Bản 3.4
Kích hoạt và kết nối phương thức thanh toán cá nhân
Kích hoạt và kết nối phương thức thanh toán cá nhân
Việc tích hợp thêm phương thức thanh toán cá nhân sẽ giúp đa dạng trải nghiệm mua hàng cho thực khách và đảm bảo quá trình vận hành của chủ nhà hàng/ quán ăn được thuận lợi hơn. Đông thời, dòng tiền sẽ tự động được chuyển qua tài khoản MoMo của doanh nghiệp.
Hướng dẫn các bước thực hiện:
Bước 1: Đăng nhập vào trang quản trị GoF&B qua liên kết: https://fnb.gosell.vn/login.

Bước 2: Chọn Cấu hình, tiếp đến chọn mục THANH TOÁN.
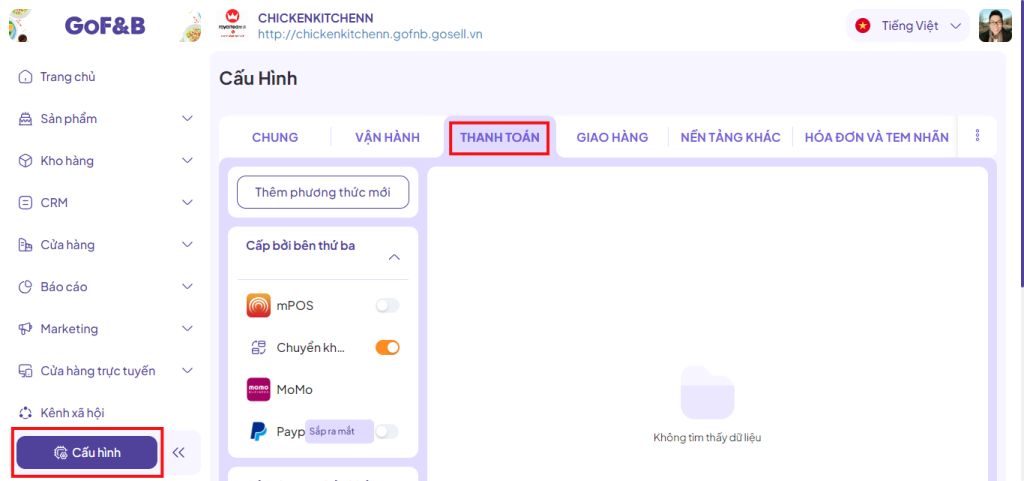
Bước 3: Tại giao diện cấu hình thanh toán, chọn mục Thêm phương thức mới.

Bước 4: Điền thông tin bao gồm Tên phương thức thanh toán và Logo, sau đó chọn Thêm để xác nhận.

Bước 5: Trở lại cấu hình THANH TOÁN, ở phần Các phương thức khác, chọn bật phương thức thanh toán cá nhân mà bạn đã kết nối để kích hoạt phương thức thanh toán đó.

Trên đây là hướng dẫn kích hoạt và kết nối phương thức thanh toán cá nhân. Nếu chủ nhà hàng/ quán ăn có bất kỳ thắc mắc hay câu hỏi liên quan nào khác, vui lòng liên hệ đội ngũ CSKH của GoF&B qua Email hotro@gosell.vn hoặc số Hotline (028) 7303 0800 để được hỗ trợ và tư vấn kịp thời.
Hướng dẫn in tem từng món cụ thể trong đơn hàng
Giờ đây, Quý khách hàng có thể cấu hình sản phẩm có in tem hay không khi đơn hàng được tạo. Với tính năng vừa được cập nhật này của GoF&B, chúng tôi mong muốn có thể mang lại hiệu tốt hơn khi kiểm soát chất lượng sản phẩm và quản lý đơn hàng của bạn. Theo dõi nội dung được chia sẻ sau đây để biết thêm thông tin chi tiết.
Bước 1: Đăng nhập vào trang admin của phần mềm GoF&B.
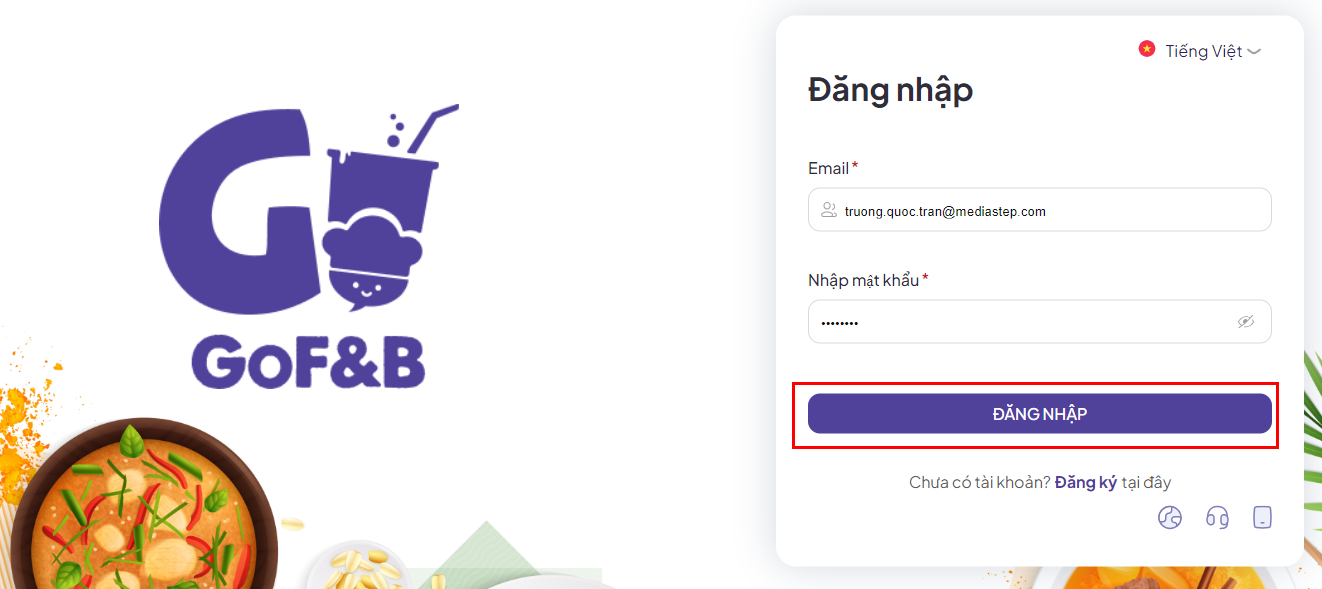
Bước 2: Trên thanh công cụ chọn ”Sản phẩm”, chọn tiếp “Quản lý sản phẩm”.
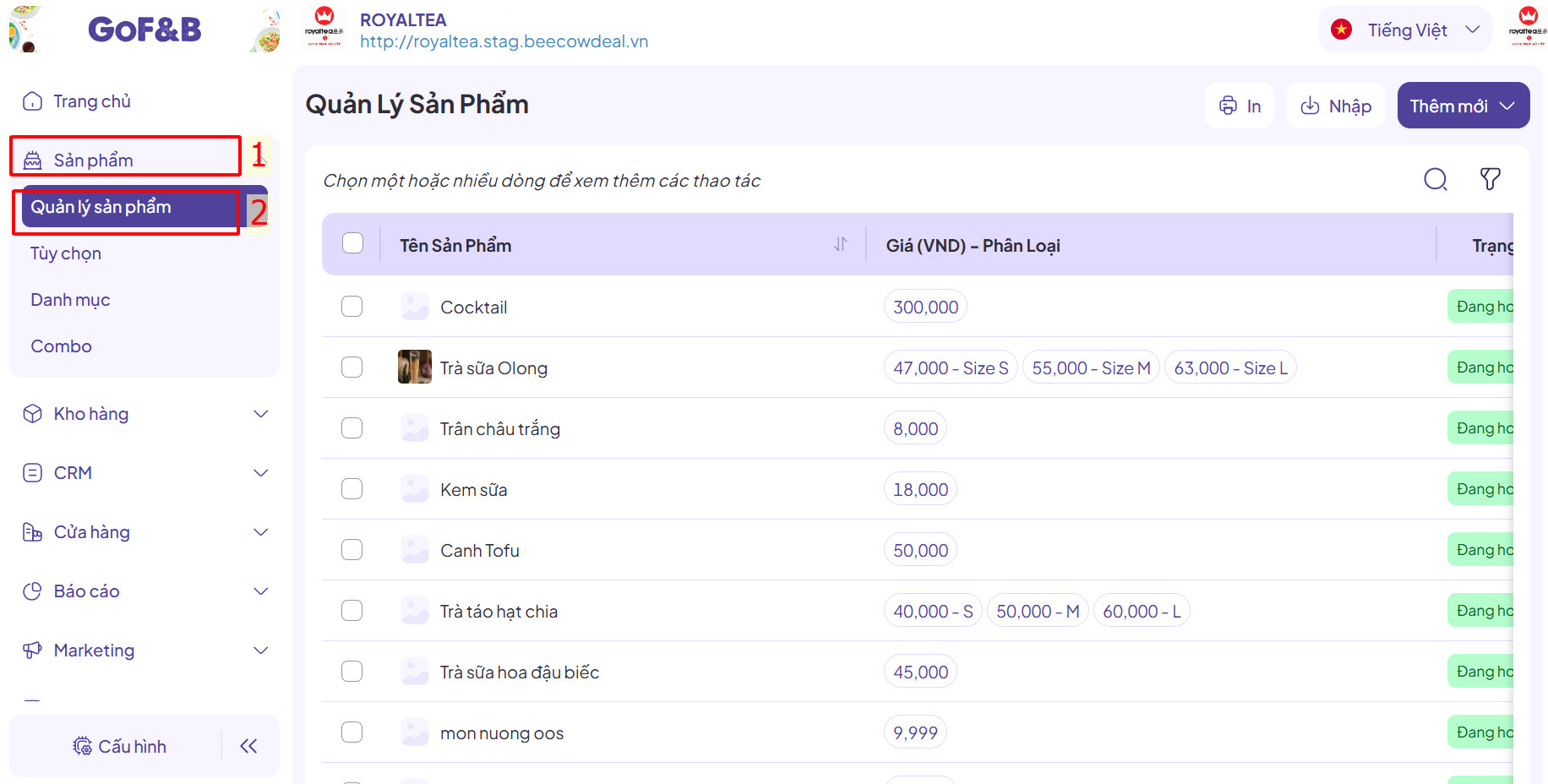
Bước 3: Trong giao diện quản lý sản phẩm, bấm chọn sản phẩm bất kỳ bạn cần in tem. Sau đó chọn biểu tượng “cây bút” để tiến hành chỉnh sửa.
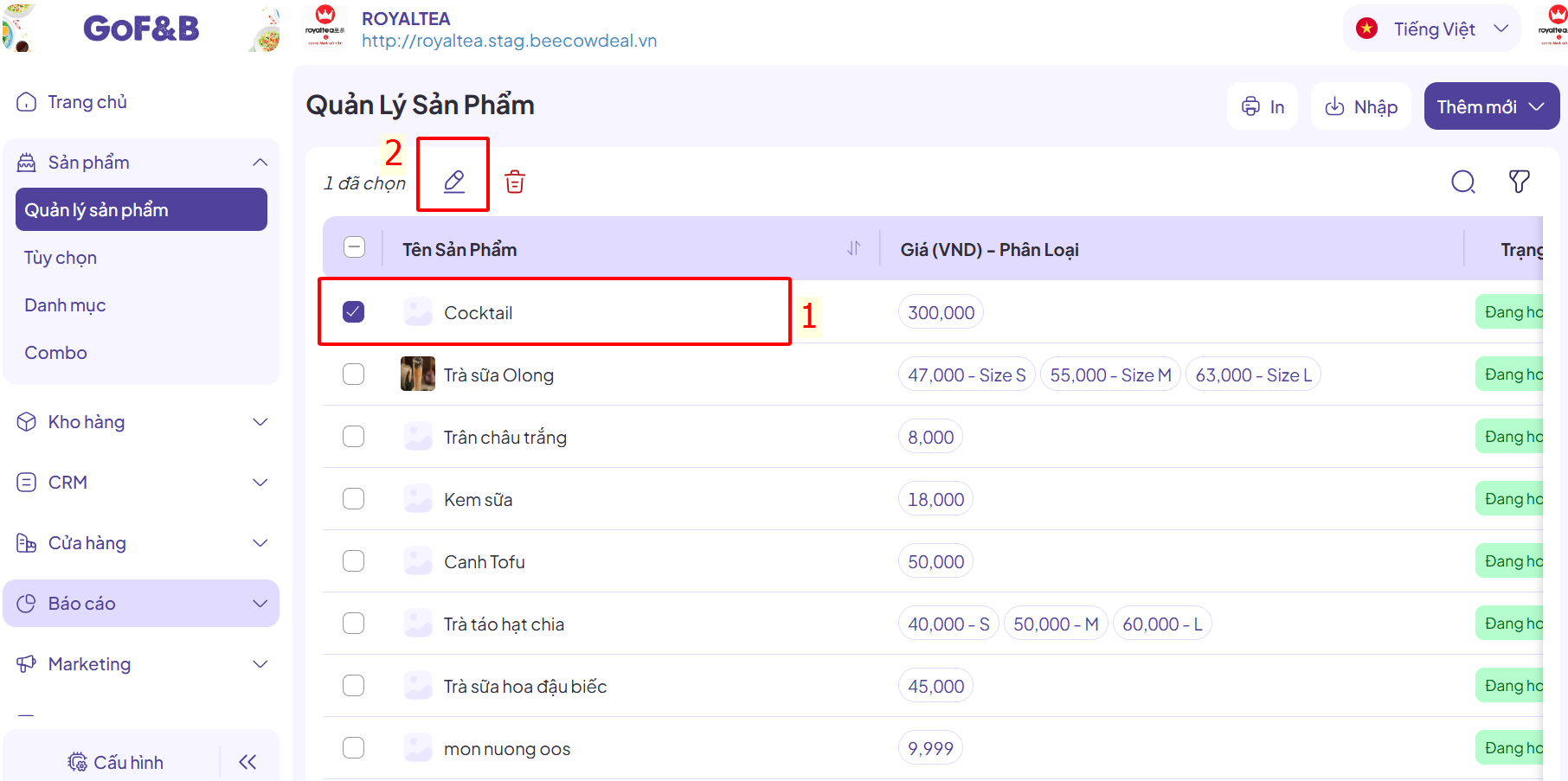
Bước 4: Tại mục ”Cài đặt khác”, bạn có thể tuỳ ý Bật/Tắt phần in tem món ăn. Sau đó, bấm chọn nút “Lưu” để hoàn tất.
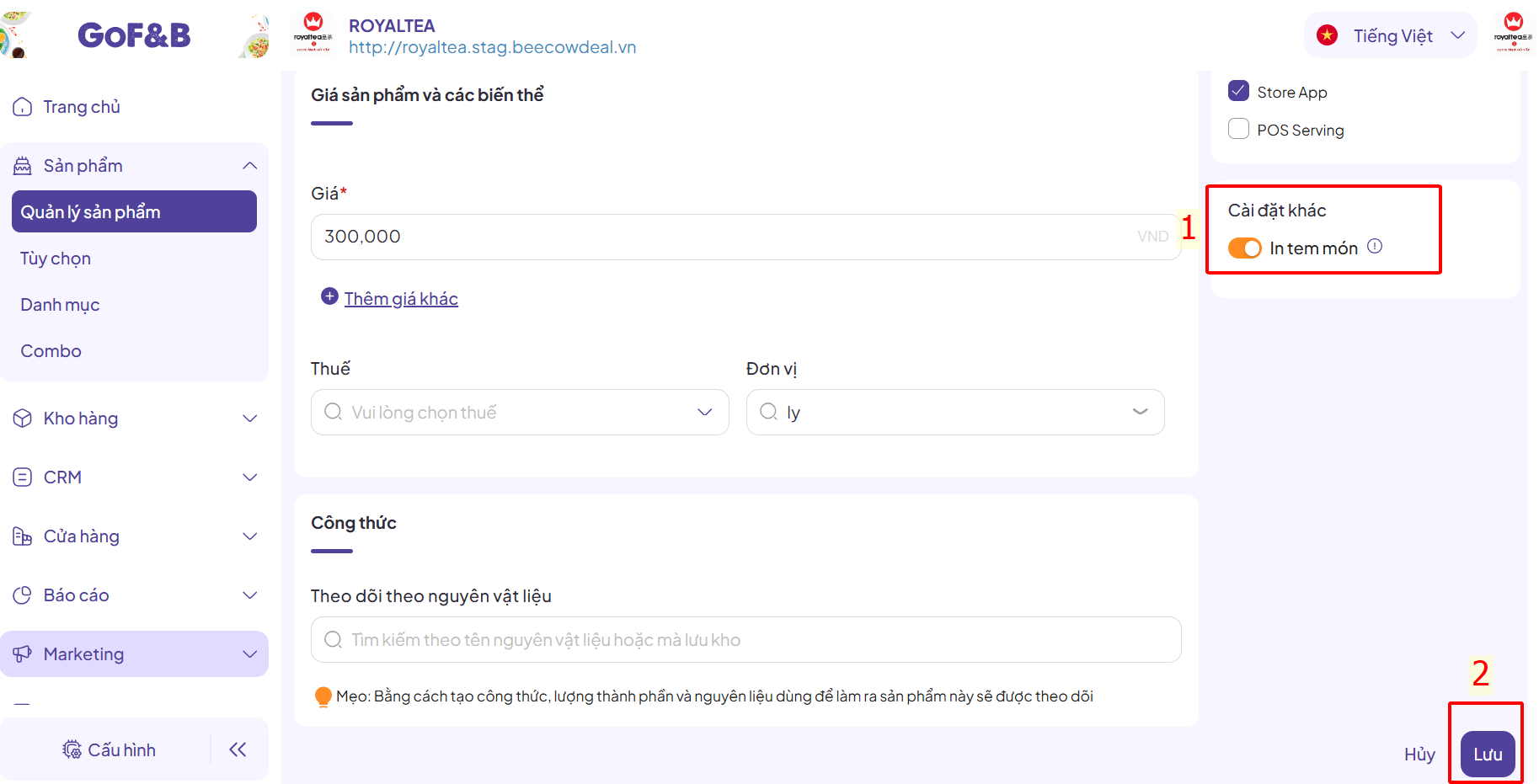
Với tính năng được cập nhật mới lần này, chúng tôi hy vọng trải nghiệm sử dụng phần mềm GoF&B của quý khách hàng sẽ được nâng cấp thêm. Mọi thắc mắc liên quan về tính năng hoặc có câu hỏi khác cần giải đáp, liên hệ bộ phận chăm sóc khách hàng của GoF&B ngay nhé.
Hướng dẫn thêm topping vào danh mục/ menu cửa hàng
Với GoF&B phiên bản 3.4, bạn đã có thể đưa topping vào trong menu và bán độc lập như một món ăn để tăng thêm cơ hội bán hàng, đồng thời nâng cao doanh số cho nhà hàng/ quán ăn của bạn.
Để thêm topping vào danh mục/ menu của cửa hàng, bạn cần phải thực hiện theo các bước như sau:
Bước 1: Truy cập vào trang admin của GoF&B.
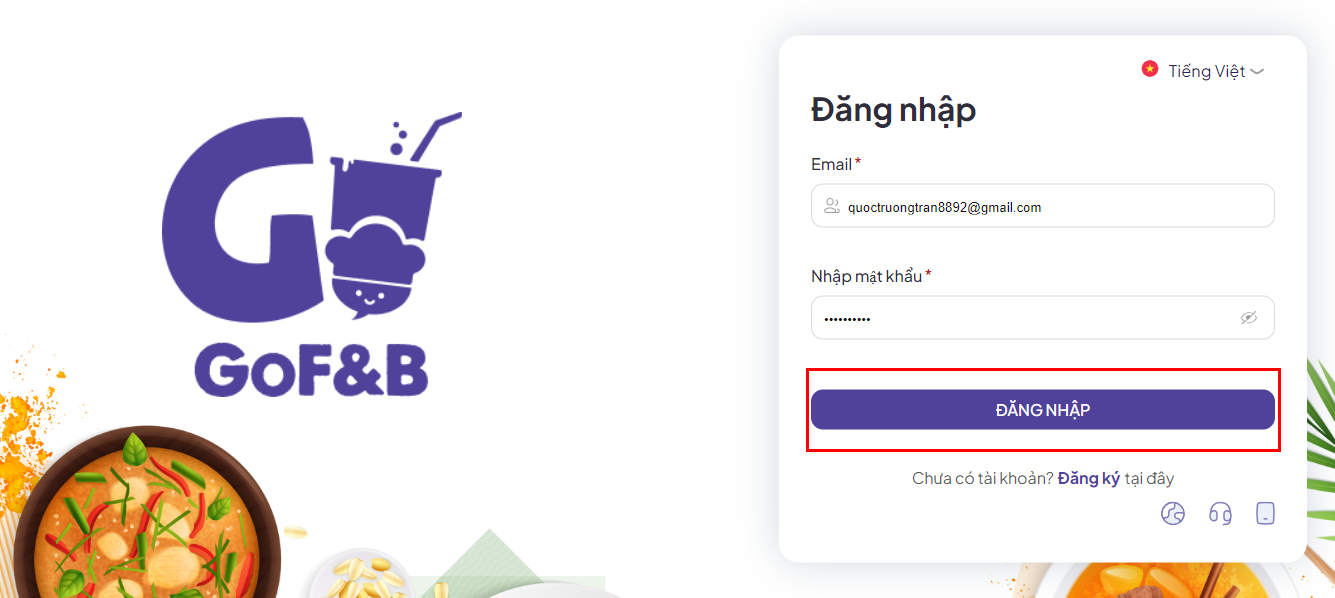
Bước 2: Tại giao diện admin, chọn Sản phẩm mục Quản lý sản phẩm.

Bước 3: Bấm vào Thêm mới, chọn Tạo mới Topping.
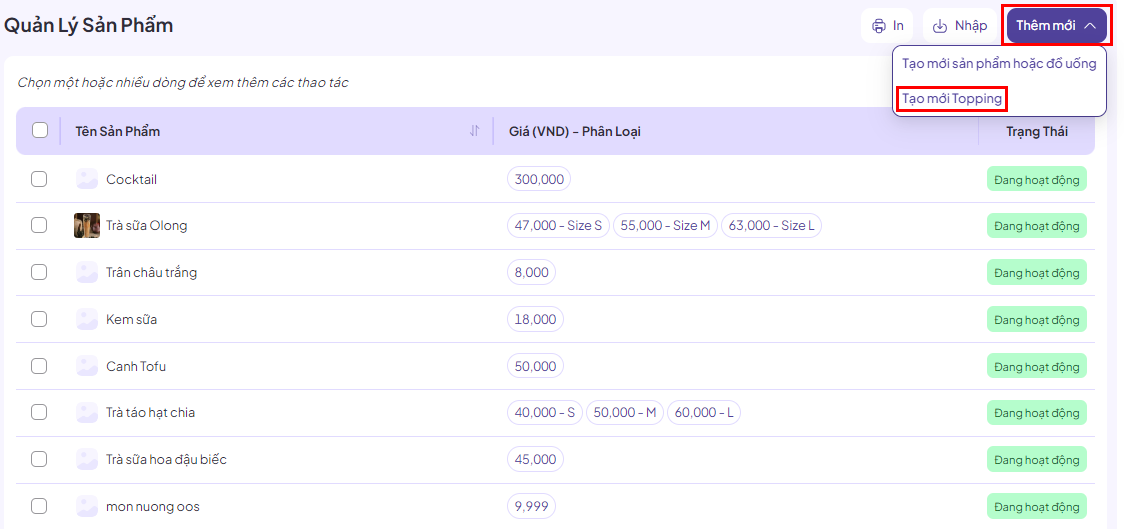
Bước 4: Tại giao diện Tạo Mới Topping, phần Danh mục sản phẩm, chọn danh mục phù hợp. Việc này giúp để hiển thị Topping vào menu của nhà hàng/ quán ăn.
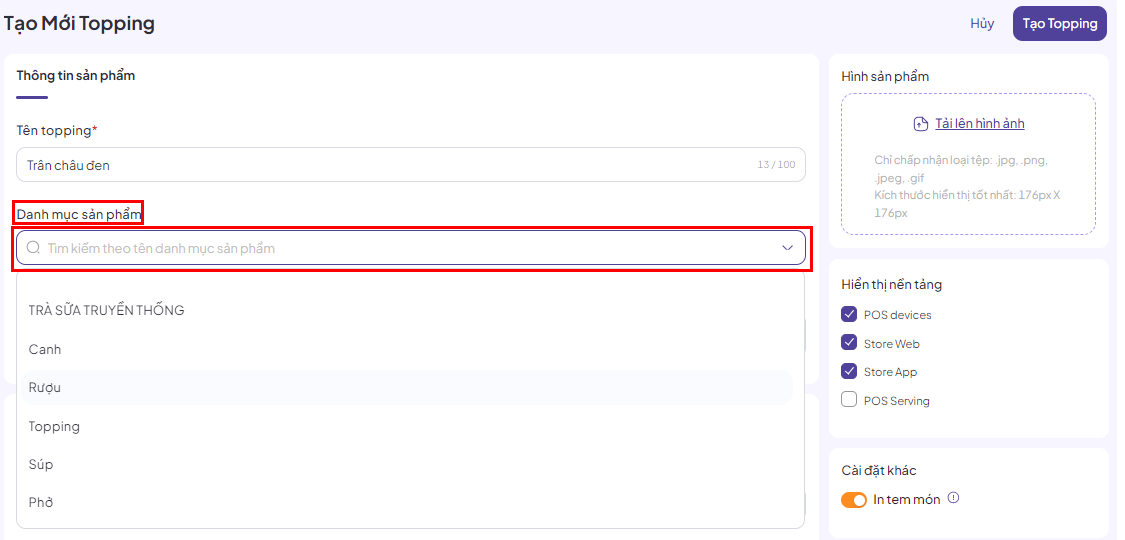
Bước 5: Điền đầy đủ các trường Thông tin sản phẩm, Danh mục sản phẩm, Hình ảnh, Giá sản phẩm, Công thức, Hiển thị nền tảng,… và bấm Tạo Topping là hoàn tất.
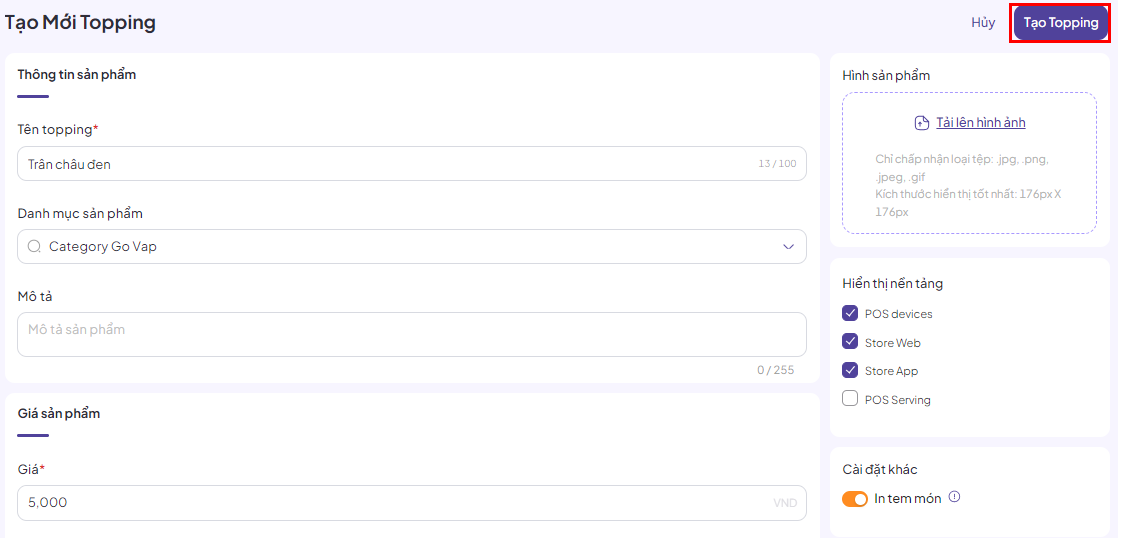
Trên đây là hướng dẫn thêm topping vào danh mục/ menu cửa hàng. Nếu bạn còn bất kỳ thắc mắc hay câu hỏi liên quan nào khác, vui lòng liên hệ đội ngũ CSKH của GoF&B để được hỗ trợ và tư vấn kịp thời.
Hướng dẫn cấu hình để lặp lại thông báo khi có đơn chờ xác nhận
Bạn có thể cài đặt thông báo lặp lại để nhắc nhở nhân viên về những đơn hàng chưa xác nhận, qua đó hạn chế tối đa trường hợp bỏ sót đơn đặt món/ đặt bàn, tránh việc xử lý đơn chậm trễ gây ảnh hưởng đến trải nghiệm thưởng thức ẩm thực của thực khách.
Để cài đặt thông báo lặp lại bạn có thể thực hiện theo từng bước như sau:
Bước 1: Truy cập vào trang quản trị của GoF&B.
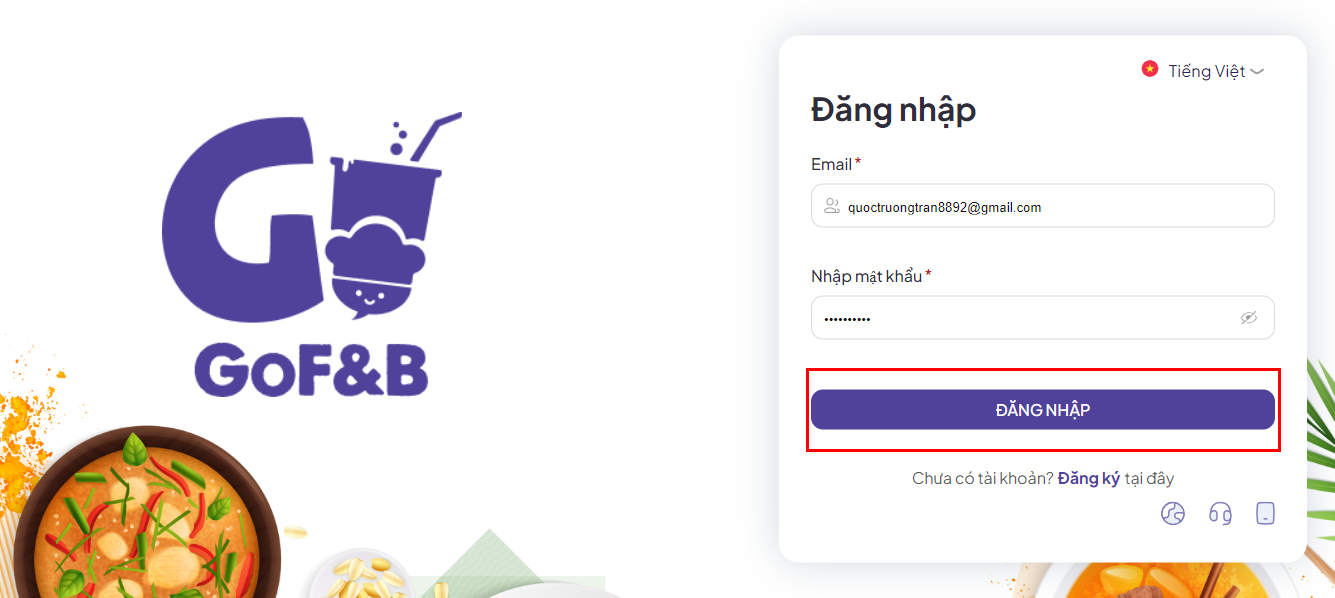
Bước 2: Tại giao diện trang quản trị, nhấn vào Cấu hình, chọn mục VẬN HÀNH.
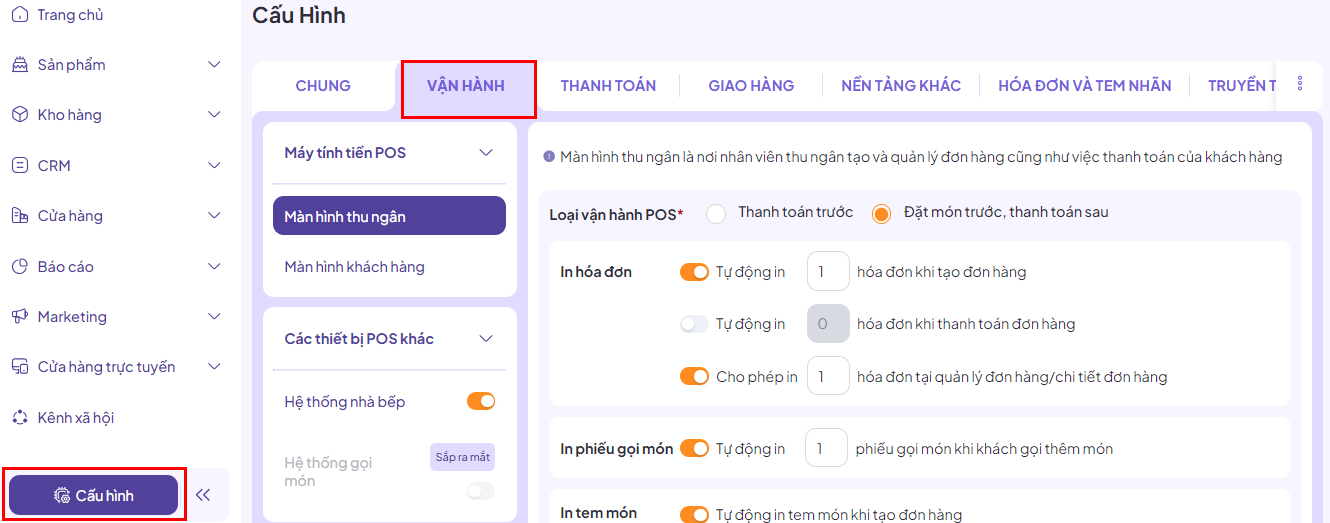
Bước 3: Tại giao diện VẬN HÀNH, chọn phần Máy tính tiền POS vào phần Màn hình thu ngân.
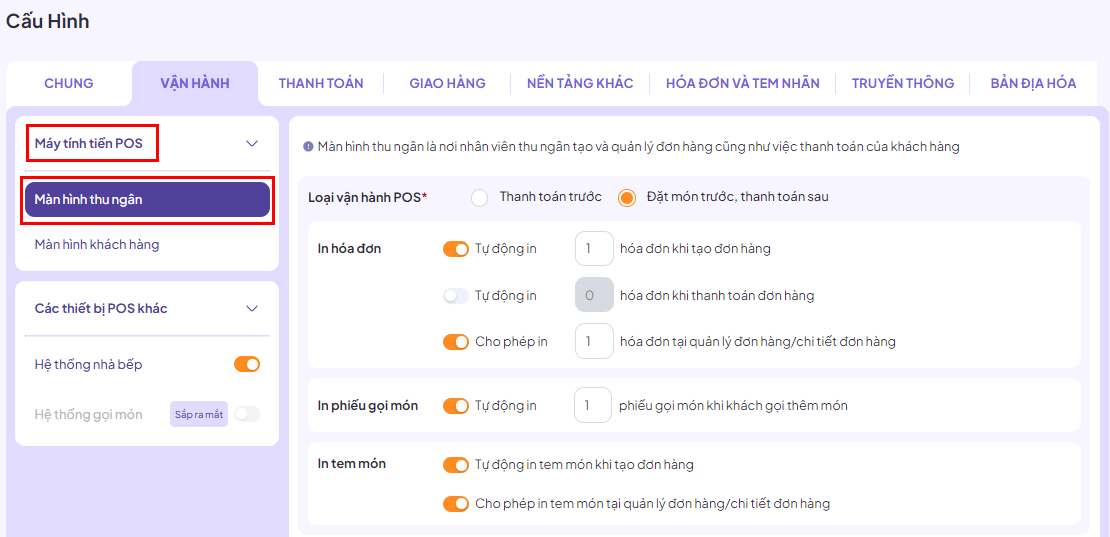
Bước 4: Kéo xuống phần Cài đặt đơn hàng, bật tính năng Quét và Thông báo nếu còn đơn hàng chưa xác nhận.
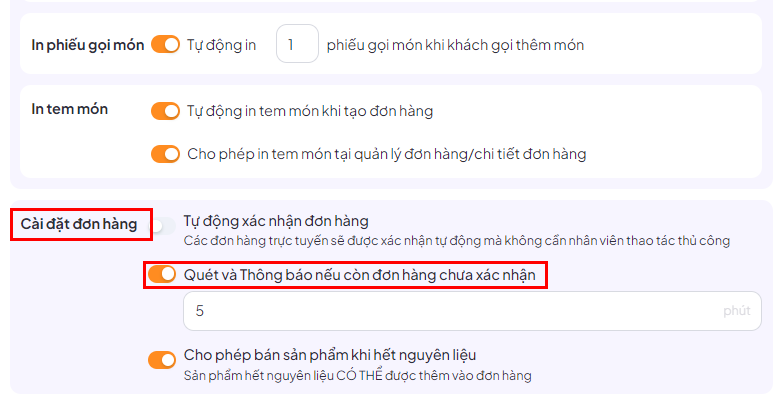
Bước 5: Điền số phút bạn muốn thông báo được lặp lại vào ô trống.
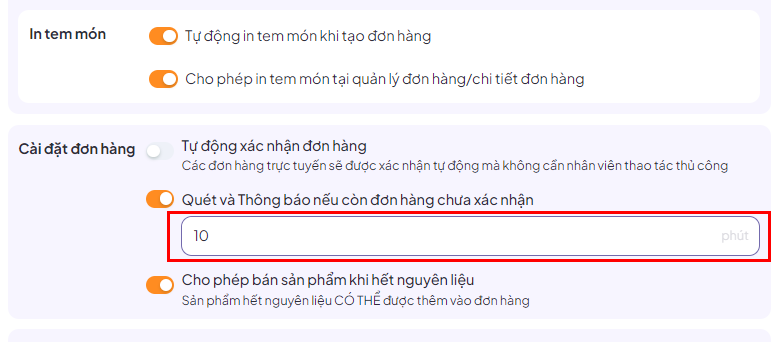
Bước 6: Kéo lên và nhấn vào nút Lưu là hoàn tất.
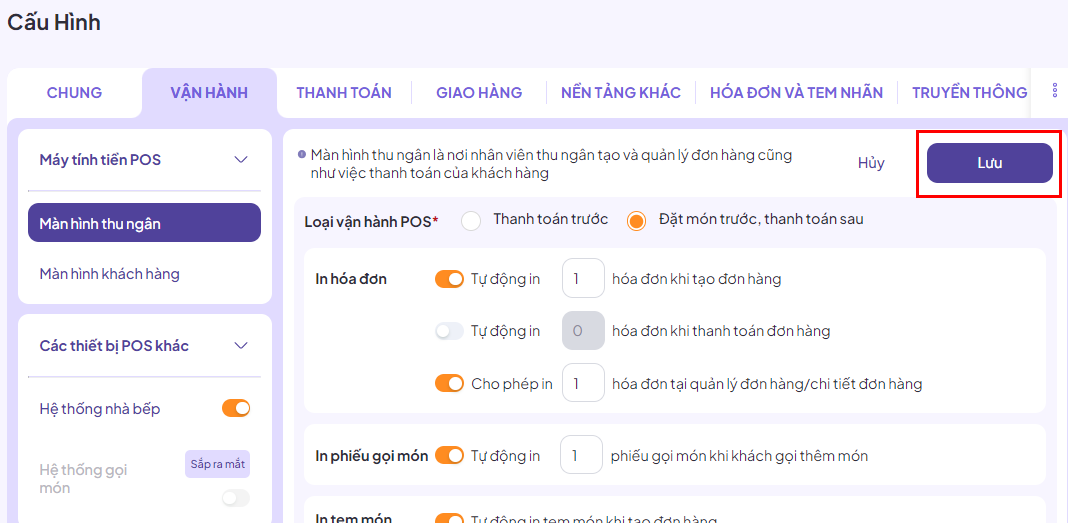
Trên đây là hướng dẫn cấu hình để lặp lại thông báo khi có đơn chờ xác nhận. Nếu bạn còn bất kỳ thắc mắc hay câu hỏi liên quan nào khác, vui lòng liên hệ đội ngũ CSKH của GoF&B để được hỗ trợ và tư vấn kịp thời.
Hướng dẫn thêm trang liên hệ cho website đặt món
Thêm trang liên hệ vào website sẽ giúp thực khách dễ dàng tìm kiếm và liên hệ với nhà hàng/ quán ăn của bạn để được tư vấn và giải đáp thắc mắc. Để thêm trang liên hệ vào website, bạn có thể thực hiện theo các bước sau:
Bước 1: Truy cập vào trang quản trị của GoF&B.
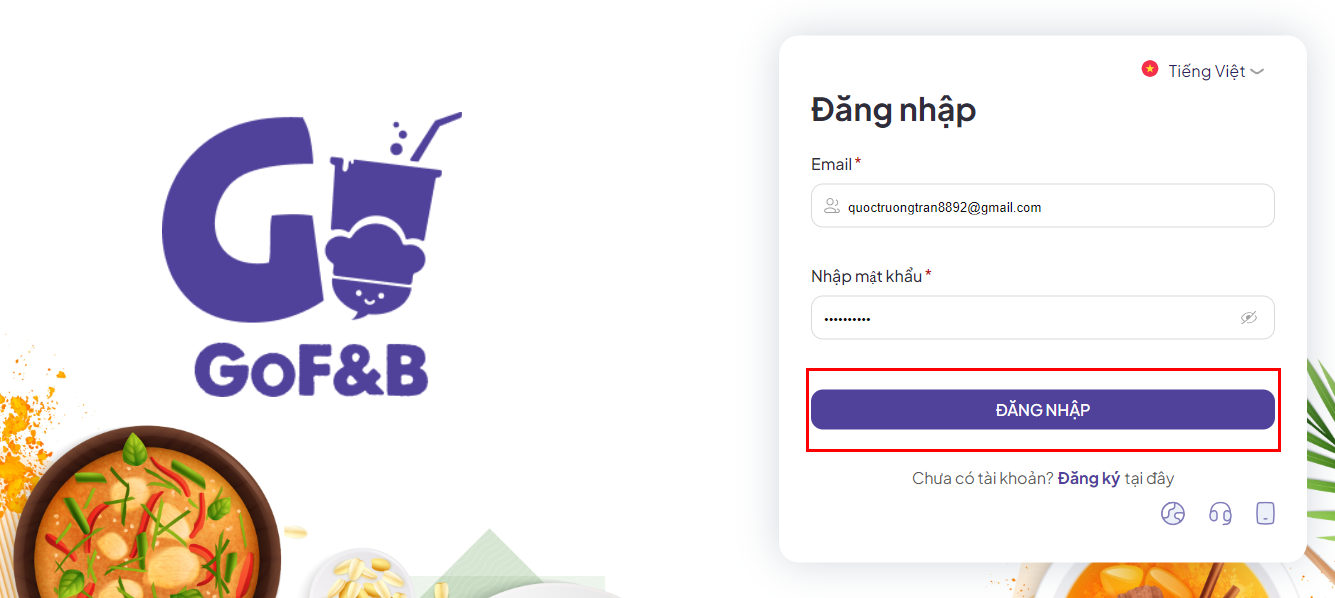
1. Thêm trang liên hệ vào website
Bước 2: Tại giao diện admin nhấn vào Cửa hàng trực tuyến chọn Menus.
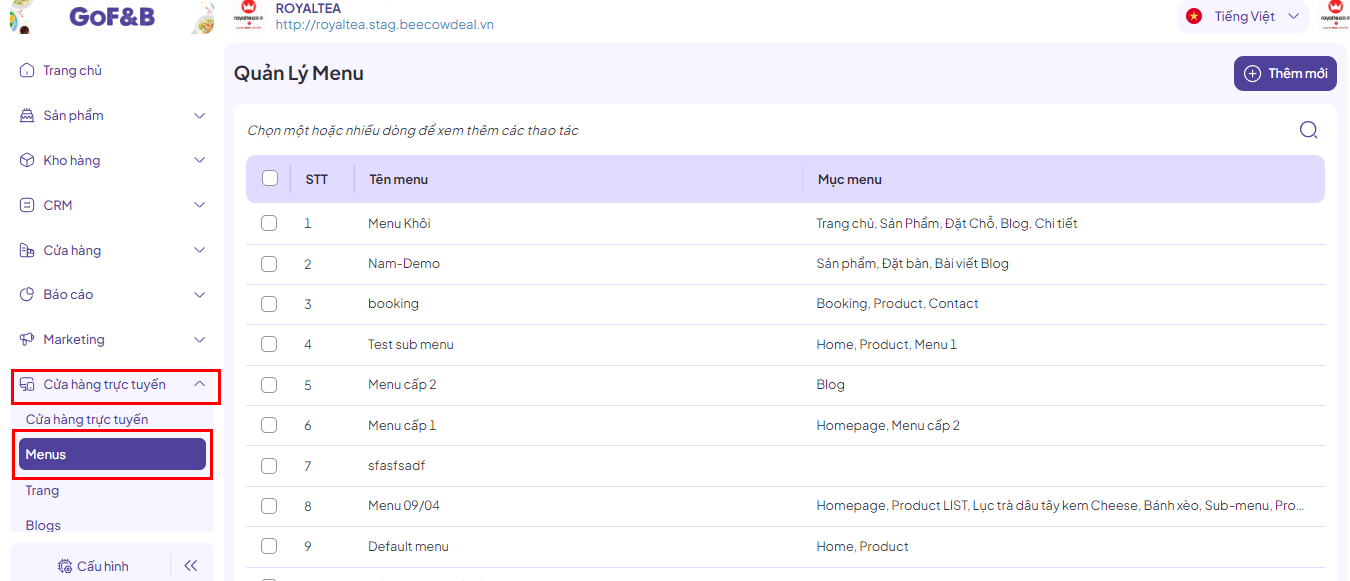
Bước 3: Click chọn Menu của website hiện tại hoặc website mà bạn muốn thêm trang liên hệ, sau đó nhấp chọn vào biểu tượng cây bút để chỉnh sửa Menu.
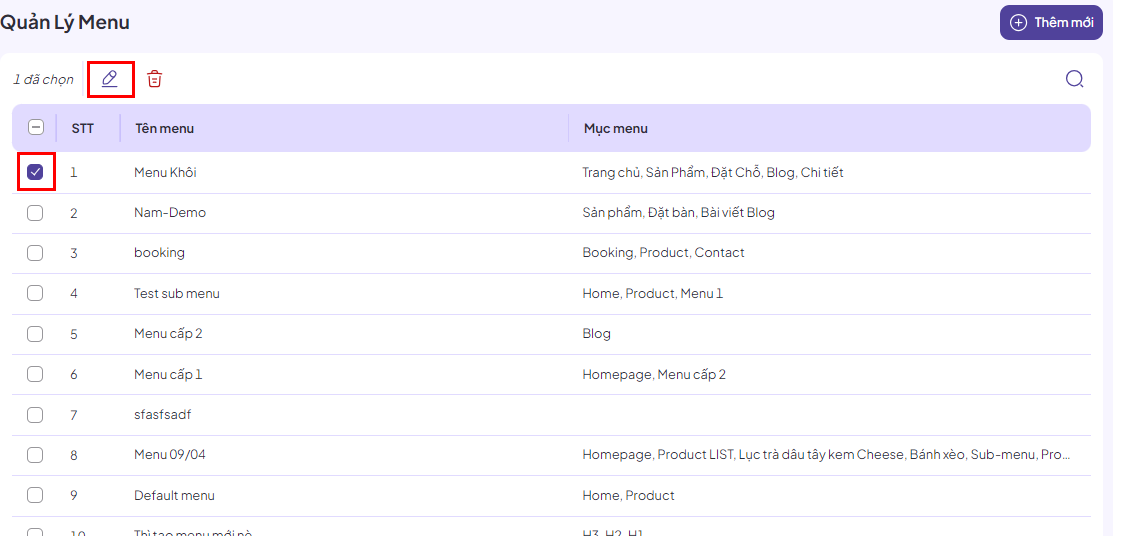
Bước 4: Ở giao diện Menu, phần Danh mục menu chọn Thêm danh mục.
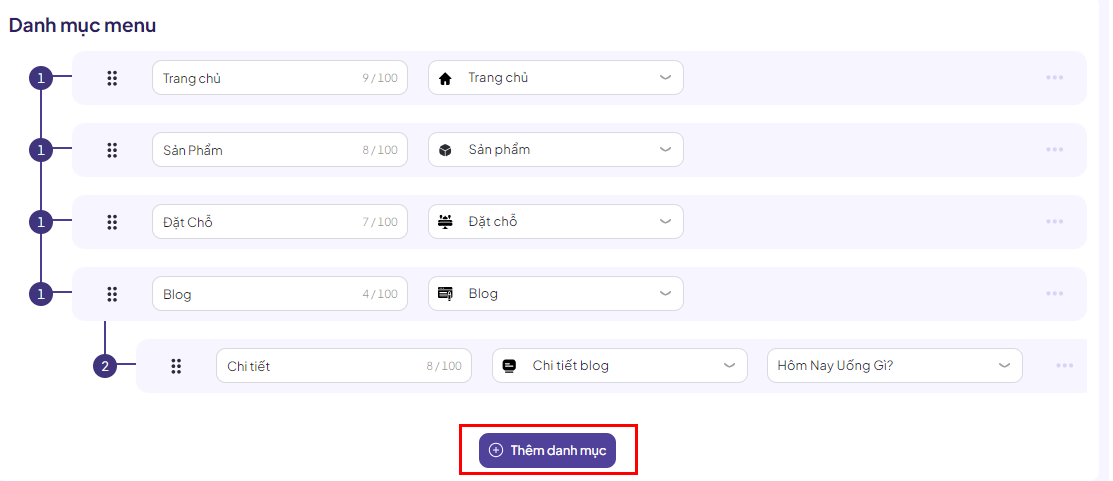
Bước 5: Đặt tên cho danh mục mới và chọn liên kết đến Liên hệ.
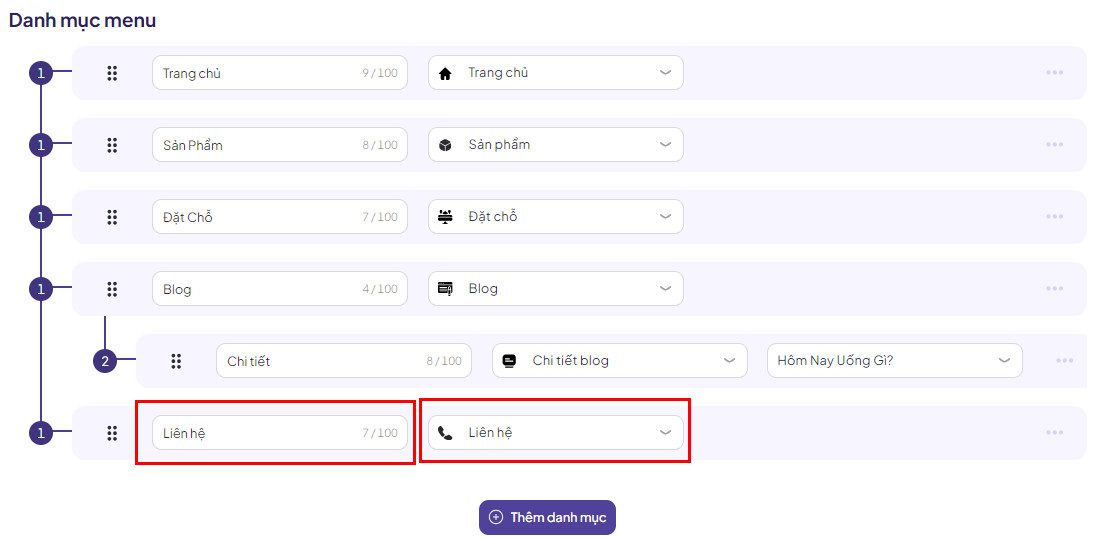
Bước 6: Bấm Cập nhật để hoàn tất.
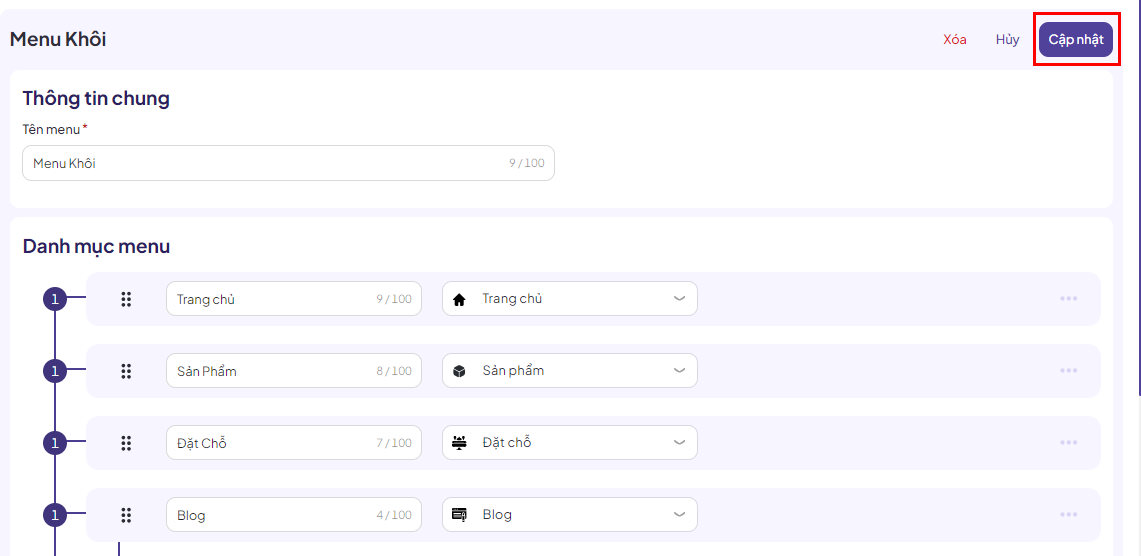
2. Chỉnh sửa trang liên hệ trên website đặt món
Bước 7: Tại giao diện admin nhấn vào Cửa hàng trực tuyến chọn Cửa hàng trực tuyến.
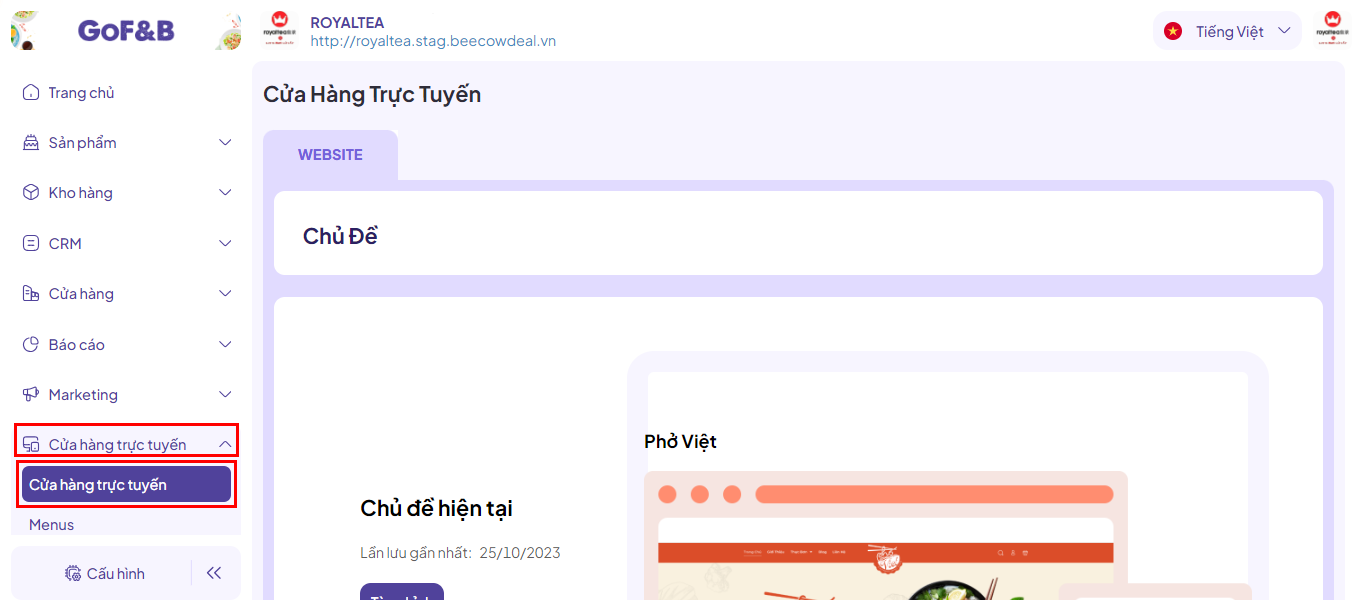
Bước 8: Ở giao diện Cửa Hàng Trực Tuyến, chọn phần WEBSITE mục Chủ đề.
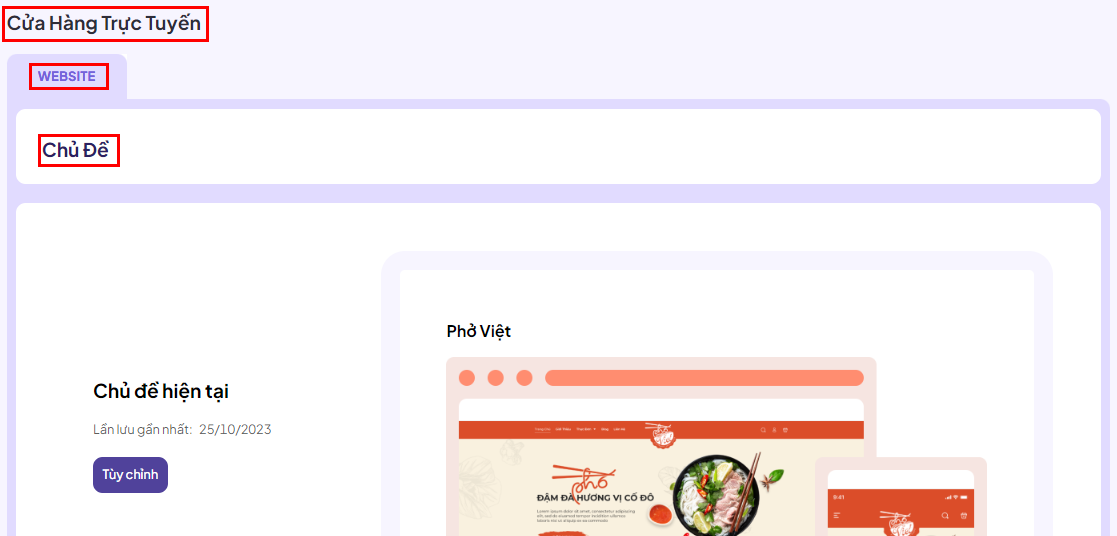
Bước 9: Tại mục Chủ đề hiện tại, chọn Tùy chỉnh.
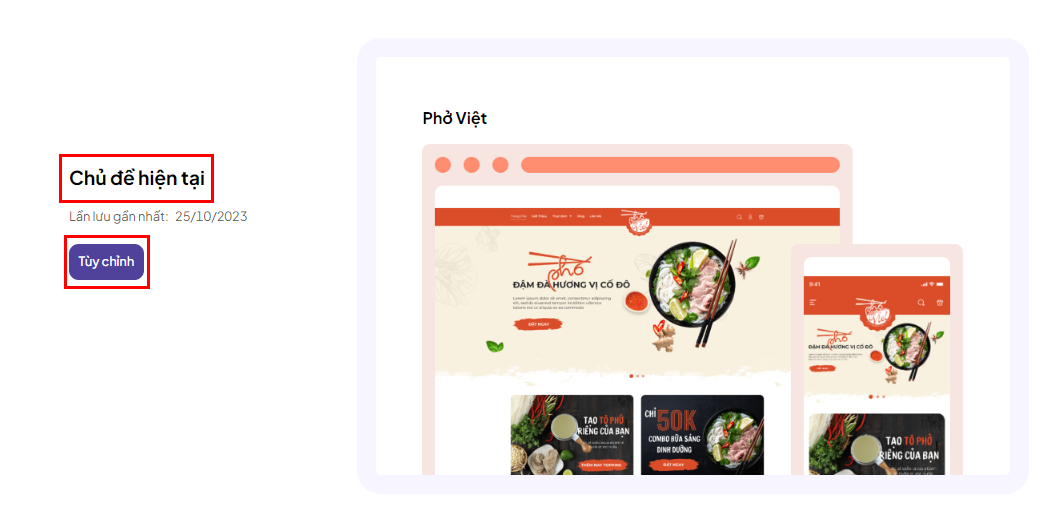
Bước 10: Tại giao diện thiết kế, sổ xuống ô Trang chủ và chọn Trang liên hệ.
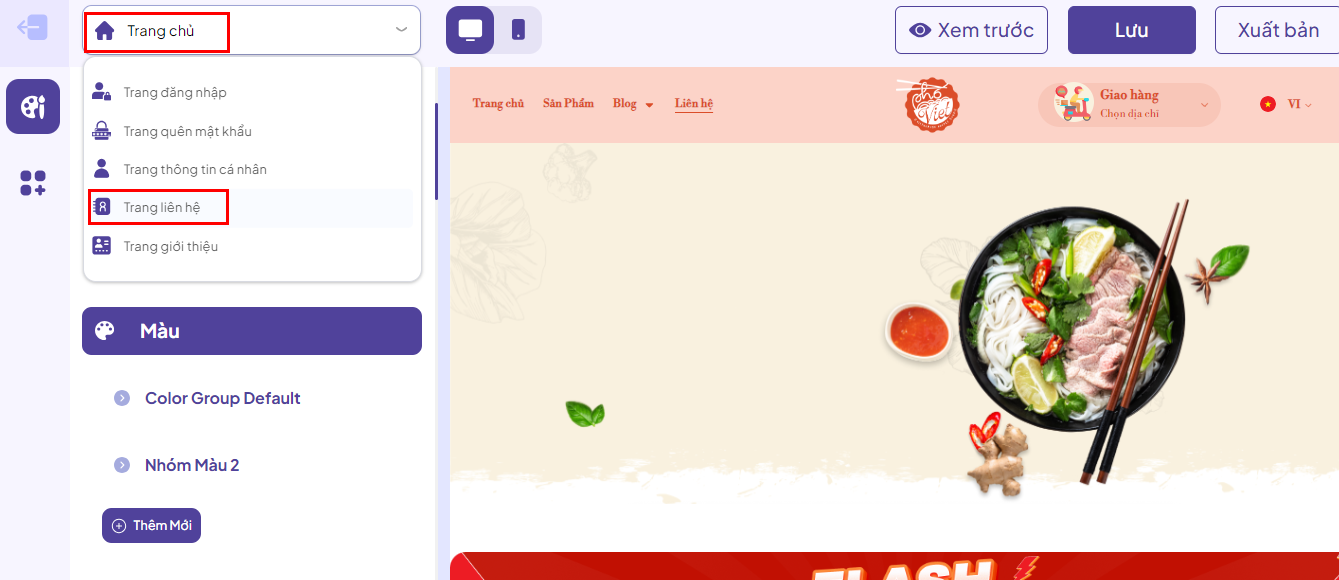
Bước 11: Tại giao diện thiết kế Trang liên hệ, bạn có thể tùy chỉnh các thành phần tương ứng như màu sắc, phông chữ, element,.. ở thanh bên phải để tạo Trang liên hệ theo nhu cầu.
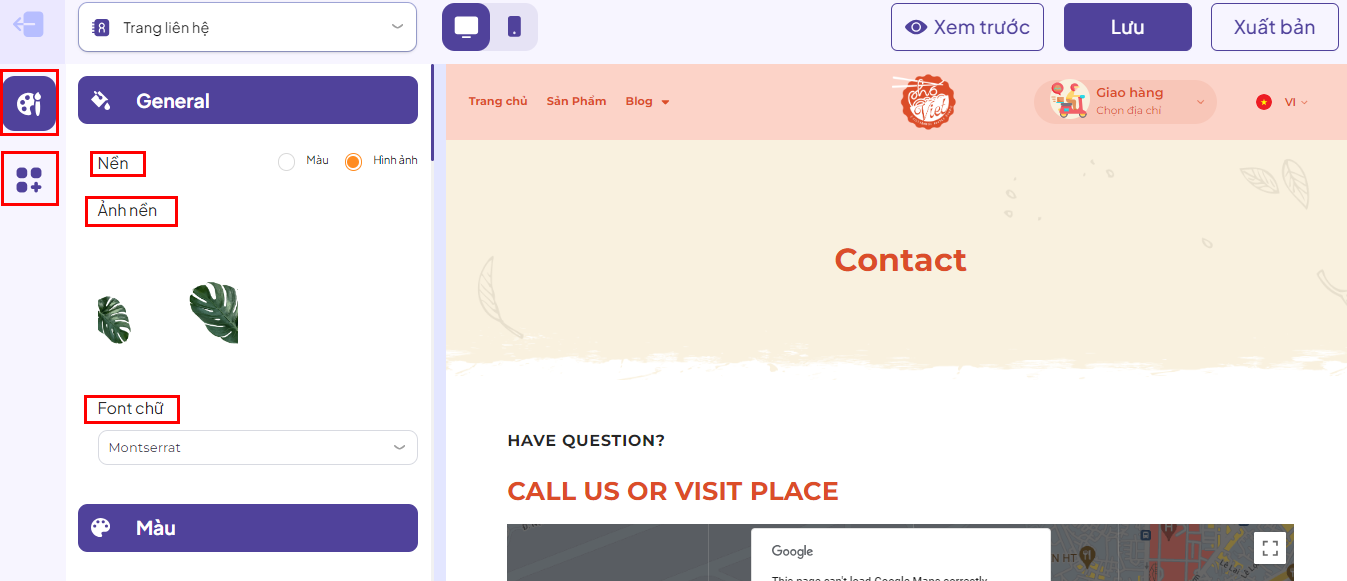
Bước 12: Bấm Xuất bản là hoàn tất.
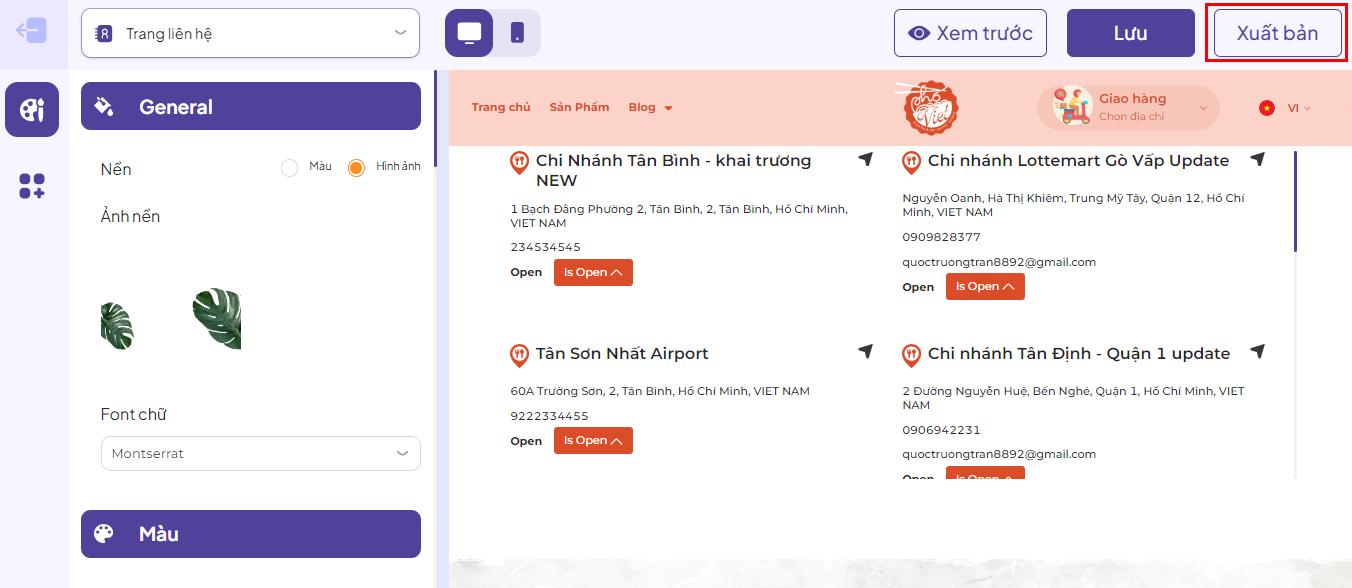
Trên đây là hướng dẫn thêm trang liên hệ cho website đặt món. Nếu bạn còn bất kỳ thắc mắc hay câu hỏi liên quan nào khác, vui lòng liên hệ đội ngũ CSKH của GoF&B để được hỗ trợ và tư vấn kịp thời.
Hướng dẫn nhập yêu cầu hủy nguyên vật liệu không sử dụng trực tiếp bằng trang Admin hoặc file Excel
Tính năng nhập yêu cầu hủy nguyên vật liệu không sử dụng sẽ giúp cho nhà bán hàng dễ dàng kiểm soát lượng nguyên vật liệu bị hủy của từng chi nhánh khác nhau, hỗ trợ quá trình quản lý vật liệu được cụ thể, rõ ràng. Xem hướng dẫn về cách tạo và quản lý các yêu cầu sau đây.
Bước 1: Đăng nhập vào trang quản trị GoF&B qua liên kết: https://fnb.gosell.vn/login.
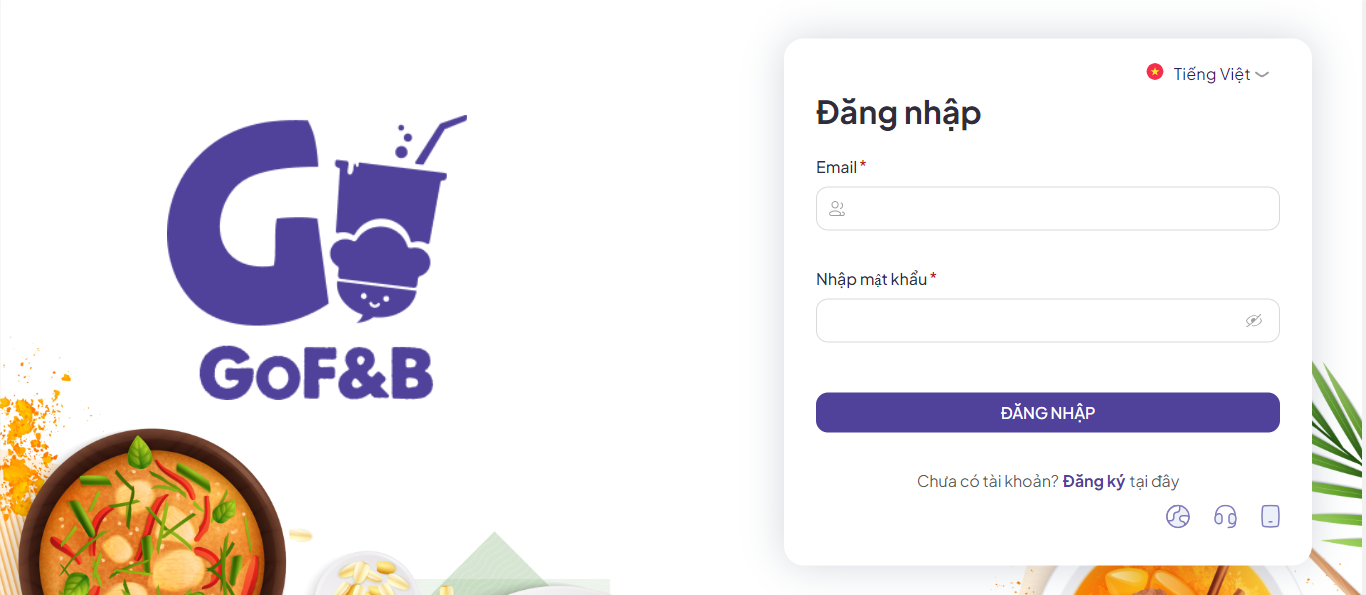
Bước 2: Chọn mục “Kho hàng” tại thanh công cụ, tiếp đến chọn “Kiểm soát kho hàng”.
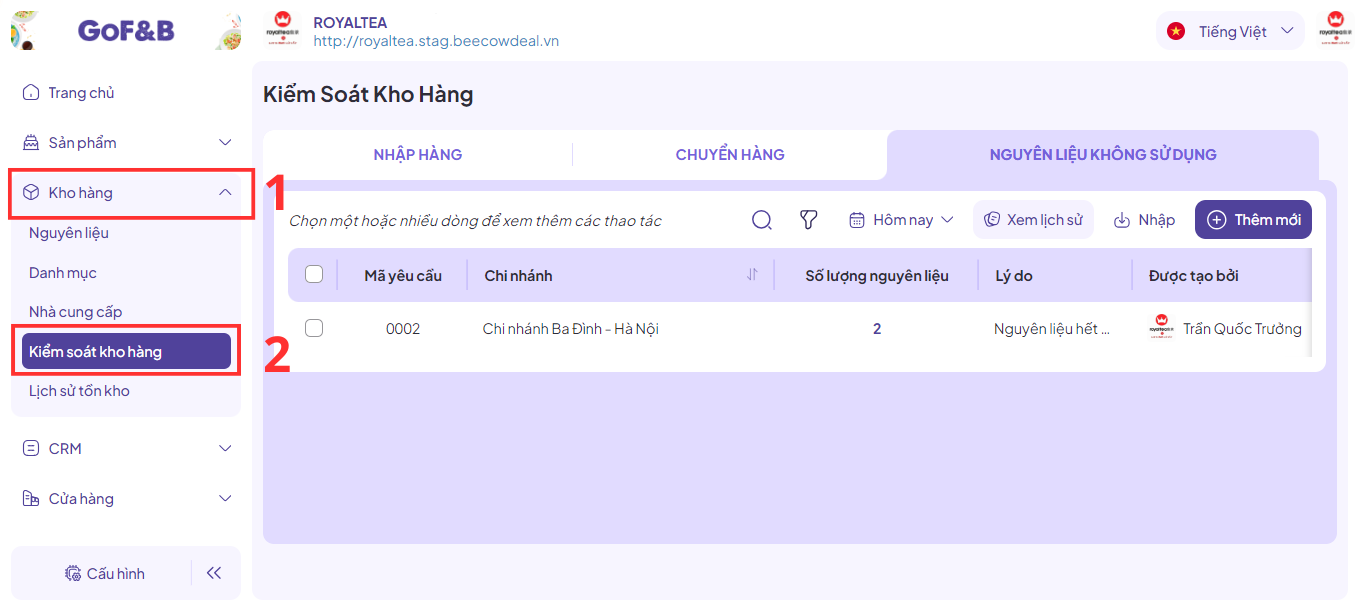
1. Nhập yêu cầu hủy nguyên vật liệu không sử dụng trực tiếp trên trang Admin
Bước 1: Tại giao diện Kiểm Soát Kho Hàng, chọn mục “NGUYÊN LIỆU KHÔNG SỬ DỤNG”.
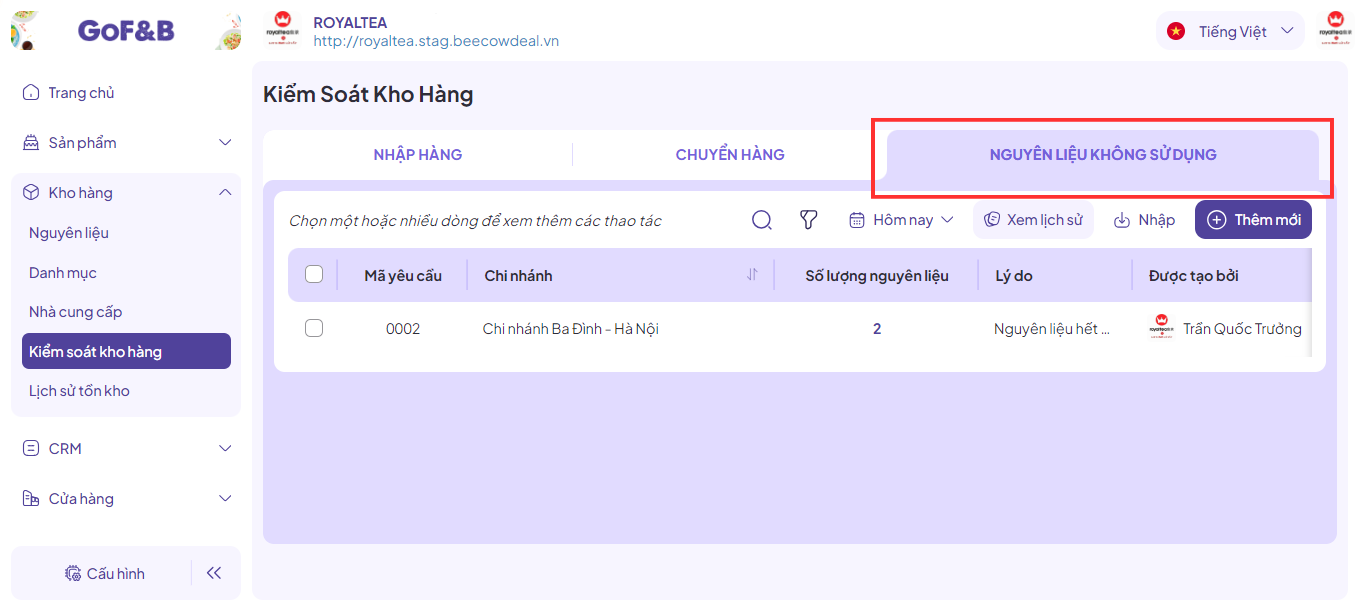
Bước 2: Chọn mục “Thêm mới”.
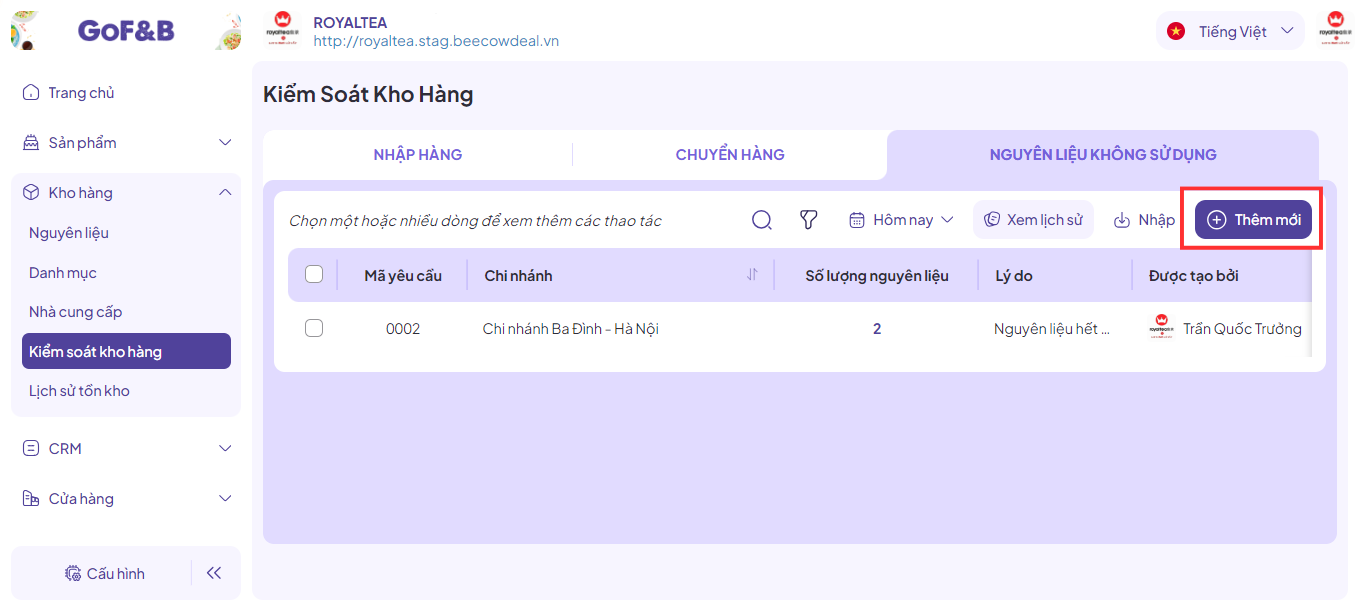
Bước 3: Điền các thông tin về nguyên liệu yêu cầu hủy. Bao gồm:
- Chi nhánh hoặc kho.
- Lý do yêu cầu: Nguyên liệu hết hạn sử dụng, nguyên liệu bị hư hỏng hoặc lý do khác.
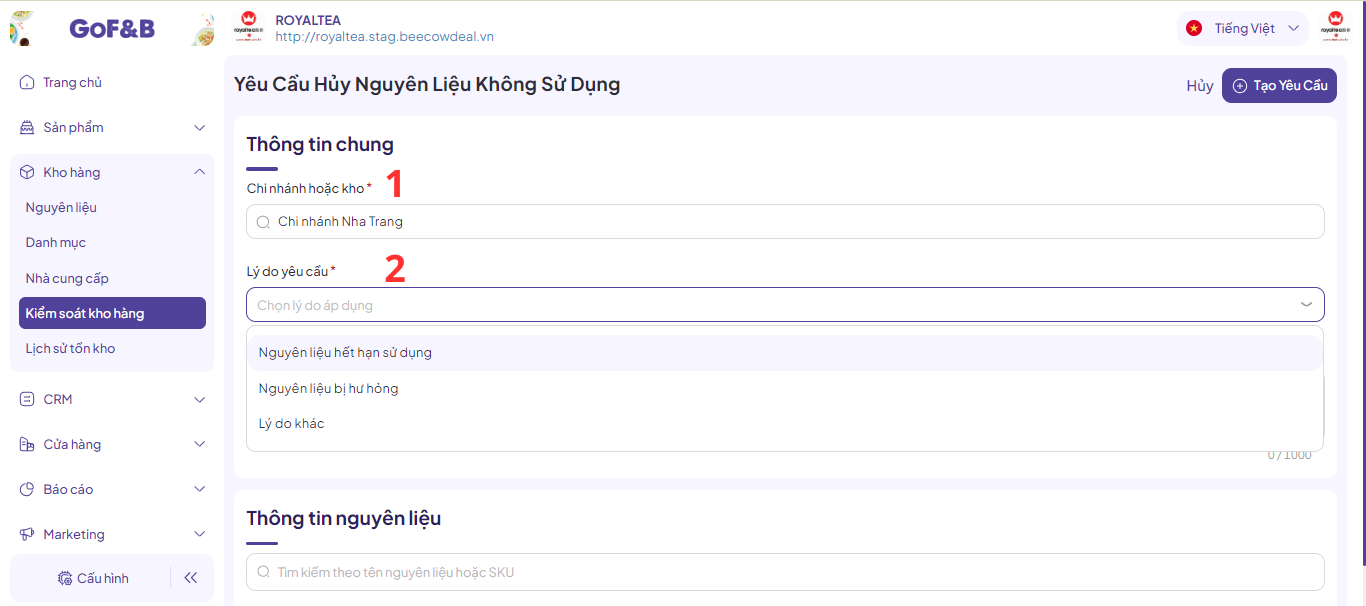
Bước 4: Nhập nguyên liệu yêu cầu hủy bằng cách chọn phần “Thông tin nguyên liệu” theo như hướng dẫn.
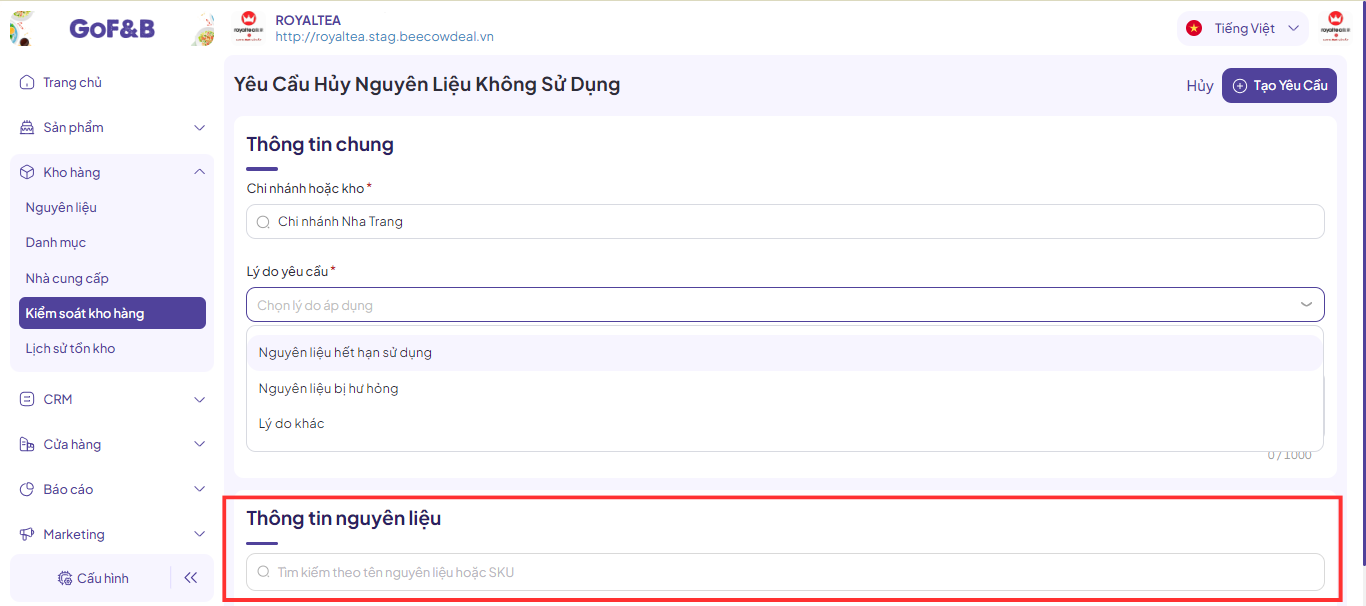
Bước 5: Chọn các nguyên liệu yêu cầu hủy, tiếp đến chọn mục “Thêm nguyên liệu được chọn”.
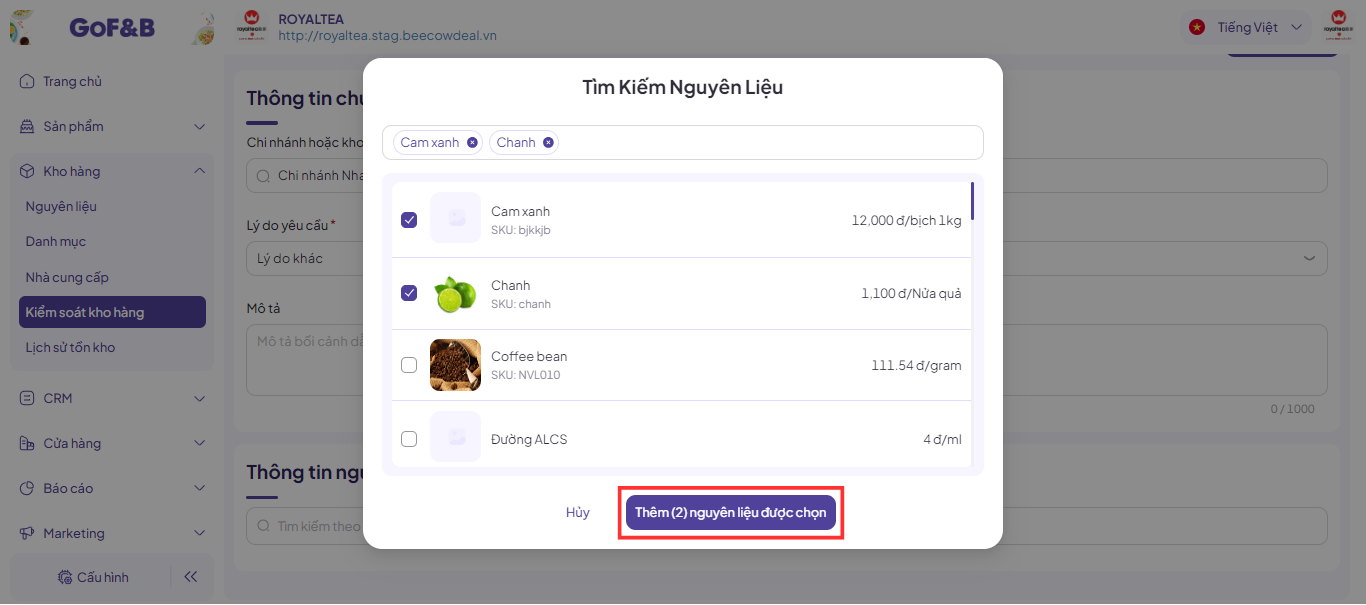
Bước 6: Điền thông tin về số lượng không sử dụng và lý do cho từng loại nguyên liệu.
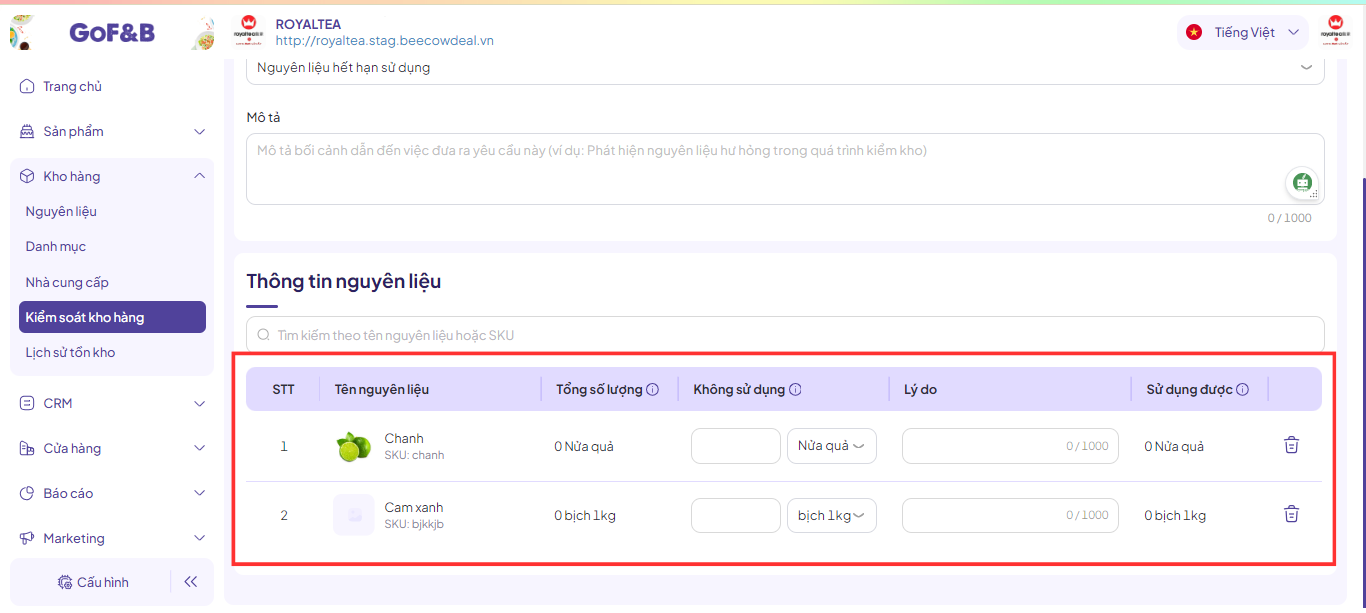
Bước 7: Sau khi hoàn tất điền thông tin và nhập nguyên liệu yêu cầu hủy, chọn “Tạo yêu cầu”.
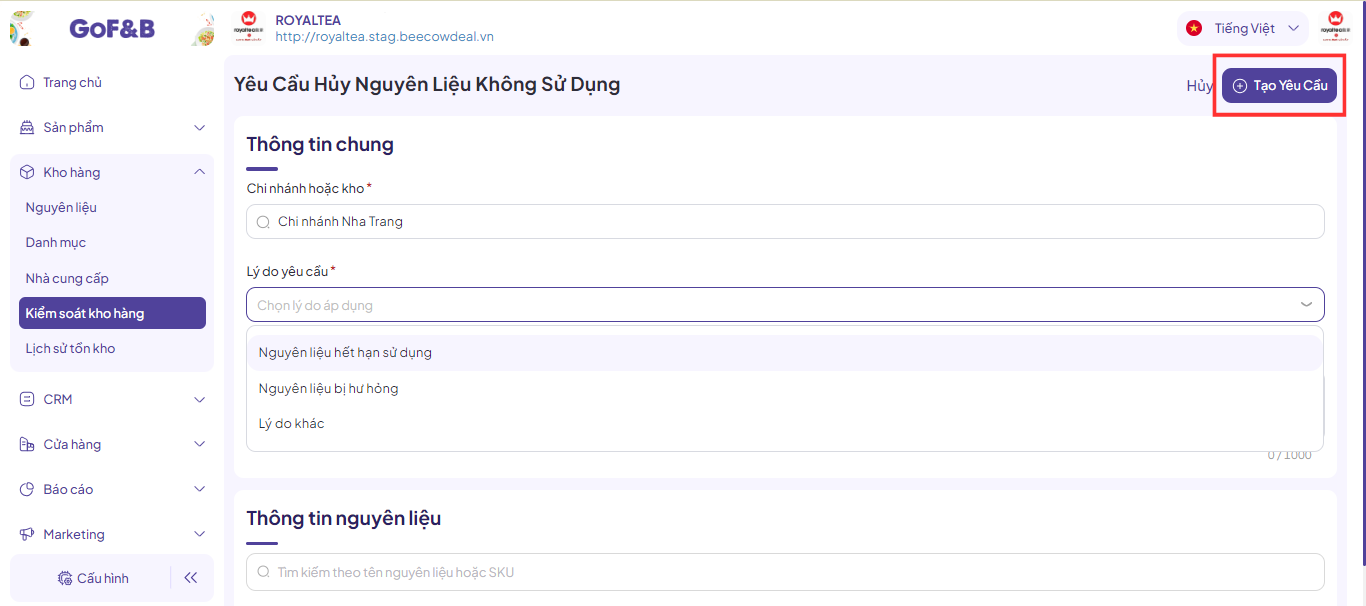
2. Nhập các yêu cầu hủy nguyên vật liệu không sử dụng từ file Excel
Bước 1: Tại giao diện trang Kiểm Soát Kho Hàng, chọn “Nhập” như hướng dẫn.
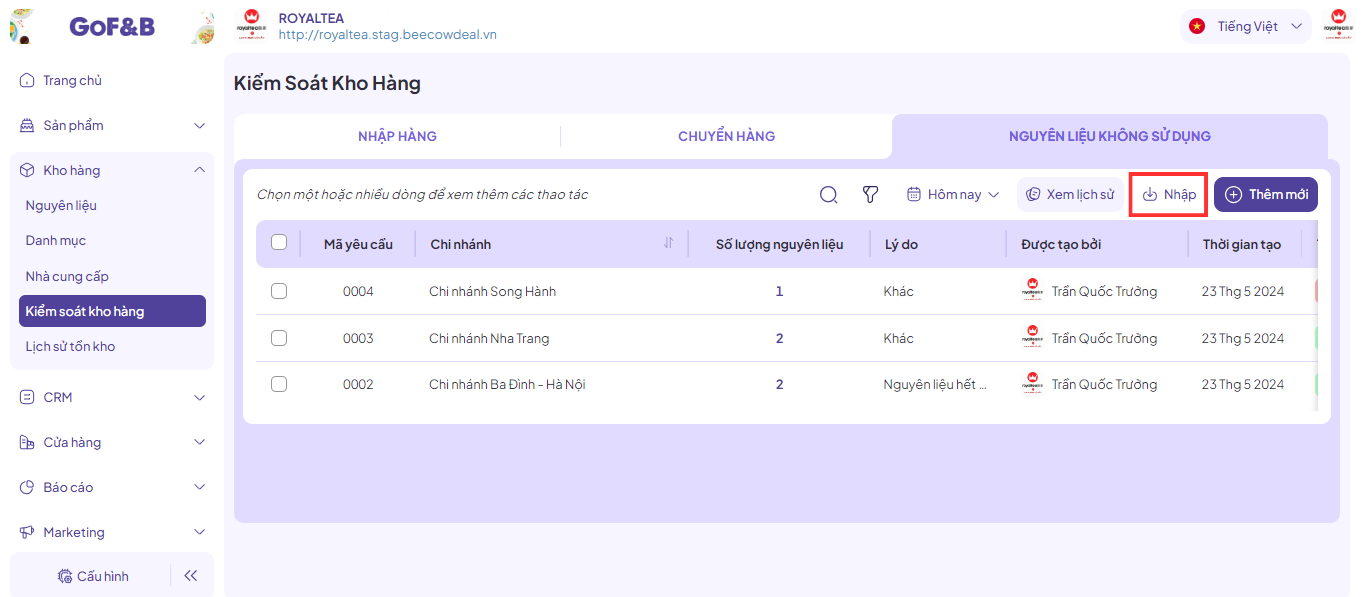
Bước 2: Chọn mục “Tại đây” để tải file mẫu và điền thông tin vào file mẫu, điều này sẽ đảm bảo file được tải lên đúng và tránh mất thời gian trong việc nhập file nhiều lần.
Lưu ý: Trong quá trình điền thông tin nguyên liệu vào file mẫu, chú ý các thông tin về đơn vị của nguyên vật liệu để tránh việc file bị sai sót.
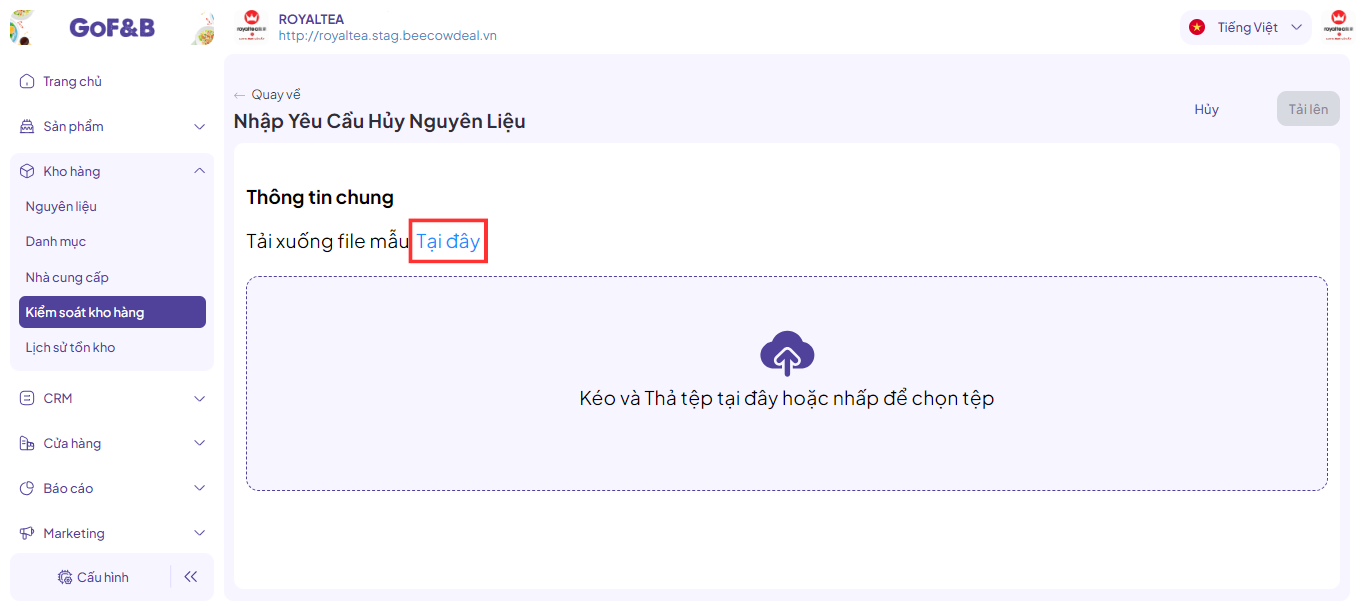
Bước 3: Sau khi hoàn thành điền thông tin vào file Excel, nhập file theo hướng dẫn như hình.
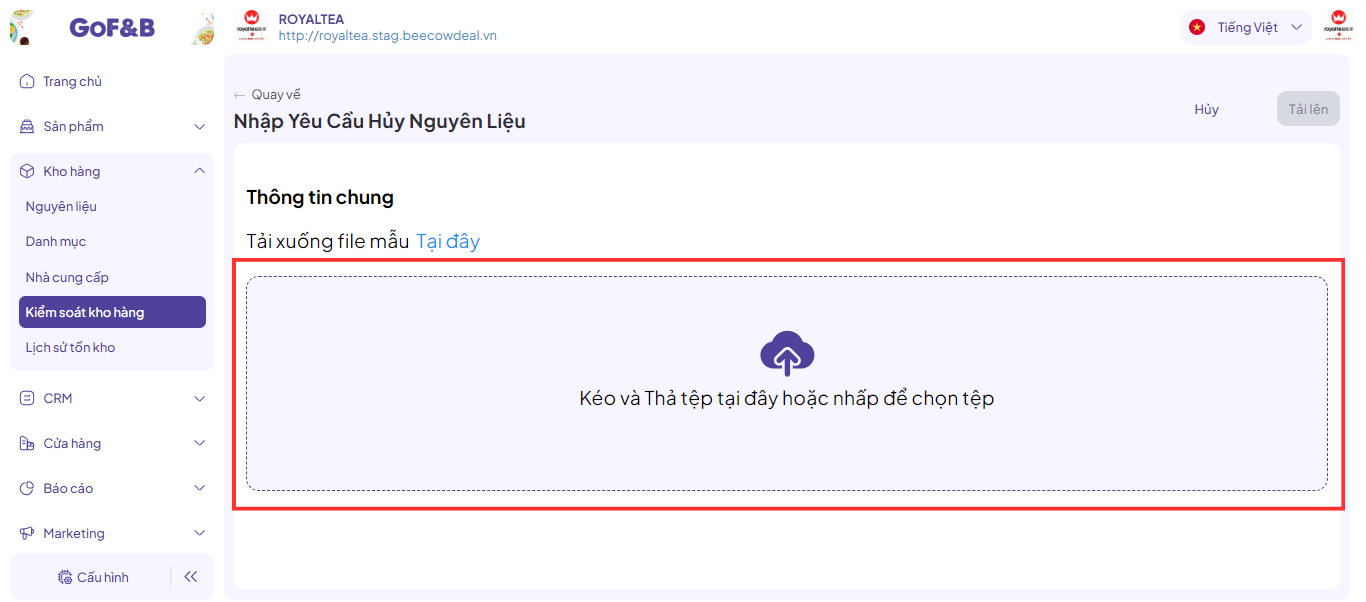
Bước 4: Sau khi nhập file thành công, chọn “Tải lên” để hoàn thành quy trình.
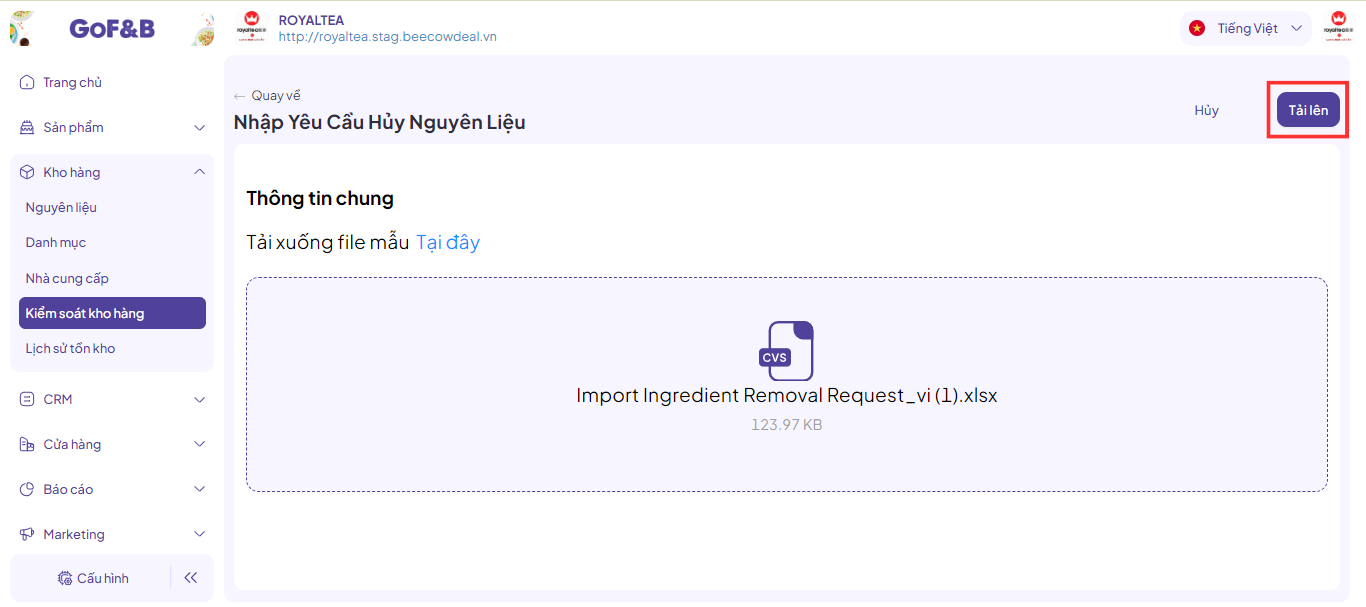
Trên đây là các hướng dẫn liên quan đến tính năng yêu cầu hủy nguyên liệu. Nếu có bất kỳ thắc mắc hay khó khăn trong quá trình thao tác, liên hệ ngay đội ngũ chăm sóc khách hàng của GoF&B qua hotline (028) 7303 0800 để nhận được hỗ trợ kịp thời.
Hướng dẫn xem lịch sử đơn nhập hàng
Tính năng xem lịch sử đơn nhập hàng giúp Quý khách hàng có thể theo dõi tình hình đơn hàng hiệu quả, kiểm soát và chủ động hơn trong việc kinh doanh. Tìm hiểu chi tiết thêm về tính năng này, cùng đến với nội dung được chia sẻ ngay sau đây.
Bước 1: Đăng nhập tài khoản vào trang quản trị của GoF&B.
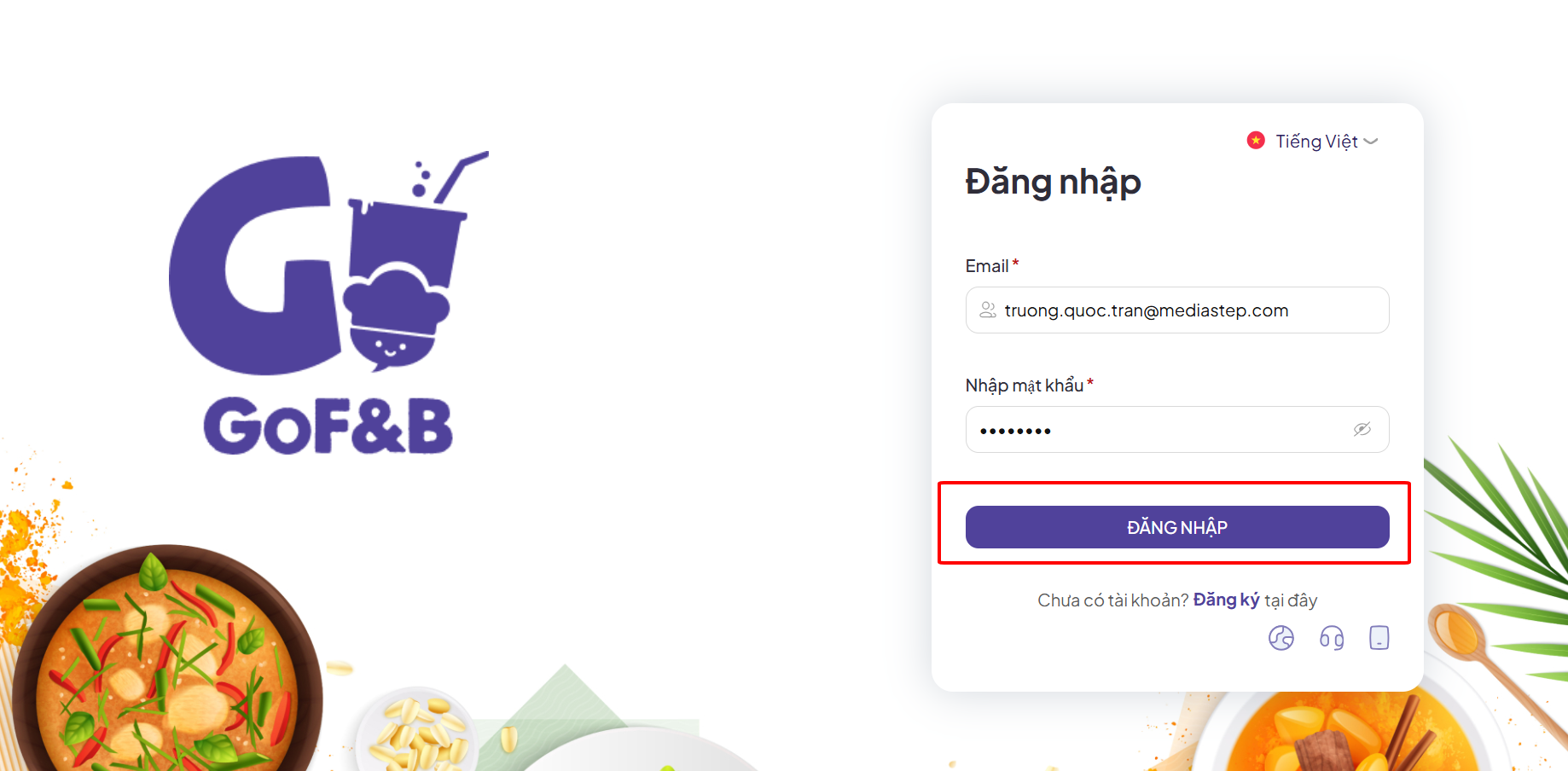
Bước 2: Trên thanh công cụ, nhấn chọn “Kho hàng”, tiếp tục chọn tiếp “Kiểm soát kho hàng”.
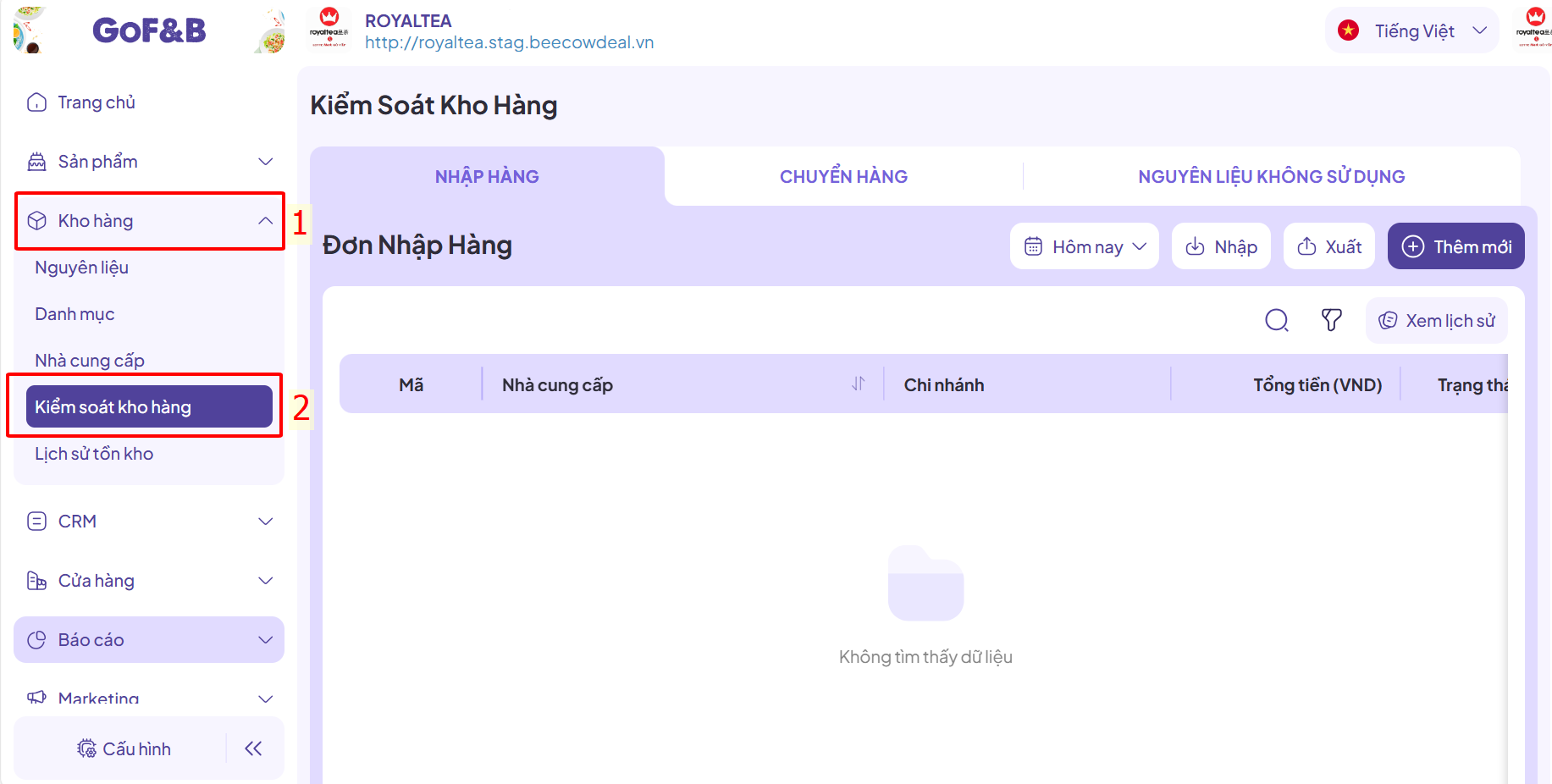
Bước 3: Tại giao diện của “ Kiểm soát kho hàng”, bạn chọn “Nhập hàng”, sau đó chọn tiếp mục “Xem lịch sử “.
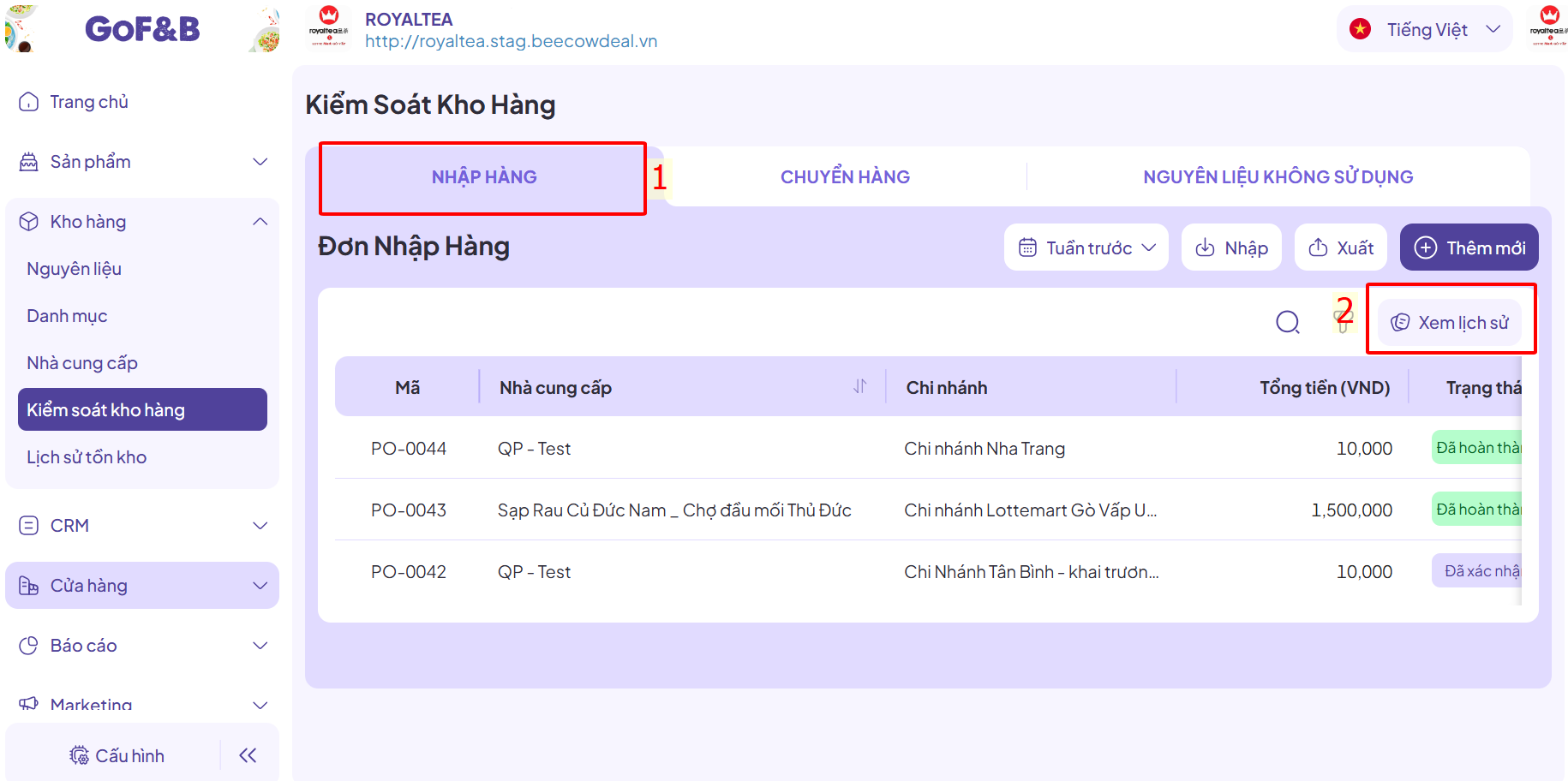
Bước 4: Lịch sử đơn nhập hàng sẽ hiện ra như bên dưới ảnh. Qua đó bạn có thể theo dõi được ngày tạo đơn hàng, mã sản phẩm, nhà cung cấp hàng hoá, chi nhánh/ kho, người cập nhật và các hành động khác của họ.

Với tính năng mới vừa được ra mắt của GoF&B, hy vọng sẽ mang đến nhiều trải nghiệm tiện ích dành cho Quý khách hàng trong quá trình sử dụng sản phẩm. Giúp việc theo dõi lịch sử đơn nhập hàng trở nên dễ dàng và thuận tiện hơn. Nếu bạn còn bất kỳ thắc mắc hay câu hỏi liên quan nào khác, vui lòng liên hệ đội ngũ CSKH của GoF&B để được hỗ trợ và tư vấn kịp thời.
Hiển thị các ghi chú món/ ghi chú đơn/ loại dịch vụ lên hóa đơn thanh toán
Hiển thị các ghi chú món/ ghi chú đơn/ loại dịch vụ lên hóa đơn thanh toán
Thiết lập hiển thị thông tin trên hoá đơn giúp thực khách có thể theo dõi và xác nhận được thông tin đặt món một cách chi tiết và minh bạch, hạn chế tối đa các trường hợp mâu thuẫn xảy ra giữa nhân viên và thực khách.
Hướng dẫn các bước thực hiện:
Bước 1: Truy cập vào trang quản trị GoF&B theo đường link: https://fnb.gosell.vn/.
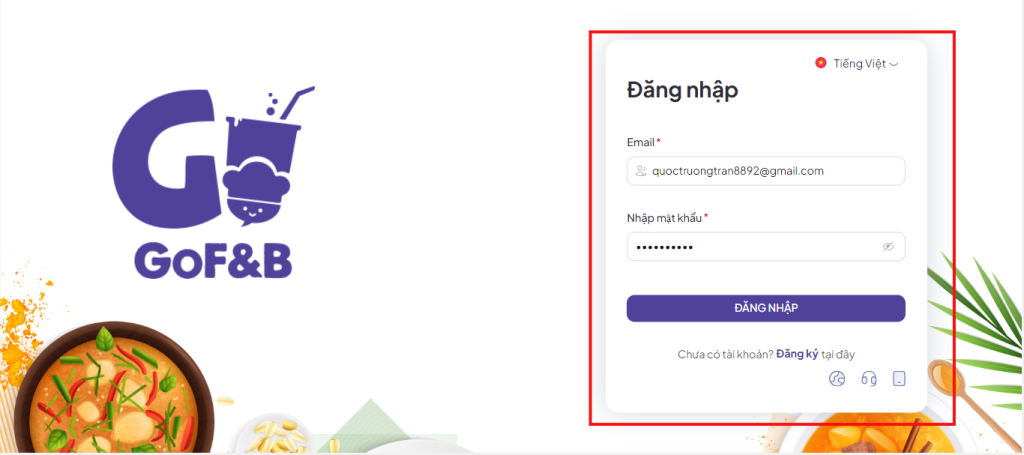
Bước 2: Chọn giao diện quản trị chọn Cấu hình ở thanh tác vụ.
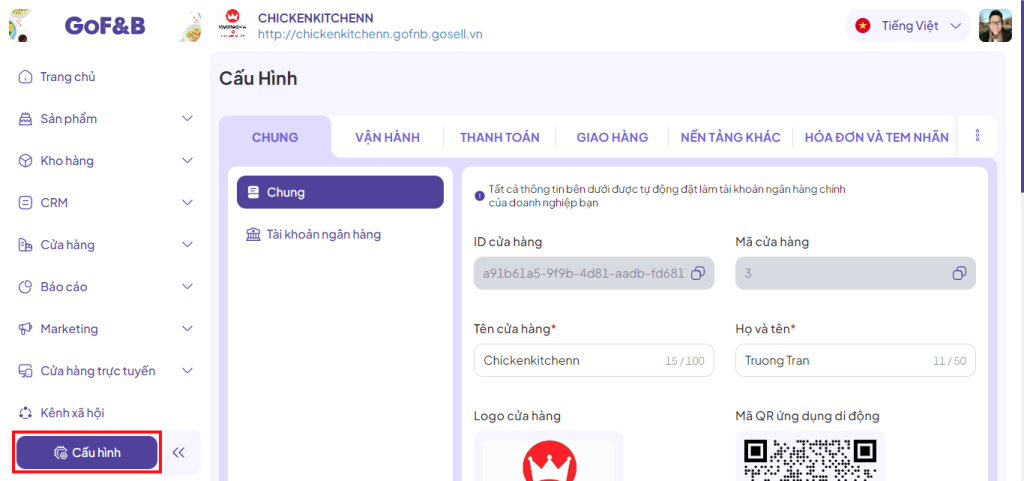
Bước 3: Tại giao diện Cấu Hình, chọn mục HÓA ĐƠN VÀ TEM NHÃN và nhấn vào phần Hoá đơn.
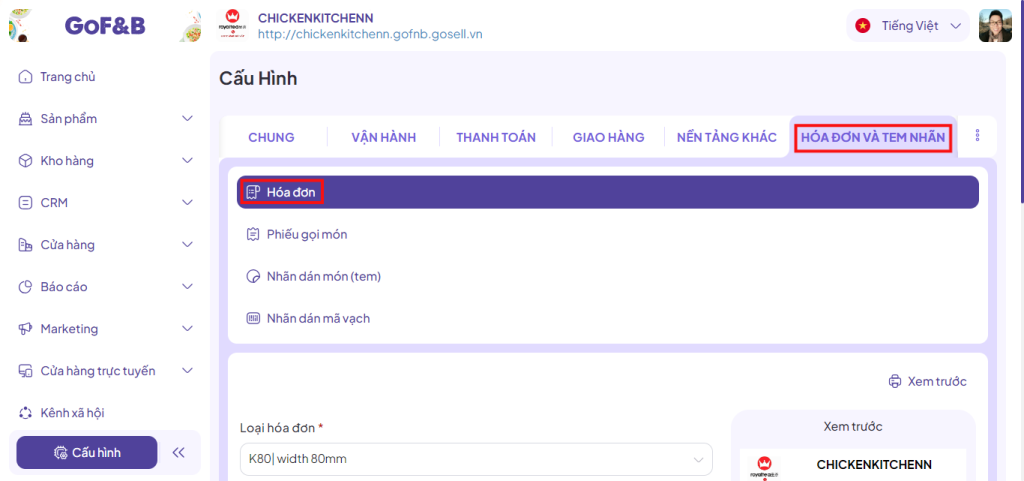
Bước 4: Sau đó lướt xuống phần cài đặt hoá đơn, click vào bật mục Loại dịch vụ, Ghi chú món, Ghi chú đơn để hiển thị các thông tin đó trên hoá đơn thanh toán.
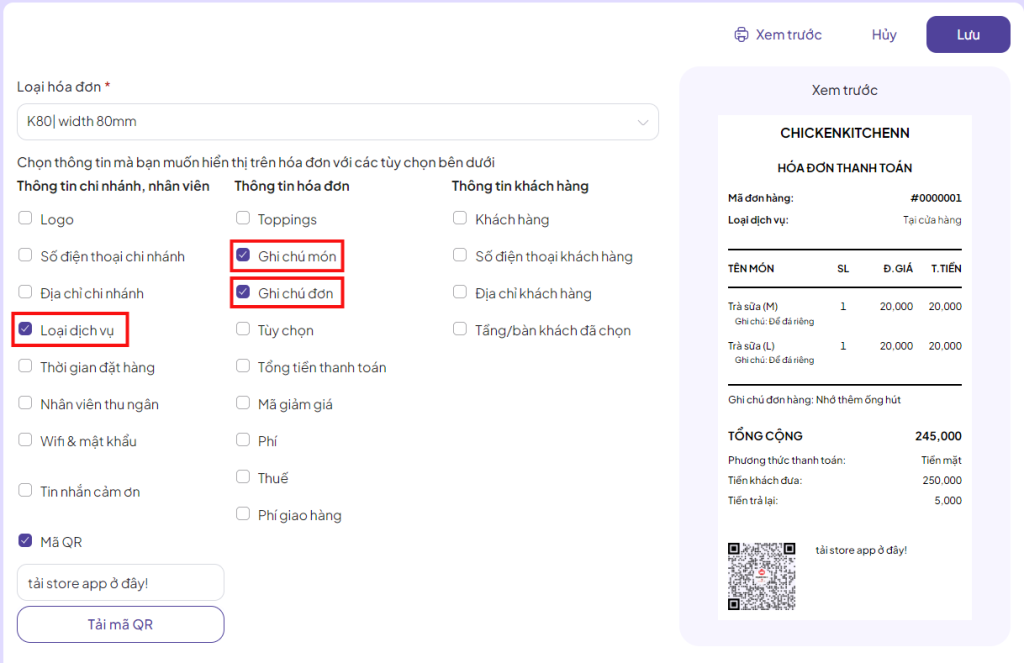
Bước 5: Sau đó bấm Lưu là hoàn tất.
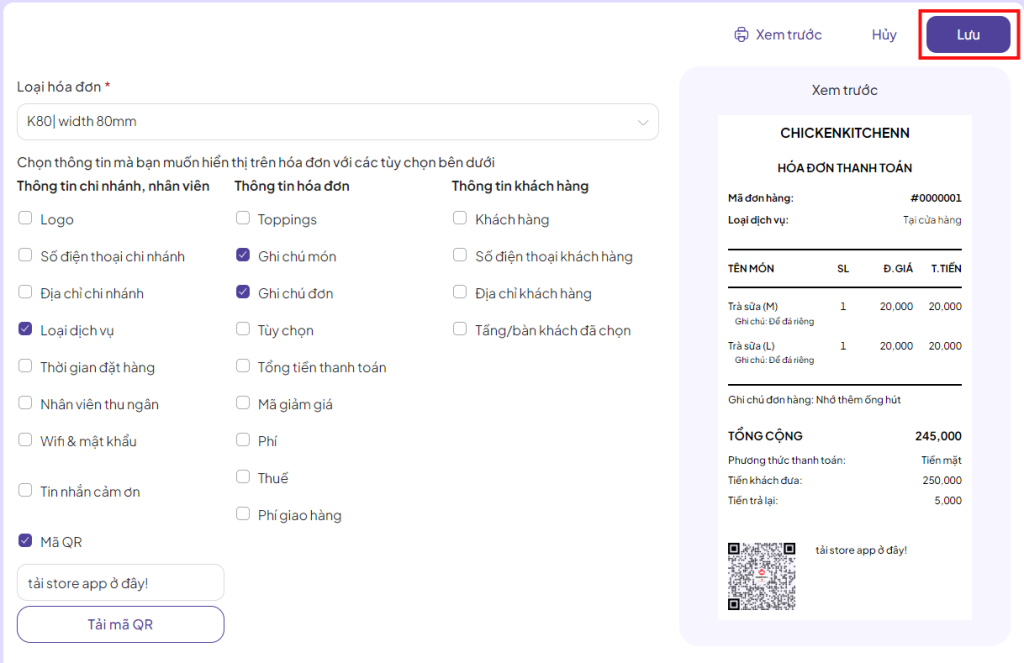
Trên đây là hướng dẫn hiển thị các ghi chú món/ ghi chú đơn/ loại dịch vụ lên hóa đơn thanh toán. Nếu chủ nhà hàng/ quán ăn có bất kỳ thắc mắc hay câu hỏi liên quan nào khác, vui lòng liên hệ đội ngũ CSKH của GoF&B qua Email hotro@gosell.vn hoặc số Hotline (028) 7303 0800 để được hỗ trợ và tư vấn kịp thời.
Kích hoạt và kết nối phương thức thanh toán qua thẻ Visa/Master/JCB
Kích hoạt và kết nối phương thức thanh toán qua thẻ Visa/Master/JCB
Phương thức thanh toán này cho phép thực khách thanh toán bằng hình thức thẻ Visa/Master/JCB. Dòng tiền sẽ tự động được chuyển qua tài khoản MoMo của doanh nghiệp.
Hướng dẫn các bước thực hiện:
Bước 1: Đăng nhập vào trang quản trị GoF&B qua liên kết: https://fnb.gosell.vn/login.

Bước 2: Chọn Cấu hình, tiếp đến chọn mục THANH TOÁN.

Bước 3: Tại giao diện cấu hình thanh toán, chọn mục MoMo, tiếp đến bật tính năng MoMo doanh nghiệp (JCB/Visa/Master).
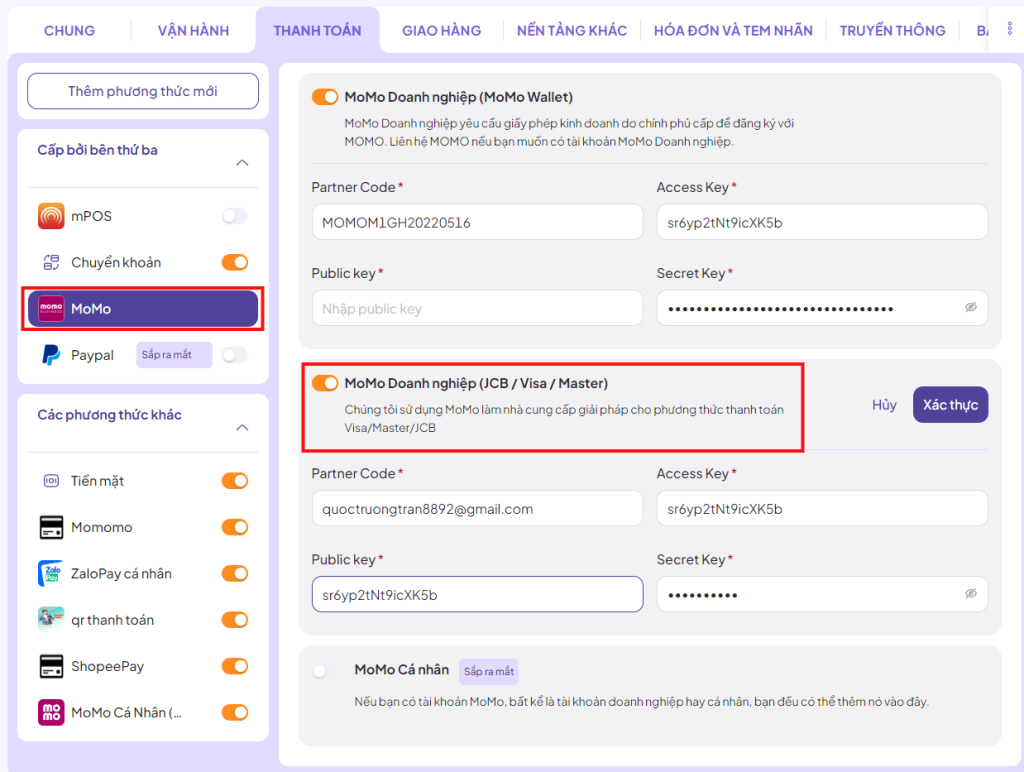
Bước 2: Điền các thông tin xác thực tính năng thanh toán, chọn Xác thực để hoàn tất quy trình.

Trên đây là hướng dẫn kích hoạt và kết nối phương thức thanh toán qua thẻ Visa/Master/JCB. Nếu chủ nhà hàng/ quán ăn có bất kỳ thắc mắc hay câu hỏi liên quan nào khác, vui lòng liên hệ đội ngũ CSKH của GoF&B qua Email hotro@gosell.vn hoặc số Hotline (028) 7303 0800 để được hỗ trợ và tư vấn kịp thời.
Hướng dẫn phê duyệt/từ chối và quản lý lịch sử hủy nguyên vật liệu không sử dụng
Với tính năng quản lý yêu cầu nguyên vật liệu không sử dụng, cả nhà bán hàng và nhân viên được phân quyền sẽ dễ dàng kiểm soát lượng nguyên vật liệu bị hủy. Giúp quá trình quản lý vật liệu được cụ thể, rõ ràng. Xem hướng dẫn về cách tạo và quản lý các yêu cầu sau đây.
*Truy cập trang giao diện Kiểm Soát Kho Hàng
Bước 1: Đăng nhập vào trang quản trị GoF&B qua liên kết: https://fnb.gosell.vn/login.
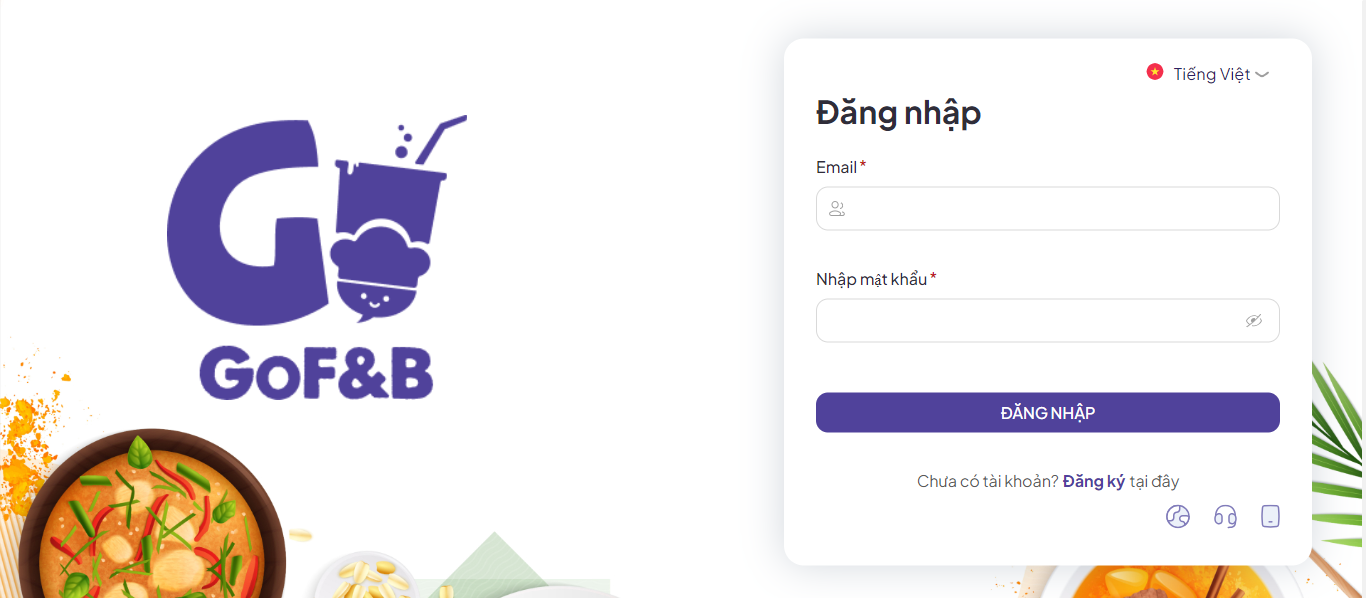
Bước 2: Chọn mục “Kho hàng” tại thanh công cụ, tiếp đến chọn “Kiểm soát kho hàng”.
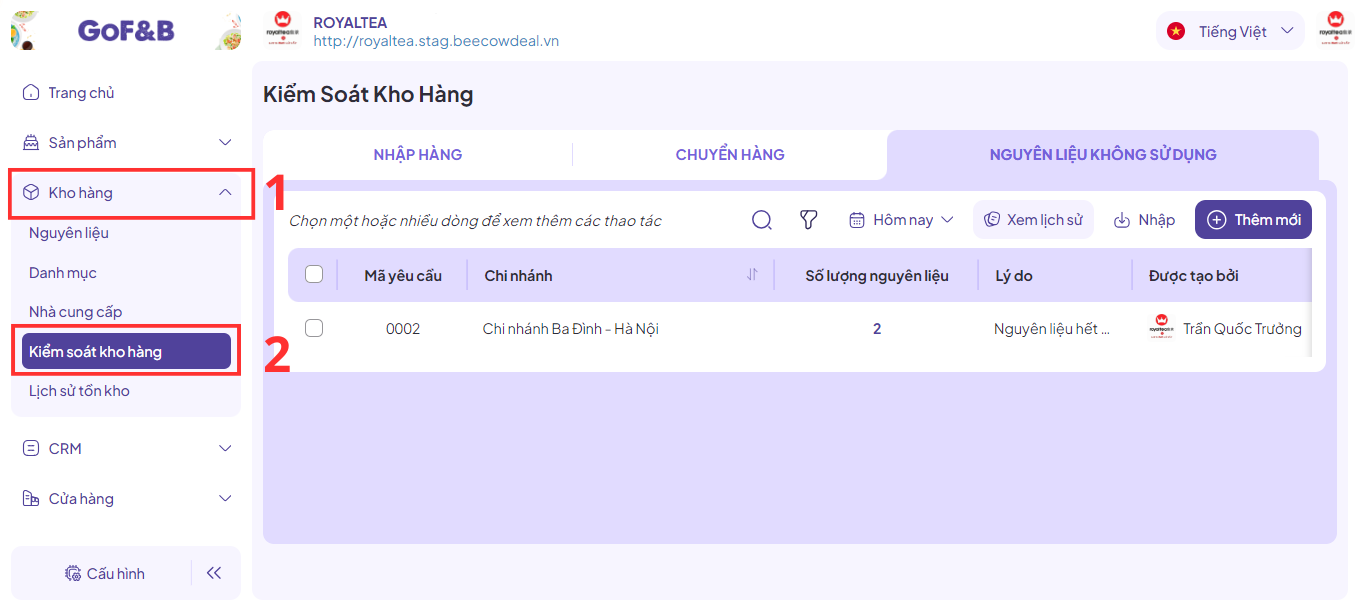
1. Phê duyệt hoặc từ chối các yêu cầu hủy nguyên vật liệu không sử dụng
Bước 1: Tại giao diện Kiểm Soát Kho Hàng, chọn mục “NGUYÊN LIỆU KHÔNG SỬ DỤNG”.
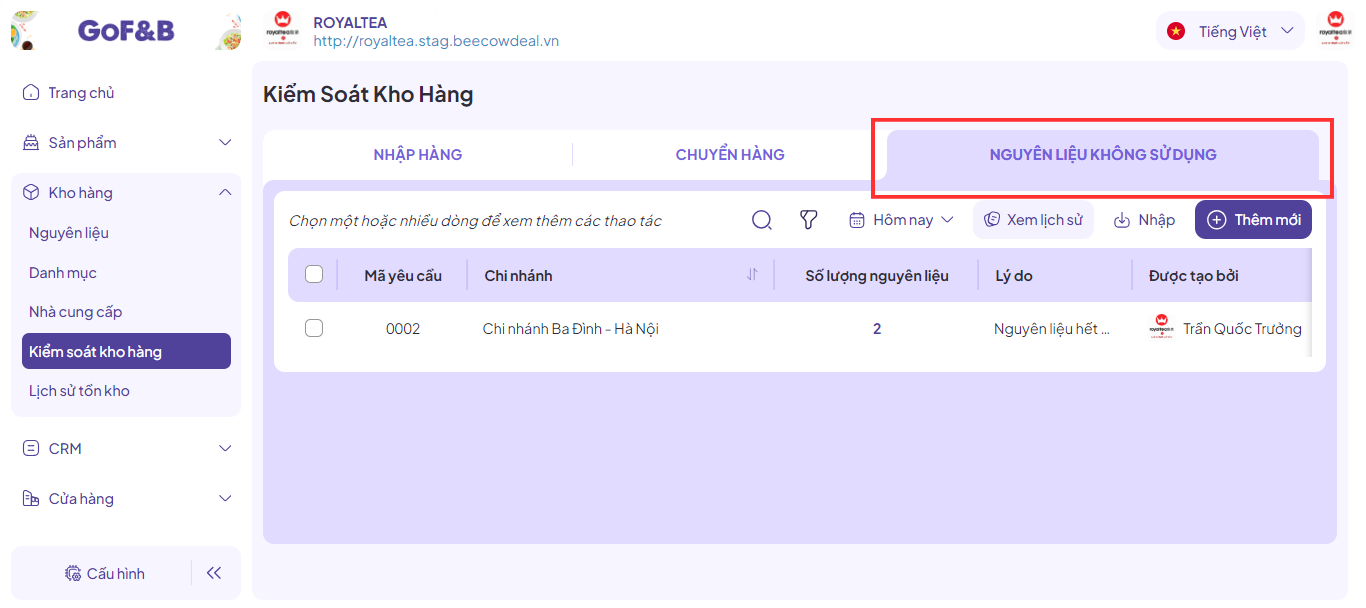
Bước 2: Chọn vào từng yêu cầu cụ thể hoặc chọn tất cả để phê duyệt/từ chối.
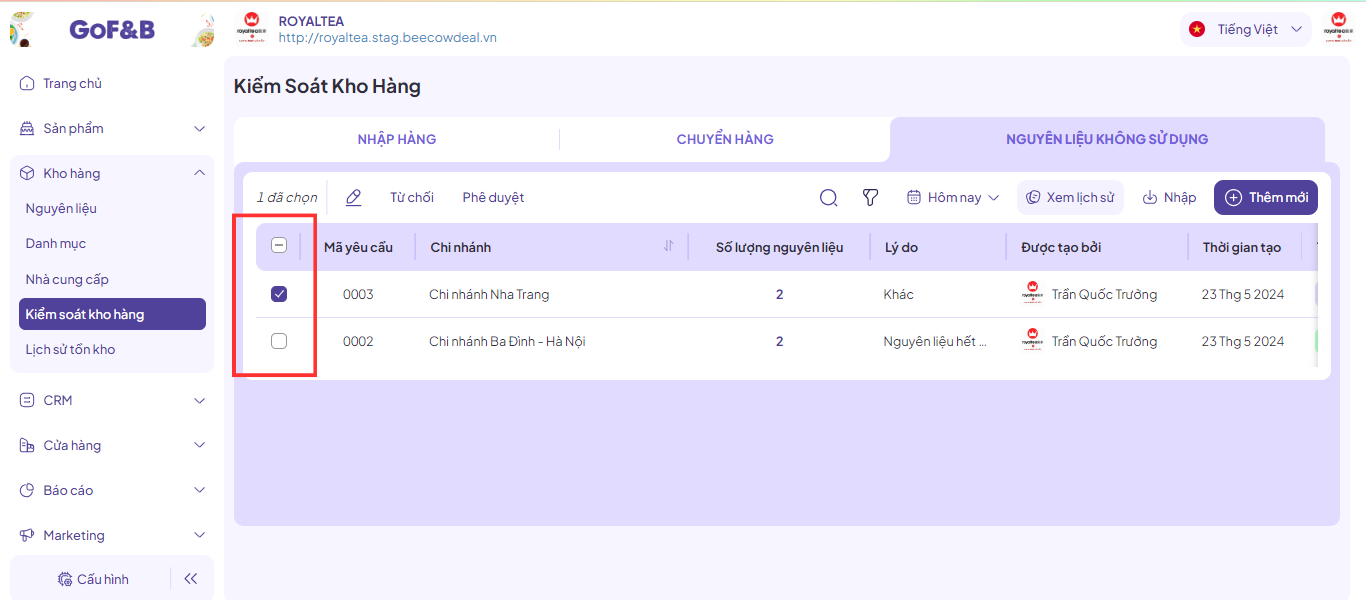
*Trong trường hợp chấp nhận yêu cầu hủy nguyên vật liệu
Bước 1: Chọn “Phê duyệt” như hướng dẫn trong hình.
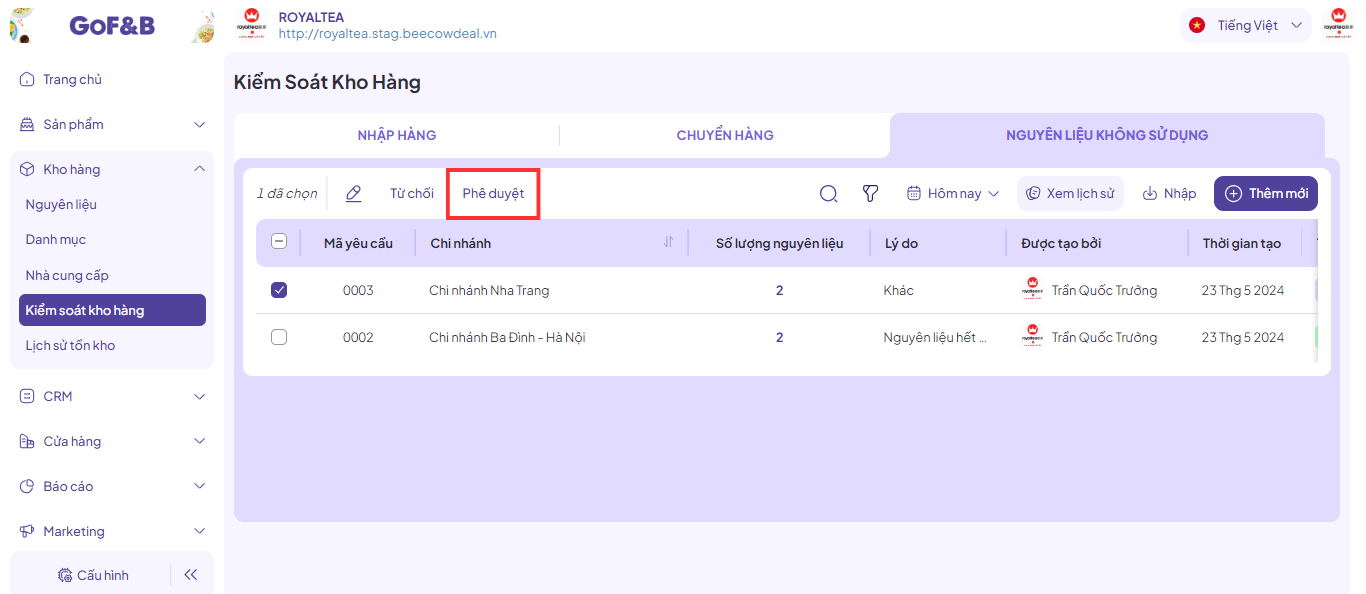
Bước 2: Tiếp tục chọn “Phê duyệt” để chấp nhận yêu cầu hủy nguyên vật liệu không sử dụng.
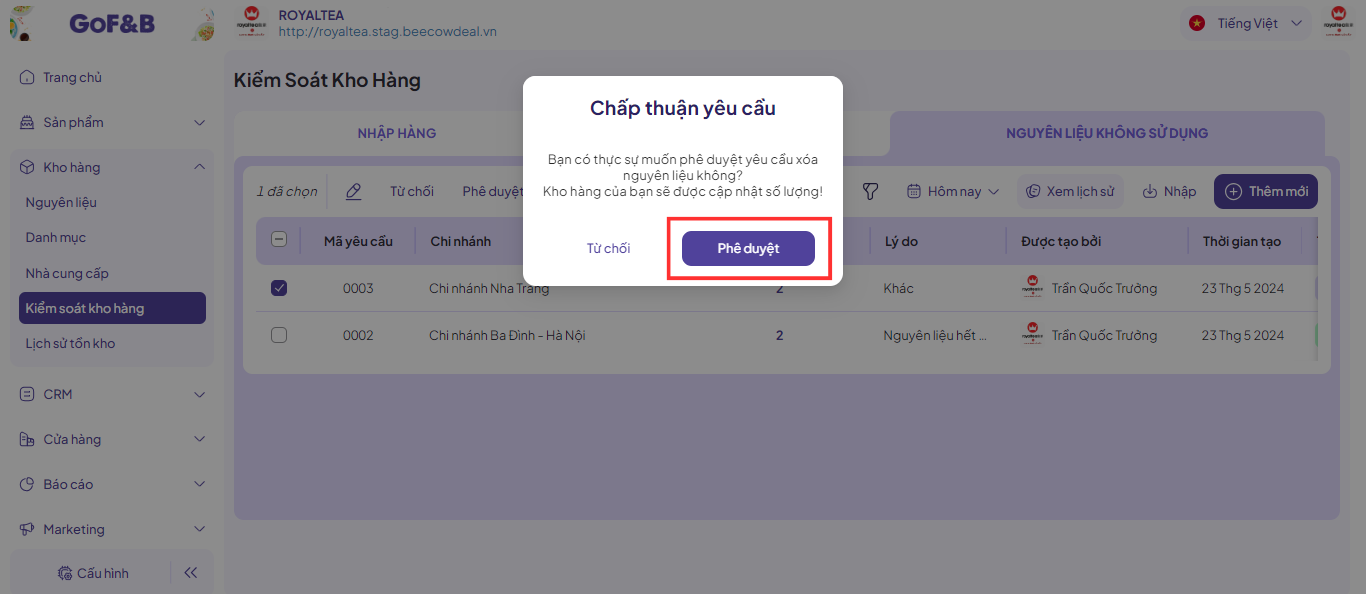
*Trong trường hợp không chấp nhận yêu cầu hủy nguyên vật liệu
Bước 1: Chọn “Từ chối” như hướng dẫn trong hình.
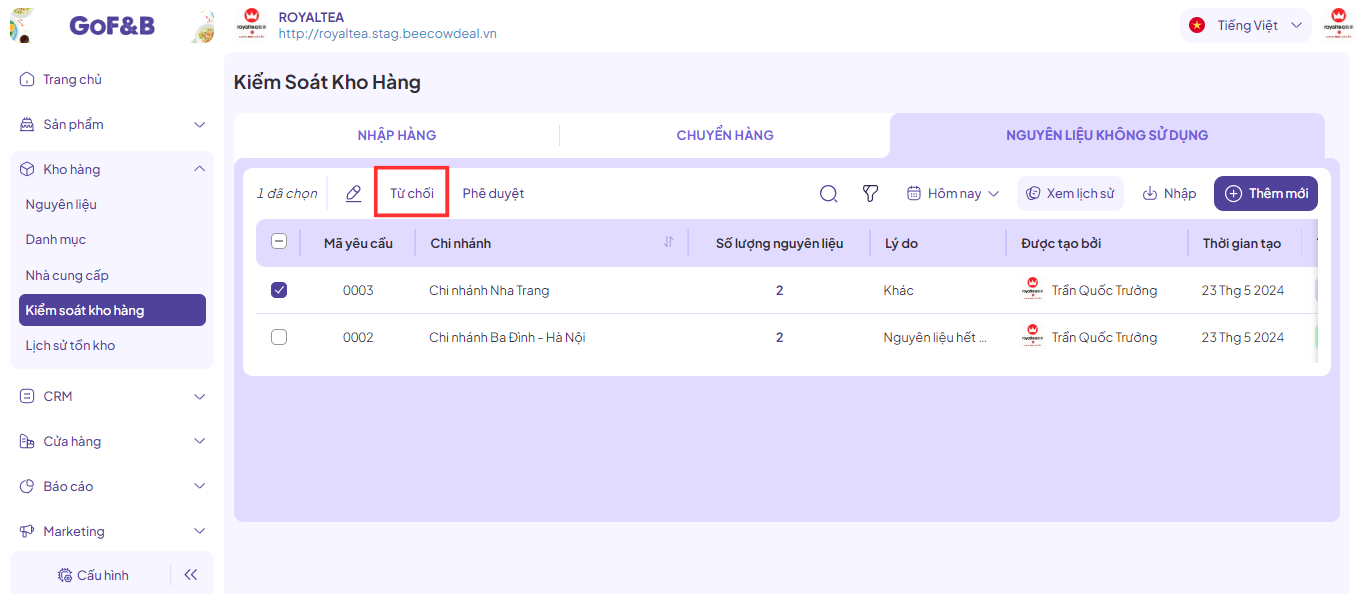
Bước 2: Nhập lý do từ chối và chọn “Từ chối yêu cầu”.
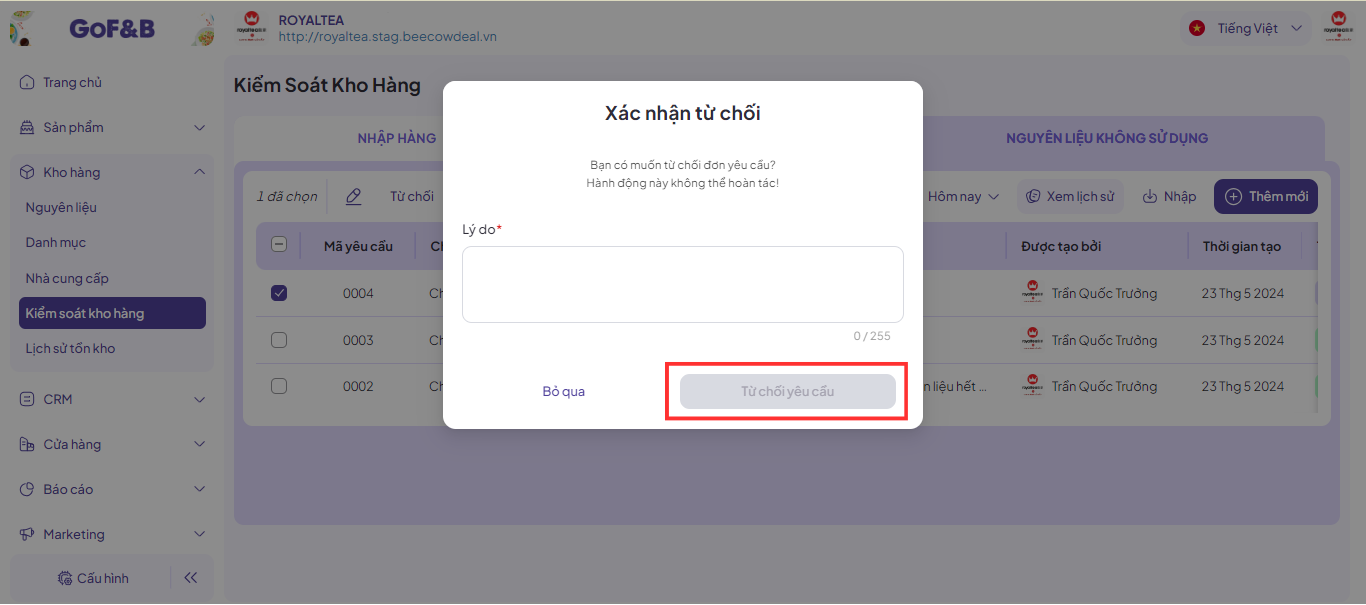
2. Quản lý lịch sử các yêu cầu hủy nguyên vật liệu không sử dụng
Bước 1: Tại trang giao diện Kiểm Soát Kho Hàng, chọn “Xem lịch sử”.
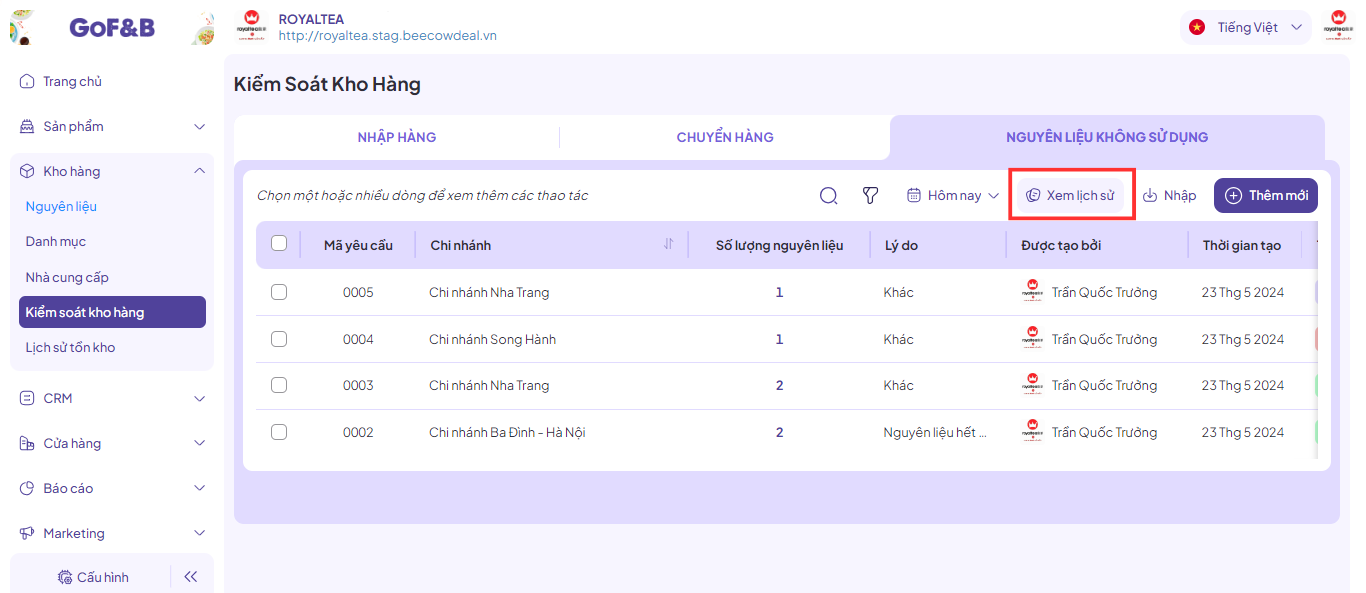
Bước 2: Chọn các điều kiện lọc thông tin cần xem, trong đó bao gồm “Chi nhánh”, “Hoạt động” và “Thời gian”.
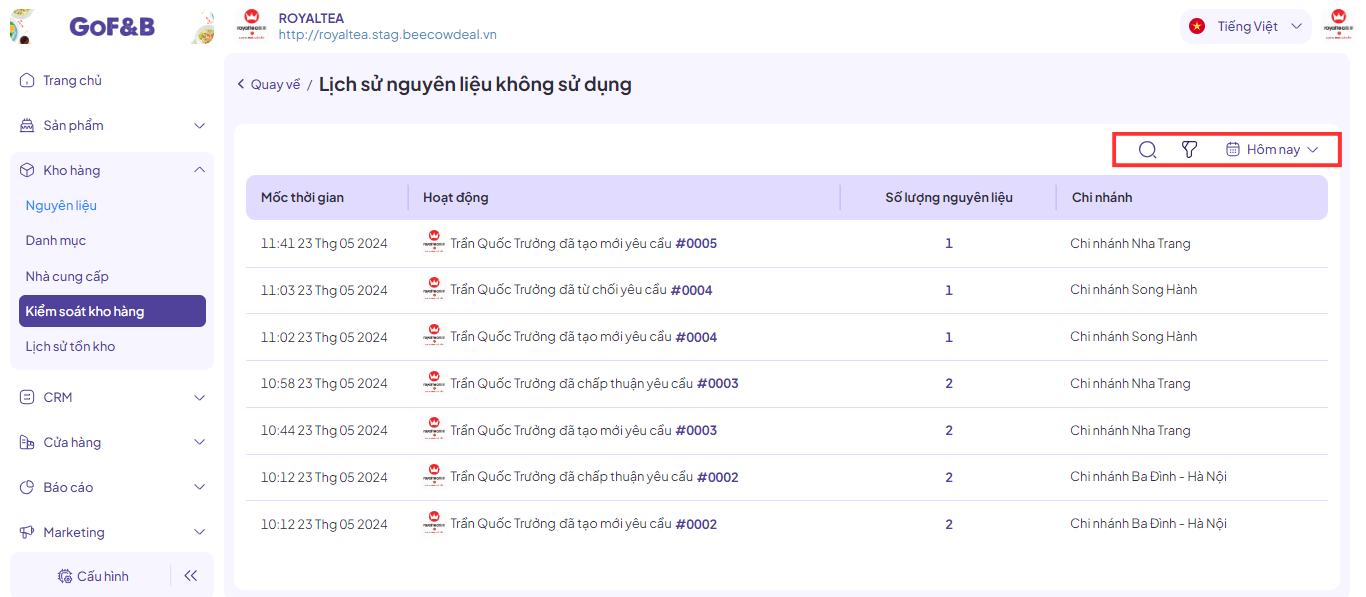
Bước 3: Xem lịch sử các yêu cầu hủy nguyên liệu theo điều kiện đã lọc.
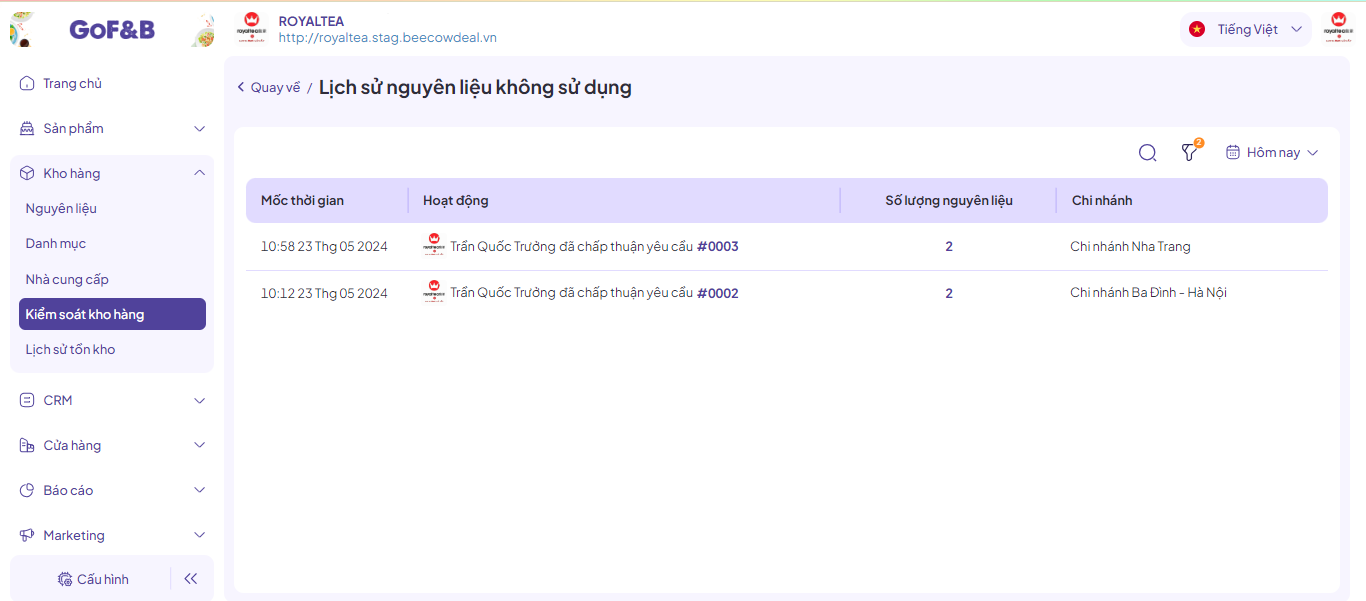
Trên đây là hướng dẫn tạo và quản lý các yêu cầu đối với nguyên vật liệu không sử dụng. Nếu có bất kỳ thắc mắc hay khó khăn trong quá trình thao tác, liên hệ ngay đội ngũ chăm sóc khách hàng của GoF&B qua hotline (028) 7303 0800 để nhận được hỗ trợ kịp thời.
Hướng dẫn tạo và phân quyền quản lý nguyên vật liệu không sử dụng cho nhân viên
GoF&B đã cho ra mắt tính năng quản lý nguyên vật liệu không sử dụng và các phân quyền liên quan. Với tính năng mới này, khách hàng có thể quản lý nguyên vật liệu theo hệ thống và phân quyền quản lý nguyên vật liệu cho nhân viên một cách rõ ràng. Xem hướng dẫn cách thức phân quyền quản lý nguyên vật liệu cho nhân viên bên dưới.
Bước 1: Đăng nhập vào trang quản trị GoF&B qua liên kết: https://fnb.gosell.vn/login.
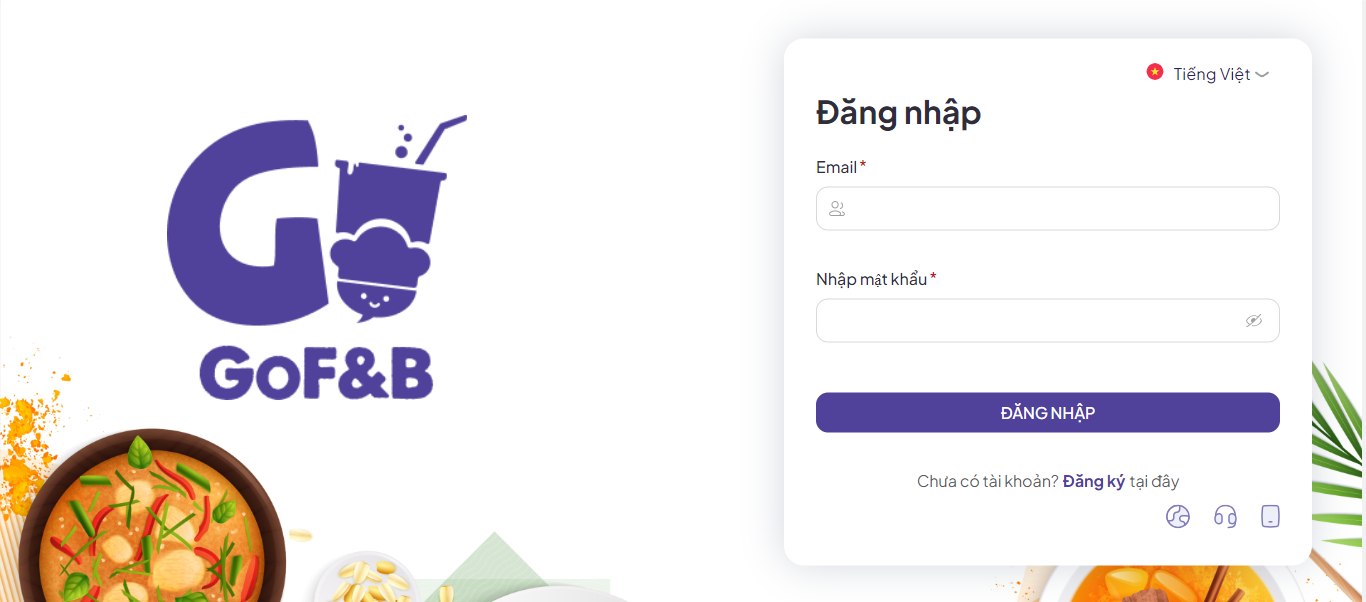
Bước 2: Chọn mục “Cửa hàng” trên thanh công cụ, tiếp đến chọn “Nhân viên” theo hướng dẫn như hình.
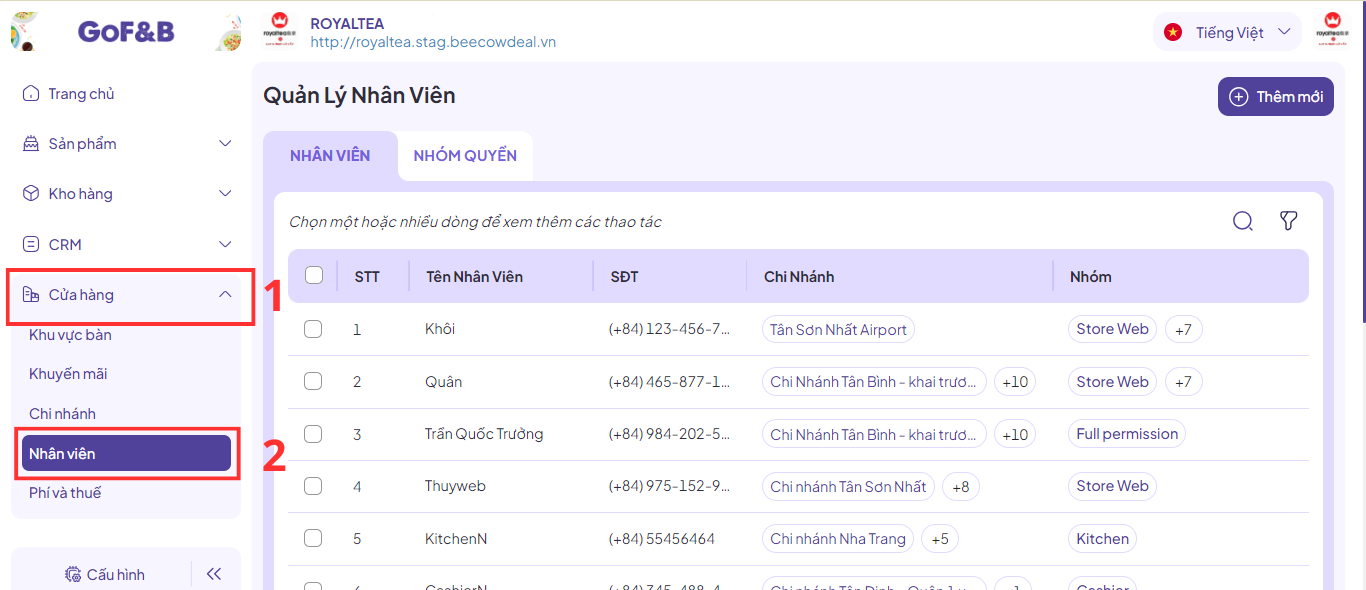
Bước 3: Chọn mục “Nhóm quyền”, tiếp đến chọn “Thêm mới” như hình bên dưới.
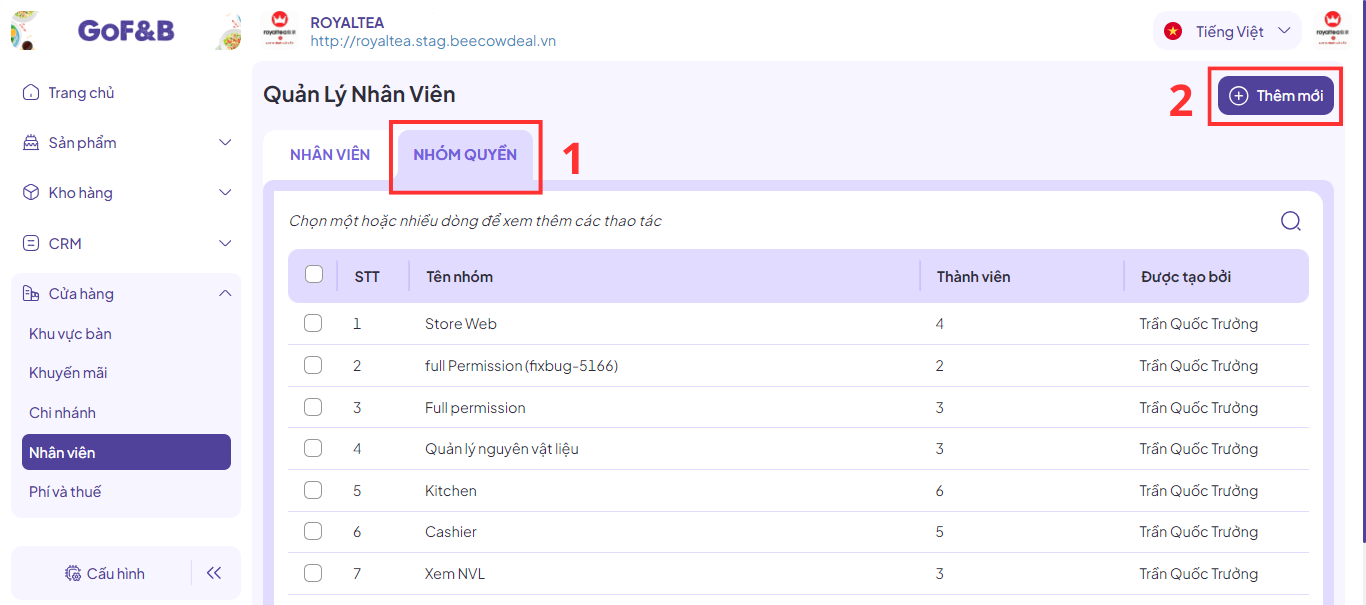
Bước 4: Điền các thông tin như “Tên” và “Mô tả”. Trong đó “Tên” là tên loại quyền bạn muốn phân cho nhân viên.
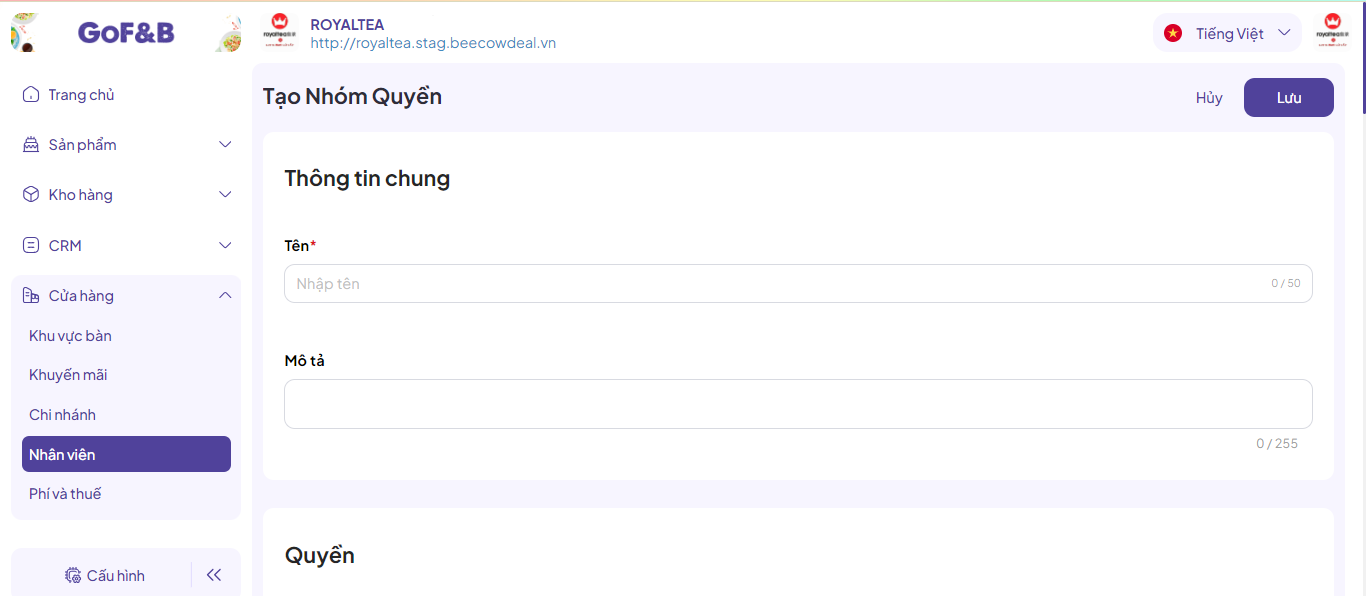
Bước 5: Chọn vào mục “Cập nhật nguyên liệu không sử dụng”.
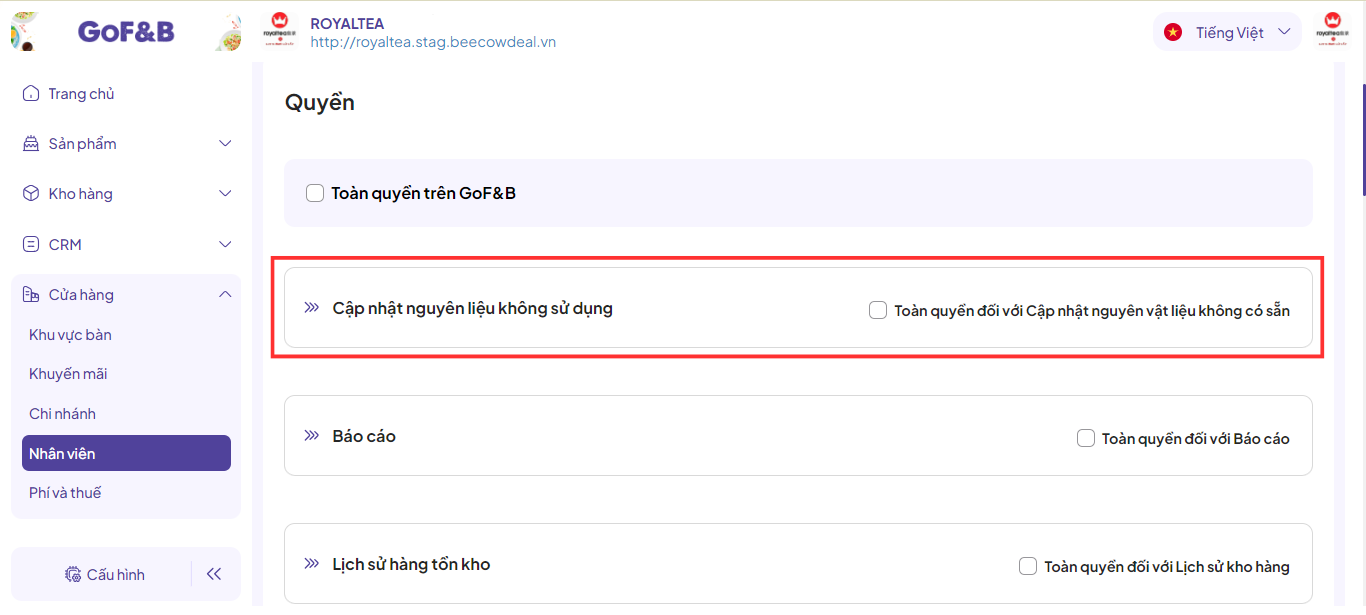
Bước 6: Tùy chọn các quyền mà bạn muốn phân bổ cho nhân viên trong nhóm quyền này. Trong đó bao gồm:
- Toàn quyền đối với Cập nhật nguyên vật liệu không có sẵn.
- Xem yêu cầu hủy nguyên liệu.
- Tạo yêu cầu hủy nguyên liệu.
- Sửa yêu cầu hủy nguyên liệu.
- Chấp thuận yêu cầu hủy nguyên liệu.
- Từ chối yêu cầu hủy nguyên liệu.
- Nhập yêu cầu hủy nguyên liệu (Excel file).
Tùy theo cấp bậc và vị trí của nhân viên trong cửa hàng, bạn có thể tạo nhiều nhóm quyền Cập nhật nguyên liệu không sử dụng.
Ví dụ: Ở cấp quản lý, bạn có thể phân nhóm quyền bao gồm: Xem yêu cầu hủy nguyên liệu, Sửa yêu cầu hủy nguyên liệu, Chấp thuận yêu cầu hủy nguyên liệu, Từ chối yêu cầu hủy nguyên liệu. Còn đối với vị trí nhân viên cửa hàng bạn có thể phân quyền chỉ được Tạo yêu cầu hủy nguyên liệu.
Việc này sẽ giúp bạn quản lý cửa hàng theo cấp bậc, giúp quá trình vận hành trở nên hệ thống và dễ dàng hơn. Tùy theo cách thức vận hành của mình mà bạn có thể tạo nhiều nhóm quyền với những quyền khác nhau.
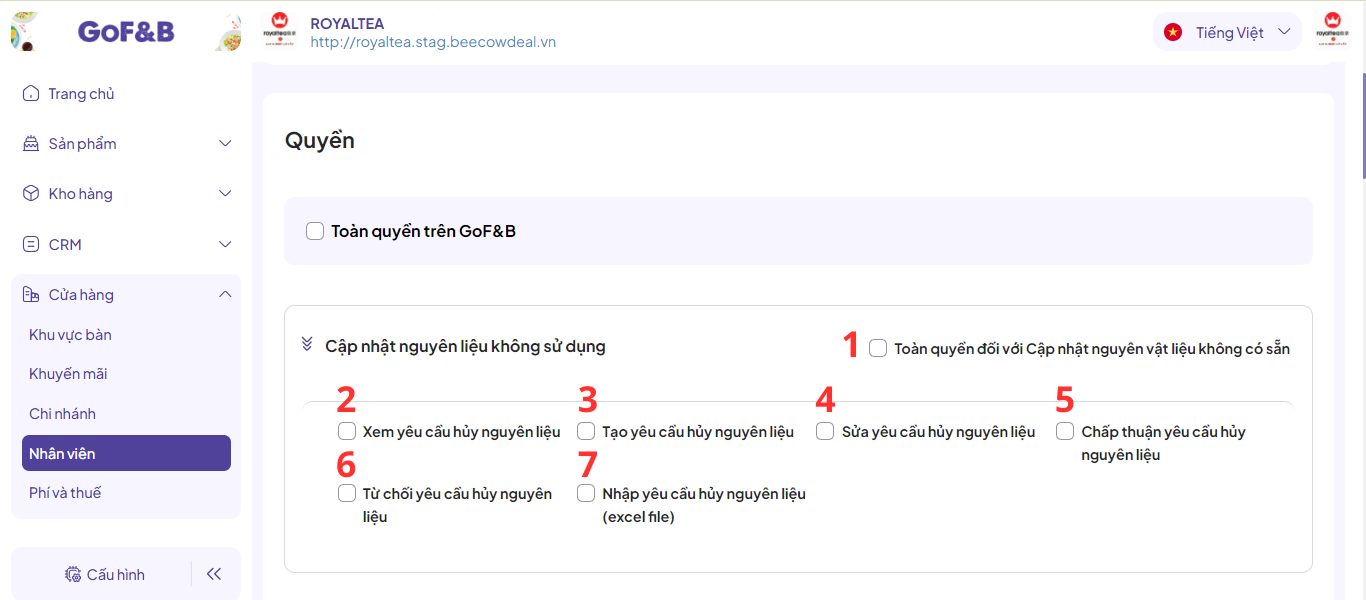
Bước 7: Sau khi hoàn tất quá trình điền điều kiện và thông tin, chọn “Lưu” để hoàn tất quy trình tạo nhóm quyền mới. Lúc này bạn có thể thêm nhóm quyền mới này cho nhân viên.
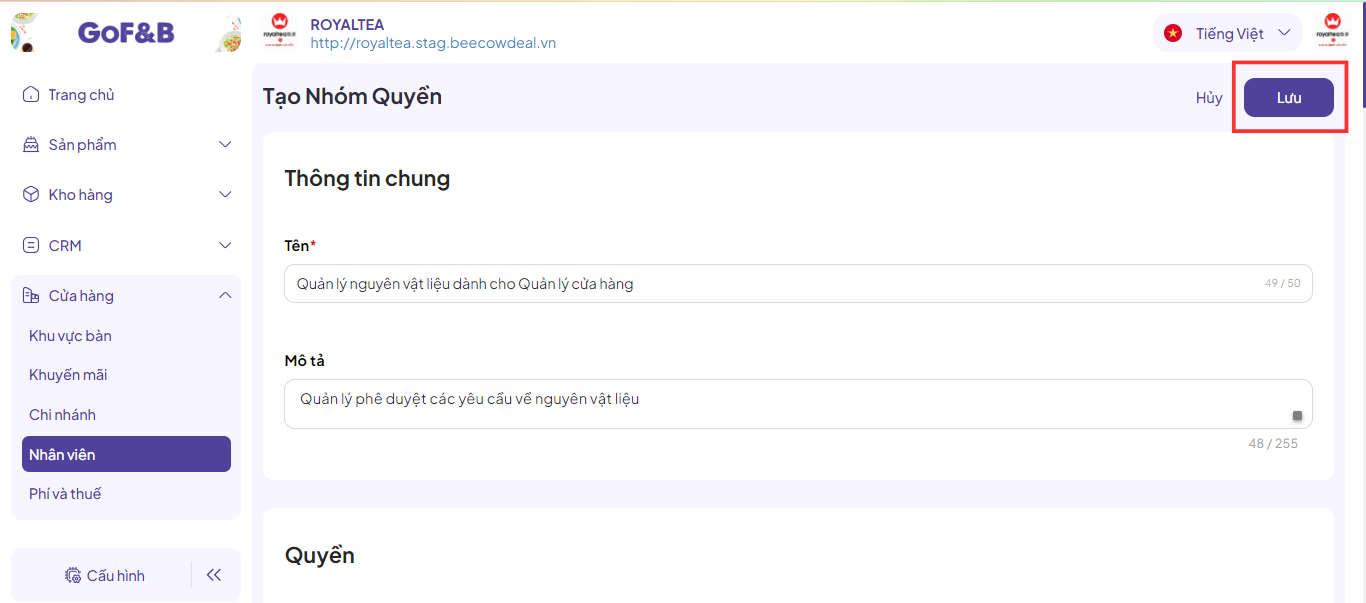
Trên đây là hướng dẫn tạo và phân nhóm quyền về quản lý nguyên vật liệu không sử dụng cho nhân viên. Hy vọng quý khách sẽ có những trải nghiệm tuyệt vời với các giải pháp đến từ GoF&B.
Bản 3.3
Hướng dẫn tối ưu tính năng phiên đặt hàng trên GoF&B
Tính năng Phiên đặt hàng trên GoF&B phiên bản 3.3 mang đến sự tiện lợi toàn diện cho khách hàng khi ăn uống tại nhà hàng/ quán ăn của bạn với khả năng thêm món nhiều lần trong một đơn hàng duy nhất. Theo đó, với mỗi lần khách hàng thêm món ngay trên ứng dụng thương hiệu, bạn cũng sẽ nhận được thông báo để phục vụ khách hàng tốt nhất.
Dưới đây là các thao tác lần lượt trên App thương hiệu của nhà hàng/ quán ăn cho các phiên đặt món của mình. Để thuận tiện cho bạn và khách hàng, trước mỗi lần phục vụ, nhân viên của nhà hàng/ quán ăn nên hướng dẫn khách hàng thao tác theo các bước này để có những trải nghiệm ăn uống tốt nhất.
Khách hàng tạo đơn đặt món đầu tiên
Bước 1: Mở app thương hiệu của nhà hàng/ quán ăn và chọn Quét mã QR.
Lưu ý: Mã QR này do nhà hàng/ quán ăn cung cấp tại bàn cho khách hàng bằng cách tạo từ tính năng QR order trên GoF&B.
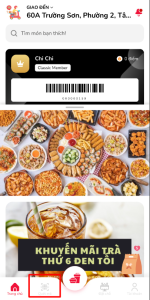
Bước 2: Chọn món ăn bất kỳ và kiểm tra lại bằng cách click vào biểu tượng giỏ hàng.
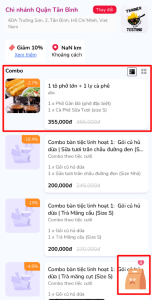
Bước 3: Click chọn vào biểu tượng “+” để thêm món hoặc chọn “Tạo đơn” để hoàn tất phiên đặt món đầu tiên.
Lưu ý: Ngay khi khách hàng chọn Tạo đơn, hệ thống POS của GoF&B sẽ nhận được thông báo để nhân viên xác nhận và tiến hành phục vụ.
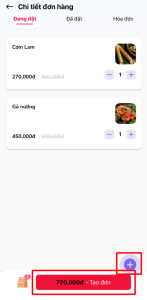
Cách đặt thêm món trong cùng một đơn hàng
Cách 1: Truy cập Menu bằng QR Code ban đầu
Bước 4.1: Tại màn hình ban đầu của App thương hiệu, khách hàng tiếp tục chọn Quét mã QR.
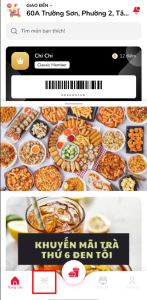
Bước 4.2: Chọn món ăn khách hàng muốn đặt thêm.
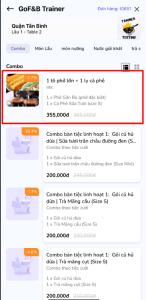
Bước 4.3: Click chọn “Thêm món” để thêm món ăn vào phiên đặt món mới.
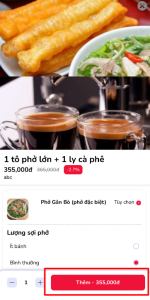
Bước 4.4: Click chọn biểu tượng Giỏ hàng để kiểm tra lại các món trong phiên đặt món mới.
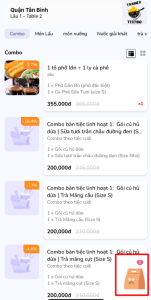
Bước 4.5: Click chọn “Thêm món” để hoàn tất phiên đặt món mới bằng thao tác quét mã QR.
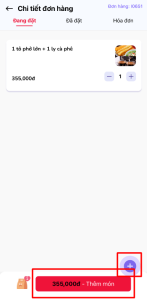
Đơn đặt món của khách hàng cũng sẽ cập nhật món ăn mới thêm như ảnh bên dưới.
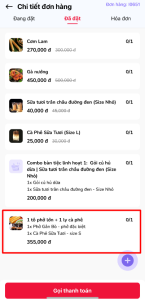
Cách 2: Thêm phiên đặt món mới từ Chi tiết đơn hàng
Bước 5.1: Tại giao diện App đặt món, bạn click chọn Chi tiết gọi món (Với mã đơn hàng đã được tạo ban đầu).
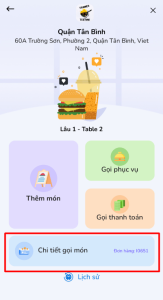
Bước 5.2: Click vào biểu tượng “+” để thêm món ăn mới.
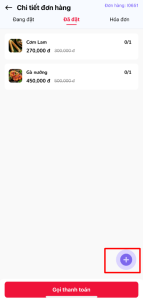
Bước 5.3: Thêm món bất kỳ và click vào biểu tượng Giỏ hàng để kiểm tra lại.
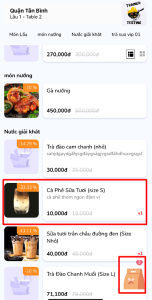
Bước 5.4: Chọn “Thêm món” để hoàn tất phiên đặt món mới này.
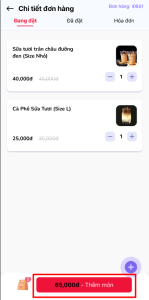
Sau khi hoàn tất các bước trên, Chi tiết đơn hàng của khách hàng cũng sẽ được cập nhật đầy đủ các món đã đặt như hình bên dưới.
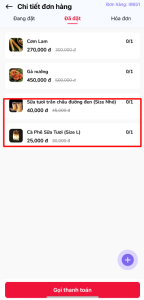
Với mỗi phiên đặt món được hoàn tất, hệ thống POS của nhà hàng/ quán ăn đều sẽ nhận được thông báo để bạn có thể tối ưu thời gian chuẩn bị và phục vụ cho khách hàng. Tính năng Phiên đặt món của GoF&B phiên bản 3.3 không chỉ giúp khách hàng tự do chọn món ăn ngay tại chỗ, mà cũng giúp chủ nhà hàng/ quán ăn tối ưu thời gian và công sức trong suốt quá trình phục vụ thực khách.
Trên là các bước thao tác để khách hàng thêm phiên đặt món ngay trên App thương hiệu của nhà hàng/ quán ăn. Nếu có bất kỳ thắc mắc về quy trình trên, bạn vui lòng liên hệ đội ngũ CSKH GoF&B để được hỗ trợ chi tiết.
Hướng dẫn cài đặt tính năng đặt cọc khi đặt bàn
Cài đặt tính năng đặt cọc giúp bạn kiểm soát hoạt động kinh doanh của nhà hàng/ quán ăn tốt hơn, gia tăng khả năng khách đến nhà hàng/ quán ăn của bạn trải nghiệm dịch vụ và hạn chế rủi ro xảy ra.
Để cài đặt tính năng đặt cọc khi khách hàng đặt bàn, bạn nên thực hiện theo các bước sau:
Bước 1: Đăng nhập vào Trang Quản Trị GoF&B.
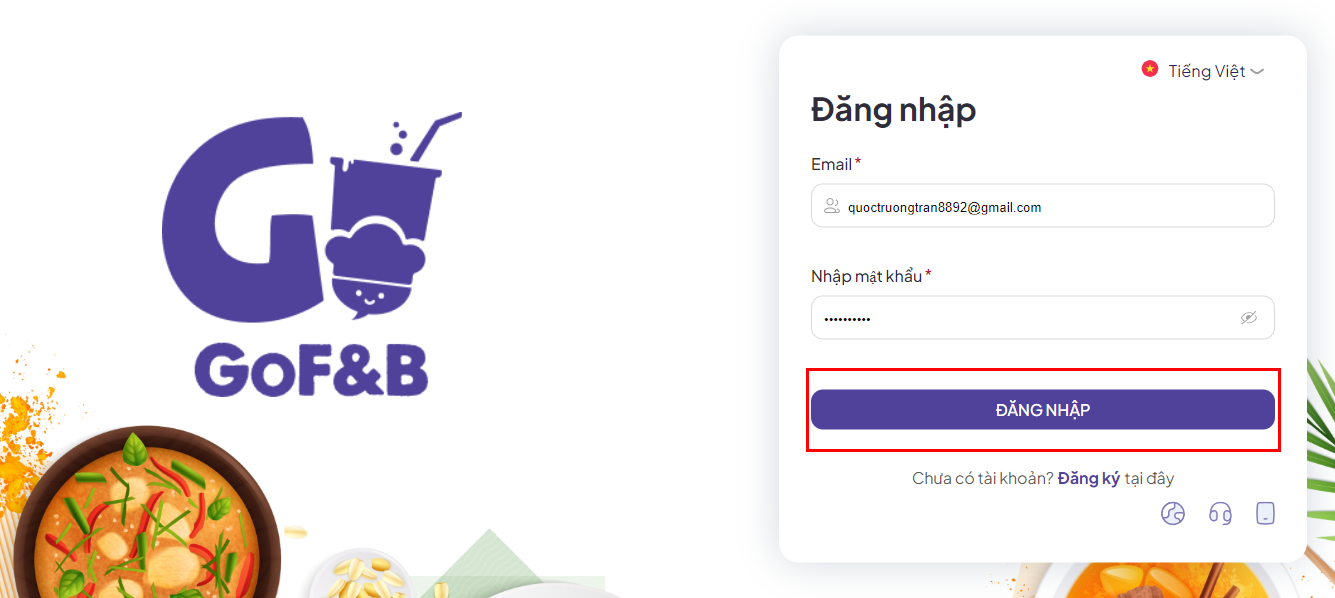
Bước 2: Click vào Cấu hình chọn mục Vận hành.
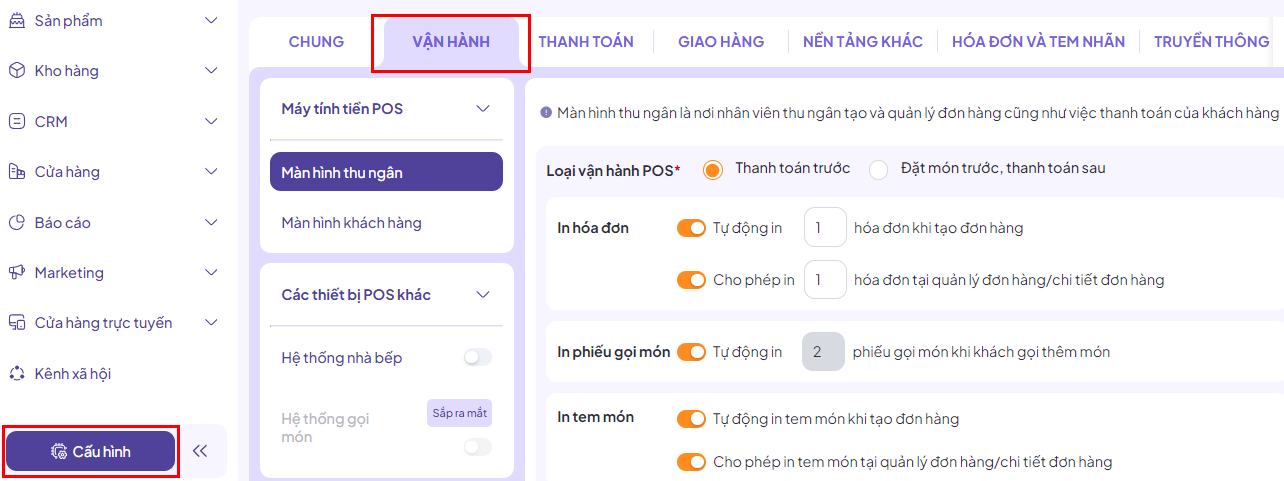
Bước 3: Ở mục Máy tính tiền POS, nhấn vào Màn hình thu ngân.
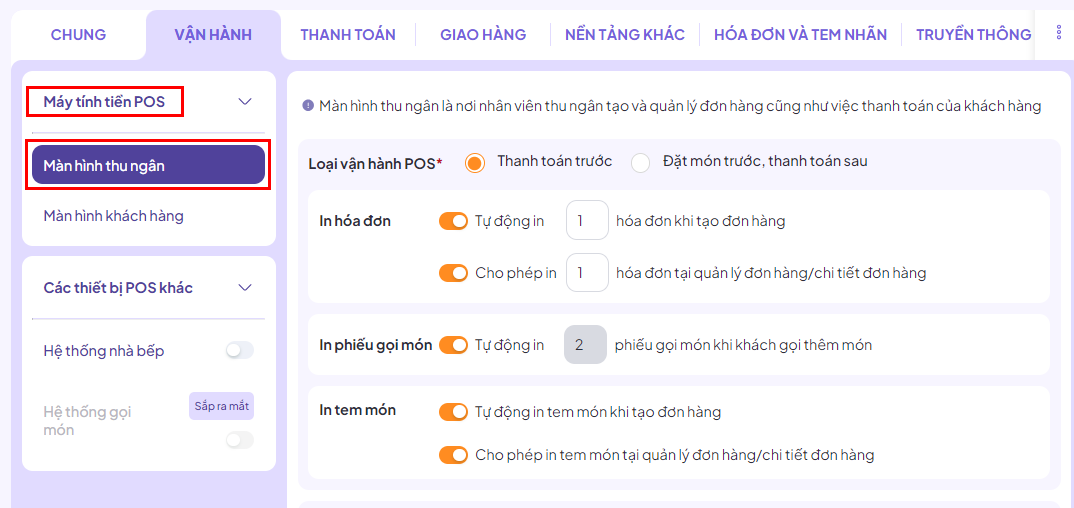
Bước 4: Kéo xuống phần Cài đặt đặt chỗ, bật nút Cho phép khách hàng đặt chỗ trước chọn Nhân viên POS sẽ liên hệ và tự sắp xếp bàn sau khi nhận đặt chỗ.
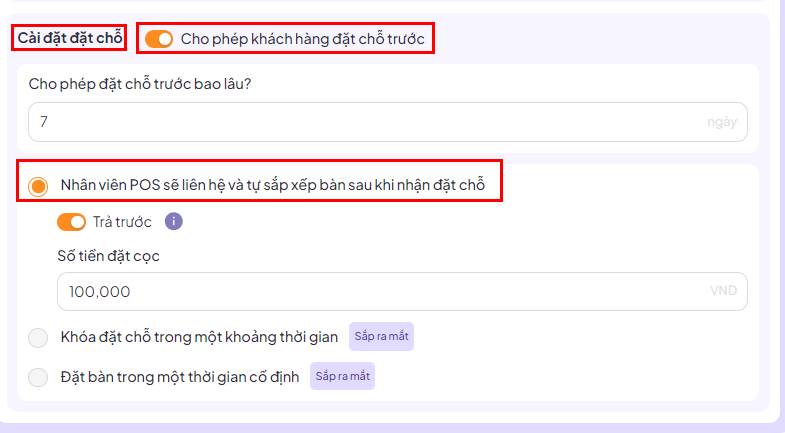
Bước 5: Bật nút Trả trước và điền số tiền bạn muốn khách hàng đặt cọc khi đặt chỗ vào ô Số tiền đặt cọc.
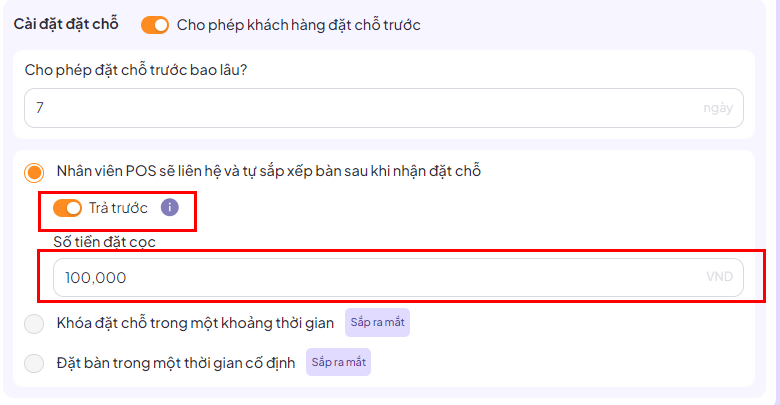
Bước 6: Chọn Lưu để hoàn tất cài đặt đặt cọc cho đặt bàn.
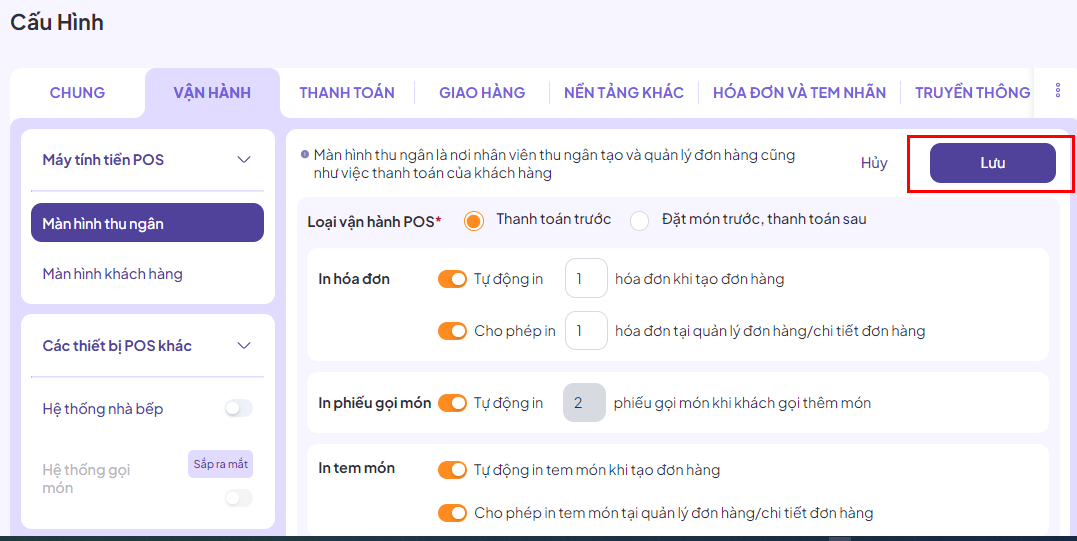
Khi khách hàng đặt bàn trên Website hoặc App thì màn hình khách hàng sẽ hiển thị thông tin yêu cầu đặt cọc như sau:
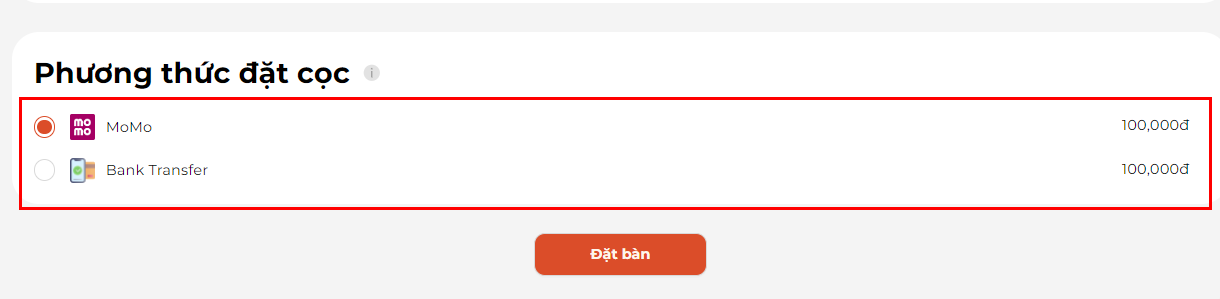
Hướng dẫn thêm lý do huỷ đơn hàng trên POS Web
Trên POS Web, nhân viên hay quản lý nhà hàng/ quán ăn đã có thể nhập chi tiết lý do huỷ đơn đặt hàng của khách trong quá trình xử lý đơn hàng. Theo đó, hệ thống cho phép hiển thị thông tin chi tiết cho khách hàng biết tại sao đơn hàng của họ bị huỷ. Điều này có thể giúp khách hàng thêm hài lòng bởi sự rõ ràng, chuyên nghiệp từ phía nhà hàng/ quán ăn.
Dưới đây là những thao tác để bạn thêm lý do huỷ đơn hàng trên POS Web của GoF&B phiên bản 3.3.
Bước 1: Đăng nhập vào trang quản trị POS Web của GoF&B từ đường dẫn: https://fnb.pos.gosell.vn/login.
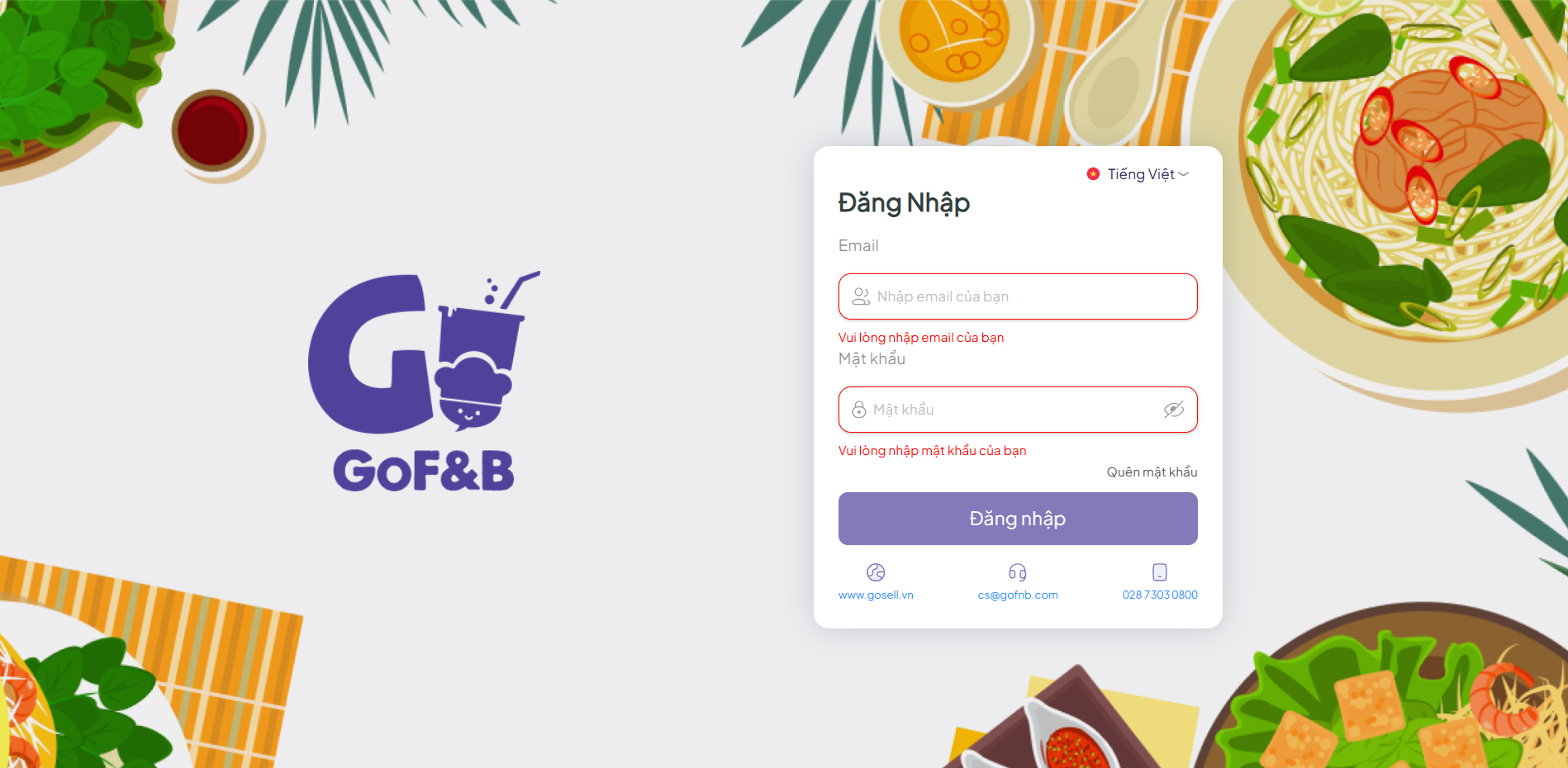
Bước 2: Chọn biểu tượng “>>” và tiếp tục chọn “Đơn hàng” để vào trang Quản trị đơn hàng.
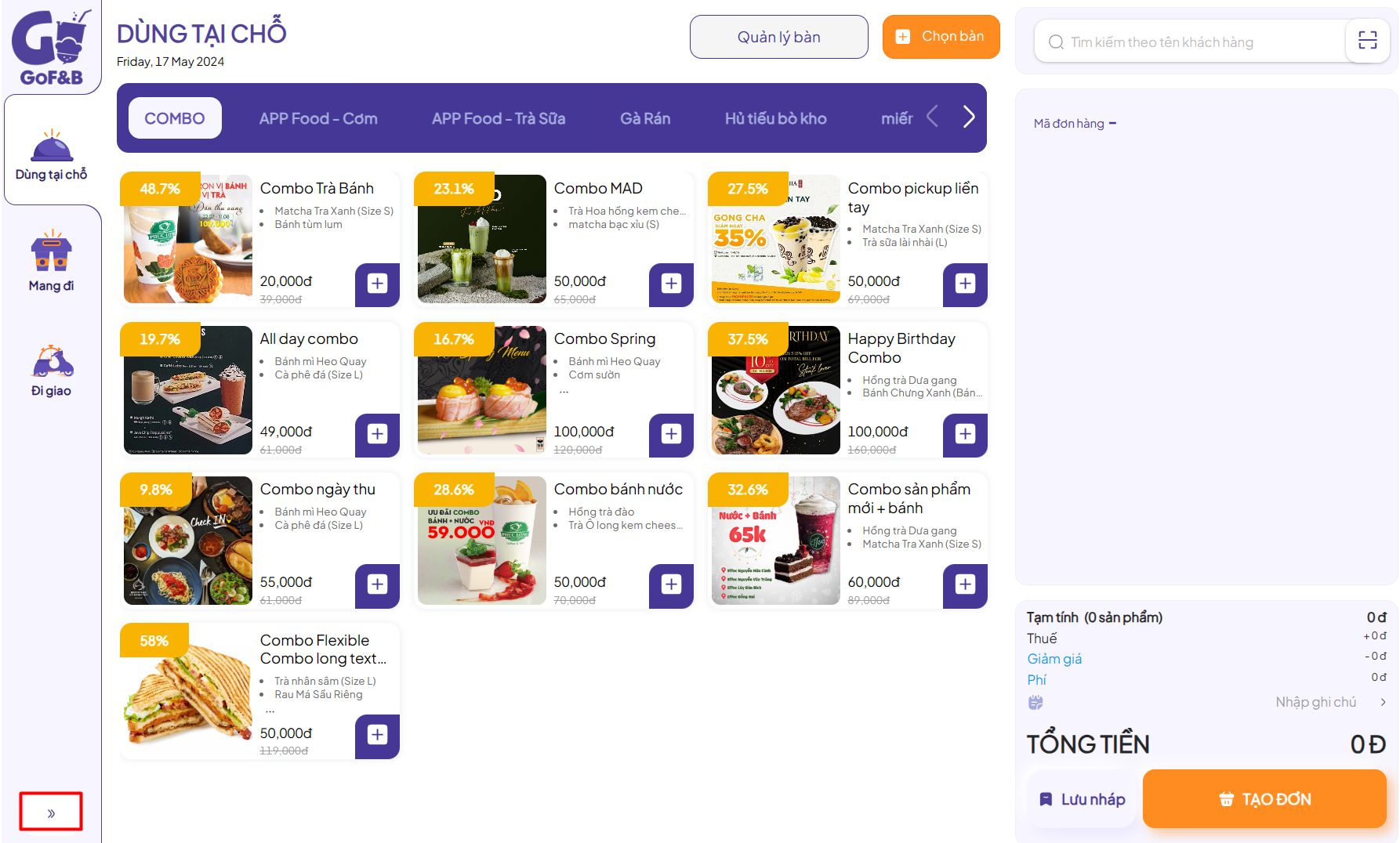
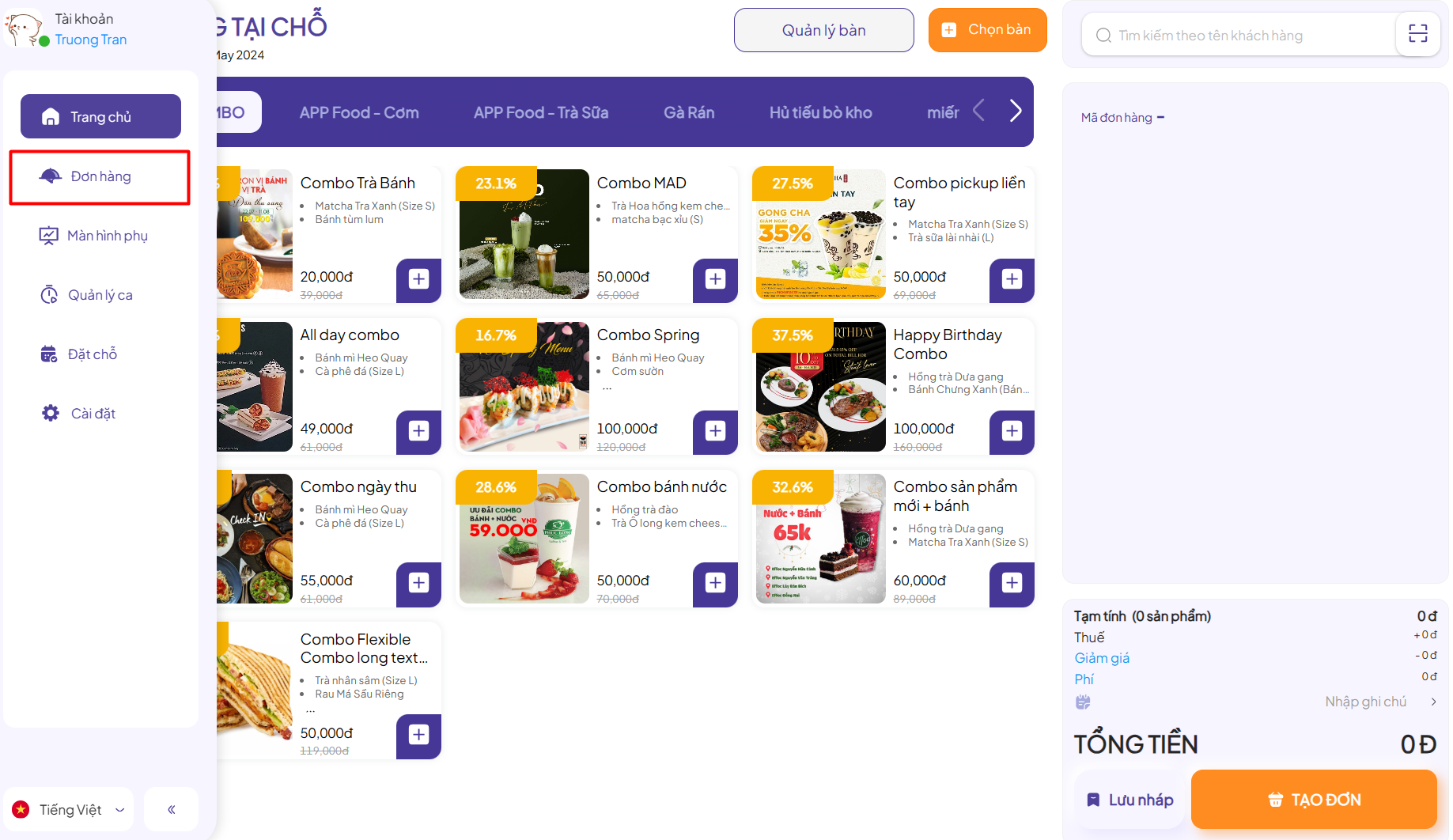
Bước 3: Click chọn mã đơn hàng cần huỷ.
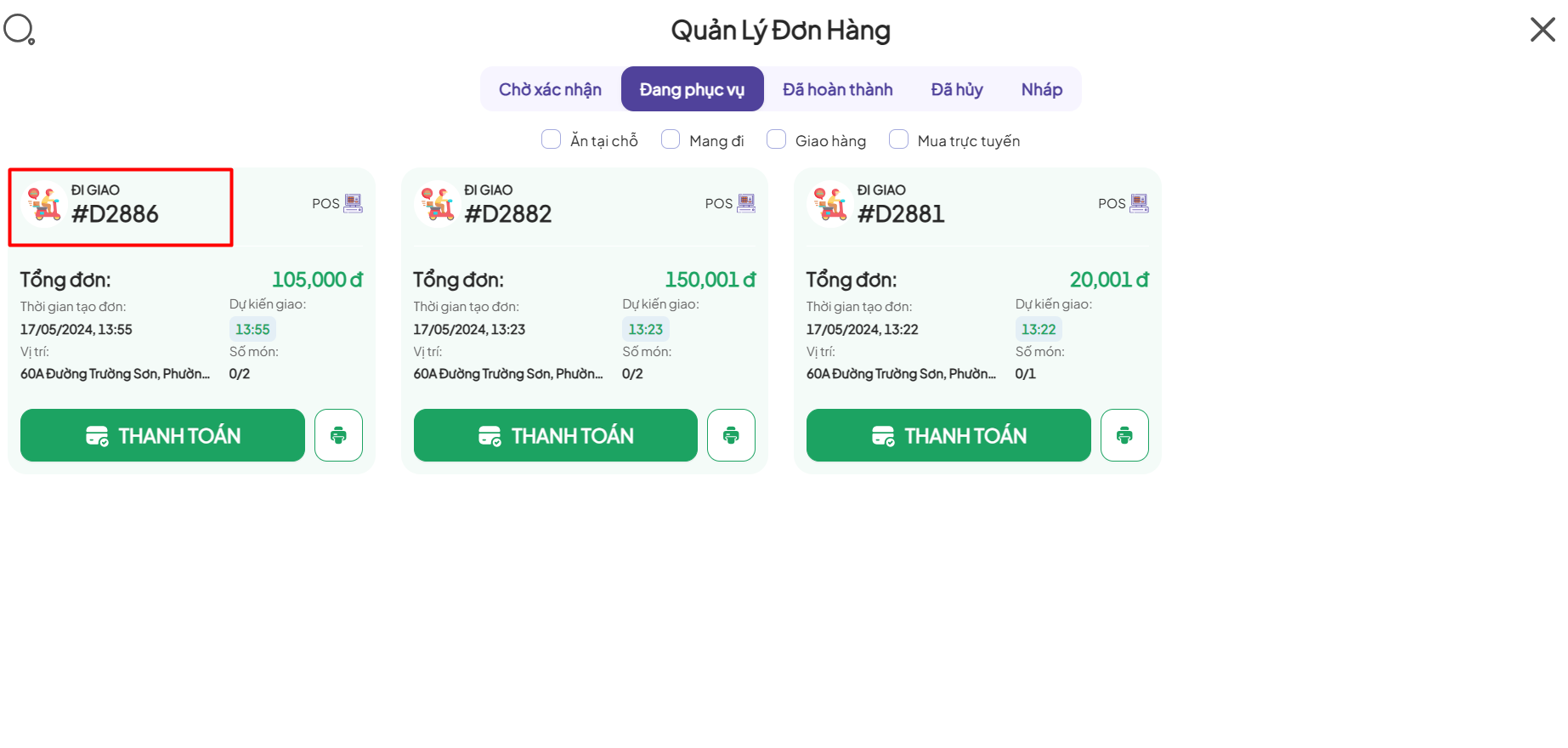
Bước 4: Chọn “Huỷ đơn”.
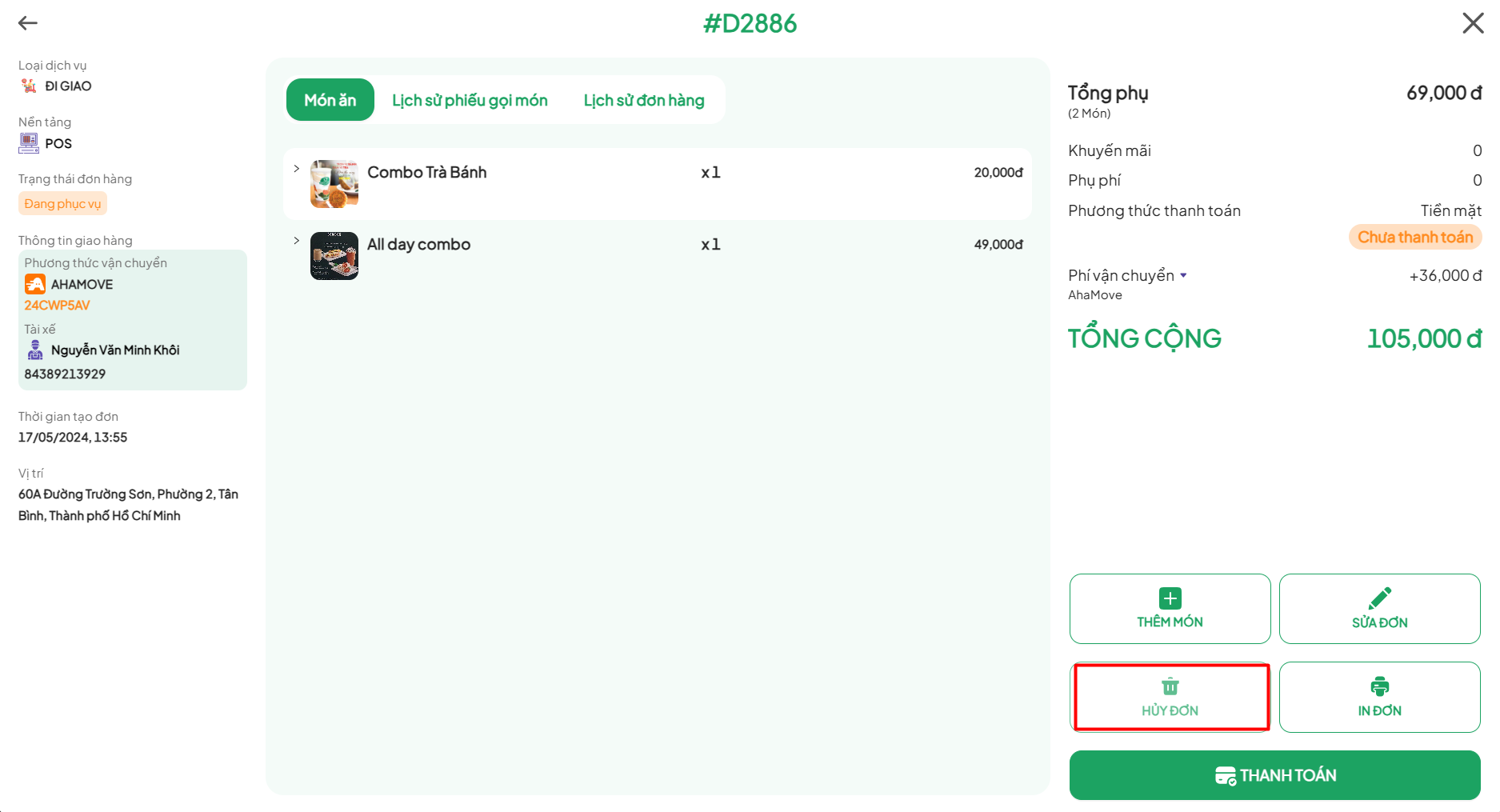
Bước 5: Nhập chi tiết lý do huỷ đơn hàng vào ô “Lý do”.
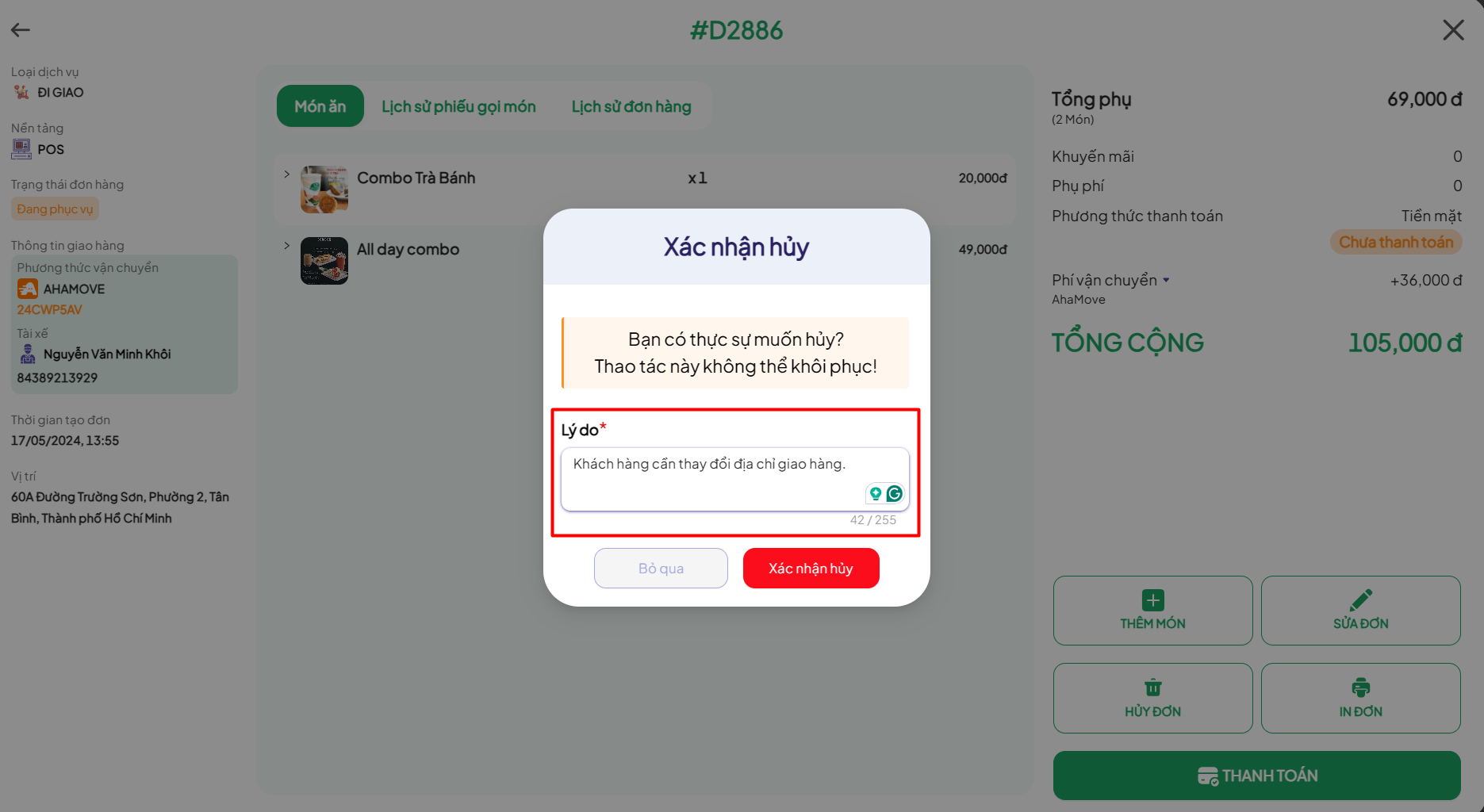
Bước 6: Chọn ô “Xác nhận huỷ” để hoàn tất quá trình.
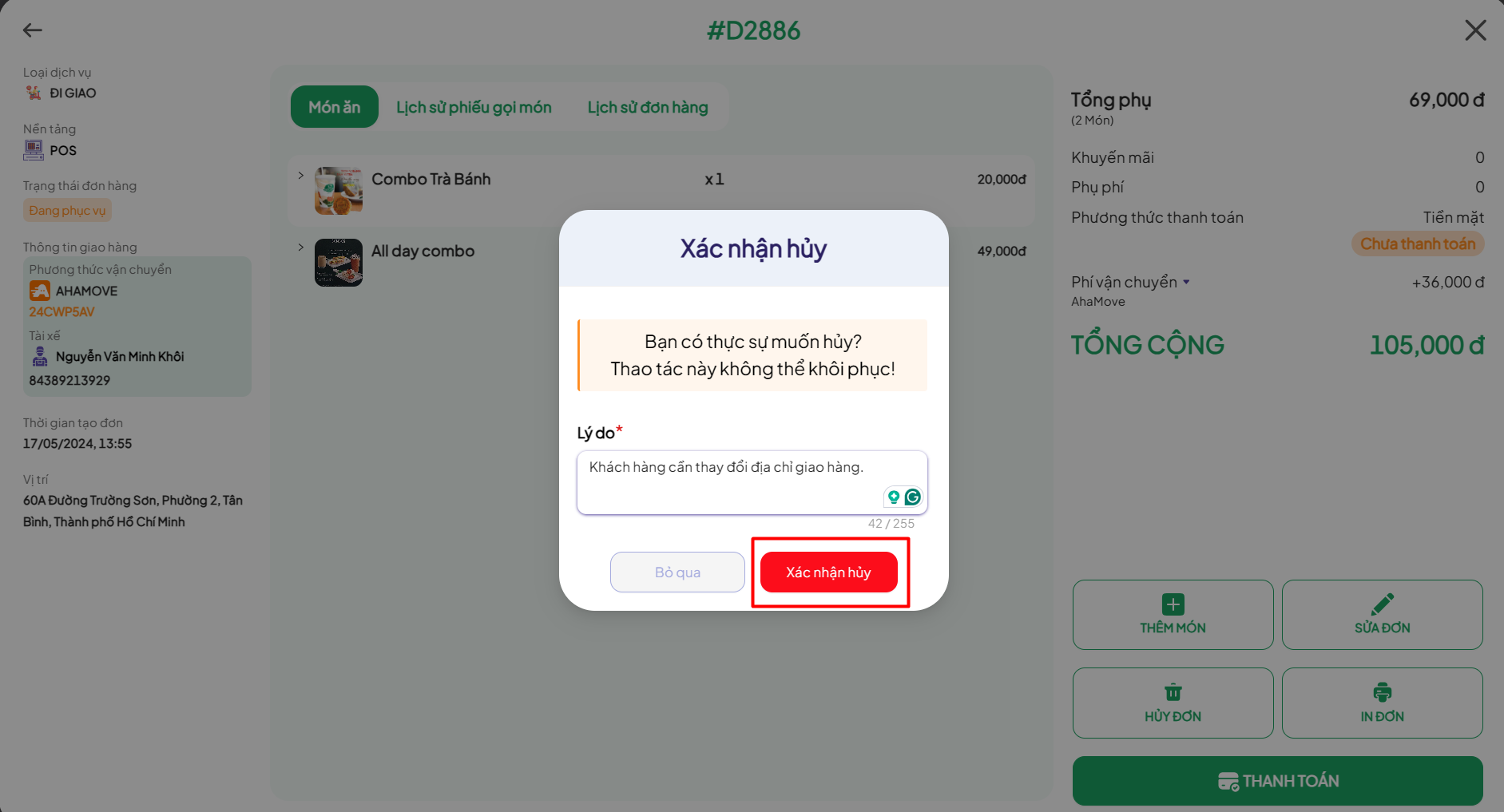
Sau khi hoàn tất đầy đủ các bước trên, trong mục Đơn hàng của khách hàng sẽ hiển thị lý do huỷ mà bạn đã nhập như ảnh bên dưới.
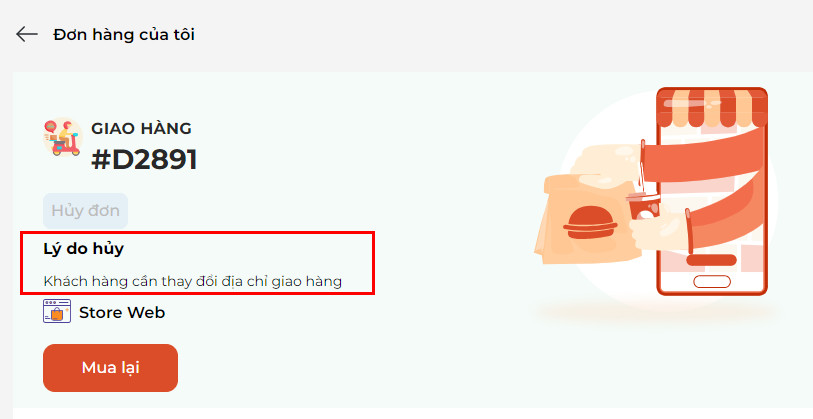
Trên là các bước thao tác để thêm lý do huỷ đơn hàng để khách hàng dễ dàng nắm bắt thông tin, tối ưu trải nghiệm và “nhắc khéo” khách hàng đặt lại đơn mới – gia tăng khả năng bán hàng cho cửa hàng/ quán ăn của bạn.
Nếu có bất kỳ thắc mắc về quy trình trên, bạn vui lòng liên hệ đội ngũ CSKH GoF&B để được hỗ trợ chi tiết.
Hướng dẫn xem báo cáo Doanh thu nhân viên và báo cáo Ca làm việc
GoF&B bản 3.3 hỗ trợ khách hàng có thể xem các báo cáo một cách cụ thể và rõ ràng hơn. Trong đó báo cáo Doanh thu nhân viên và báo cáo Ca làm việc sẽ hỗ trợ khách hàng trong quá trình vận hành và quản lý. Theo dõi hướng dẫn xem báo cáo qua các bước sau.
- Xem báo cáo Doanh thu nhân viên
Bước 1: Truy cập và đăng nhập vào trang quản trị GoF&B thông qua đường link: https://fnb.gosell.vn/ .
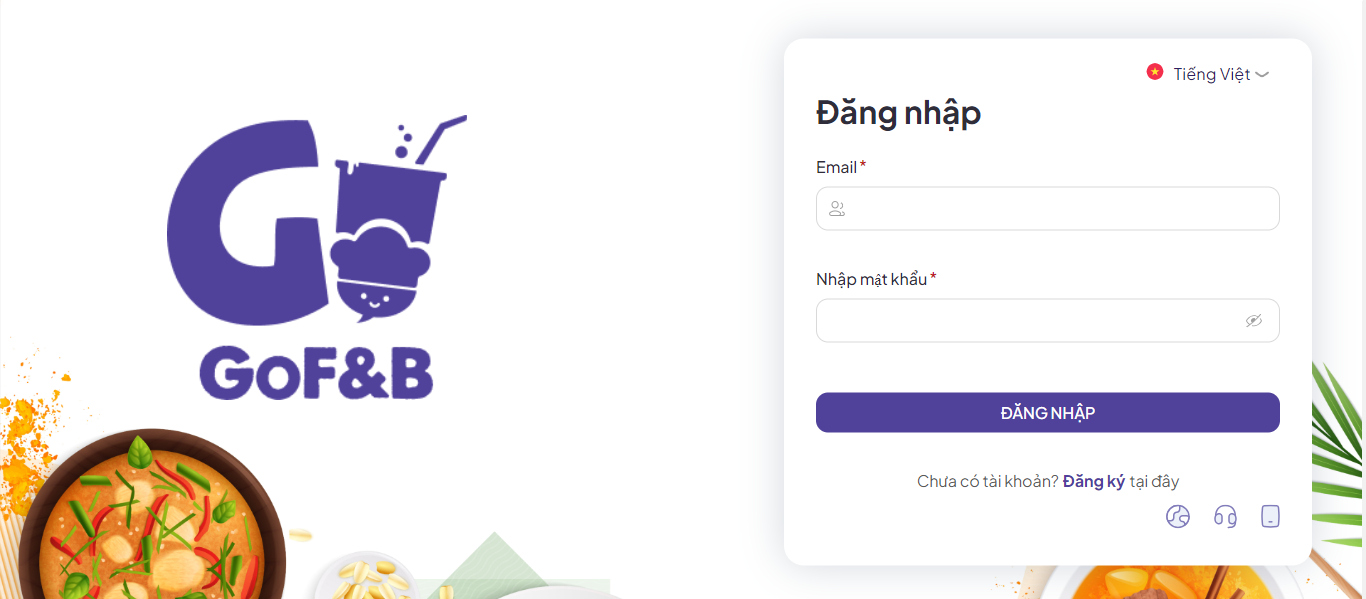
Bước 2: Chọn mục ”Báo cáo”, tiếp đến chọn ”Doanh thu nhân viên”.
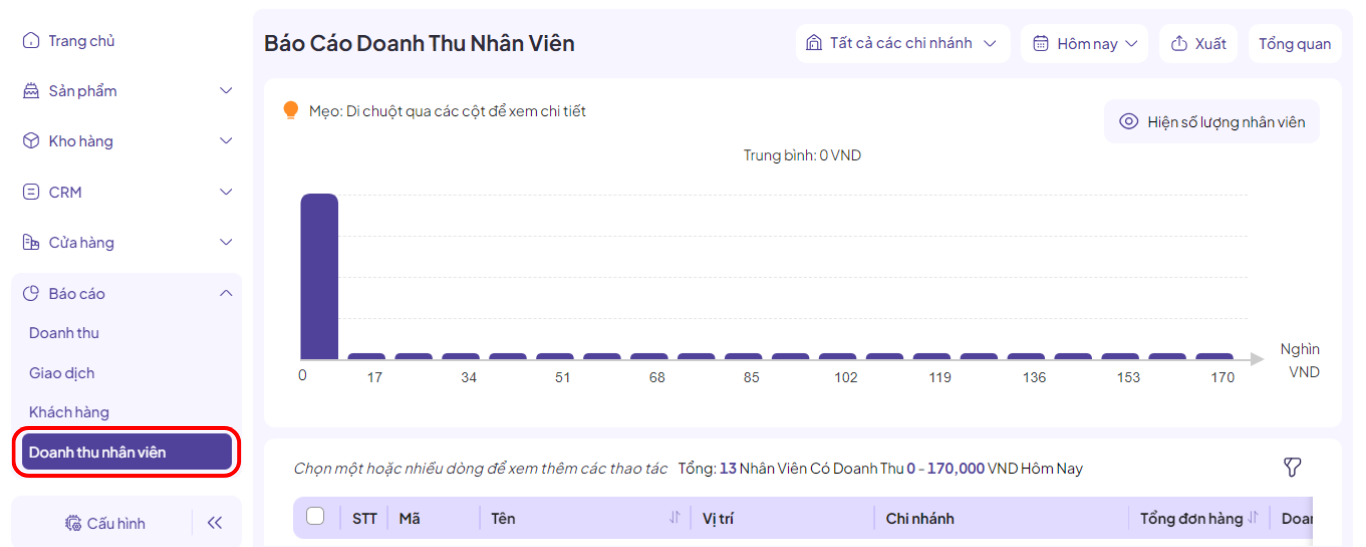
Bước 3: Tùy chọn trường thông tin ”Tất cả chi nhánh” và ”Hôm nay”. Trong đó:
- Tất cả chi nhánh: chọn chi nhánh báo cáo
- Hôm nay: chọn thời gian báo cáo
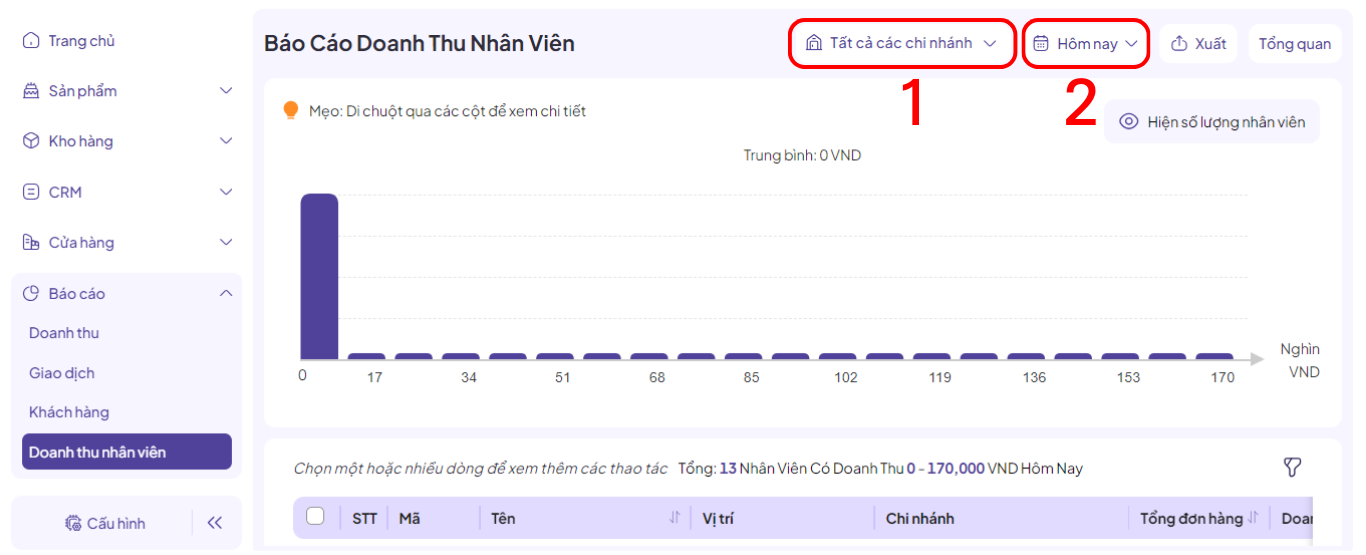
Bước 4: Sau khi chọn trường thông tin, bấm ”Xuất” nếu bạn muốn xem tổng hợp báo cáo dưới dạng file Excel. Chọn ”Tổng quan” để xem báo cáo online.
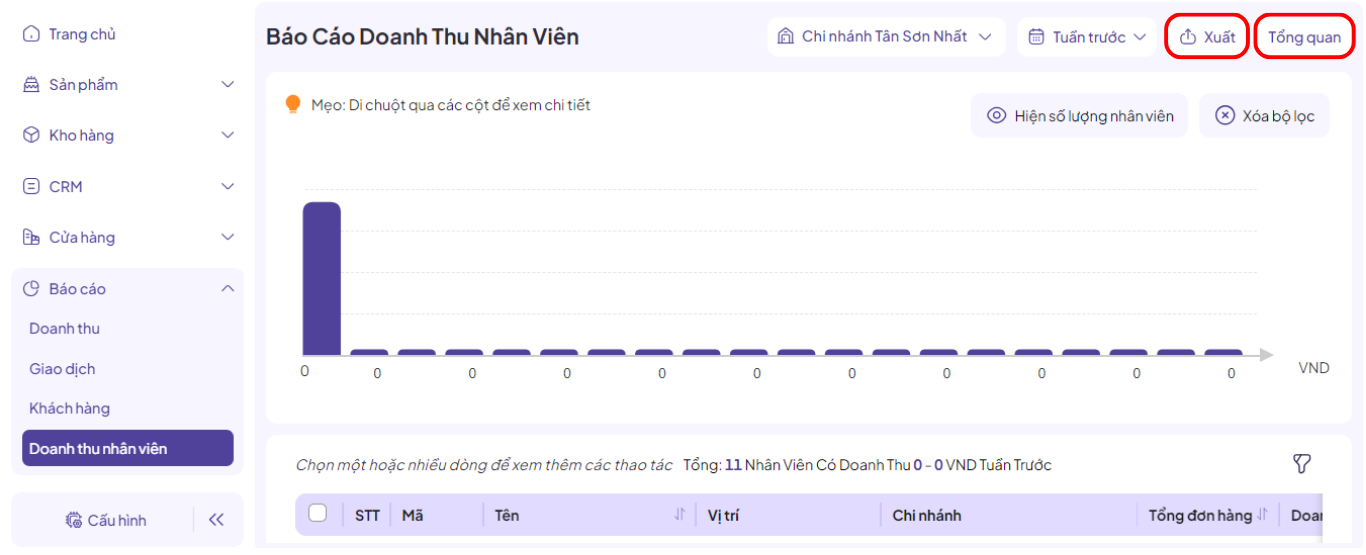
Bước 5: Phần báo cáo tổng quan sẽ được hiển thị như hình bên dưới. Bạn có thể xem được xem báo cáo theo tổng nhân viên, tổng doanh thu và đơn hàng.
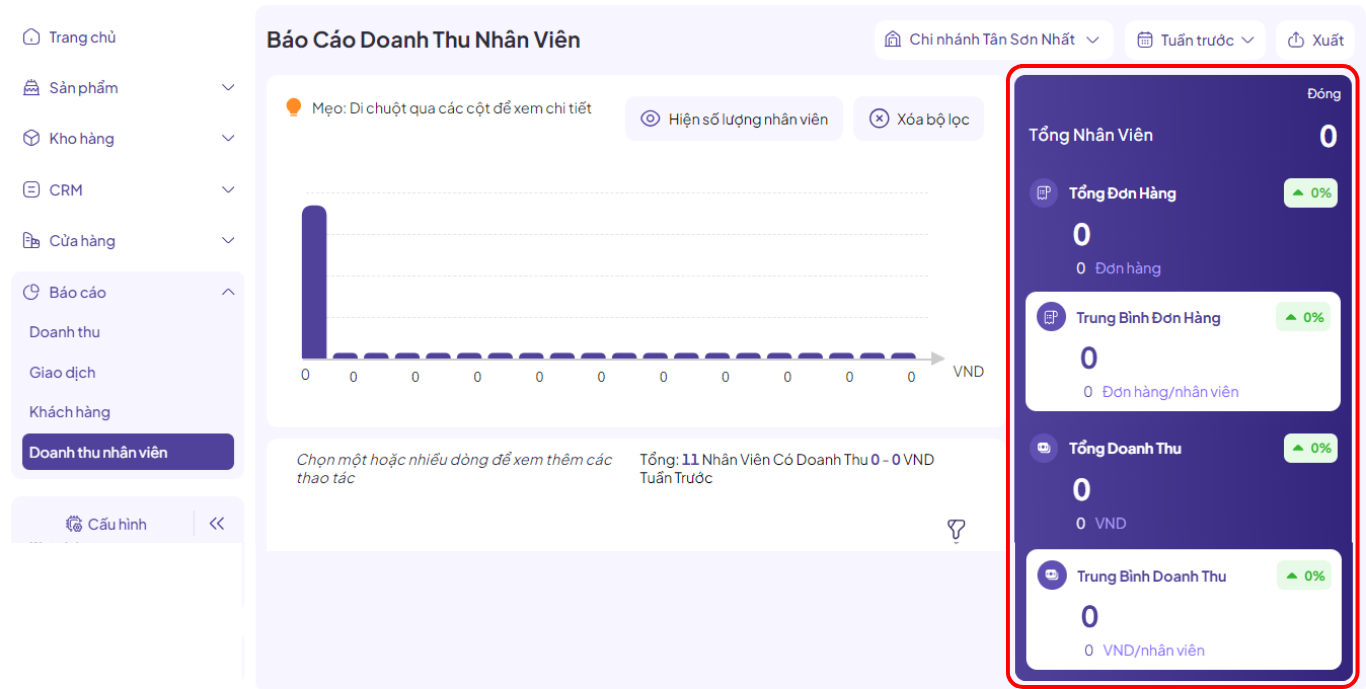
Bước 6: Tiếp tục kéo xuống tại giao diện Doanh thu nhân viên để xem chi tiết báo cáo doanh thu theo từng nhân viên.
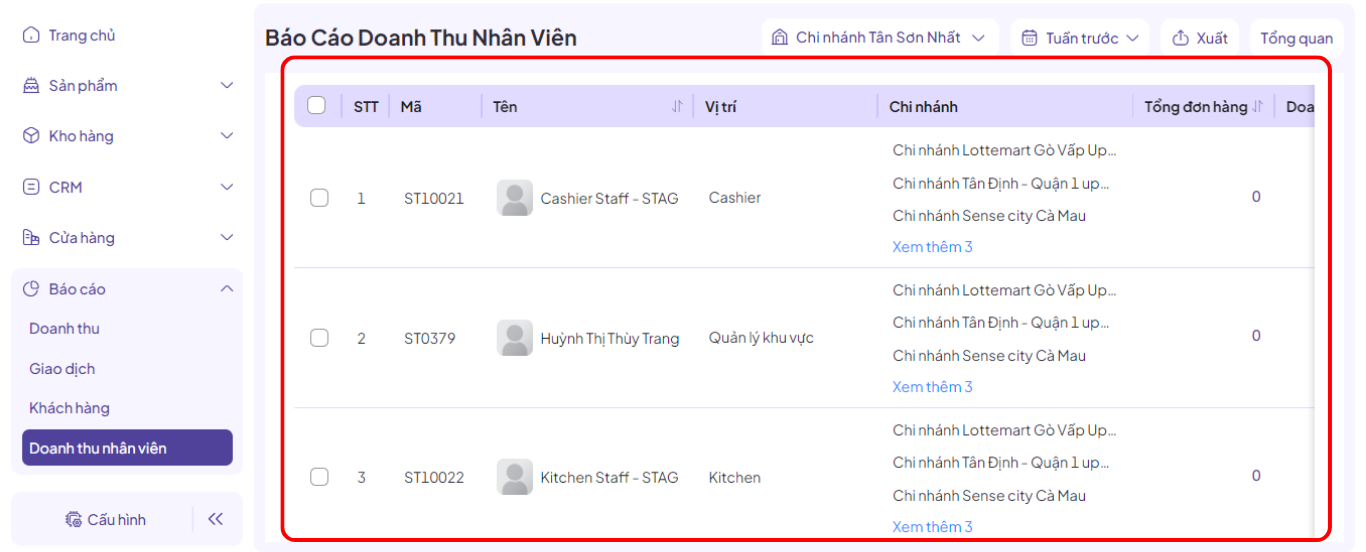
- Xem báo cáo Ca làm việc
Cấu hình quyền truy cập để xem báo cáo ca làm việc
Xem và xuất báo cáo ca làm việc
Bước 1: Truy cập và đăng nhập vào trang quản trị GoF&B thông qua đường link: https://fnb.gosell.vn/
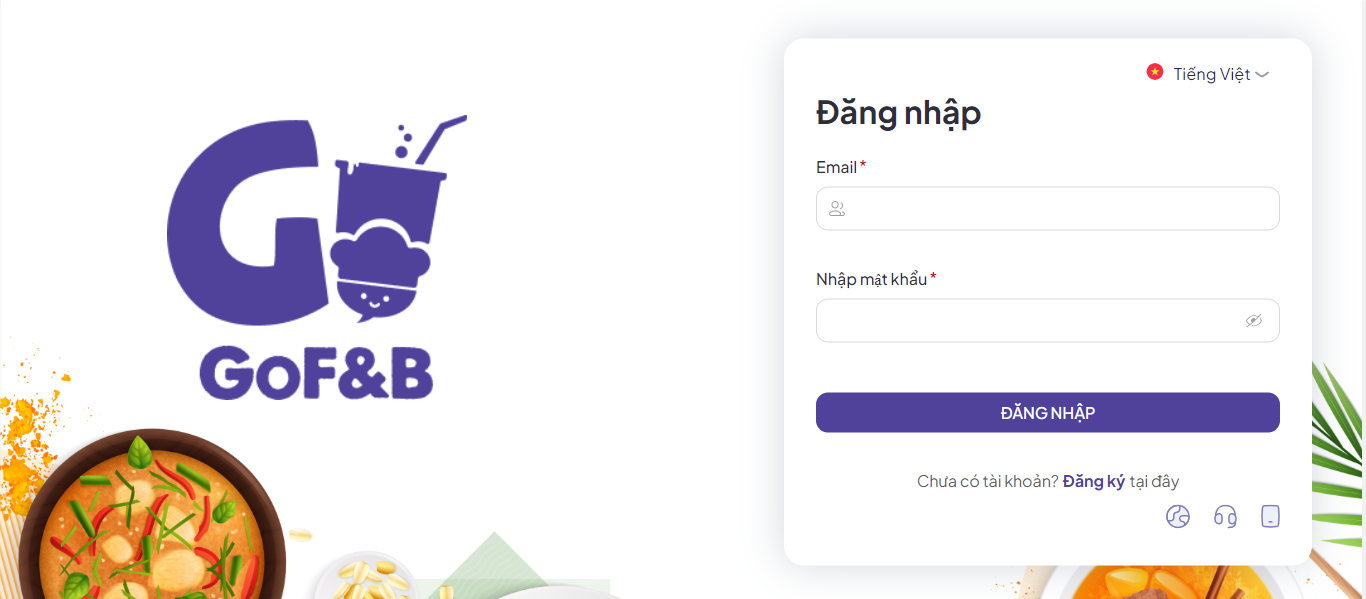
Bước 2: Chọn mục ”Báo cáo”, tiếp đến chọn ”Giao dịch”
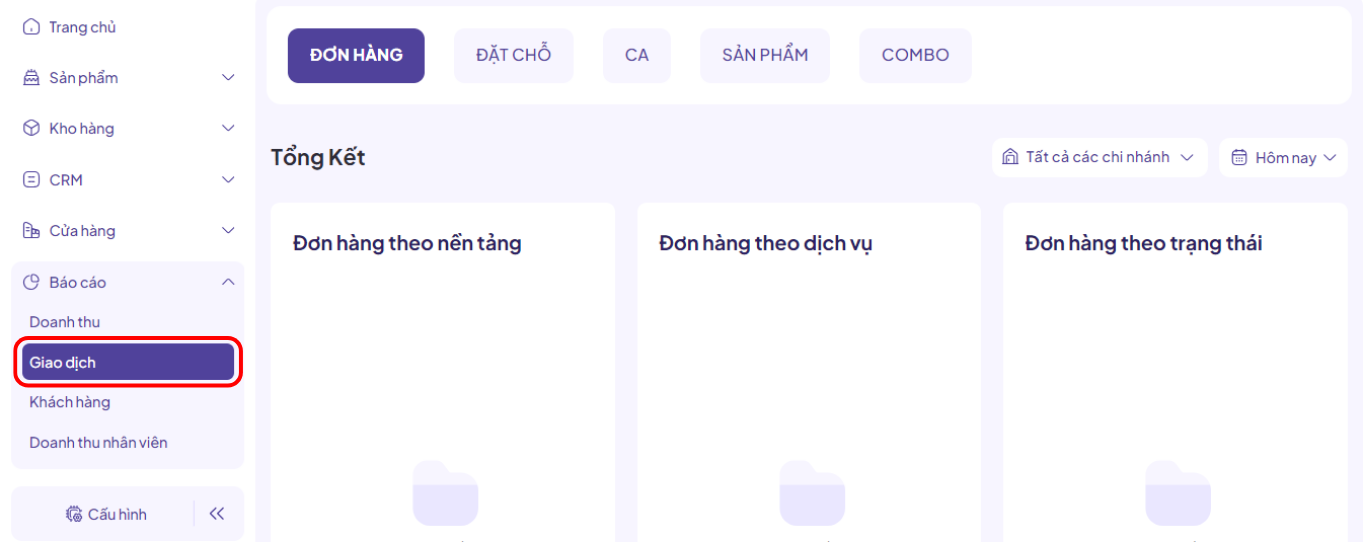
Bước 3: Chọn ”Ca”, tiếp tục tùy chọn trường thông tin ”Tất cả chi nhánh” và ”Hôm nay”. Trong đó:
- Tất cả chi nhánh: chọn chi nhánh báo cáo
- Hôm nay: chọn thời gian báo cáo
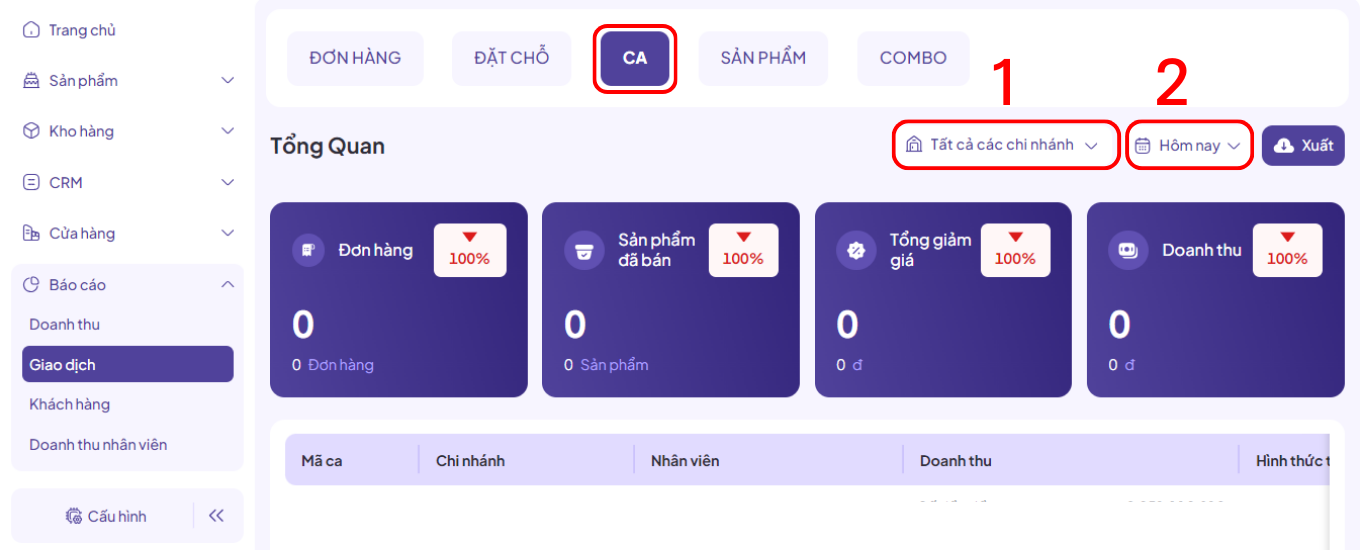
Bước 4: Chọn ”Xuất” nếu muốn xem báo cáo bằng file Exel hoặc kéo xuống để tiếp tục xem báo cáo trực tiếp trên trang giao diện.
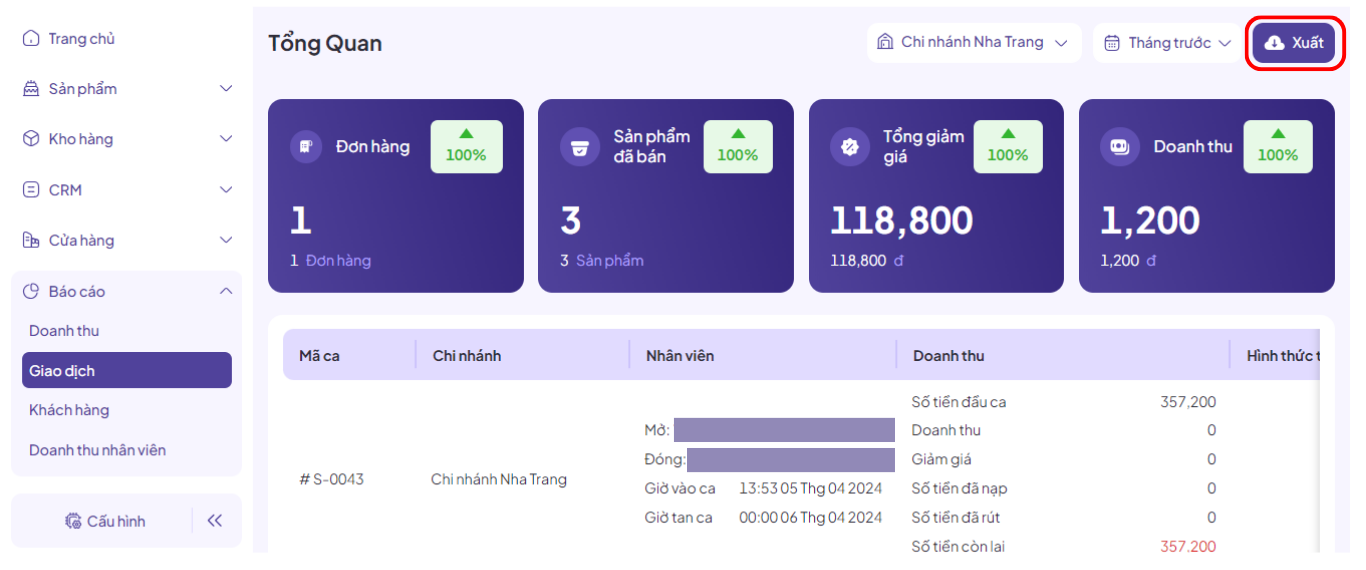
Bước 5: Sau khi kéo xuống, xem báo cáo ca làm việc như hình bên dưới.
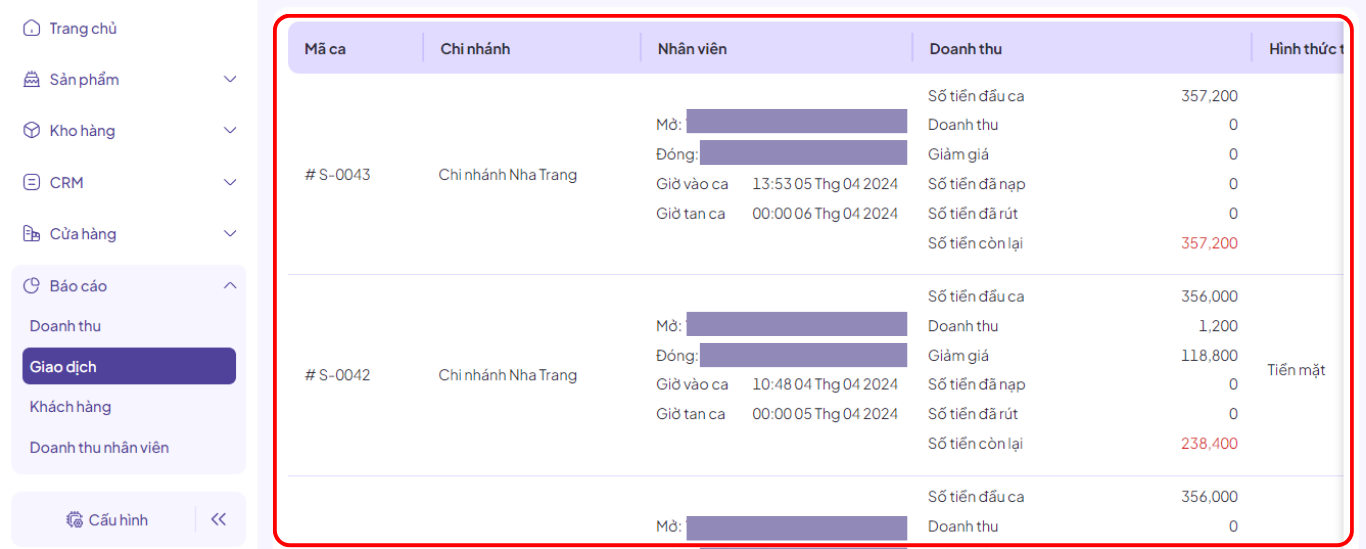
Hướng dẫn cấu hình thêm khuyến mãi thủ công khi tạo đơn hàng và khuyến mãi đa tầng
Phiên bản GoF&B đã được cải tiến và cập nhật nhiều tính năng giúp khách hàng thuận lợi hơn trong quá trình vận hành và phục vụ quá trình bán hàng được tối ưu hơn. Một trong các ưu điểm của GoF&B là chương trình khuyến mãi đa dạng hỗ trợ quý khách hàng có thể linh hoạt tùy chỉnh theo chiến lược kinh doanh của mình.
Xem hướng dẫn cách cấu hình để có thể thêm mã khuyến mãi thủ công khi tạo đơn hàng và cách cho phép áp dụng nhiều khuyến mãi khác nhau.
Bước 1: Truy cập và đăng nhập vào trang quản trị GoF&B thông qua đường link: https://fnb.gosell.vn/ .
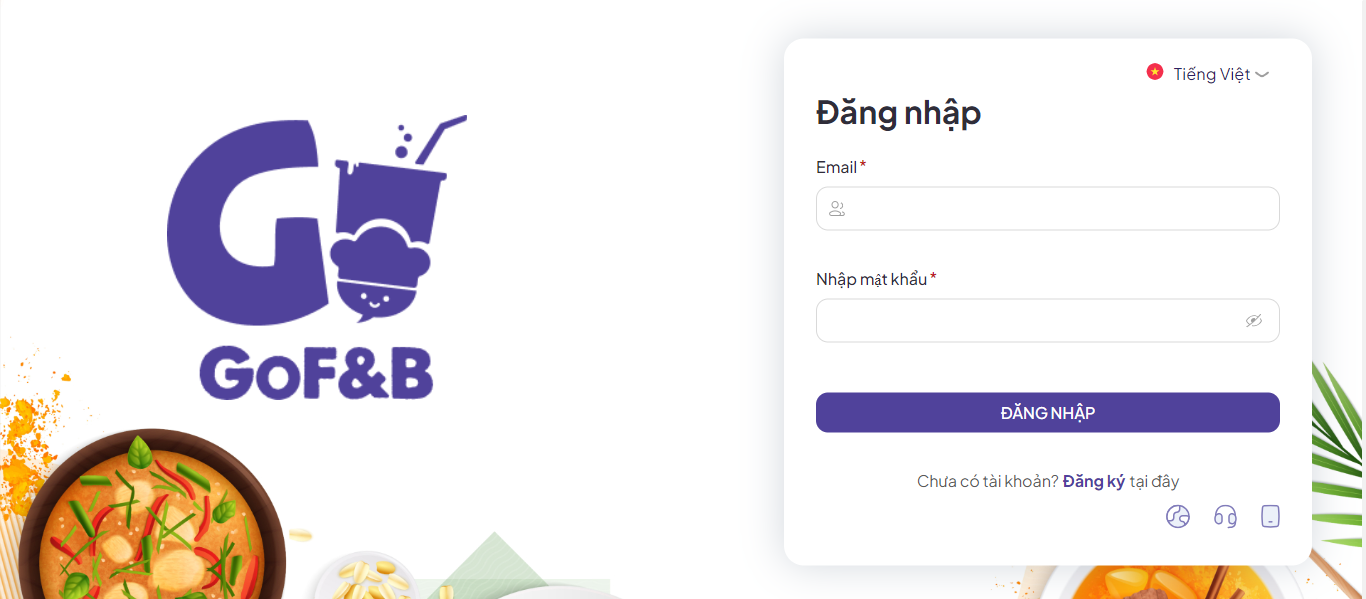
Bước 2: Chọn mục ”Cửa hàng”, tiếp đến chọn ”Khuyến mãi” trên thanh tác vụ.
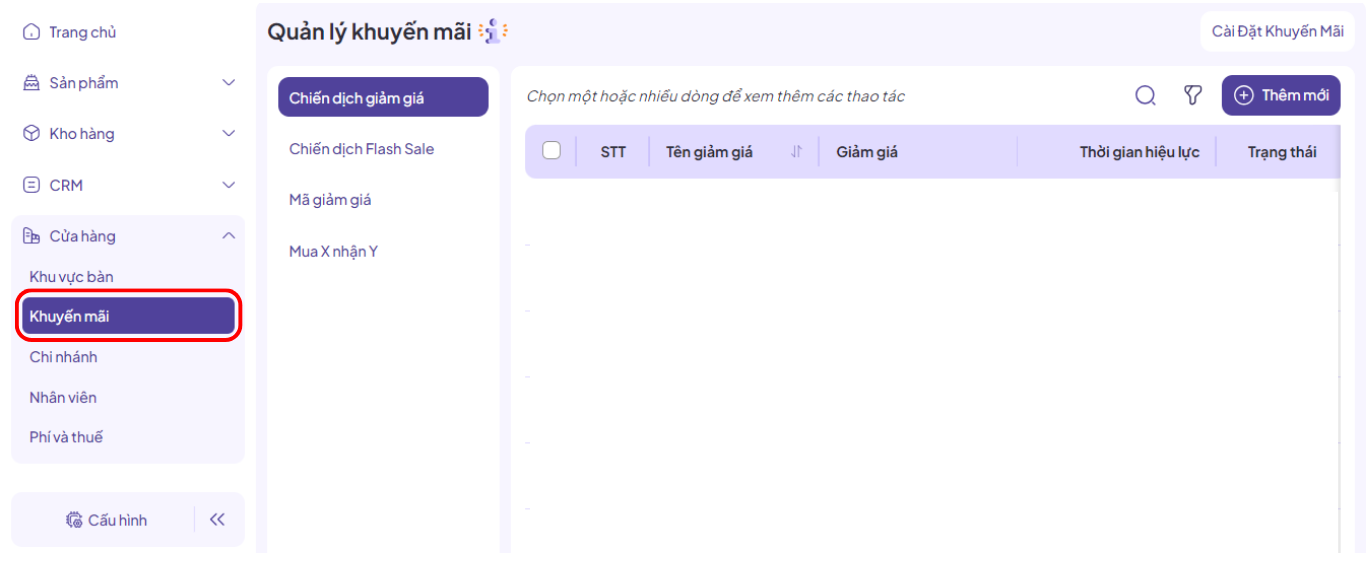
Bước 3: Chọn phần ”Cài Đặt Khuyến Mãi”.
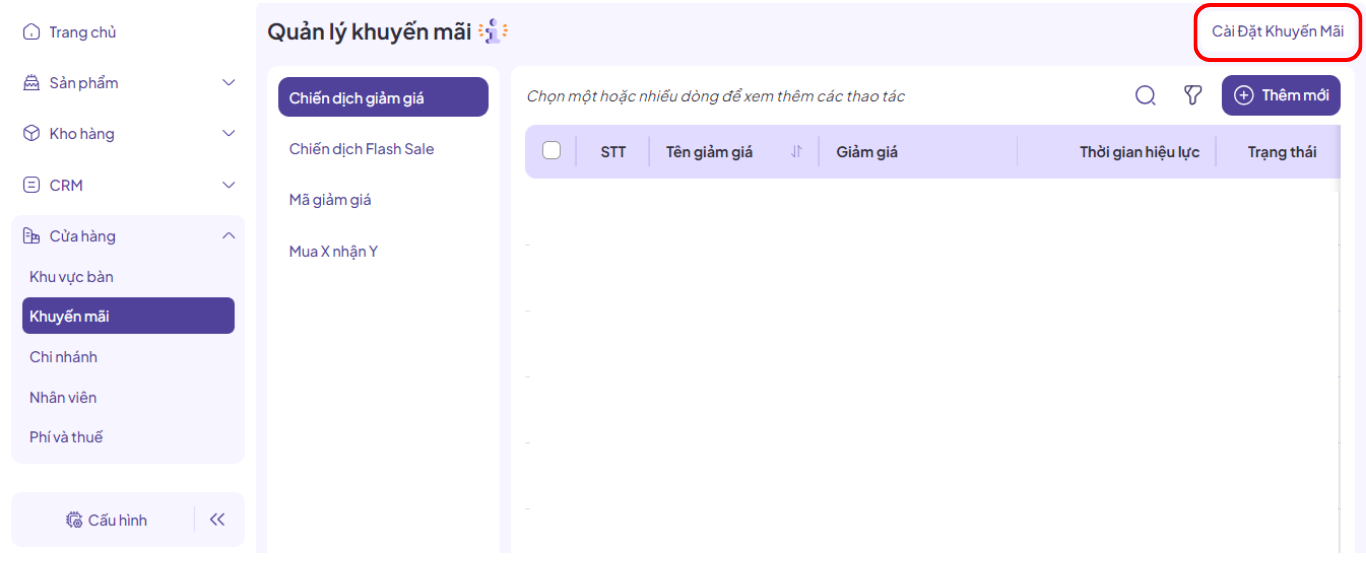
Bước 4: Chọn phần ”Cho phép tạo khuyến mãi thủ công” để bật tính năng này như hình bên dưới. Lưu ý: Quý khách hàng cần đọc kỹ mô tả tính năng trước khi cấu hình mục khuyến mãi này.
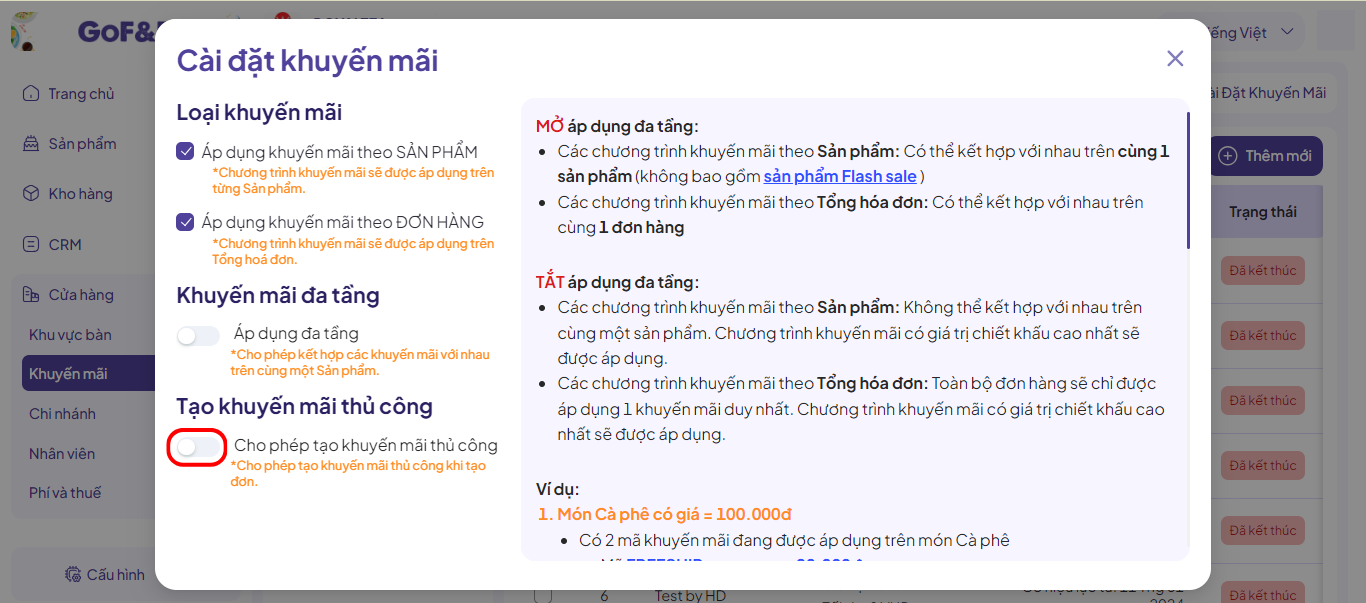
Bước 5: Tại GoF&B POS, sau khi hoàn thành gọi món cho khách hàng, chọn ”Giảm giá” như hình bên dưới để tạo mã giảm thủ công.
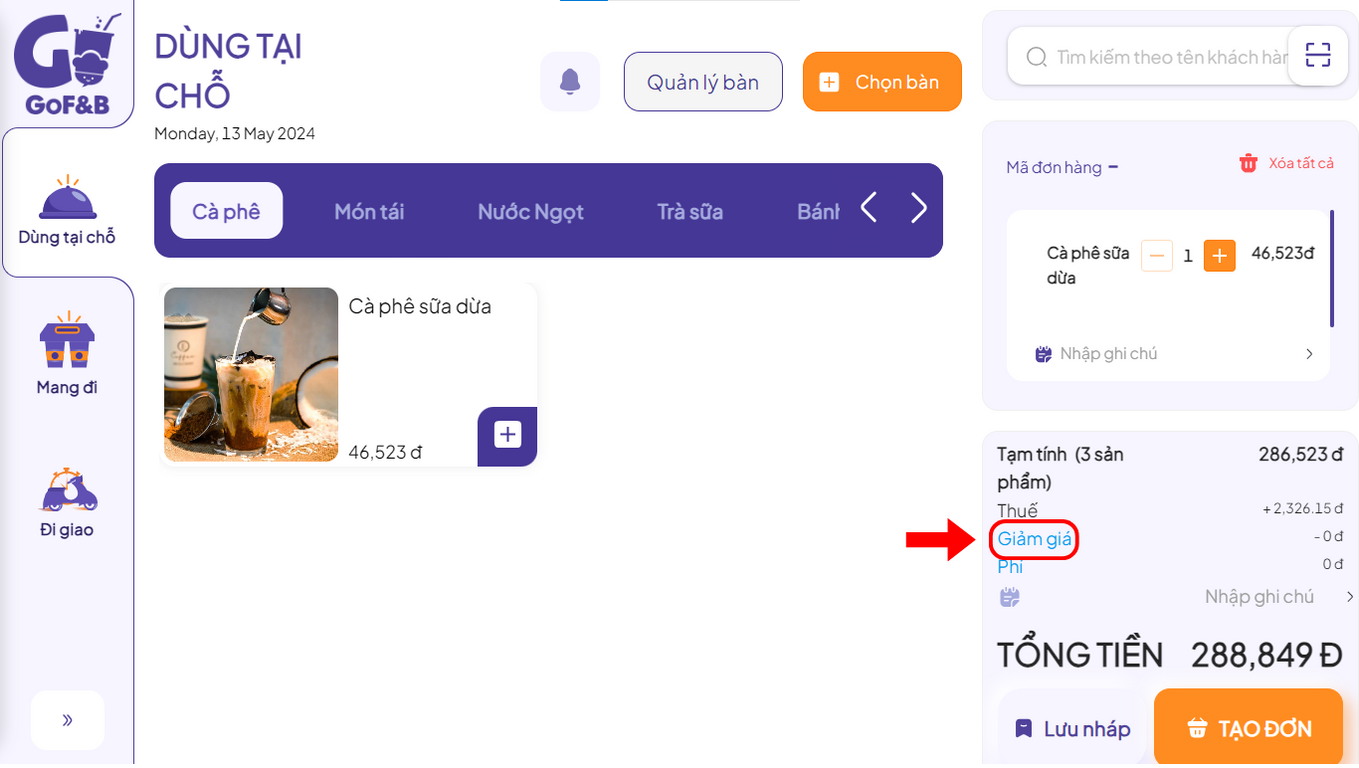
Bước 6: Chọn ”Tạo giảm giá” để tiếp tục thực hiện quy trình chiết khấu thủ công.
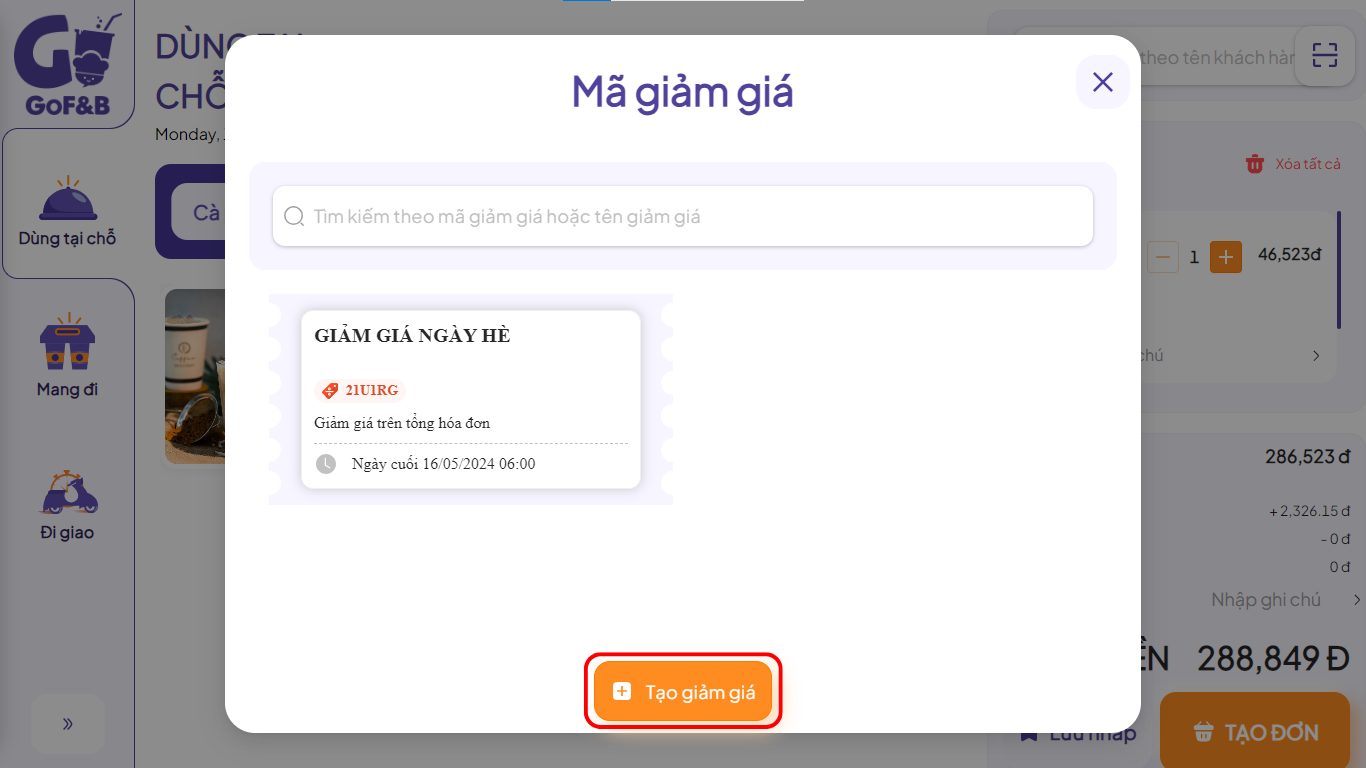
Bước 7: Tùy chỉnh các điều kiện giảm giá theo % hoặc theo số tiền, sau khi cài đặt điều kiện, chọn ”Áp dụng” để hoàn tất quá trình tạo chiết khấu.
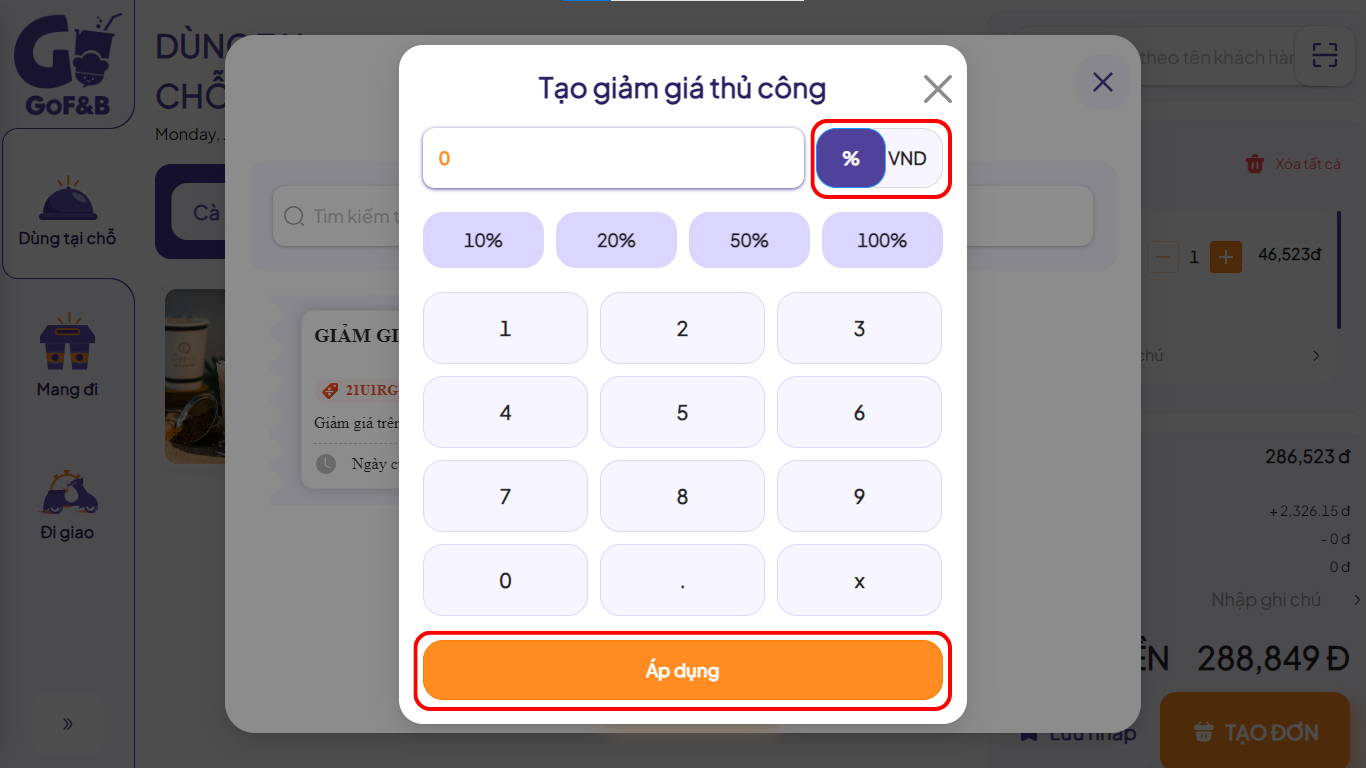
Bước 8: Tương tự, chọn phần ”Áp dụng đa tầng” để bật tính năng cho phép kết hợp các khuyến mãi khác nhau trên cùng một Sản phẩm.
Lưu ý: Quý khách hàng cần đọc kỹ mô tả tính năng trước khi cấu hình mục khuyến mãi này. Sau khi bật tính năng “Khuyến mãi đa tầng”, cửa hàng đã có thể áp dụng nhiều mã khuyến mãi khác nhau vào cùng một hóa đơn.
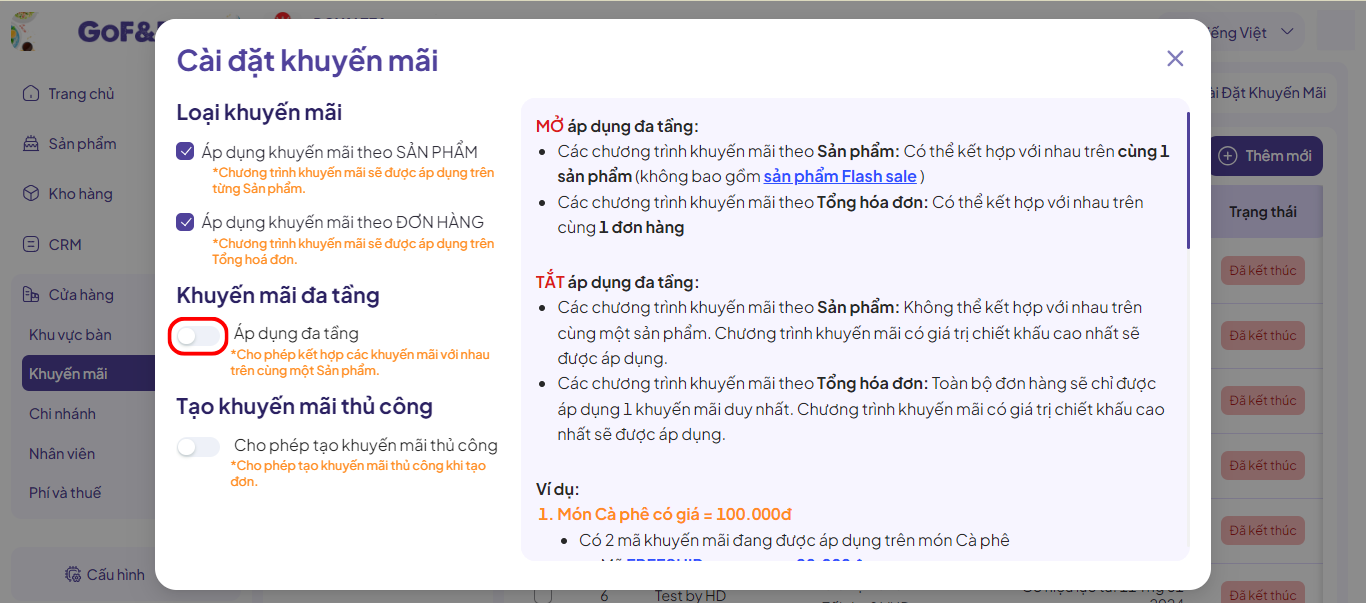
Hướng dẫn cài đặt mã giảm giá theo loại dịch vụ
Cài đặt mã giảm giá theo loại dịch vụ để kích thích thực khách gọi món theo các hình thức khác nhau, gia tăng tỷ lệ chuyển đổi và nâng cao doanh số bán hàng cho nhà hàng/ quán ăn của bạn.
Các bước cài đặt mã giảm giá theo loại dịch vụ như sau:
Bước 1: Đăng nhập vào Trang Quản Trị – Dashboard.
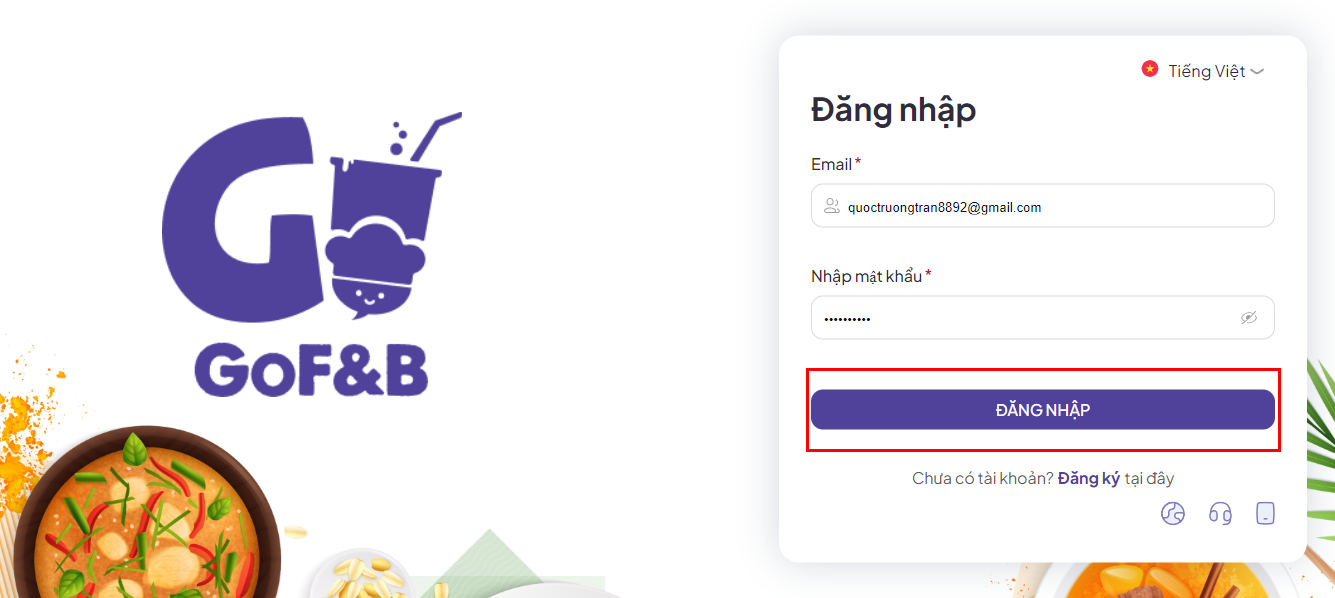
Bước 2: Chọn Khuyến mãi và click vào Mã giảm giá.
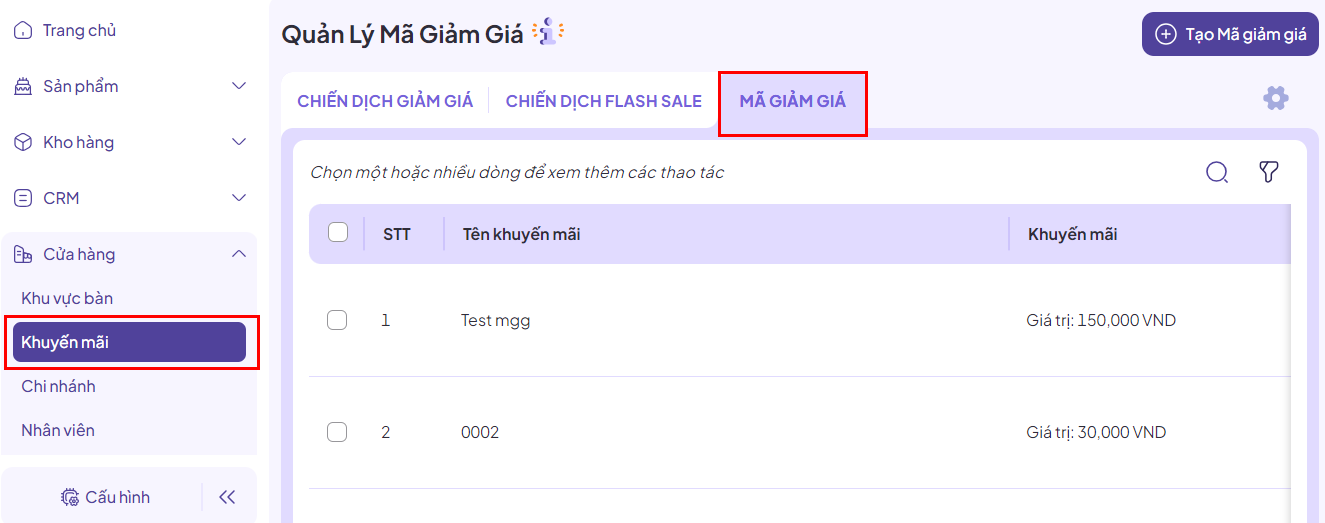
Bước 3: Tại giao diện Mã giảm giá chọn Tạo Mã giảm giá.
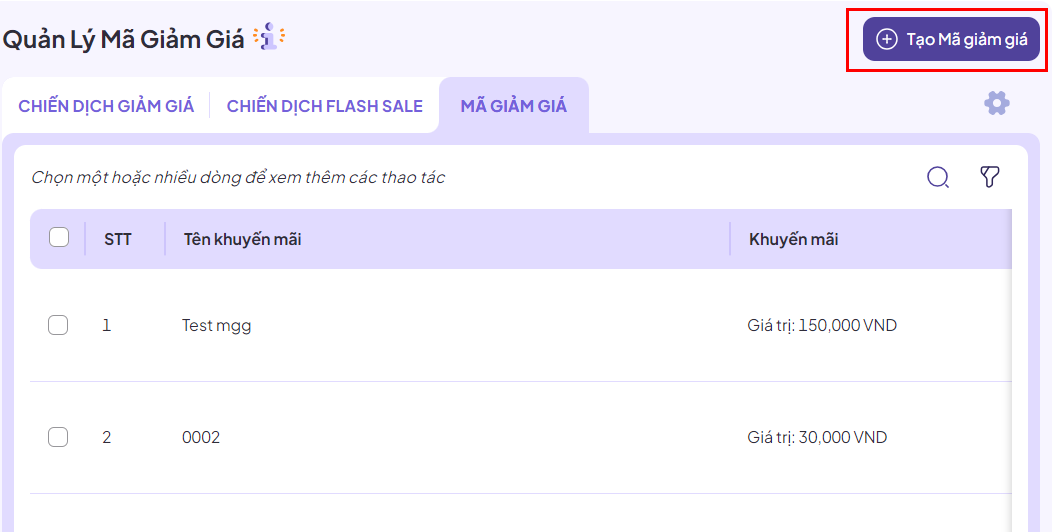 Bước 4: Điền đầy đủ các trường thông tin trong phần Thông tin chung.
Bước 4: Điền đầy đủ các trường thông tin trong phần Thông tin chung.
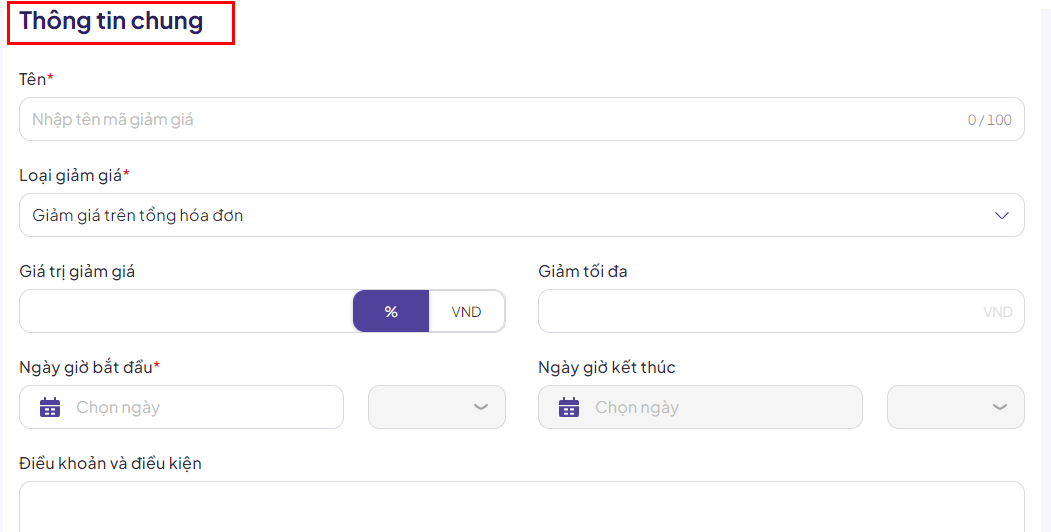
Bước 5: Lướt xuống phần Các điều kiện giảm giá, ở phần Loại dịch vụ chọn dịch vụ áp dụng cho mã giảm giá là đã cài đặt xong mã giảm giá theo loại dịch vụ.
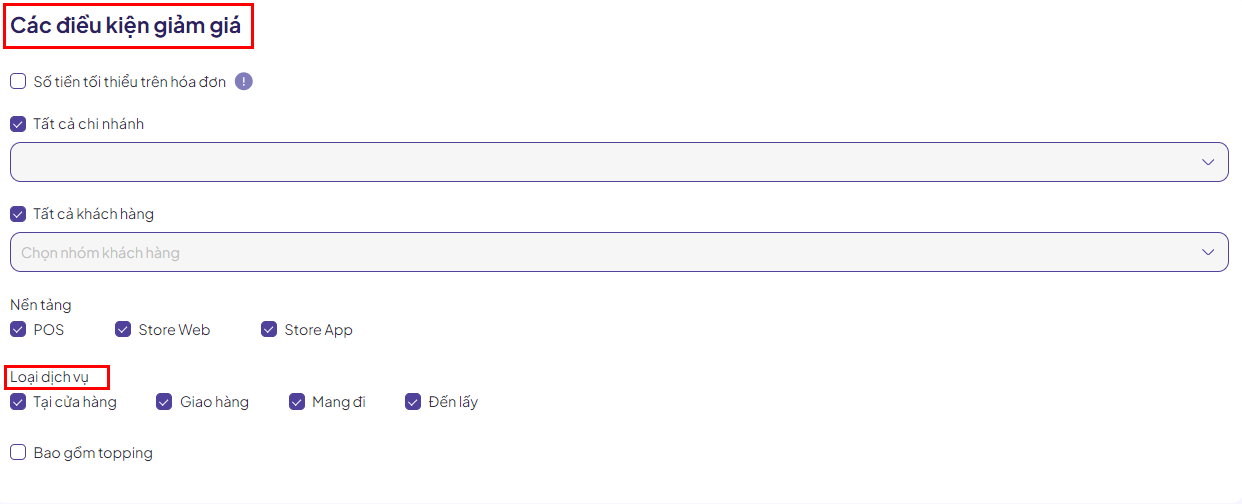
Bước 6: Hoàn tất các thông tin còn lại và bấm Lưu.
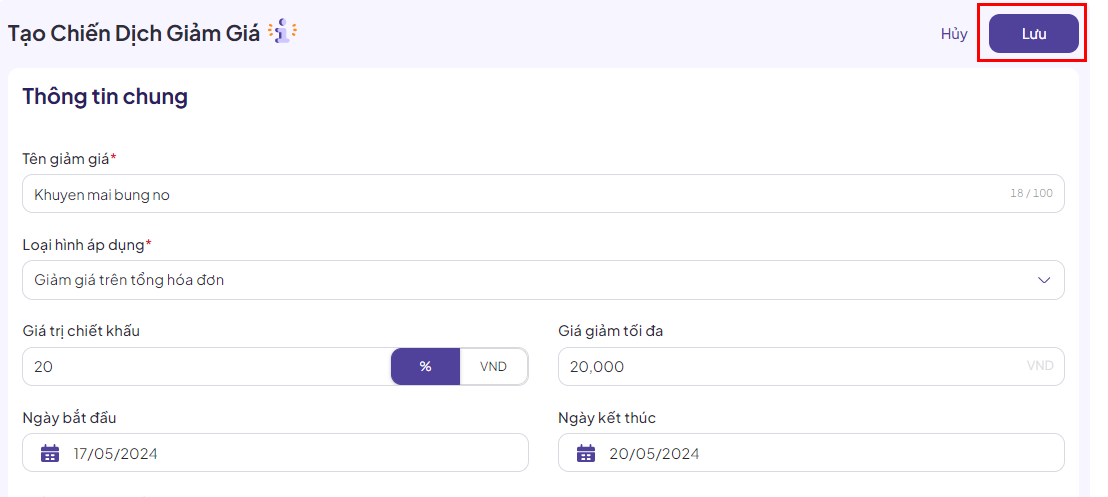
Hướng dẫn cài đặt thanh toán qua mPOS
Thanh toán qua mPOS giúp bạn thuận tiện hơn trong quá trình lên đơn và thanh toán cho thực khách, gia tăng trải nghiệm và sự hài lòng cho thực khách khi thưởng thức ẩm thực tại nhà hàng/ quán ăn của bạn.
Để thiết cài đặt hình thức thanh toán qua mPOS bạn có thể thực hiện theo các bước sau:
Bước 1: Đăng nhập vào Trang Quản Trị – Dashboard.
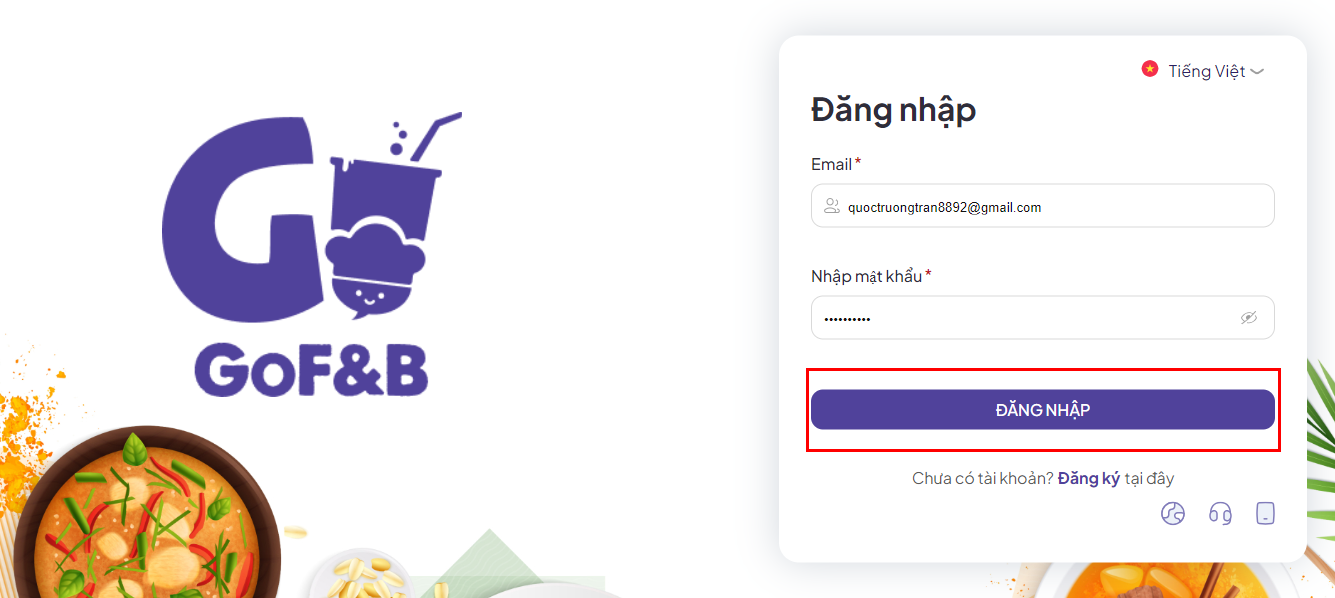
Bước 2: Click vào Cấu hình chọn Thanh toán
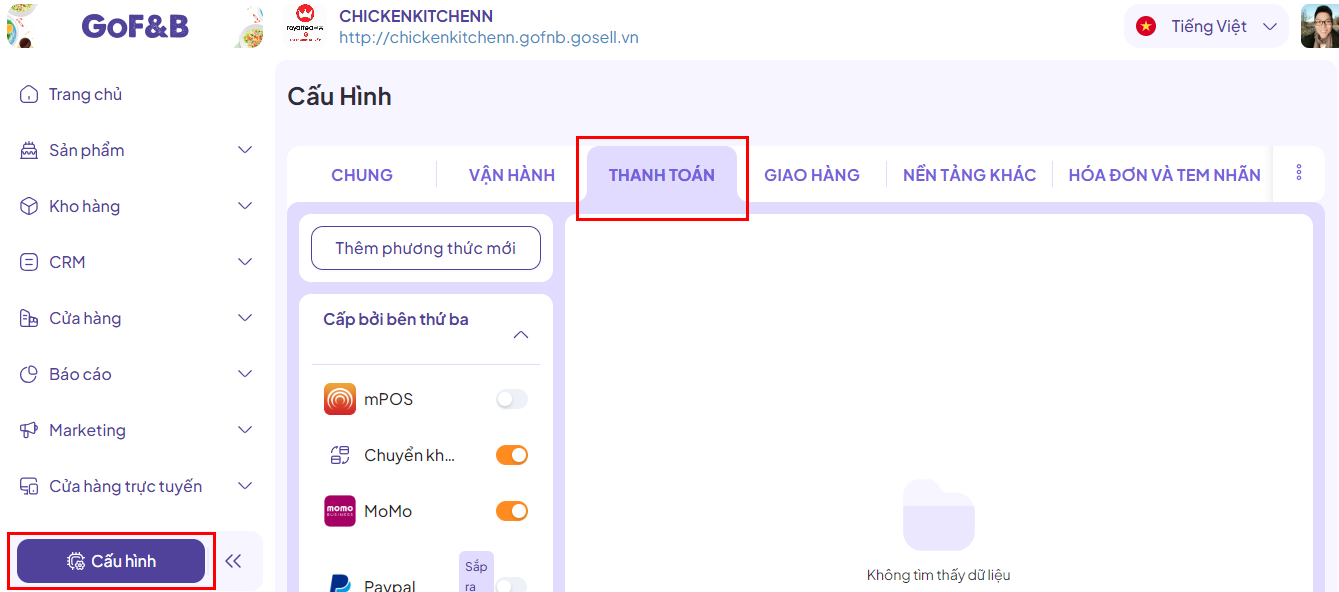
Bước 3: Click vào mPOS và bật tính năng bằng cách gạt nút qua phải.
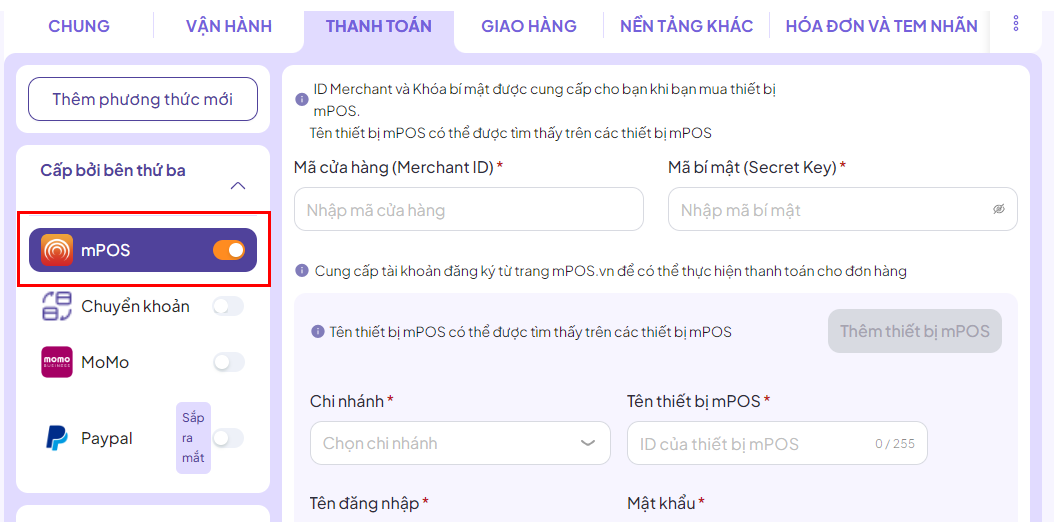
Bước 4: Điền đầy đủ các trường thông tin theo yêu cầu và liên kết với thiết bị mPOS là hoàn tất cài đặt.
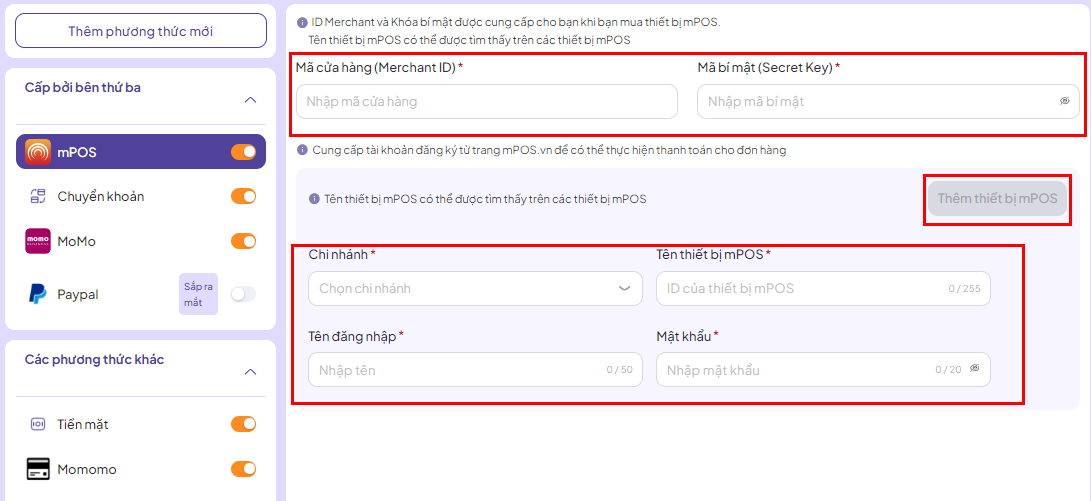
Bước 5: Sau khi cài đặt, tại màn hình POS khi thanh toán sẽ hiển thị thêm phương thức thanh toán mPOS.
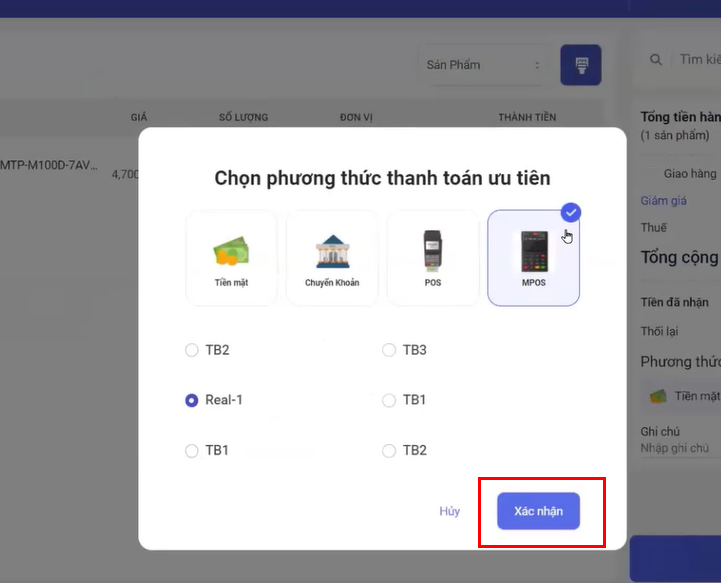
Bước 6: Bạn đã có thể tiến hành thanh toán cho khách hàng qua máy mPOS với thẻ Visa/Master/ATM của họ.
Bản 3.2.1
Hướng dẫn thao tác và quản lý tính năng đặt bàn trên POS App
Tính năng đặt bàn sẽ hỗ trợ cho khách hàng trong quá trình hệ thống hóa quy trình quản lý. Giúp hiệu suất cửa hàng được nâng cao hơn. Xem các thao tác với tính năng quản lý đơn đặt bàn trên POS App qua hướng dẫn sau.
- Hướng dẫn tạo đặt bàn trên POS App
Bước 1: Truy cập POS App trên thiết bị và đăng nhập bằng tài khoản nhân viên.
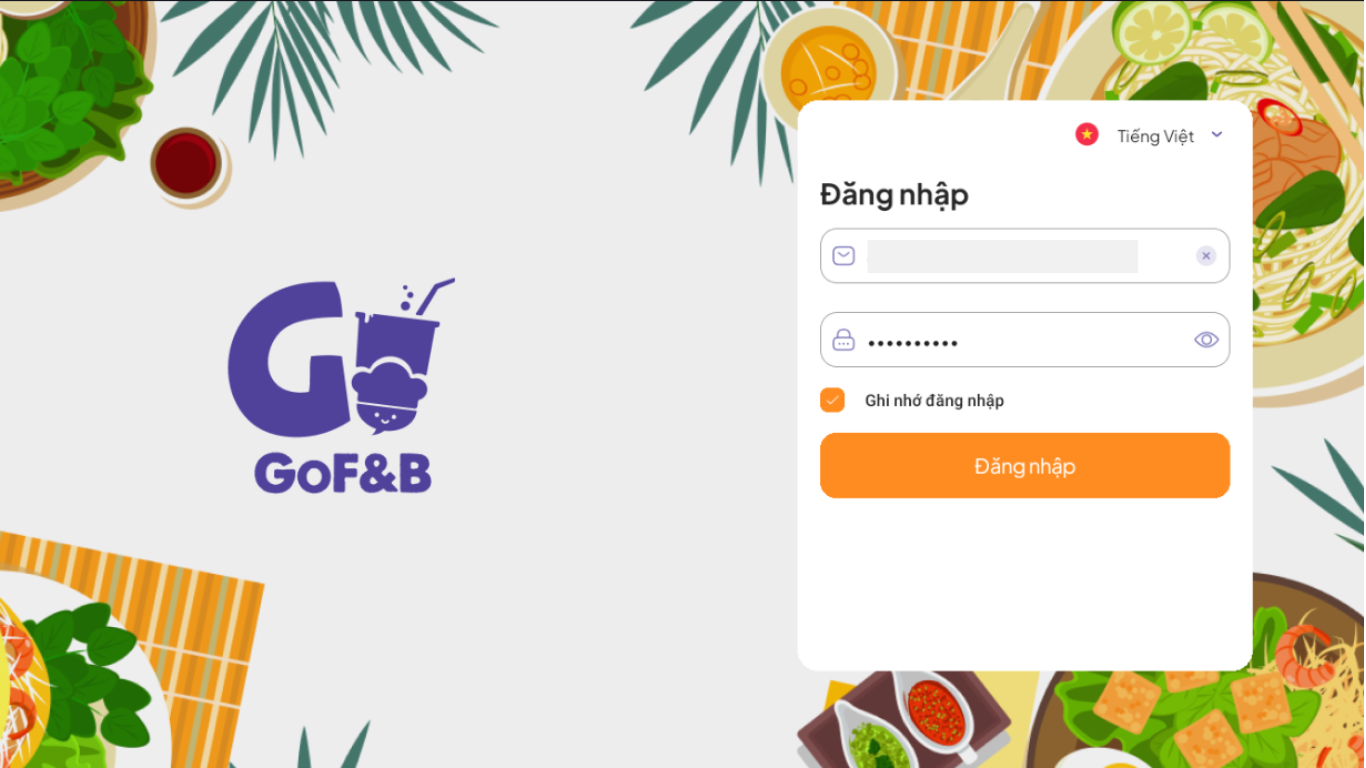
Bước 2: Sau khi đăng nhập, chọn cửa hàng và chi nhánh muốn truy cập quản lý.
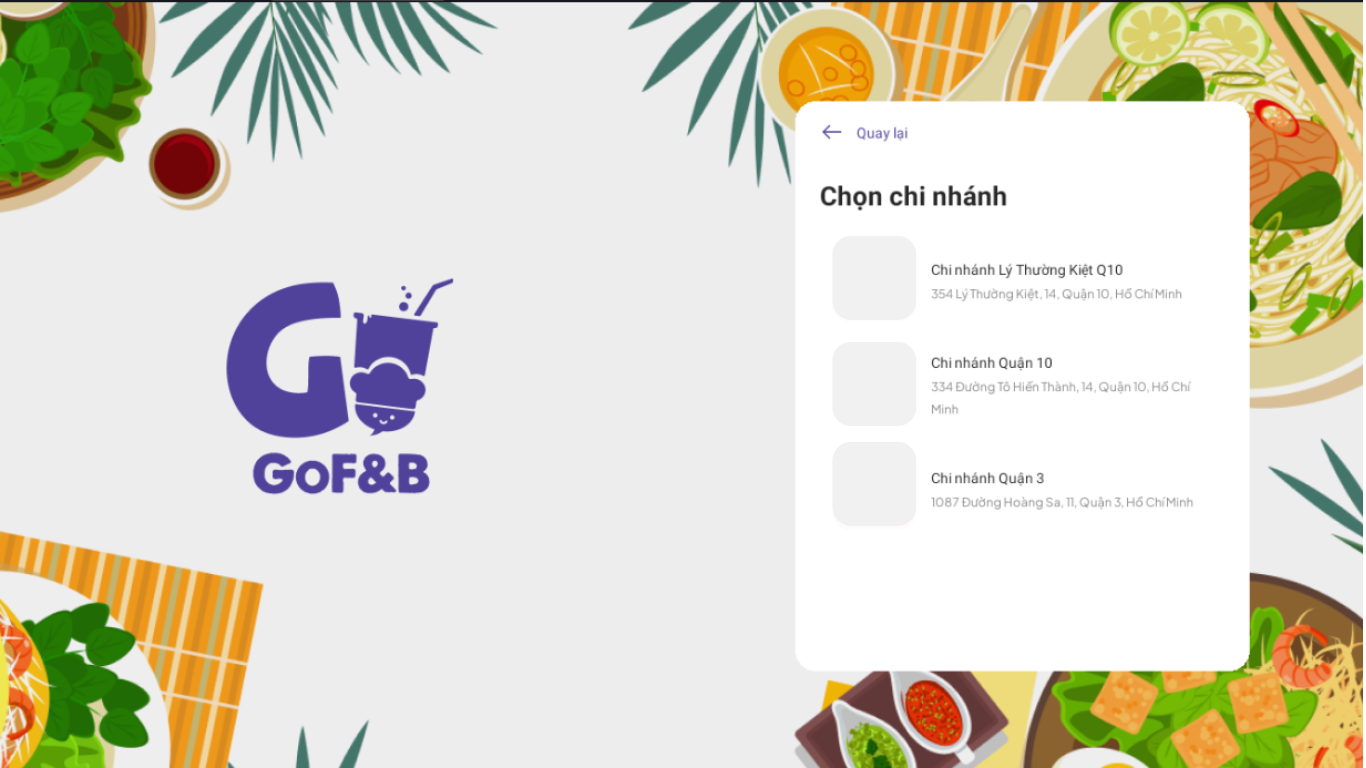
Bước 3: Chọn ký hiệu trên giao diện theo hình bên dưới.
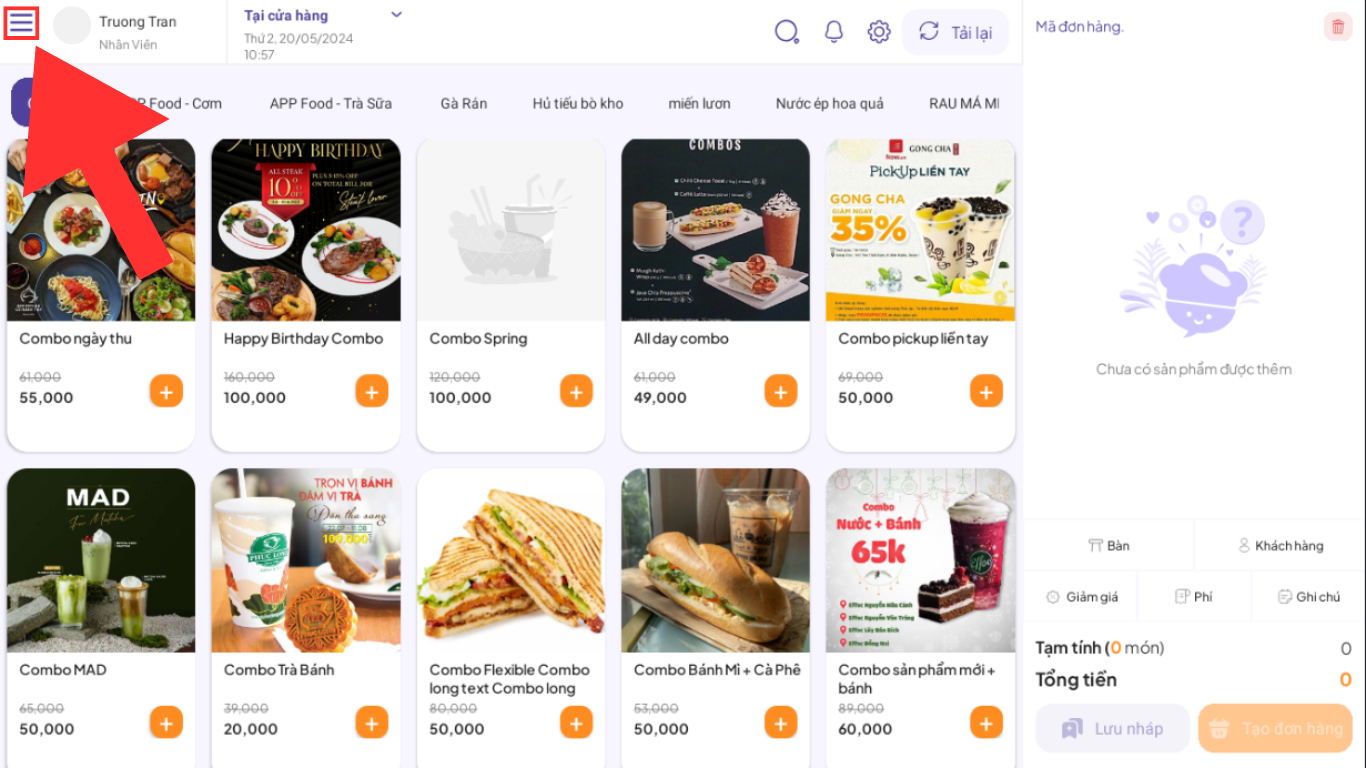
Bước 4: Chọn mục ”Đặt chỗ” để đi đến giao diện Quản lý đặt chỗ.

Bước 5: Chọn ”Tạo mới đặt chỗ” để tiếp tục quy trình.
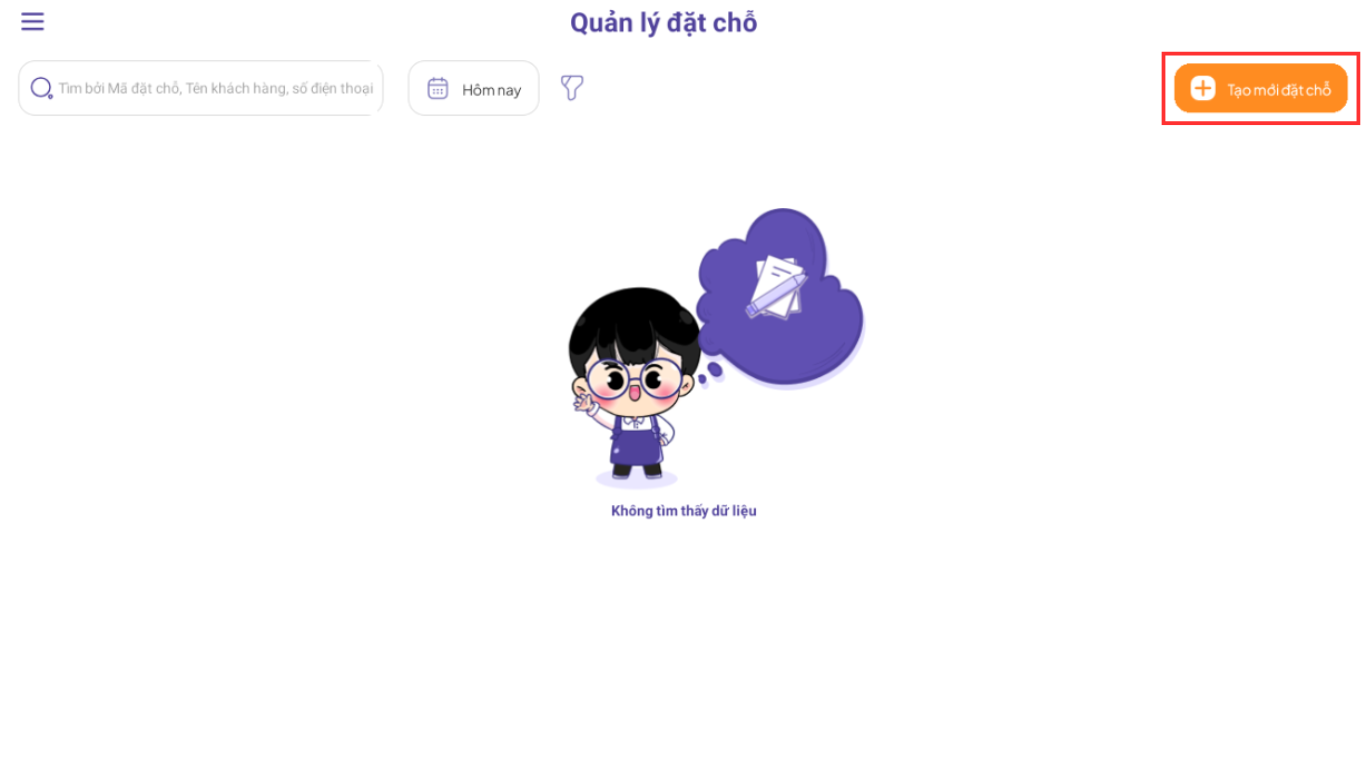
Bước 6: Điền các thông tin cần thiết. Cụ thể:
- Trạng thái cọc: tình trạng cọc tiền của khách hàng.
- Phương thức đặt cọc: tiền mặt hoặc chuyển khoản.
- Số tiền đặt cọc.
- Chọn khách hàng: chọn khách hàng từ danh sách có sẵn hoặc thêm khách hàng mới bằng cách chọn ký hiệu “+”.
- Số lượng khách.
- Giờ khách đến.
- Ghi chú: thêm ghi chú đặc biệt nếu có.
- Bàn: chọn vị trí bàn trong quán.
Sau khi hoàn thành điền thông tin, chọn “Tạo mới” để hoàn tất quá trình đặt bàn trước cho khách hàng.
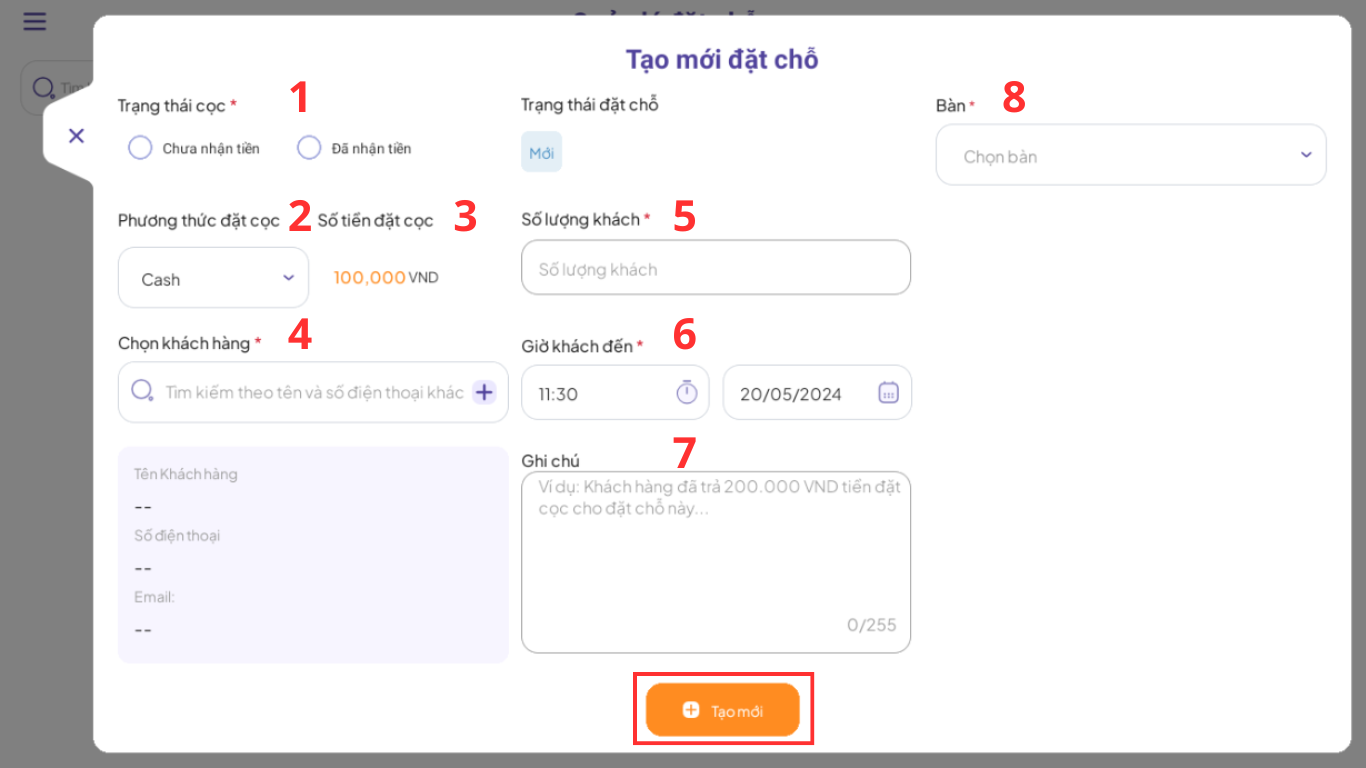
- Hướng dẫn xem lại và chỉnh sửa thông tin đặt chỗ tại POS App
Bước 1: Chọn ký hiệu trên giao diện theo hình bên dưới.
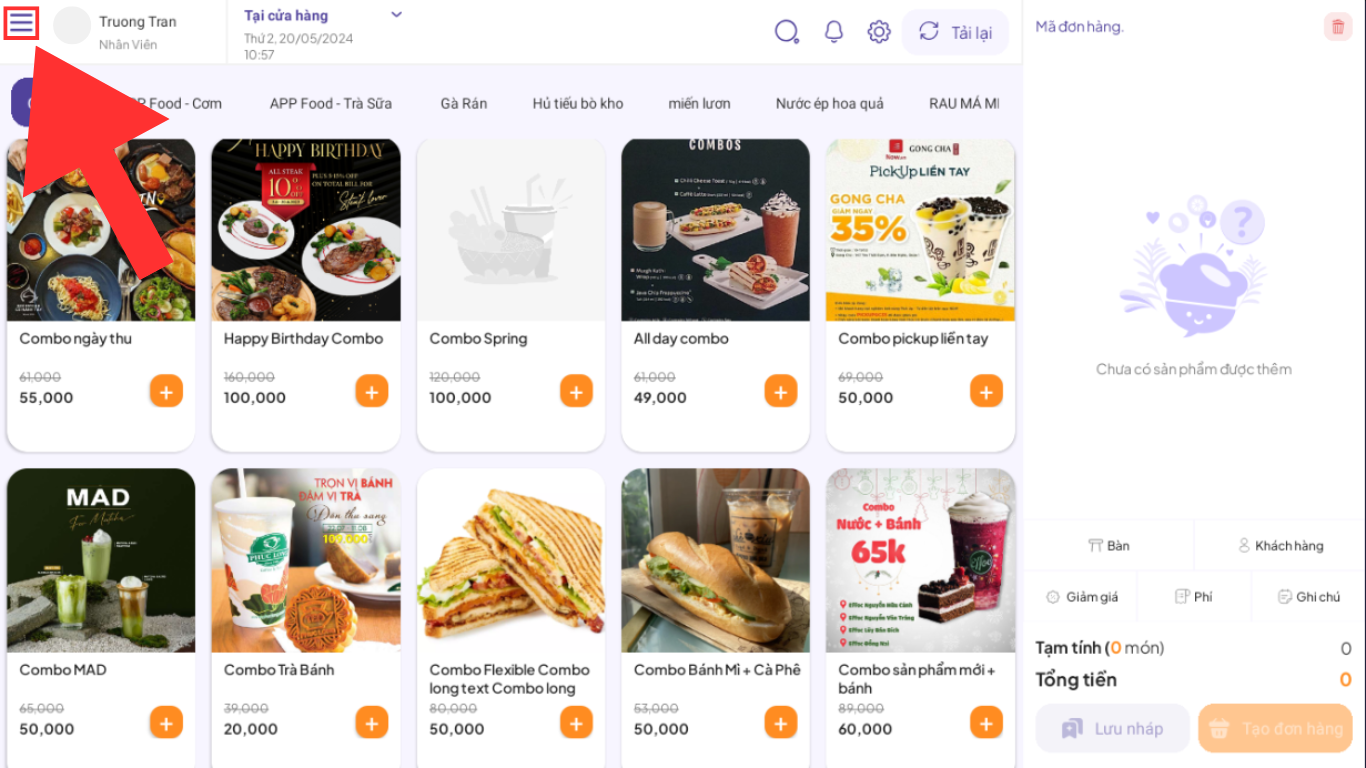
Bước 2: Chọn mục ”Đặt chỗ” để đi đến giao diện Quản lý đặt chỗ.
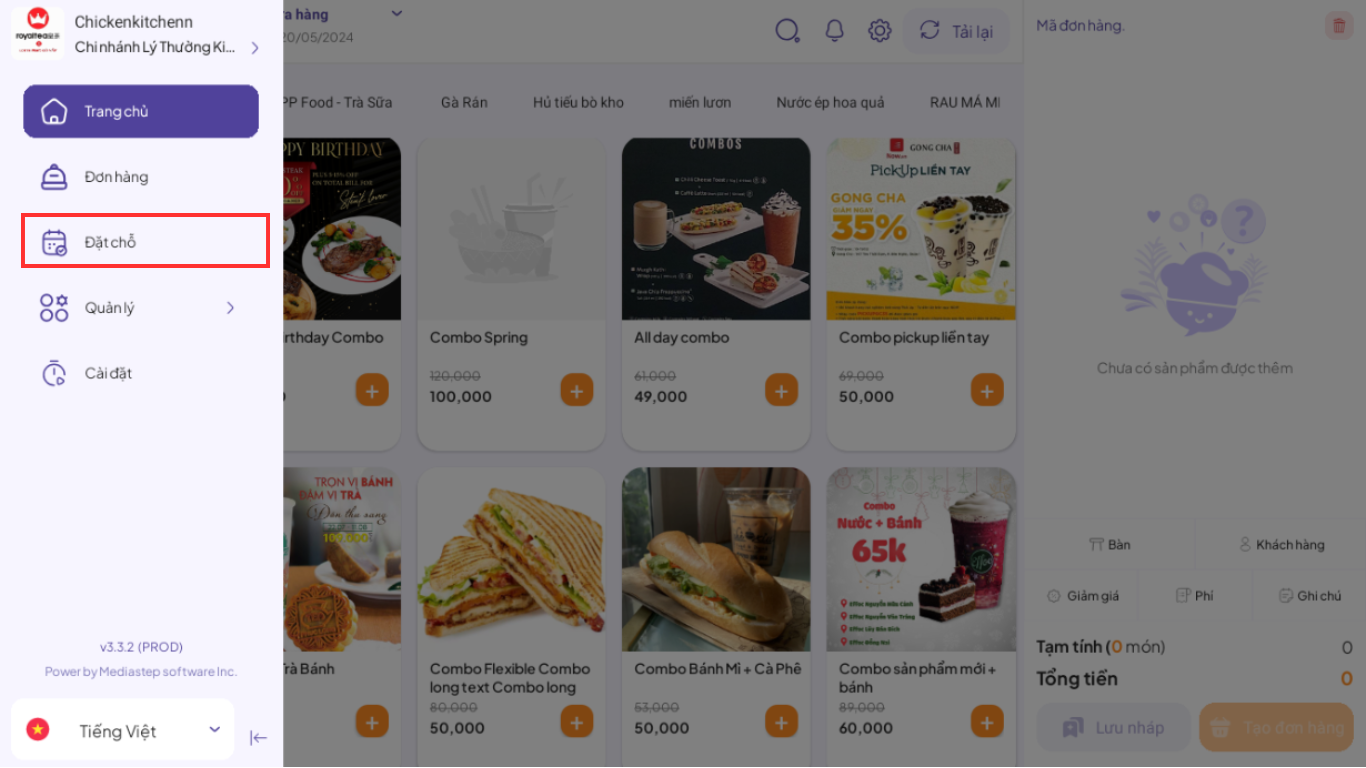
Bước 3: Chọn mã đặt bàn theo hình bên dưới.
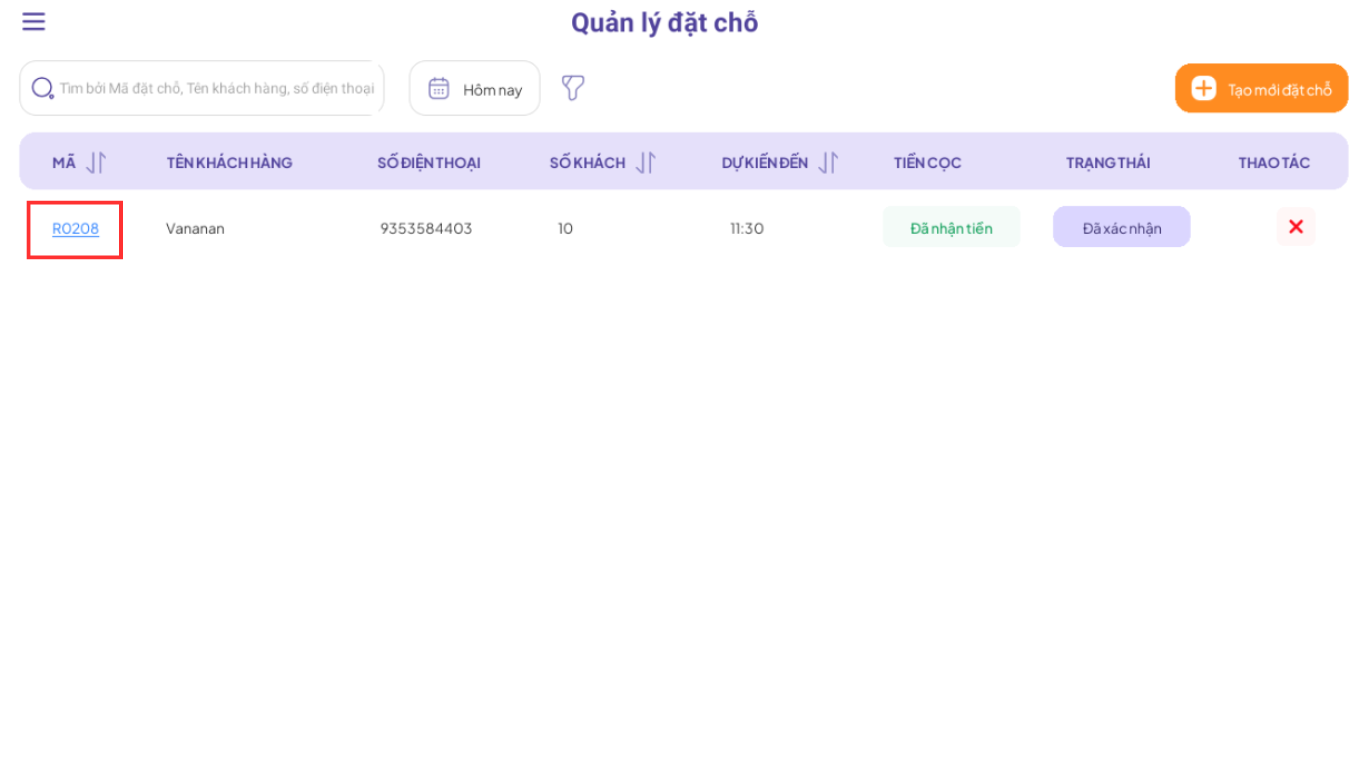
Bước 4: Bạn có thể chỉnh sửa các thông tin về Đơn Đặt chỗ theo hình bên dưới. Sau khi chỉnh sửa thông tin chọn ”Lưu” để hoàn tất chỉnh sửa.
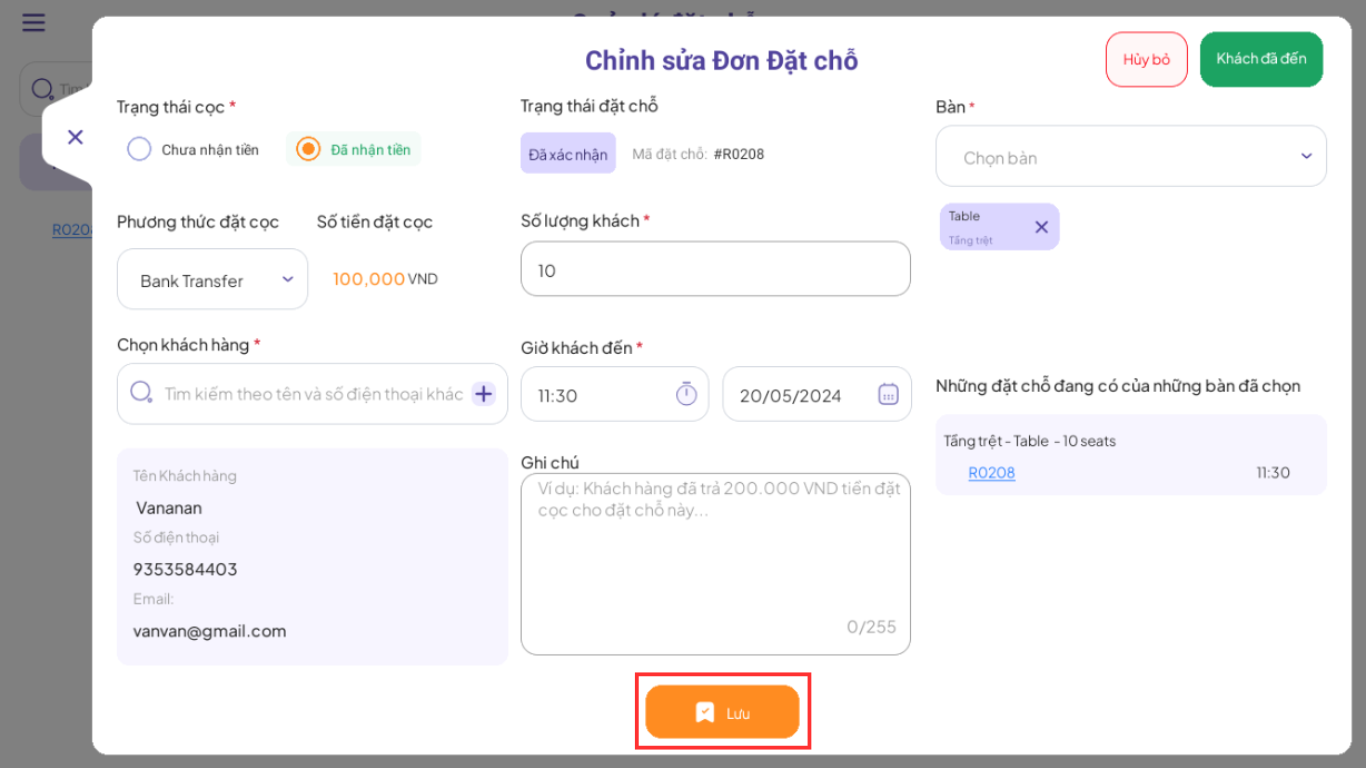
Bước 5: Khi khách hàng đã đến cửa hàng và nhận bàn đã đặt, chọn ”Khách đã đến” để cập nhật tình trạng Đơn Đặt chỗ.
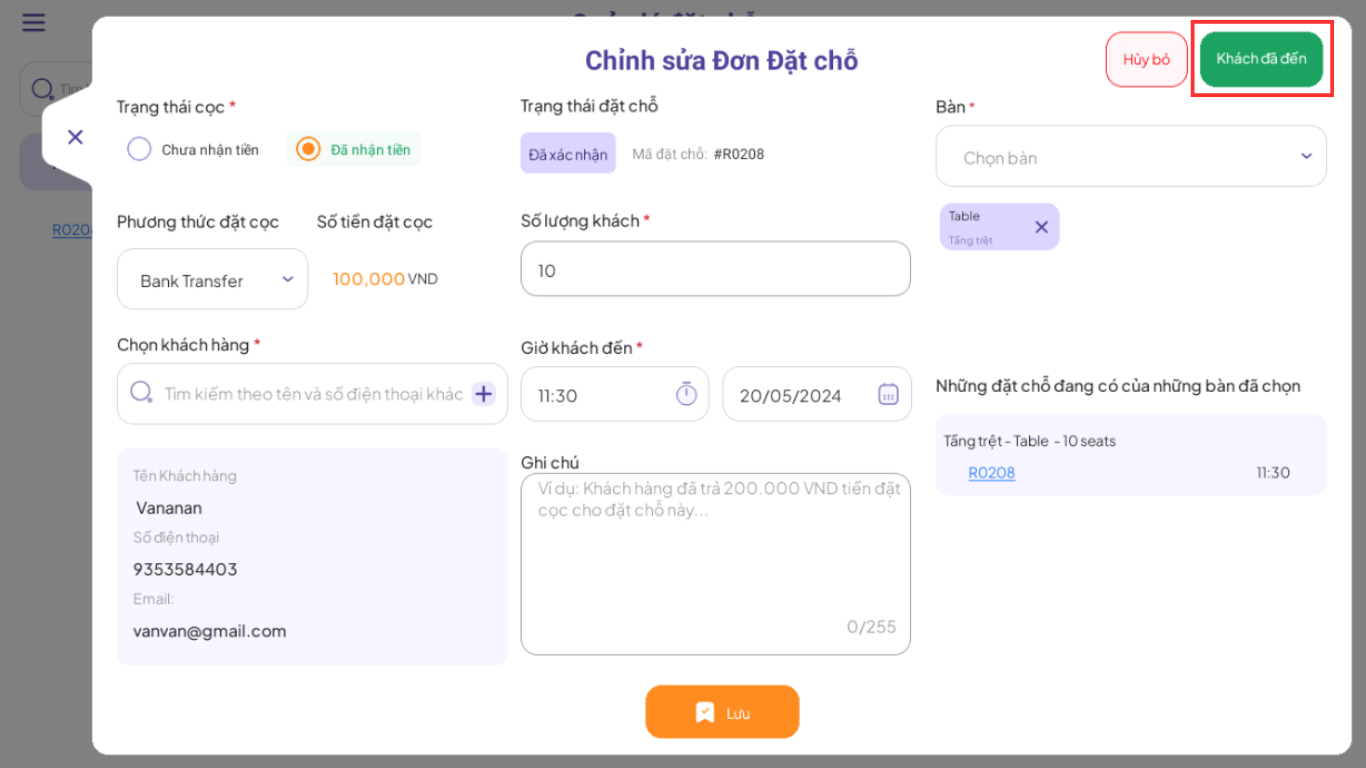
Bước 6: Tiếp tục chọn ”Khách đã đến” để xác nhận khách hàng đã lấy bàn đặt đã đặt.
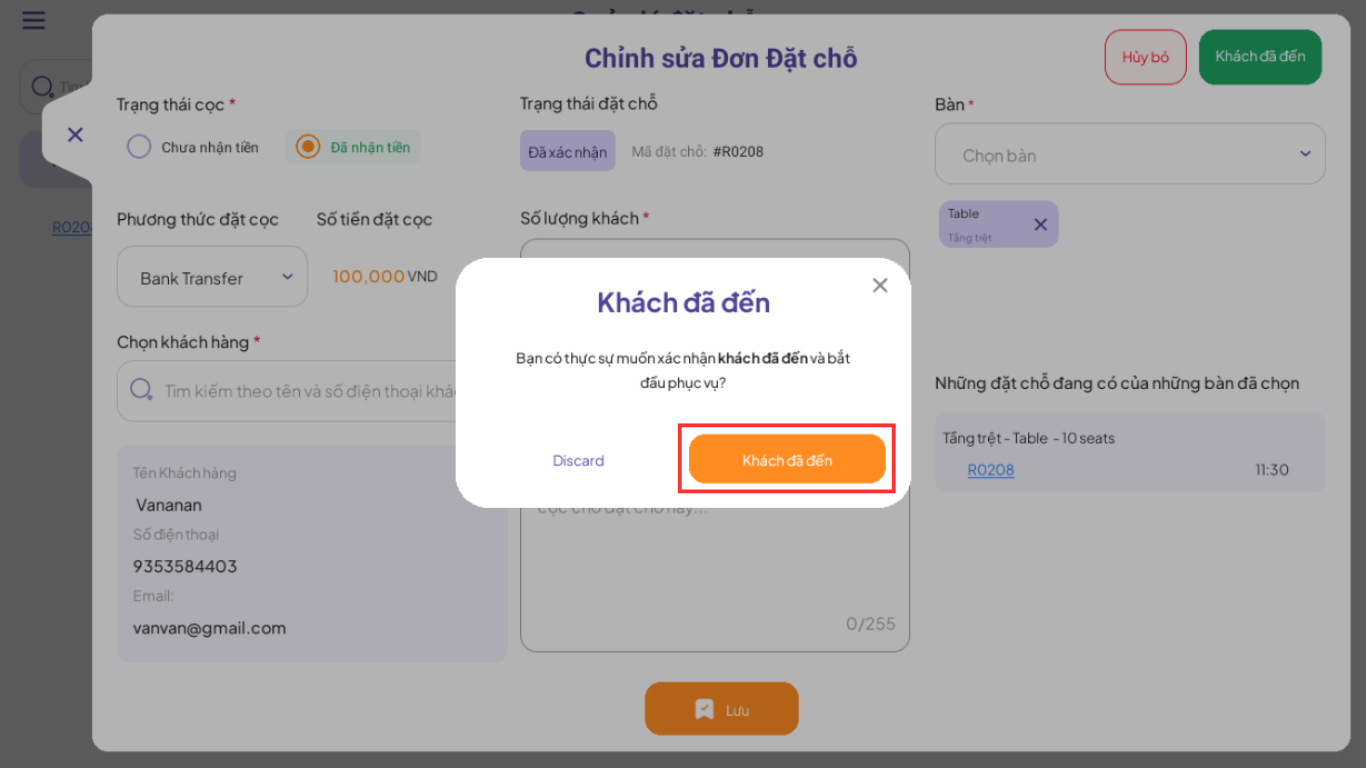
- Hướng dẫn hủy đặt bàn tại POS App
Cách 1: Thao tác hủy ngay tại giao diện Quản lý đặt chỗ
Bước 1: Chọn ký hiệu “X” trong phần Quản lý đặt chỗ.
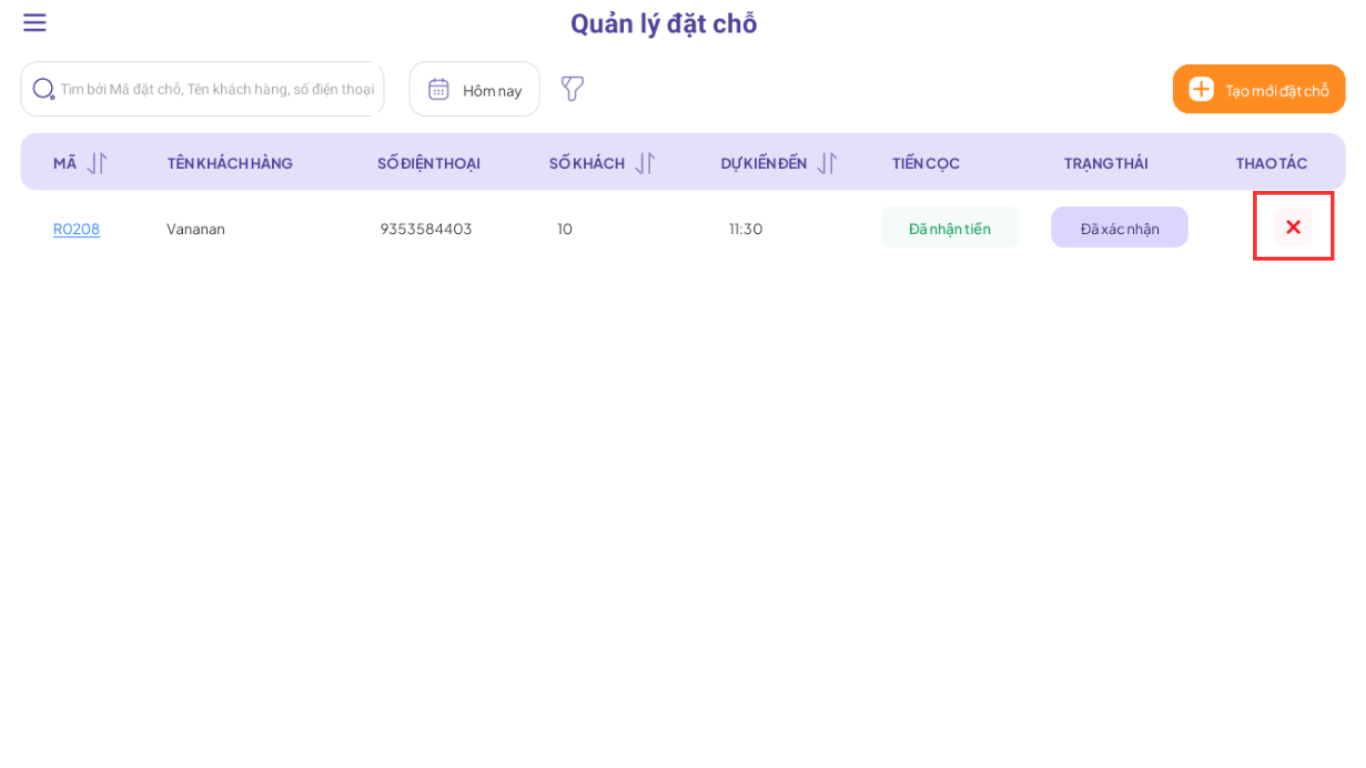
Bước 2: Điền tình trạng hủy đặt bàn, tình trạng hoàn tiền và lý do hủy. Tiếp tục chọn ”Hủy đặt chỗ” để xác nhận.
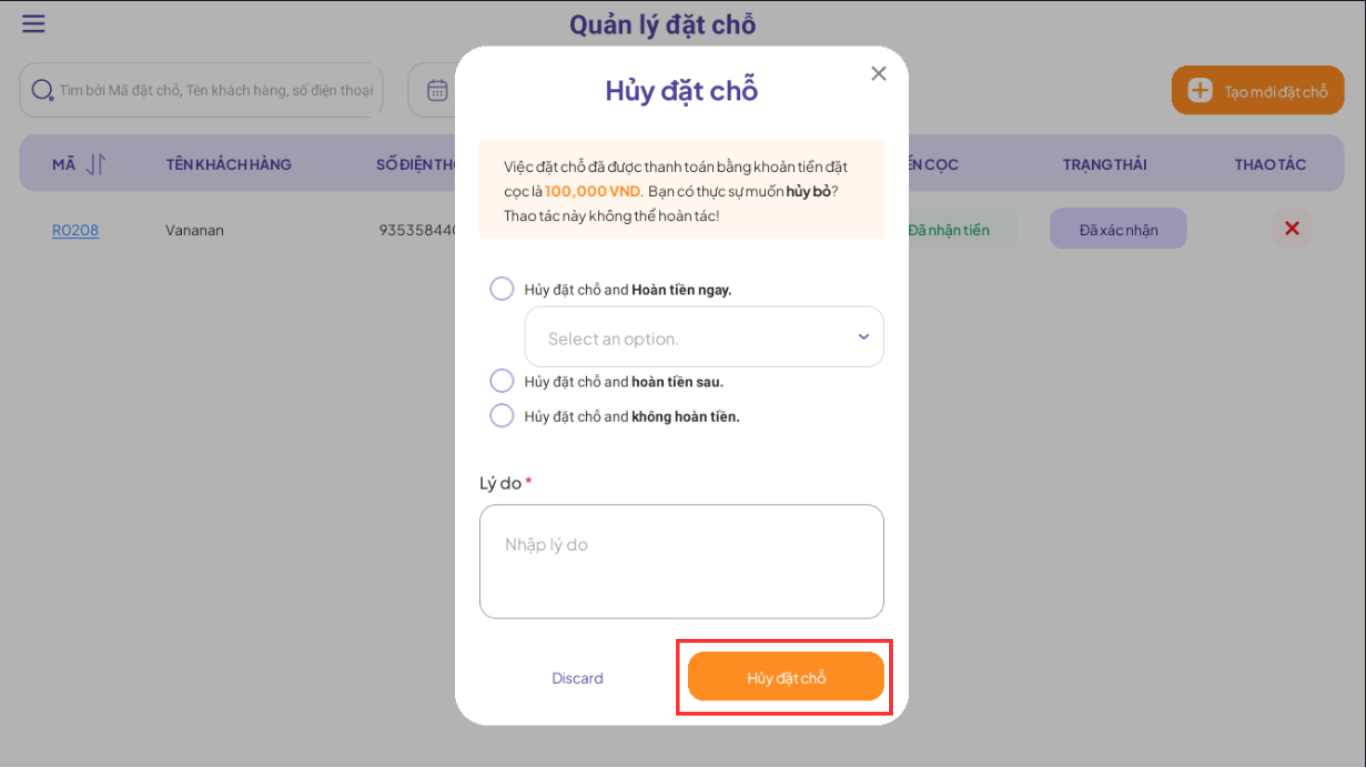
Cách 2: Hủy đặt bàn trong phần chỉnh sửa thông tin đặt chỗ
Bước 1: Chọn mã đặt bàn theo hình bên dưới.
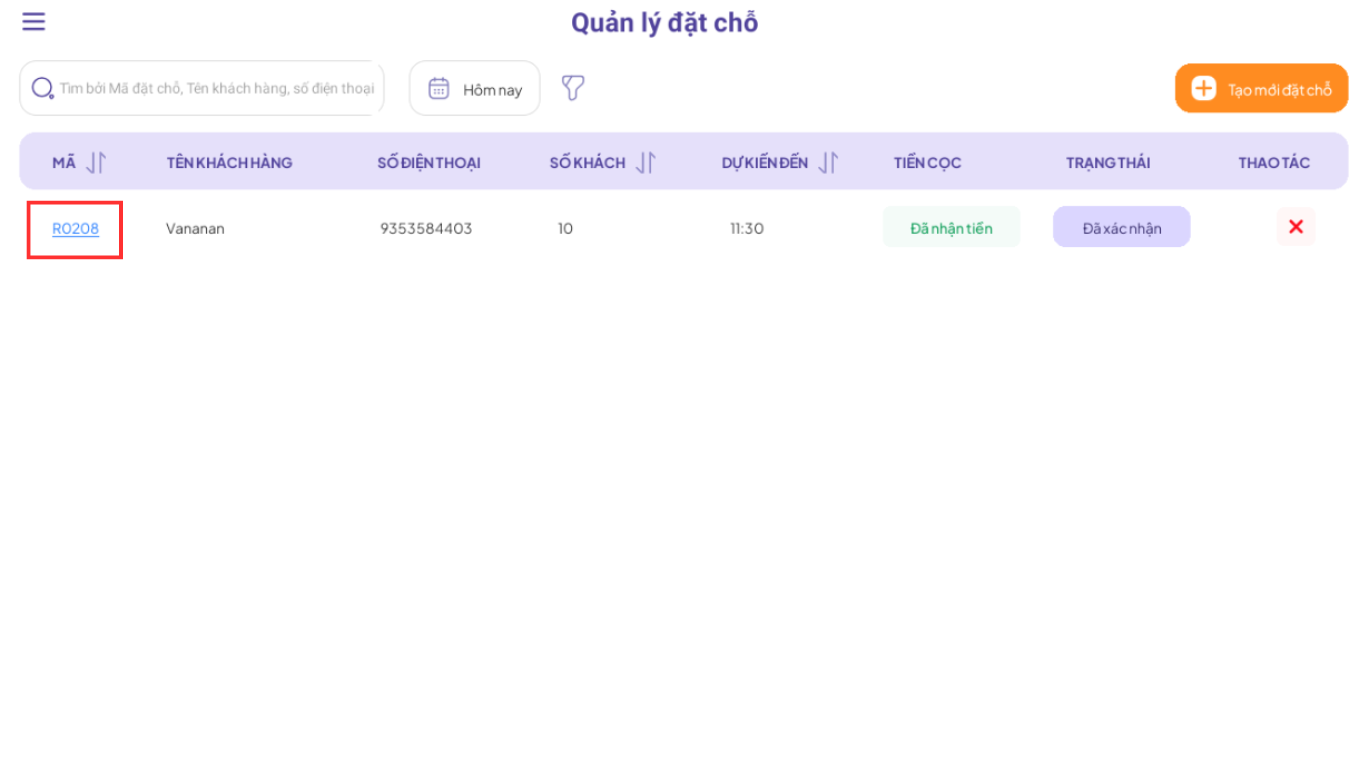
Bước 2: Chọn mục ”Hủy bỏ” như hình bên dưới.
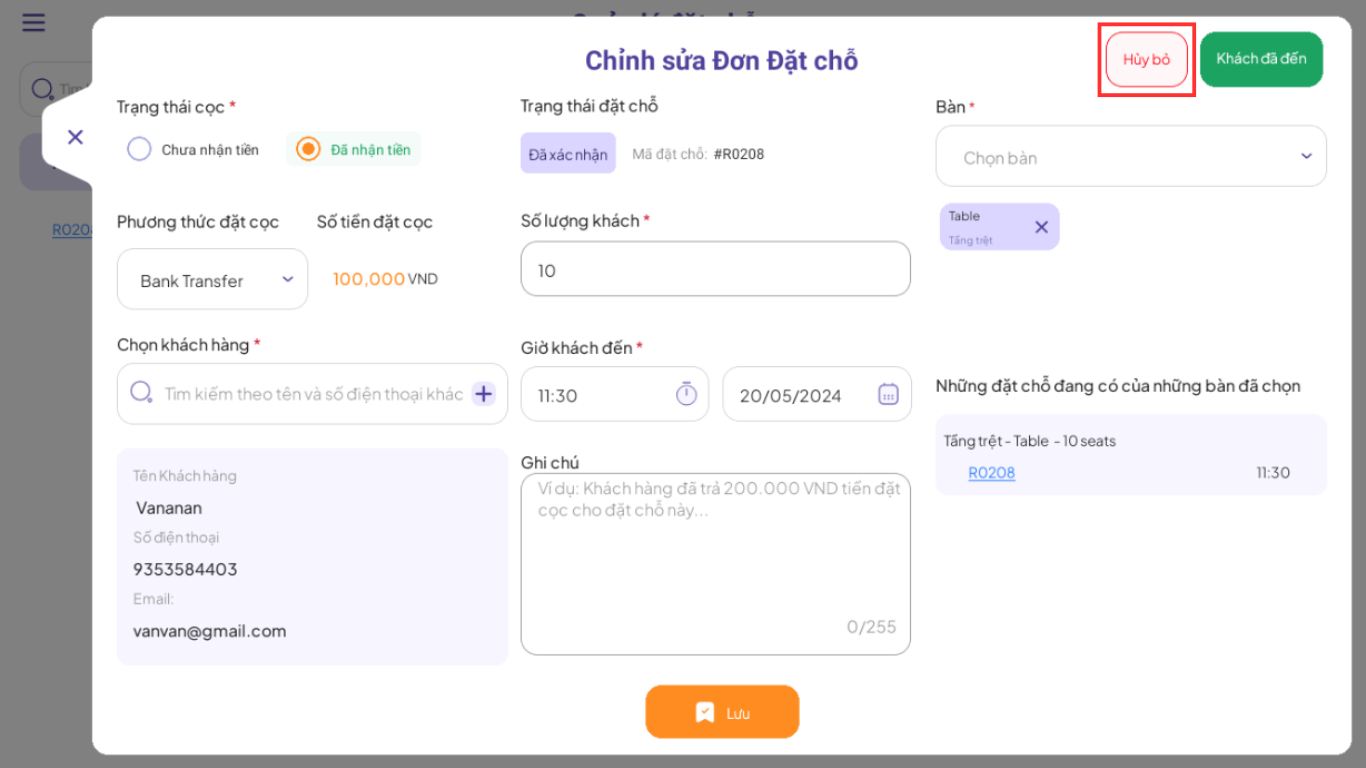
Bước 3: Điền tình trạng hủy đặt bàn, tình trạng hoàn tiền và lý do hủy. Tiếp tục chọn ”Hủy đặt chỗ” để xác nhận.
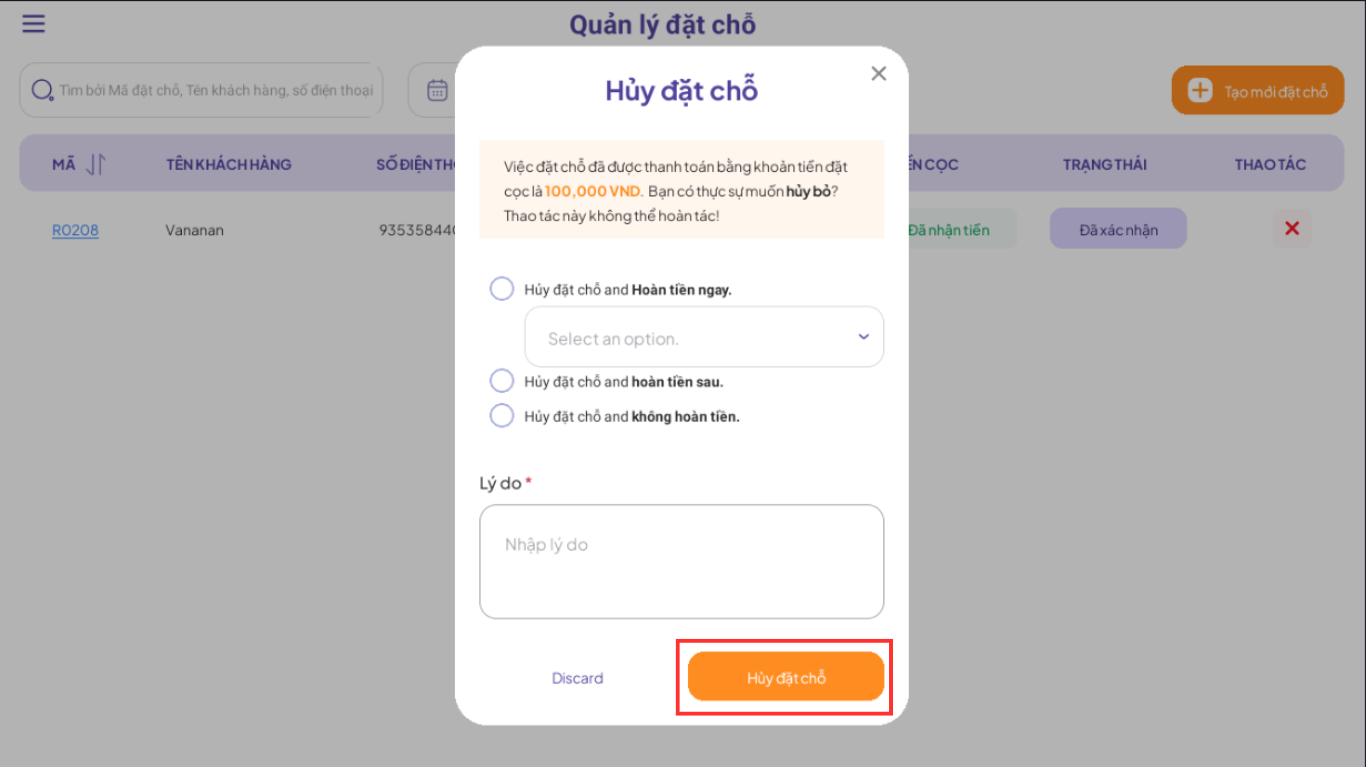
Hướng dẫn xem thông tin lịch sử đơn hàng trên POS App
Với tính năng hiển thị lịch sử đơn hàng trên POS App, khách hàng sẽ dễ dàng theo dõi thông tin đơn hàng đã được lên một cách dễ dàng. Điều này giúp nhà bán hàng nắm được các thông tin khi cần thiết. Xem hướng dẫn xem các thông tin liên quan lịch sử đơn hàng trên POS App.
Bước 1: Truy cập POS App trên thiết bị và đăng nhập bằng tài khoản nhân viên.
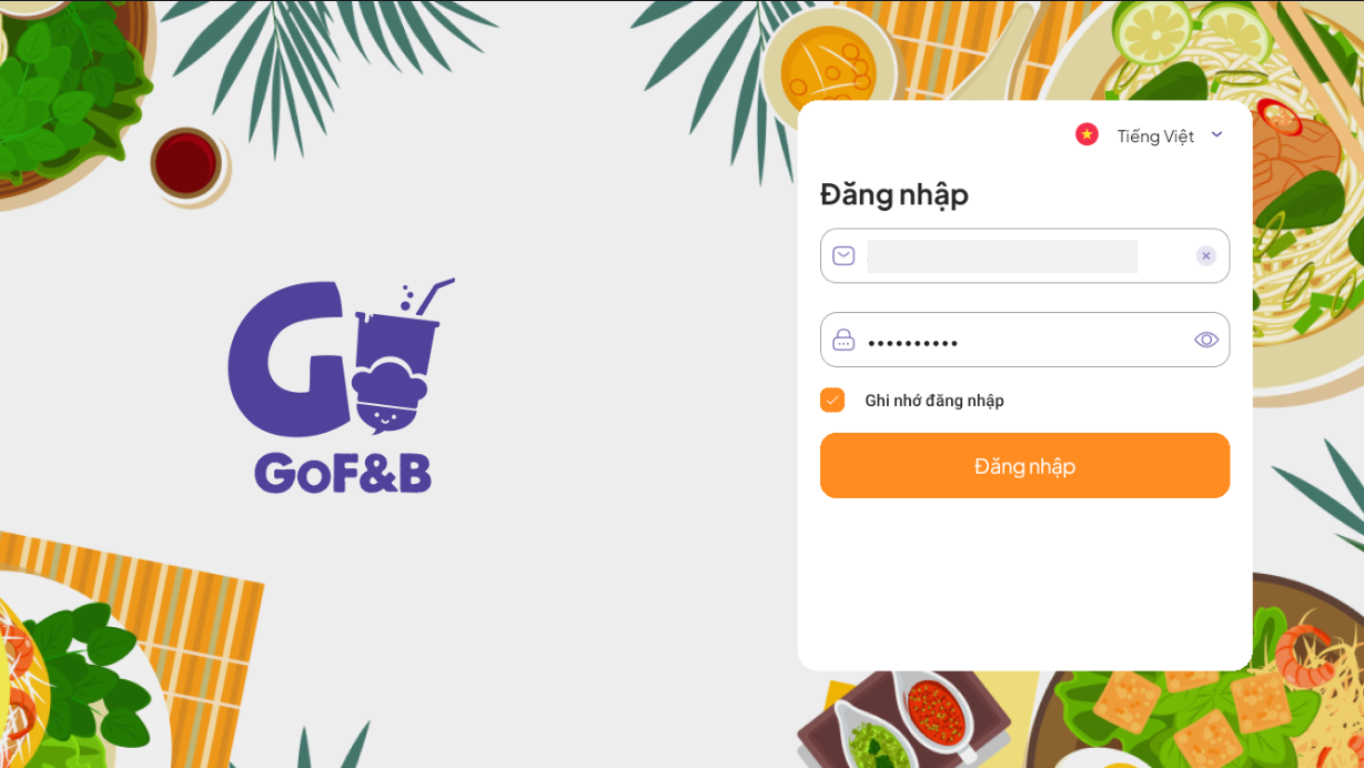
Bước 2: Sau khi đăng nhập, chọn cửa hàng và chi nhánh muốn truy cập quản lý.
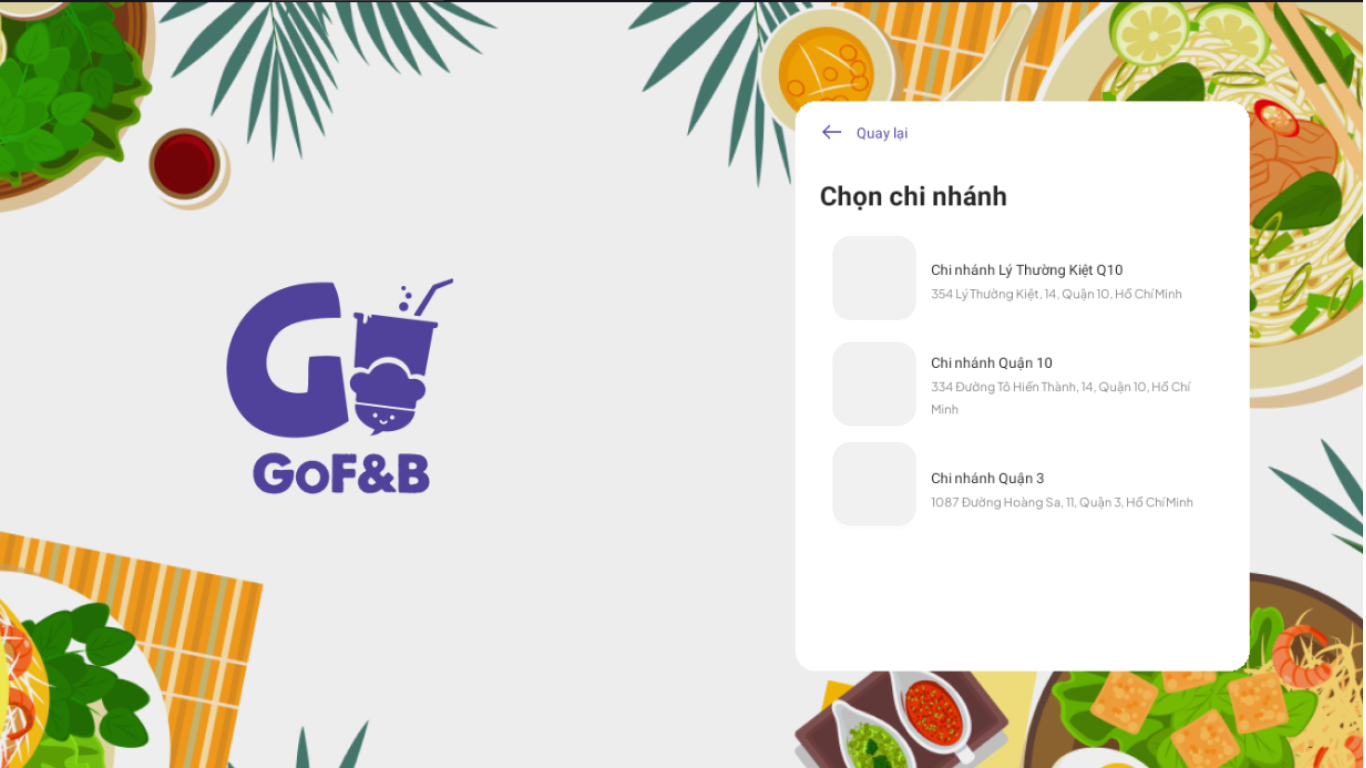
Bước 3: Chọn ký hiệu trên giao diện theo hình bên dưới.
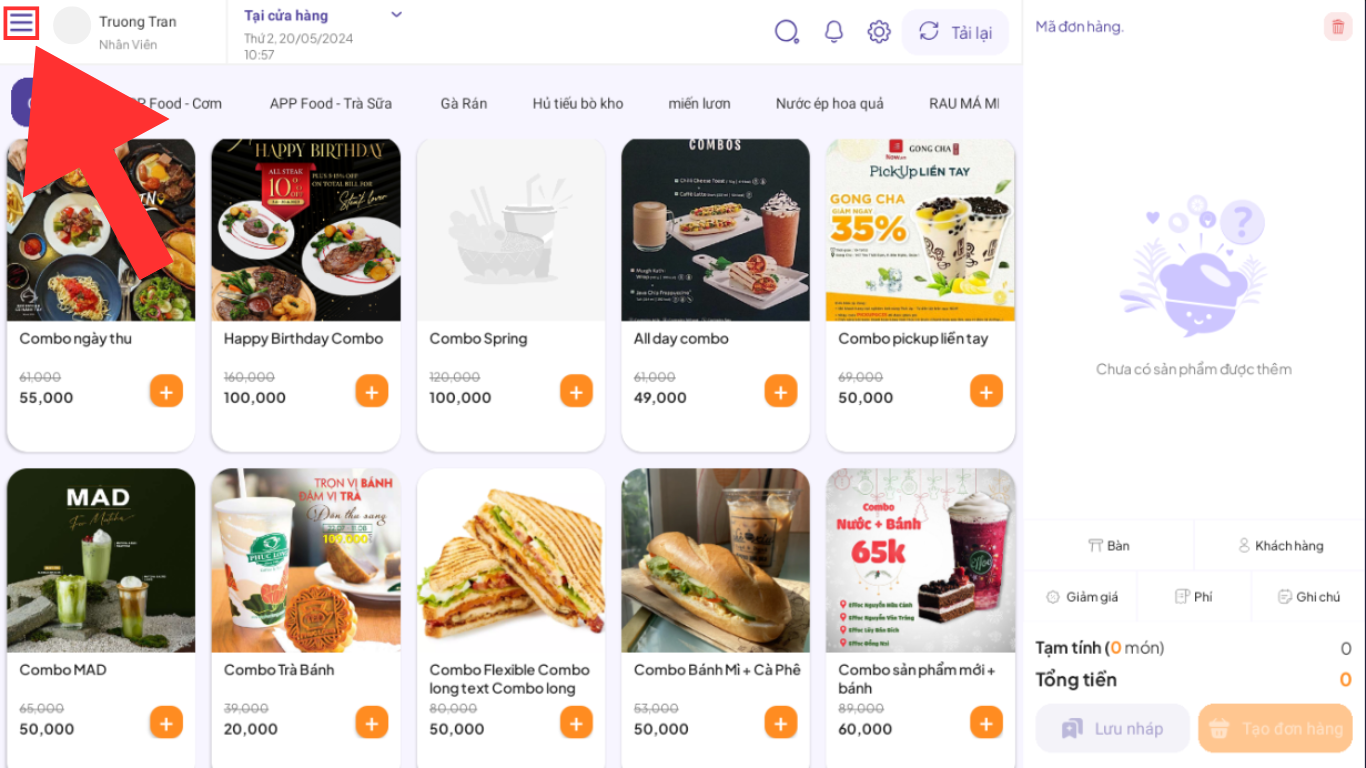
Bước 4: Chọn mục ”Đơn hàng”.
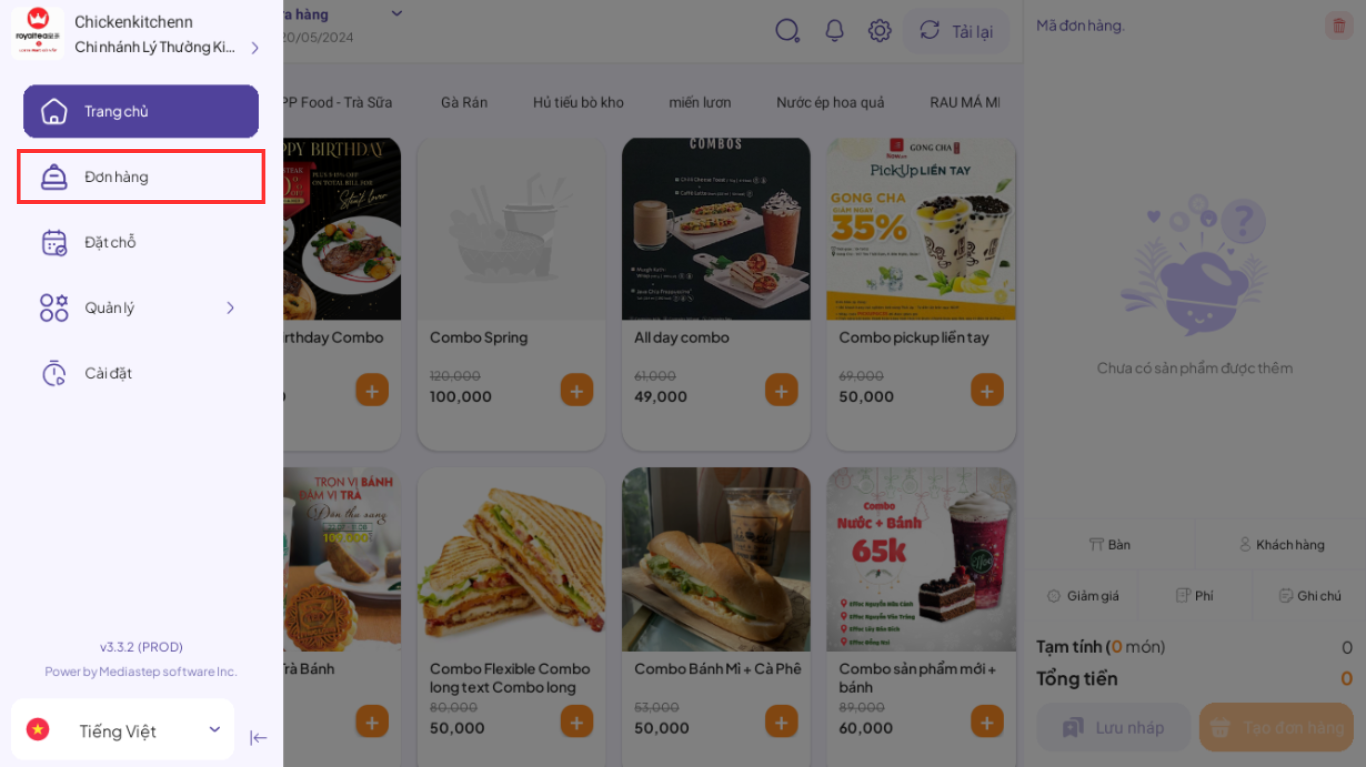
Bước 5: Chọn mục “Đã hoàn thành” để xem lại lịch sử các đơn hàng cũ.
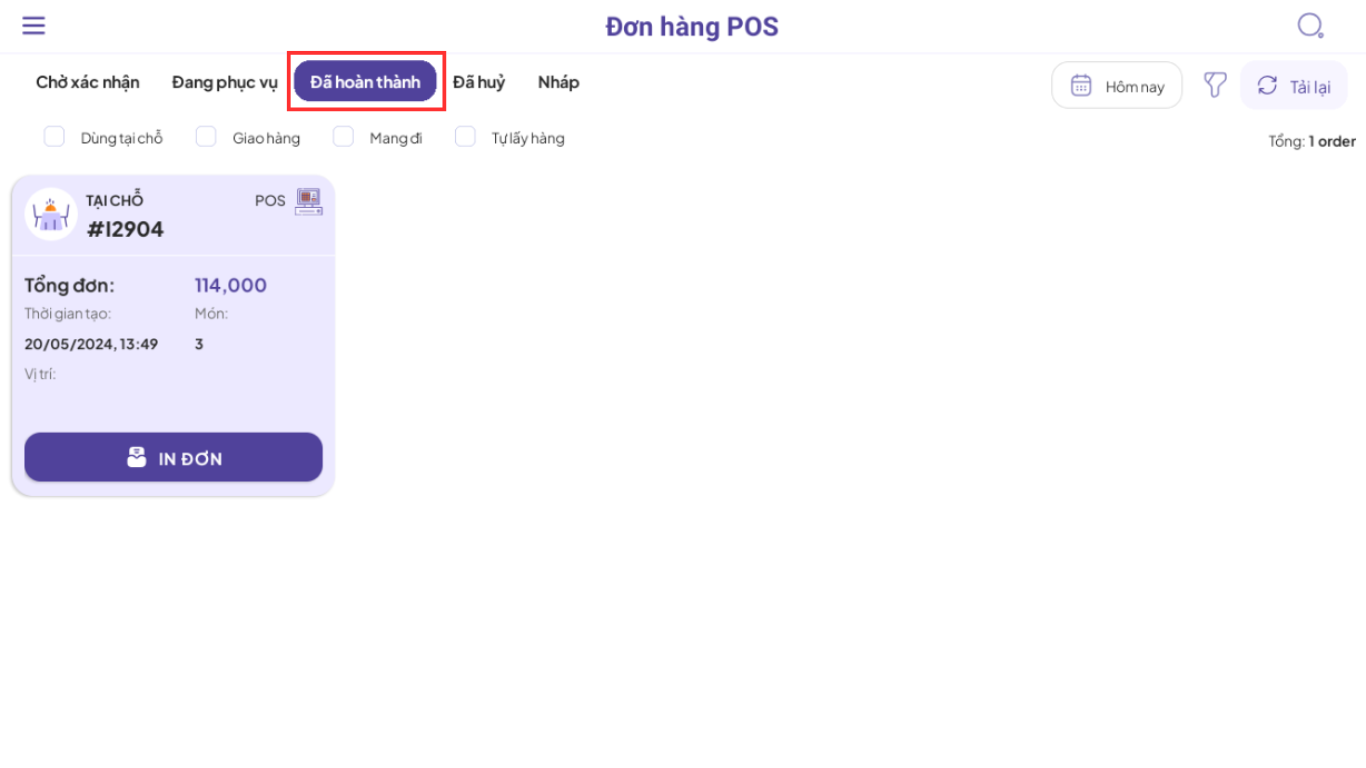
Bước 6: Chọn mã đơn hàng như hình bên dưới.
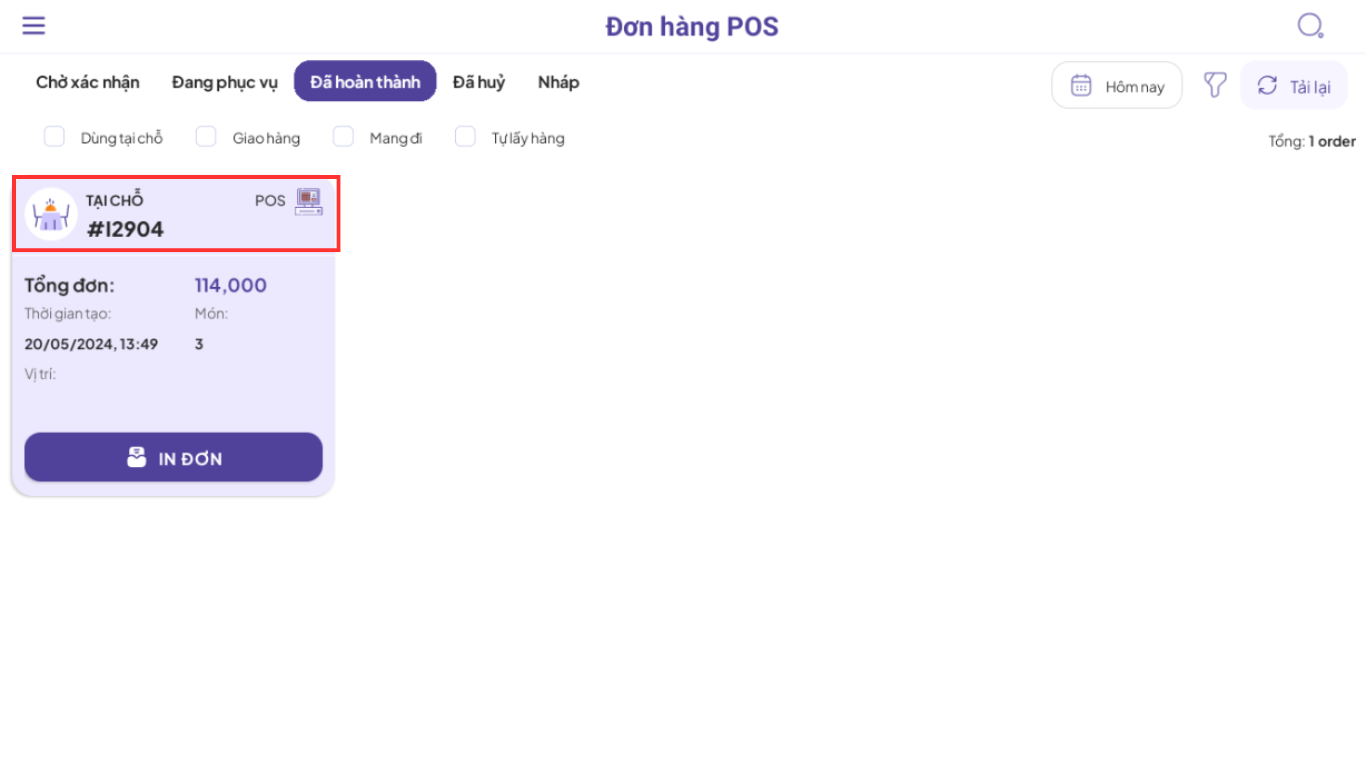
Bước 7: Tại đây, bạn đã có thể xem thông tin các món đã được lên đơn, tổng số tiền và thời gian lên đơn hàng.
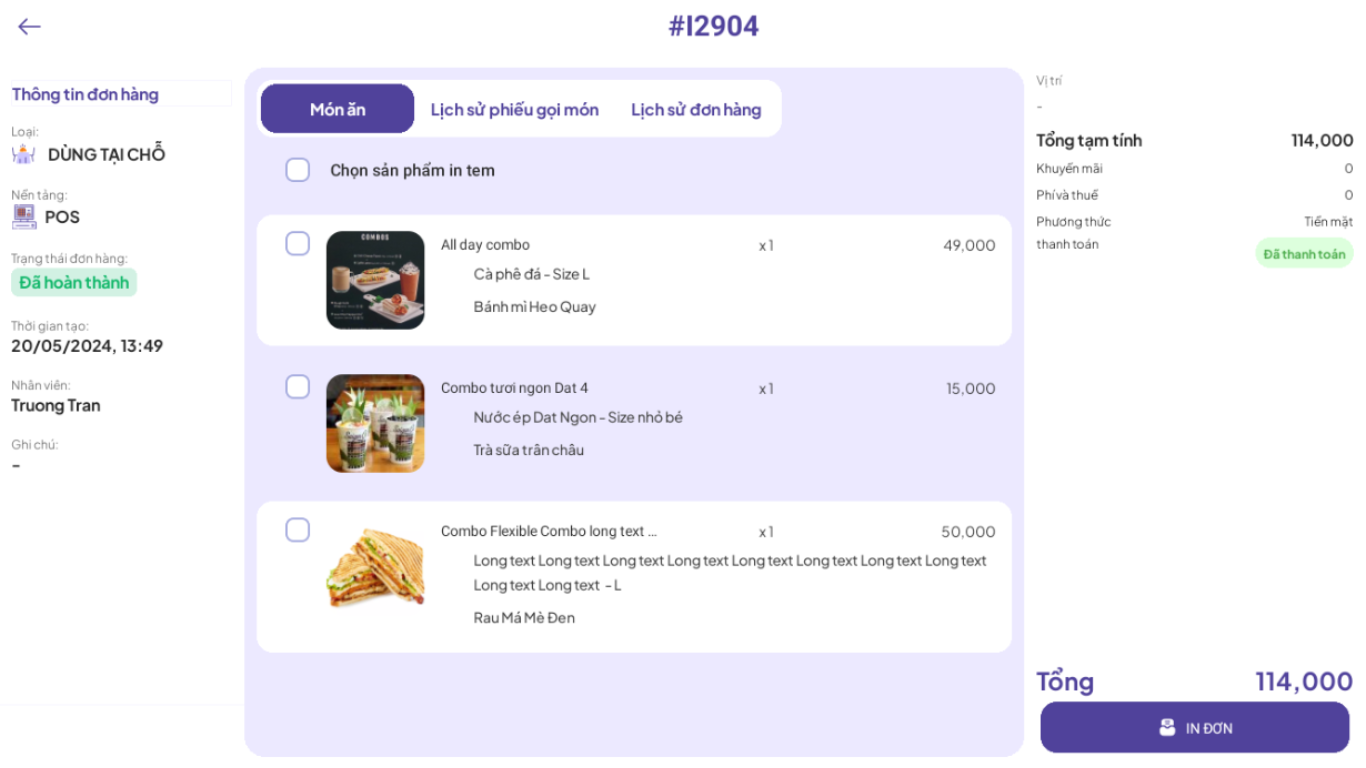
Bước 8: Chọn mục ”Lịch sử đơn hàng” để xem thông tin chi tiết về quy trình lên đơn hàng.
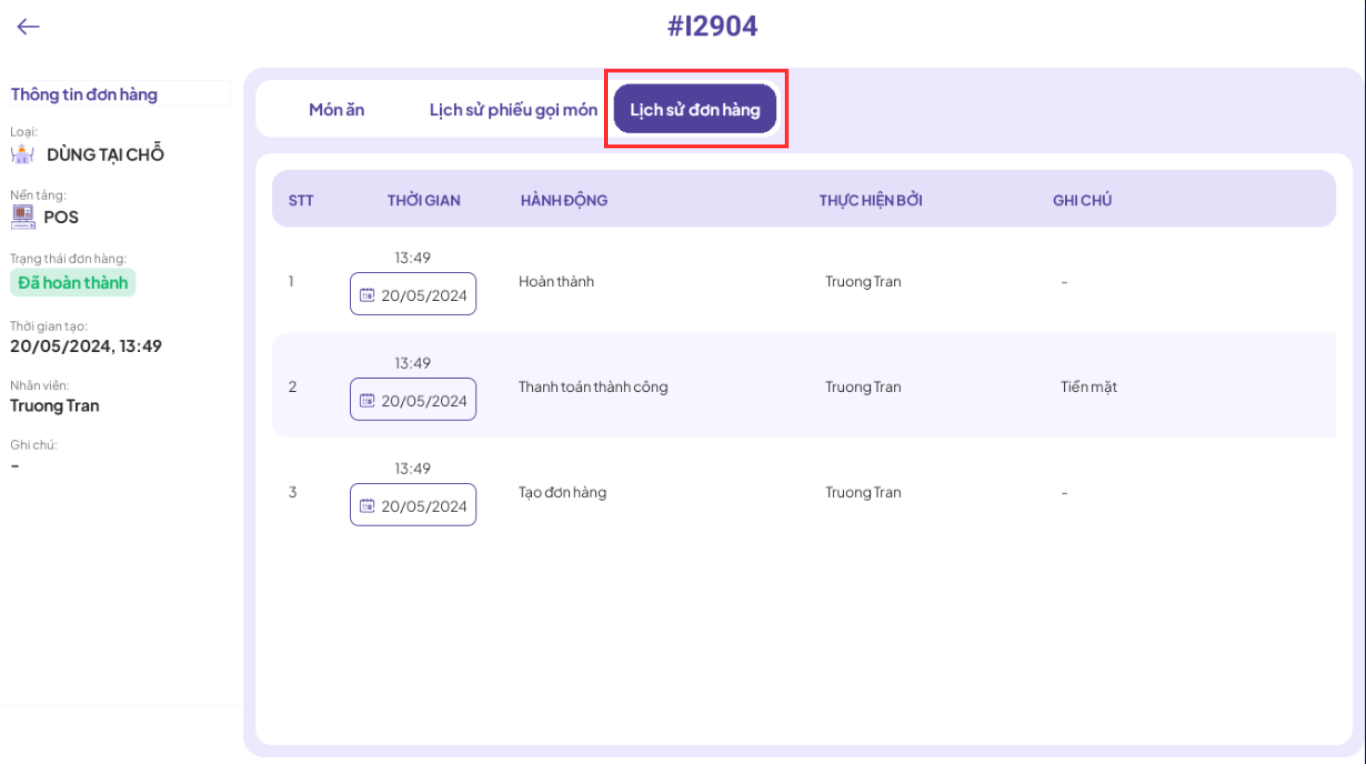
Qua thông tin hướng dẫn trên, hy vọng quý khách hàng có thể hiểu rõ cách thao tác xem lịch sử đơn hàng đã tạo trên POS App. Nếu có bất kỳ thắc mắc về quy trình hay cách thức thao tác, liên hệ ngay đội ngũ CSKH của GoF&B để được hỗ trợ một cách kịp thời. Hy vọng quý khách hàng có những trải nghiệm hài lòng với các giải pháp đến từ GoF&B.
Bản 3.1.3
Hướng dẫn xuất file báo cáo doanh thu
Hướng dẫn xuất file báo cáo doanh thu
Bản cập nhật 3.1.3 của GoF&B sẽ cho phép doanh nghiệp thực hiện xuất các file báo cáo doanh thu theo từng giai đoạn dưới dạng file Excel vô cùng chi tiết, giúp doanh nghiệp lưu trữ và quản lý hiệu quả hơn.
Để thực hiện, bạn có thể thao tác theo các bước sau đây:
Bước 1: Truy cập vào trang quản trị GoF&B theo đường link:
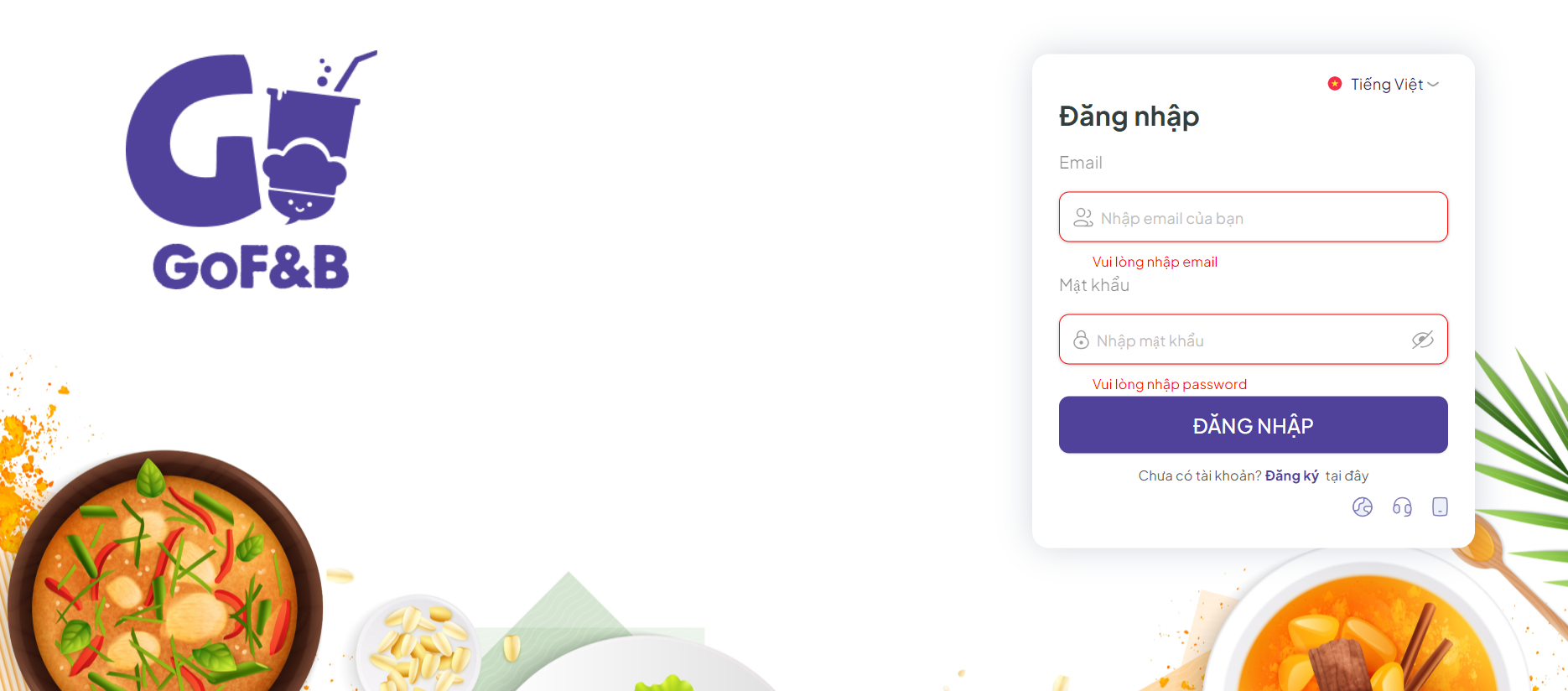
Bước 2: Chọn mục “Báo cáo”, chọn phần “Doanh thu” ở thanh tác vụ.
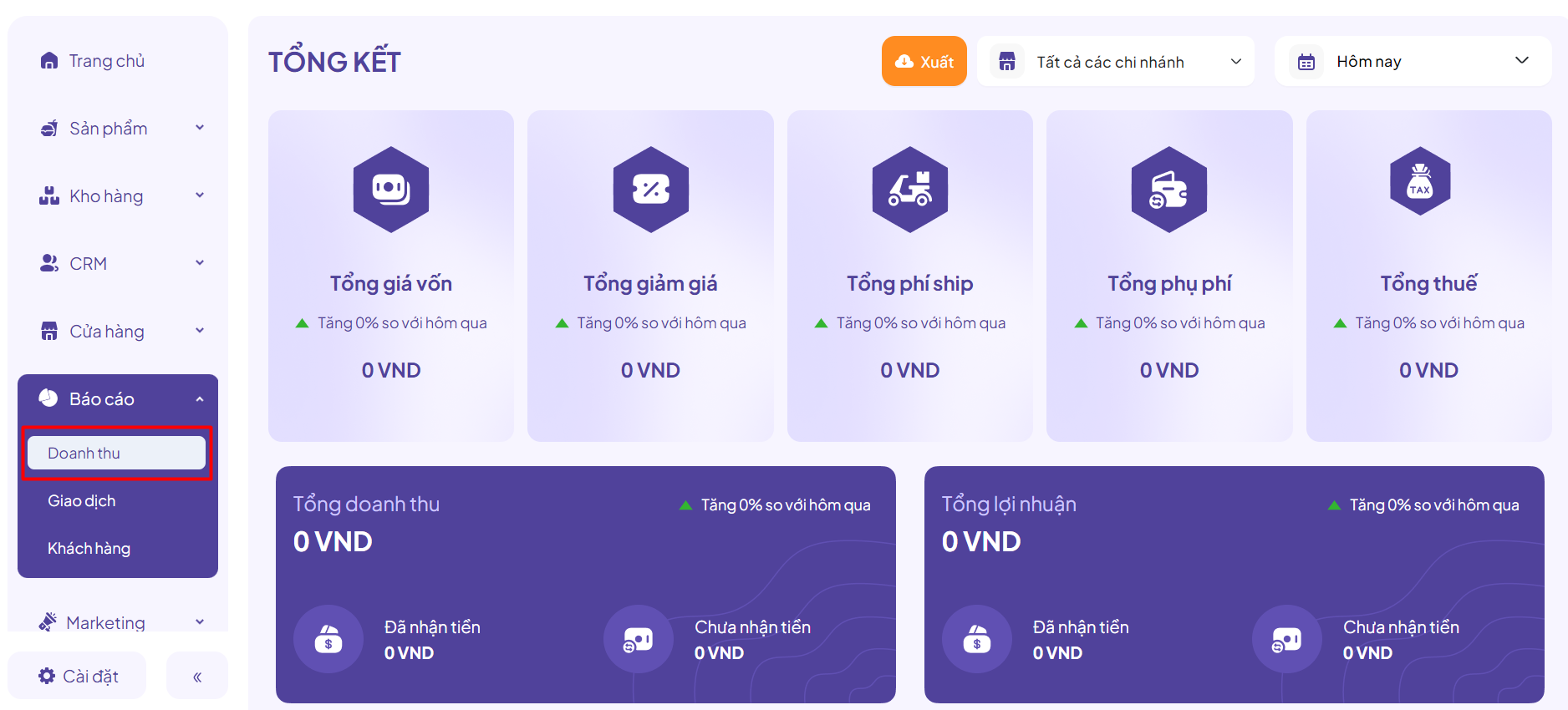
Bước 3: Trong giao diện tổng kết doanh thu, chọn “Xuất”. File báo cáo doanh thu sẽ được xuất dưới dạng file Excel và lưu trữ và máy tính của bạn.
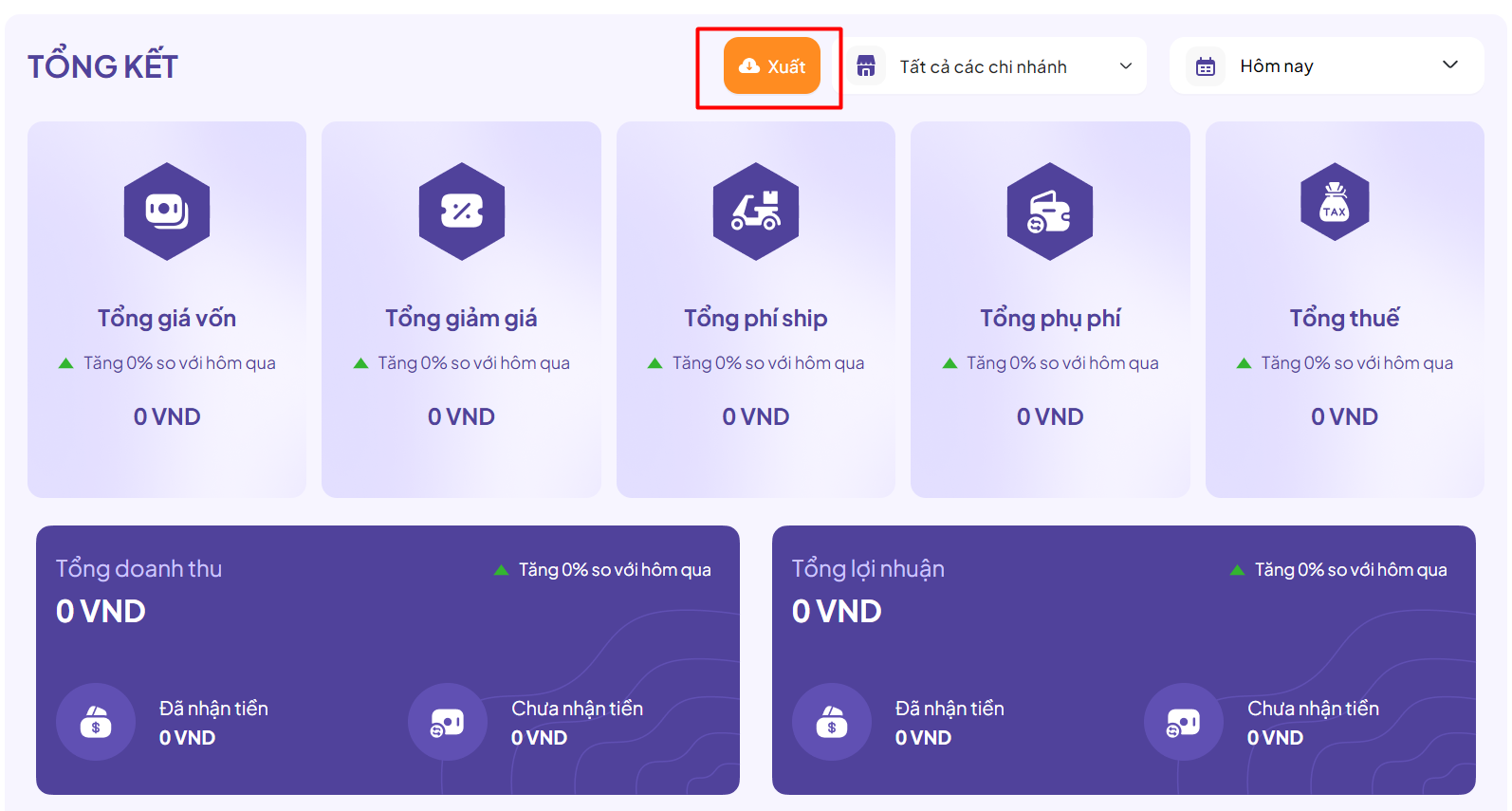
Tại File vừa xuất, bạn có thể theo dõi các thông tin như: Tổng doanh thu, Tổng lợi nhuận, Tổng giá vốn,… hay các thông tin chi tiết về đơn hàng, doanh thu đơn hàng cụ thể,… để theo dõi một cách chi tiết nhất.
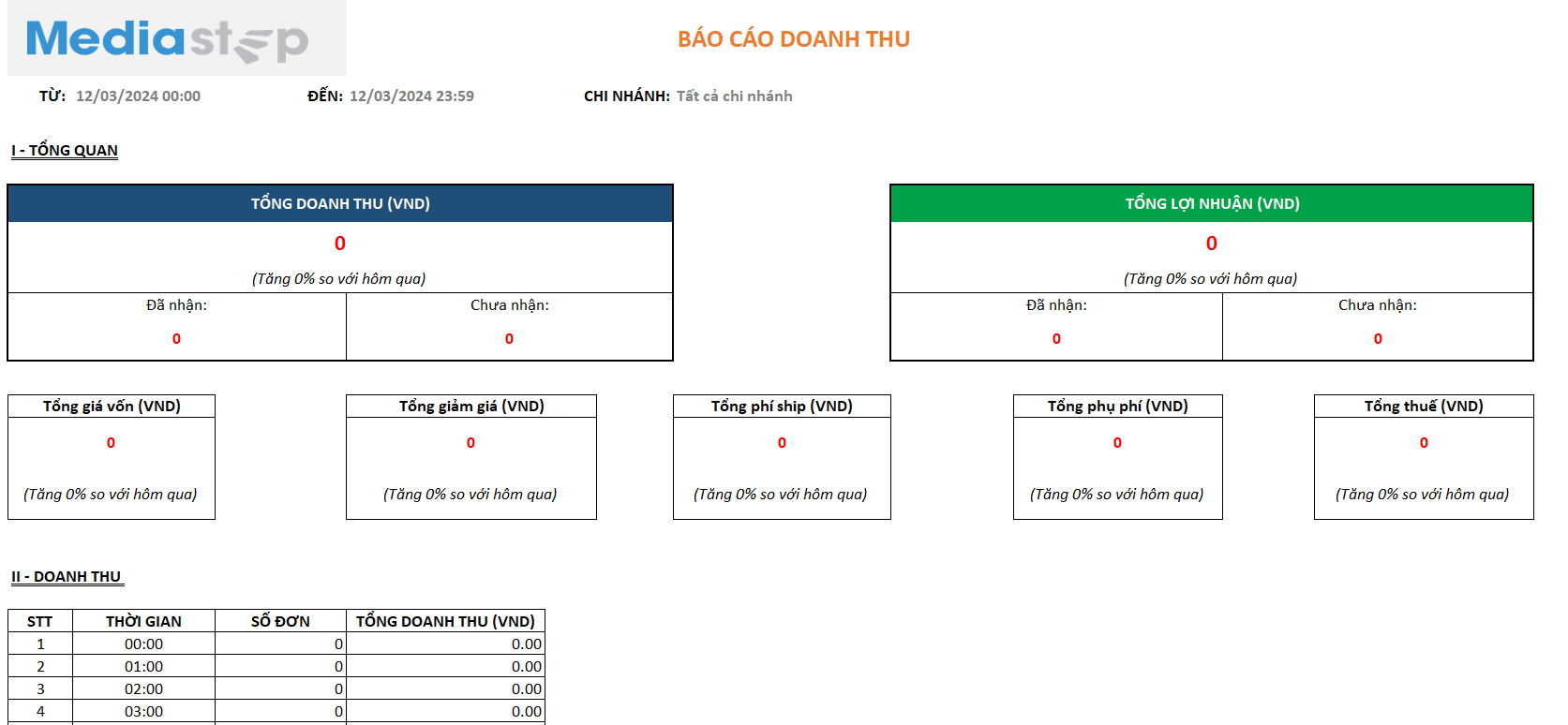
Hướng dẫn hiển thị phương thức thanh toán trong hóa đơn
Hướng dẫn hiển thị phương thức thanh toán trong hóa đơn
Việc hiển thị nhiều dạng nội dung trong hóa đơn sẽ giúp khách hàng không chỉ nắm được đầy đủ các thông tin cần thiết về đơn hàng mà mình đã thanh toán mà còn cả các thông tin cần nhớ về thương hiệu quả bạn. Trong bản phiên bản 3.1.3 của GoF&B, hệ thống sẽ cho phép hóa đơn của bạn hiển thị thêm thông tin về phương thức thanh toán.
Để thực hiện, bạn có thể thao tác theo các bước sau đây:
Bước 1: Truy cập vào trang quản trị GoF&B theo đường link:
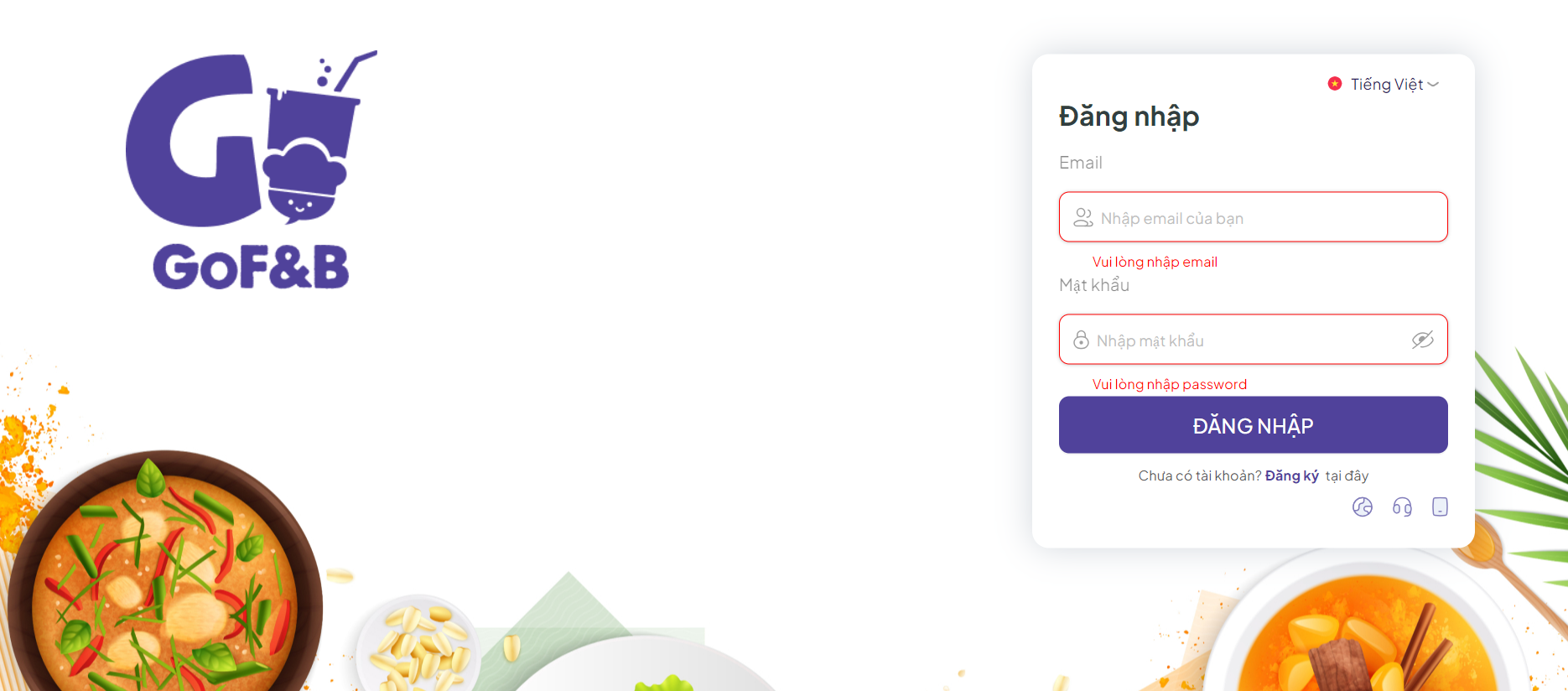
Bước 2: Chọn mục “Cửa hàng”, chọn “Cấu hình” ở thanh tác vụ.
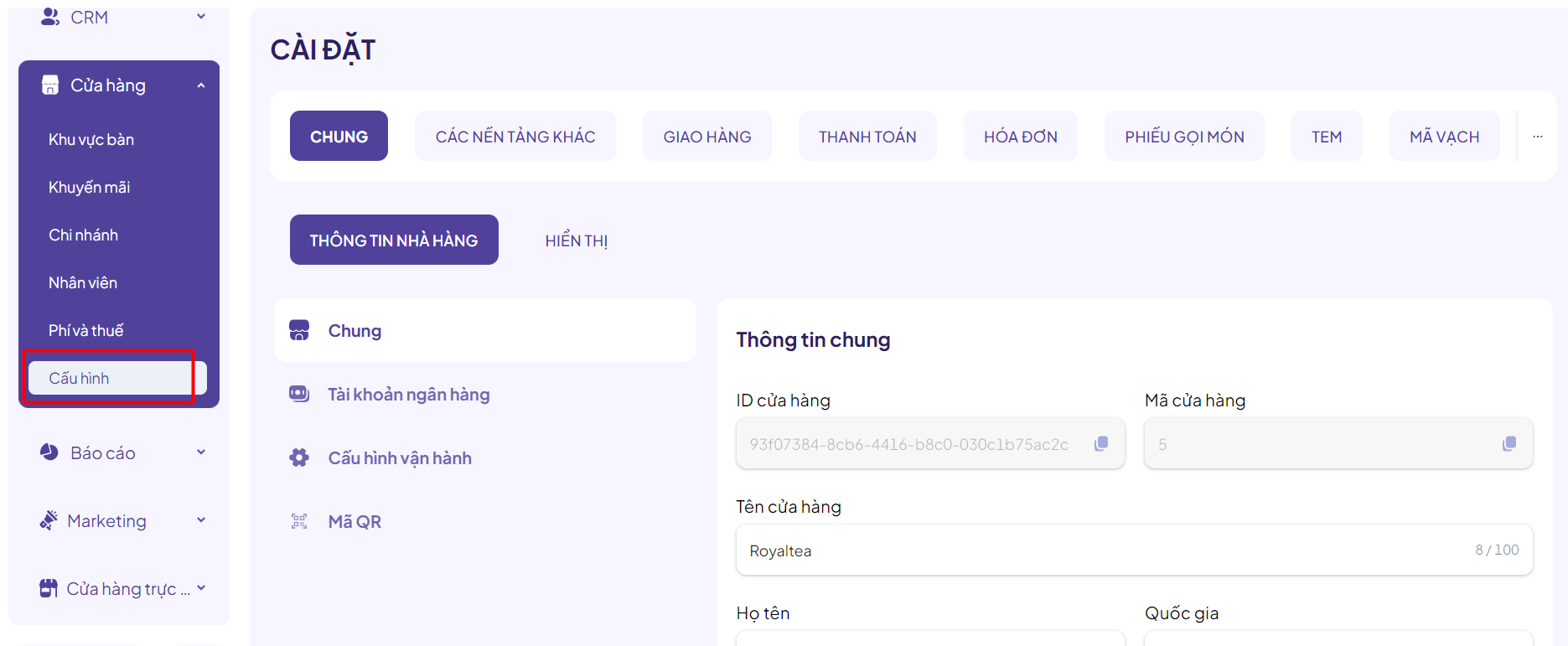
Bước 3: Trên thanh công cụ cài đặt, chọn mục “Hóa đơn”.
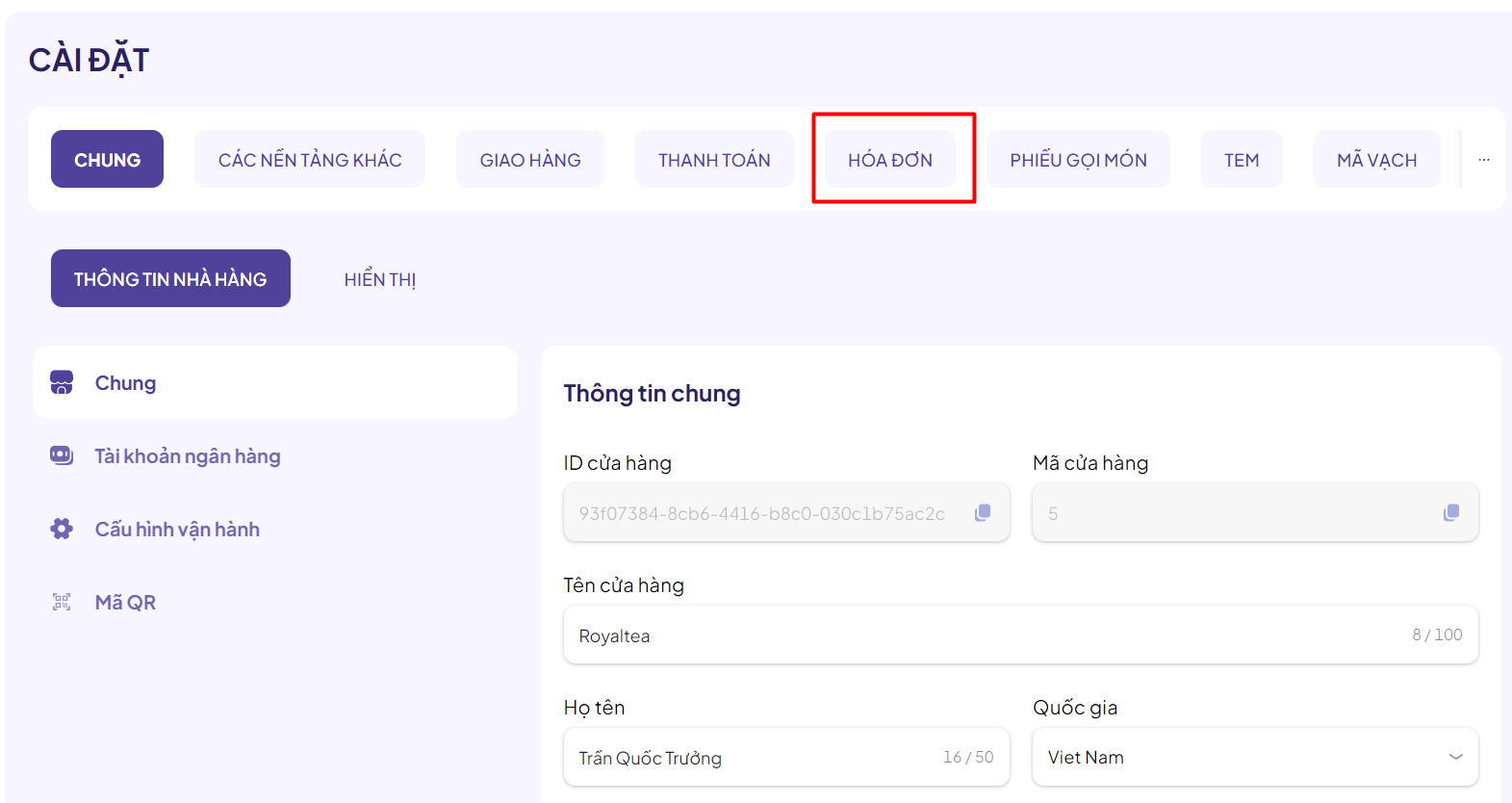
Bước 4: Trên giao diện cài đặt hóa đơn, bạn có thể lựa chọn và thiết lập các thông tin muốn được hiển thị trên hóa đơn bán hàng của mình bằng cách chọn vào từng ô thông tin. Ở đó, bạn có thể thêm thông tin về phương thức thanh toán giúp khách hàng nắm rõ hơn.
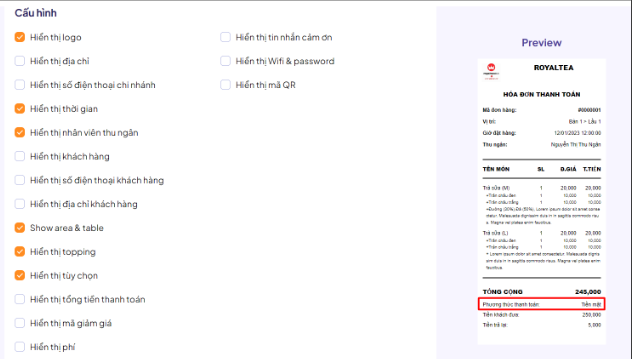
Ngoài các phương thức thanh toán. Bạn cũng có thể chọn thêm các thông tin mà hóa đơn có thể hiển thị như logo cửa hàng, thời gian tạo đơn hàng, tin nhắn cảm ơn, mã QR,… Sau khi chọn các thông tin theo ý muốn, chọn “Lưu” để hoàn tất cài đặt thông tin hóa đơn.
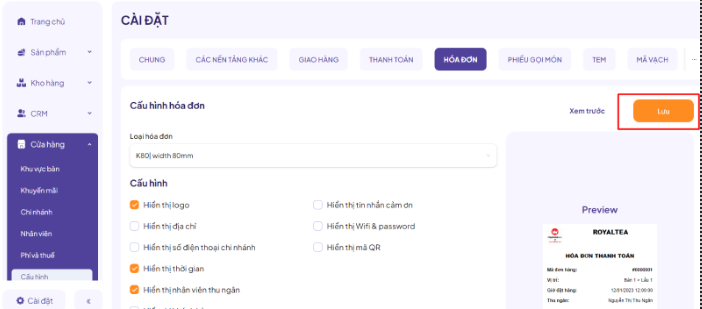
Bản 3.1.2
Hướng dẫn cách xem lịch sử thay đổi nguyên vật liệu
Hướng dẫn cách xem lịch sử thay đổi nguyên vật liệu
Phiên bản GoF&B 3.1.2 hỗ trợ bạn xem chi tiết lịch sử thay đổi nguyên vật liệu dễ dàng trên hệ thống, giúp bạn không chỉ cập nhật tình hình để tránh tình trạng thất thoát hàng hóa hay không đủ nguyên vật liệu để chế biến món ngon cho thực khách của mình. Dưới đây là các bước giúp bạn xem lịch sử thay đổi nguyên vật liệu một cách đầy đủ nhất.
Bước 1: Đăng nhập vào trang quản trị GoF&B từ đường link GoF&B Admin.
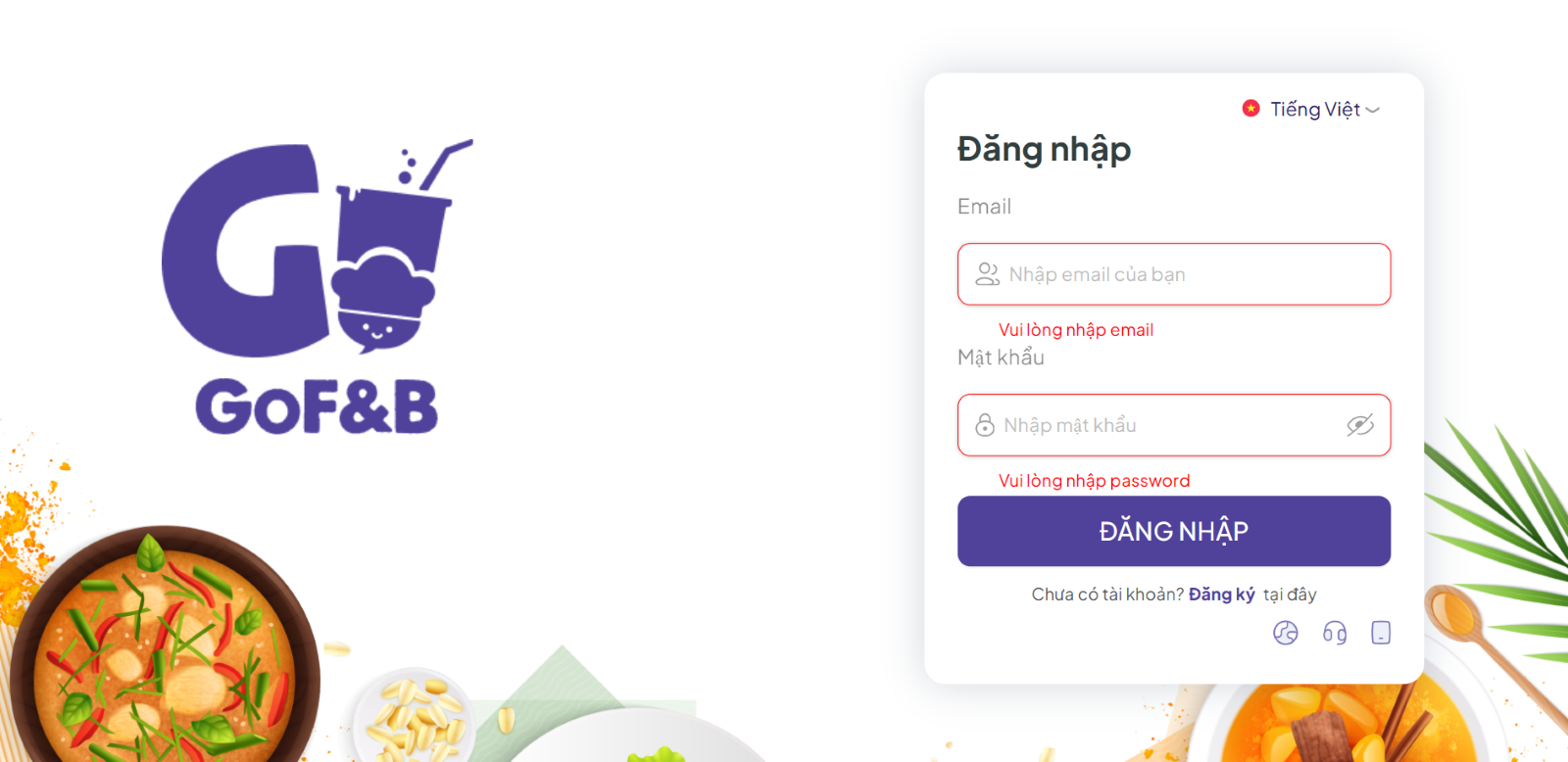
Bước 2: Tại cột tác vụ bên trái màn hình trang quản trị, bạn bấm chọn mục “Kho hàng”.
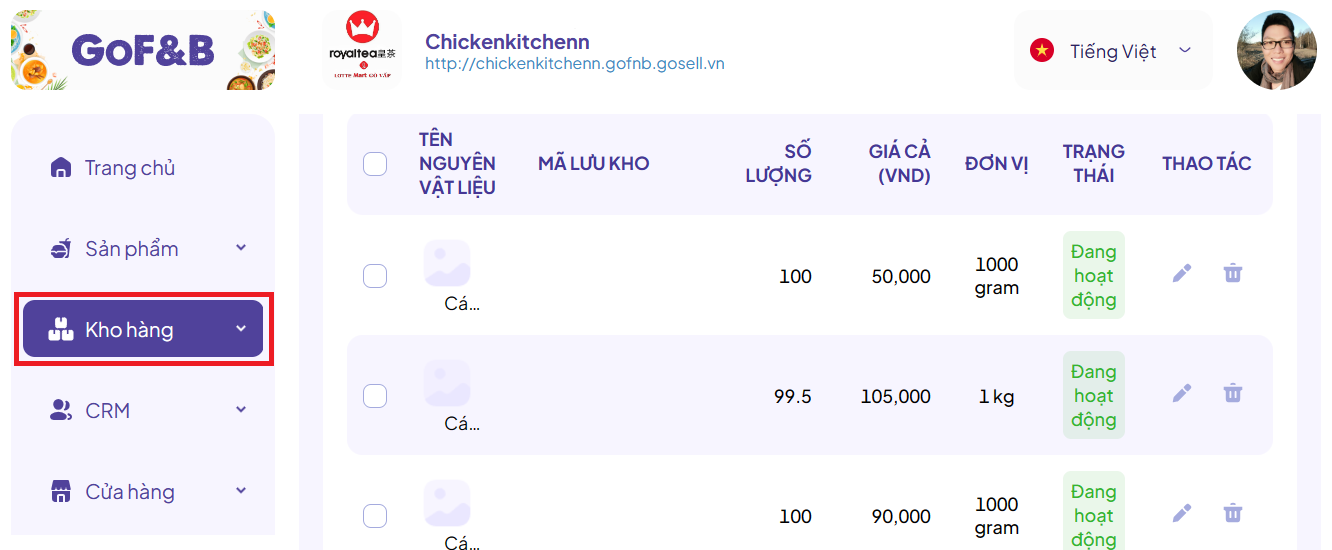
Bước 3: Trong mục “Kho hàng”, bạn kéo xuống và chọn “Lịch sử tồn kho” >>> click vào ô “Xem theo nguyên vật liệu”.
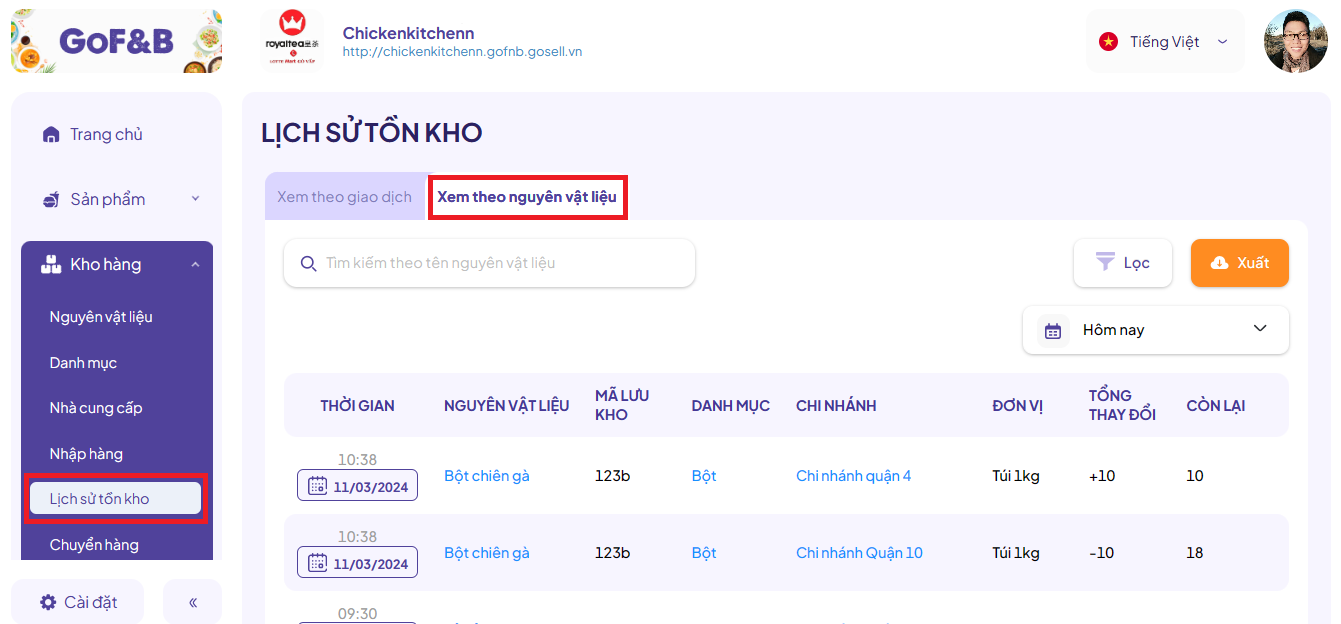
Bước 4: Tại đây, bạn có thể theo dõi toàn bộ thông tin về thời gian cập nhật hàng, tên nguyên vật liệu, mã lưu kho, danh mục, tổng thay đổi, hàng còn lại trong kho là bao nhiêu, giúp bạn luôn nắm bắt biến động tồn kho nguyên vật liệu để phục vụ tốt nhất cho thực khách ở nhà hàng/quán ăn của mình.
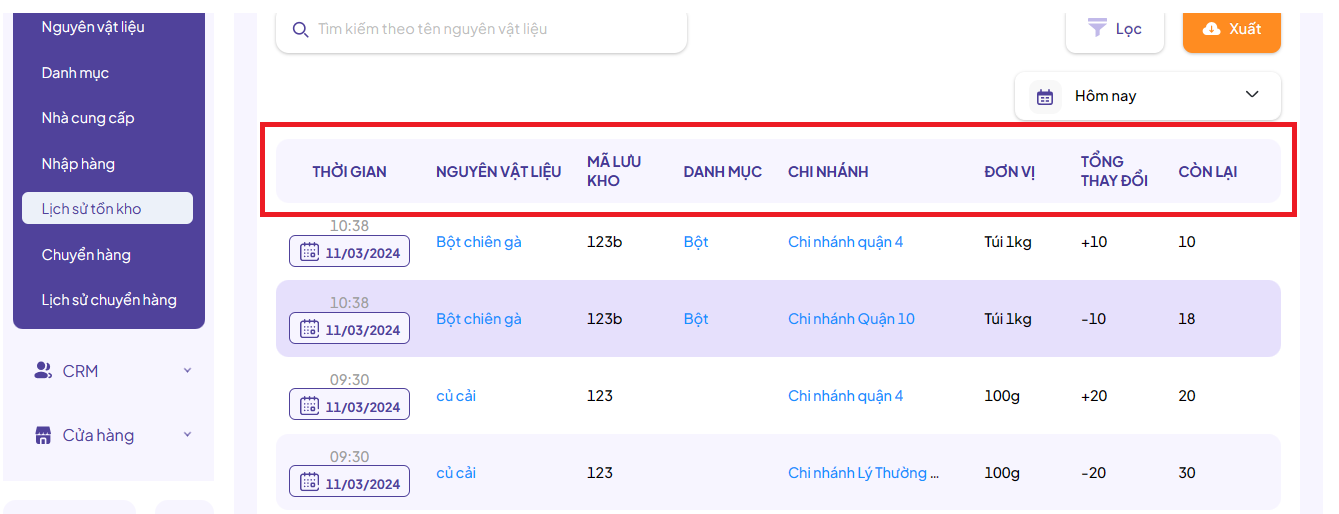
Lưu ý: Nếu bạn muốn đổi thời gian để xem lịch sử thay đổi nguyên vật liệu của nhà hàng quán ăn mình thì có thể chọn vào ô “Hôm nay” trên màn hình để thay đổi. Chọn thời gian bạn muốn xem và bấm “Áp dụng” để hoàn thành thao tác này.
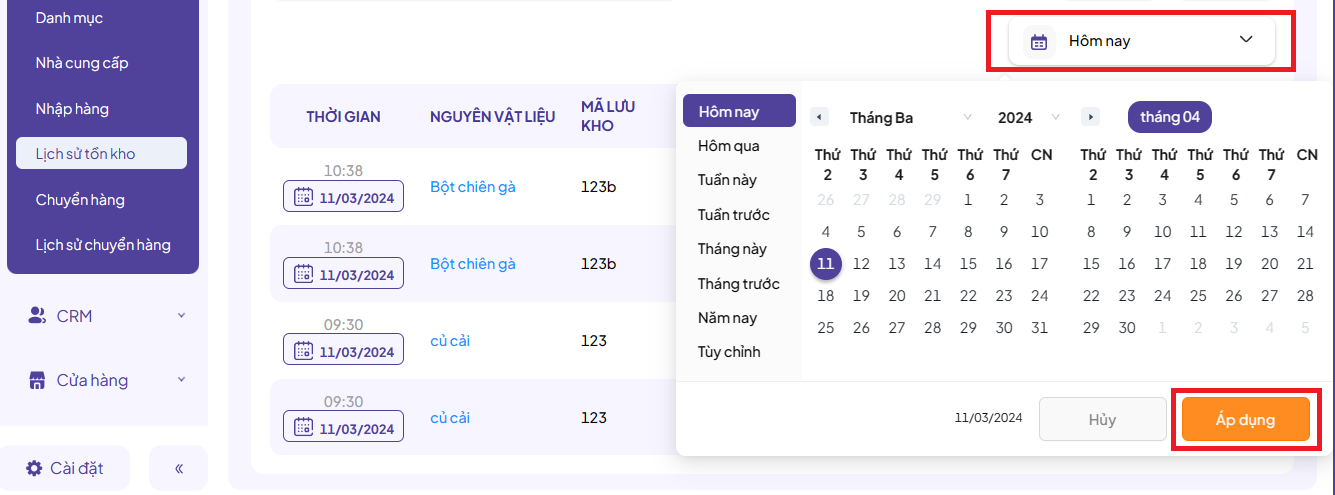
Trên đây là tổng hợp các bước giúp bạn theo dõi chi tiết lịch sử thay đổi nguyên vật liệu cho nhà hàng/ quán ăn của mình, giúp bạn dễ dàng đối soát dữ liệu, giảm thiểu tình trạng thiết hàng/ thất thoát hàng hóa trong kho. Nếu có bất kỳ thắc mắc về quy trình trên, bạn vui lòng liên hệ đội ngũ CSKH GoF&B để được hỗ trợ chi tiết.
Hướng dẫn cách xuất danh sách lịch sử thay đổi nguyên vật liệu
Hướng dẫn cách xuất danh sách lịch sử thay đổi nguyên vật liệu
Phiên bản GoF&B 3.1.2 không chỉ hỗ trợ bạn xem chi tiết lịch sử thay đổi nguyên vật liệu dễ dàng trên hệ thống mà còn giúp bạn xuất danh sách lịch sử thay đổi nguyên vật liệu để bạn có thể lưu giữ dữ liệu thông tin nguyên vật liệu của mình. Dưới đây là các bước giúp bạn xuất danh sách lịch sử thay đổi nguyên vật liệu một cách đầy đủ nhất.
Bước 1: Đăng nhập vào trang quản trị GoF&B từ đường link GoF&B Admin.
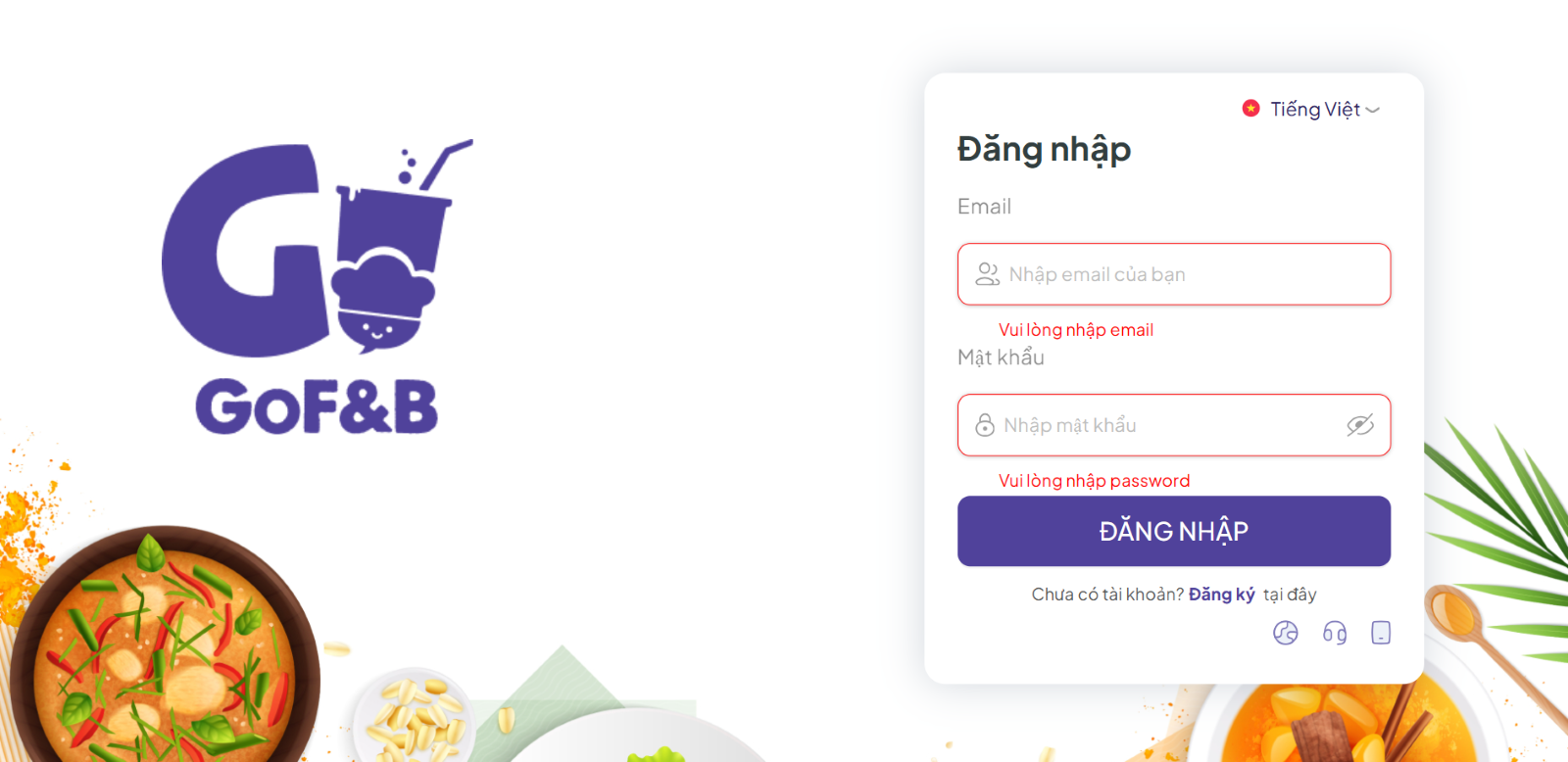
Bước 2: Tại cột tác vụ bên trái màn hình của trang quản trị, bạn bấm chọn mục “Kho hàng”.
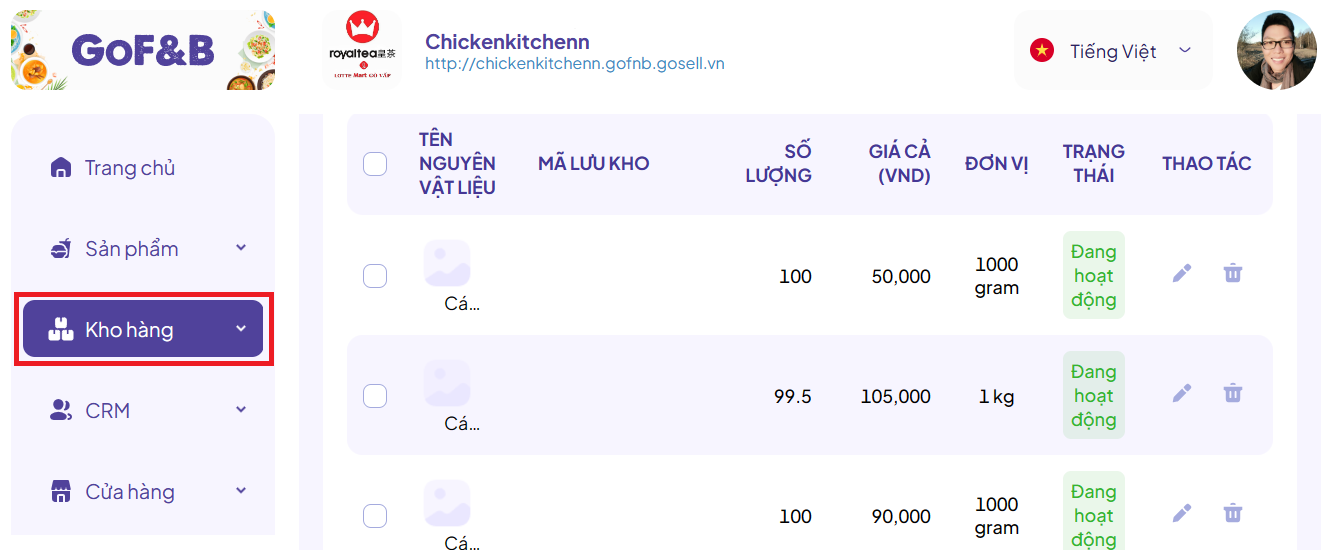
Bước 3: Trong mục “Kho hàng”, bạn kéo xuống và chọn “Lịch sử tồn kho” >>> chọn vào ô “Xem theo nguyên vật liệu”.
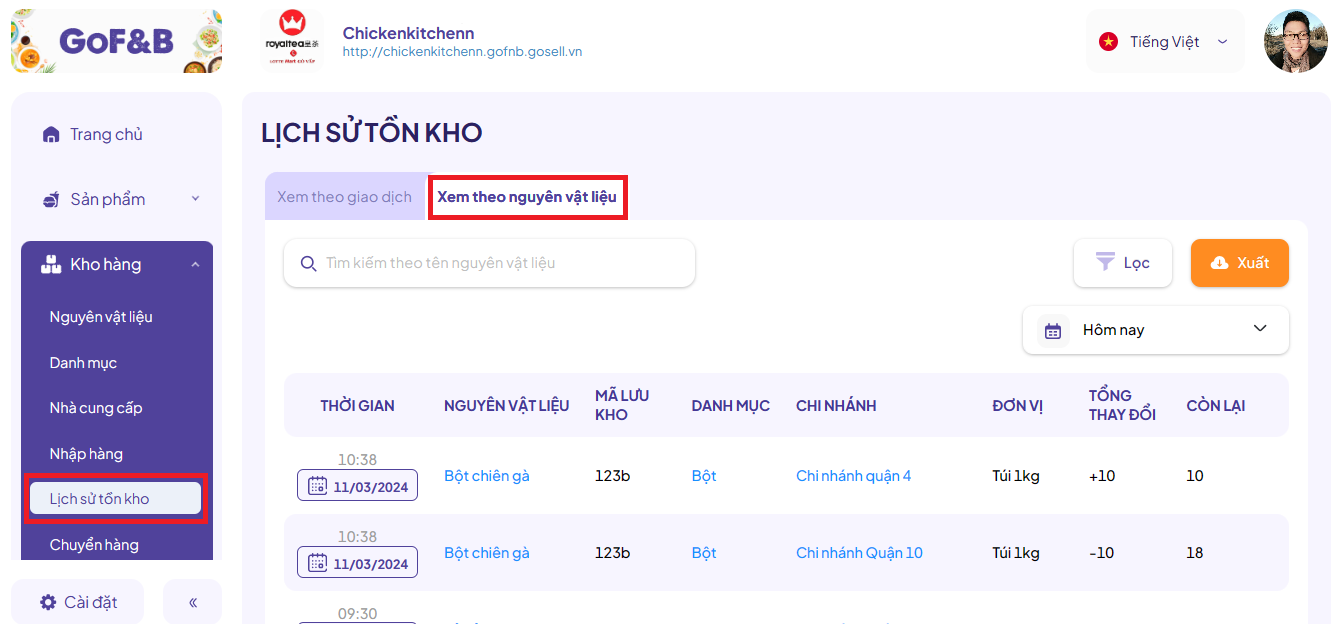
Bước 4: Tại đây, bạn có thể xem toàn bộ thông tin về thời gian cập nhật hàng, tên nguyên vật liệu, mã lưu kho, danh mục, tổng thay đổi, hàng còn lại trong kho là bao nhiêu, giúp bạn luôn nắm chắc tình hình hàng hóa để phục vụ tốt nhất cho thực khách ở nhà hàng/quán ăn của mình.
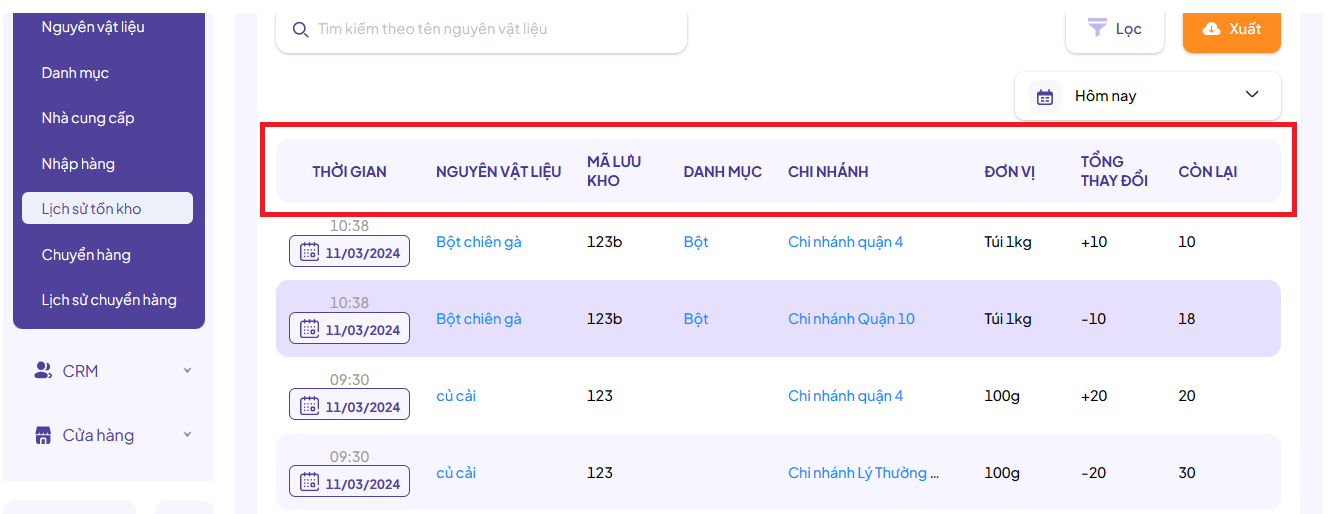
Lưu ý: Nếu bạn muốn đổi thời gian để xem lịch sử thay đổi nguyên vật liệu của nhà hàng quán ăn mình thì có thể chọn vào ô “Hôm nay” trên màn hình để thay đổi. Chọn thời gian bạn muốn xem và bấm “Áp dụng” để hoàn thành thao tác này.
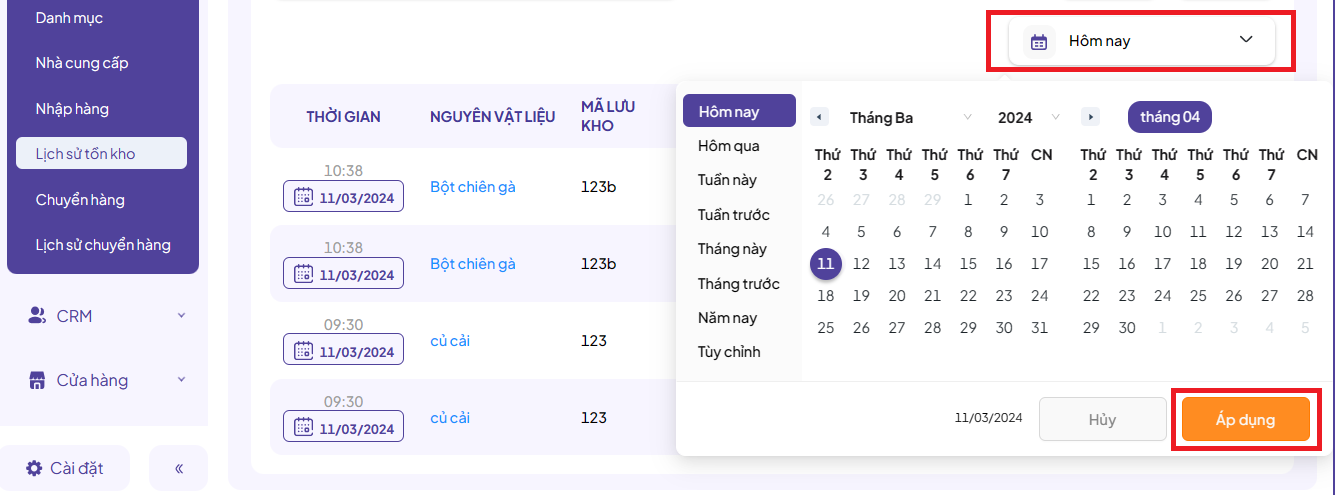
Bước 5: Trước khi xuất file báo cáo theo mong muốn, bạn có thể bấm chọn “Lọc” để lọc các thông tin có trong bản báo cáo bao gồm: lọc theo chi nhánh, lọc theo hành động, lọc theo danh mục, lọc theo nguyên vật liệu, lọc theo trạng thái.
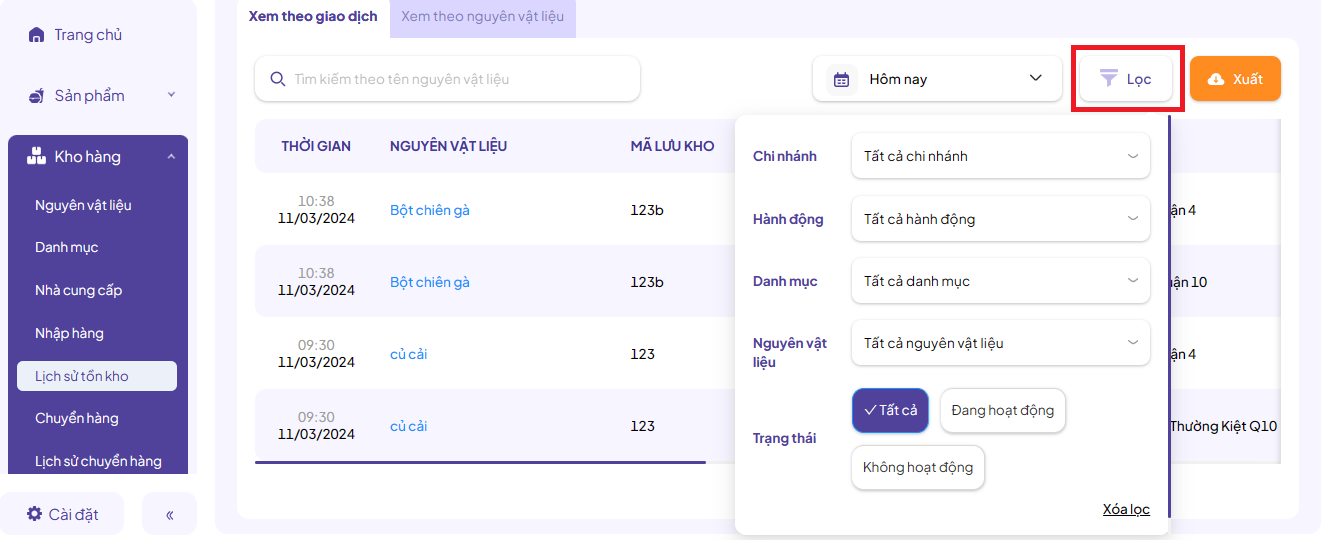
Bước 6: Sau khi lọc các thông tin theo nhu cầu của mình, bạn có thể chọn “Xuất” để có được bản báo cáo chi tiết về danh sách lịch sử thay đổi nguyên vật liệu nhà hàng/quán ăn của bạn.
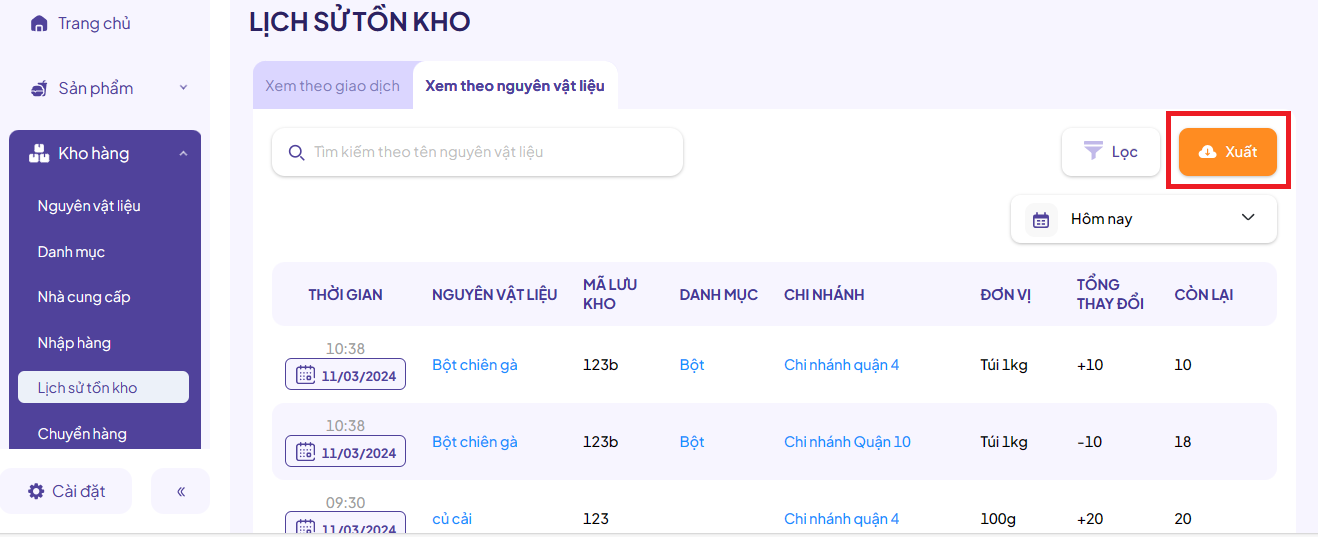
Lưu ý: Trong trường hợp bạn không chọn bộ lọc, hệ thống GoF&B sẽ tự động xuất File Excel với đầy đủ thông tin chi tiết về lịch sử tồn kho nguyên vật liệu, bao gồm: thời gian, tên nguyên vật liệu, mã SKU, danh mục, chi nhánh, đơn vị, tổng thay đổi và số lượng còn lại cho nhà hàng/quán ăn của bạn.
Như vậy là GoF&B đã hướng dẫn bạn cách xuất file danh sách lịch sử thay đổi nguyên vật liệu dễ dàng. Với cách làm này, hy vọng sẽ mang đến cho bạn bảng báo cáo chi tiết, toàn diện nhất, giúp bạn nắm bắt được tình hình trong kho hàng của mình. Nếu có bất kỳ thắc mắc về quy trình trên, bạn vui lòng liên hệ đội ngũ CSKH GoF&B để được hỗ trợ chi tiết.
Bản 3.1.1
Hướng dẫn thực hiện theo dõi và xuất lịch sử hàng tồn kho nguyên vật liệu
Hướng dẫn thực hiện theo dõi và xuất lịch sử hàng tồn kho nguyên vật liệu
GoF&B giờ đây cung cấp tính năng theo dõi và xuất lịch sử hàng tồn kho nguyên vật liệu, giúp bạn có cái nhìn tổng quan và chi tiết về các mặt hàng trong kho của mình. Để sử dụng tính năng này, bạn chỉ cần thực hiện theo các bước sau:
Bước 1: Truy cập trang quản trị GoF&B theo đường link sau:
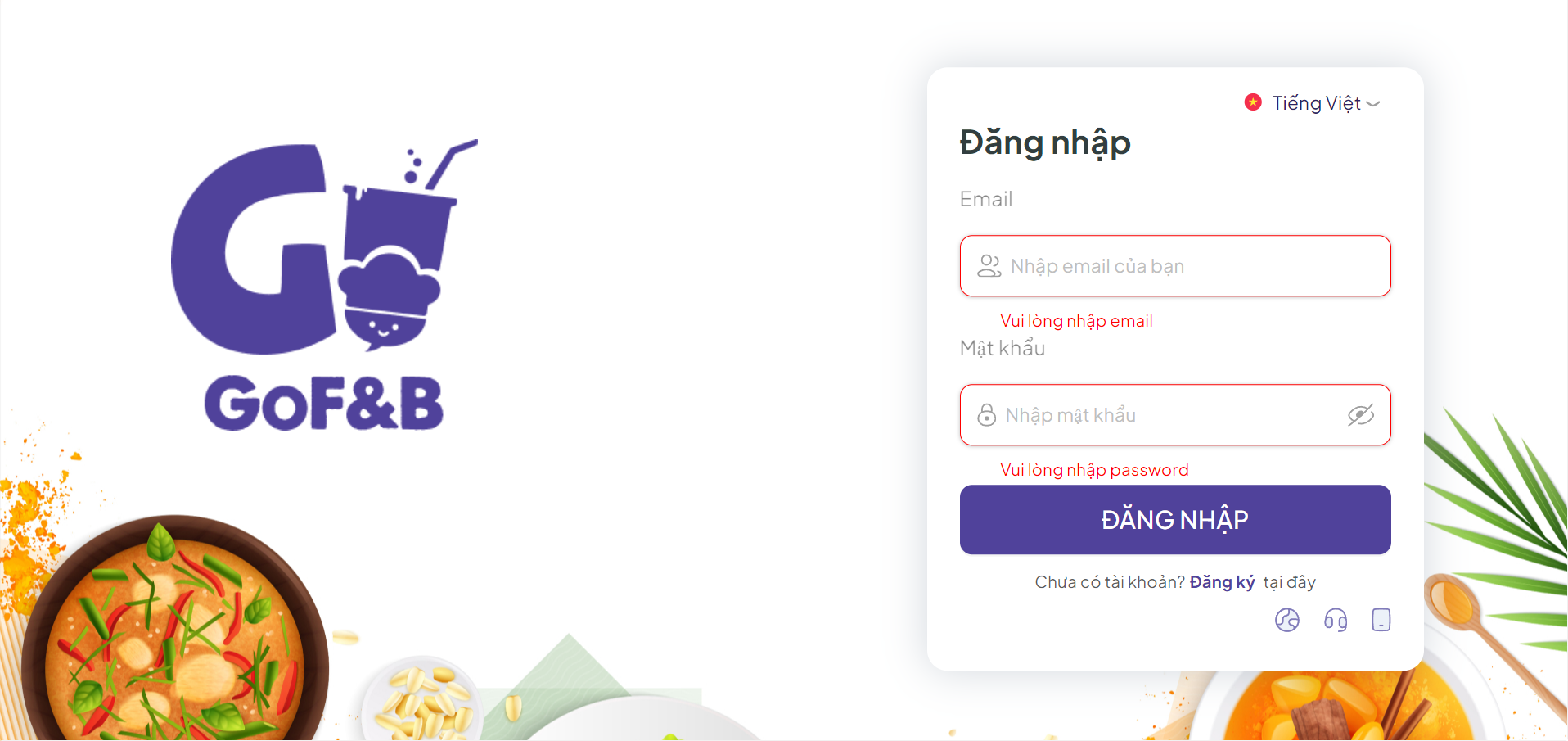
Bước 2: Nhập “Email” và “Mật khẩu” sau đó chọn “Đăng nhập”.
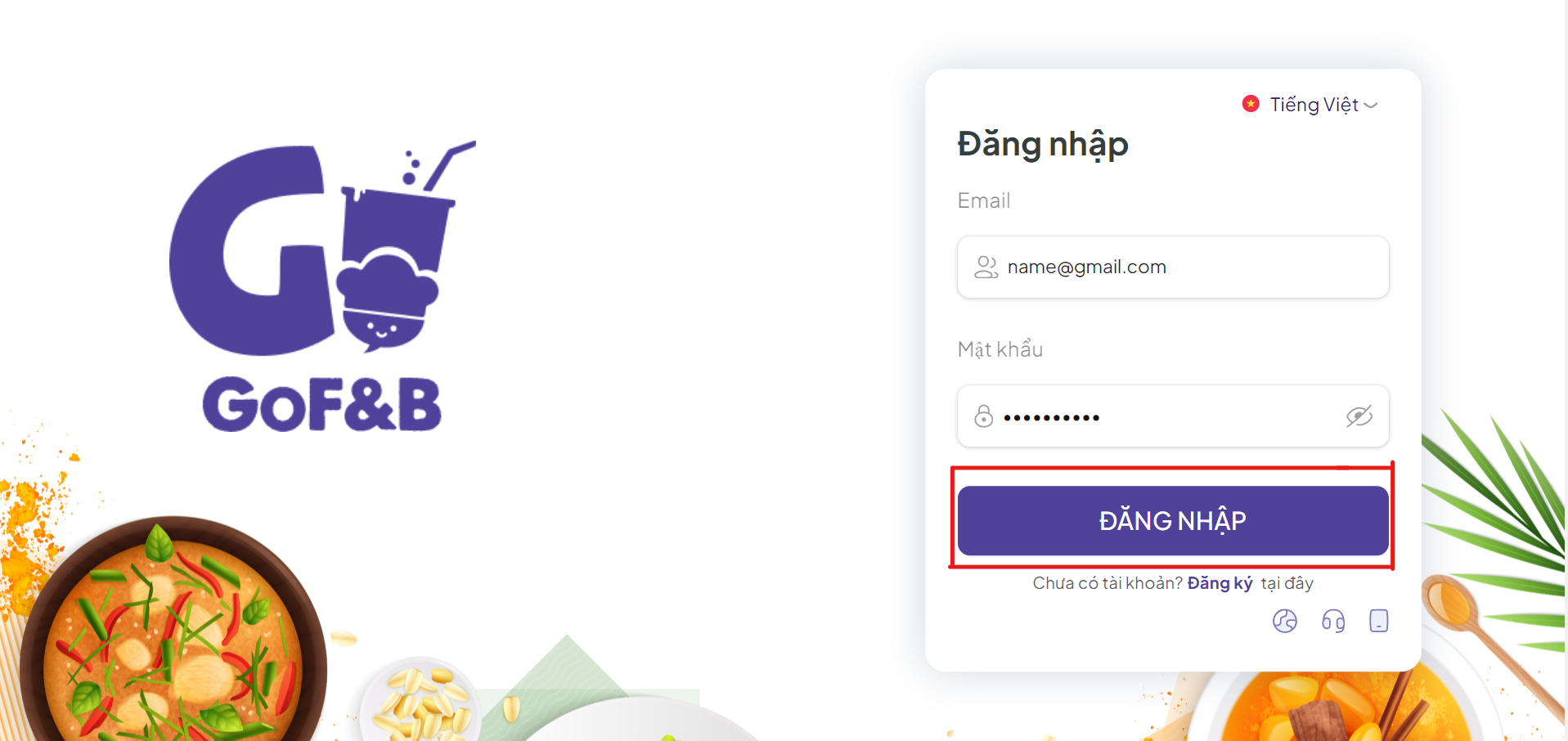
Bước 3: Truy cập vào phần “Kho hàng” ->”Lịch sử tồn kho”.
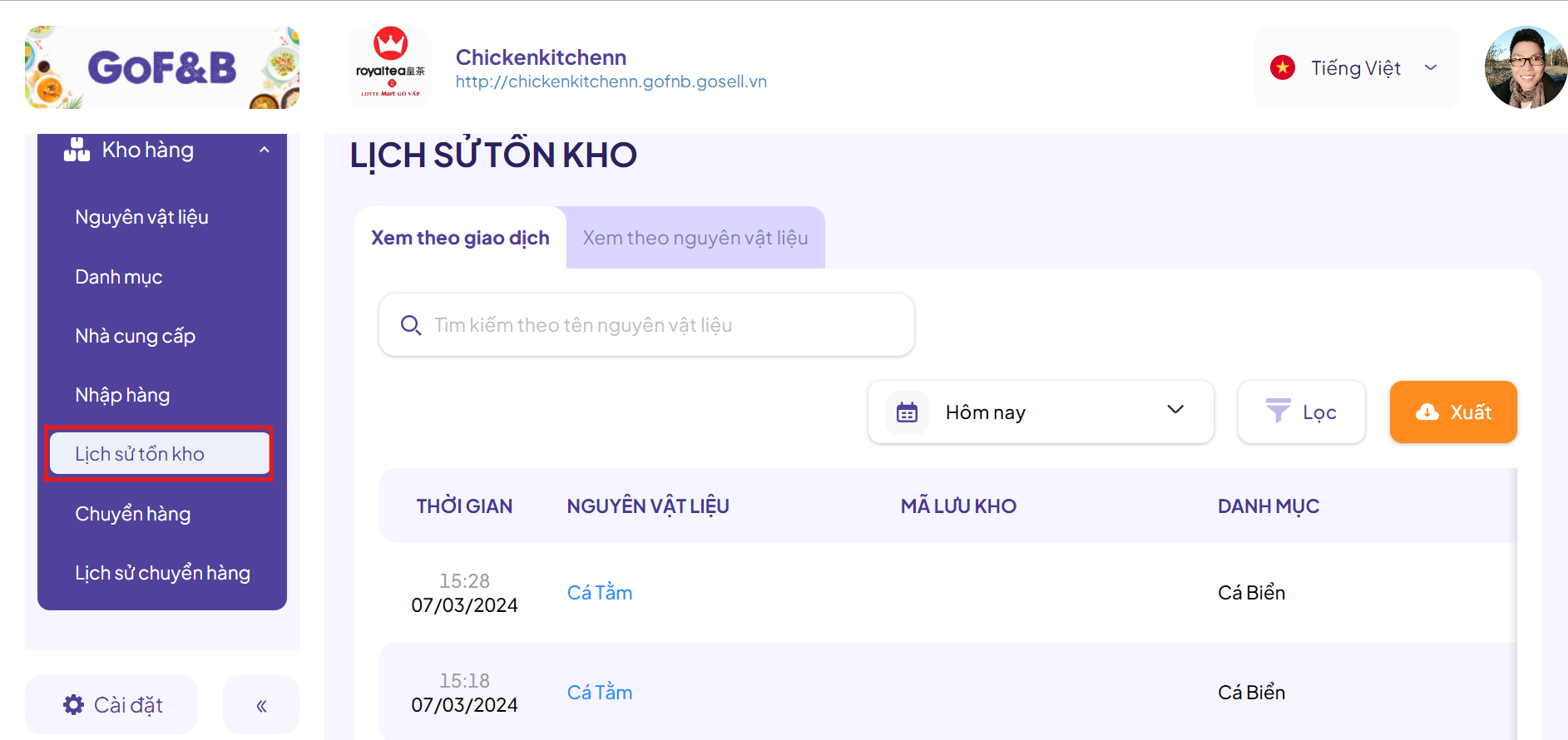
Bước 4: Tại đây, bạn có thể chọn bộ lọc “Xem theo giao dịch” hoặc “Xem theo nguyên vật liệu”.
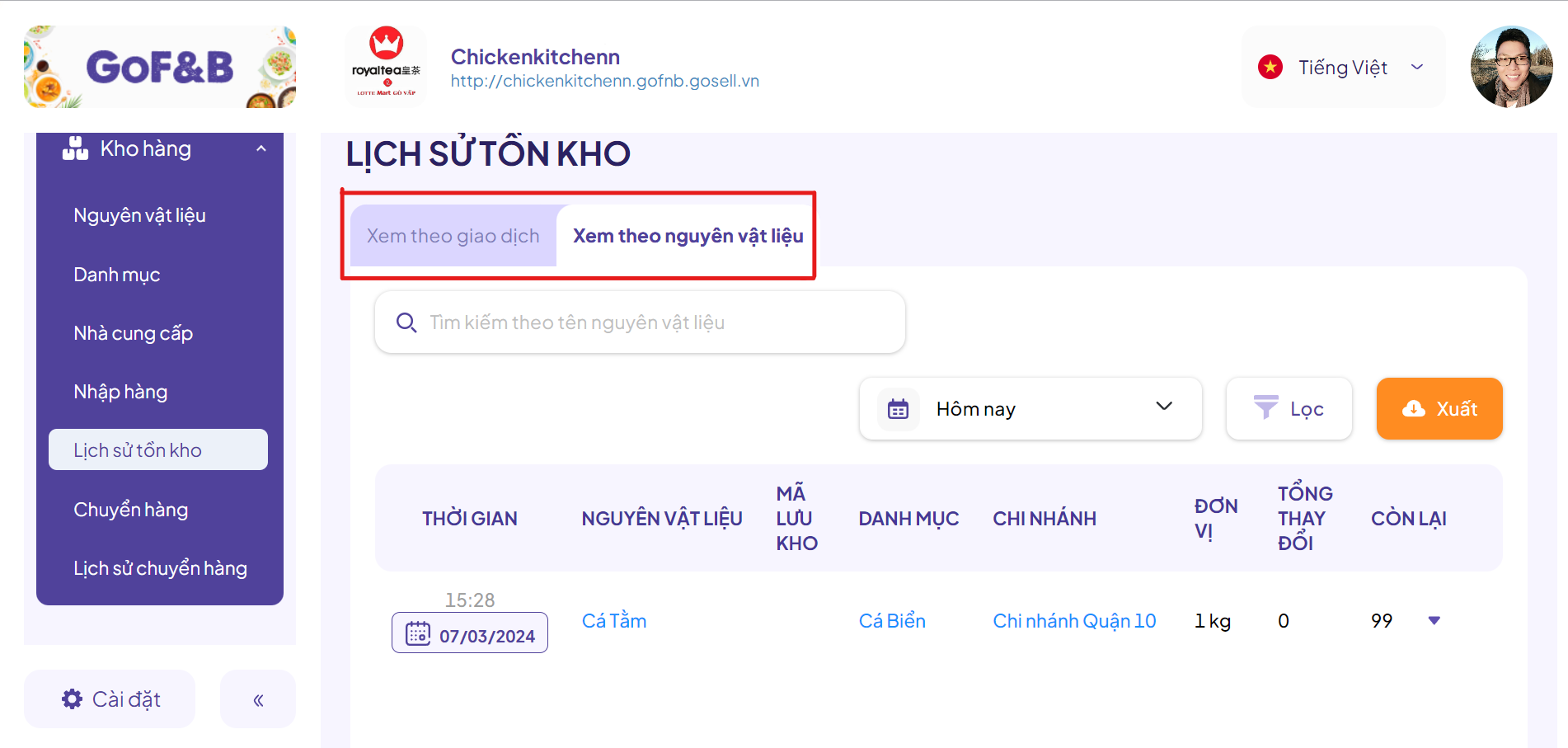
Bước 5: Nhấp chọn ô “Xuất” bên góc phải màn hình để tải về báo cáo lịch sử tồn kho dưới dạng tệp tin Excel.
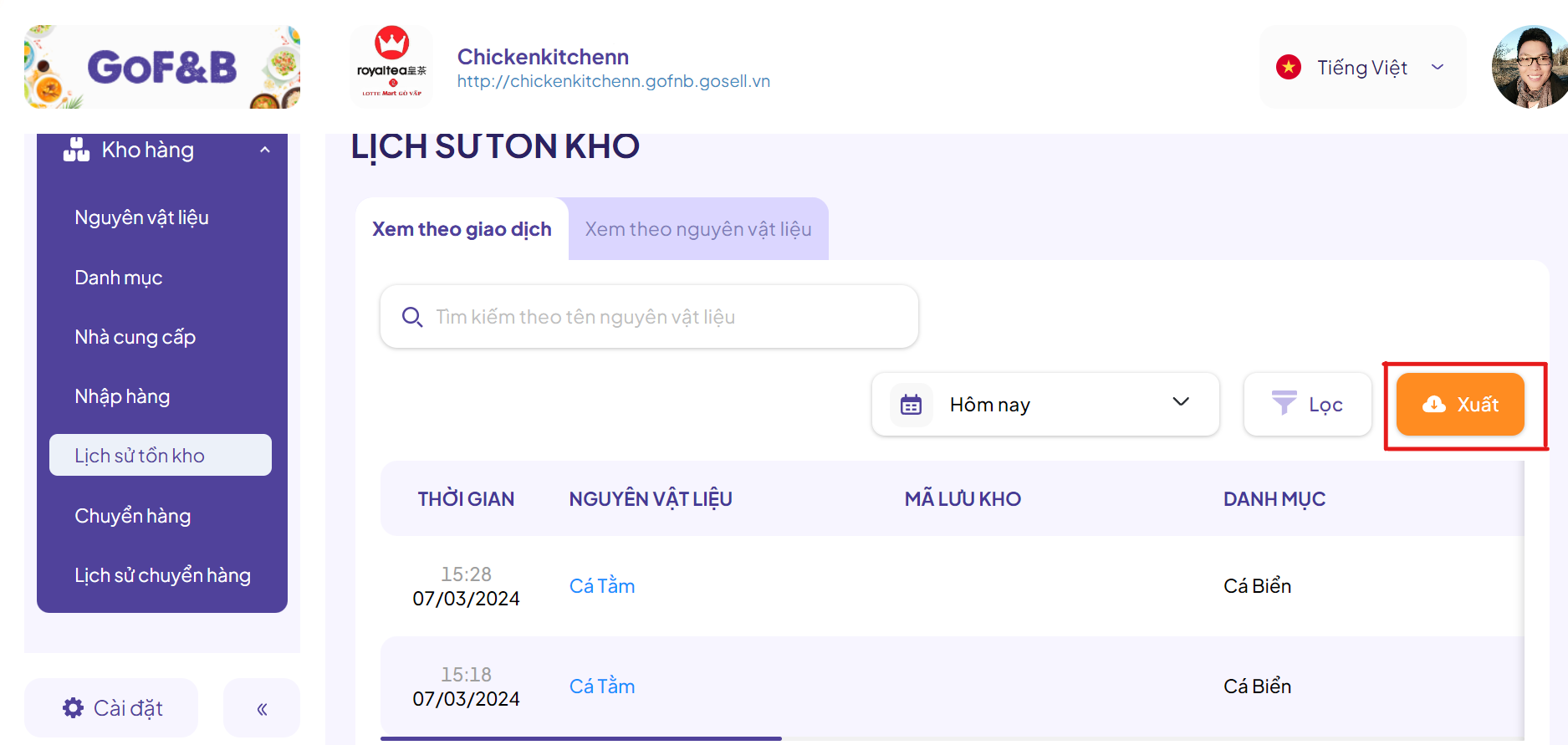
Bước 6: Với file Excel này, bạn có thể dễ dàng theo dõi toàn bộ thông tin tồn kho bao gồm thời gian, tên nguyên vật liệu, chi nhánh, số lượng thay đổi, số lượng còn lại…
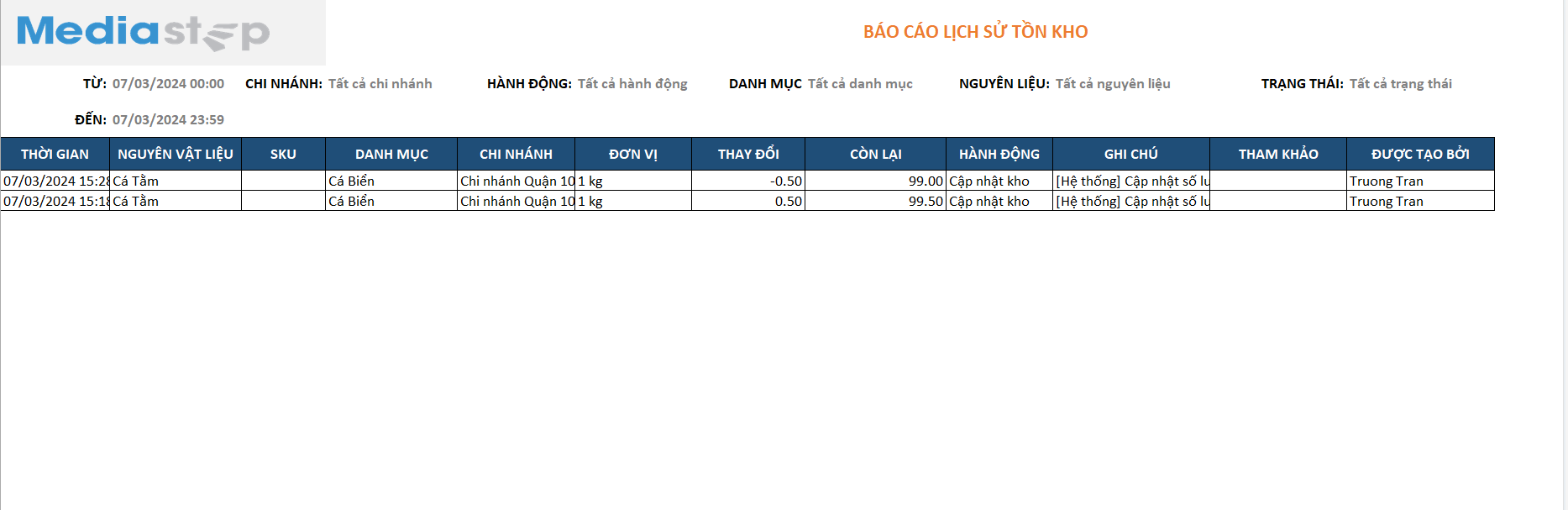
Nhờ có tính năng này, việc quản lý kho hàng sẽ trở nên minh bạch và dễ dàng hơn, giúp bạn theo dõi chính xác số lượng tồn kho nguyên vật liệu, đồng thời phát hiện và xử lý kịp thời các vấn đề liên quan đến tồn kho.
Hướng dẫn nhập số thập phân cho số lượng của nguyên vật liệu
Hướng dẫn nhập số thập phân cho số lượng của nguyên vật liệu
Để đáp ứng nhu cầu quản lý nguyên vật liệu một cách chính xác hơn, GoF&B giờ đây cho phép bạn nhập số lượng nguyên vật liệu dưới dạng số thập phân. Điều này giúp bạn có thể tính toán một cách tinh tế hơn, đặc biệt là với những nguyên vật liệu được sử dụng với lượng nhỏ. Dưới đây là cách bạn có thể thiết lập tính năng này:
Bước 1: Truy cập trang quản trị GoF&B theo đường link sau:
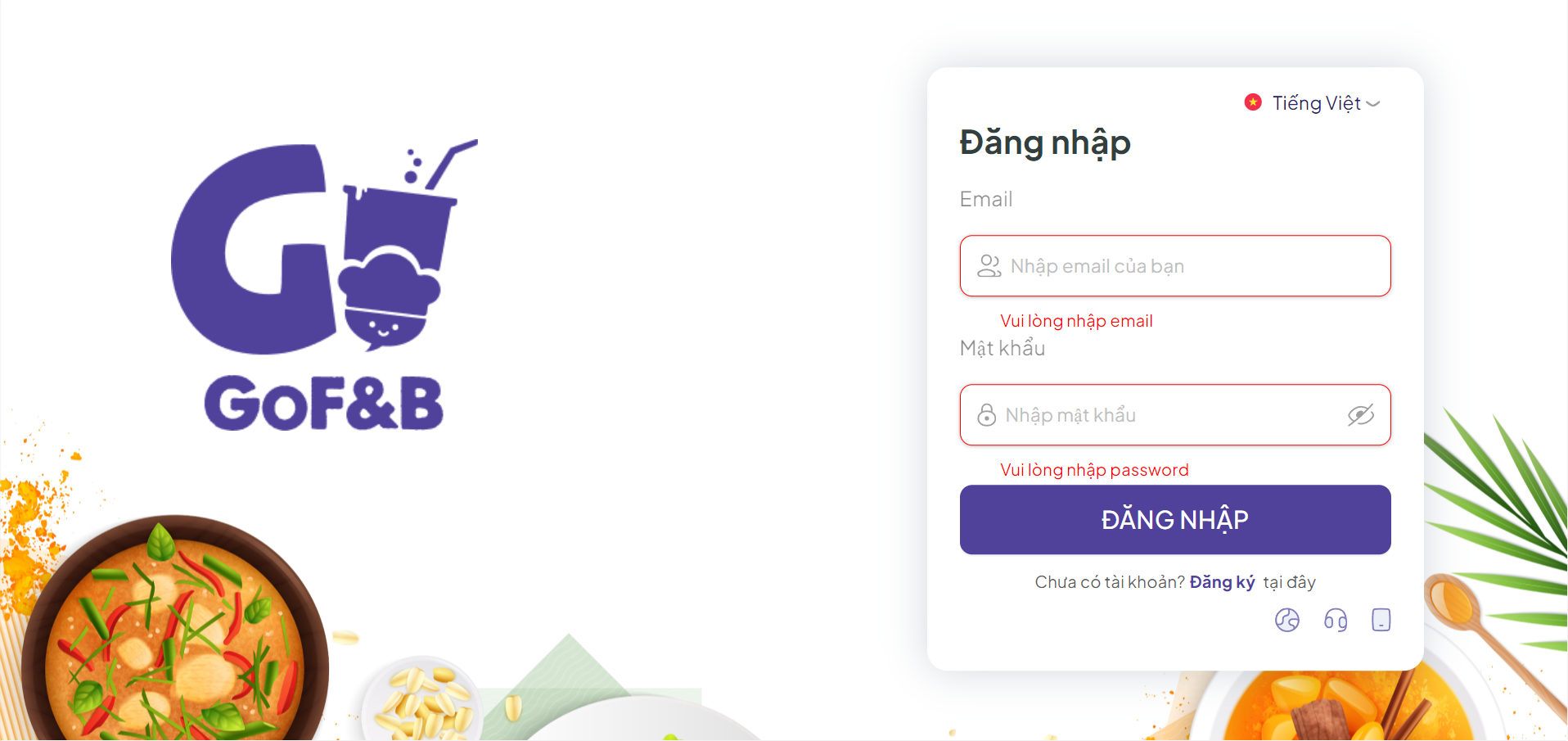
Bước 2: Nhập “Email” và “Mật khẩu” sau đó chọn “Đăng nhập”.
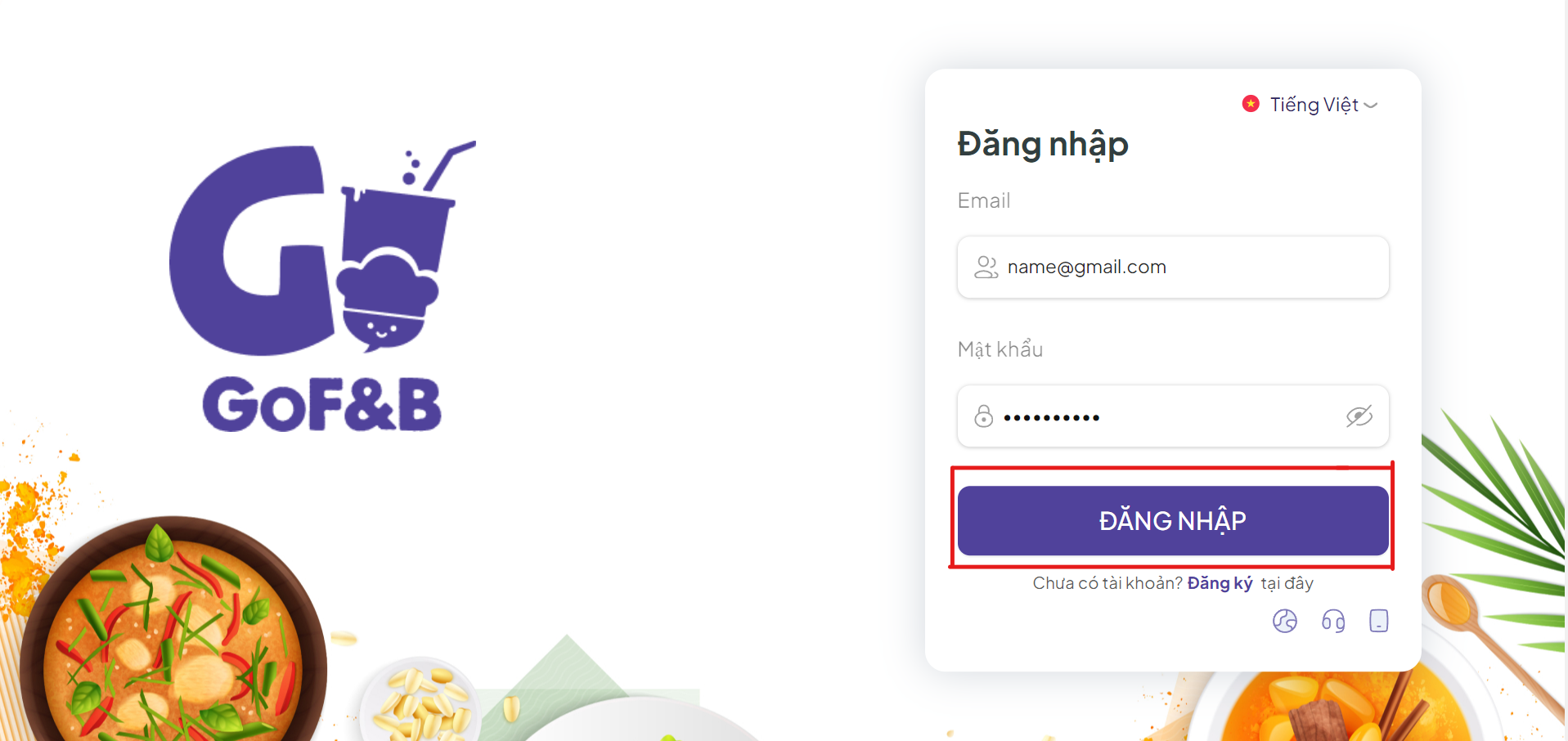
Bước 3: Truy cập vào phần “Kho hàng” ->”Nguyên vật liệu”.
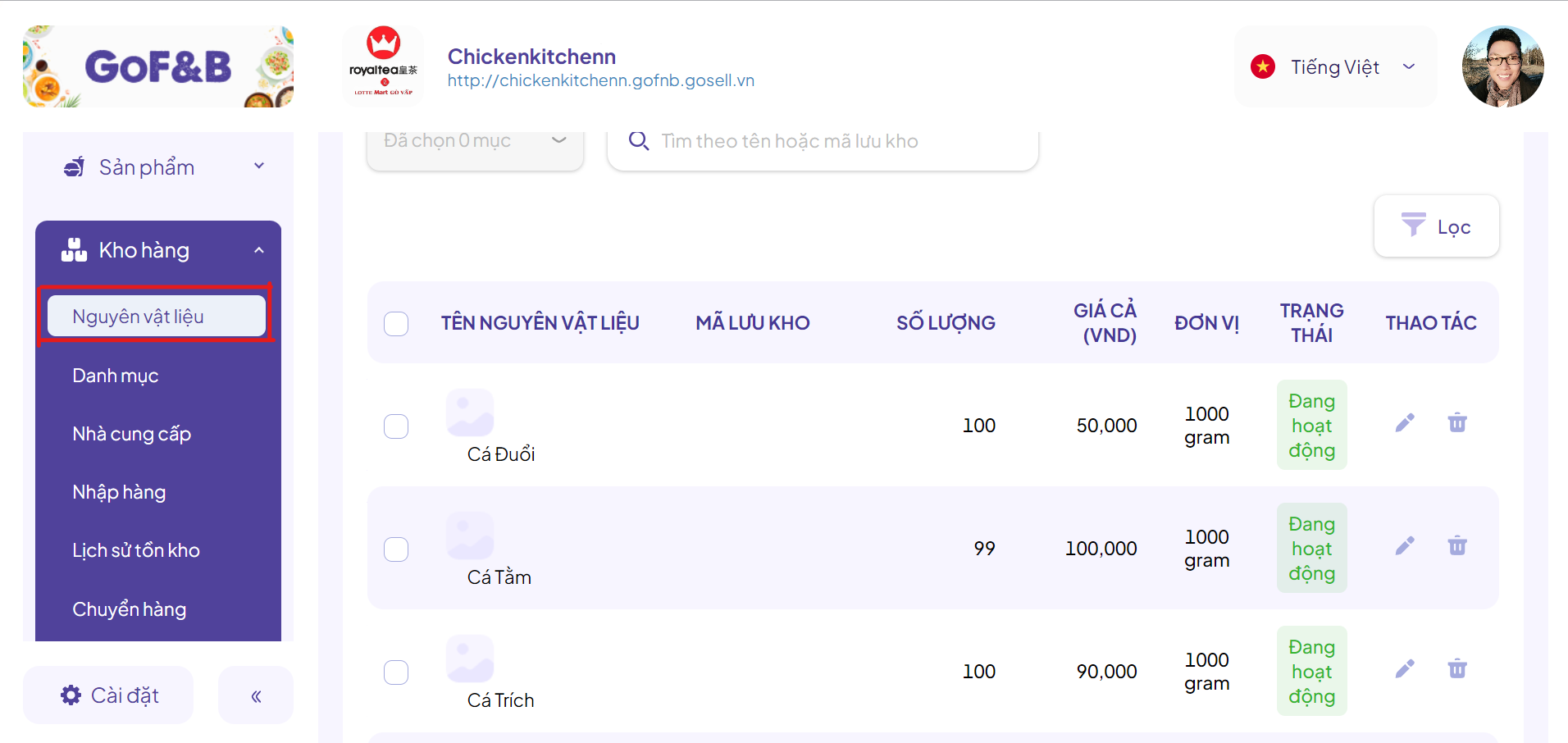
Bước 4: Chọn “Tên nguyên vật liệu” cần thay đổi số lượng.
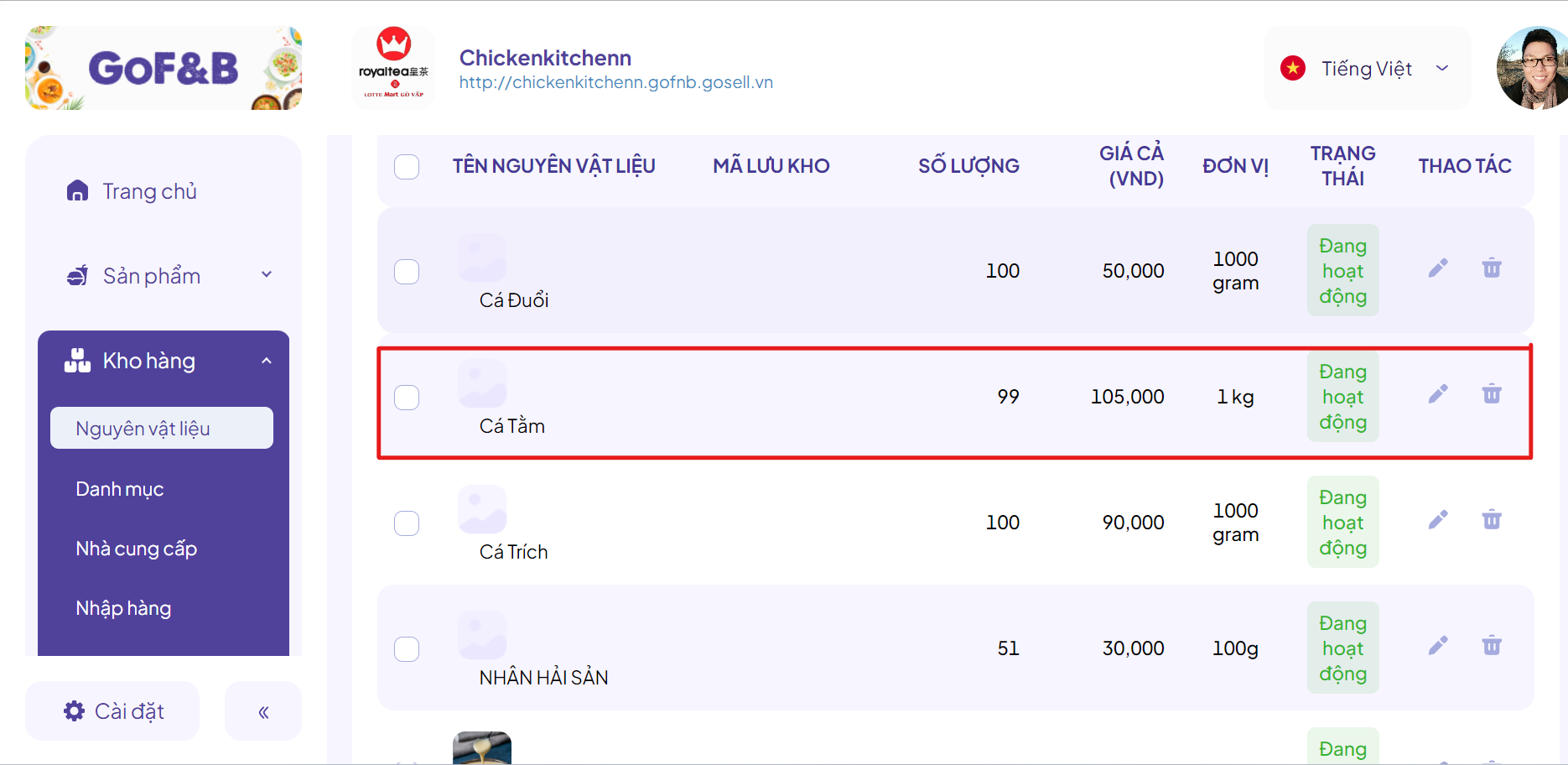
Bước 5: Click vào nút “Chỉnh sửa”, kéo xuống dưới và chọn chi nhánh bạn muốn thay đổi số lượng nguyên vật liệu.
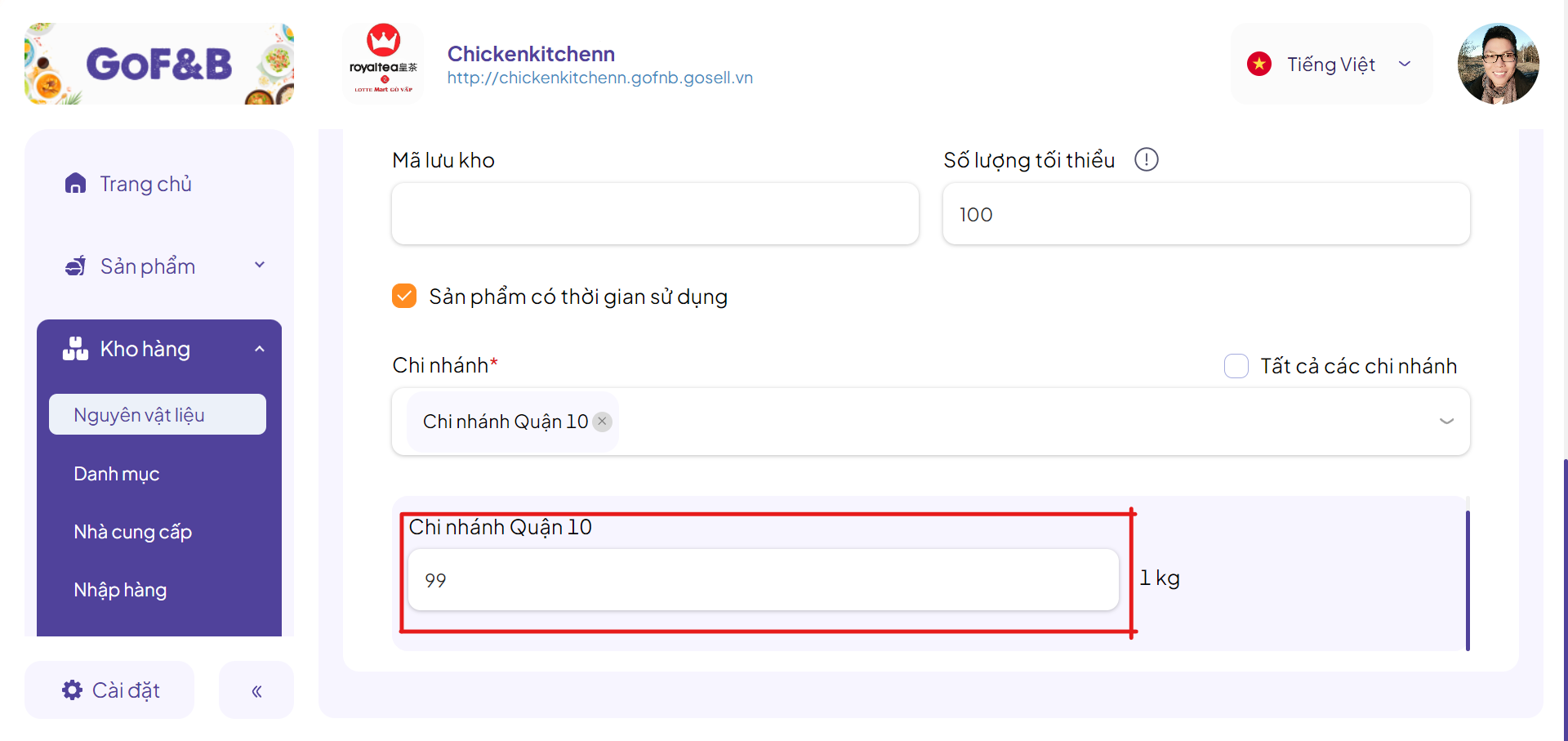
Bước 6: Nhập số lượng dưới dạng số thập phân. Ví dụ: 1.5, 0.75,…
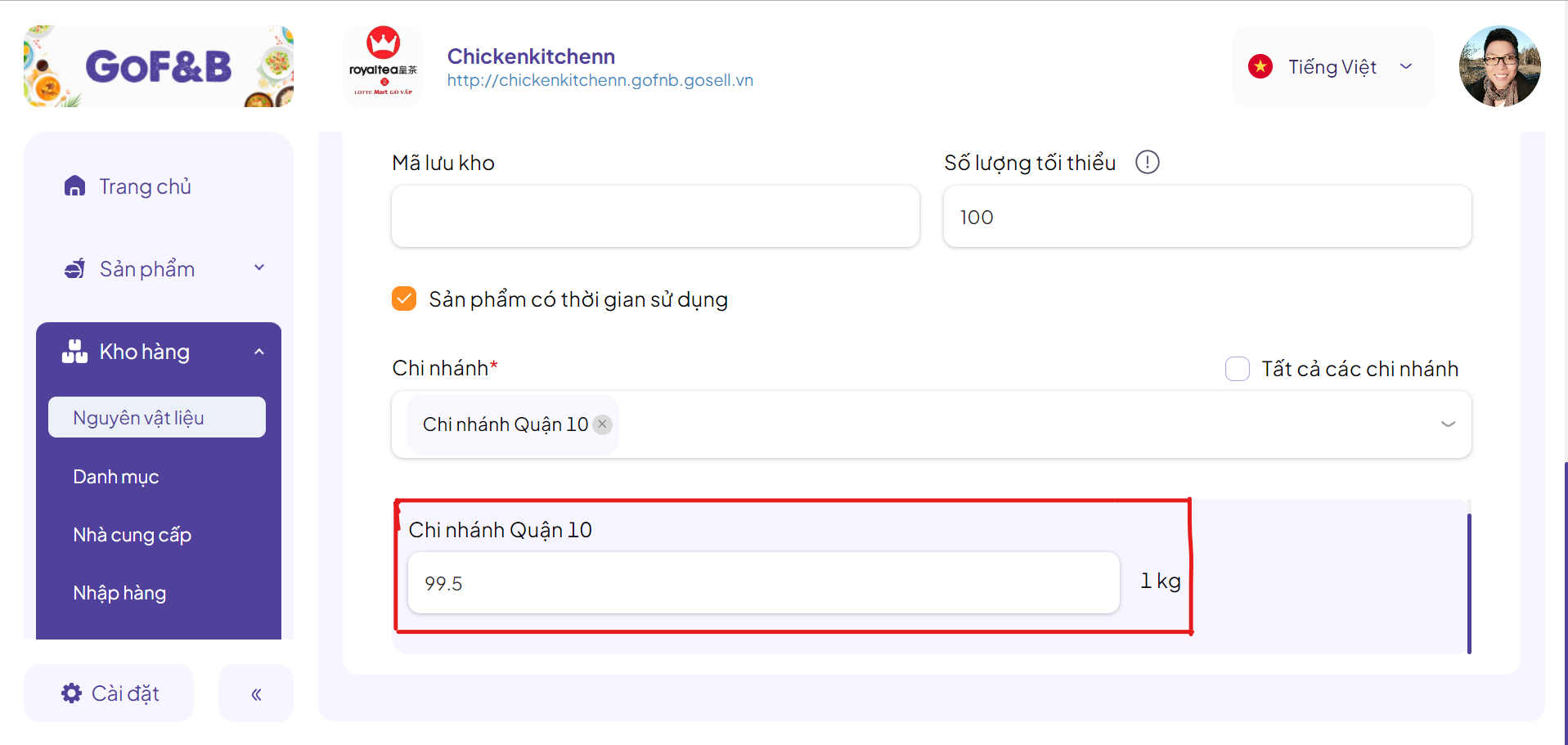
Bước 7: Kéo lên trên cùng chọn “Cập nhật” để lưu lại những thay đổi.
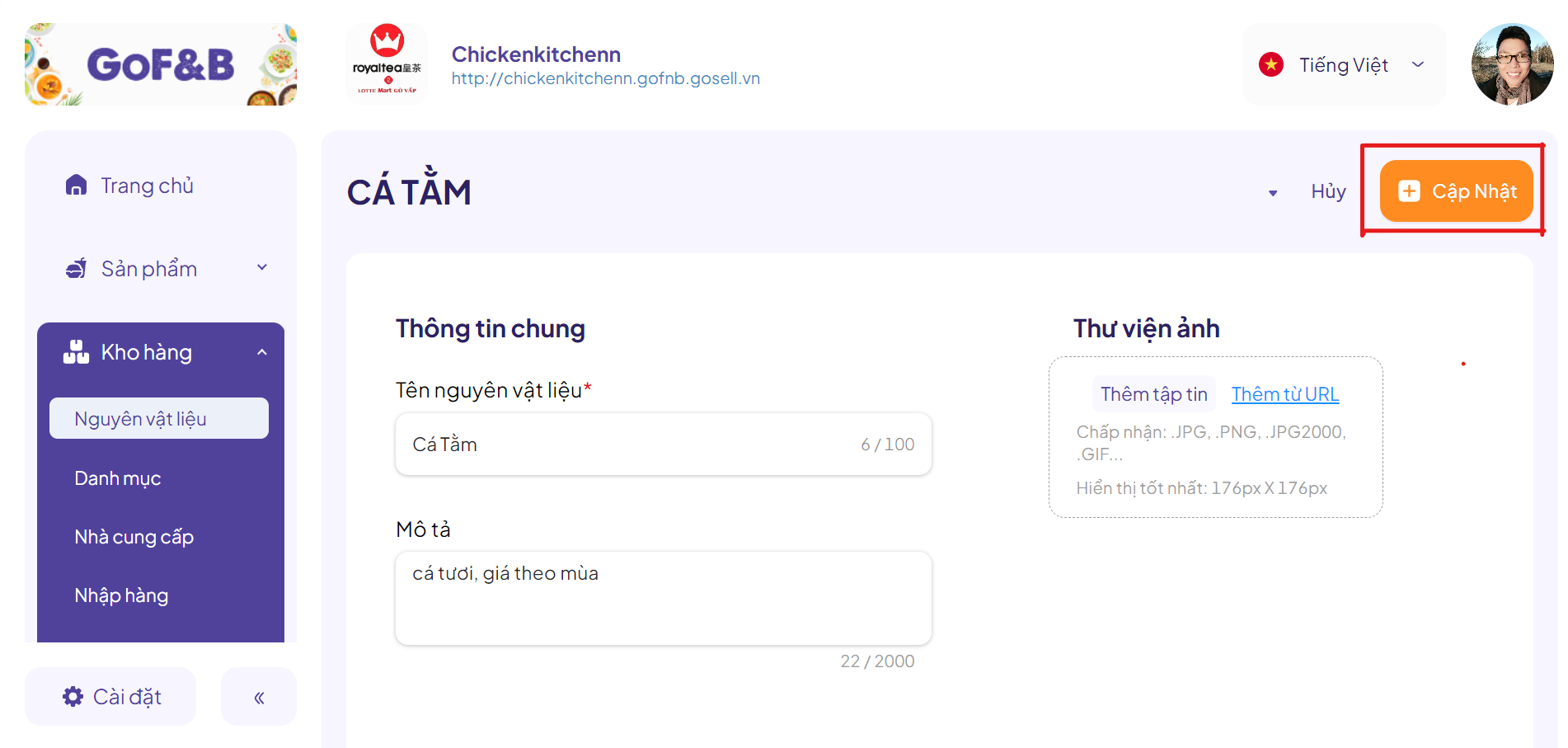
Hình ảnh sau khi điều chỉnh số lượng nguyên vật liệu theo số thập phân.
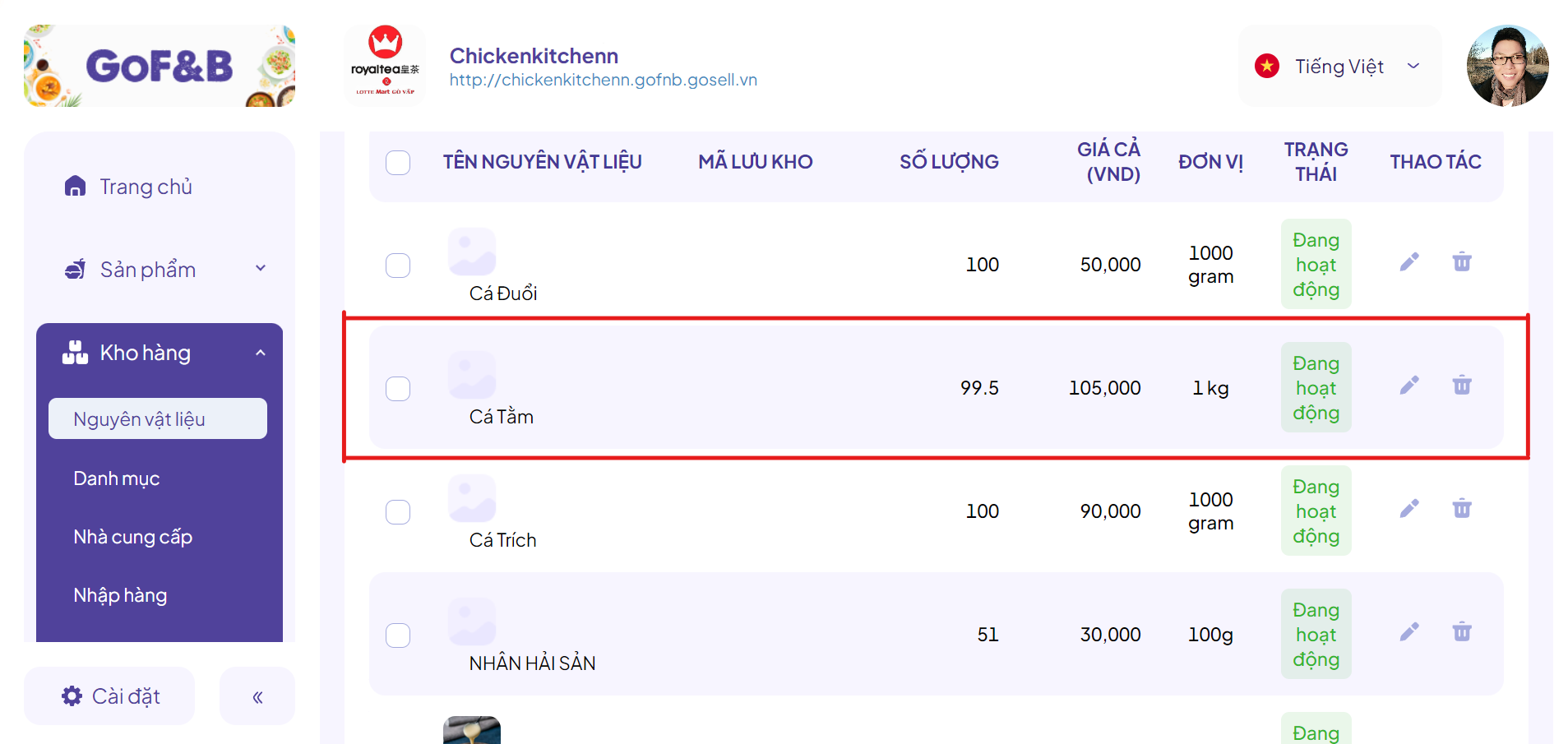
Hướng dẫn cập nhật giá nguyên vật liệu trên GoF&B
Hướng dẫn cập nhật giá nguyên vật liệu trên GoF&B
Theo dõi giá nguyên vật liệu đầu vào là một phần không thể thiếu trong quản lý bán hàng của các nhà hàng và quán cafe. GoF&B mang đến khả năng tùy chỉnh cao, cho phép bạn cập nhật giá nguyên vật liệu theo số thập phân và số nguyên. Đây là cách bạn có thể thiết lập tính năng này:
Bước 1: Truy cập trang quản trị GoF&B theo đường link sau:
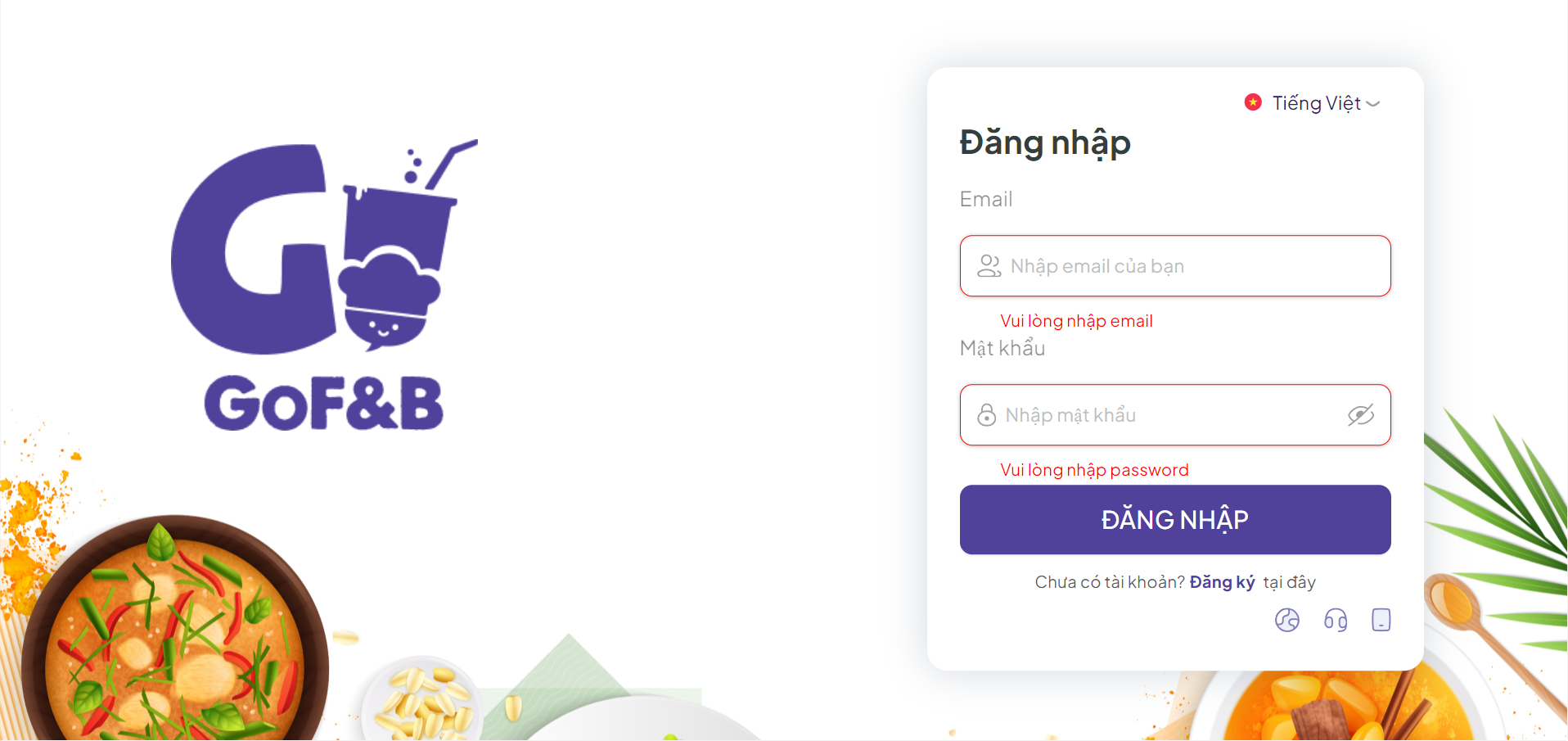
Bước 2: Nhập “Email” và “Mật khẩu” sau đó chọn “Đăng nhập”.
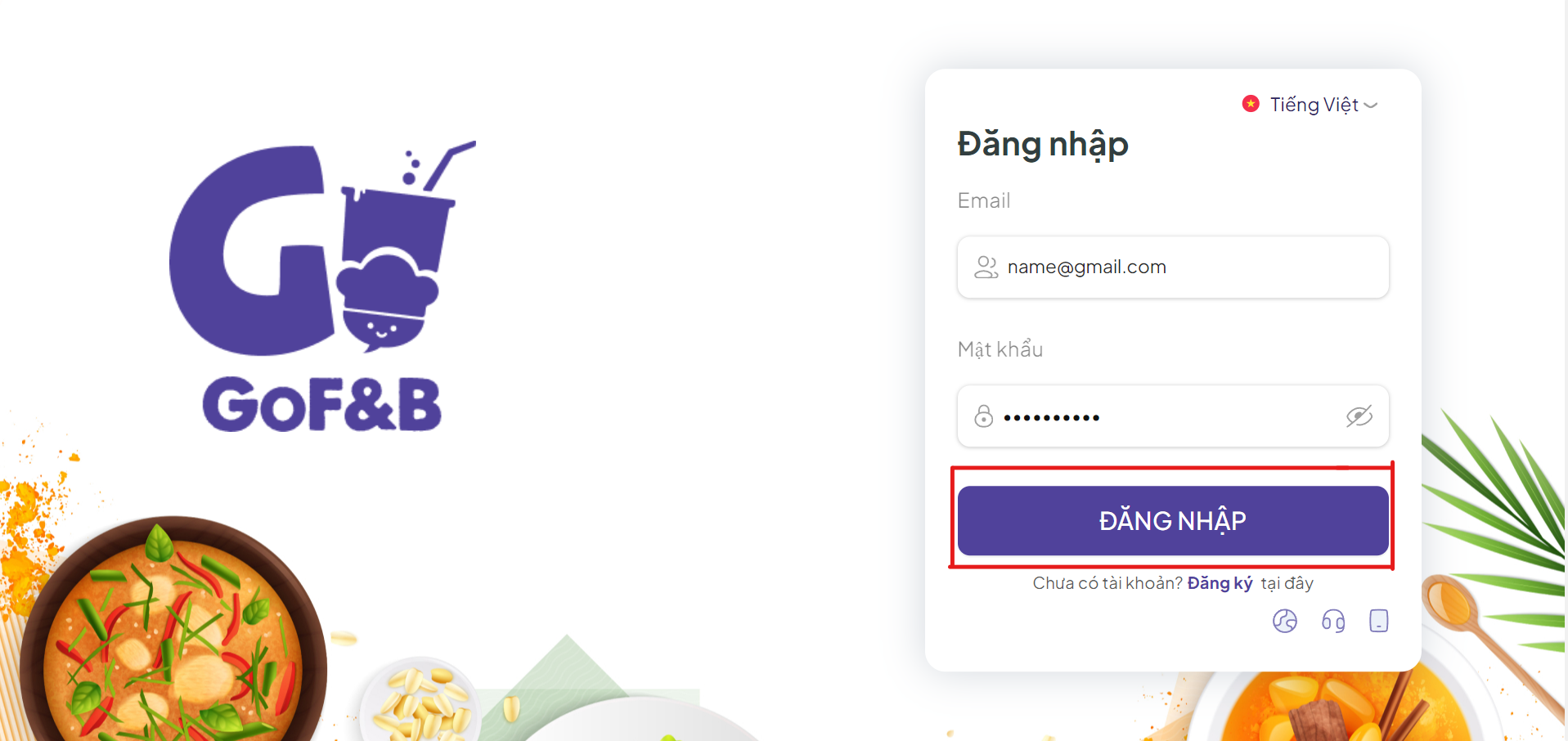
Bước 3: Truy cập vào phần “Kho hàng” ->”Nguyên vật liệu”.
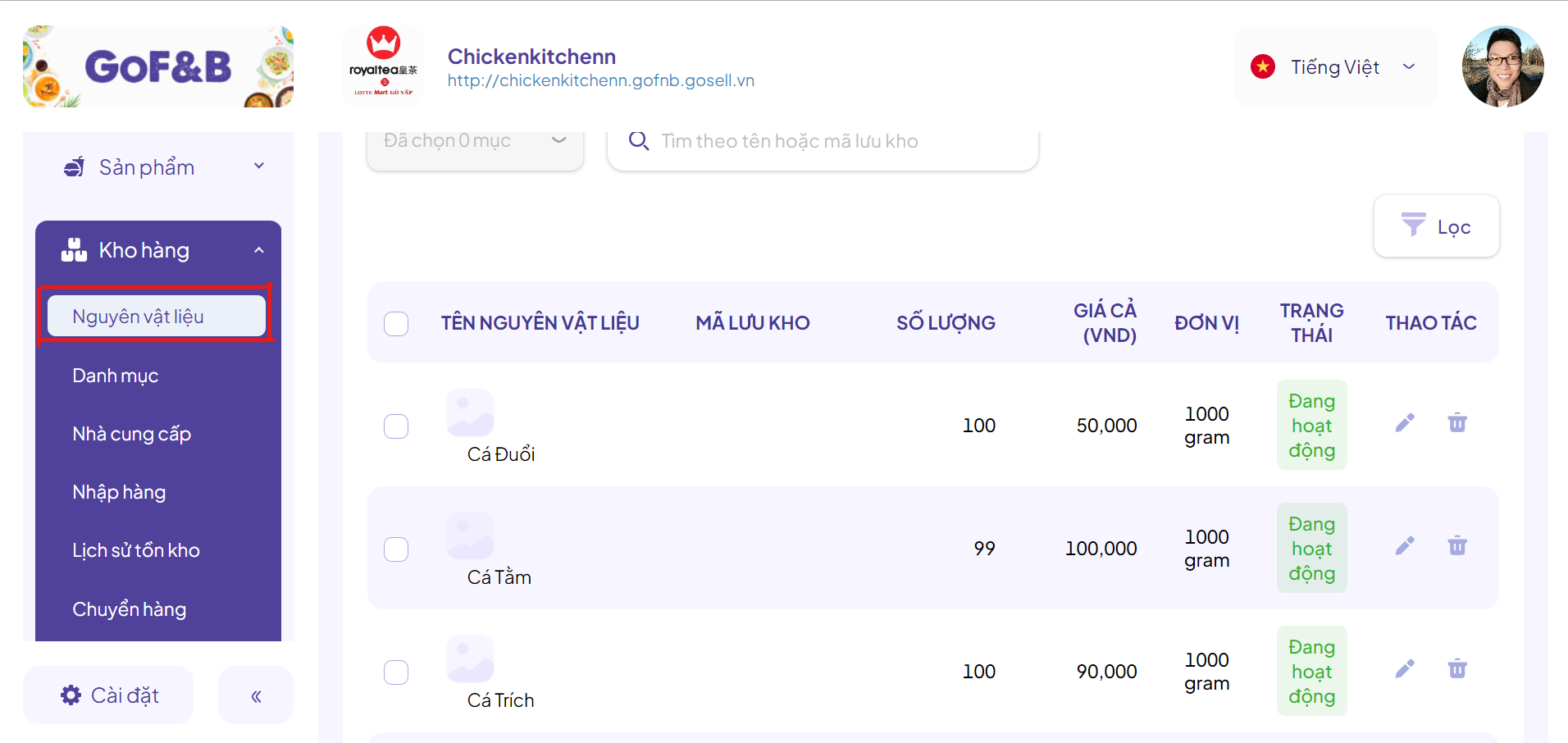
Bước 4: Chọn “Tên nguyên vật liệu” cần điều chỉnh hiển thị trên màn hình.
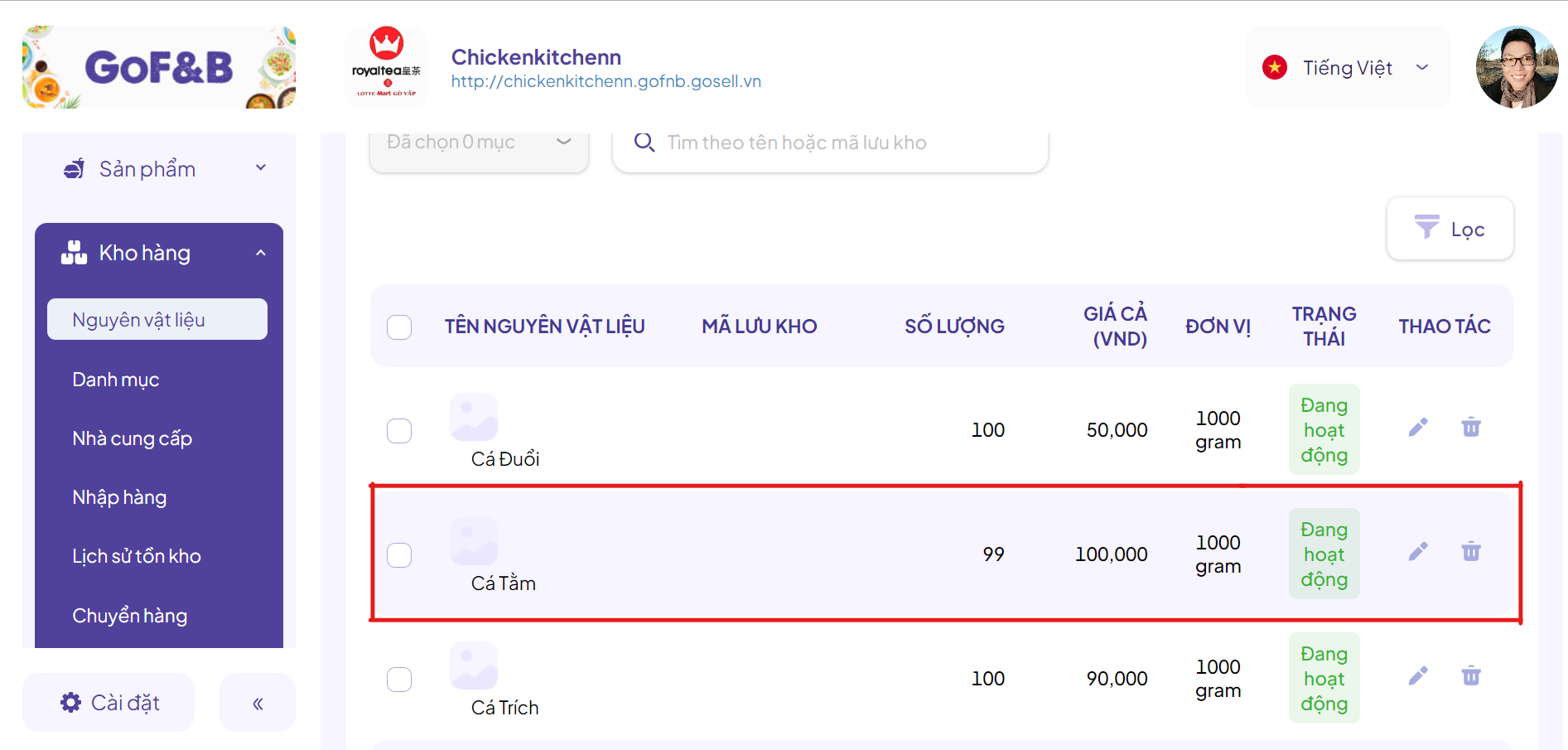
Bước 5: Chọn “Giá”->”Giá vốn cho mỗi đơn vị” để điều chỉnh giá theo nhu cầu thực tế.
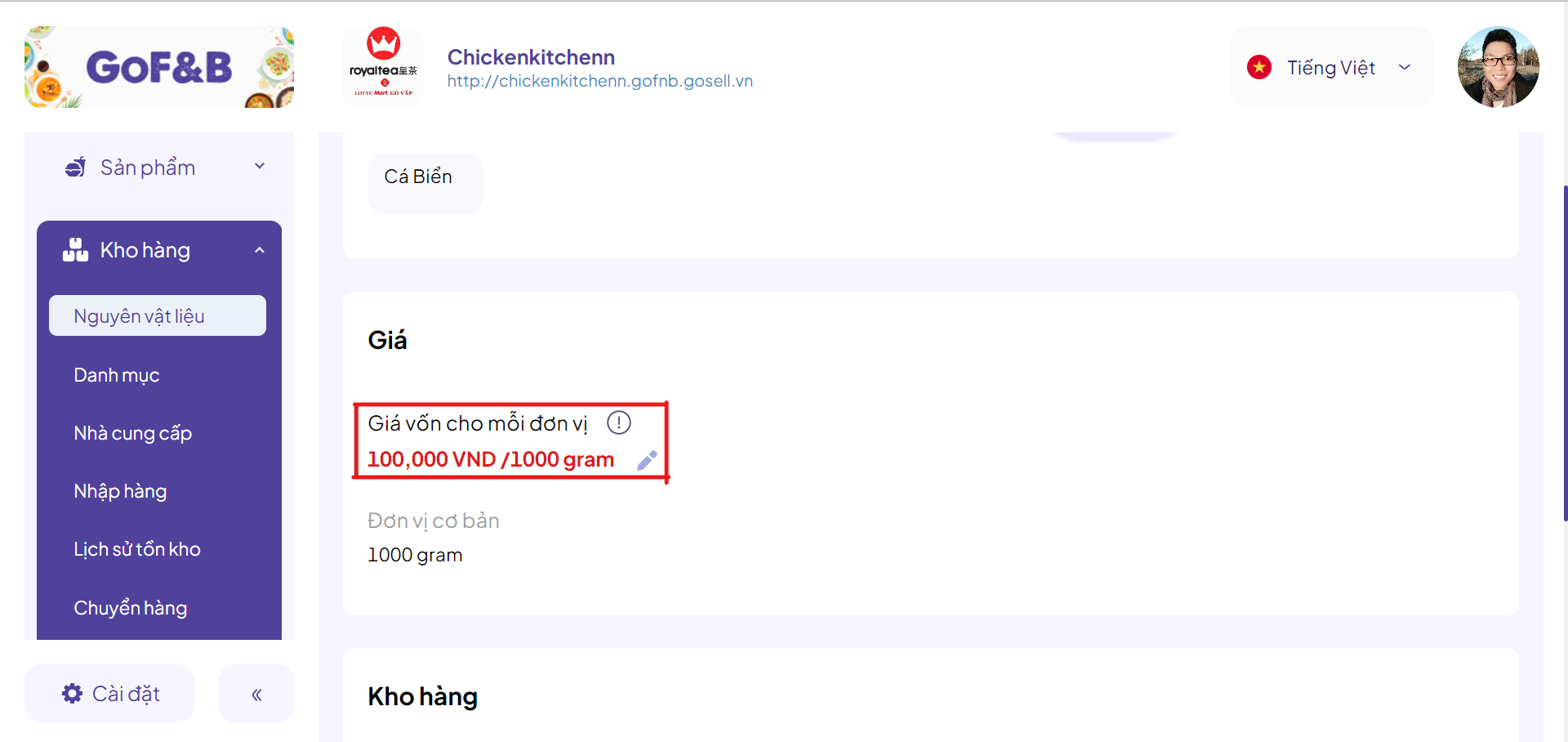
Bước 6: Nhập giá mới cho nguyên vật liệu và lưu lại thay đổi.
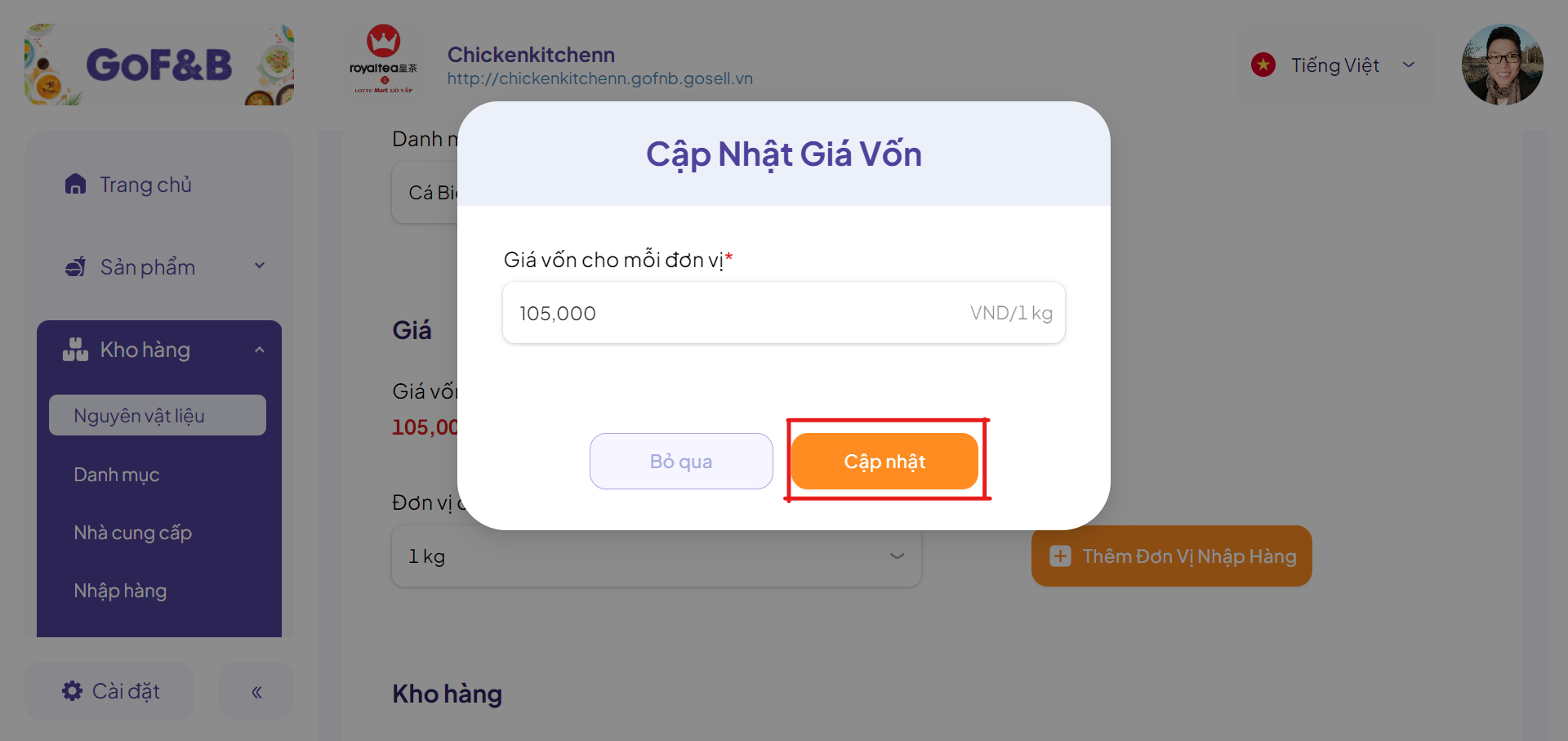
Bước 7: Khi tạo sản mới, hệ thống sẽ tự động cập nhật giá tiền (số thập phân) theo số lượng mà bạn nhập như hình bên dưới.
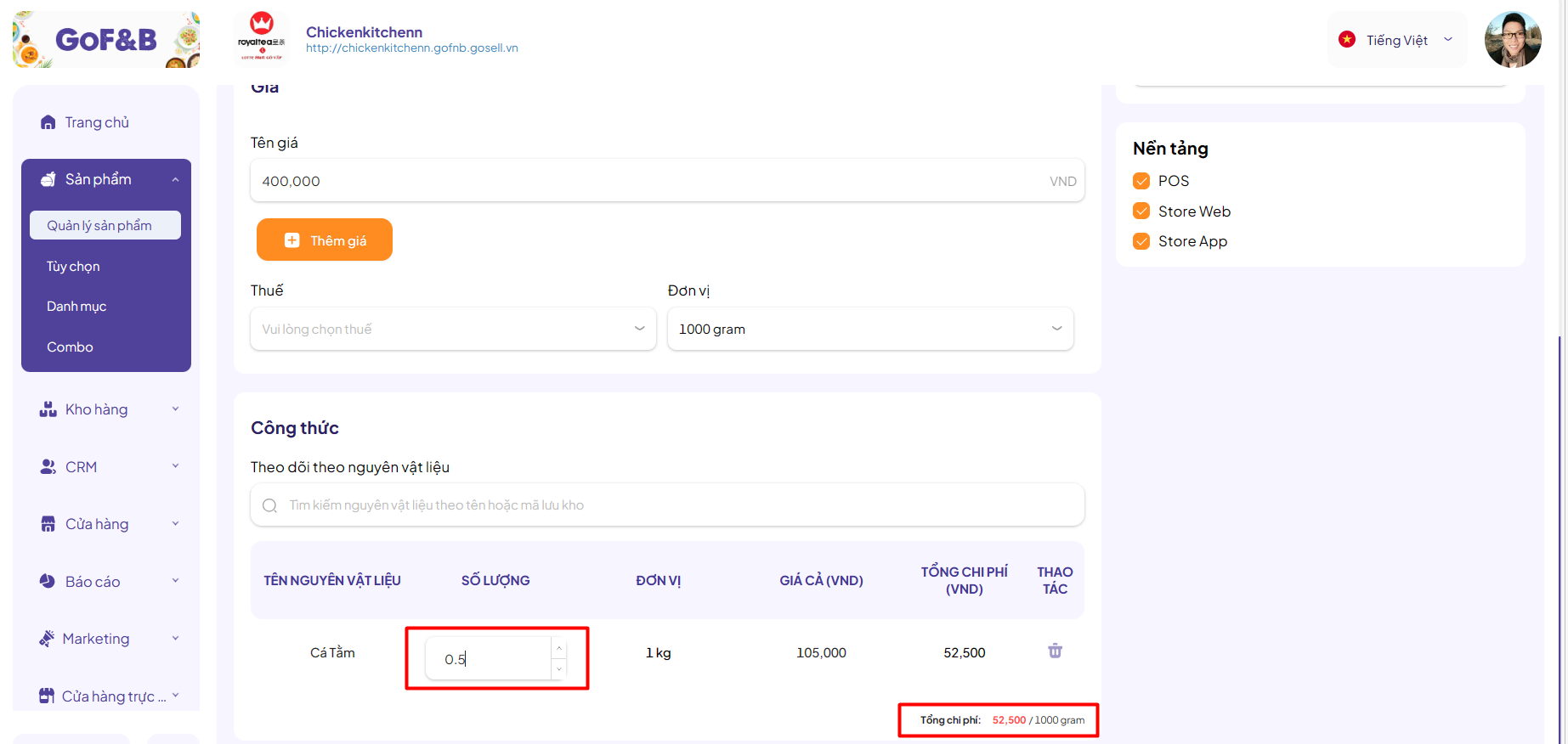
Với những bước đơn giản này, bạn có thể đảm bảo rằng giá cả nguyên vật liệu luôn chính xác và cập nhật, giúp quản lý tài chính của quán được minh bạch và hiệu quả hơn.
Bản 3.1
Hướng dẫn lọc khách hàng với bộ lọc chi tiết
Hướng dẫn lọc khách hàng với bộ lọc chi tiết
GoF&B cho phép bạn lọc và phân tích khách hàng một cách chi tiết, giúp bạn hiểu rõ hơn về nhu cầu và mong muốn của họ. Dưới đây là cách bạn có thể sử dụng tính năng này để nâng cao hiệu quả kinh doanh:
Bước 1: Truy cập trang quản trị GoF&B theo đường link sau:
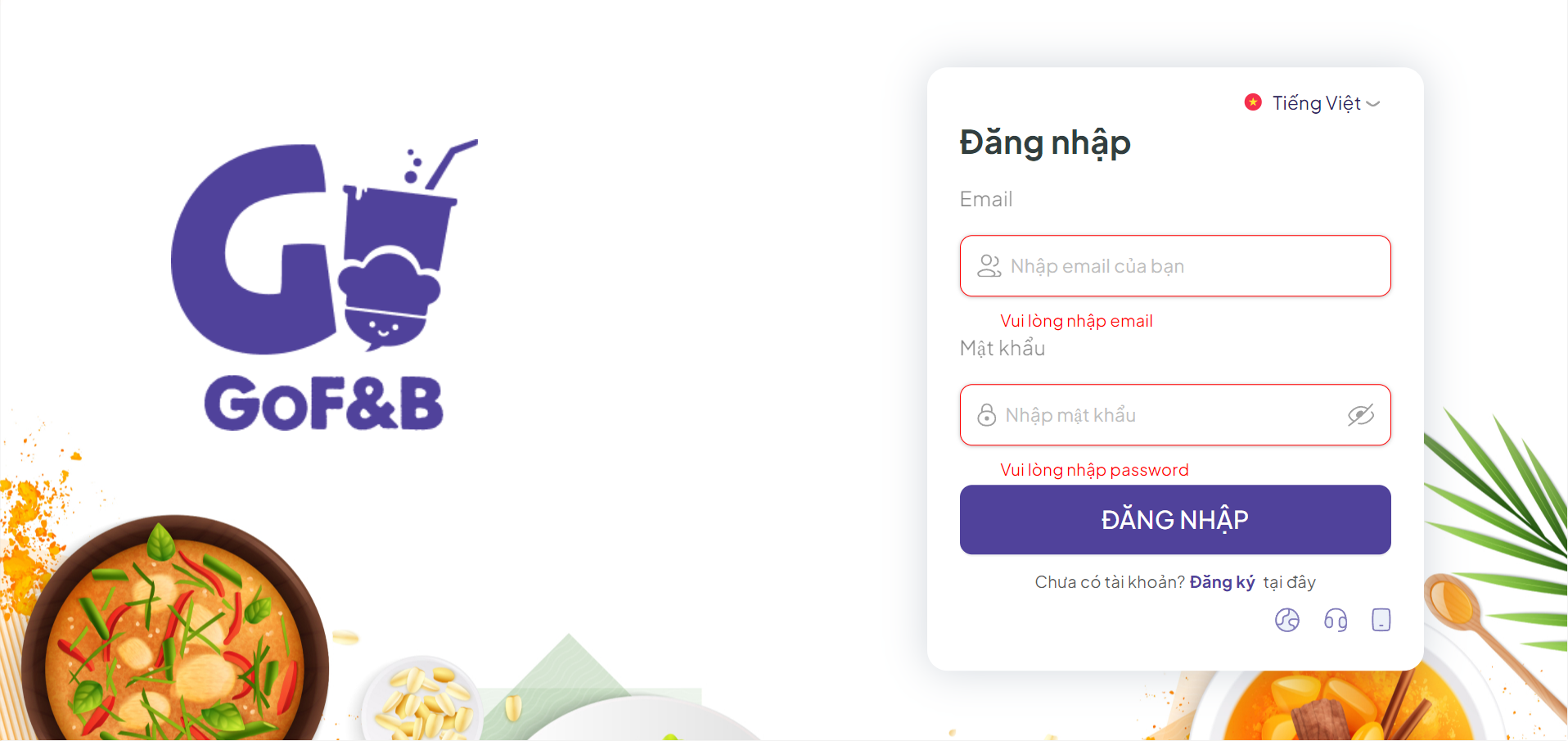
Bước 2: Nhập “Email” và “Mật khẩu” sau đó chọn “Đăng nhập”.
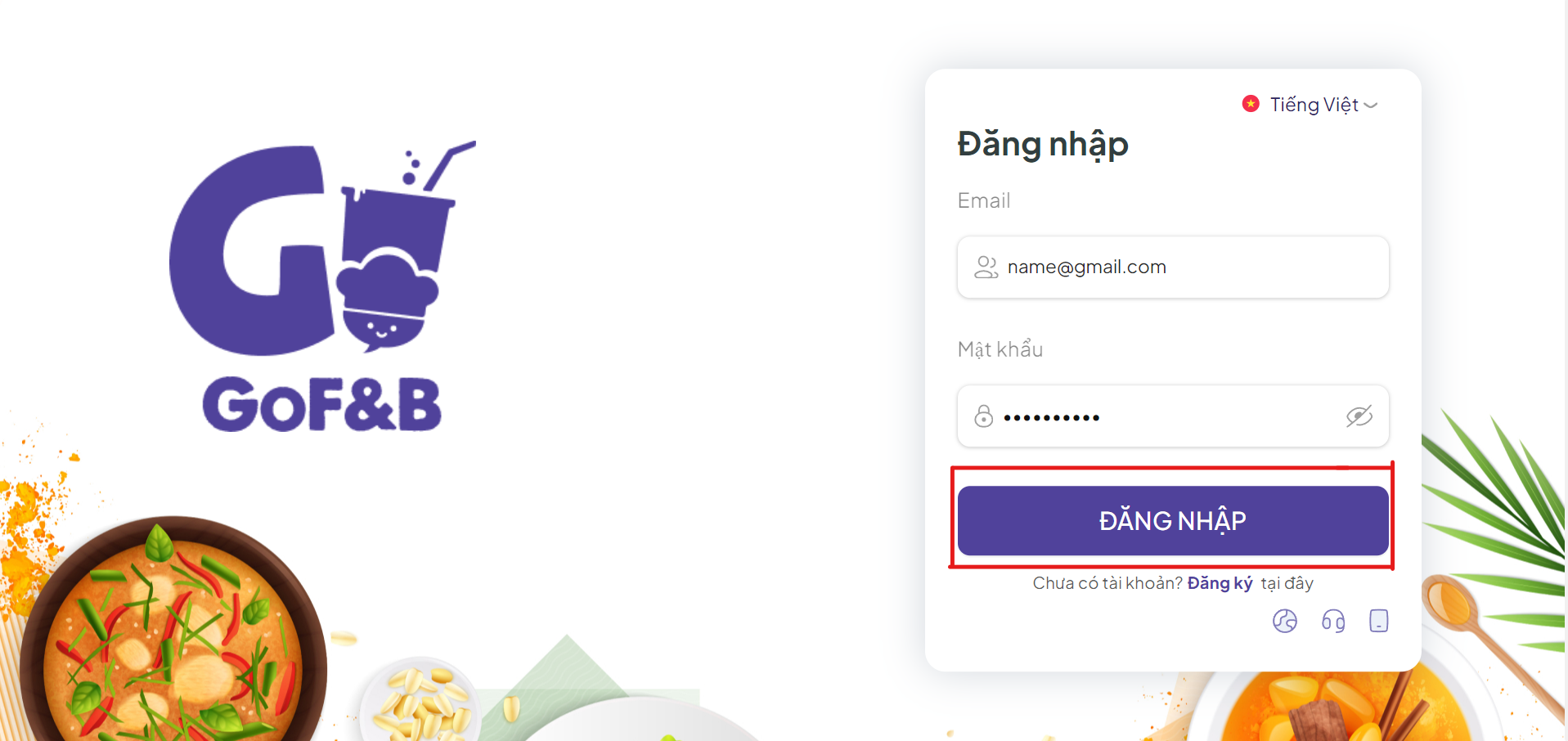
Bước 3: Tại bên trái thanh tác vụ của màn hình quản trị, click chọn “CRM”-> “Khách hàng”. Tại đây, bạn có thể theo dõi thông tin chi tiết của toàn bộ danh sách khách hàng đang được lưu trữ trên hệ thống.
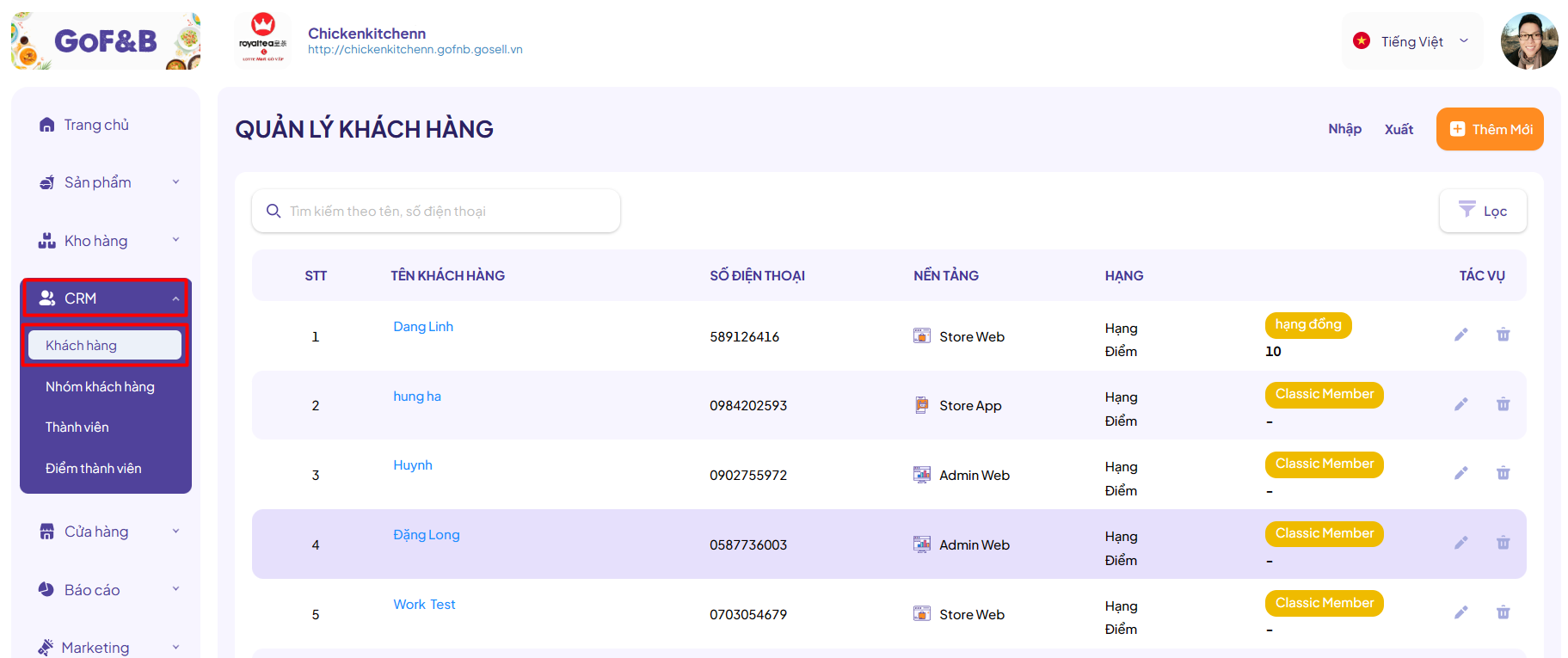
Bước 4: Để lọc danh sách khách hàng, nhấn vào nút “Lọc” để mở bộ lọc khách hàng.
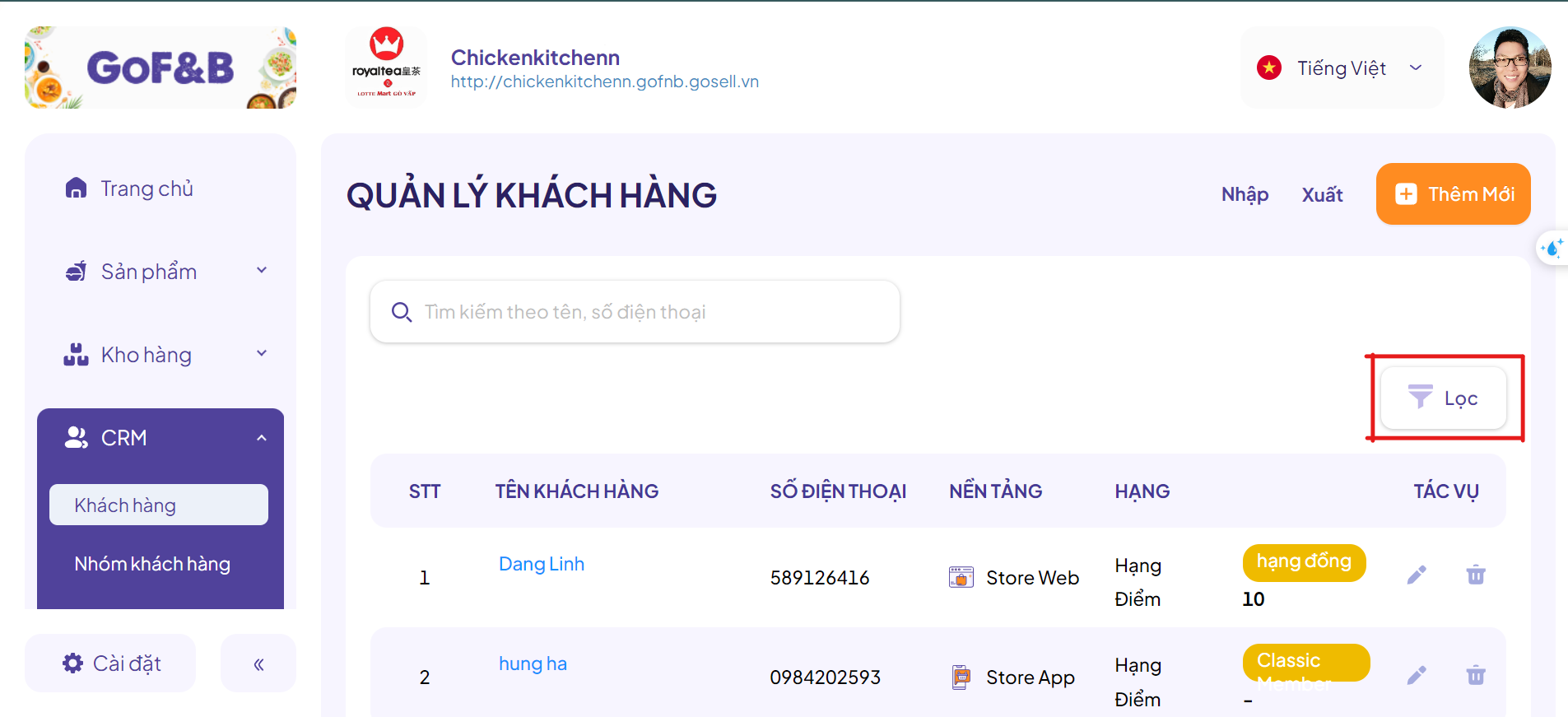
Bước 5: Trên màn hình sẽ hiển thị nhiều tiêu chí lọc khách hàng như: “Nền tảng”, “Hạng thành viên”,”Nhóm” và “Thẻ”. Hãy click chọn tiêu chí phù hợp với nhu cầu và mục đích của bạn.
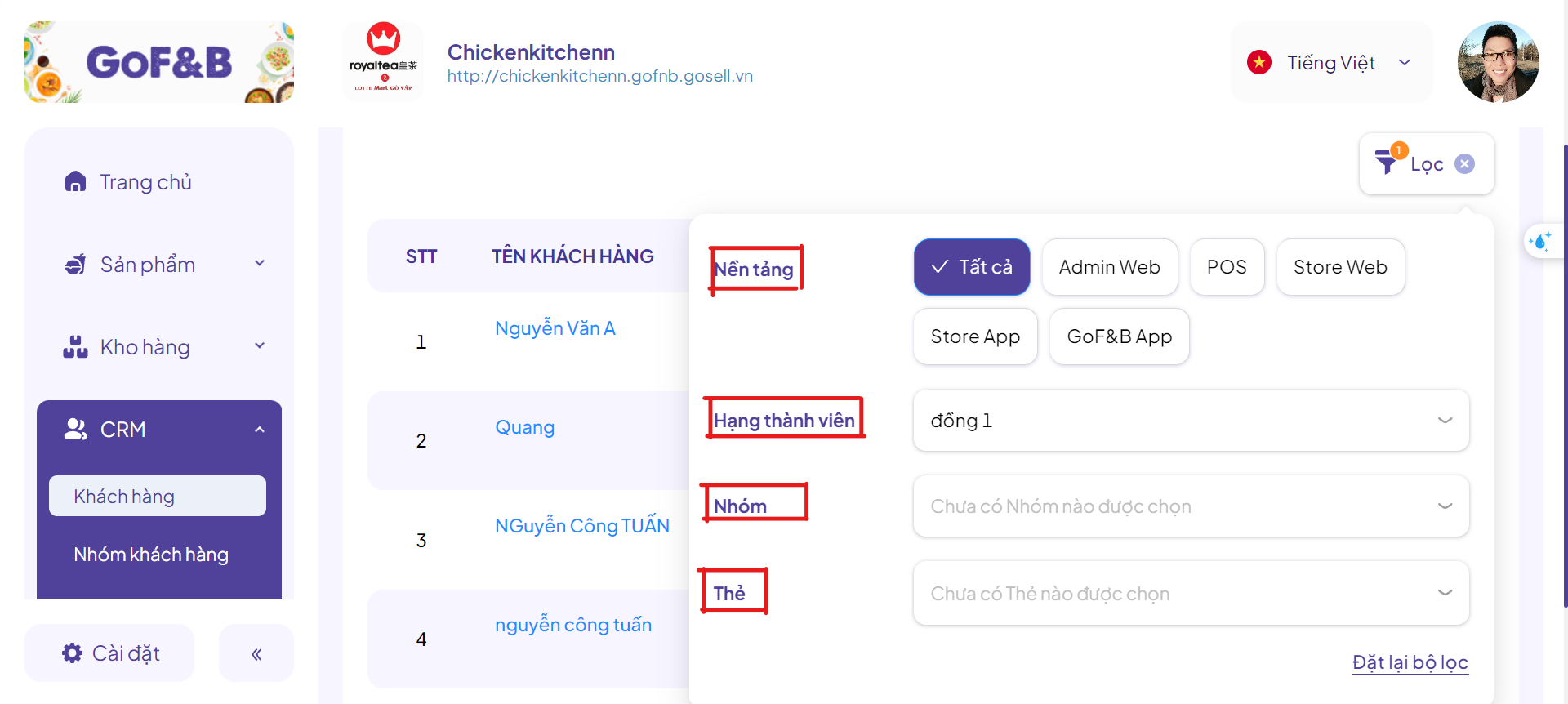
Hướng dẫn xem chi tiết phân khúc khách hàng
Hướng dẫn xem chi tiết phân khúc khách hàng
GoF&B giờ đây cung cấp khả năng phân tích sâu về phân khúc khách hàng, giúp bạn hiểu rõ hơn về đối tượng mục tiêu của mình. Để tận dụng tính năng này, bạn có thể làm theo các bước sau:
Bước 1: Truy cập trang quản trị GoF&B theo đường link sau:
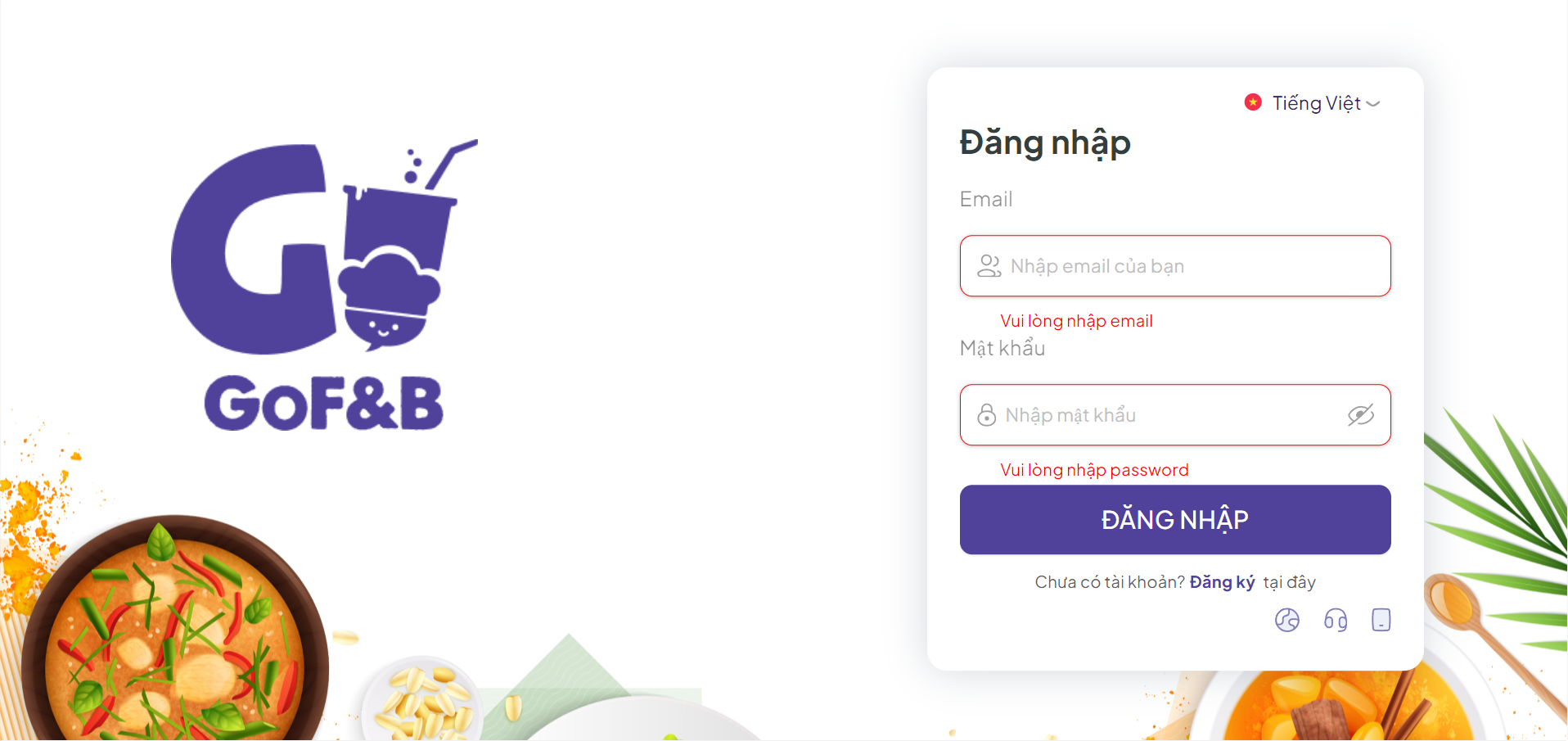
Bước 2: Nhập “Email” và “Mật khẩu” sau đó chọn “Đăng nhập”.
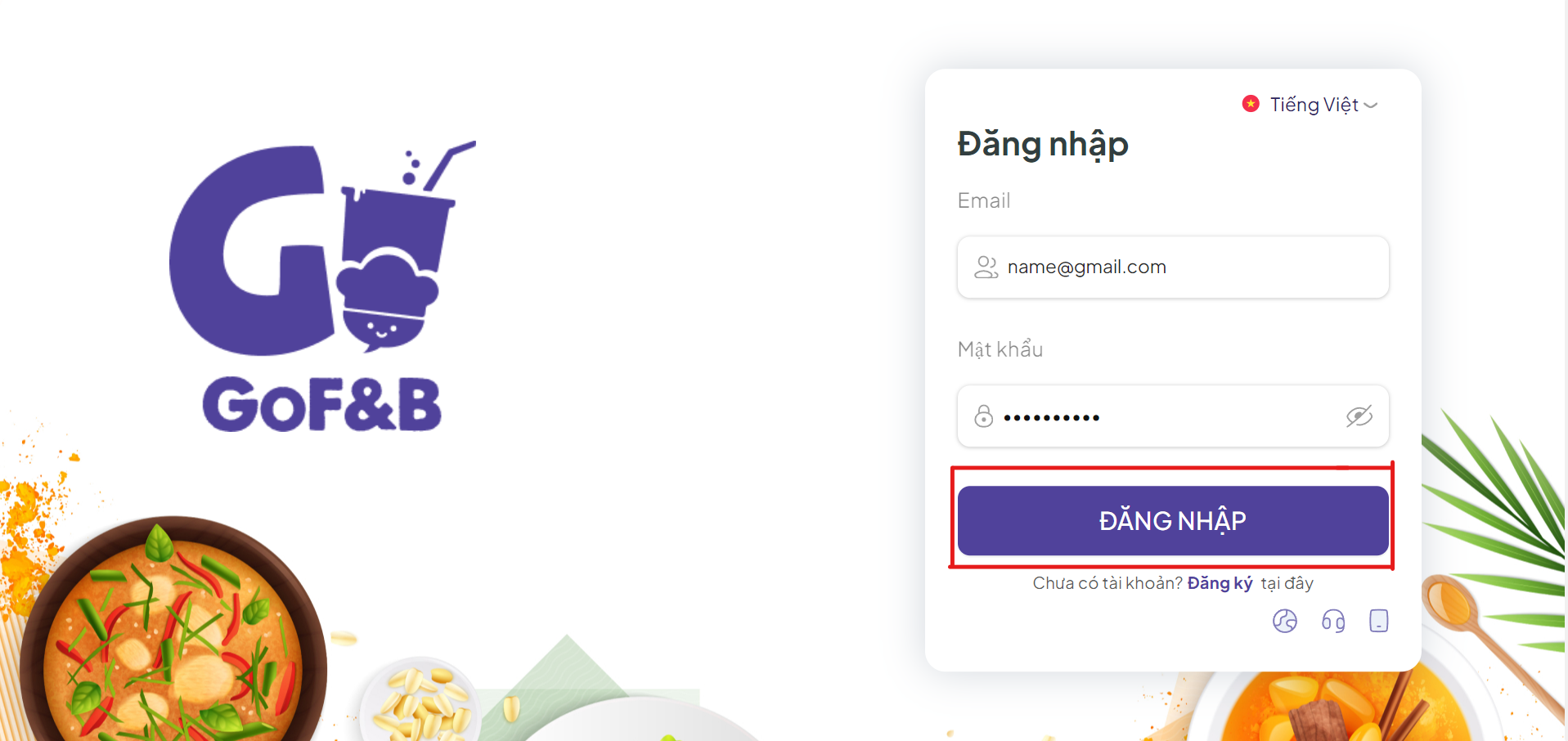
Bước 3: Chọn “CRM”-> “Nhóm khách hàng” để xem toàn bộ các nhóm khách hàng đã tạo.
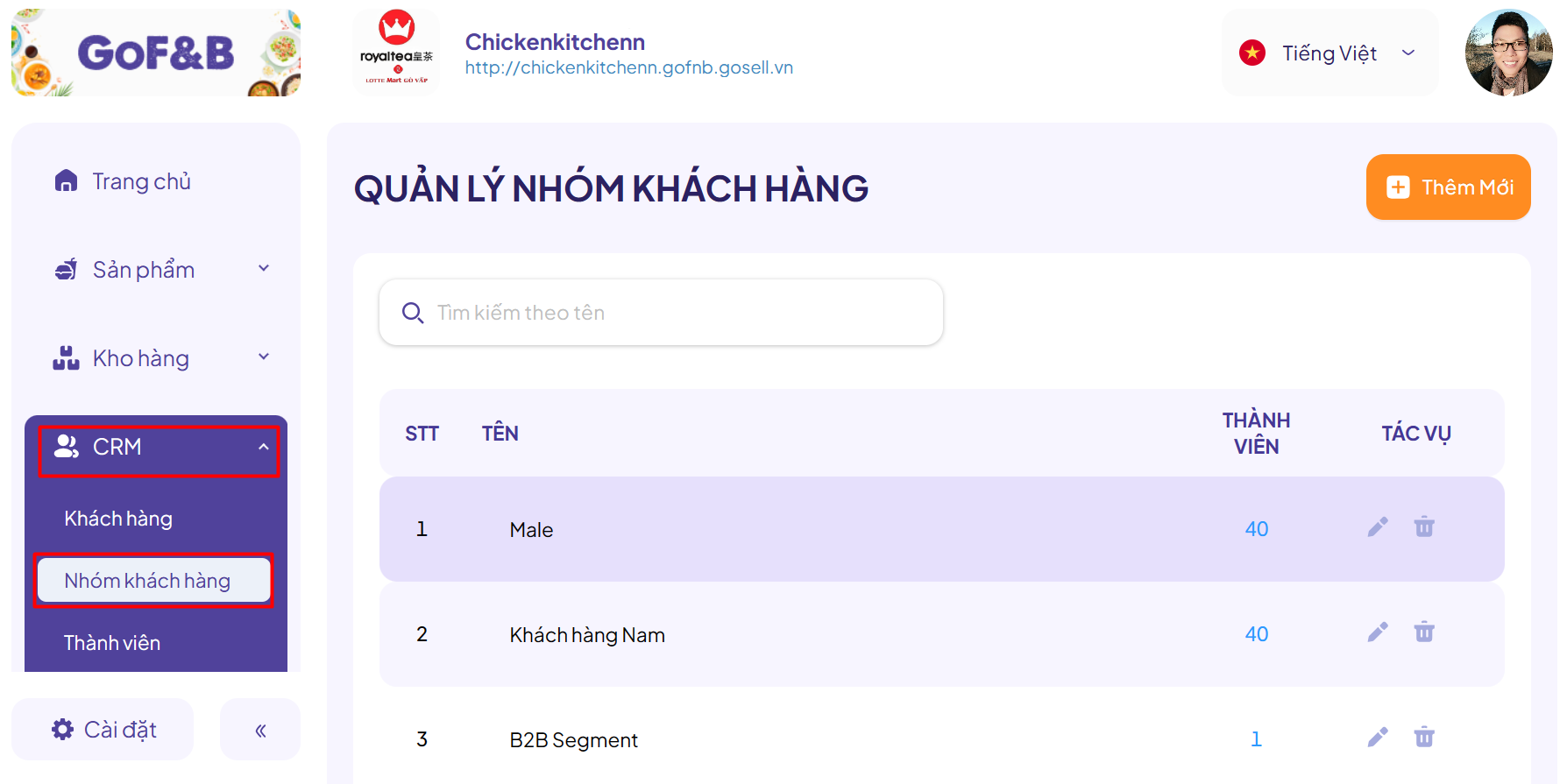
Bước 4: Tại trang Quản lý nhóm khách hàng, bạn click chọn vào phần số lượng thành viên của nhóm để xem chi tiết phân khúc khách hàng thuộc nhóm này.
Các thông tin ở mục này gồm có:
- STT.
- Tên khách hàng.
- Số điện thoại.
- Hạng.
- Điểm.
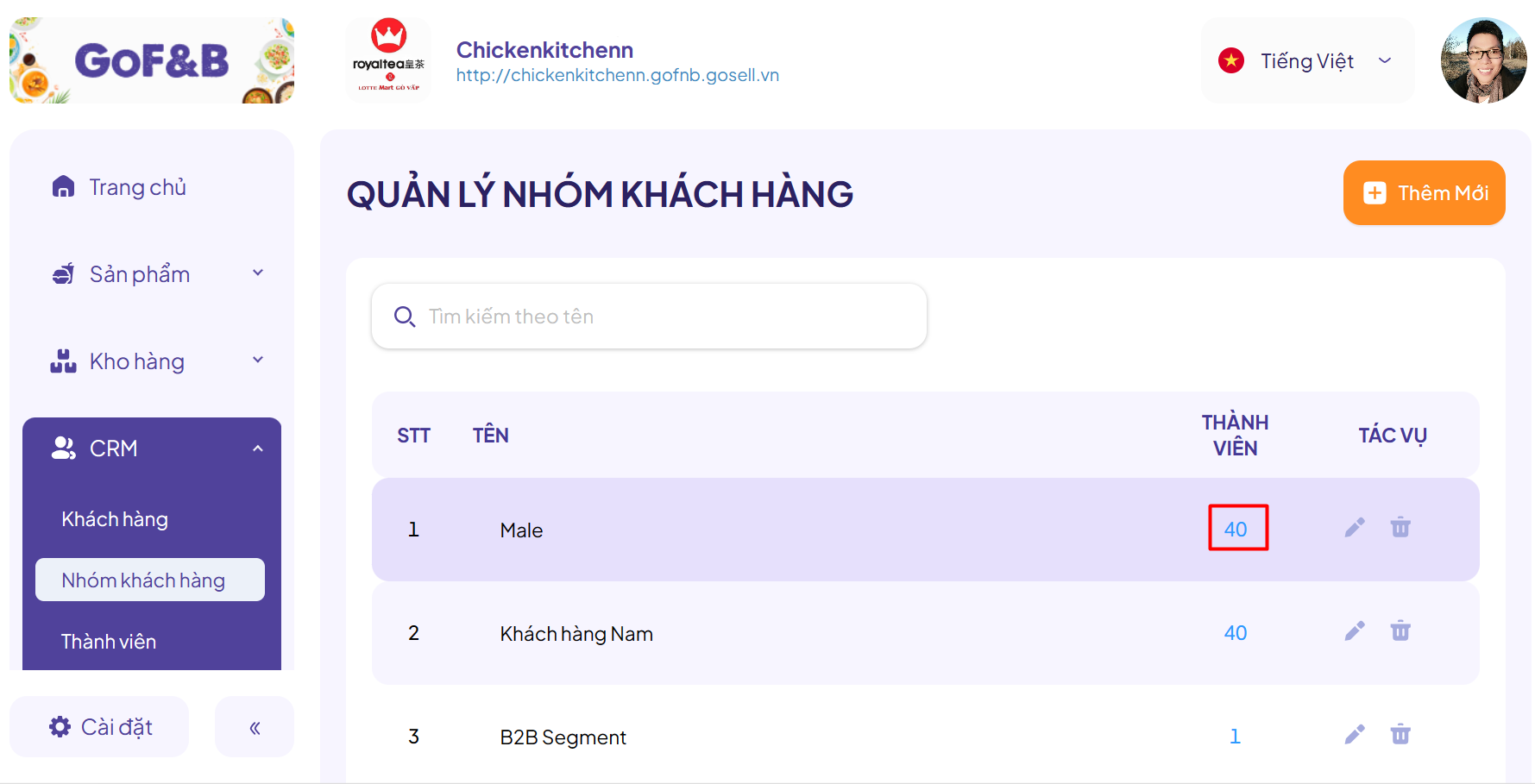
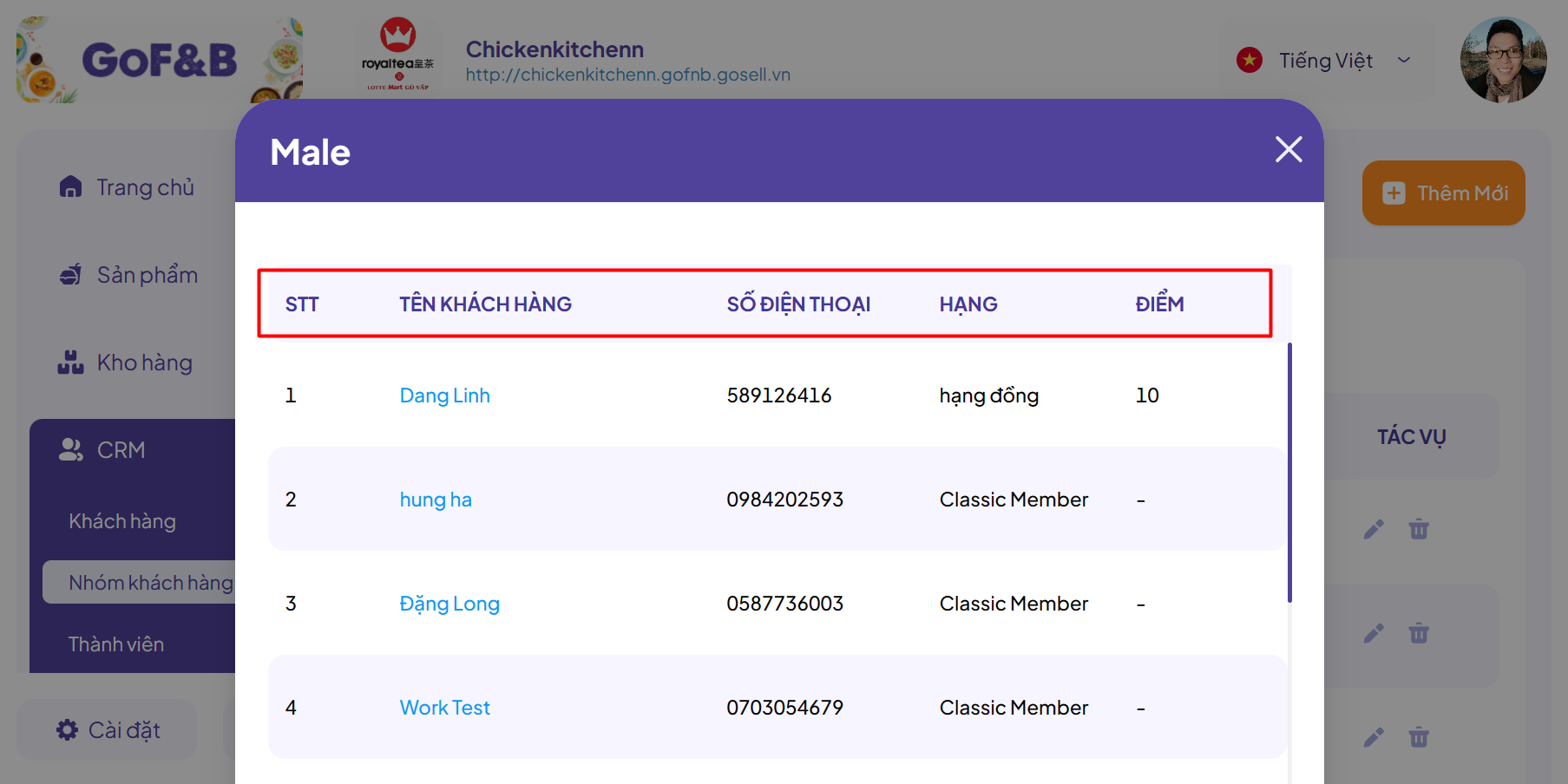
Bằng việc nắm bắt chi tiết phân khúc khách hàng, bạn sẽ thuận tiện triển khai các chiến lược tiếp thị đến đúng nhóm khách hàng mục tiêu, từ đó tối ưu hiệu quả, tăng cường tương tác với khách hàng thân thiết nhằm thúc đẩy họ mua hàng nhanh hơn, nhiều hơn.
Hướng dẫn tạo, chỉnh sửa và quản lý mã QR để đặt hàng
Hướng dẫn tạo, chỉnh sửa và quản lý mã QR để đặt hàng
GoF&B nay đã tích hợp thêm tính năng tạo, chỉnh sửa và quản lý mã QR, giúp việc đặt hàng trở nên nhanh chóng và thuận tiện hơn bao giờ hết. Dưới đây là hướng dẫn để bạn có thể tận dụng tính năng này.
Bước 1: Truy cập trang quản trị GoF&B theo đường link sau:
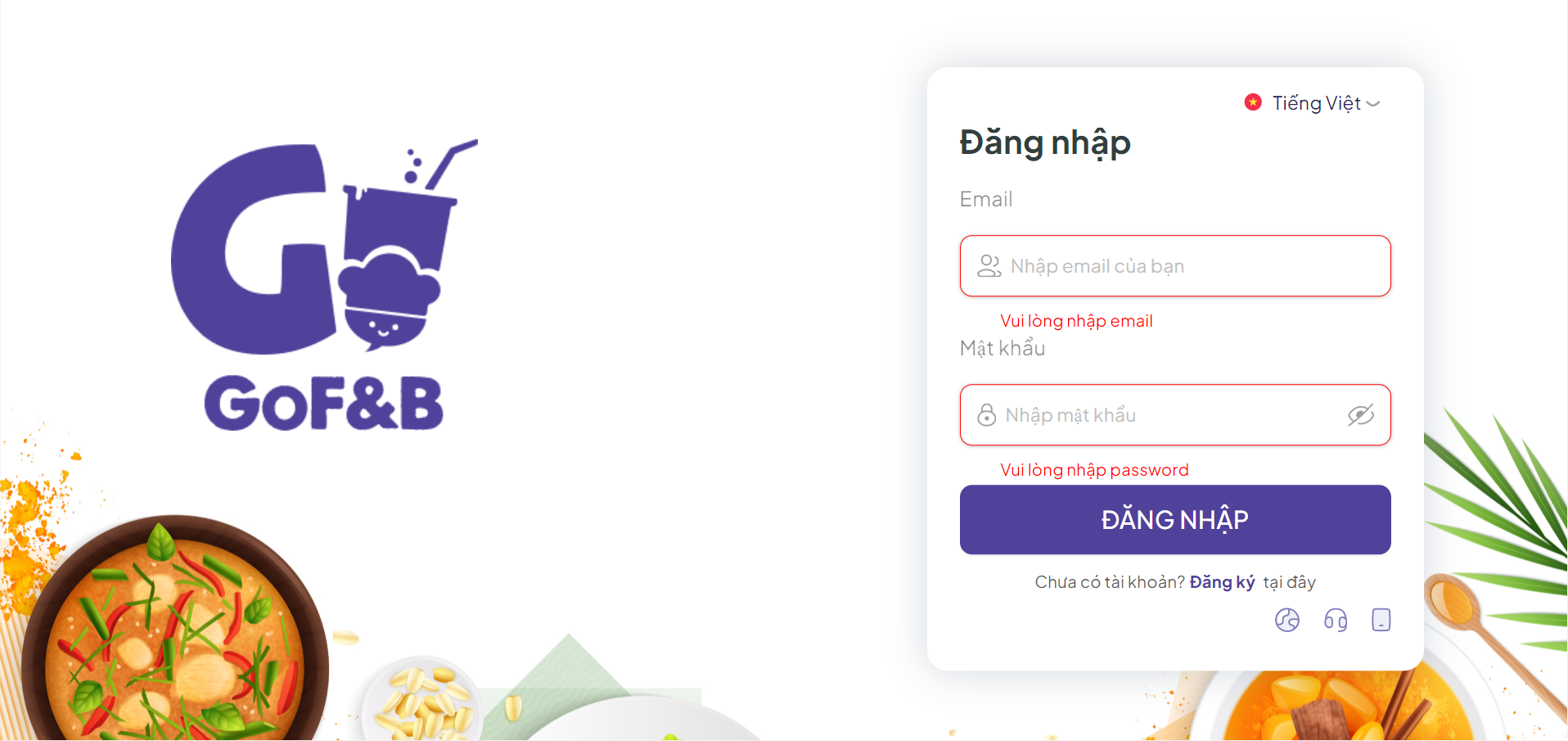
Bước 2: Nhập “Email” và “Mật khẩu” sau đó chọn “Đăng nhập”.
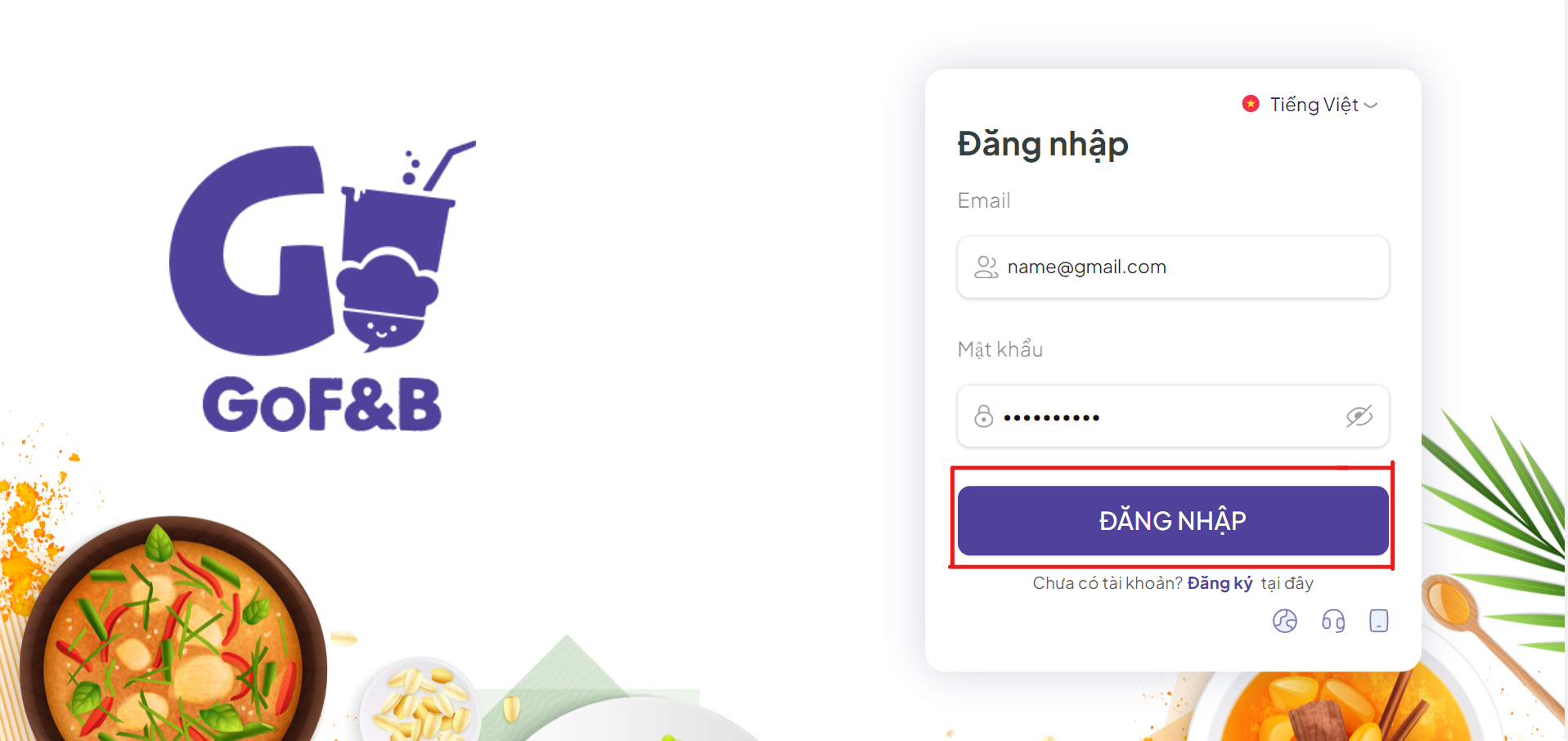
Bước 3: Click “Marketing”->chọn ”QR Order”-> ấn nút “Thêm mới”.
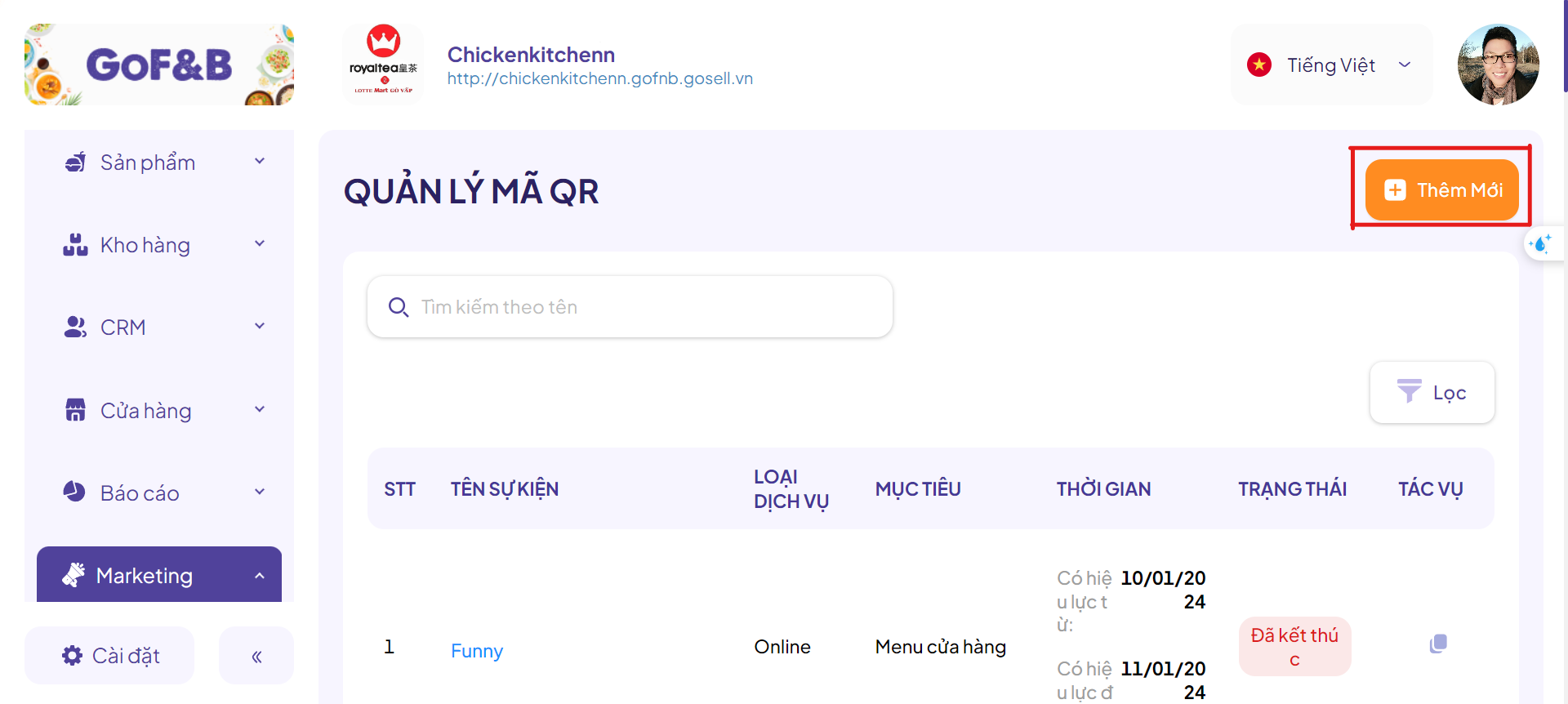
Bước 4: Nhập các thông tin cần thiết trong trang Tạo mã QR. Đối với các thông tin có dấu * là thông tin bắt buộc phải điền thì mới hoàn tất quy trình nhập.
Cụ thể:
- Tên*: Tên món ăn.
- Chi nhánh*: Chi nhánh kinh doanh món ăn này.
- Loại dịch vụ*: Gồm có các tùy chọn: Tại cửa hàng hoặc Trực tuyến (Online).
- Khu vực*: Chỉ áp dụng khi dùng loại dịch vụ tại cửa hàng với thông tin về khu vực và số bàn.
- Bắt đầu – Kết thúc: Là thời gian mã QR có hiệu lực.
- Đích đến*: Chỉ trang điều hướng thực khách của bạn đến sau khi quét mã QR, gồm “Menu cửa hàng” – điều hướng đến trang menu của nhà hàng/ quán ăn của bạn và “Thêm sản phẩm vào giỏ hàng” – trực tiếp thêm món ăn đó vào giỏ hàng của thực khách.
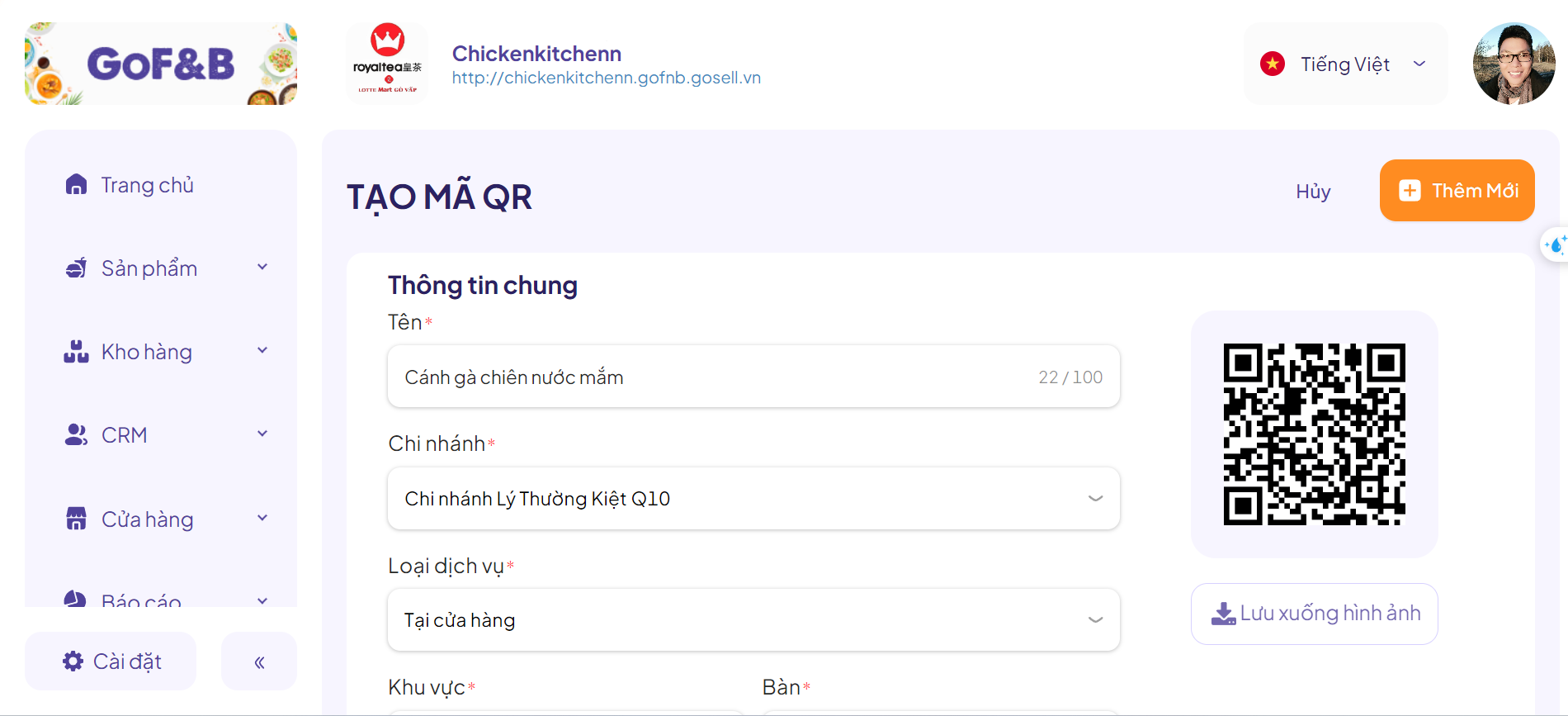
Bước 5: Sau khi nhập đầy đủ thông tin chọn “Thêm mới” để tạo mã.
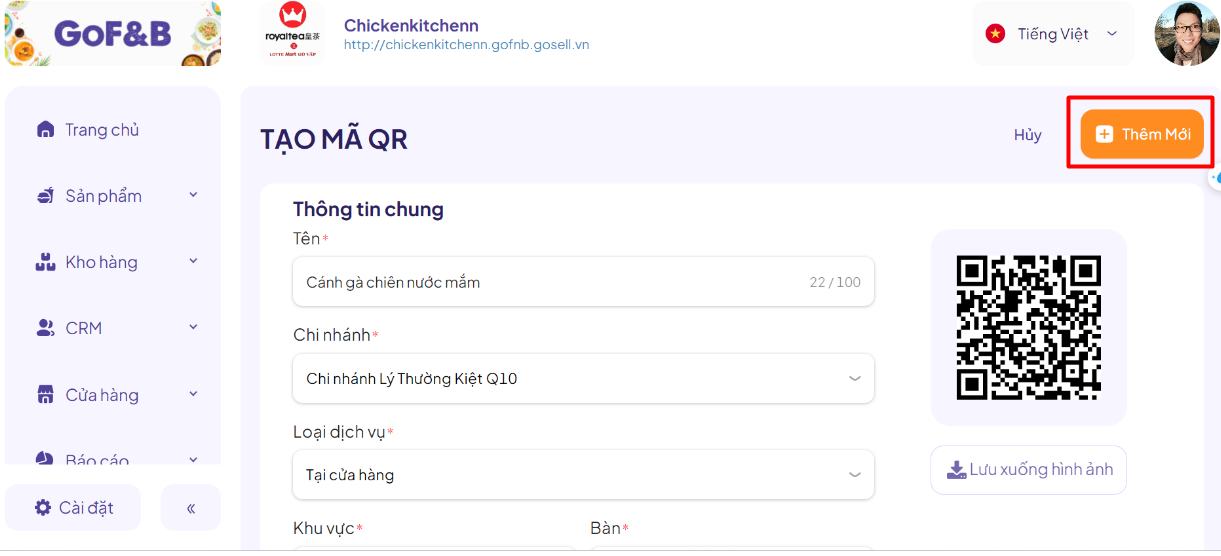
Bước 6: Sau khi tạo xong, bạn có thể quản lý và theo dõi số lượng mã QR đã được sử dụng.Bất cứ khi nào cần, bạn có thể cập nhật hoặc xóa mã QR không còn phù hợp.
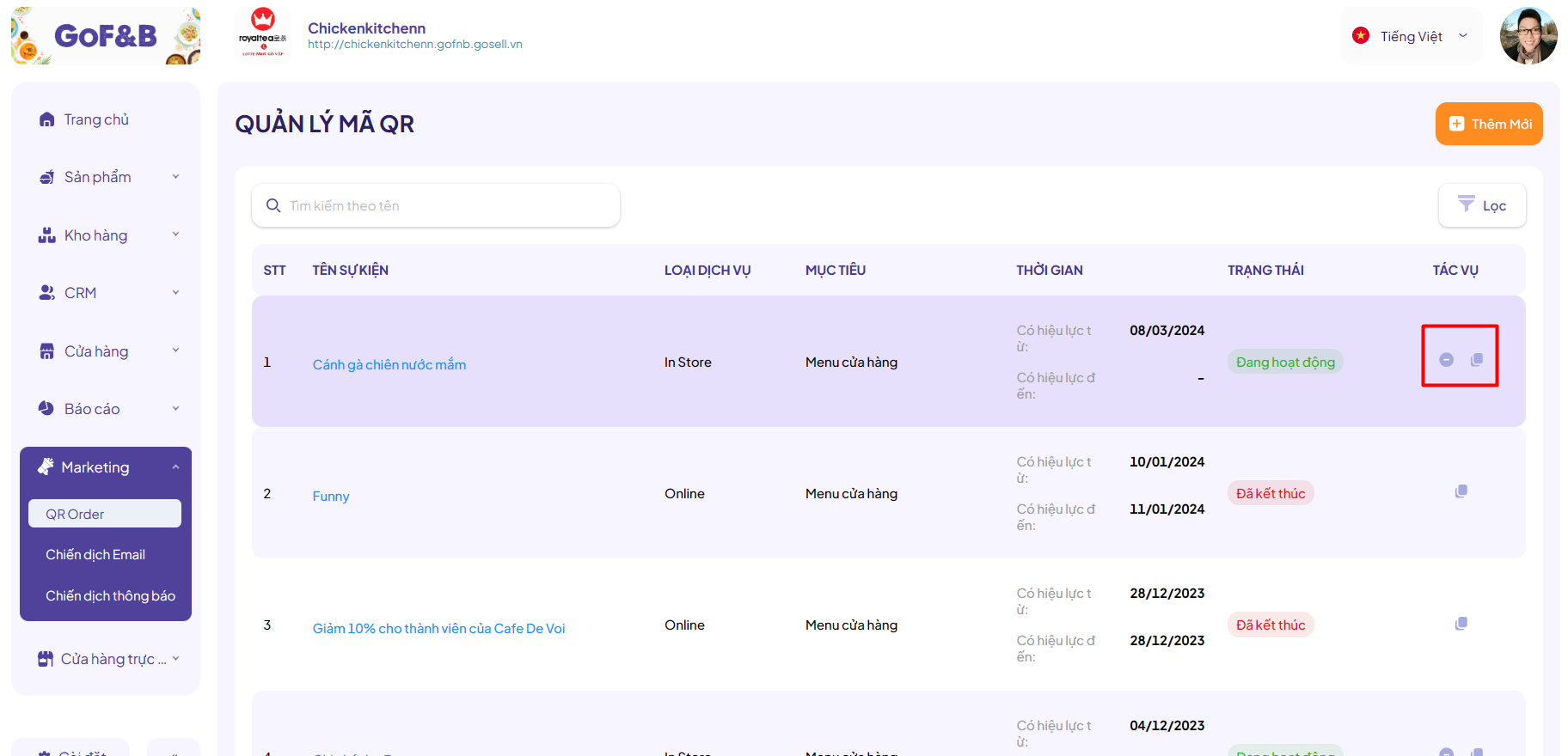
Với các bước đơn giản này, bạn có thể tạo ra một hệ thống đặt hàng hiện đại, giảm thiểu thời gian chờ đợi cho khách hàng và tối ưu hóa quy trình làm việc của nhân viên.
Bản 3.0
Hướng dẫn tạo mã QR cho Store App
Hướng dẫn tạo mã QR cho Store App
Tính năng tạo mã QR cho Store App trong GoF&B phiên bản 3.0 cho phép bạn tạo mã QR nhanh chóng chỉ với vài thao tác đơn giản, để người dùng có thể quét mã QR này truy cập Store App và tải ứng dụng của nhà hàng/ quán ăn của bạn ngay lập tức.
Bạn có thể thao tác tạo mã QR ngay trong trang quản trị GoF&B theo hướng dẫn dưới đây.
Bước 1: Đăng nhập vào trang quản trị GoF&B từ đường link GoF&B Admin.
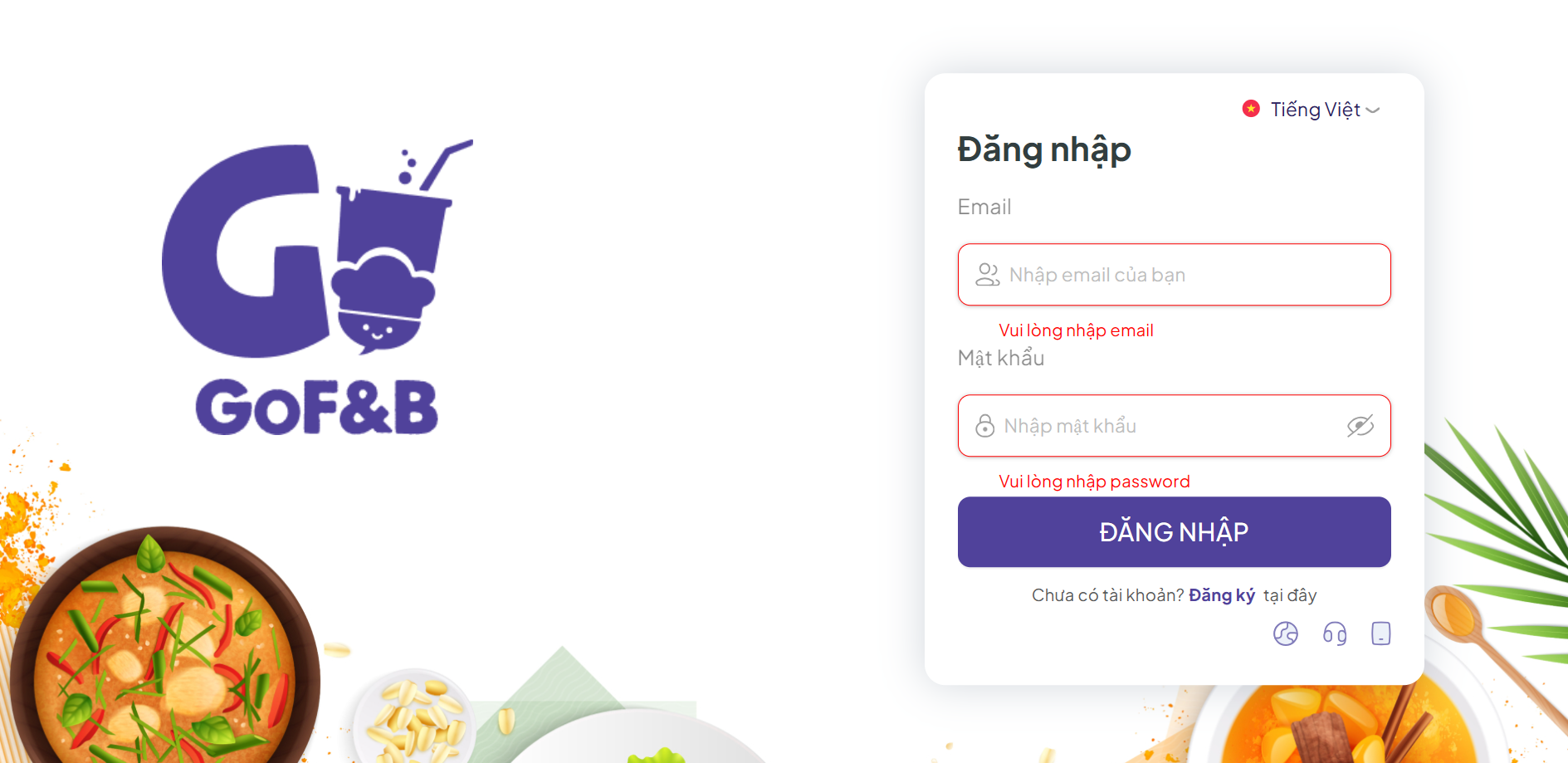
Bước 2: Tại trang quản trị, bạn kéo thanh menu đến danh mục Cửa hàng và click chọn Cấu hình.
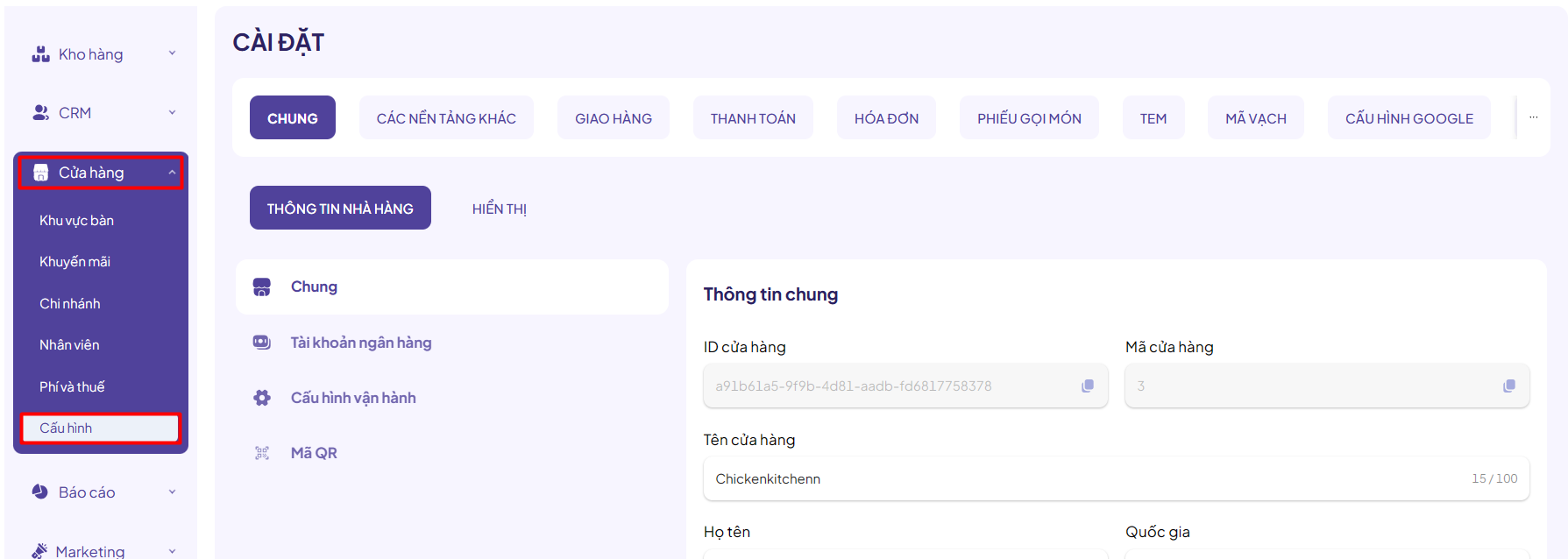
Bước 3: Tại trang Cài đặt, bạn click chọn mục Mã QR.
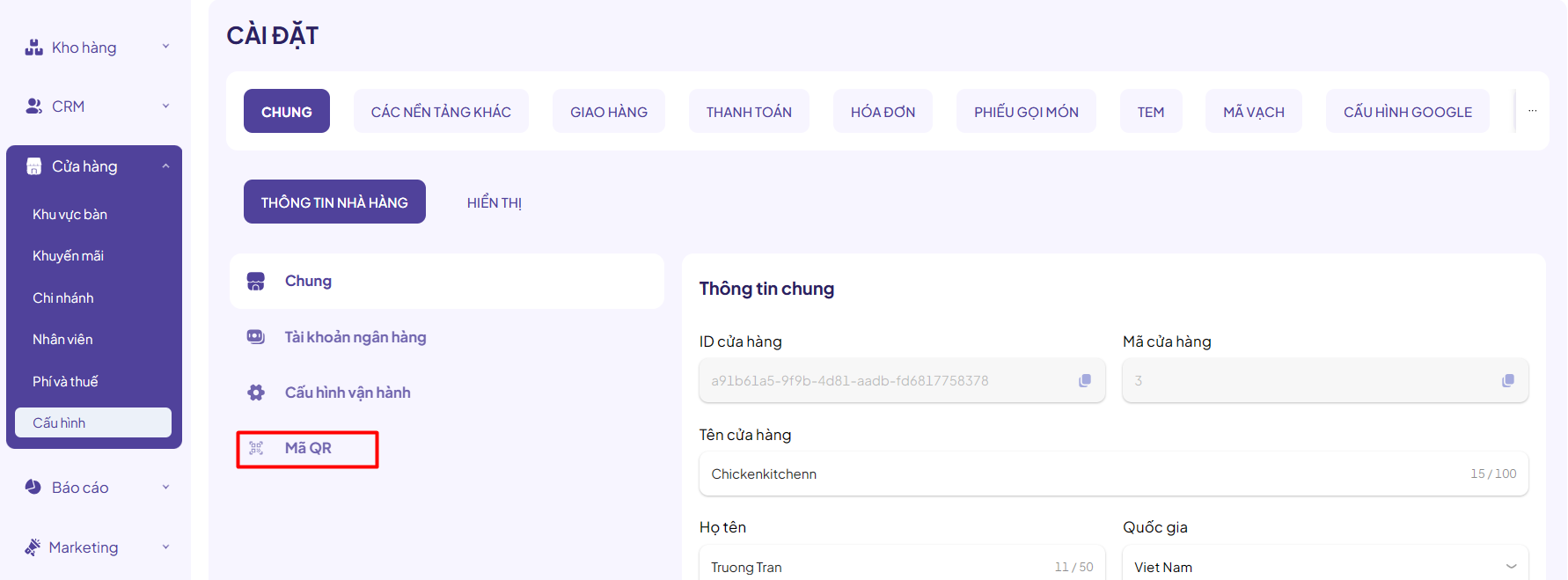
Bước 4: Ngay lập tức, hệ thống sẽ tạo tự động mã QR điều hướng người dùng về cửa hàng Google Play hoặc Apple Store tương ứng để họ có thể tải ứng dụng một cách dễ dàng.
Bạn có thể click chọn biểu tượng Tải hình ảnh để tải mã QR này, in ra và trưng bày tại nhà hàng/ quán ăn của mình để thực khách thuận tiện tải ứng dụng khi ăn uống trực tiếp tại nhà hàng/ quán ăn.
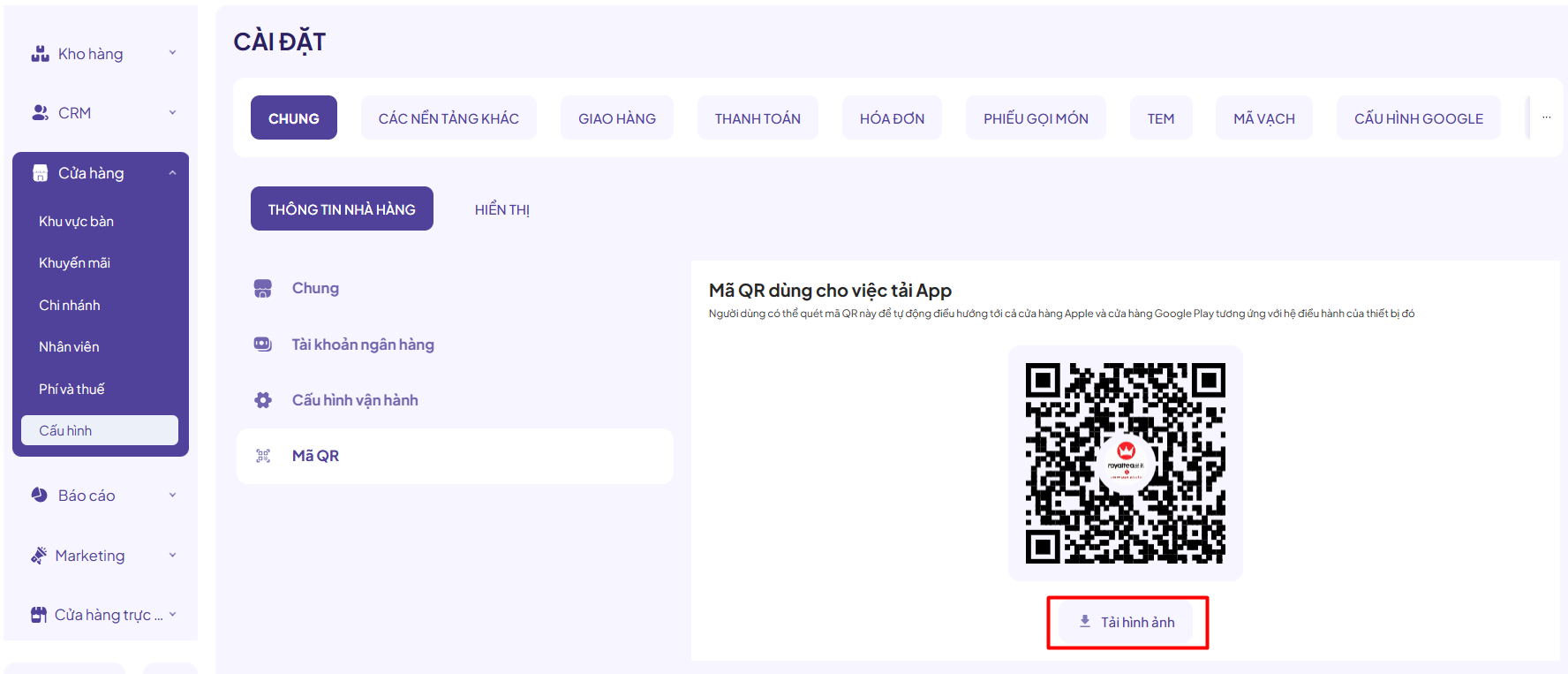
Chỉ với 4 bước đơn giản, bạn đã hoàn tất quá trình tạo mã QR để thực khách của bạn dễ dàng tải ứng dụng, tăng khả năng tương tác với họ nhằm xây dựng mối quan hệ thân thiết với thực khách, giúp bạn kinh doanh F&B tốt hơn.
Nếu có bất kỳ thắc mắc về quy trình trên, bạn vui lòng liên hệ đội ngũ CSKH GoF&B để được hỗ trợ chi tiết.
Hướng dẫn cài đặt khuyến mãi: Bật/ tắt áp dụng nhiều khuyến mãi trong một thời điểm
Hướng dẫn cài đặt khuyến mãi: Bật/ tắt áp dụng nhiều khuyến mãi trong một thời điểm
Các chương trình khuyến mãi như chiến dịch giảm giá, Flash Sale và mã giảm giá là cách tiếp thị hiệu quả để kích thích thực khách đặt/ mua nhiều món ăn, tăng giá trị tổng đơn và quyết định đặt món nhanh hơn. Bạn còn có thể tăng sức hấp dẫn của các chương trình khuyến mãi này, bằng cách cho phép áp dụng đồng thời nhiều chương trình/ chiến dịch vào những thời điểm nhất định.
GoF&B phiên bản 3.0 cho phép bạn bật/ tắt áp dụng khuyến mãi trong một thời điểm chỉ với vài thao tác đơn giản như sau.
Bước 1: Đăng nhập vào trang quản trị GoF&B từ đường link GoF&B Admin.
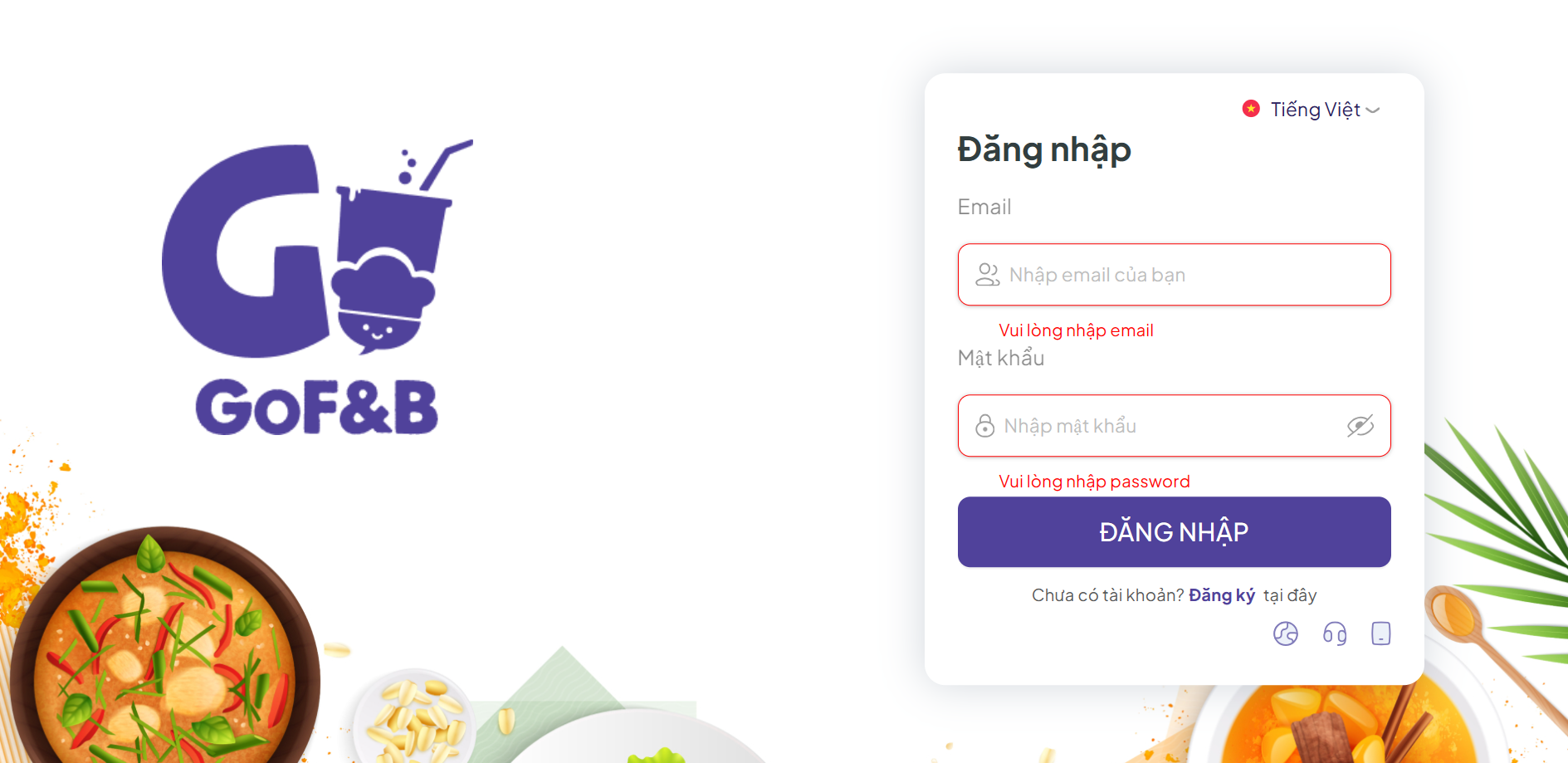
Bước 2: Tại trang quản trị, bạn kéo thanh menu đến danh mục Cửa hàng và click chọn Khuyến mãi.
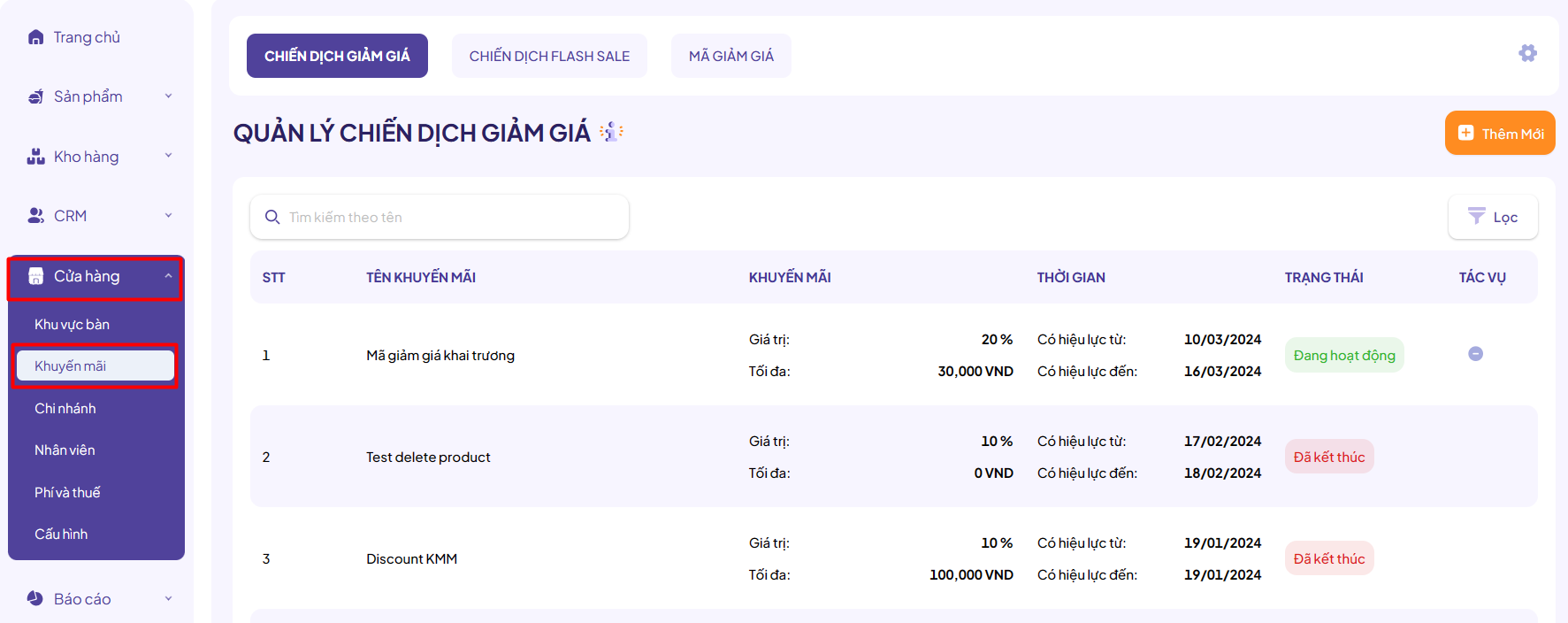
Bước 3: Tiếp theo, bạn click chọn biểu tượng Cài đặt ở góc phải màn hình (như hình dưới) để hiển thị tính năng bật/ tắt áp dụng nhiều khuyến mãi.
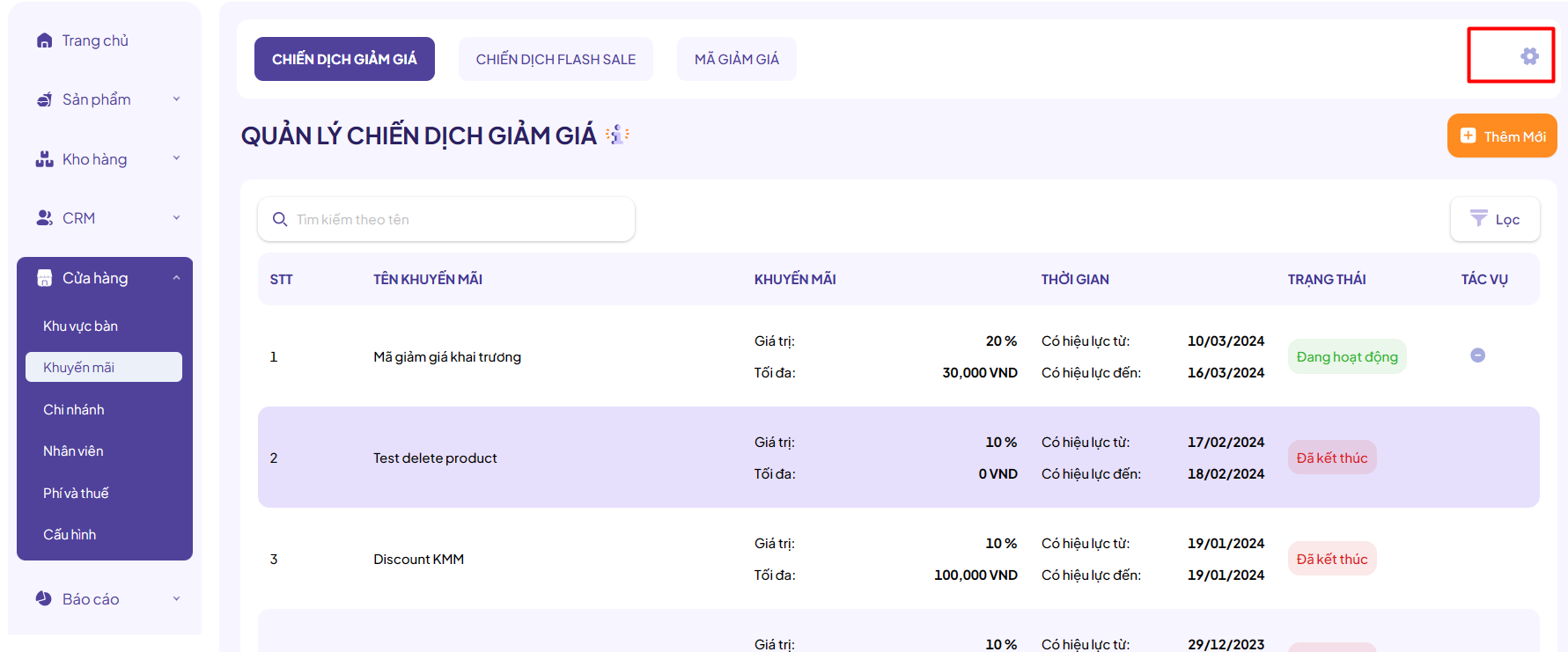
Bước 4: Tại mục Cài đặt khuyến mãi, bạn stick chọn Loại khuyến mãi (Áp dụng khuyến mãi theo Sản phẩm và Áp dụng khuyến mãi theo Đơn hàng) tuỳ vào chiến lược kinh doanh của bạn.
Quan trọng hơn, bạn cần tuỳ chọn Bật/ Tắt nội dung Khuyến mãi đa tầng (Áp dụng đa tầng) để tuỳ chỉnh việc cho phép kết hợp các khuyến mãi với nhau trên sản phẩm trong cùng một thời điểm hay không.
Cụ thể:
Khi MỞ áp dụng đa tầng:
- Các chương trình khuyến mãi theo Sản phẩm: Có thể kết hợp với nhau trên cùng 1 sản phẩm (không bao gồm sản phẩm Flash Sale).
- Các chương trình khuyến mãi theo Tổng hóa đơn: Có thể kết hợp với nhau trên cùng 1 đơn hàng.
Khi TẮT áp dụng đa tầng:
- Các chương trình khuyến mãi theo Sản phẩm: Không thể kết hợp với nhau trên cùng một sản phẩm. Chương trình khuyến mãi có giá trị chiết khấu cao nhất sẽ được áp dụng.
- Các chương trình khuyến mãi theo Tổng hóa đơn: Toàn bộ đơn hàng sẽ chỉ được áp dụng 1 khuyến mãi duy nhất. Chương trình khuyến mãi có giá trị chiết khấu cao nhất sẽ được áp dụng.
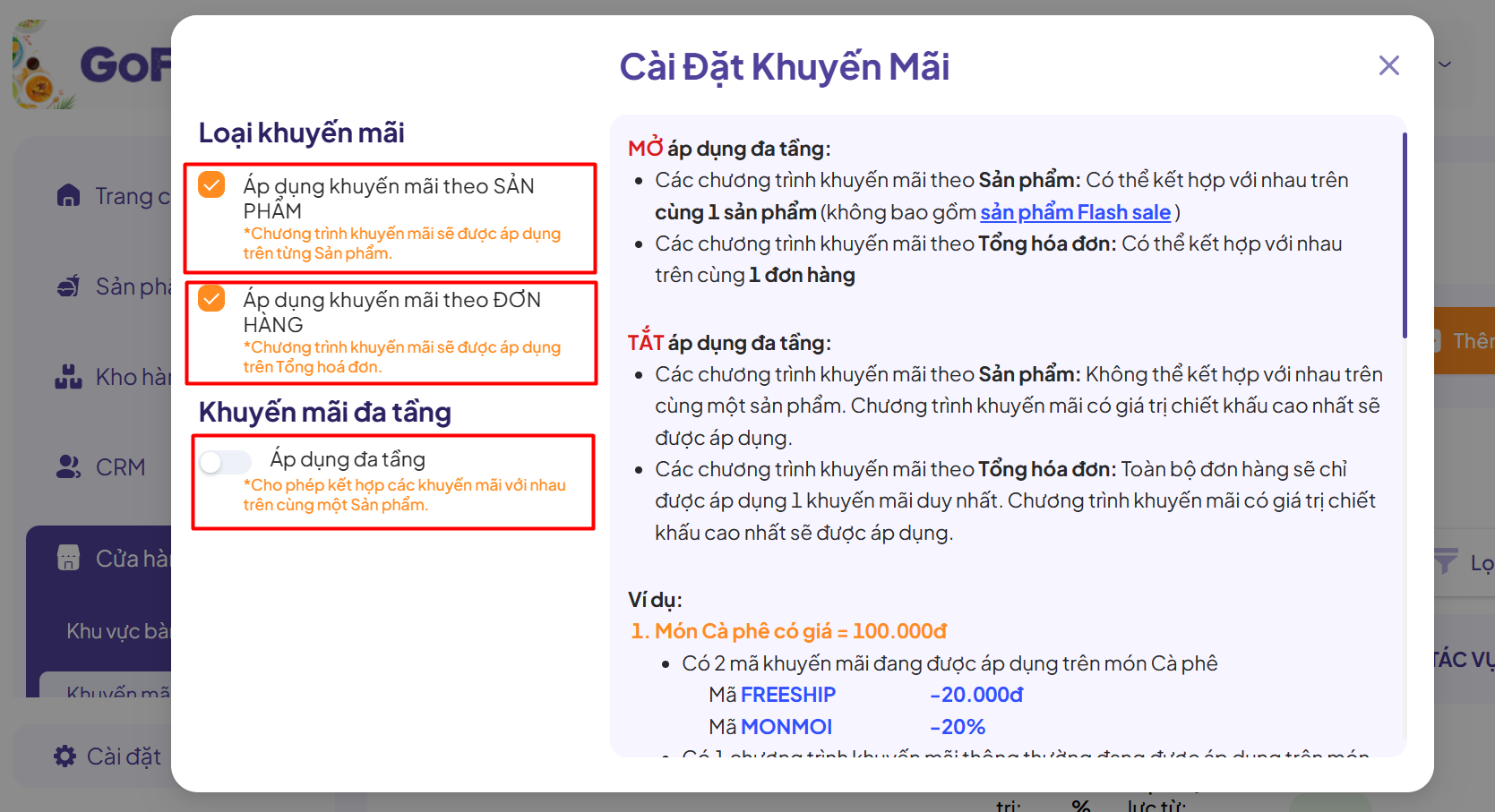
Bước 5: Sau khi hoàn tất các thiết lập, bạn nhấn nút X để lưu cài đặt và thoát. Hệ thống sẽ tự nhận diện và áp dụng khuyến mãi theo cài đặt.
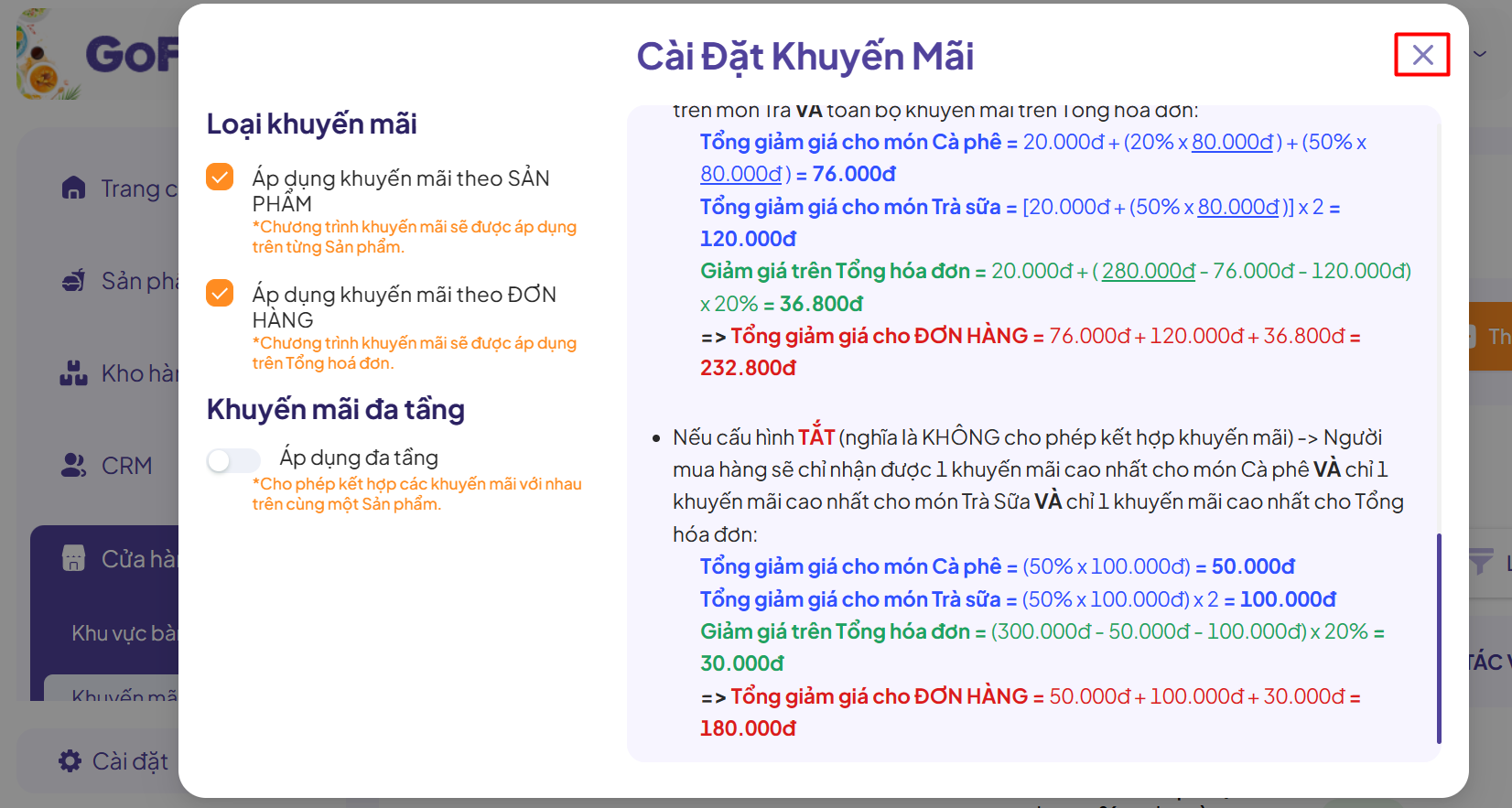
Trên là các bước thao tác để Bật/ Tắt tính năng áp dụng nhiều khuyến mãi trong cùng một thời điểm, giúp bạn tăng sức hấp dẫn của các chương trình khuyến mãi, nhằm thu hút khách hàng đặt món nhiều hơn, nhanh hơn.
Nếu có bất kỳ thắc mắc về quy trình trên, bạn vui lòng liên hệ đội ngũ CSKH GoF&B để được hỗ trợ chi tiết.
Hướng dẫn tạo, phê duyệt và quản lý yêu cầu chuyển hàng
Để giúp bạn quản lý kho nguyên vật liệu tại chuỗi chi nhánh nhà hàng/ quán ăn linh động và dễ dàng hơn, GoF&B phiên bản 3.0 đã nâng cấp tính năng tạo, phê duyệt và quản lý yêu cầu chuyển hàng giữa các chi nhánh.
Thông qua đó, mỗi yêu cầu chuyển hàng được xử lý thành công, hệ thống sẽ tự động cộng – trừ kho nguyên vật liệu của cả hai chi nhánh giúp bạn dễ dàng nắm bắt thông tin kho nguyên vật liệu; đồng thời tránh thất thoát và có chiến lược tiêu thụ tồn kho nguyên vật liệu tốt hơn.
Để thao tác về các yêu cầu chuyển hàng, bạn có thể thực hiện lần lượt các bước đơn giản sau đây.
Tạo yêu cầu chuyển hàng
Bước 1: Đăng nhập vào trang quản trị GoF&B từ đường link GoF&B Admin.
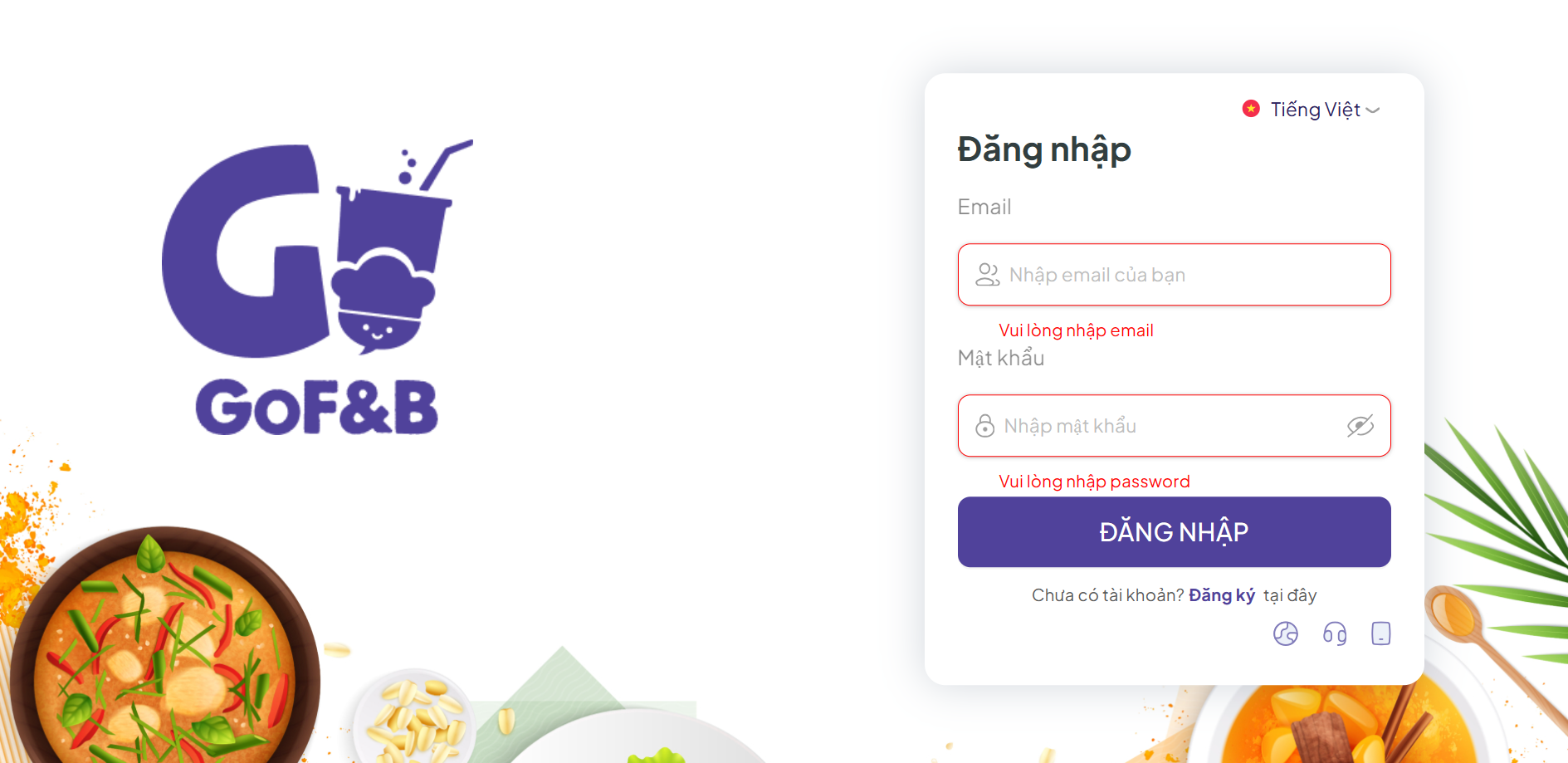
Bước 2: Tại trang quản trị, bạn kéo thanh menu đến danh mục Kho hàng và click chọn Chuyển hàng.
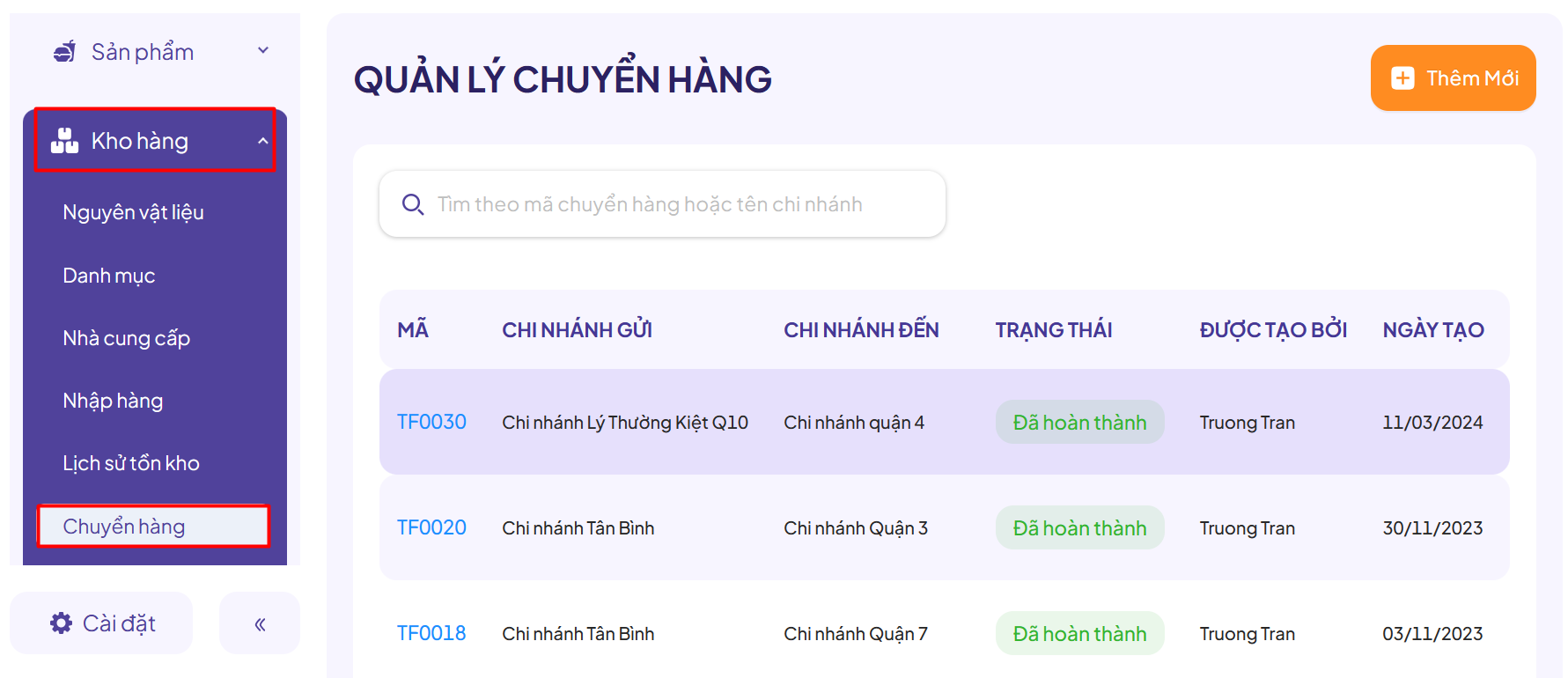
Bước 3: Tại trang Quản lý chuyển hàng, bạn chọn nút Thêm mới để bắt đầu tạo yêu cầu chuyển hàng.
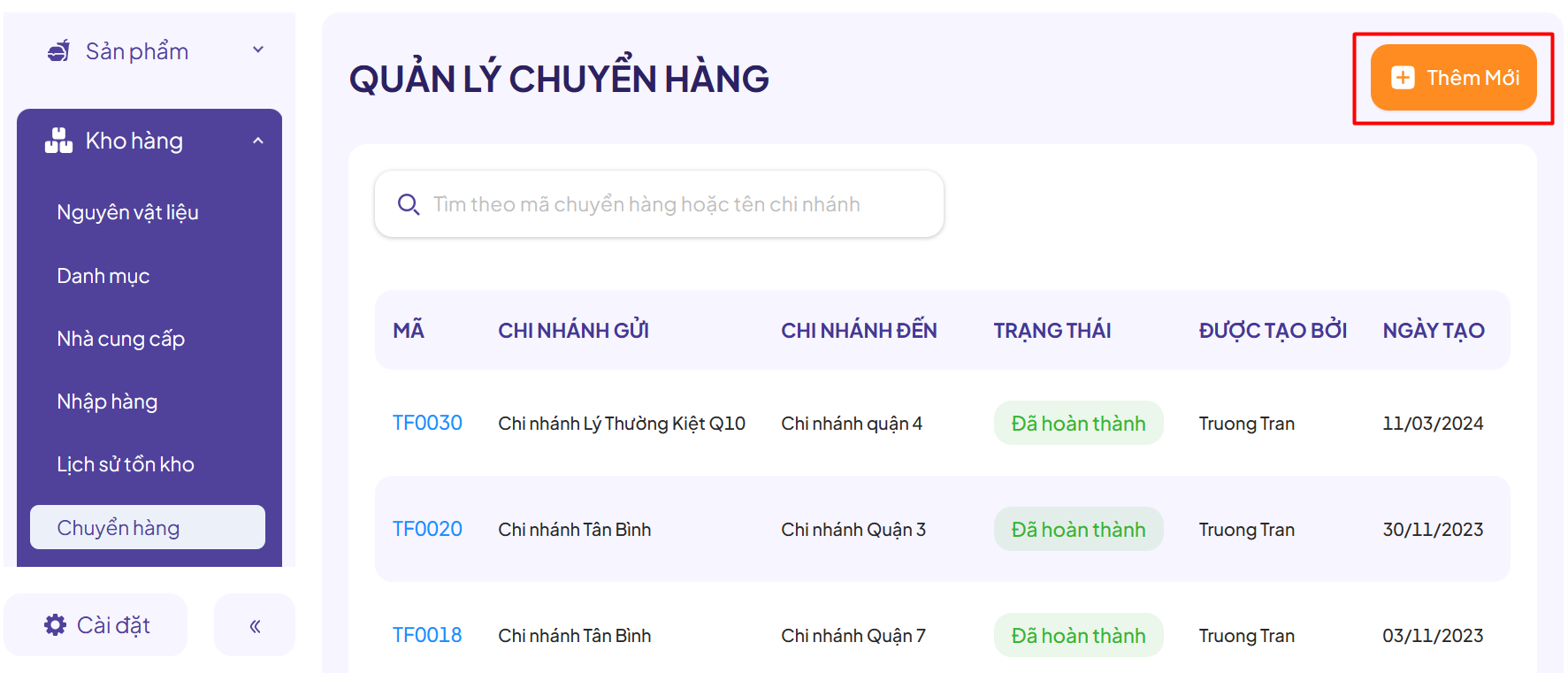
Bước 4: Sau khi hệ thống điều hướng đến phần Tạo đơn chuyển nguyên vật liệu, bạn bắt đầu điền các thông tin về yêu cầu chuyển hàng gồm:
Thông tin chung:
- Từ: Chi nhánh sẽ gửi nguyên vật liệu đi.
- Đến: Chi nhánh sẽ nhận nguyên vật liệu đến.
- Ghi chú (không bắt buộc): Dòng lưu ý bất kỳ khi chuyển hàng.
Thông tin nguyên vật liệu: Bạn có thể tạo không giới hạn số lượng nguyên vật liệu chuyển đi trong yêu cầu chuyển hàng này (chỉ áp dụng với những nguyên vật liệu vẫn còn tồn trong kho). Mỗi loại nguyên vật liệu sẽ cần điền Số lượng, Đơn vị chuyển đổi để hệ thống nhận diện và trừ/ cộng kho nguyên vật liệu ngay lập tức.
Lưu ý: Để điền các thông tin ở mục này, hệ thống bắt buộc bạn đã điền các thông tin về Chi nhánh, Nguyên vật liệu còn tồn kho trước đó để cập nhật tuỳ chọn trong thao tác này.
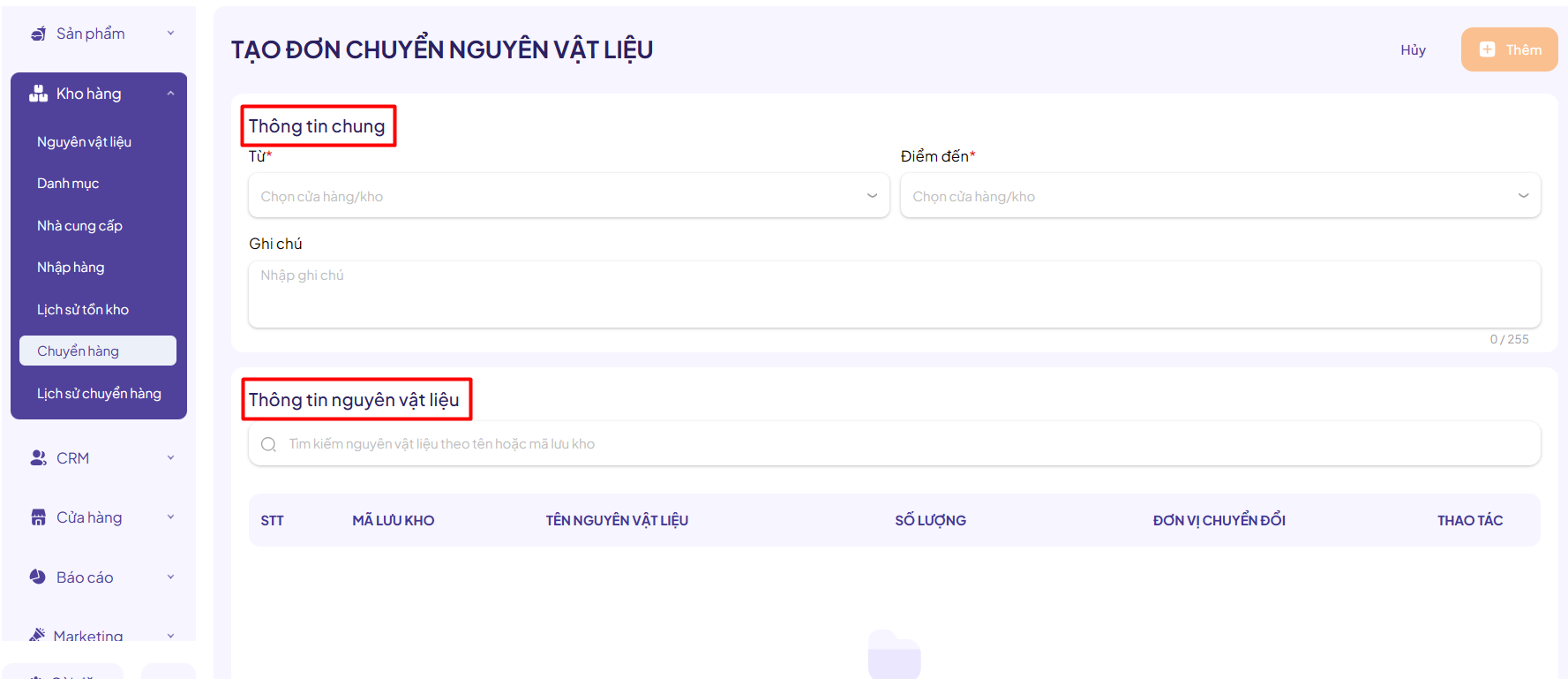
Bước 5: Sau khi điền đầy đủ thông tin, bạn nhấn nút Thêm để hoàn tất nội dung tạo yêu cầu chuyển hàng.
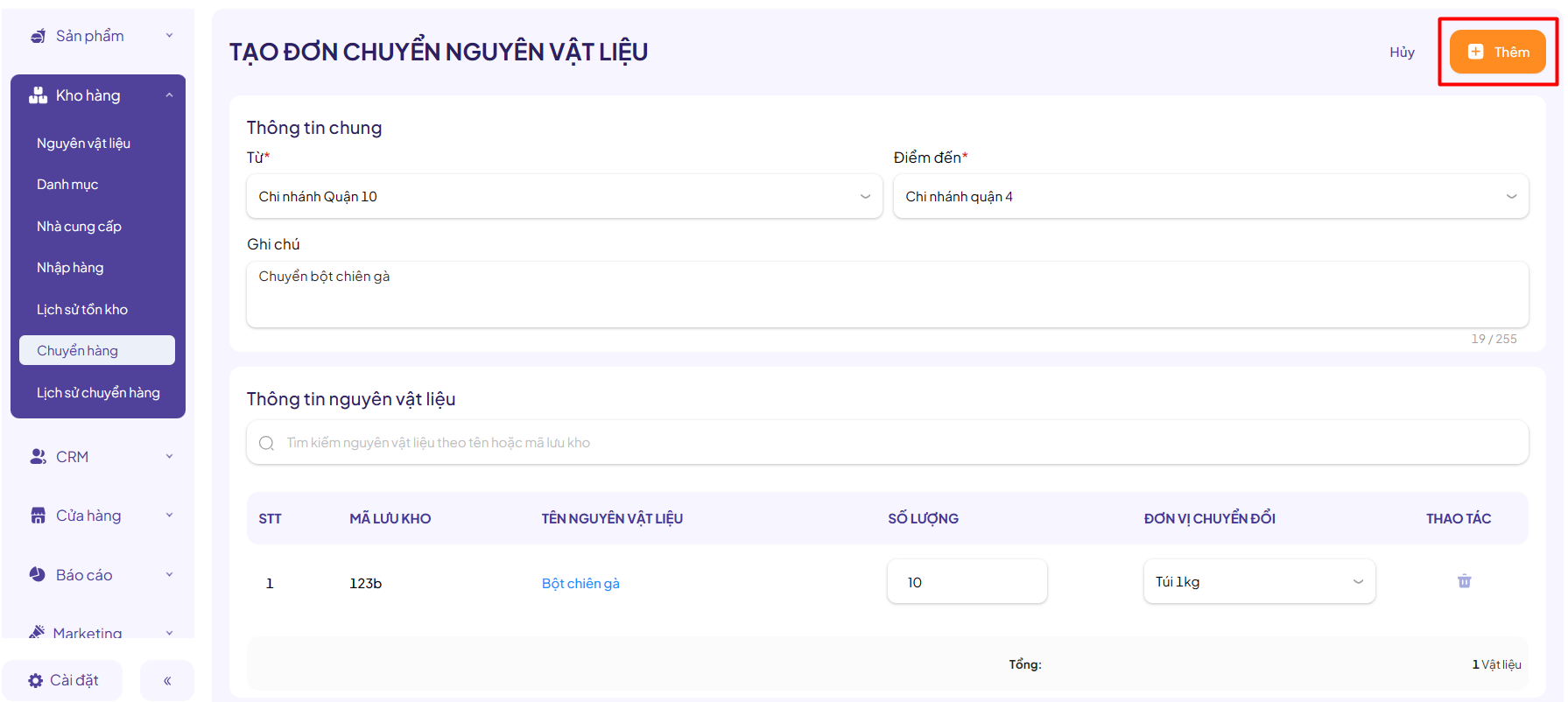
Phê duyệt và quản lý yêu cầu chuyển hàng
Sau khi hoàn tất thao tác tạo yêu cầu chuyển hàng, hệ thống GoF&B sẽ tự động trở về trang Quản lý chuyển hàng. Tại đây, bạn có thể tiếp tục thao tác phê duyệt và quản lý yêu cầu chuyển hàng như sau:
Bước 6: Bạn click chọn vào Mã của yêu cầu chuyển hàng bất kỳ cần phê duyệt và cập nhật trạng thái.
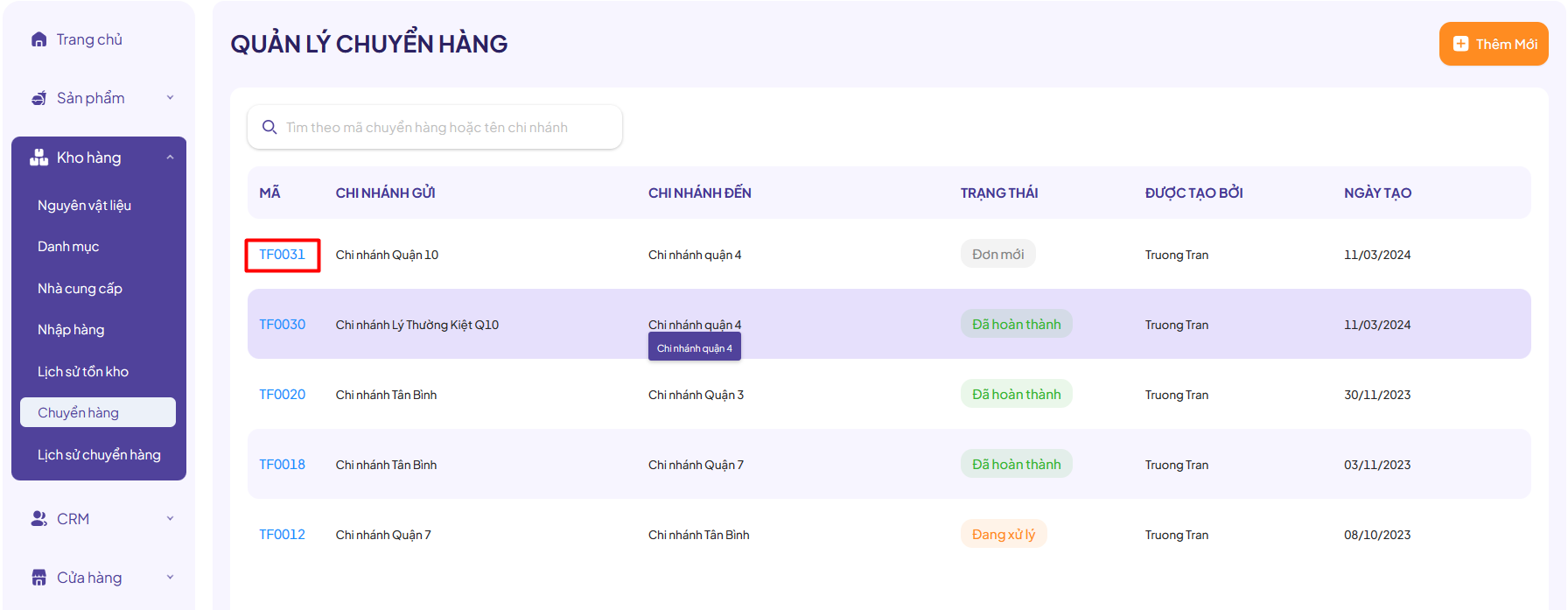
Bước 7: Tại trang quản lý từng yêu cầu chuyển hàng, bạn chọn nút Chấp thuận để phê duyệt yêu cầu chuyển hàng đã tạo trước đó.
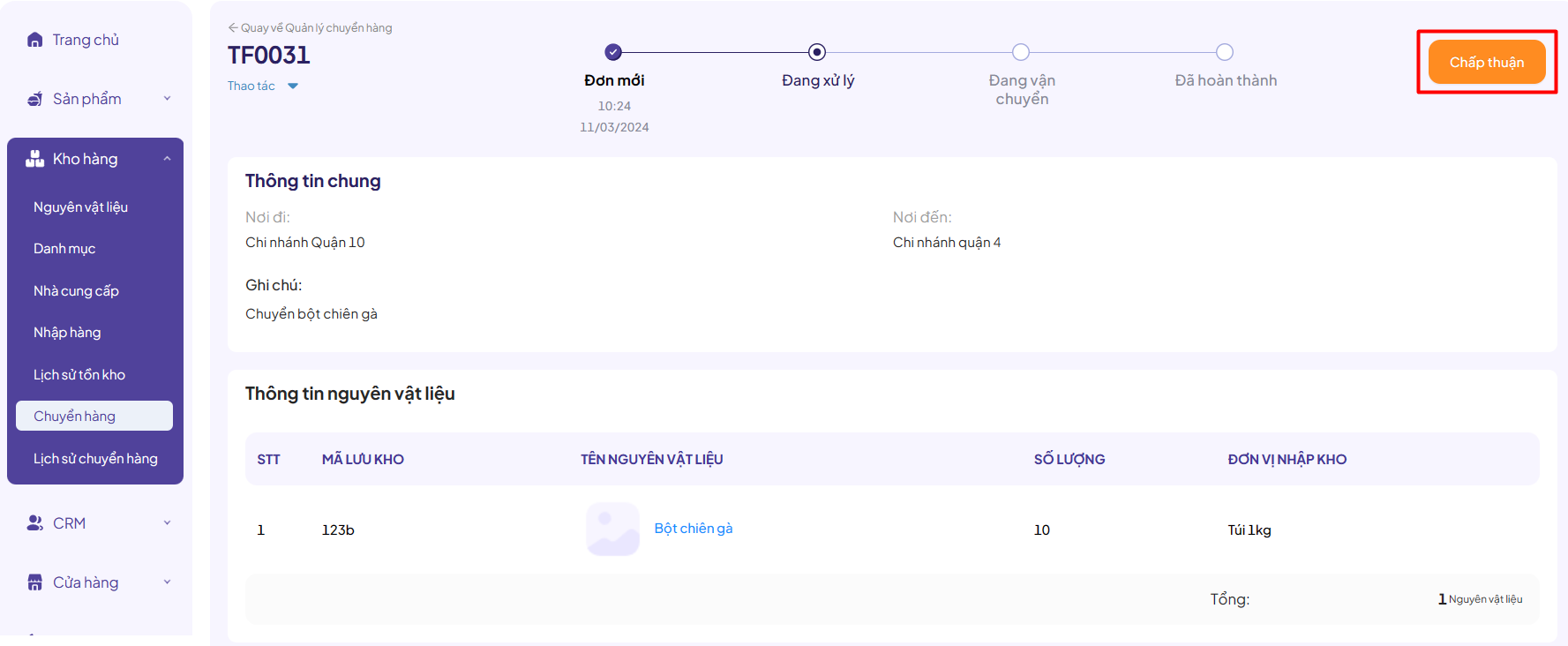
Bước 8: Cũng tại trang này, bạn có thể liên tục cập nhật trạng thái chuyển hàng với các nút: Vận chuyển/ Hoàn thành cho mỗi trạng thái Đang vận chuyển hay Đã hoàn thành.
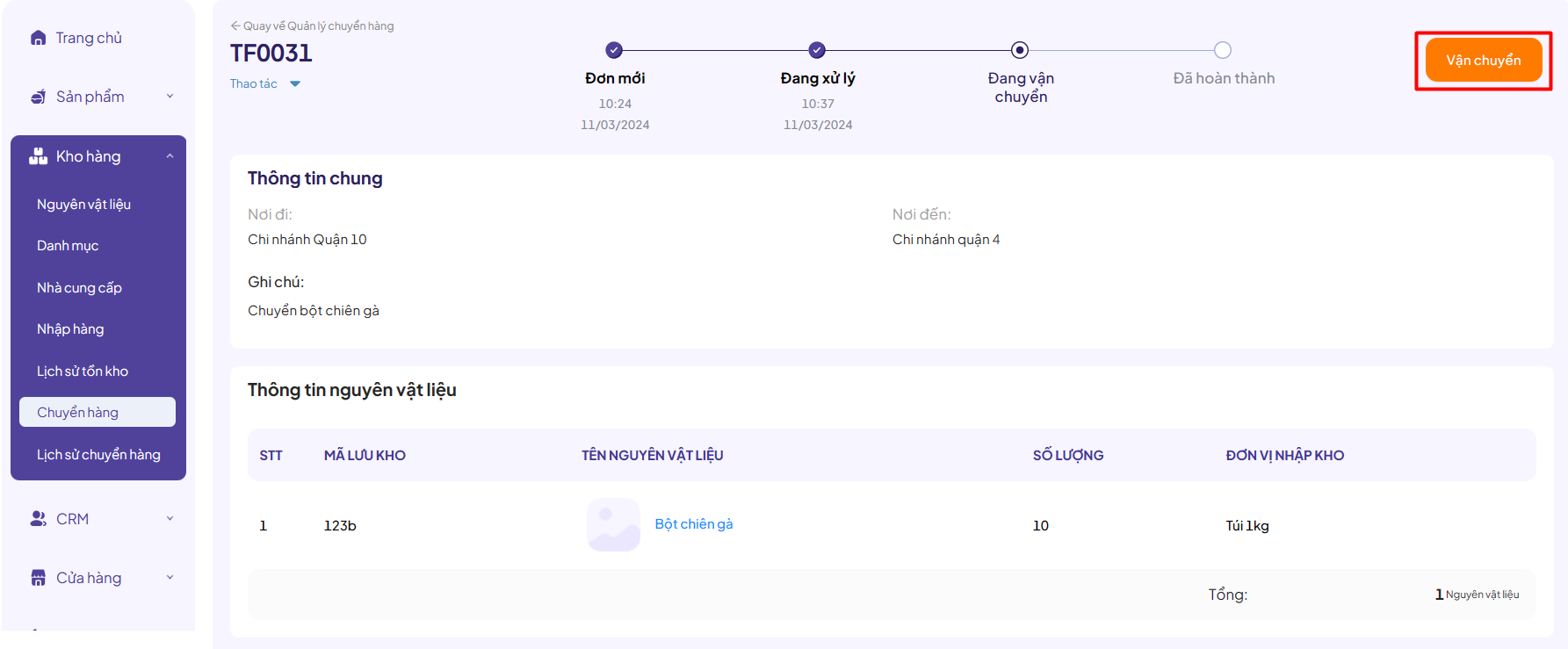
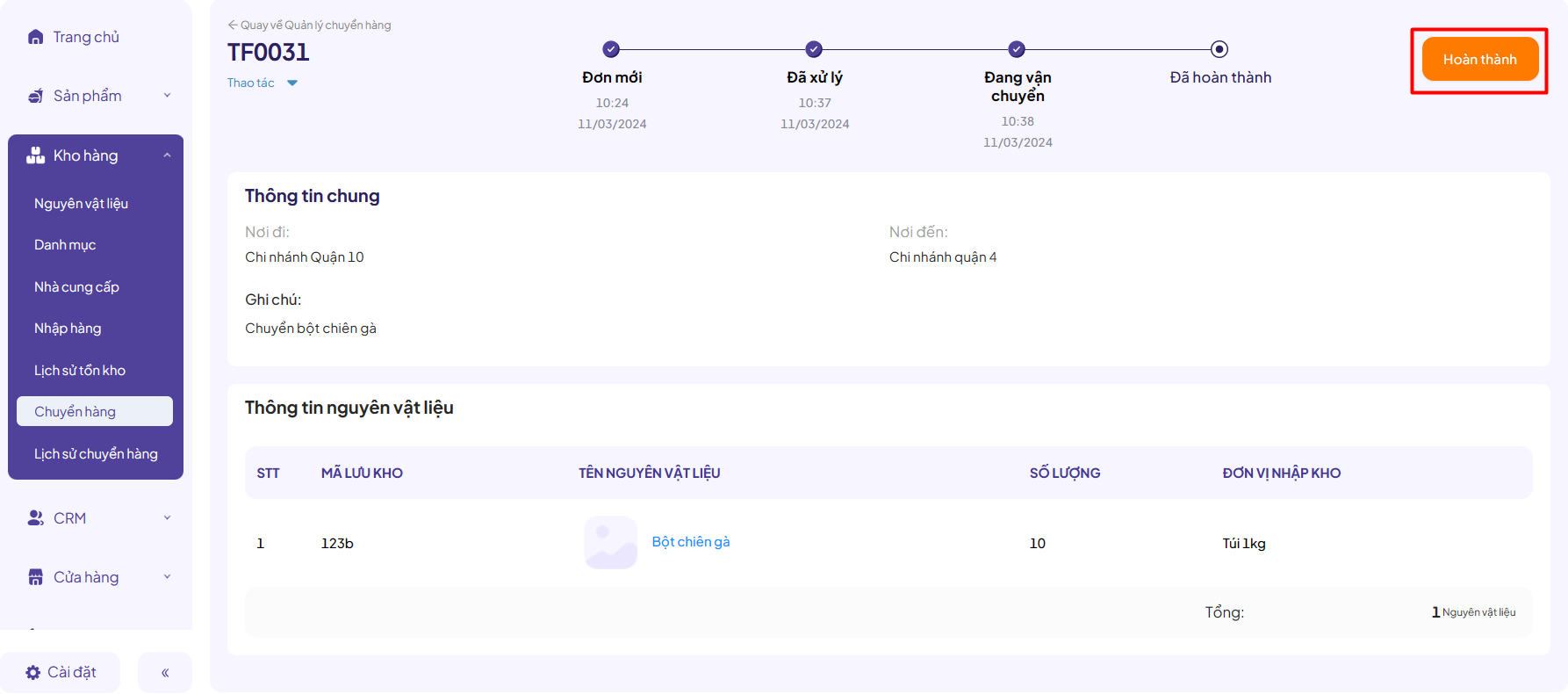
Ngay khi nhấn nút Hoàn thành, bạn đã tạo, phê duyệt và quản lý yêu cầu chuyển hàng thành công. Với tính năng này, GoF&B cho phép bạn kiểm soát kỹ càng kho nguyên vật liệu, linh động vận chuyển nguyên vật liệu từ chi nhánh này đến chi nhánh khác mà không lo thất thoát.
Nếu có bất kỳ thắc mắc về quy trình trên, bạn vui lòng liên hệ đội ngũ CSKH GoF&B để được hỗ trợ chi tiết.
Hướng dẫn nhập/ xuất thông tin khách hàng qua file Excel
GoF&B phiên bản 3.0 không chỉ cho phép đồng bộ hoá thông tin khách hàng đa kênh, mà bạn còn có thể nhập/ xuất dữ liệu thông tin khách hàng qua file Excel nhanh chóng, tiện lợi. Nhập thông tin từ file Excel giúp bạn cập nhật dữ liệu khách hàng để dễ dàng quản lý trực tuyến trên màn hình quản trị. Xuất thông tin thành file Excel giúp bạn lưu trữ dữ liệu trong máy tính cá nhân hoặc in thành file cứng.
Cách thao tác để nhập/ xuất thông tin khách hàng thông qua file Excel tiện lợi:
Hướng dẫn nhập thông tin khách hàng
Bước 1: Đăng nhập vào trang quản trị GoF&B từ đường link GoF&B Admin.
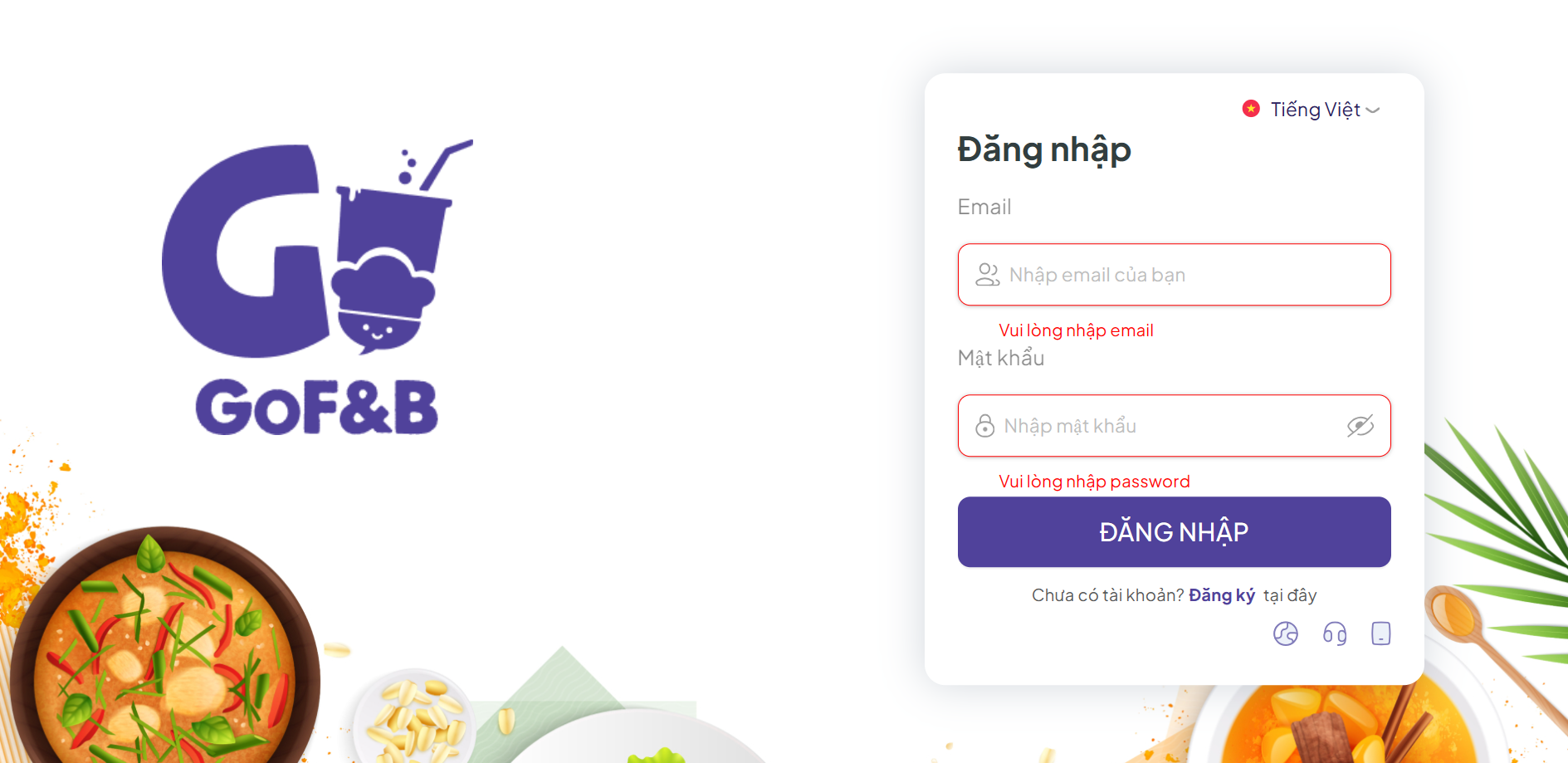
Bước 2: Tại trang quản trị, bạn click chọn đến danh mục CRM và tiếp tục chọn Khách hàng.
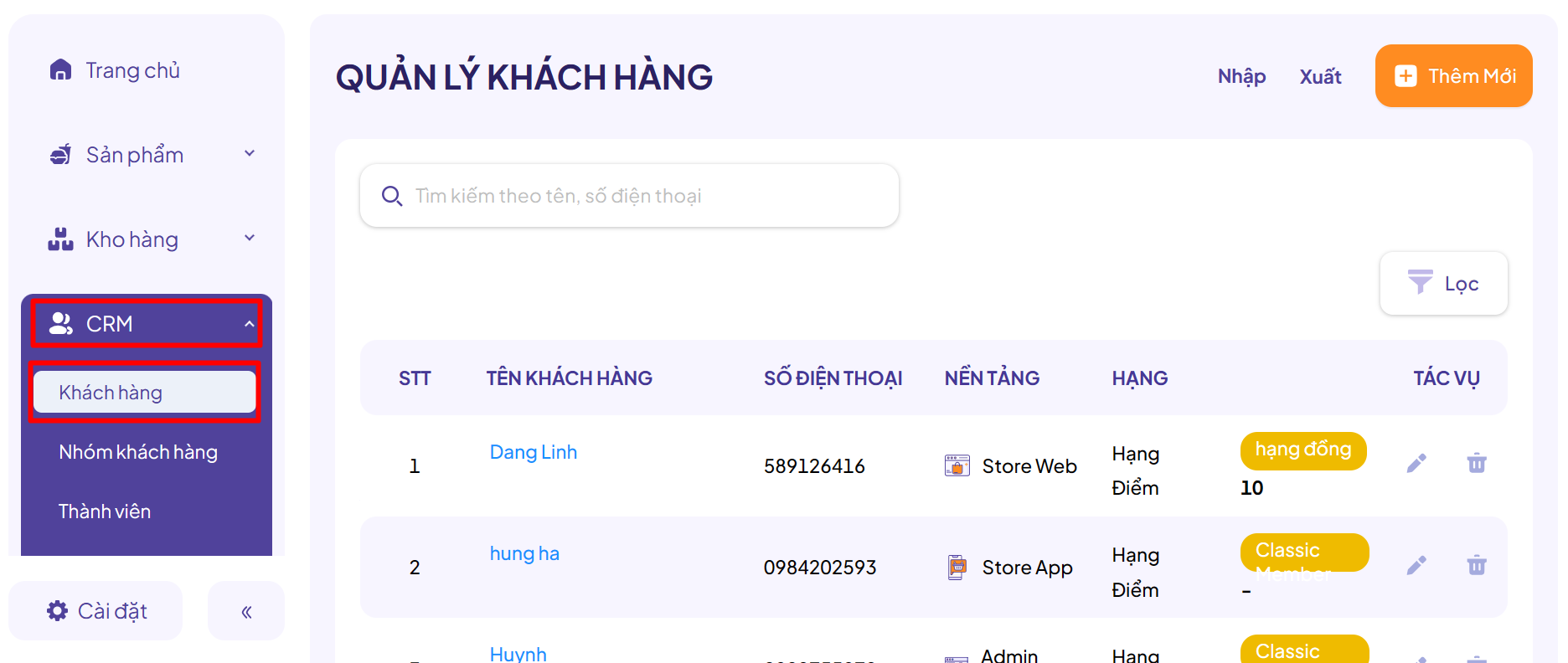
Bước 3: Tại trang Quản lý khách hàng, bạn click chọn Nhập để hệ thống điều hướng đến trang tải file mẫu.

Bước 4: Khi hệ thống đề xuất file mẫu, bạn nhấn nút Tại đây (như hình) để tải xuống file Excel.
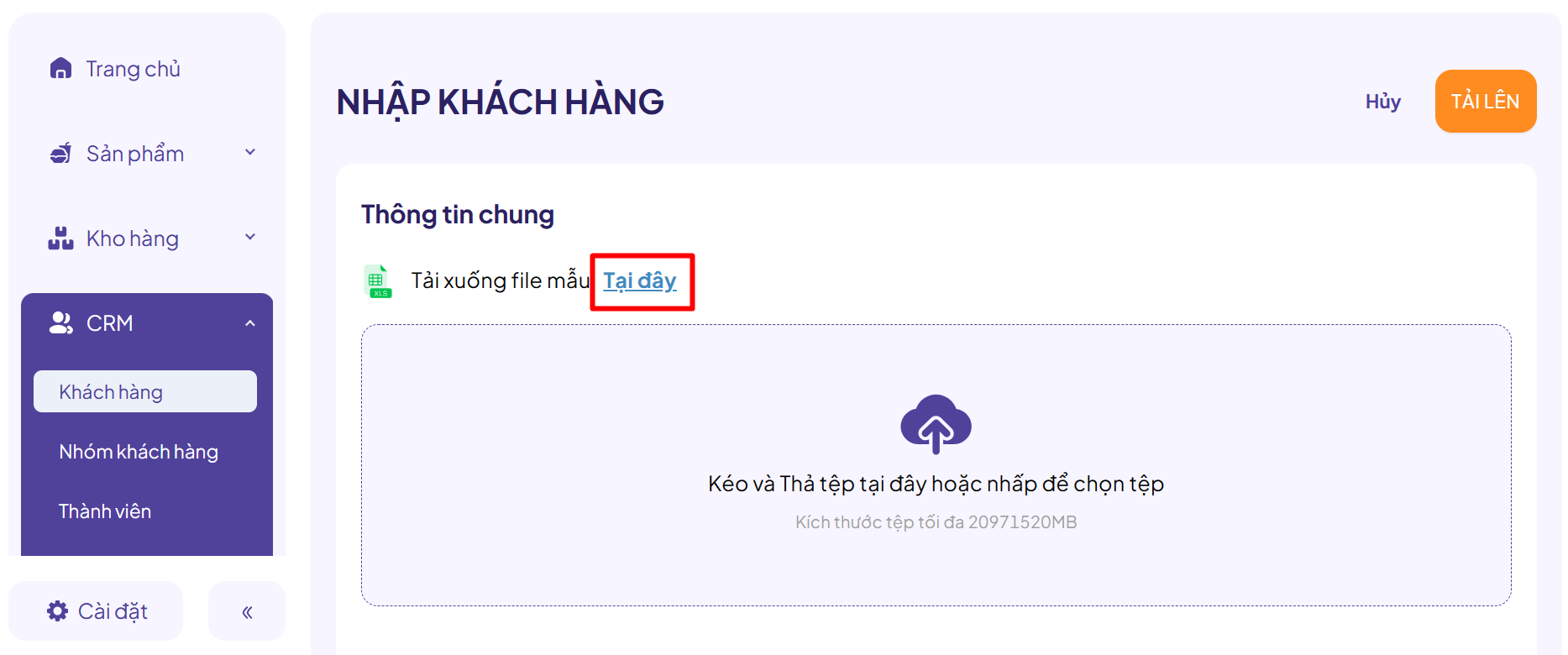
Lưu ý: Trong file mẫu, GoF&B đã tạo đầy đủ các dữ liệu thông tin khách hàng để hệ thống có thể nhận diện và cập nhật. Việc của bạn là điền đầy đủ các thông tin dữ liệu đó.
Bước 5: Sau khi điền file mẫu hoàn chỉnh không giới hạn số lượng khách hàng, bạn thực hiện thao tấc Kéo và thả tệp vào khung có biểu tượng đám mây (như hình). Hoặc có thể click chọn vào biểu tượng để thêm file mẫu đã điền thông tin lên hệ thống.
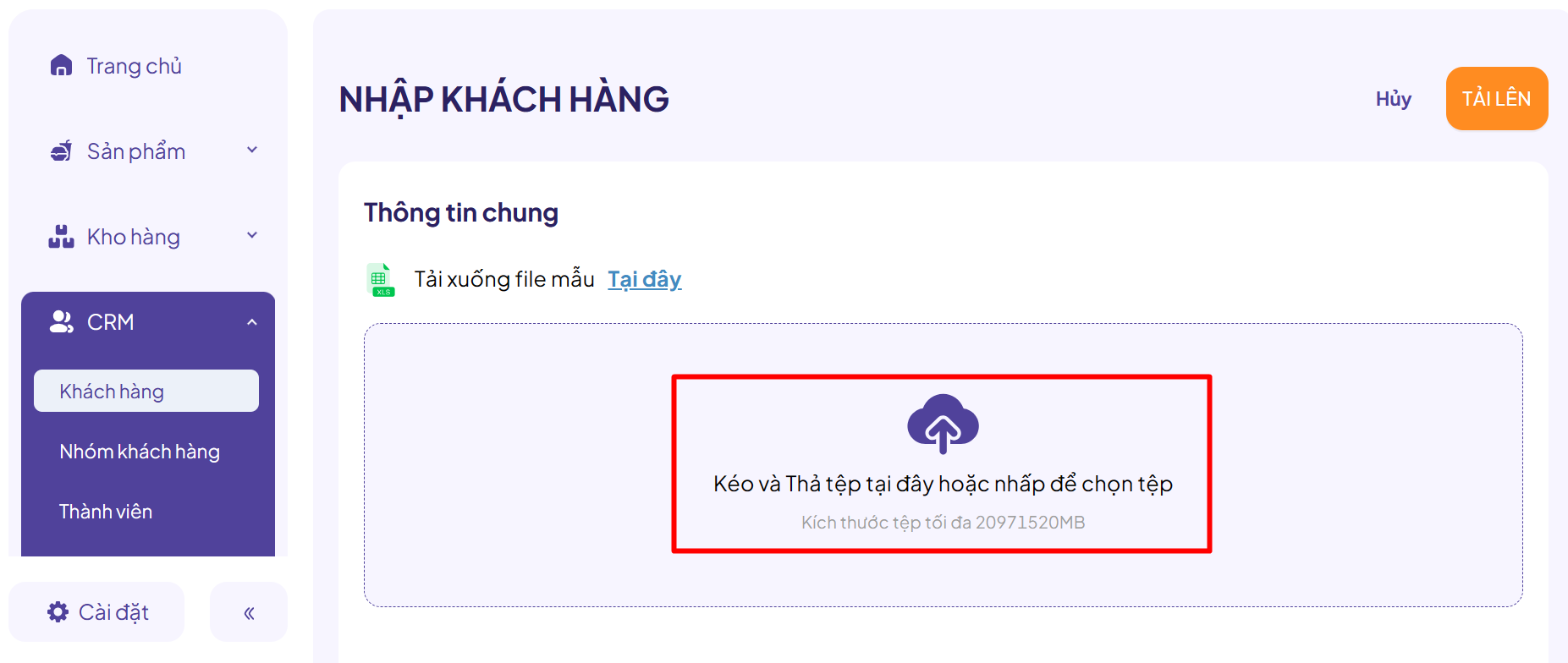
Bước 6: Chọn nút Tải lên để hoàn tất quá trình nhập thông tin khách hàng. Hệ thống GoF&B sẽ tự động cập nhật dữ liệu cho bạn ngay lập tức.
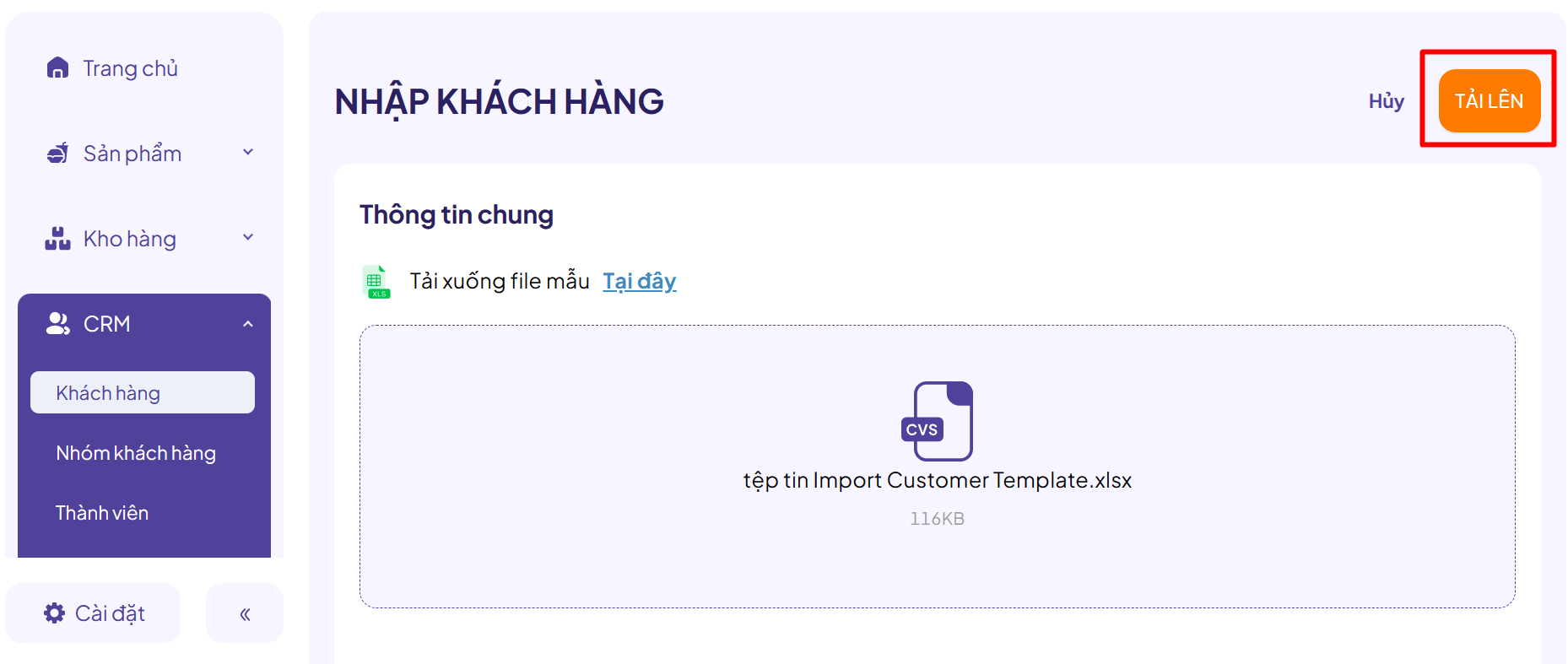
Hướng dẫn xuất thông tin khách hàng qua file Excel
Bước 1 và Bước 2 bạn thực hiện Đăng nhập và vào trang Quản lý khách hàng như phần trên.
Bước 3: Tại trang Quản lý khách hàng, bạn chỉ cần click chọn nút Xuất. Hệ thống GoF&B sẽ tự động nhận diện và tải xuống ngay lập tức tất cả dữ liệu khách hàng có trên hệ thống.
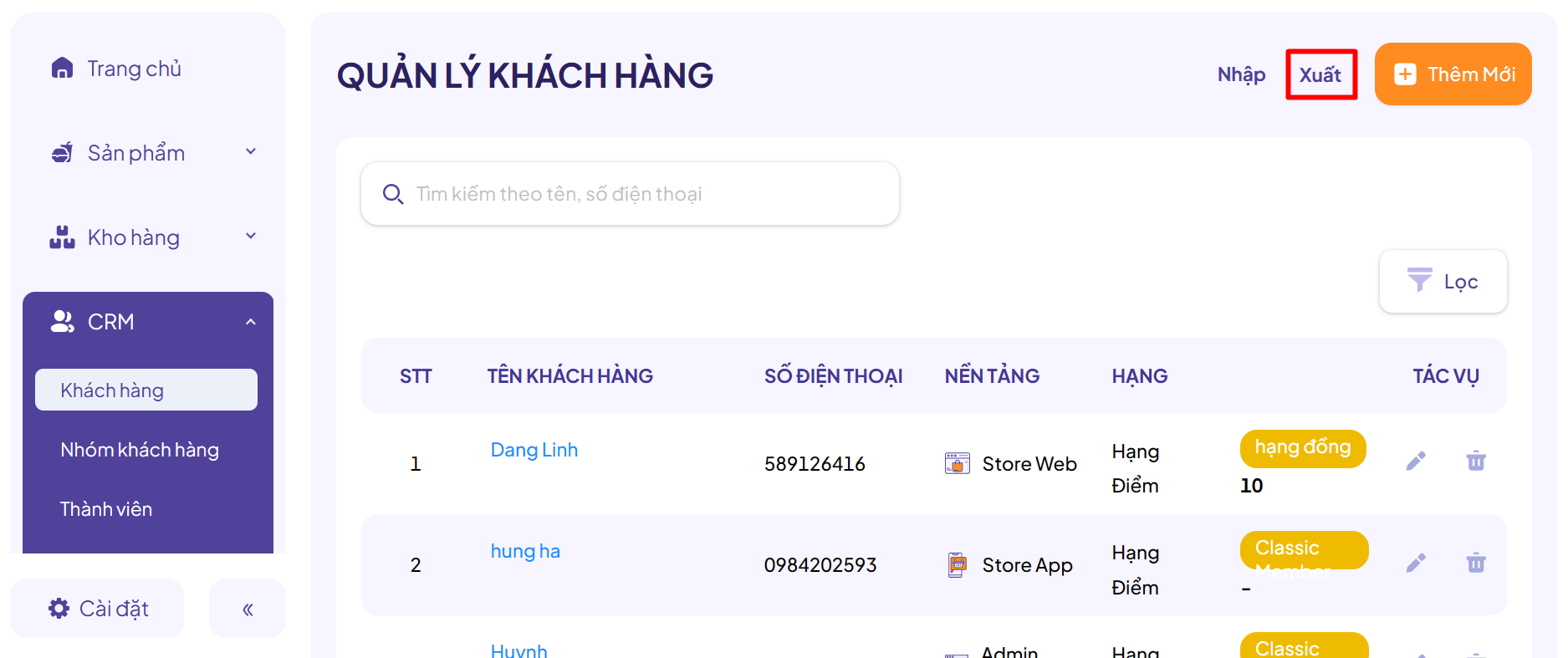
Trên là các bước thao tác để bạn Nhập/ Xuất thông tin khách hàng qua file Excel để bạn nhanh chóng đồng bộ trực tuyến, hoặc lưu trữ thông tin, giúp dễ dàng quản lý, đối soát và tránh thất thoát dữ liệu khách hàng trên GoF&B.
Nếu có bất kỳ thắc mắc về quy trình trên, bạn vui lòng liên hệ đội ngũ CSKH GoF&B để được hỗ trợ chi tiết.
Hướng dẫn tạo và chỉnh sửa phân nhóm khách hàng theo thông tin khách hàng và thông tin đơn hàng
Phân nhóm khách hàng trong GoF&B phiên bản 3.0 sẽ giúp bạn quản lý dữ liệu tốt hơn, từ đó sẽ dễ dàng triển khai các chương trình chăm sóc và tiếp thị lại mang tính cá nhân hoá, tạo ấn tượng và xây dựng mối quan hệ thân thiết với khách hàng của mình.
Bạn hãy thực hiện các thao tác đơn giản dưới đây để tạo và chỉnh sửa bất kỳ nhóm khách hàng nào.
Bước 1: Đăng nhập vào trang quản trị GoF&B từ đường link GoF&B Admin.
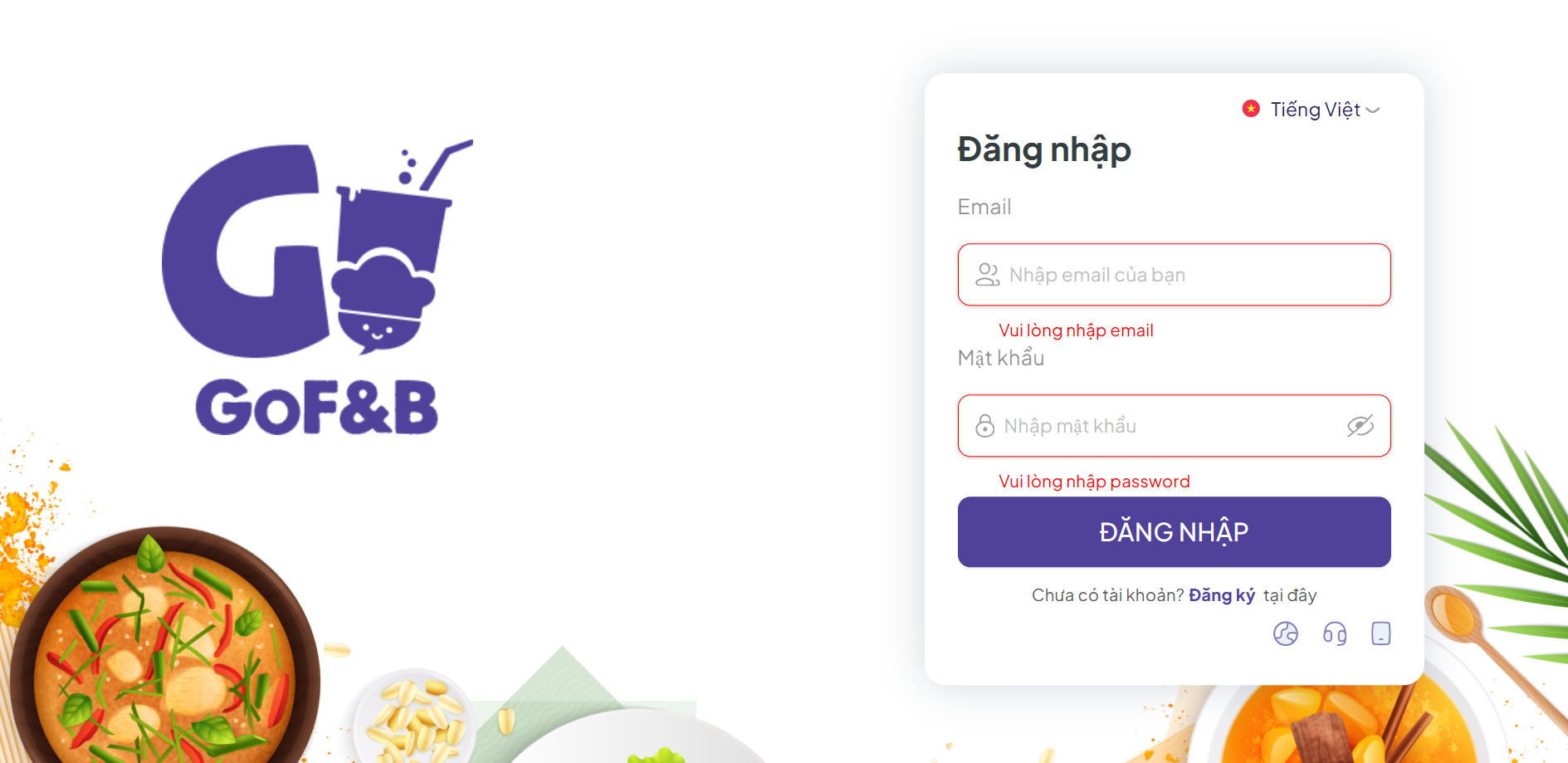
Bước 2: Tại Trang quản trị, kéo thanh menu xuống mục CRM và click chọn Nhóm khách hàng.
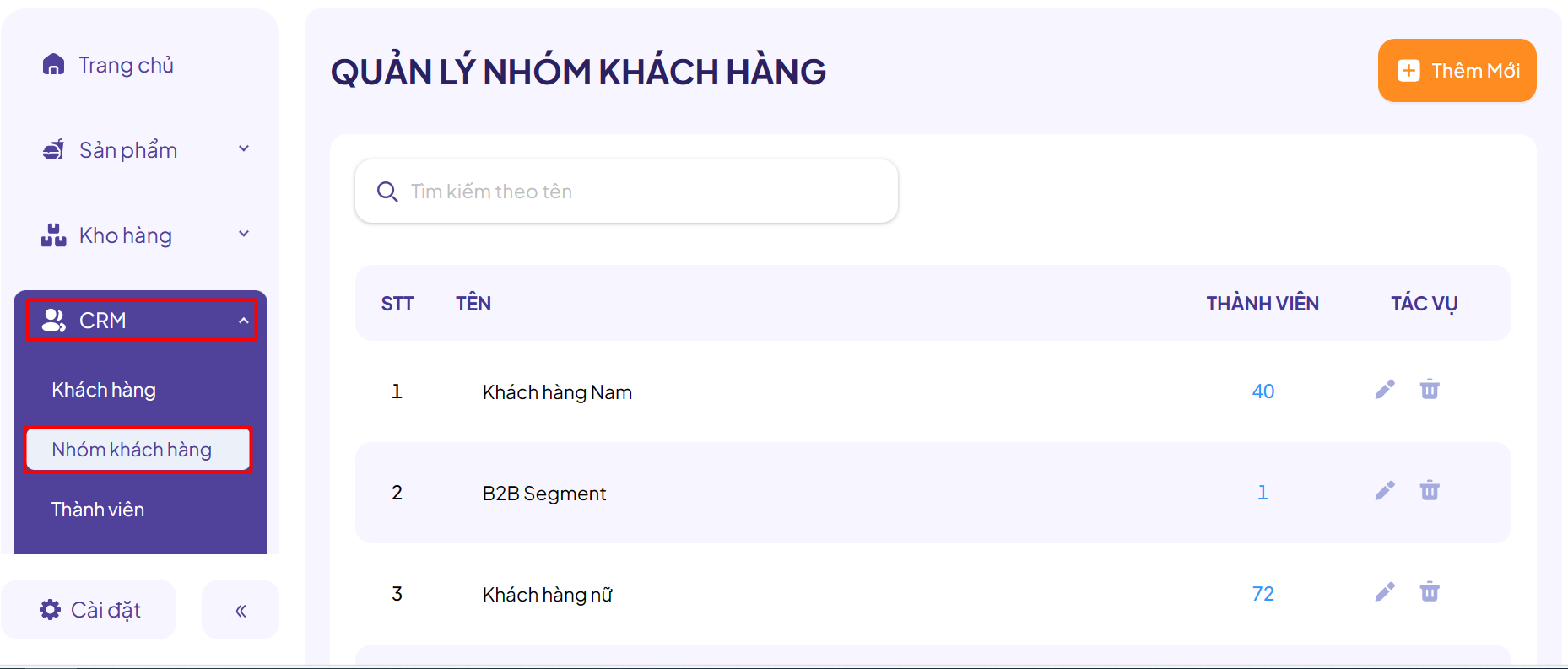
Bước 3: Click chọn nút Thêm mới để bắt đầu tạo nhóm khách hàng mới.
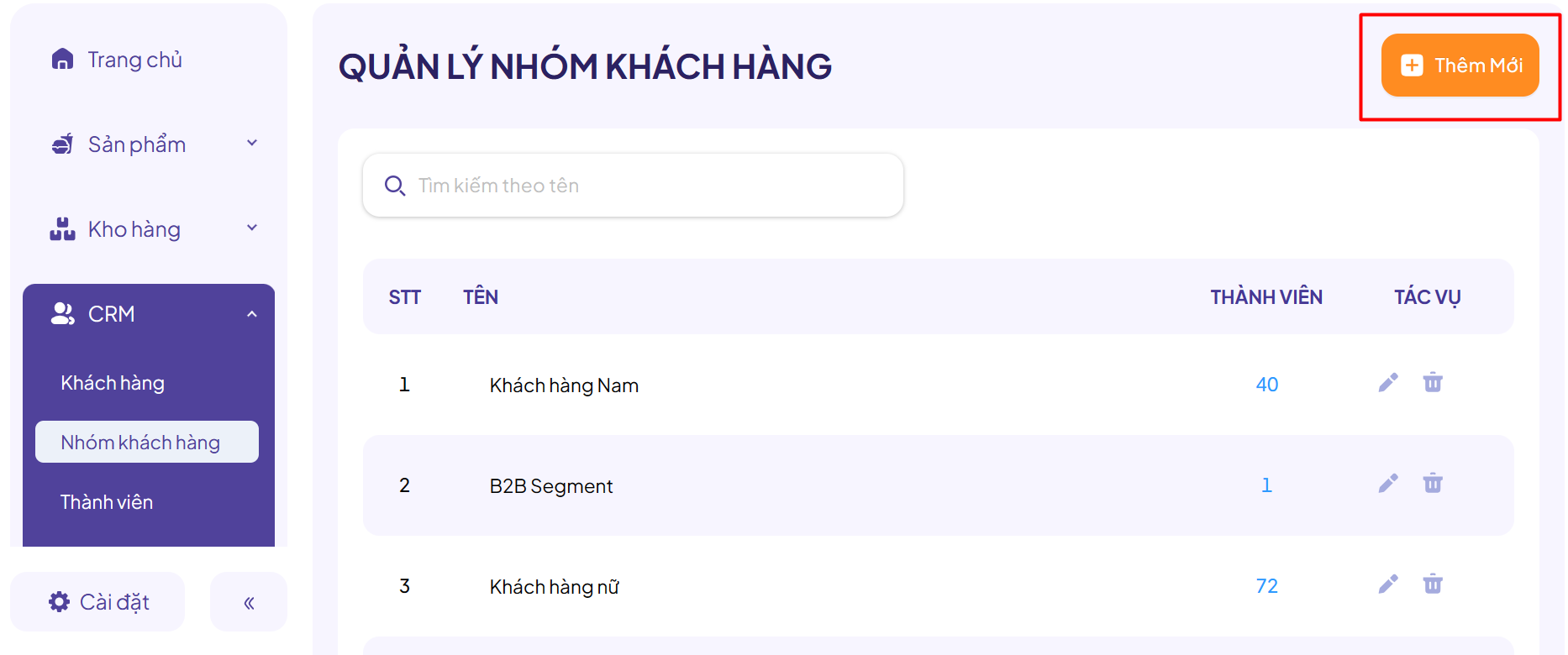
Bước 4: Tại giao diện Tạo nhóm khách hàng, bạn bắt đầu điền Thông tin chung (Tên) để dễ dàng quản lý phân nhóm khách hàng, đồng thời thiết lập các điều kiện gồm:
Stick chọn thuật toán:
- Nếu bất kỳ điều kiện thoả: Cho phép gộp dữ liệu khách hàng có thông tin thoả một trong các điều kiện thiết lập bên dưới.
- Tất cả các điều kiện thoả: Cho phép gộp dữ liệu khách hàng có thông tin bắt buộc thoả tất cả các điều kiện thiết lập bên dưới.
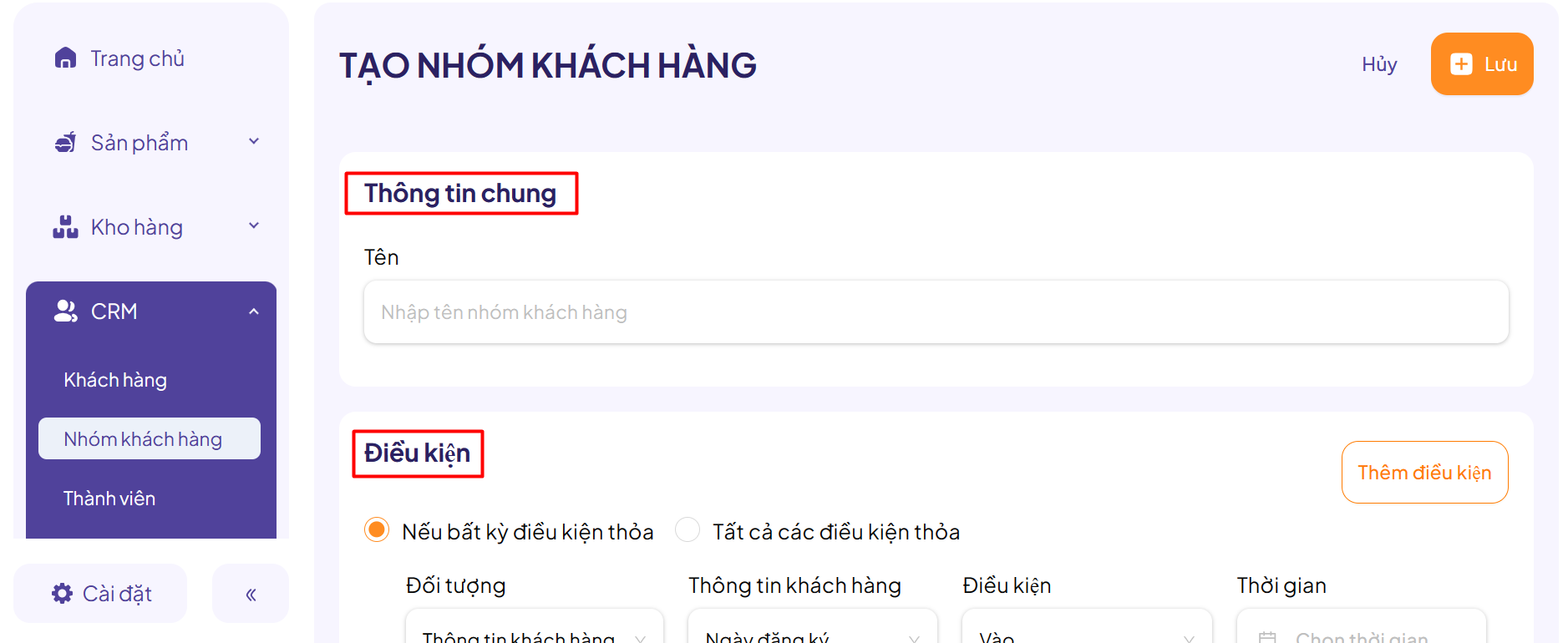
Lưu ý: Các điều kiện bạn thiết lập sẽ liên quan đến Đối tượng: Theo Thông tin khách hàng hoặc theo Thông tin đơn hàng.
- Trường hợp 1: Nếu theo Thông tin khách hàng thì cần thiết lập các nội dung như: Thông tin khách hàng (Ngày đăng ký, Ngày sinh, Tuổi, Giới tính, Nền tảng). Theo đó, hệ thống sẽ tự động cập nhật các tuỳ chọn thông tin để bạn thiết lập một cách nhanh chóng.
- Trường hợp 2: Nếu theo Thông tin đơn hàng thì bạn cần thiết lập các nội dung như: Thông tin đơn đơn hàng (Tổng đơn hàng hoàn tất, Tổng số tiền đã mua, Thời gian từ lần đặt hàng cuối cùng). Bạn chỉ cần thiết lập các điều kiện theo tuỳ chọn sẵn có, hệ thống sẽ tự động tính toán và cập nhật phân nhóm danh sách khách hàng cho bạn.
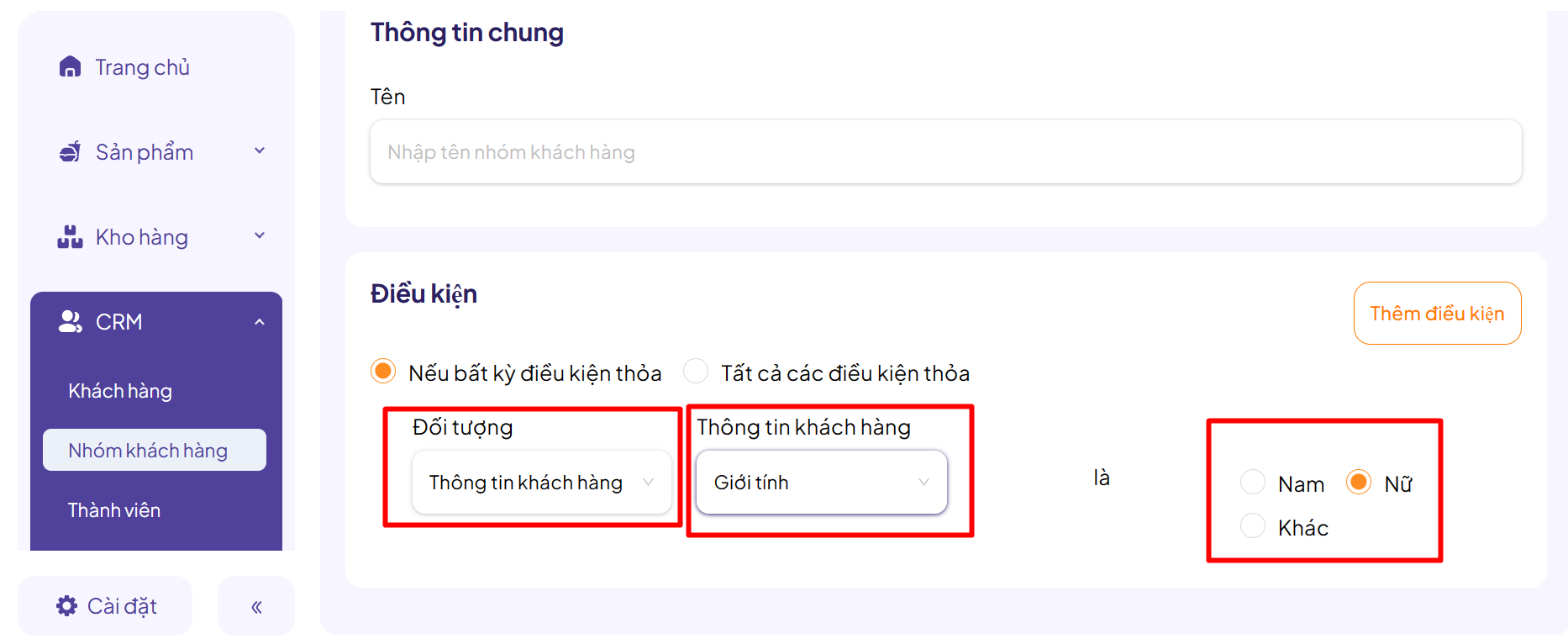
Bước 5: Sau khi hoàn tất thiết lập điều kiện phân nhóm khách hàng, bạn chọn nút Lưu để tạo phân nhóm ngay lập tức.
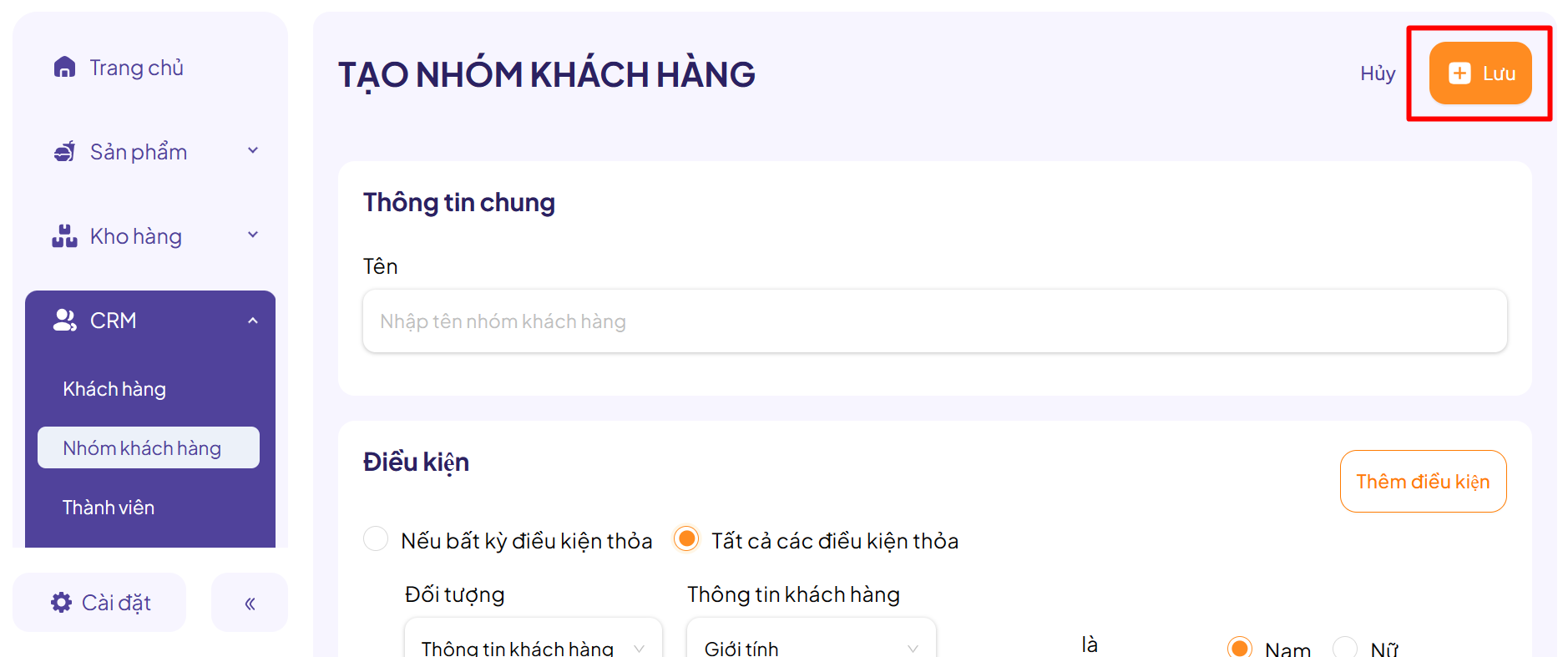
Bước 6: Bạn có thể Chỉnh sửa phân nhóm khách hàng vừa mới tạo bằng cách nhấn vào biểu tượng Chỉnh sửa tại giao diện Quản lý nhóm khách hàng. Hoặc có thể Xoá phân nhóm khách hàng bằng cách nhấn vào biểu tượng Xoá ngay bên cạnh.
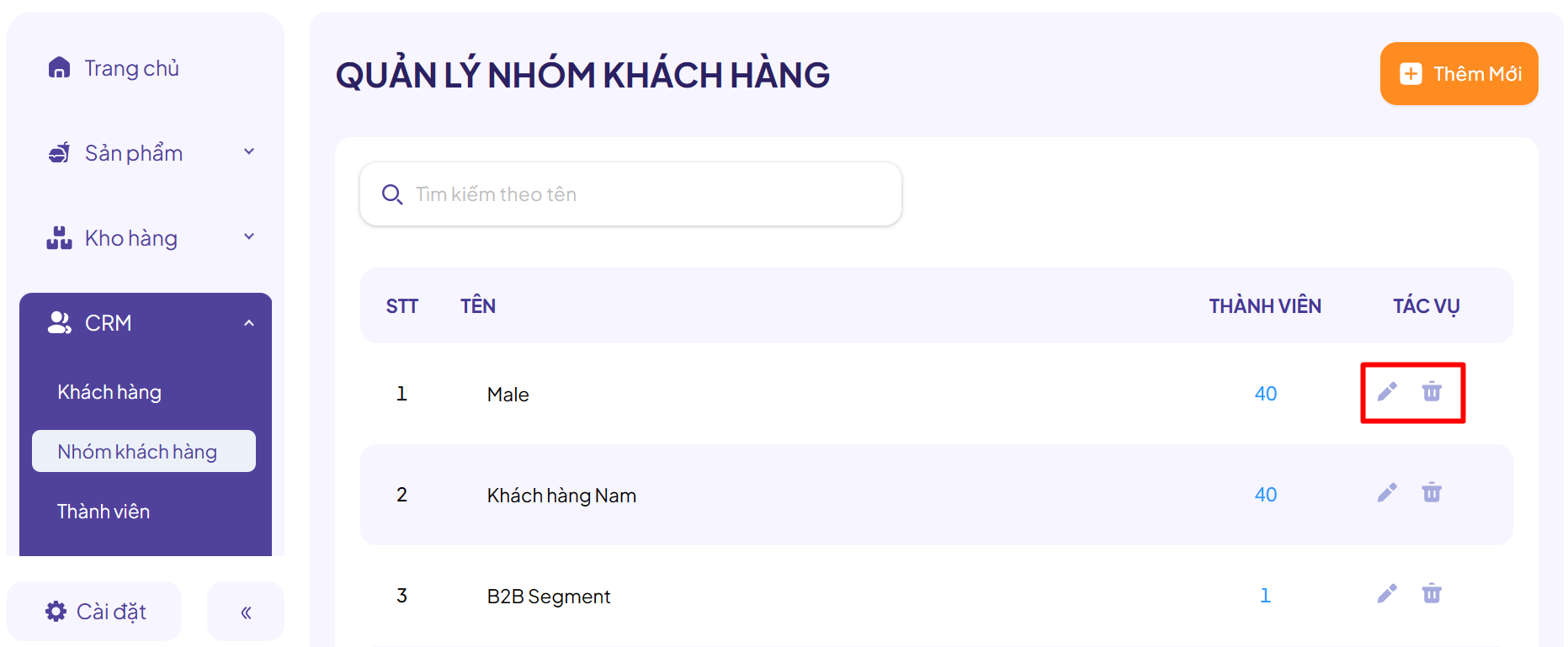
Trên là các bước thao tác để bạn Tạo, Chỉnh sửa và Xoá phân nhóm khách hàng theo thông tin khách hàng và thông tin đơn hàng, để bạn dễ dàng quản lý và tối ưu hoá trải nghiệm cho thực khách của mình khi ăn uống tại nhà hàng/ quán ăn của bạn.
Nếu có bất kỳ thắc mắc về quy trình trên, bạn vui lòng liên hệ đội ngũ CSKH GoF&B để được hỗ trợ chi tiết.
Hướng dẫn tạo, xoá, chỉnh sửa và quản lý bài viết trong mục Blogs
Tính năng Blogs trong GoF&B phiên bản 3.0 sẽ giúp bạn tối ưu hoá sức mạnh SEO cho website để nhanh chóng đứng top các trang tìm kiếm, thu hút lưu lượng truy cập tự nhiên ổn định mỗi ngày. Đồng thời, các bài Blogs hỗ trợ bạn cung cấp các thông tin về sản phẩm, chương trình khuyến mãi, các kiến thức hữu ích cho thực khách của mình.
Để tạo, xoá, chỉnh sửa và quản lý bài viết trong mục Blogs để tăng tương tác với khách hàng, mở ra cơ hội bán được nhiều hàng hơn, bạn hãy thao tác theo hướng dẫn dưới đây.
Bước 1: Đăng nhập vào trang quản trị GoF&B từ đường link GoF&B Admin.
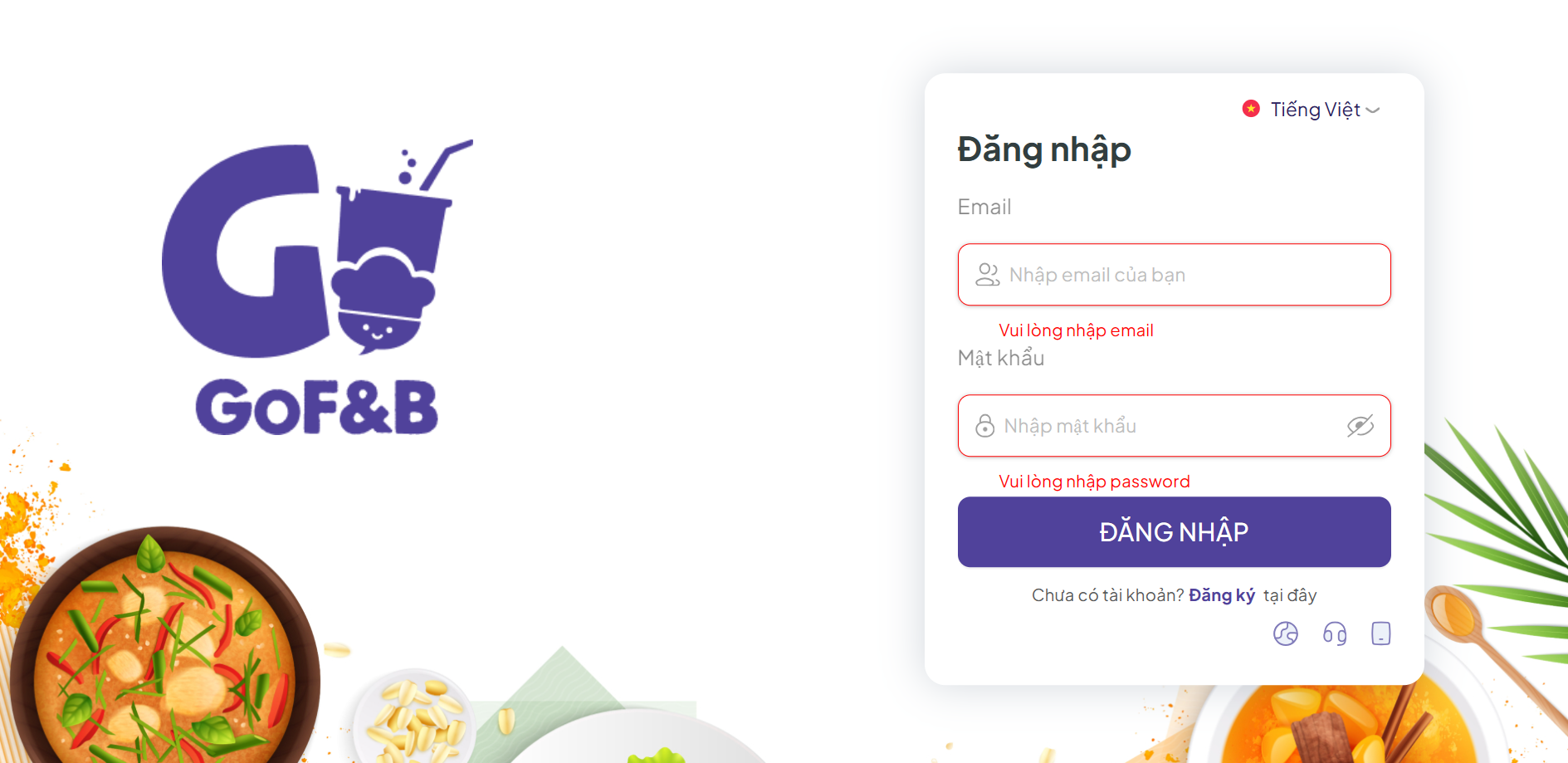
Bước 2: Tại trang Admin, kéo thanh menu xuống mục Cửa hàng trực tuyến và click chọn Blogs.
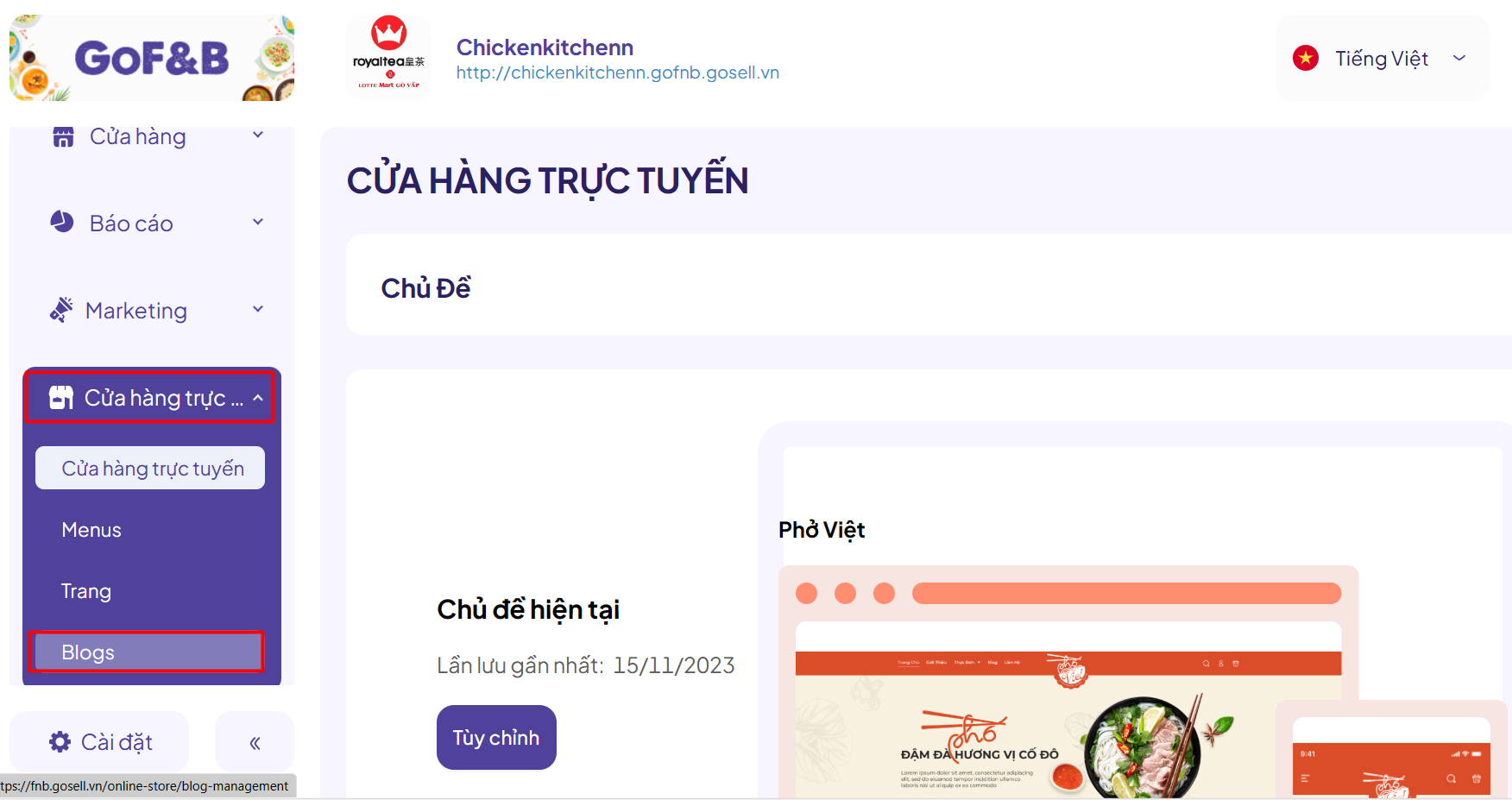
Bước 3: Bạn có thể tuỳ chọn thao tác Tạo/ Xoá hay Chỉnh sửa các bài viết trên website thương hiệu của mình.
3.1. Tạo bài viết mới: Để tạo một bài viết mới, bạn nhấn vào nút Thêm mới.
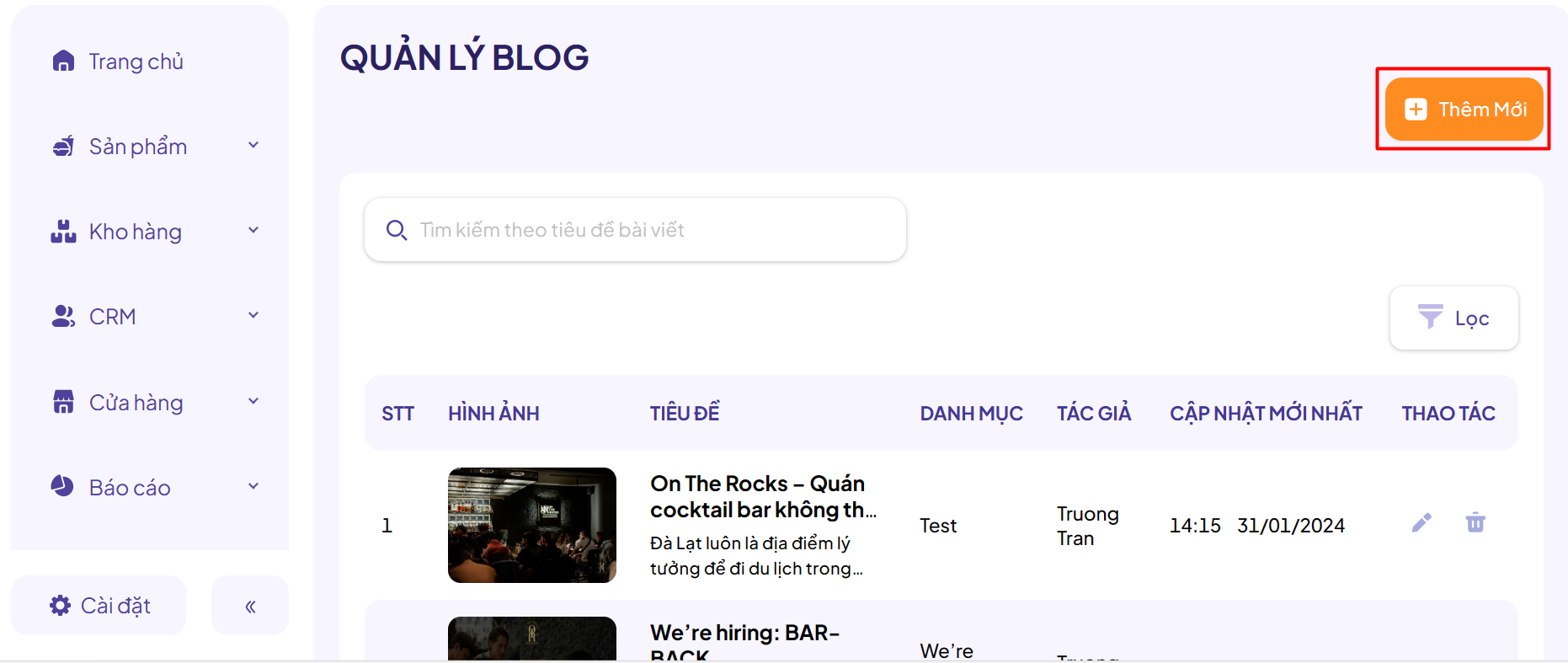
Tại phần Quản lý bài viết này, bạn cần điền các thông tin bắt buộc để tạo giá trị cho bài viết như: Tiêu đề bài viết, Danh mục bài viết và Nội dung bài viết. Ngoài ra, GoF&B có các trường thông tin giúp bạn tối ưu SEO cho bài viết (dù không bắt buộc nhưng vẫn khuyến khích điền đầy đủ thông tin để bài viết hiệu quả hơn).
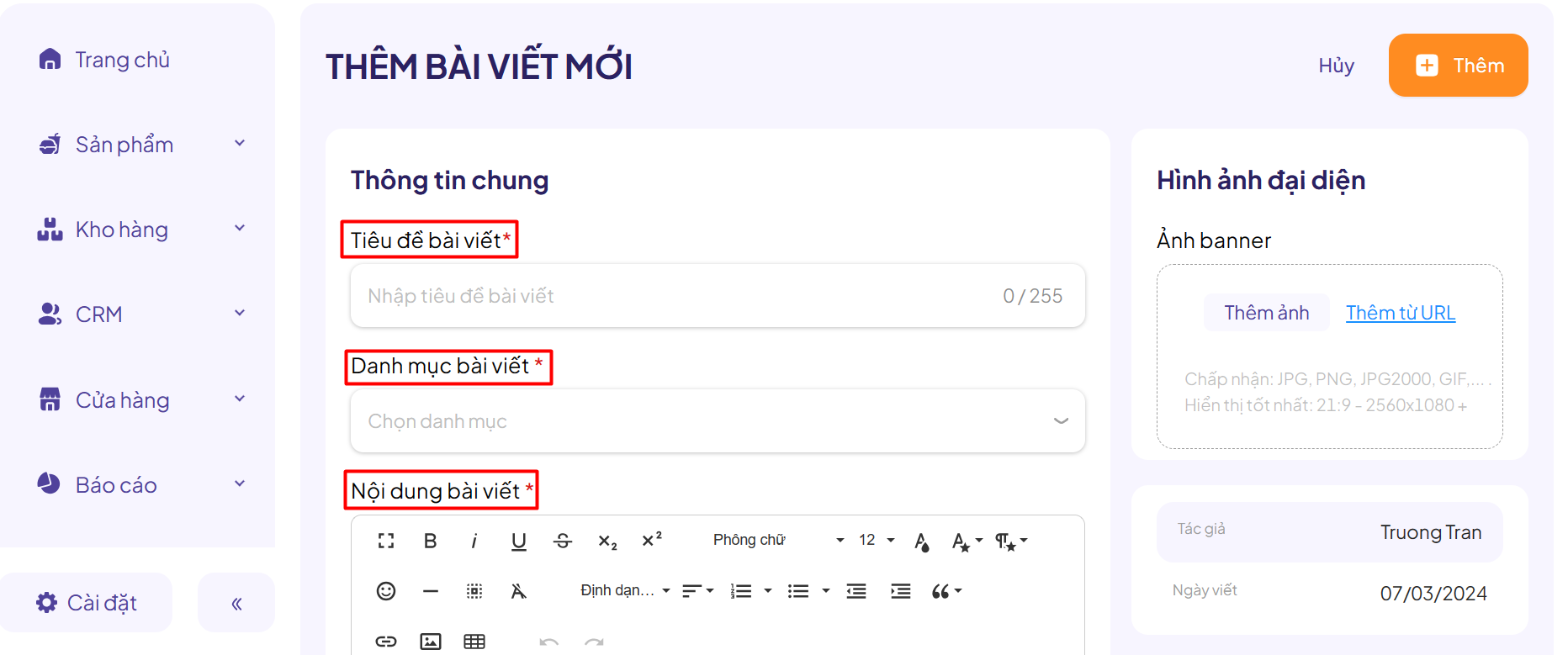
Sau khi hoàn tất, bạn nhấn nút Thêm để lưu và xuất bản bài viết ra website thương hiệu của bạn.
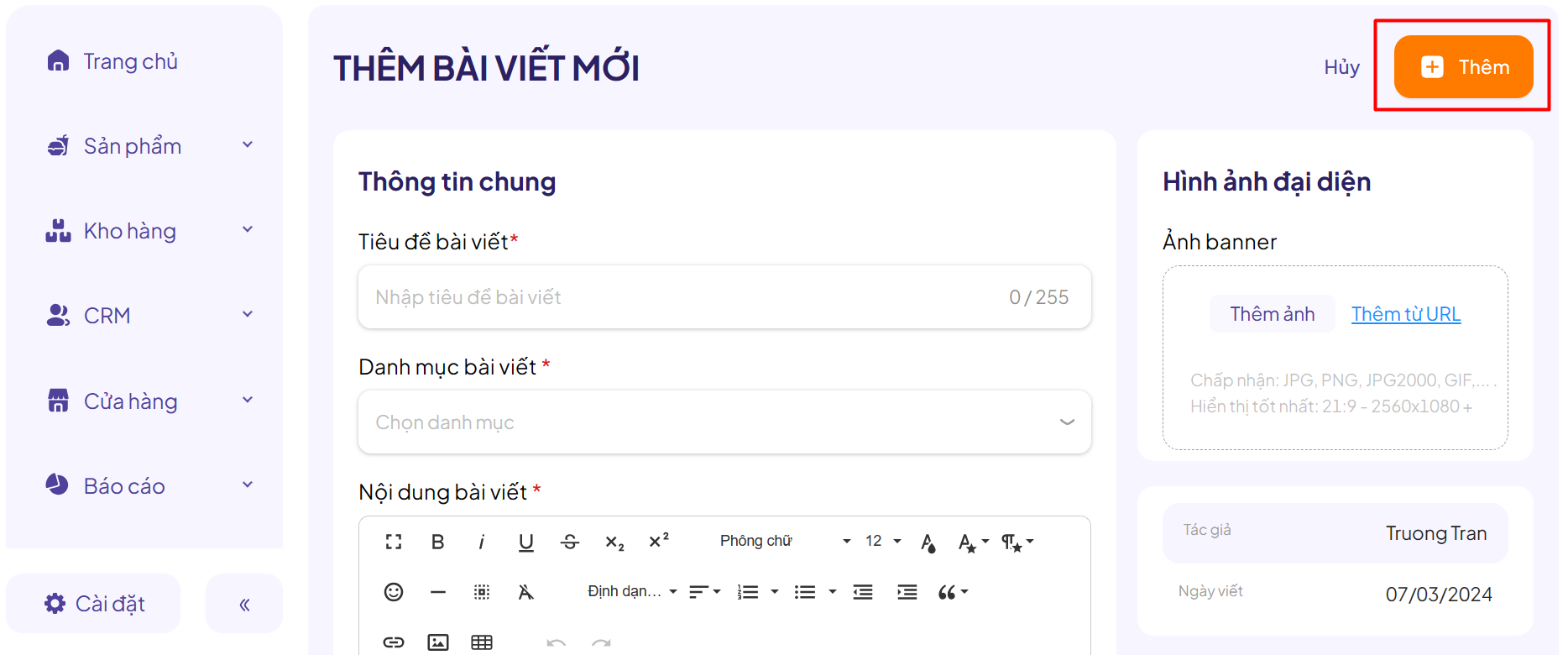
3.2. Chỉnh sửa hoặc Xoá bài viết: Khi bạn muốn chỉnh sửa thông tin bài viết hoặc xoá bài viết bất kỳ, hãy chọn icon Chỉnh sửa hoặc Xoá mục Thao tác của bài viết đó tại mục trang Quản lý bài viết.
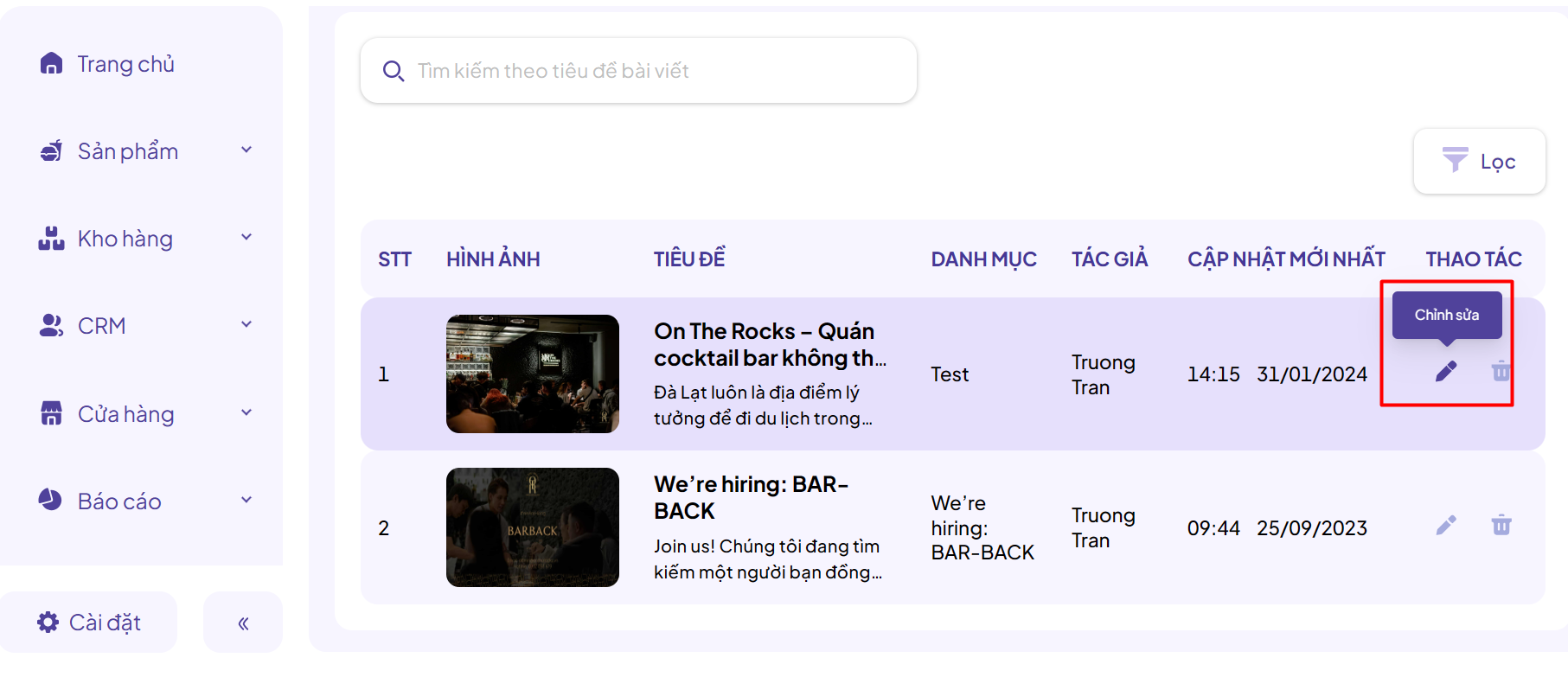
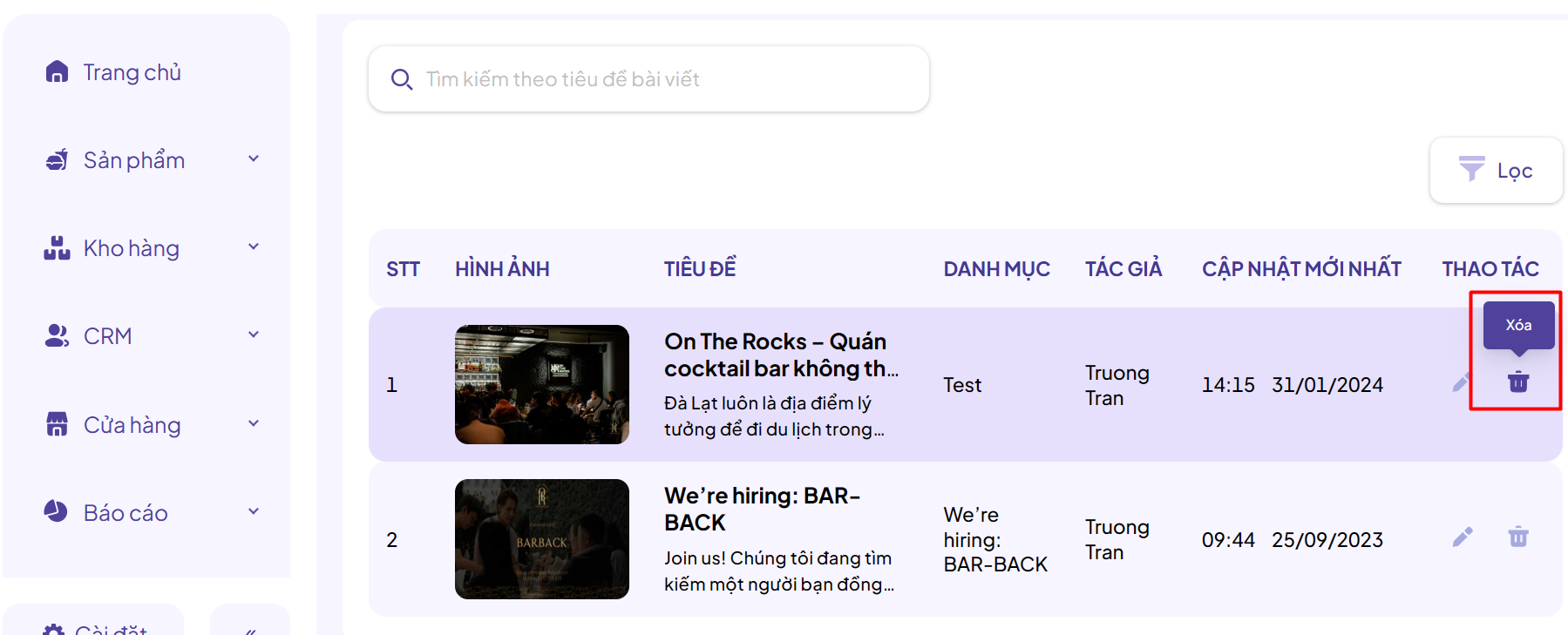
3.3. Quản lý bài viết: Bạn có thể quản lý các bài viết trên website của mình bằng bộ lọc bài viết. Click chọn nút Lọc ngay tại trang Quản lý bài viết và điều chỉnh công cụ lọc theo Danh mục hoăc Người tạo.
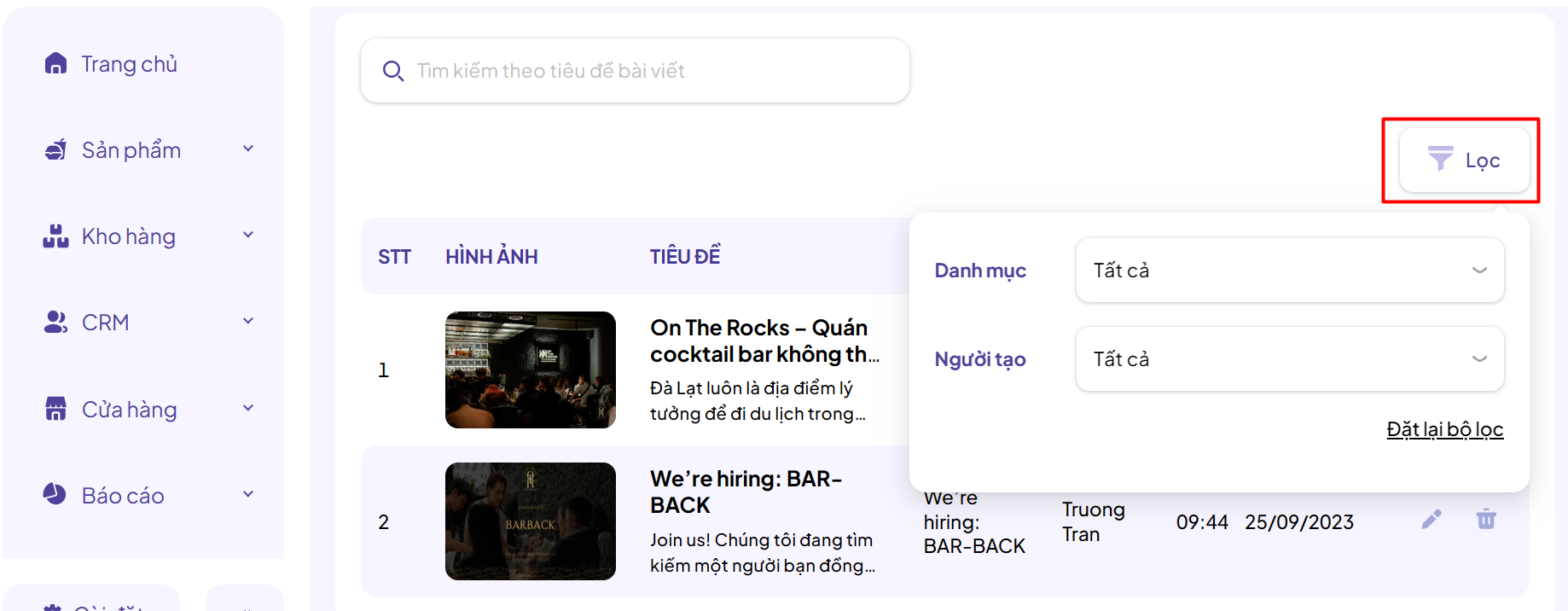
Trên là các bước thao tác để bạn Tạo/ Xoá/ Chỉnh sửa và quản lý bài viết tại mục Blogs trên trang quản trị GoF&B, để bạn xây dựng hình ảnh chuyên nghiệp cho nhà hàng/ quán ăn của bạn trên website và thu hút khách hàng tiềm năng. Nếu có bất kỳ thắc mắc về quy trình trên, bạn vui lòng liên hệ đội ngũ CSKH GoF&B để được hỗ trợ chi tiết.
Bản 2.4
Hướng dẫn tạo chi nhánh / thêm, chỉnh sửa giờ làm việc cho chi nhánh
Hướng dẫn tạo chi nhánh / thêm, chỉnh sửa giờ làm việc cho chi nhánh
GoF&B giờ đây cung cấp cho bạn khả năng mở rộng kinh doanh với việc tạo mới và quản lý giờ làm việc cho các chi nhánh một cách dễ dàng. Đây là cách bạn có thể sử dụng tính năng này để phát triển hệ thống của mình:
Bước 1: Truy cập trang quản trị GoF&B theo đường link sau:
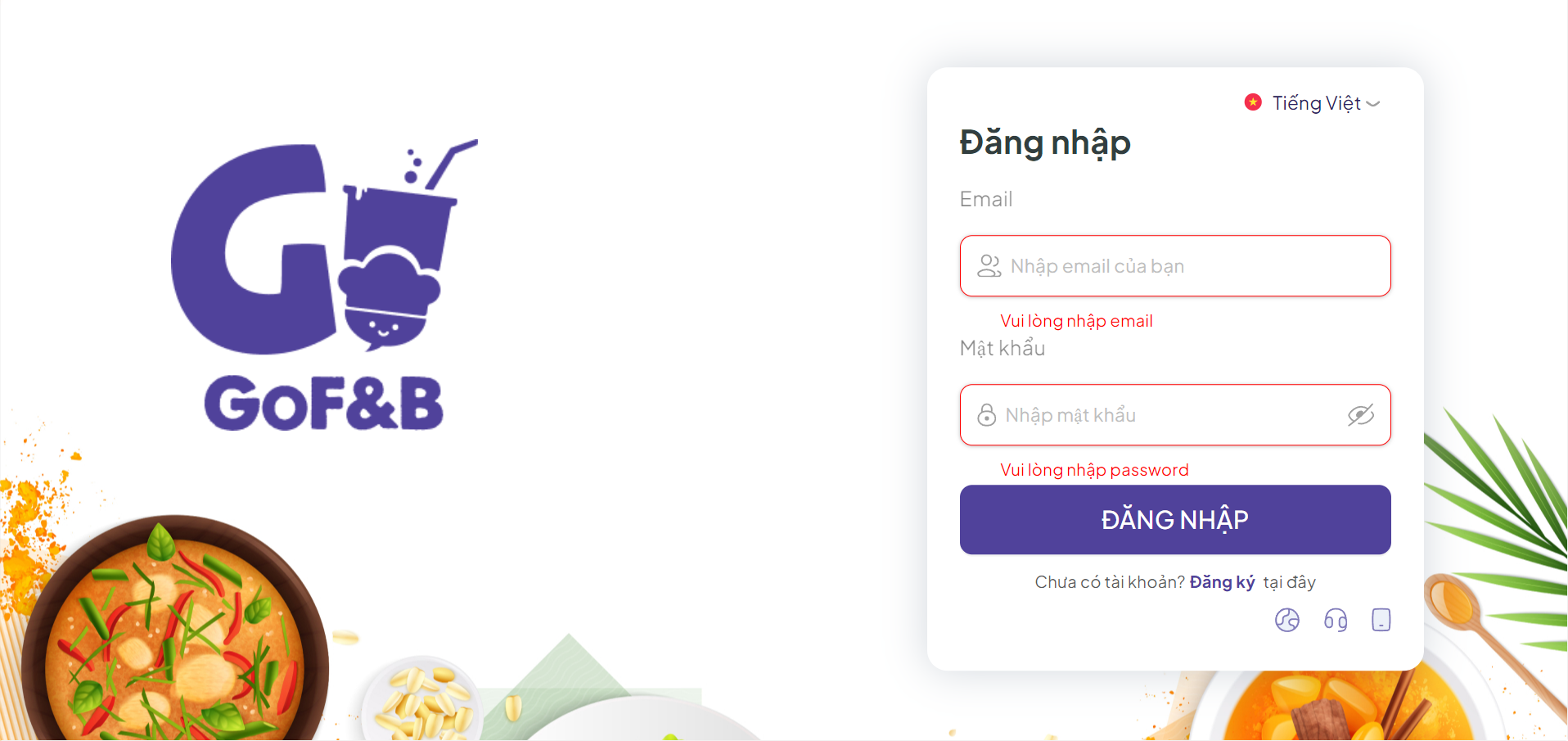
Bước 2: Nhập “Email” và “Mật khẩu” sau đó chọn “Đăng nhập”.
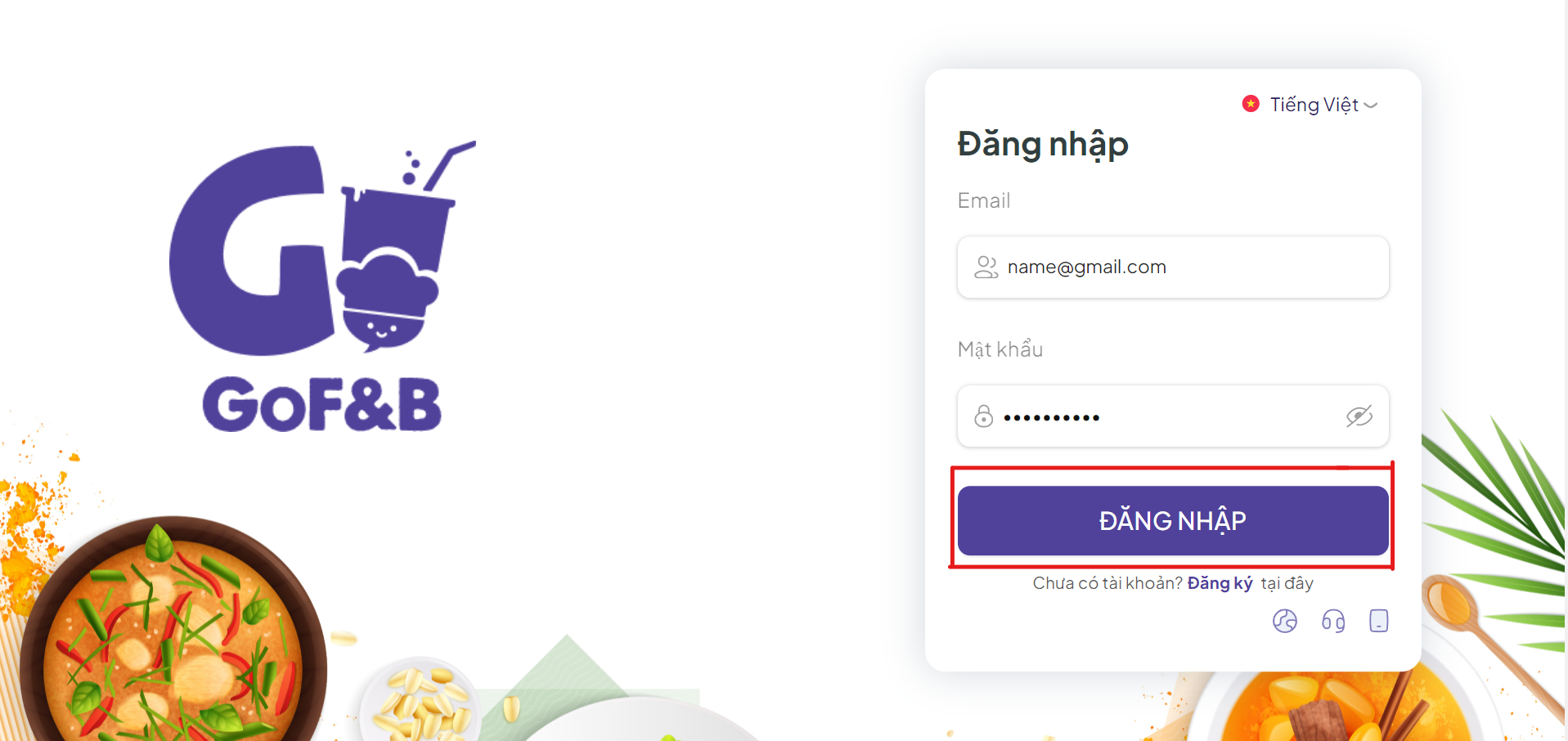
Bước 3: Chọn “Cửa hàng” ->”Chi nhánh”-> “Thêm mới” để tạo thêm thông tin cho chi nhánh mới.
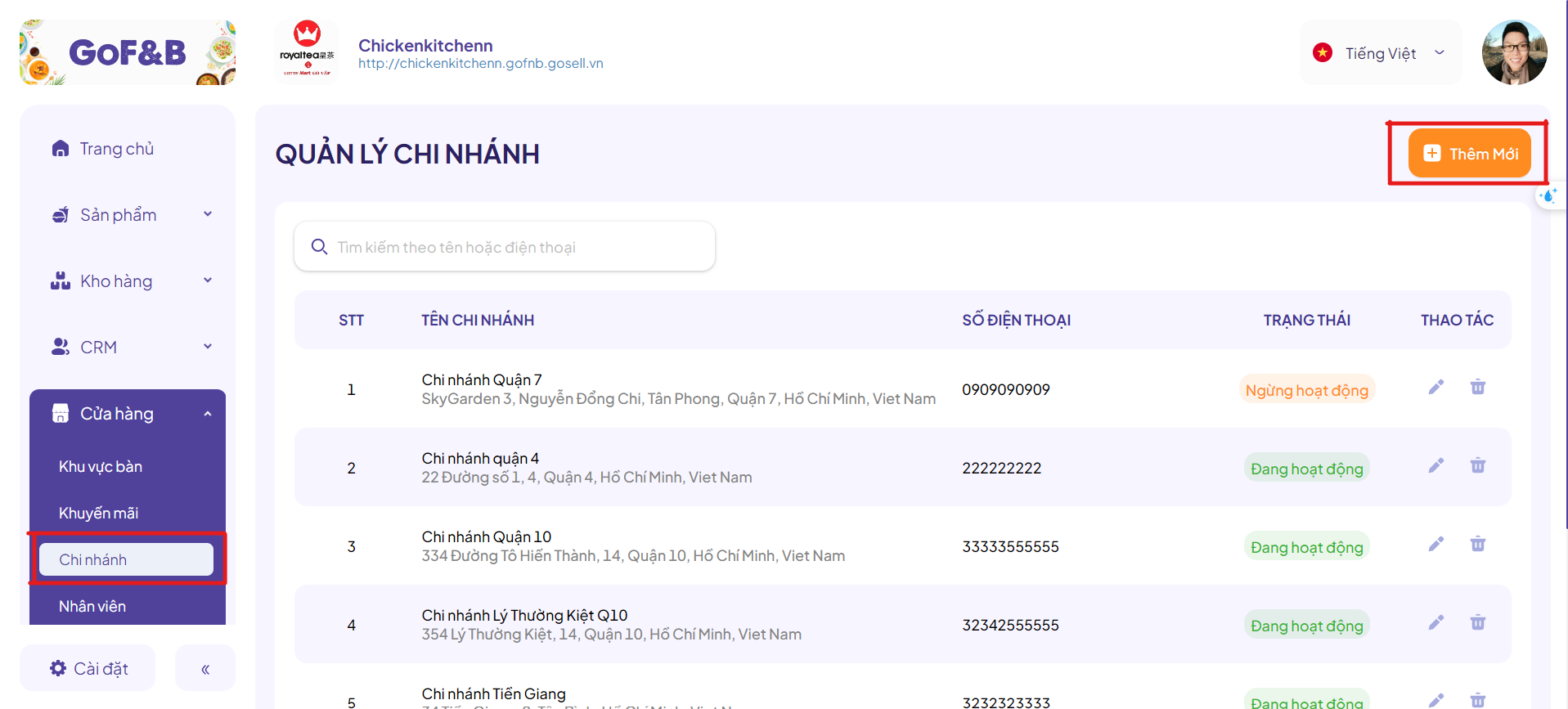
Bước 4: Điền thông tin chi tiết cho chi nhánh, bao gồm tên, địa chỉ và thông tin liên lạc…
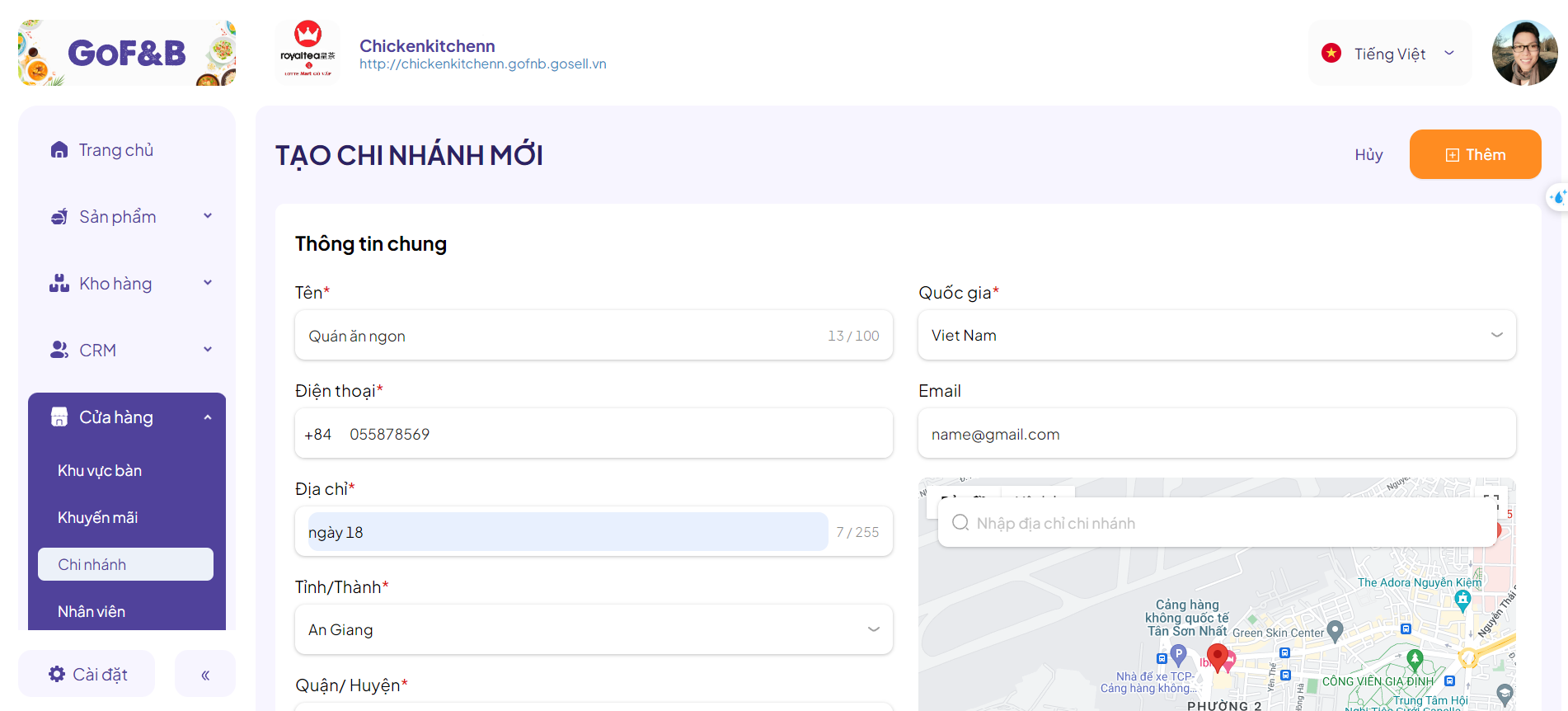
Bước 5: Tại mục “Thời gian làm việc” bạn có thể thiết lập hoặc chỉnh sửa giờ mở cửa và đóng cửa cho từng ngày trong tuần.
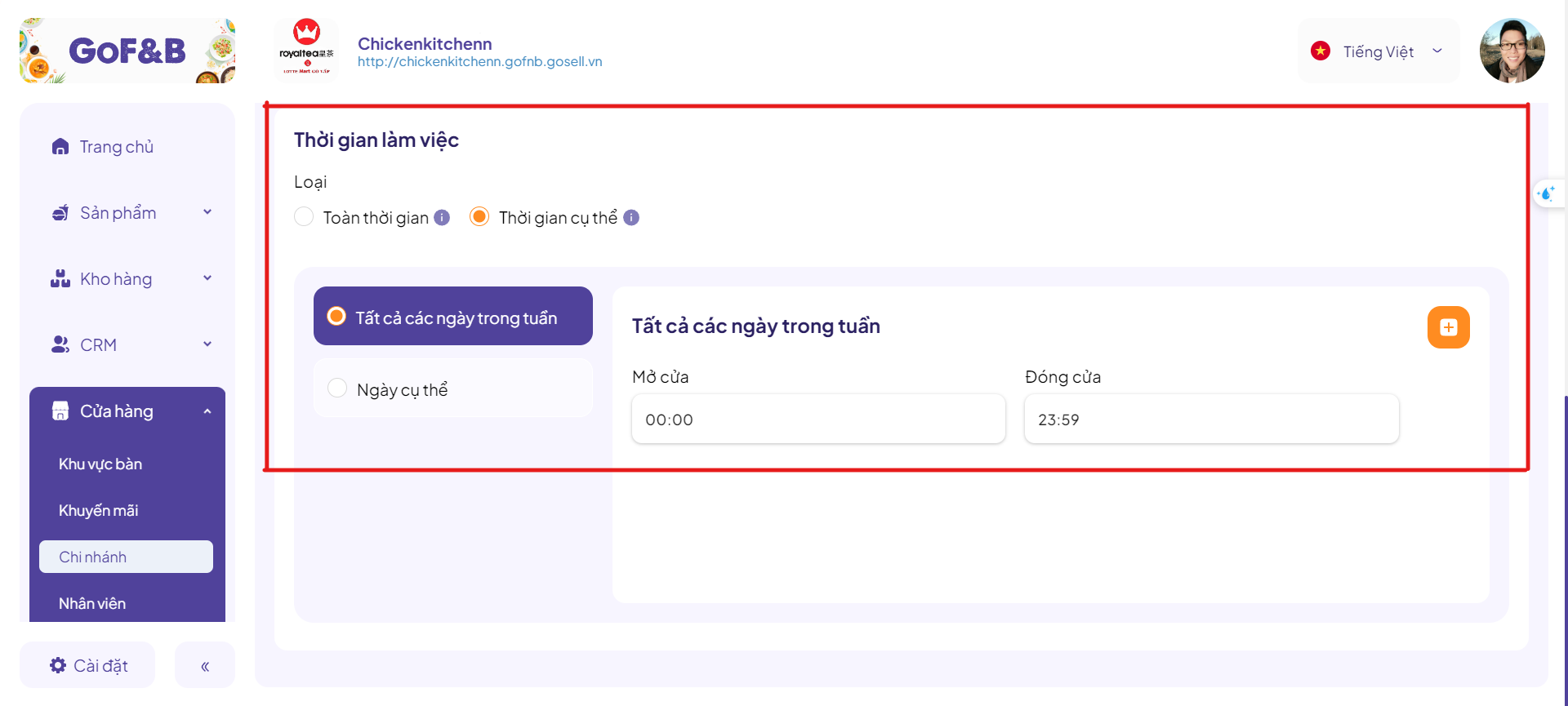
Bước 6: Chọn “Thêm” để lưu lại thông tin.
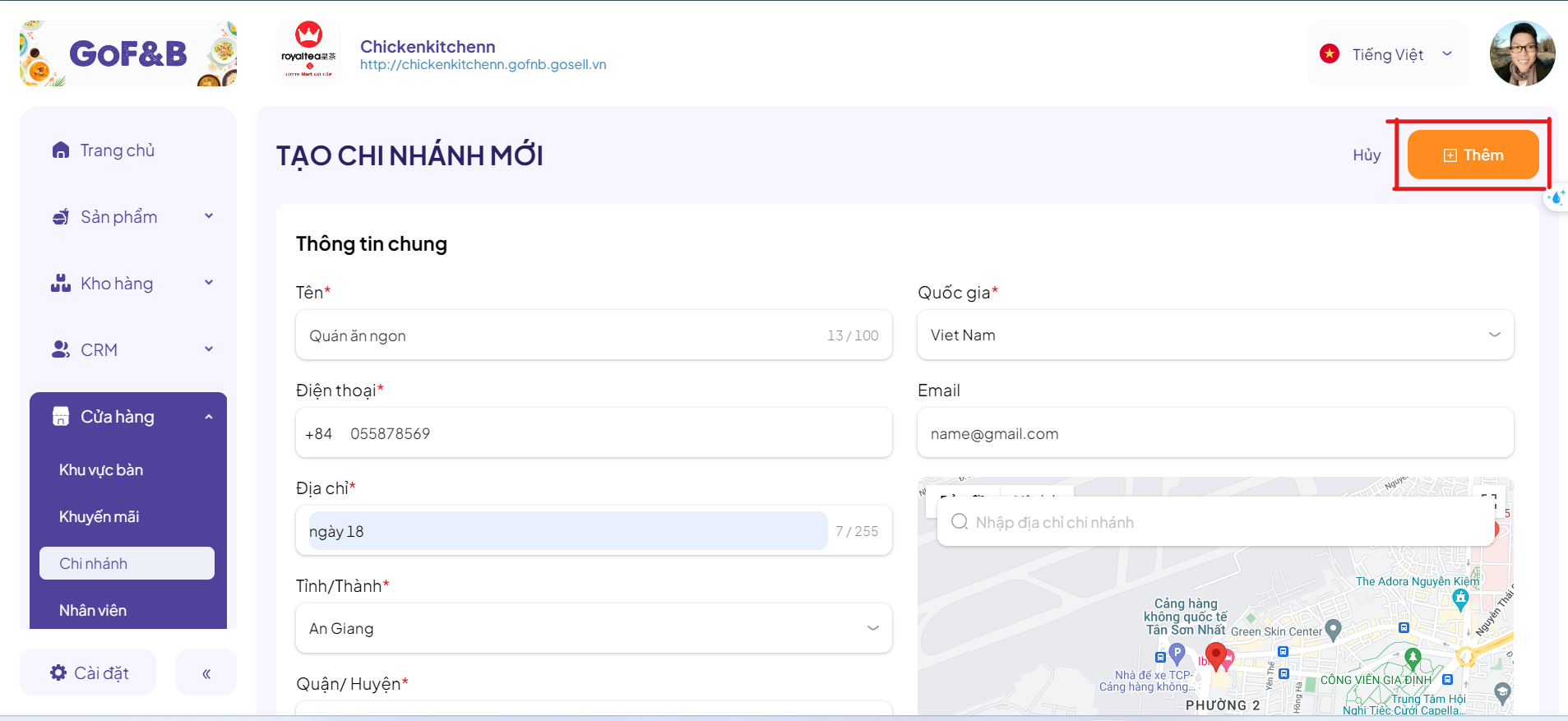
Với những bước đơn giản này, bạn có thể dễ dàng tùy chỉnh và hiển thị giờ làm việc cho từng chi nhánh trên các nền tảng trực tuyến của mình, đảm bảo phục vụ khách hàng một cách tốt nhất.
Hướng dẫn tạo, chỉnh sửa, quản lý chi tiết mã giảm giá
GoF&B cho phép bạn tạo, chỉnh sửa và quản lý mã giảm giá một cách chi tiết, giúp bạn tối ưu hóa hiệu quả của chương trình khuyến mãi này, thu hút thực khách tiềm năng và thân thiết tích cực đặt món, tăng cường sự hài lòng của khách hàng. Dưới đây là các bước để bạn có thể tận dụng tính năng này:
Bước 1: Truy cập trang quản trị GoF&B theo đường link sau:
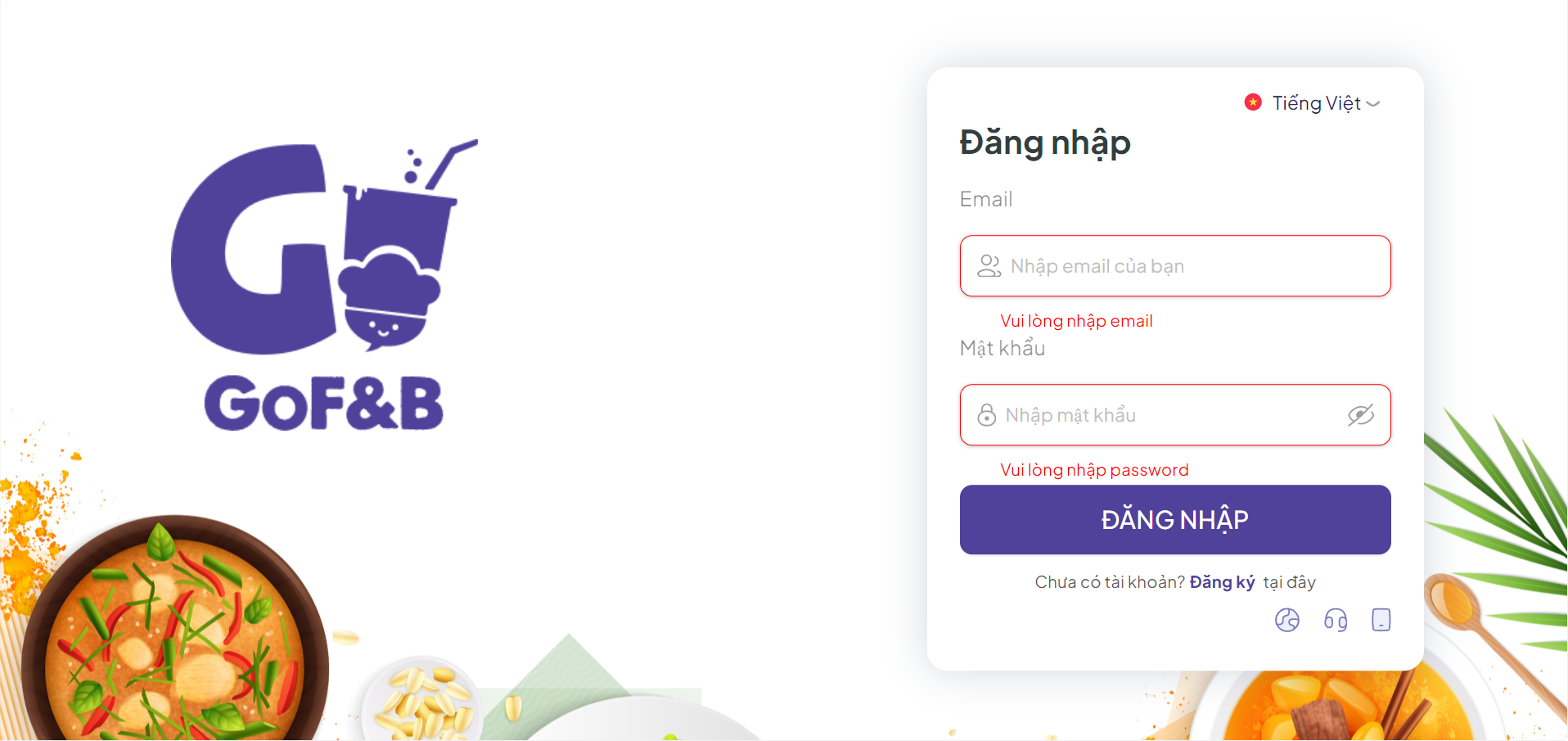
Bước 2: Nhập “Email” và “Mật khẩu” sau đó chọn “Đăng nhập”.
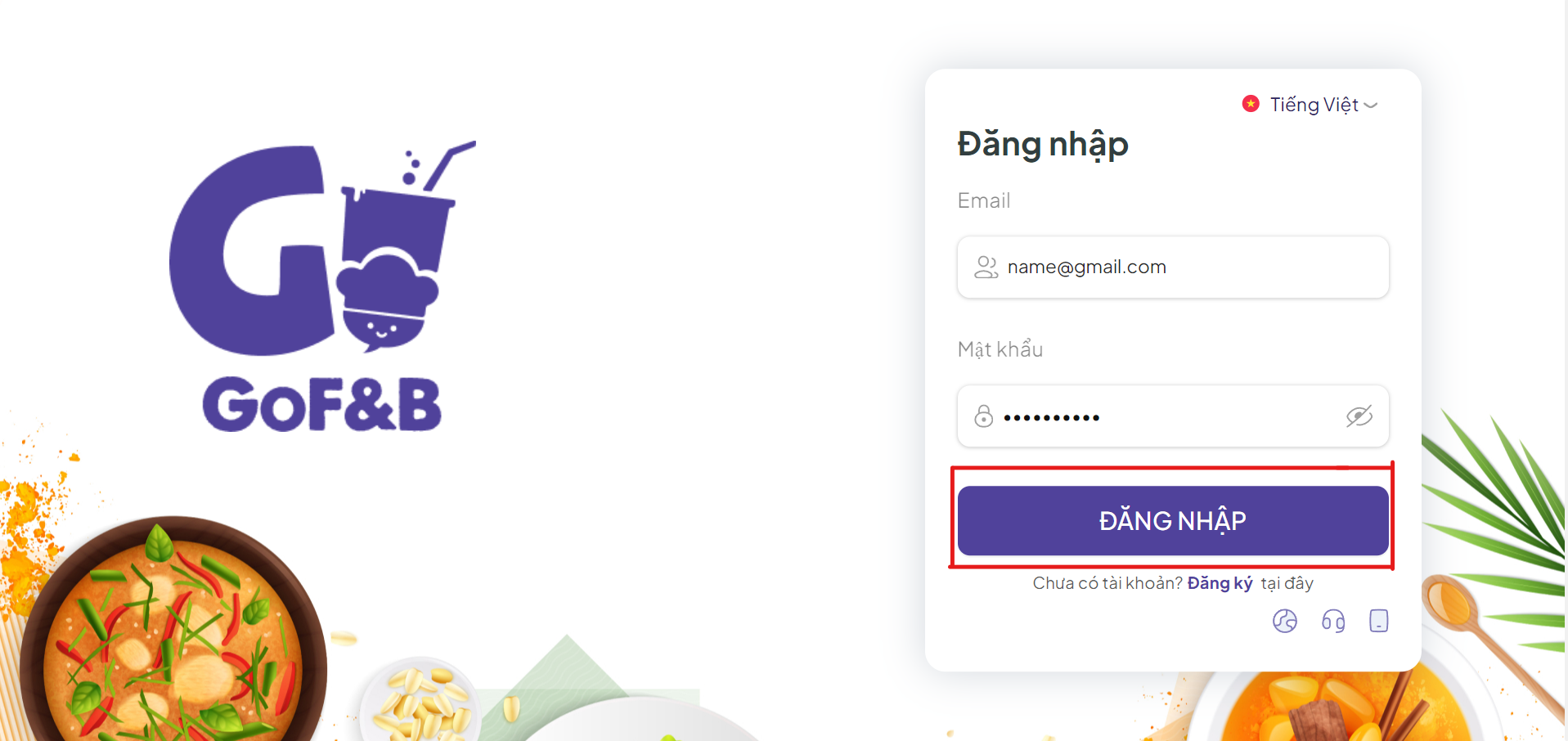
Bước 3: Chọn “Cửa hàng” -> “Khuyến mãi” và lựa chọn danh mục tuỳ chỉnh “Mã giảm giá” ->”Tạo mã giảm giá”.
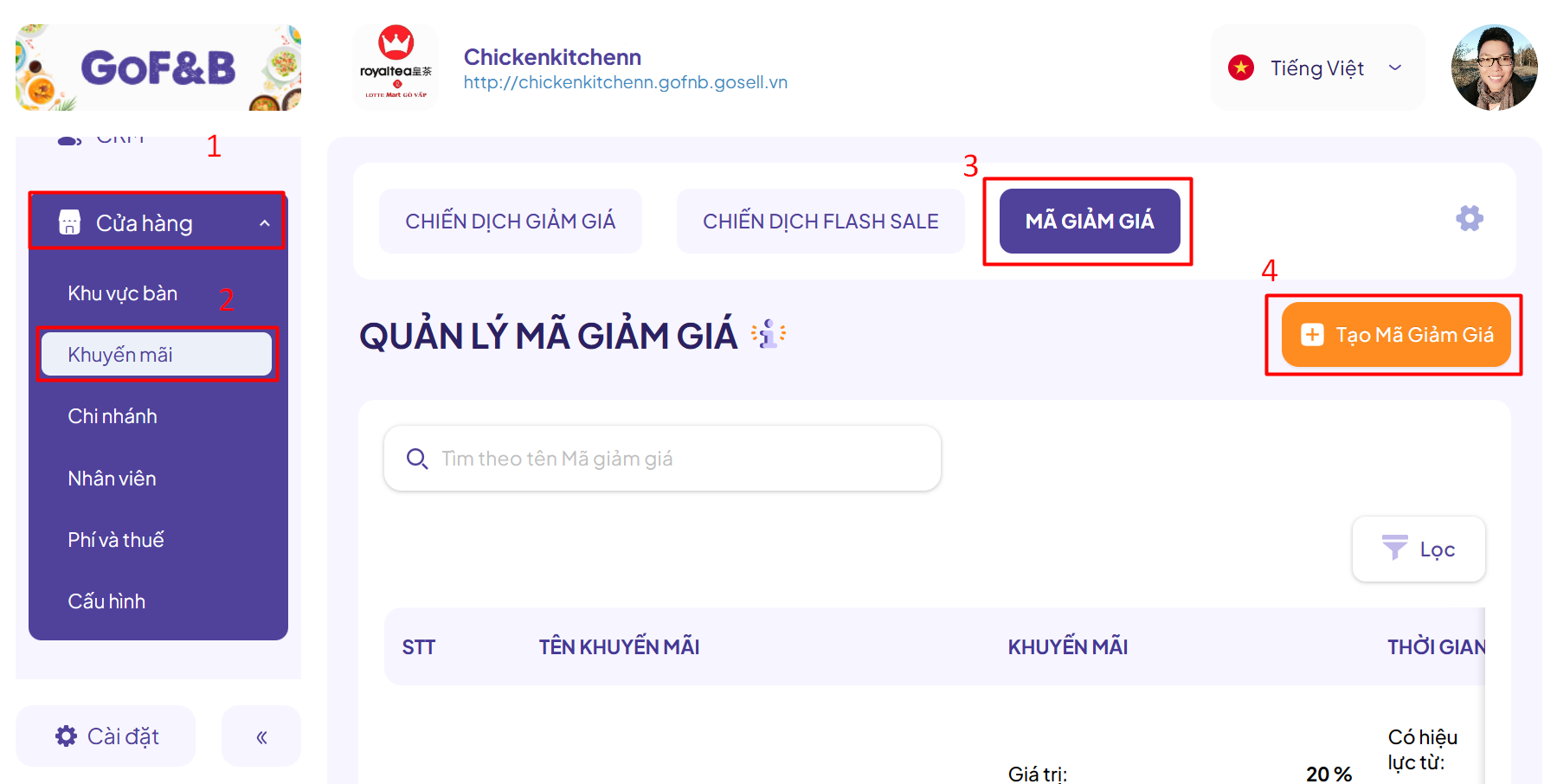
Bước 4: Tại trang Tạo mã giảm giá, bạn điền các thông tin cần thiết và các điều kiện để áp dụng mã giảm giá gồm:
Thông tin chung:
- Tên*: Tên mã giảm giá.
- Loại giảm giá*: Gồm Giảm giá trên tổng hoá đơn, Giảm giá cho sản phẩm và Giảm giá với danh mục sản phẩm.
- Giá trị giảm giá và Giảm tối đa: Tuỳ theo mục tiêu kinh doanh mà bạn có thể tuỳ chỉnh mục này cho phù hợp.
- Ngày giờ bắt đầu và Ngày giờ kết thúc*: Khoảng thời gian mã giảm giá có hiệu lực.
- Điều khoản và điều kiện (không bắt buộc): Mô tả để bạn và thực khách dễ hiểu các điều kiện thiết lập.
Các điều kiện giảm giá:
- Số tiền tối thiểu trên hoá đơn: Khi stick chọn mục này, bạn có thể điền số tiền tối thiểu của đơn hàng mà khách hàng được áp dụng mã giảm giá.
- Tất cả chi nhánh: Bạn có thể stick chọn để áp dụng mã giảm giá cho tất cả chi nhánh, hoặc tuỳ chọn chi nhánh bất kỳ.
- Tất cả khách hàng: Bạn có thể stick chọn để áp dụng mã giảm giá cho tất cả khách hàng, hoặc tuỳ chọn nhóm khách hàng bất kỳ.
- Nền tảng: Bạn có thể tuỳ chọn nền tảng áp dụng mã giảm giá bất kỳ: POS, App, Store Web hoặc Store App.
- Bao gồm topping: Bạn có thể stick chọn để cho phép áp dụng mã giảm giá đối với topping hoặc không.
Mã giảm giá:
- Giới hạn sử dụng: Bạn có thể tuỳ chọn Giới hạn 1 lần sử dụng cho mỗi khách hàng, hoặc Giới hạn số lần mã có thể sử dụng bất kỳ.
- Mã giảm giá*: Bạn có thể đặt mã theo tên chiến dịch/ sở thích hoặc nhấn Tạo mã giảm giá để hệ thống tạo mã ngẫu nhiên.
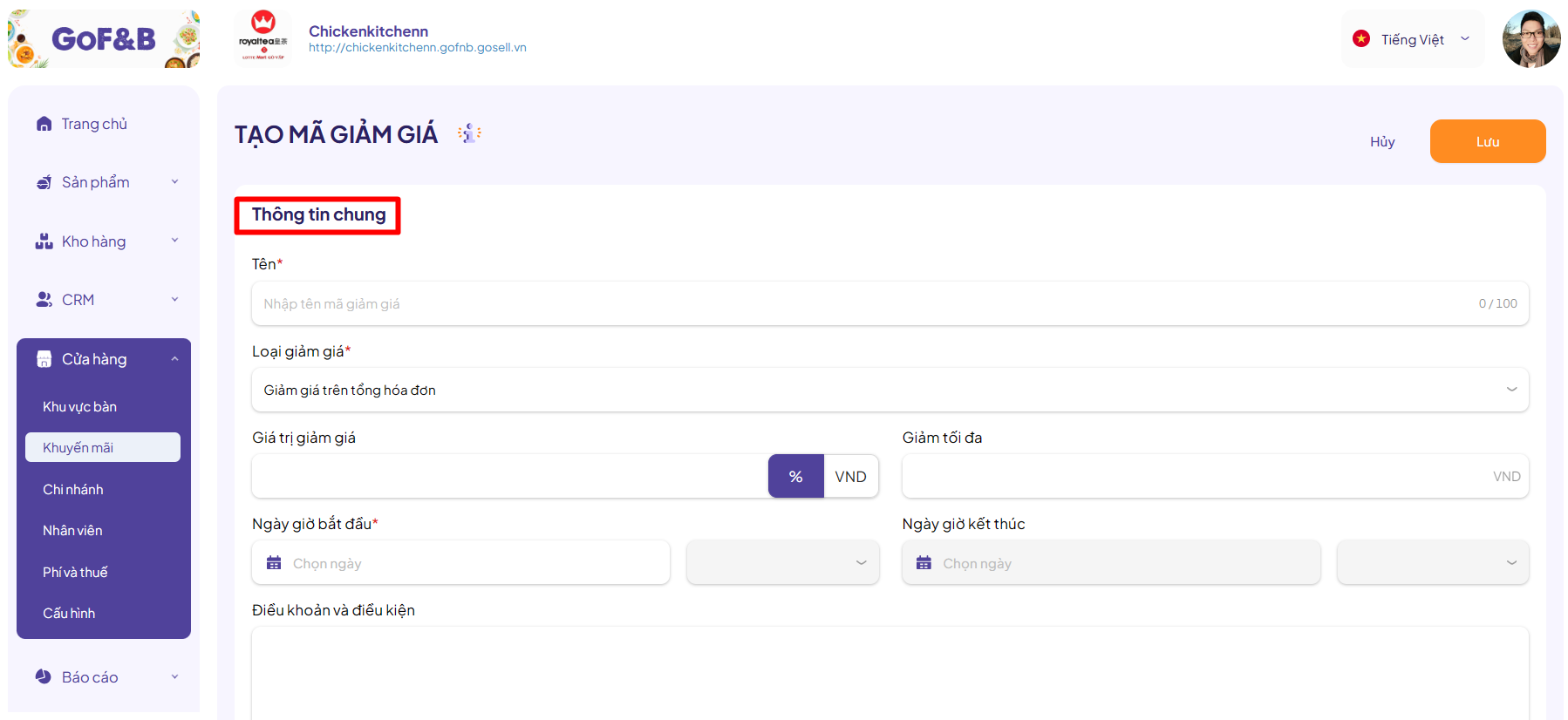
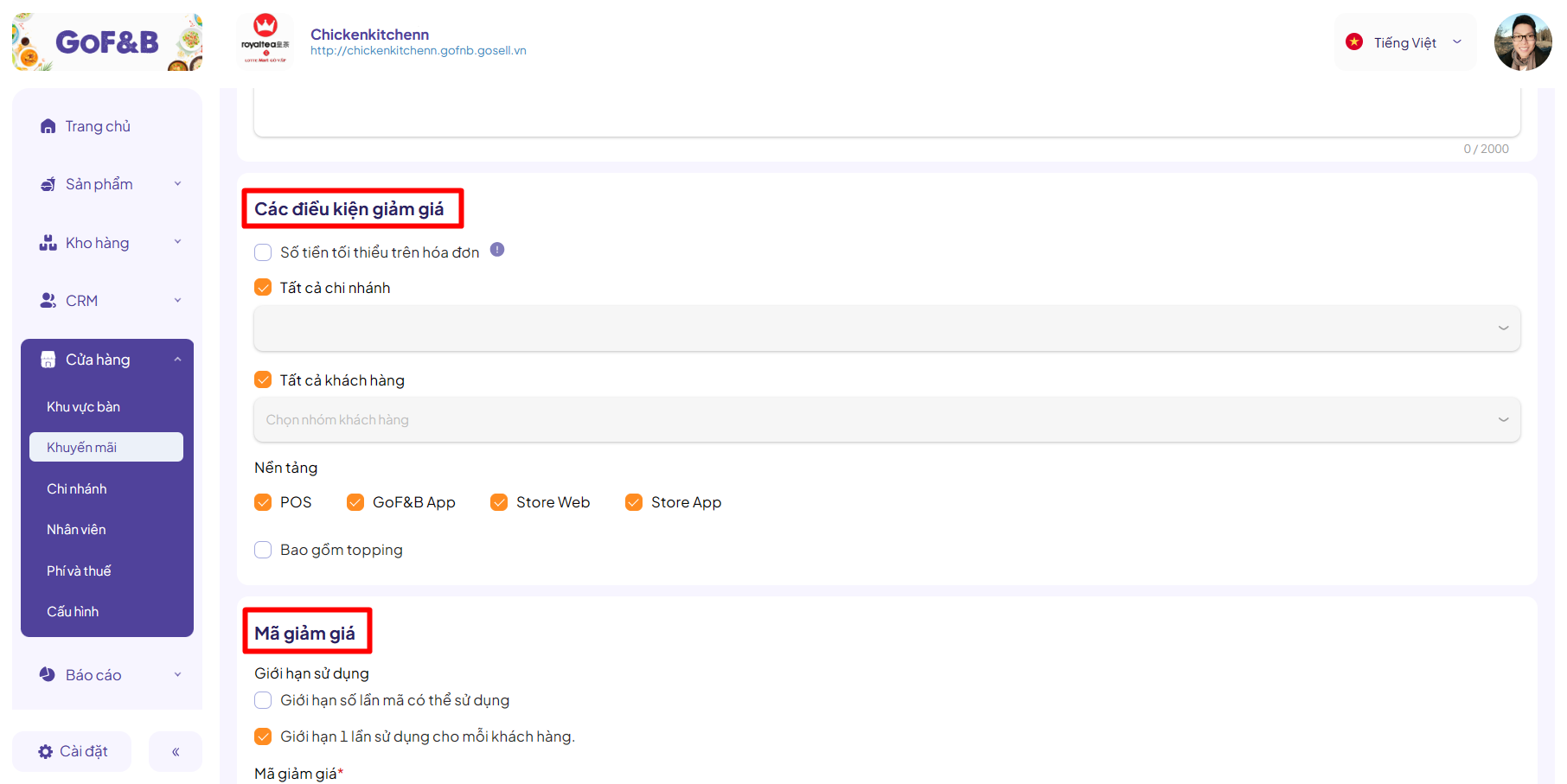
Bước 5: Sau khi hoàn tất các thông tin, bạn nhấn nút Lưu ở đầu trang để lưu mã giảm giá.
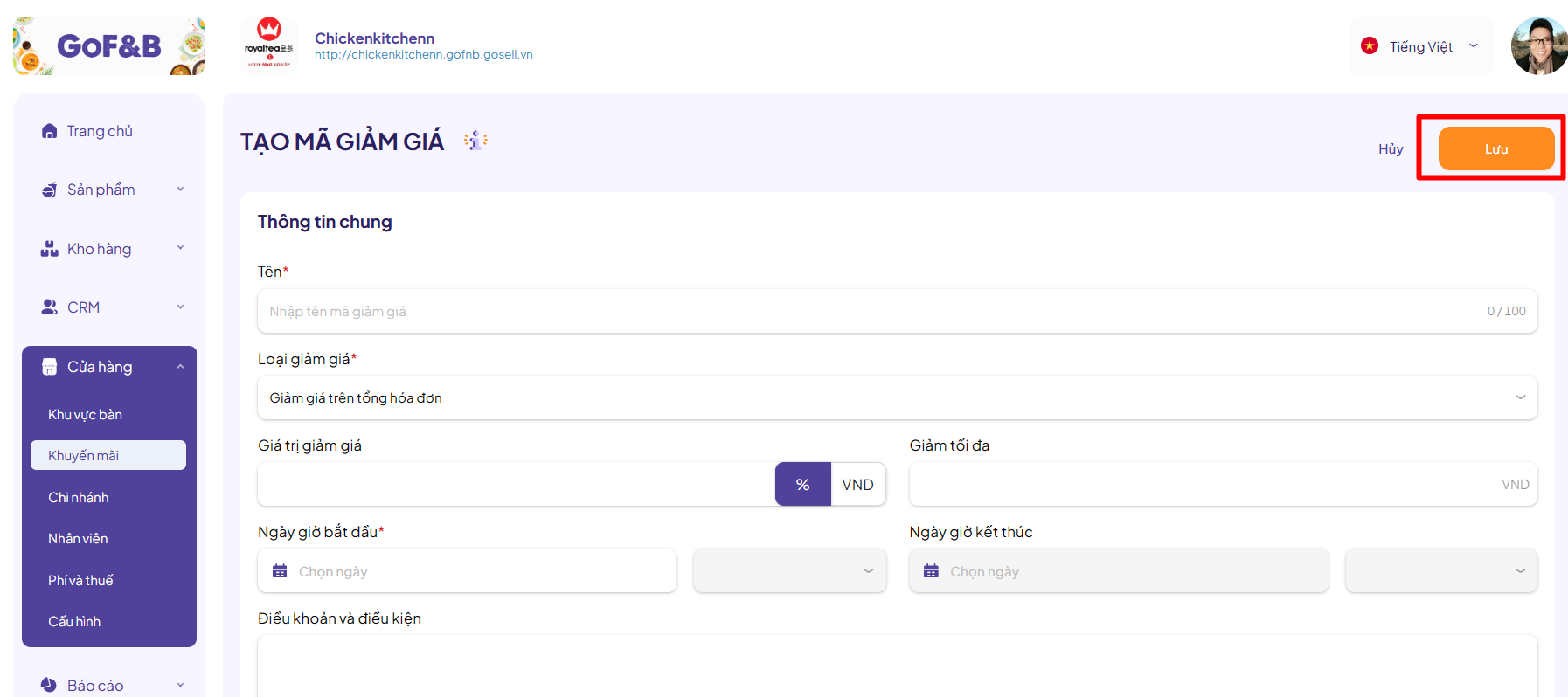
Bước 6: Quản lý và theo dõi hiệu quả sử dụng của từng mã thông qua hệ thống.
Khi cần, bạn có thể cập nhật hoặc xóa bỏ những mã giảm giá không còn phù hợp.
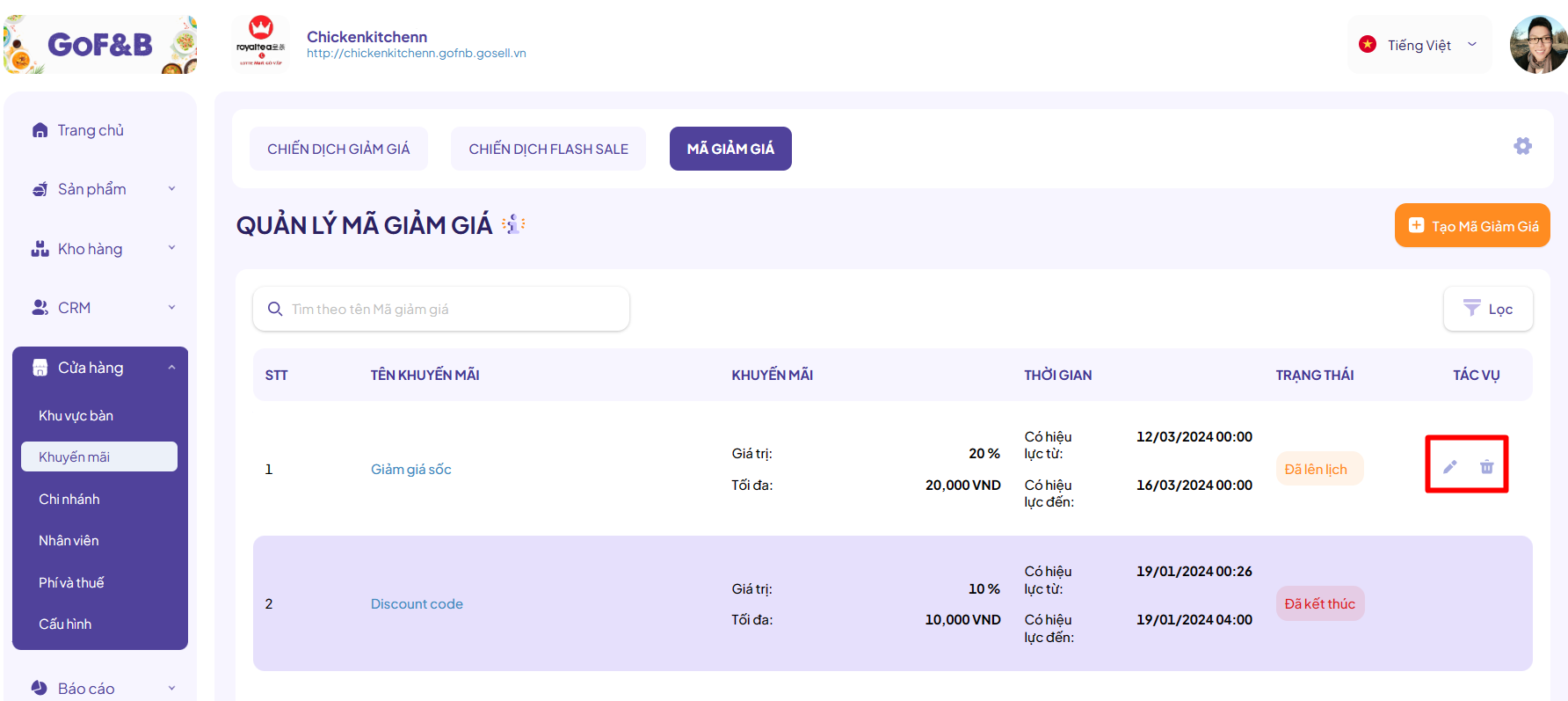
Với những bước đơn giản này, bạn có thể linh hoạt trong việc quản lý các mã giảm giá, đồng thời nắm bắt được nhu cầu và mong muốn của khách hàng để đưa ra những chương trình khuyến mãi hấp dẫn nhất.

