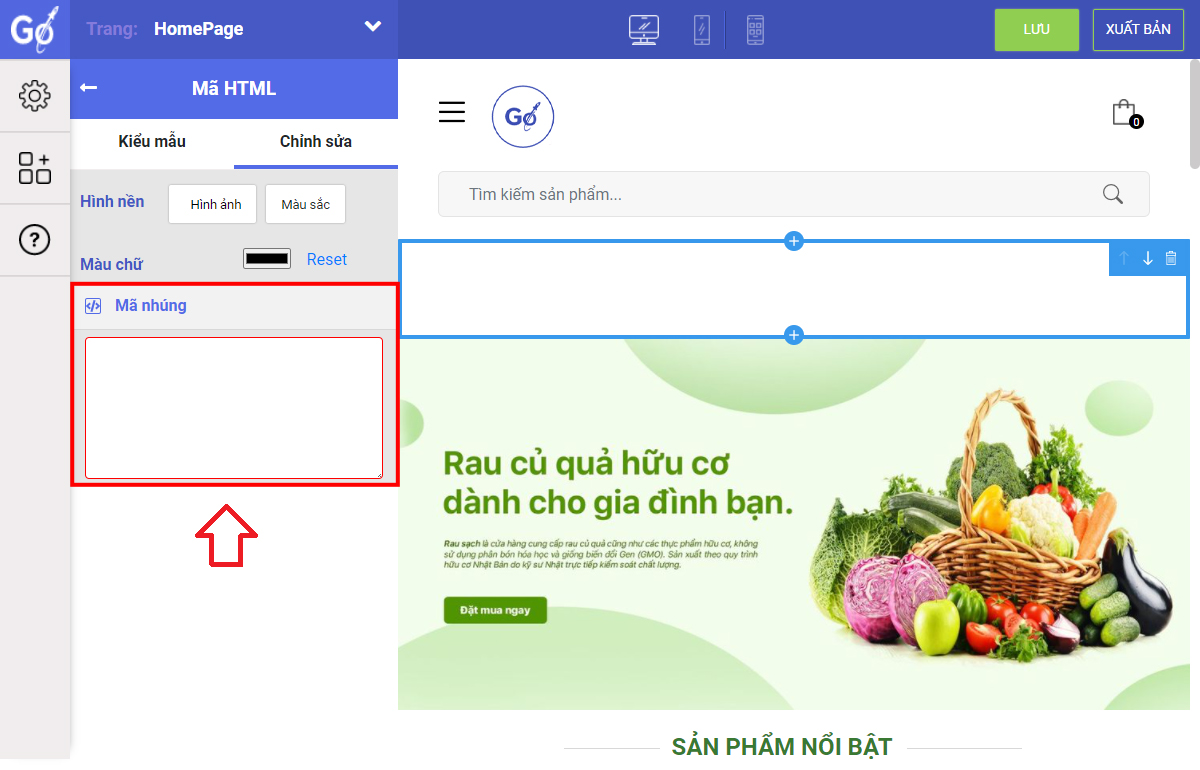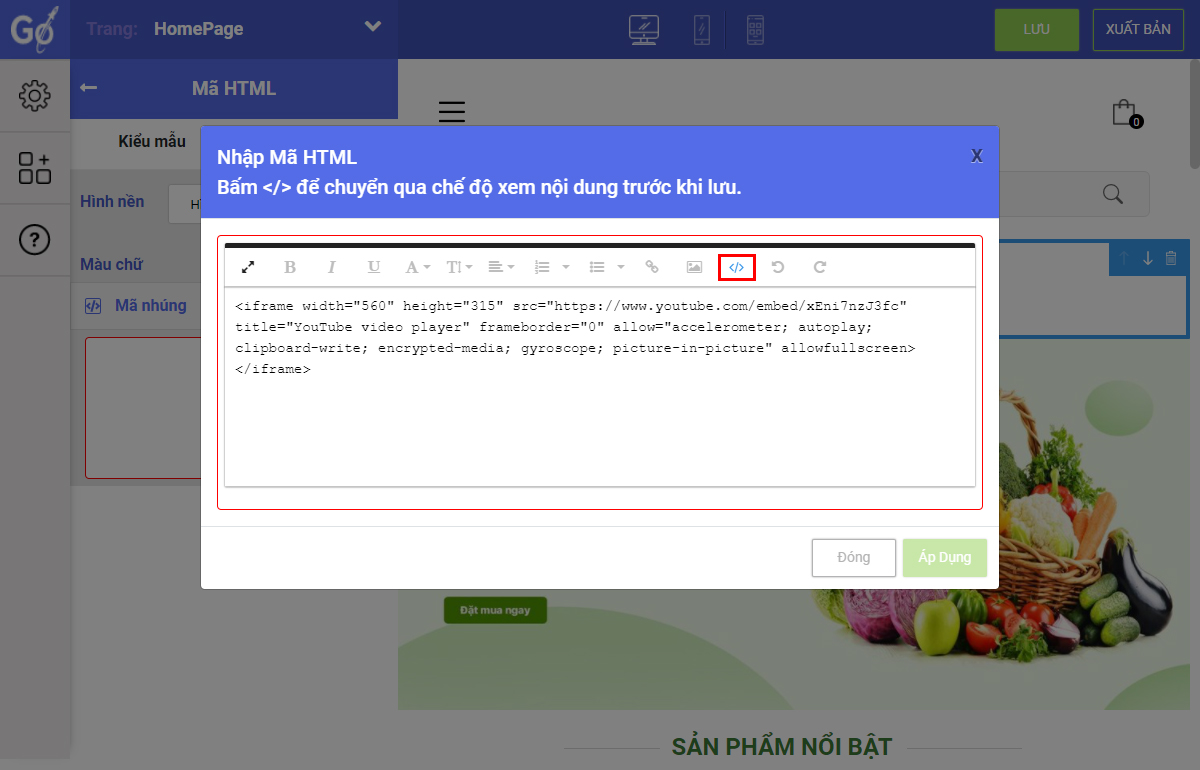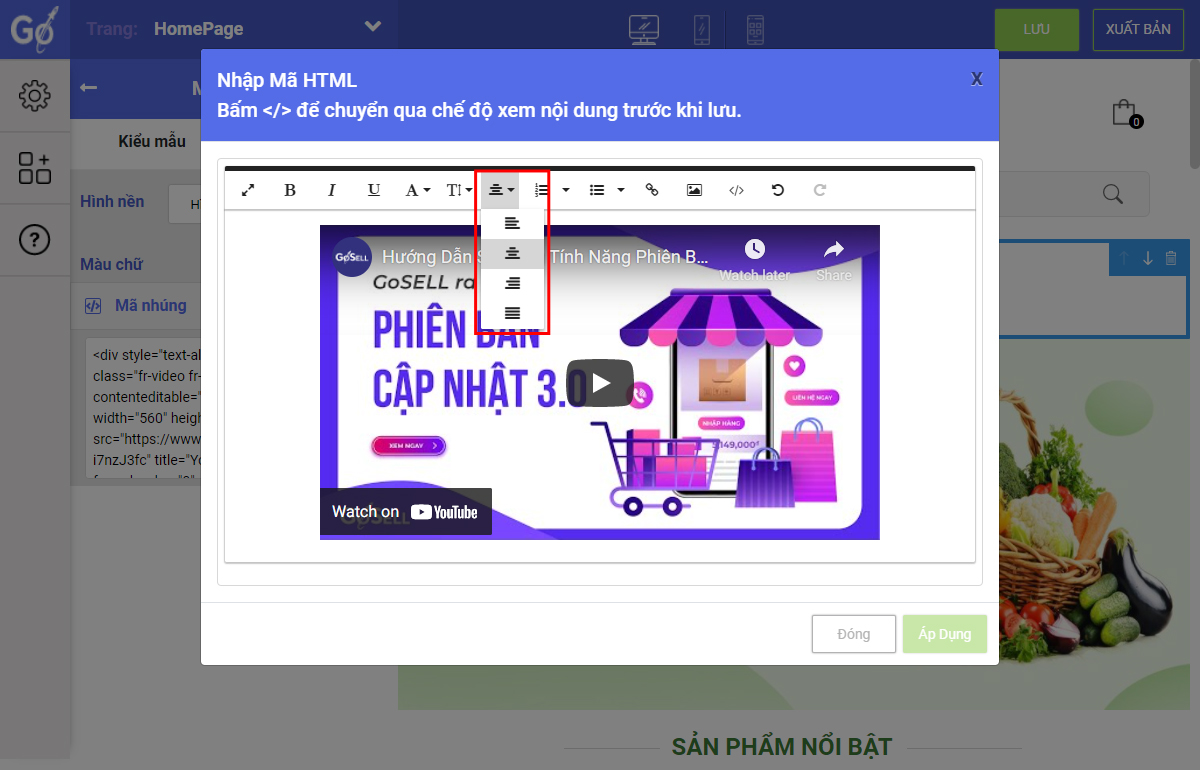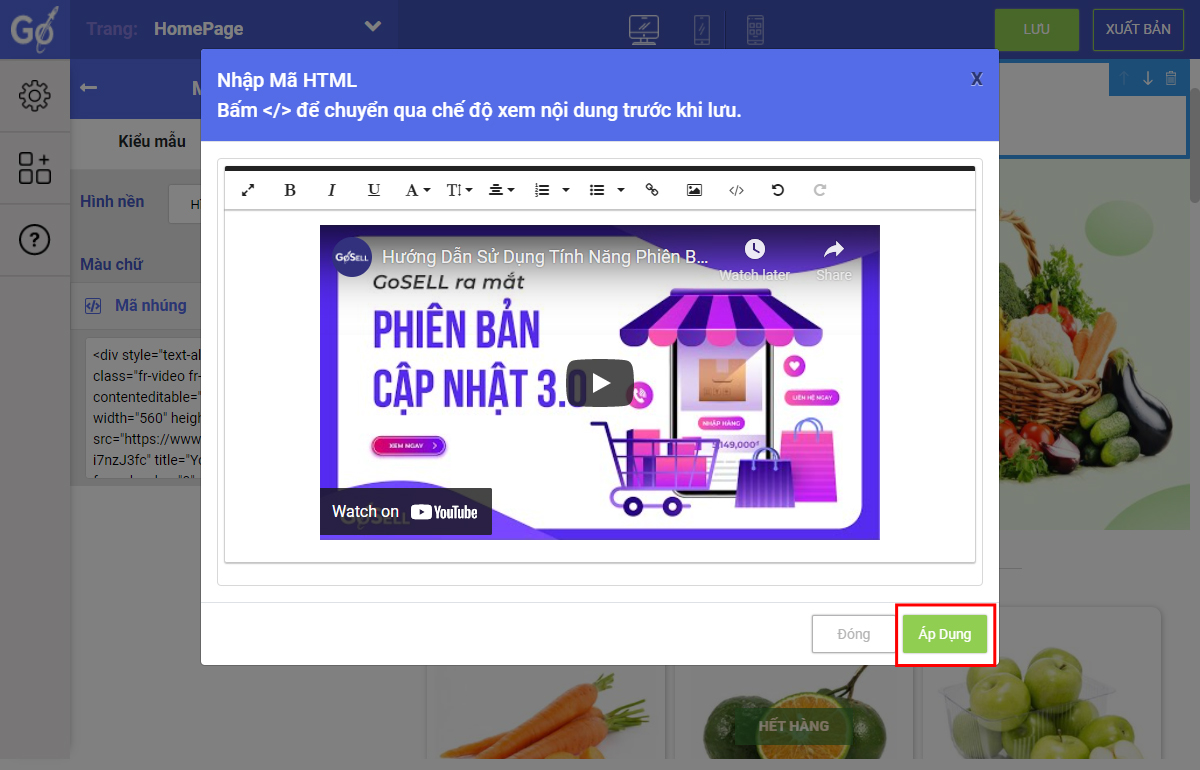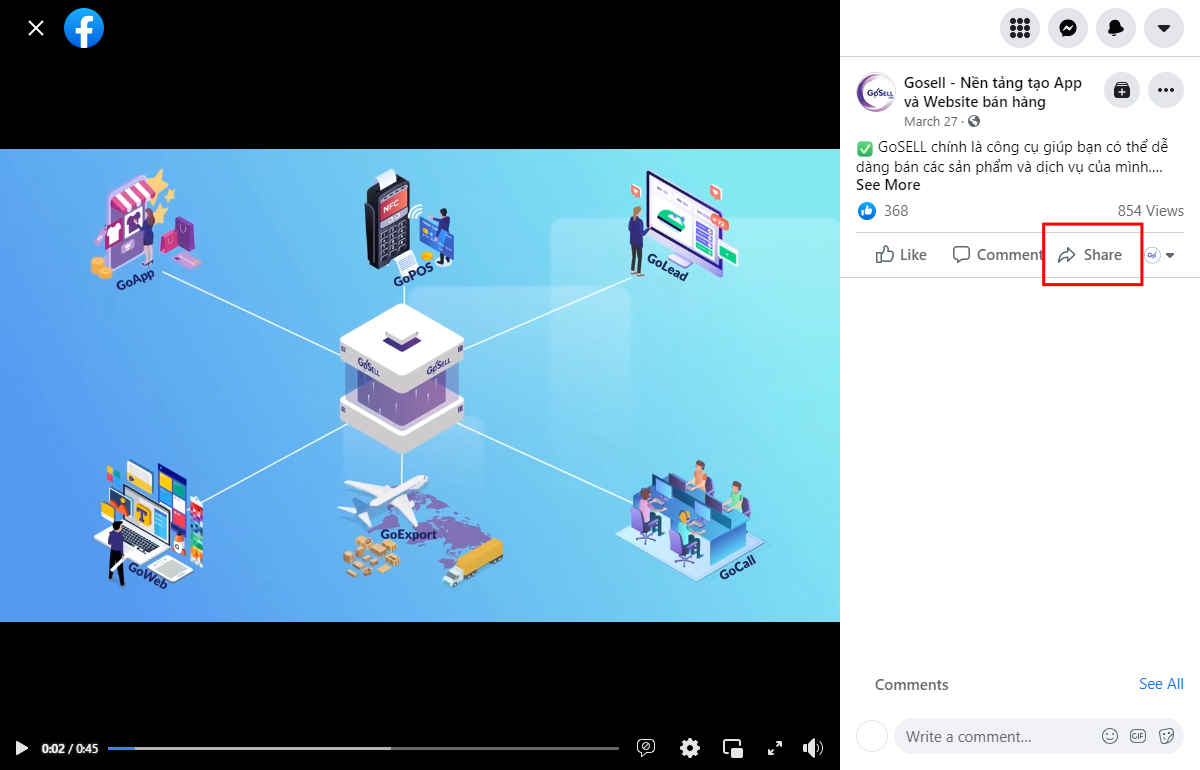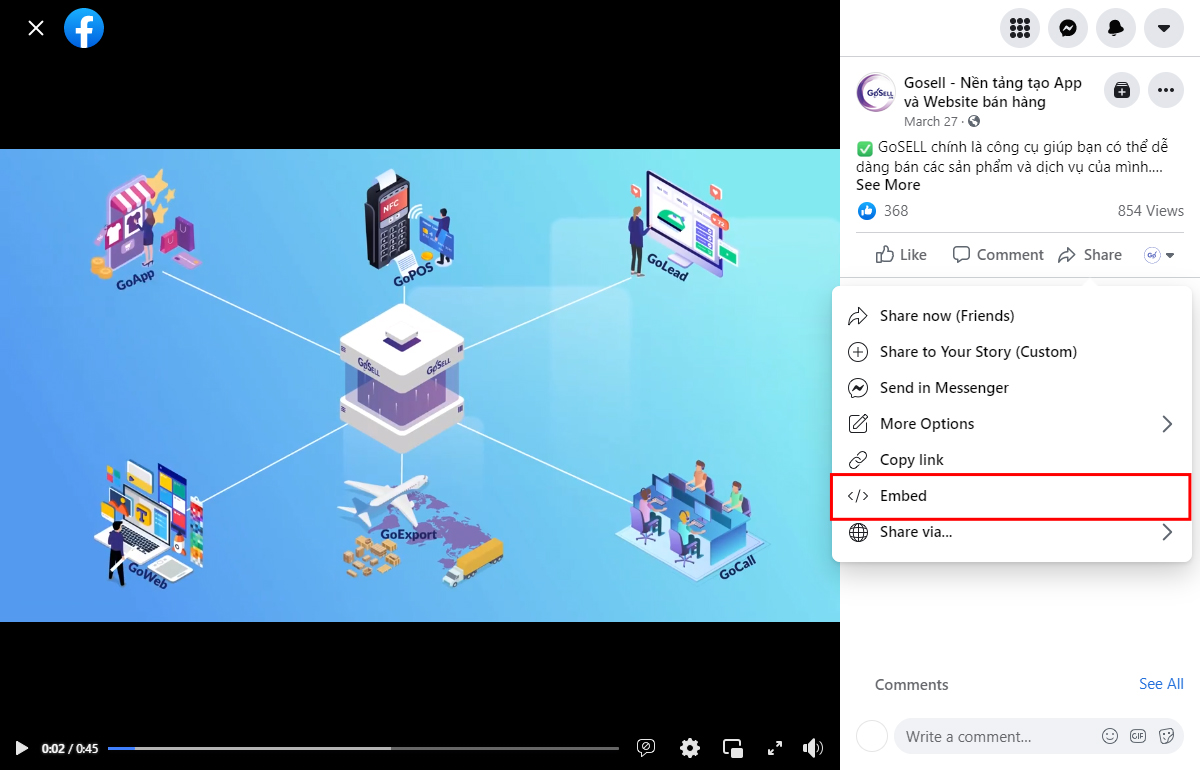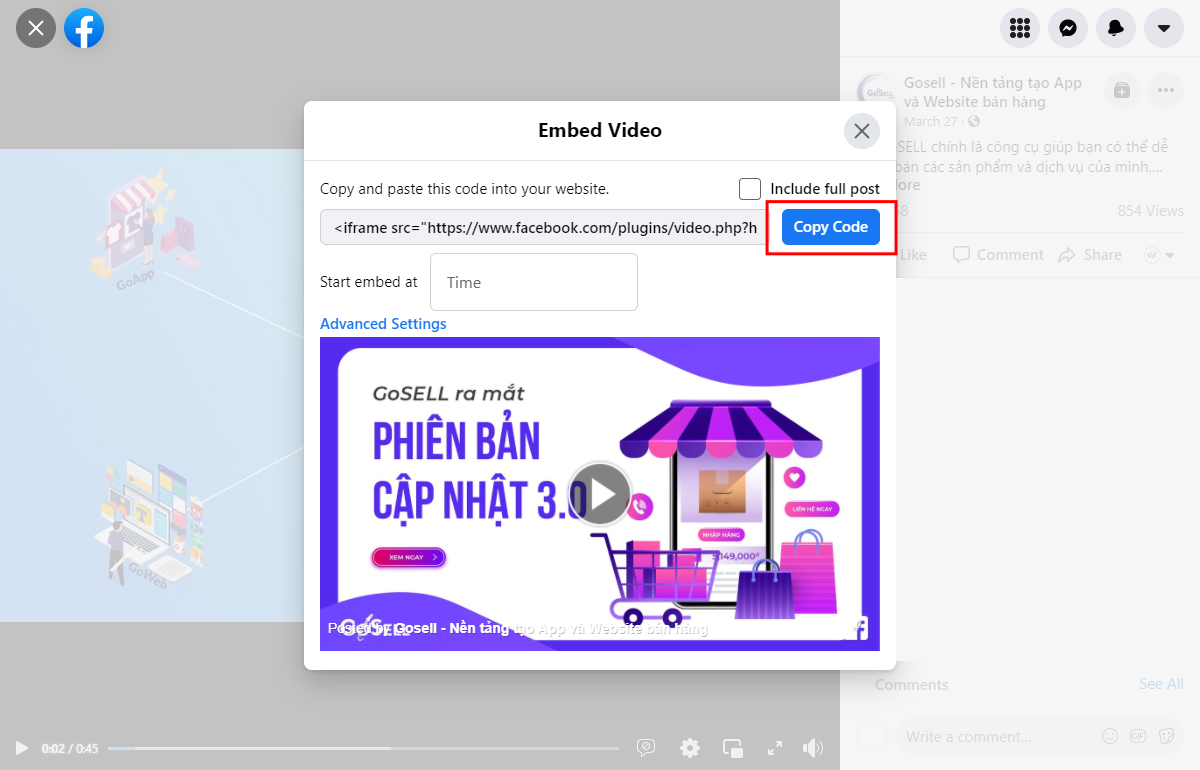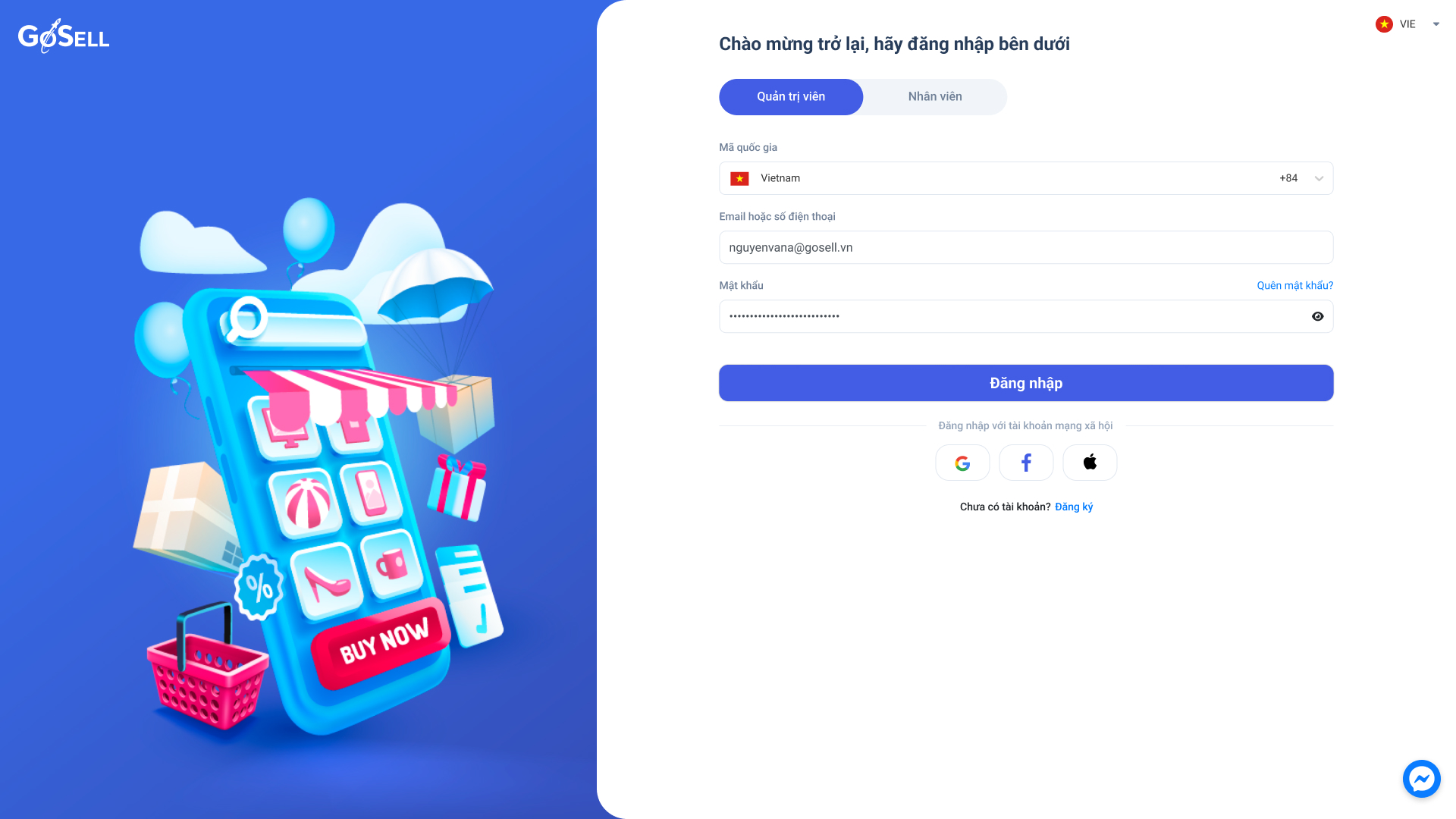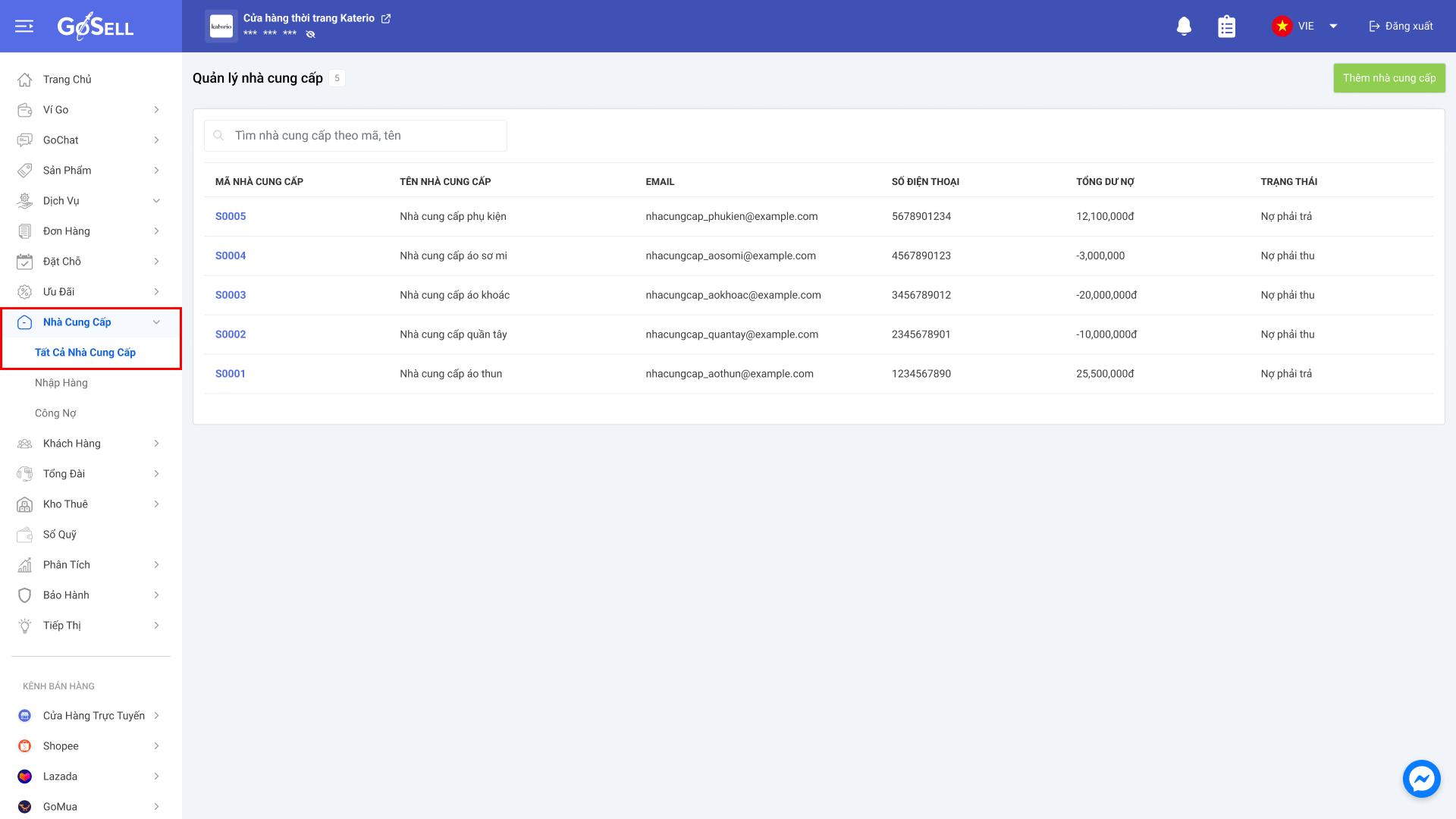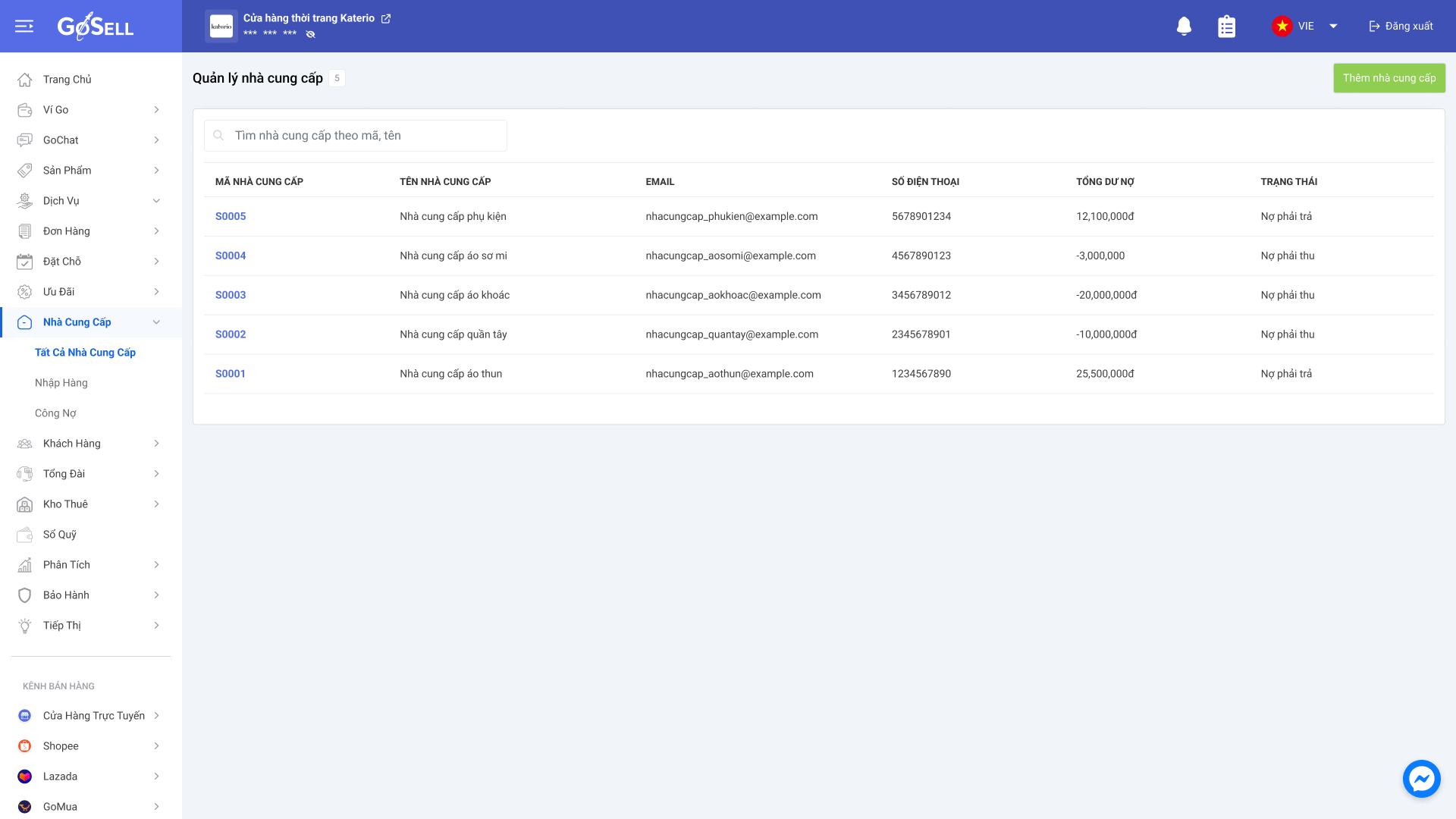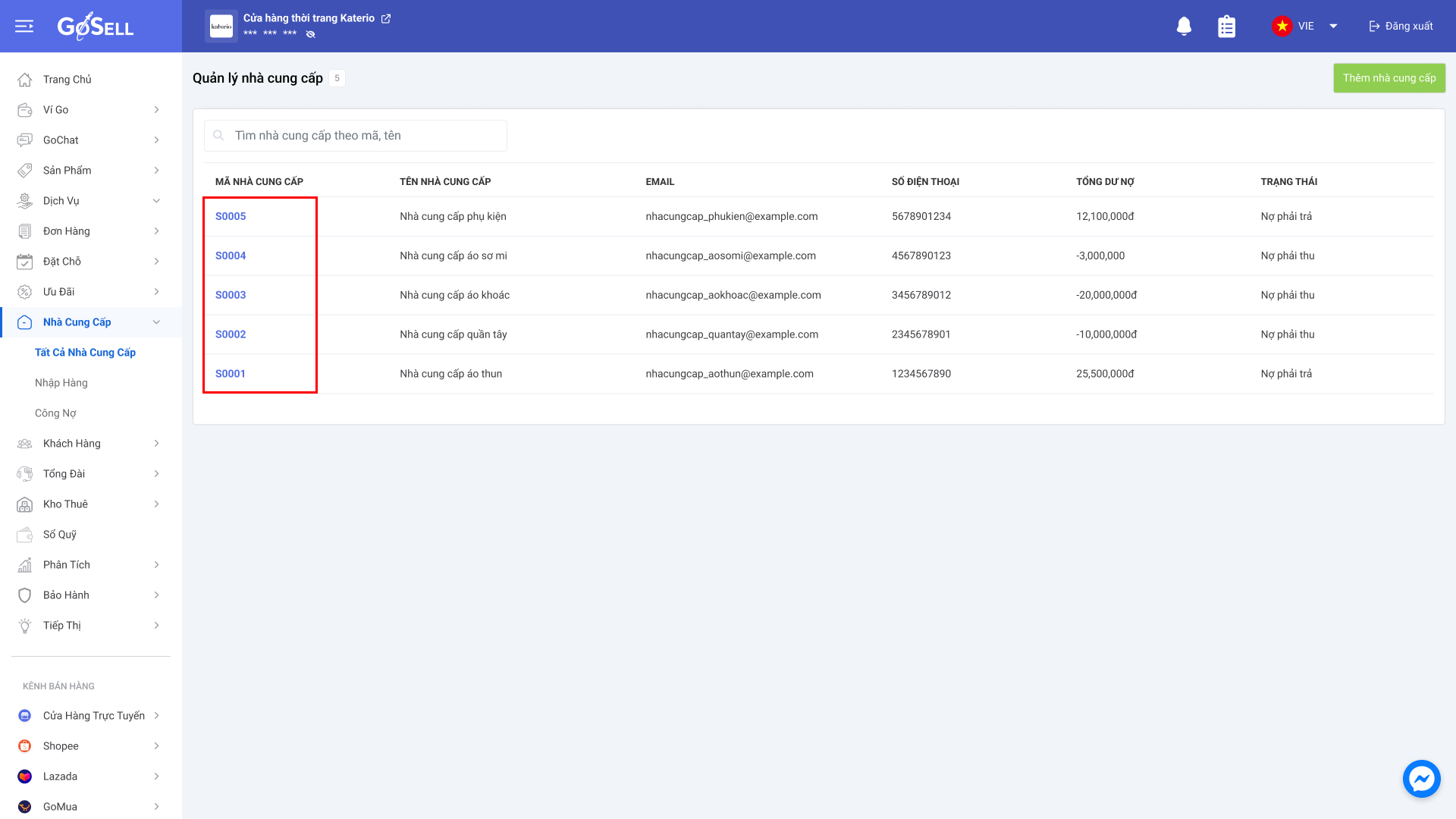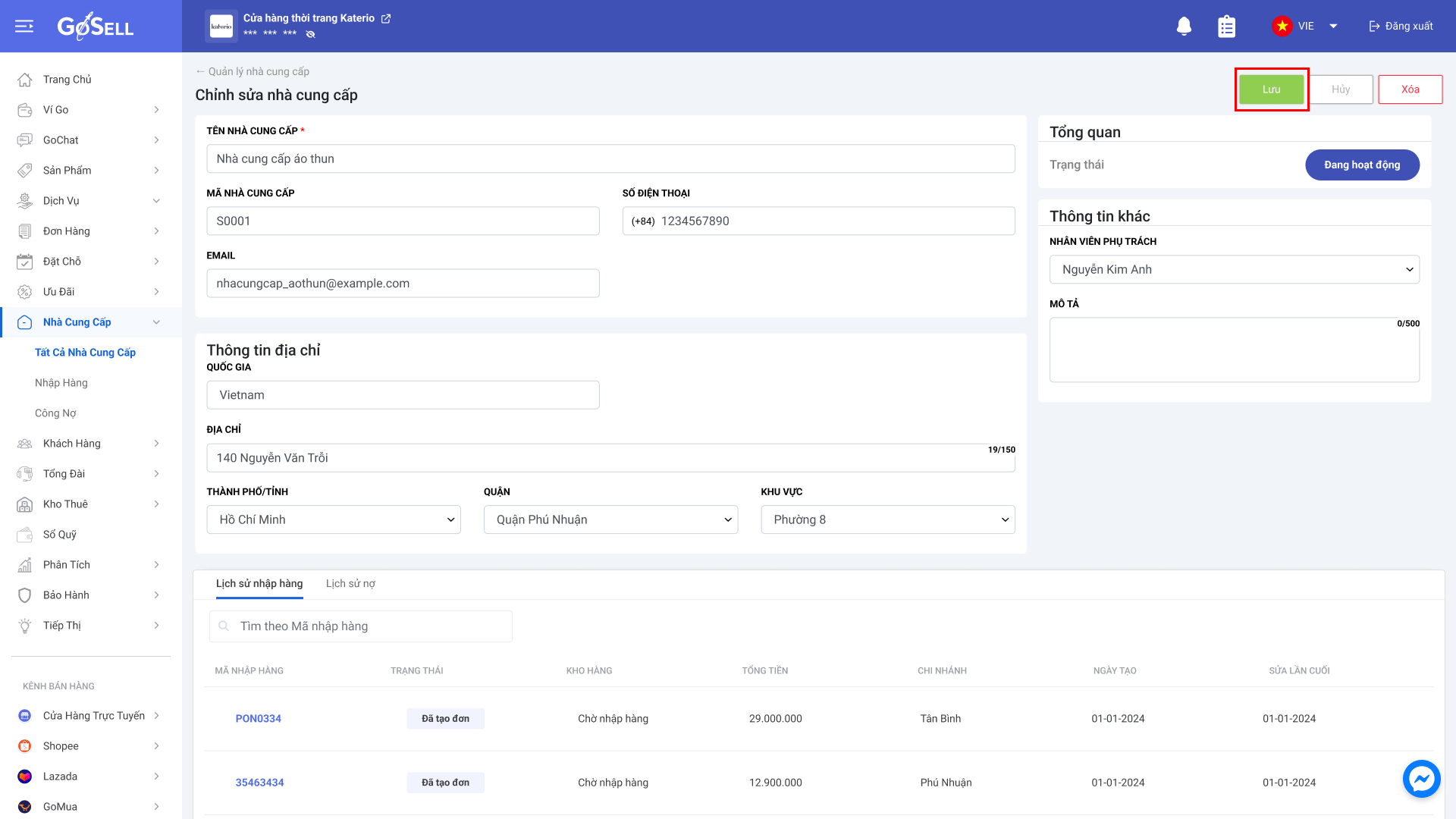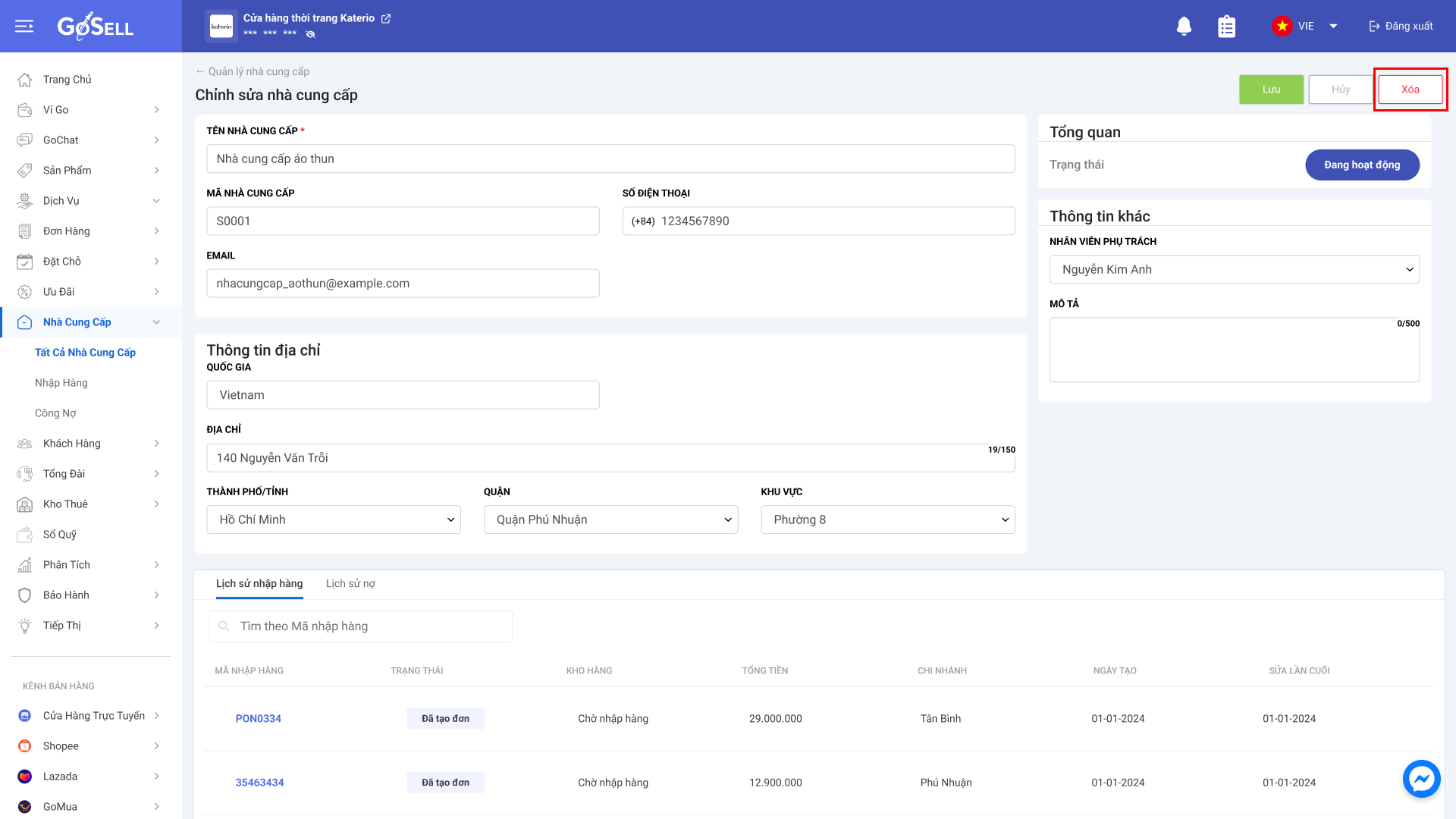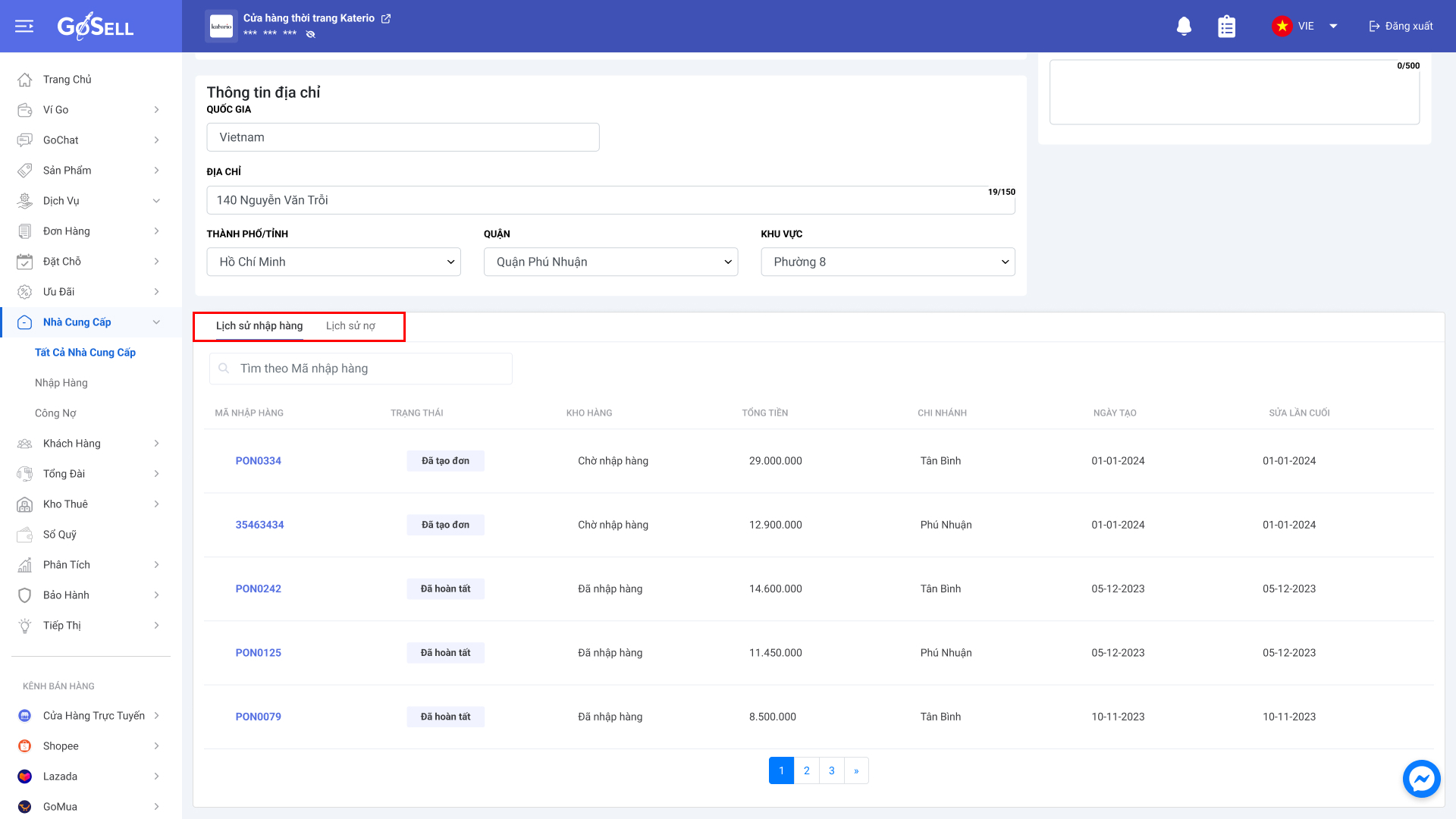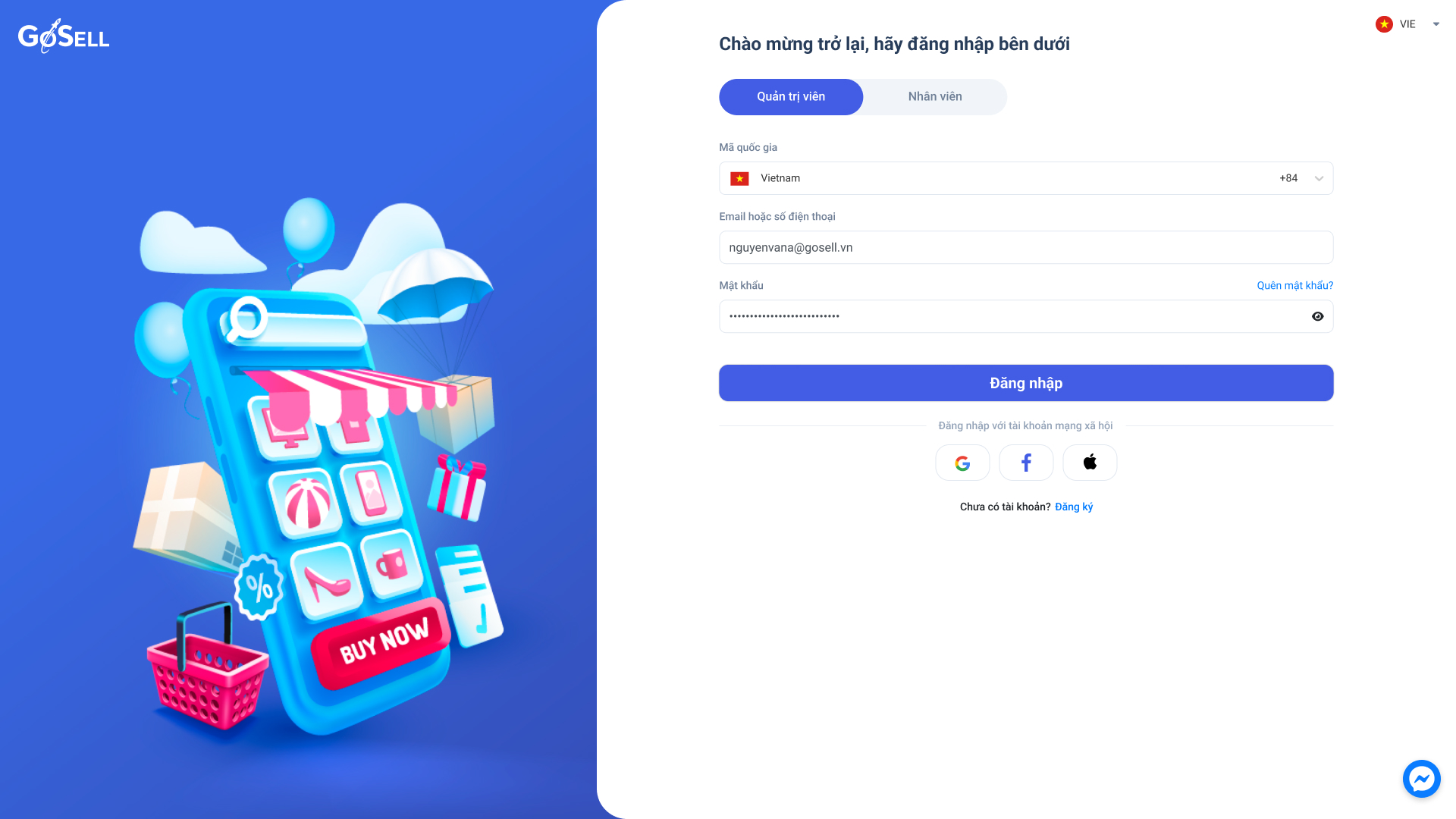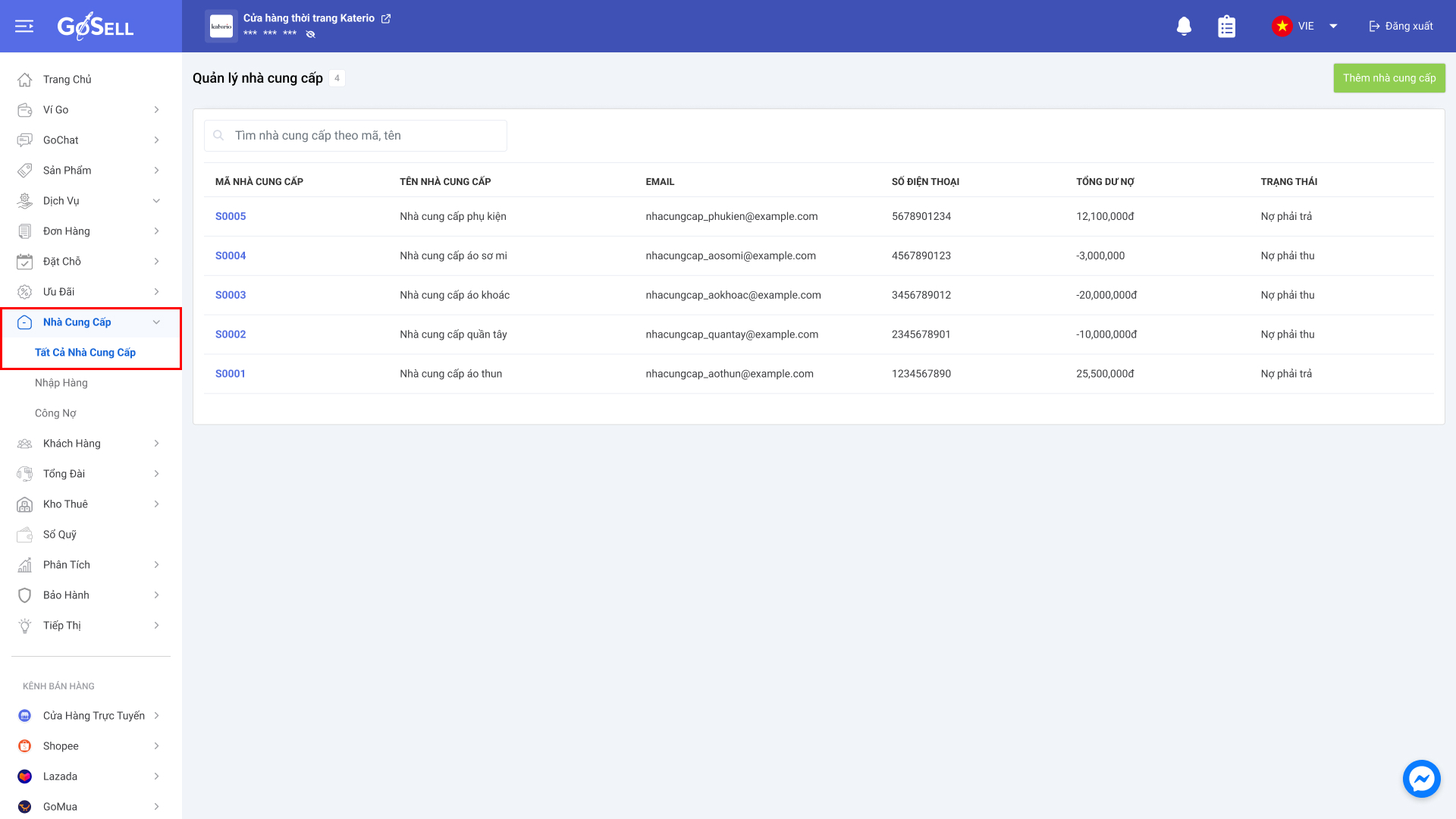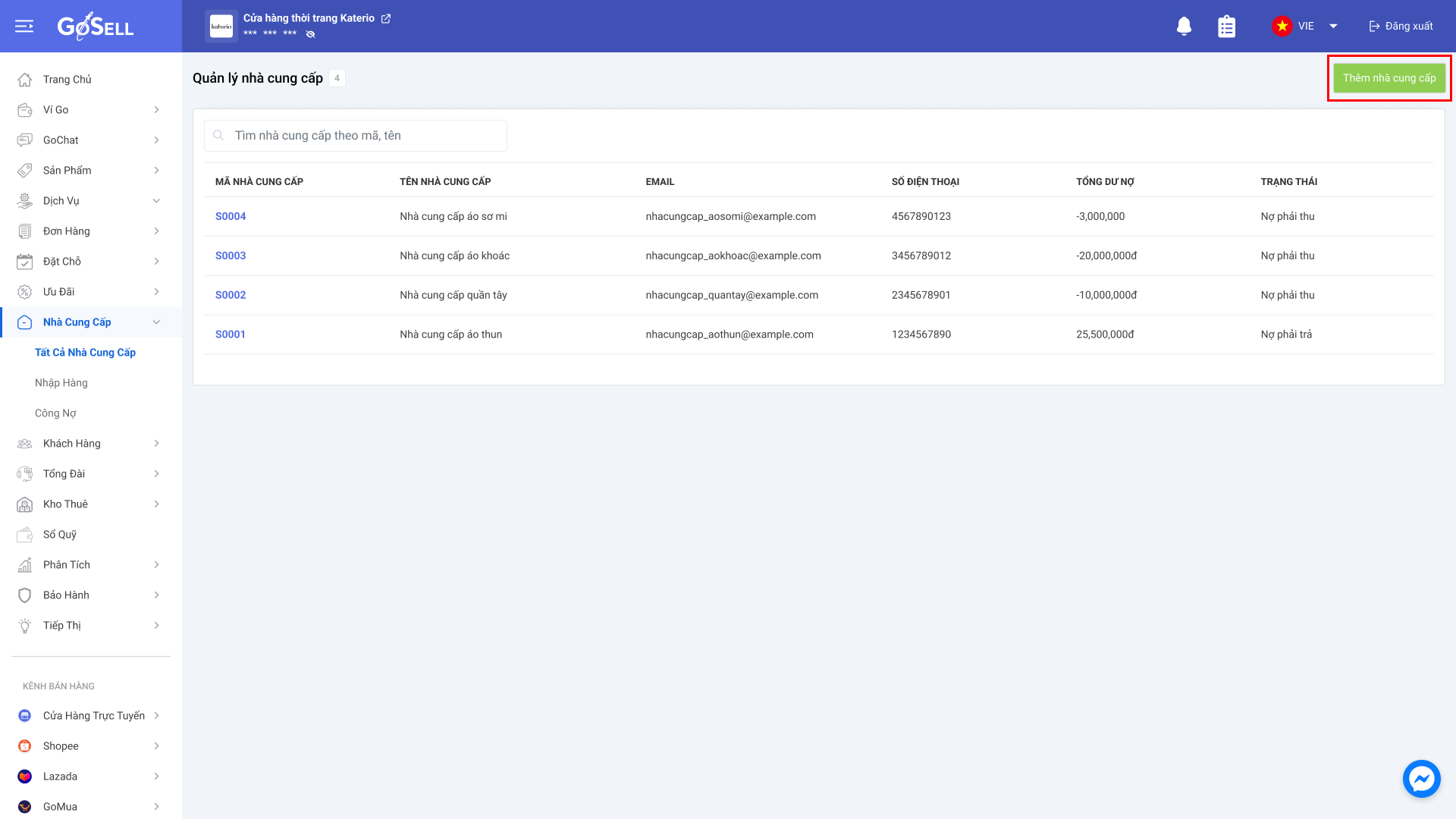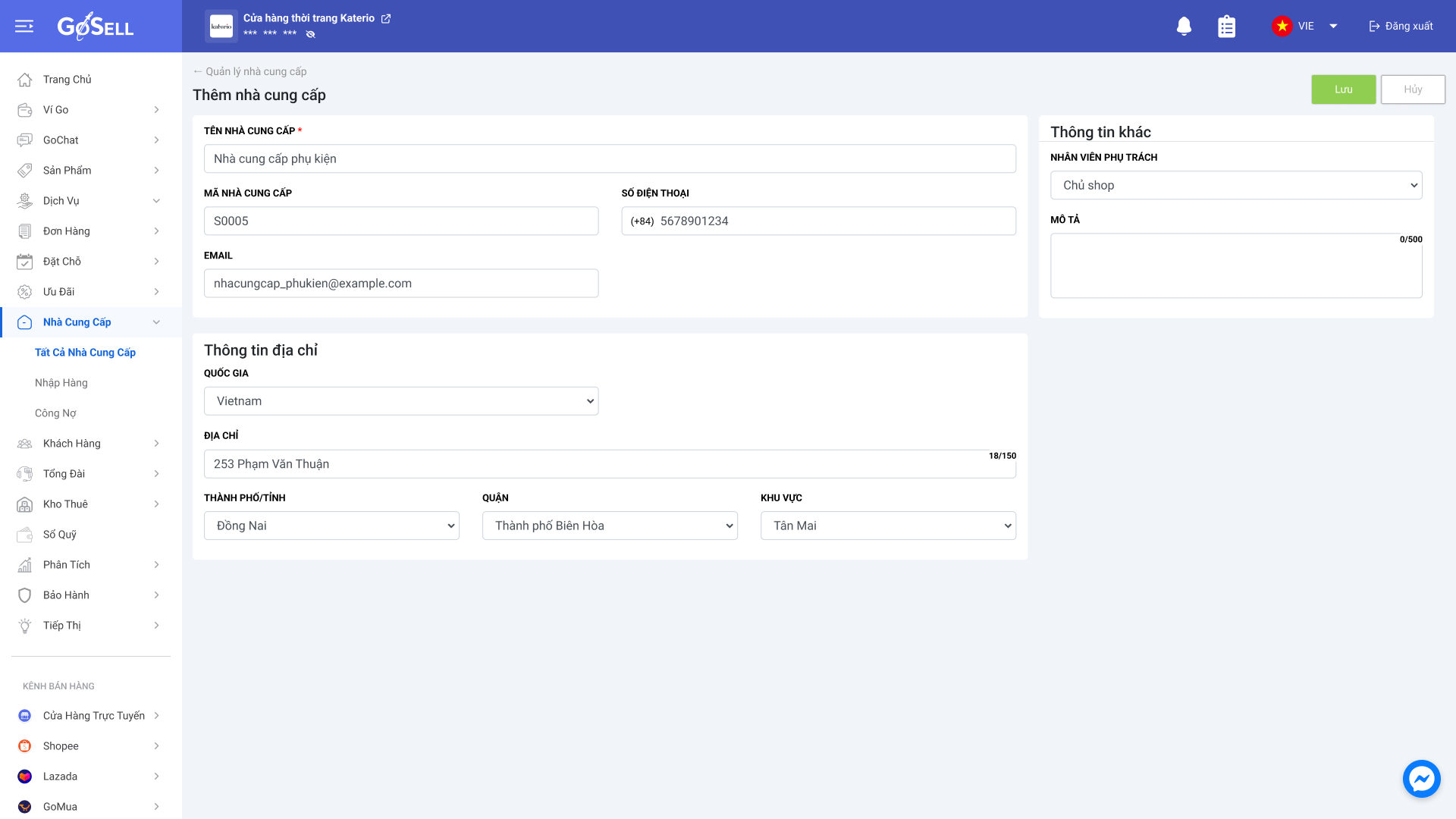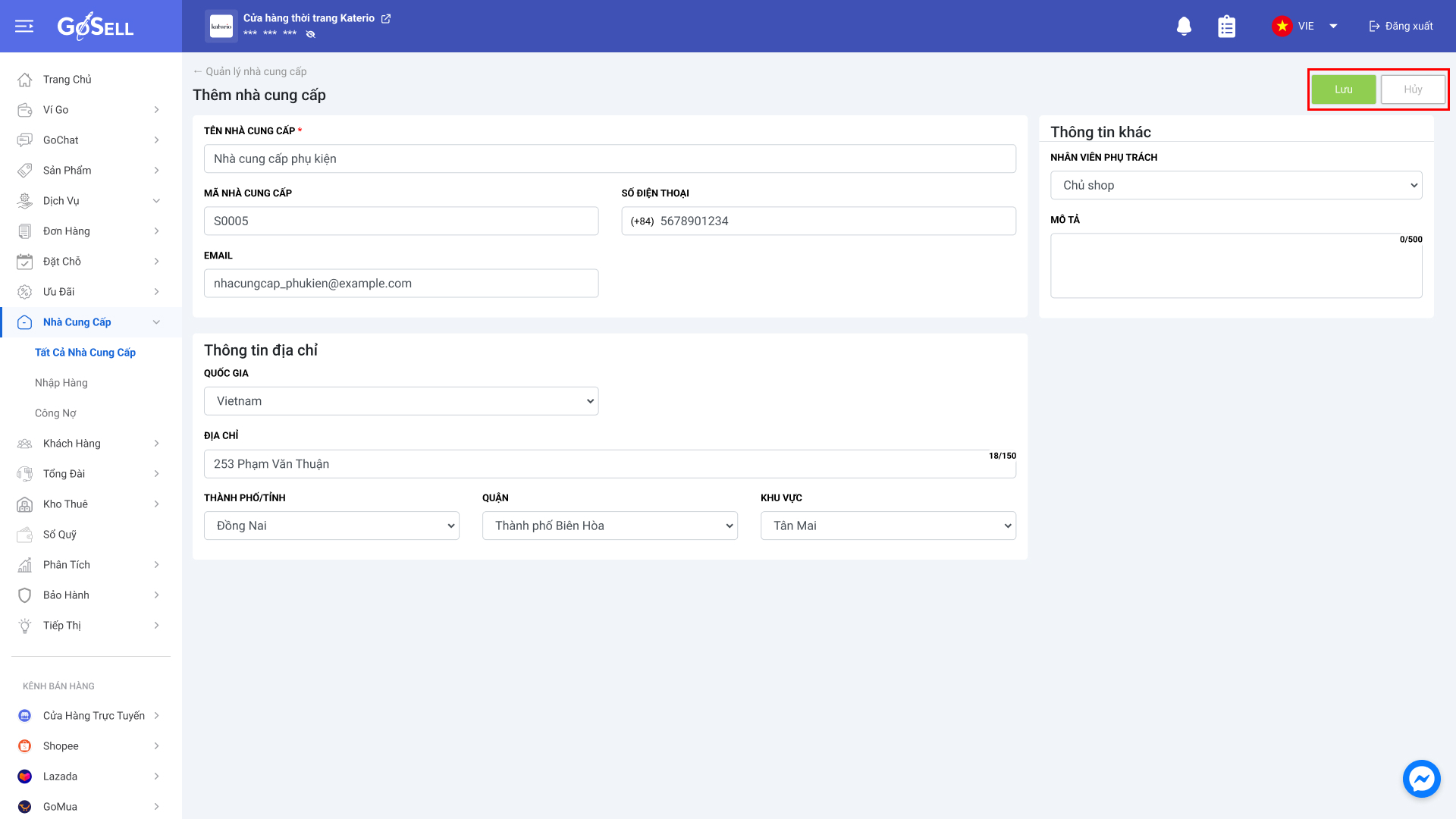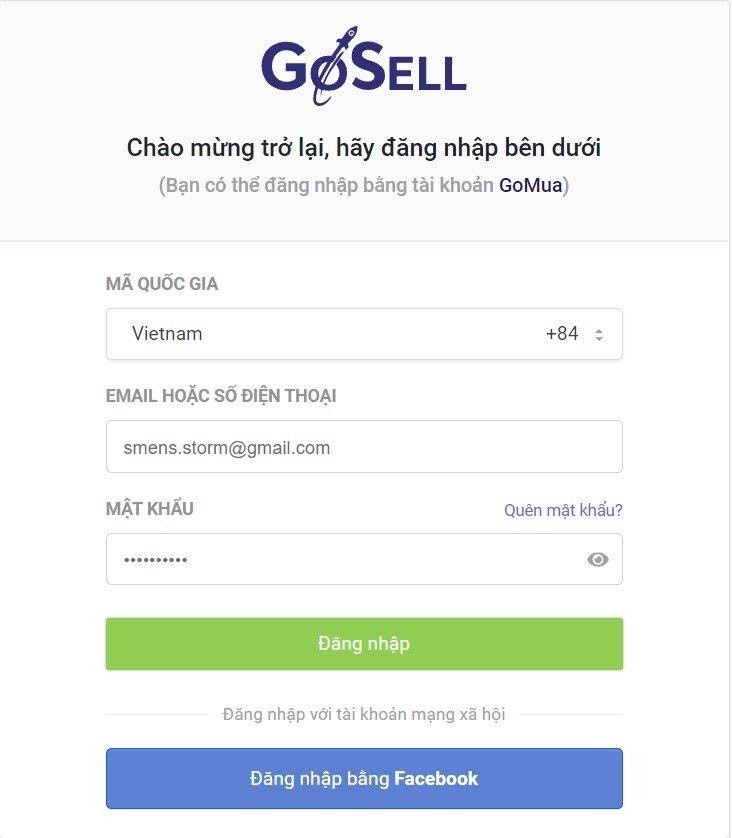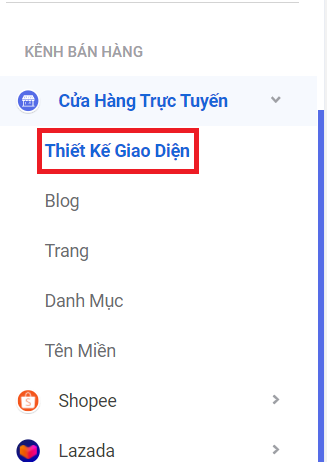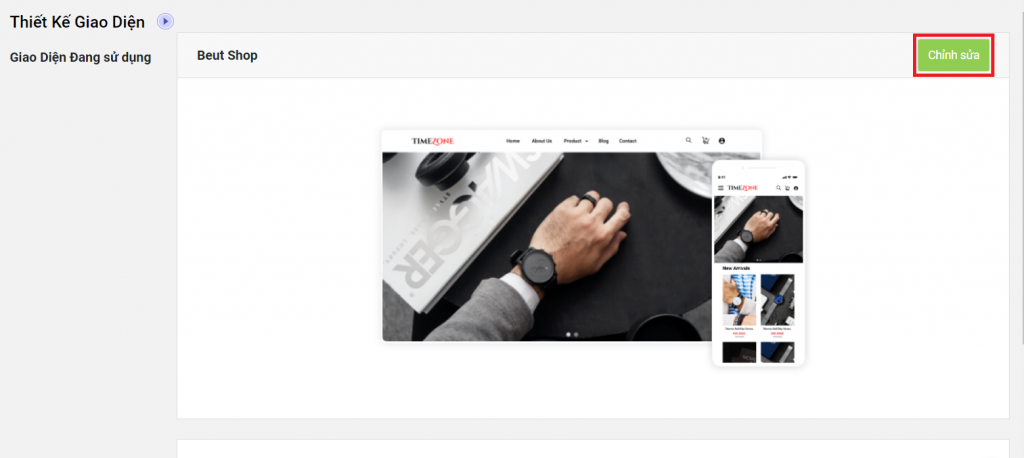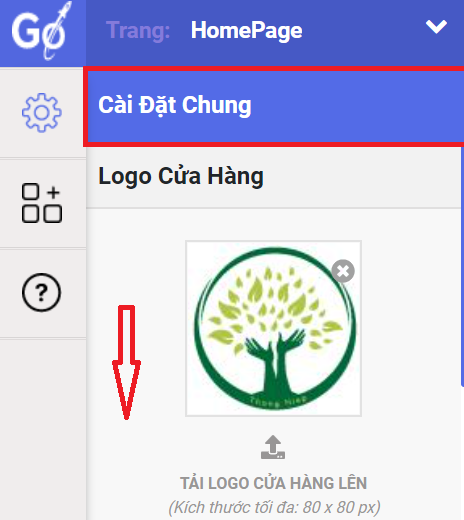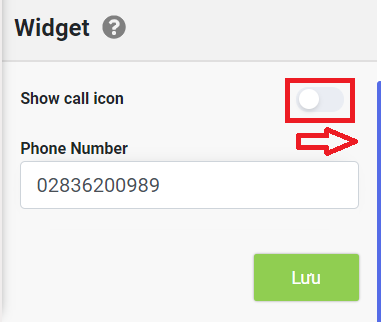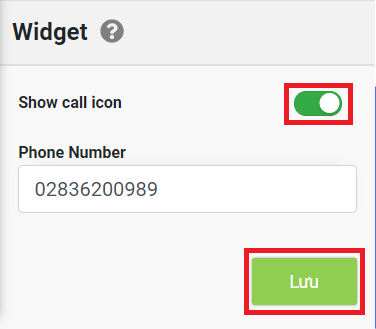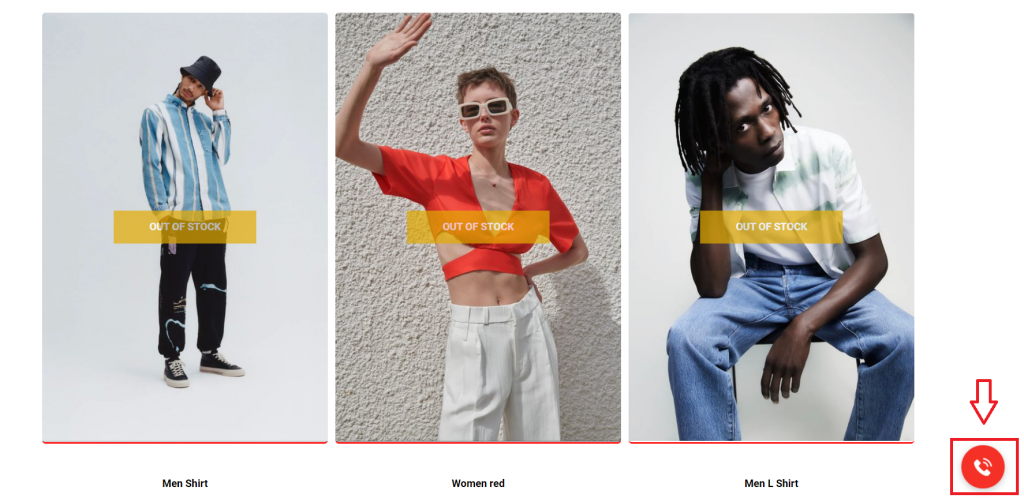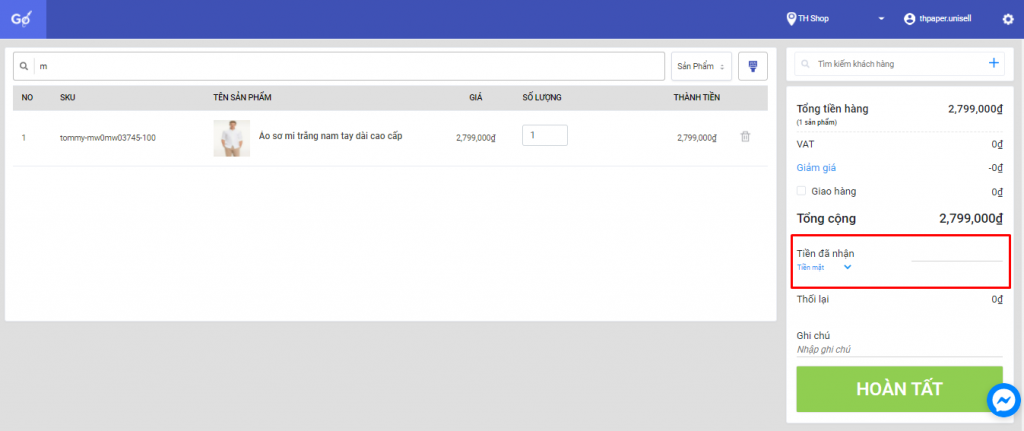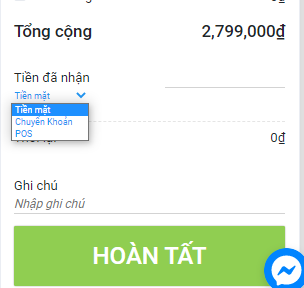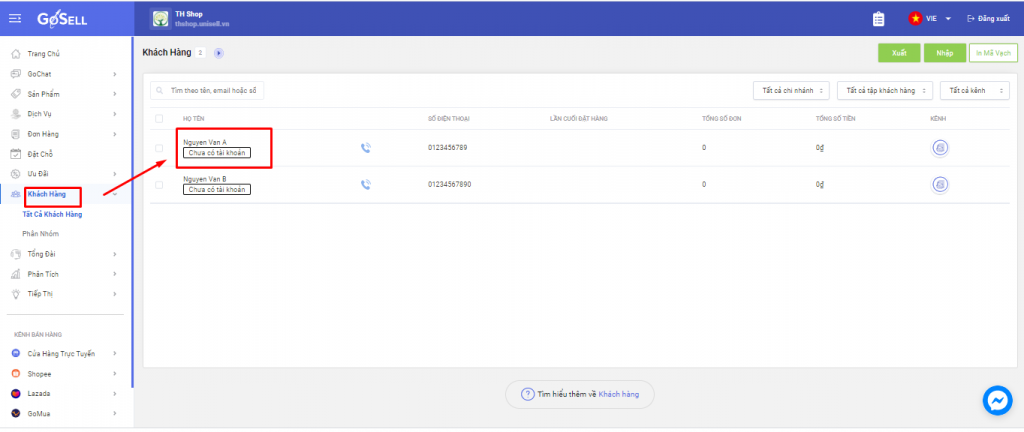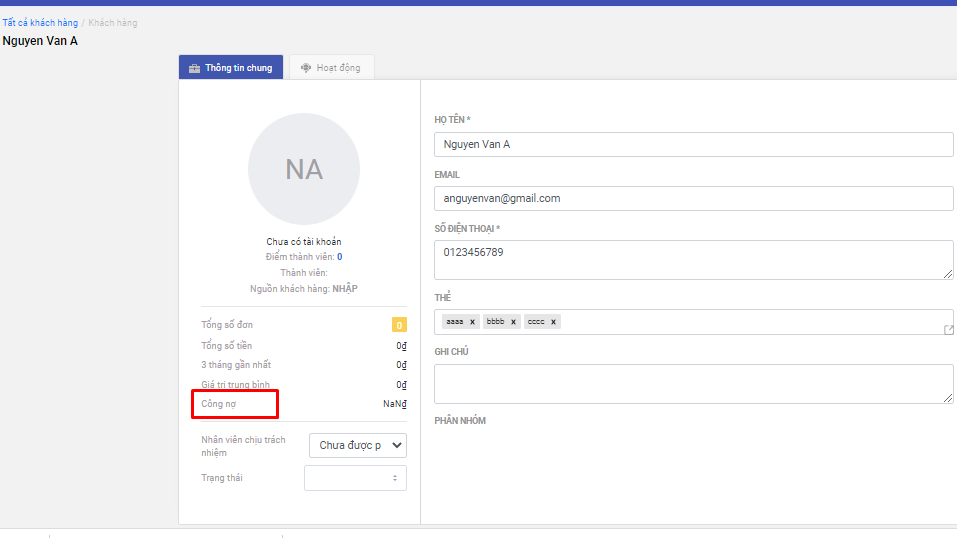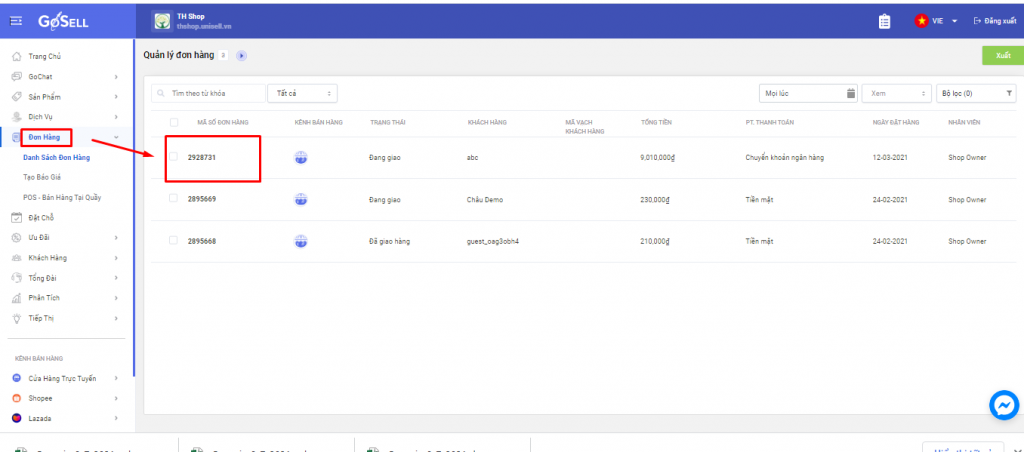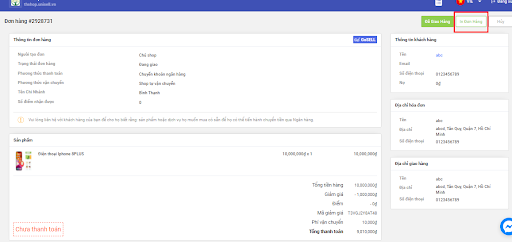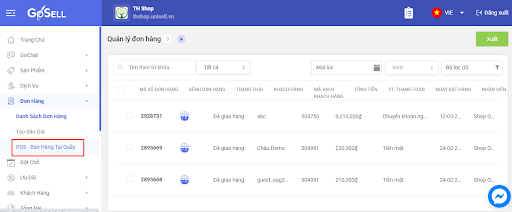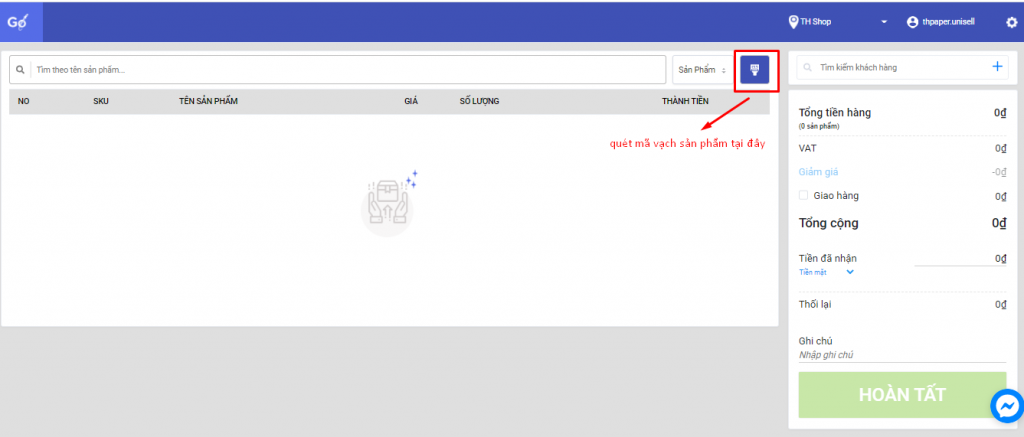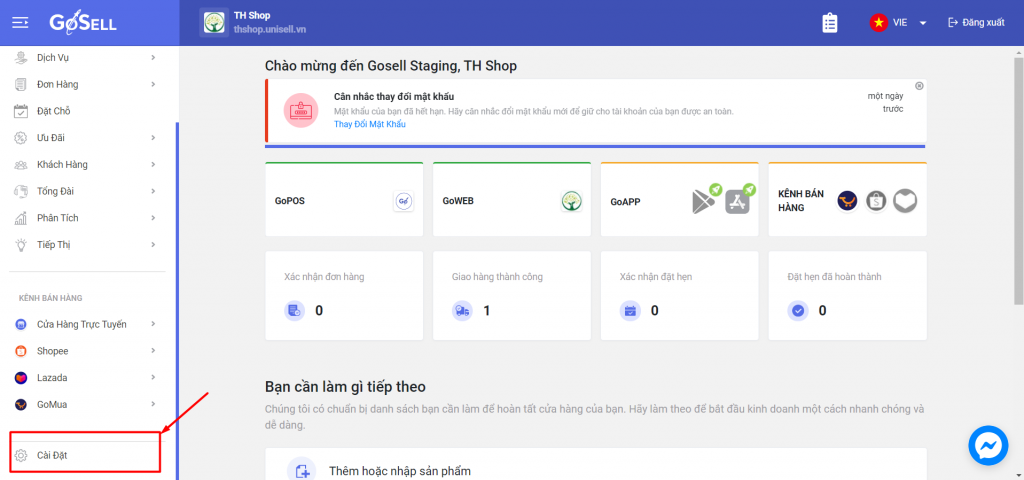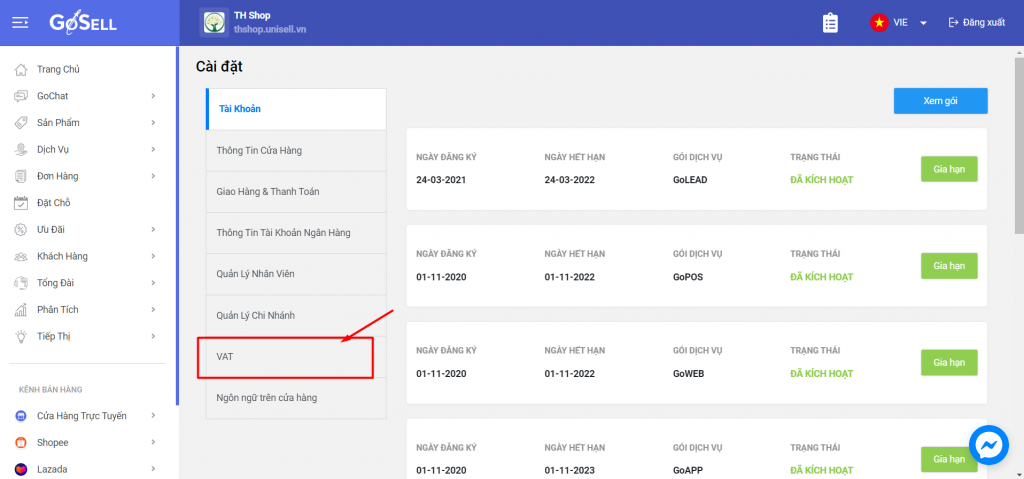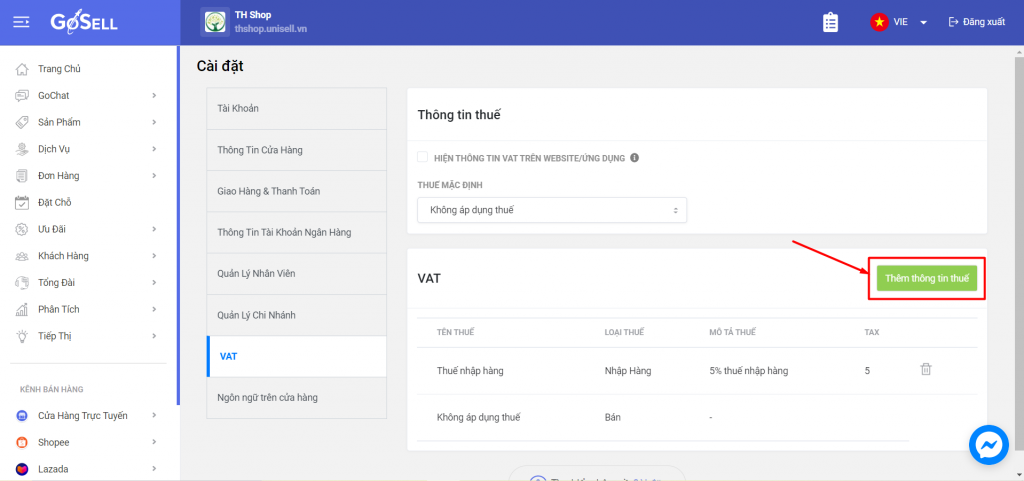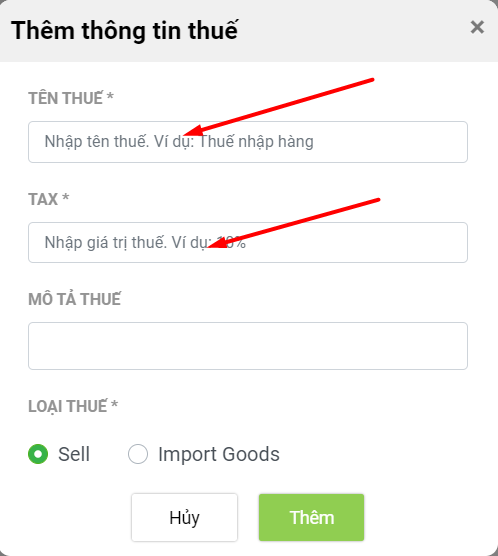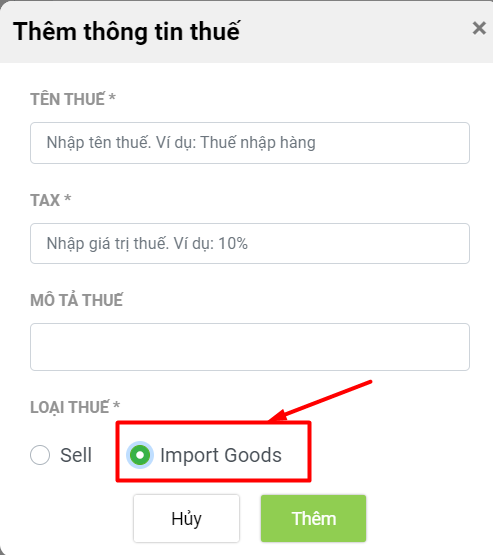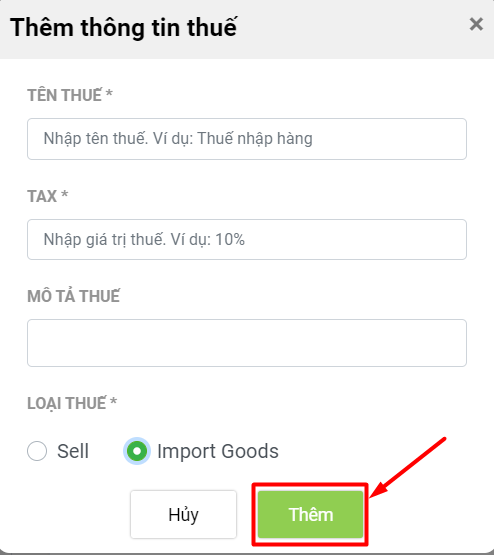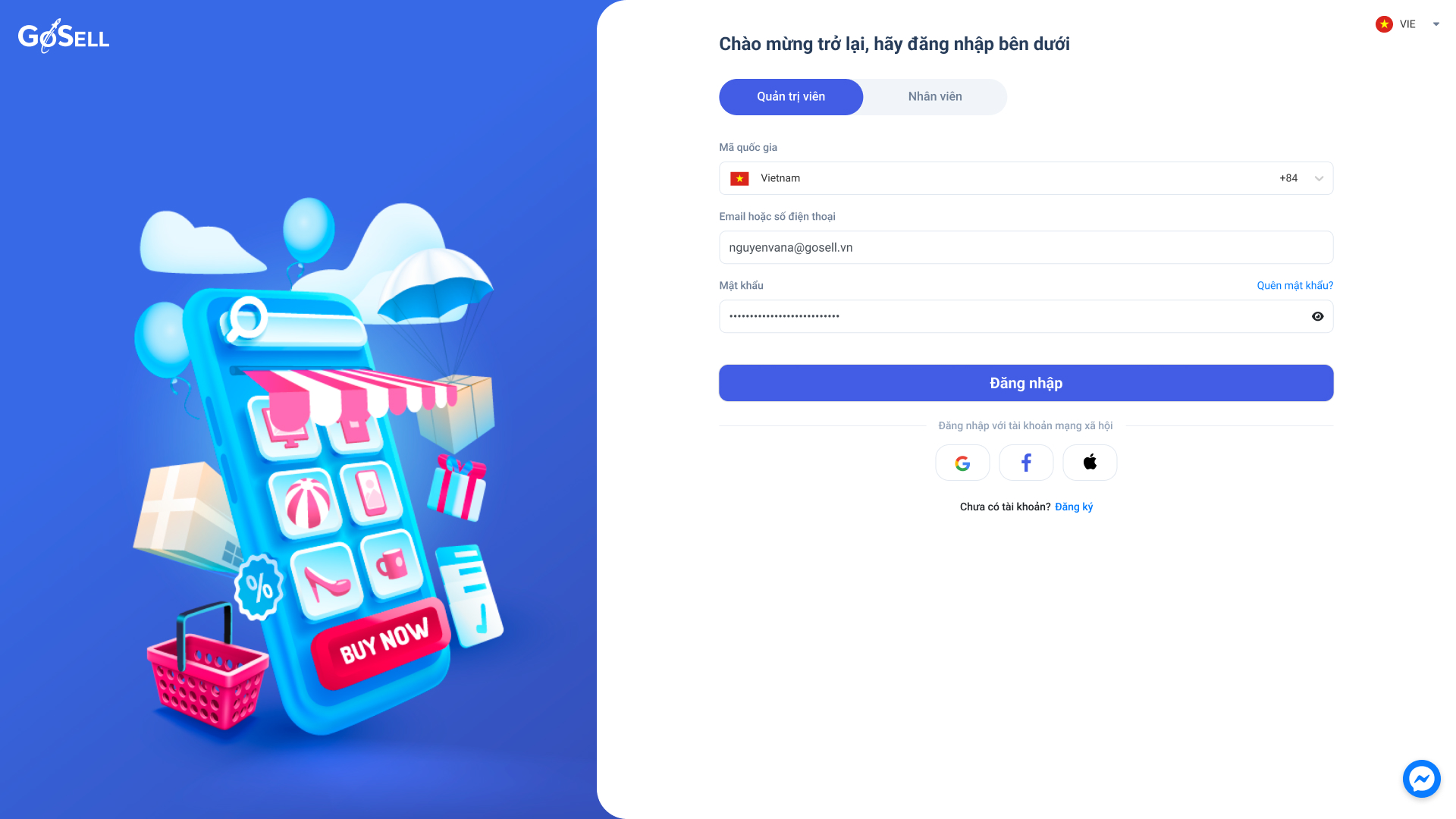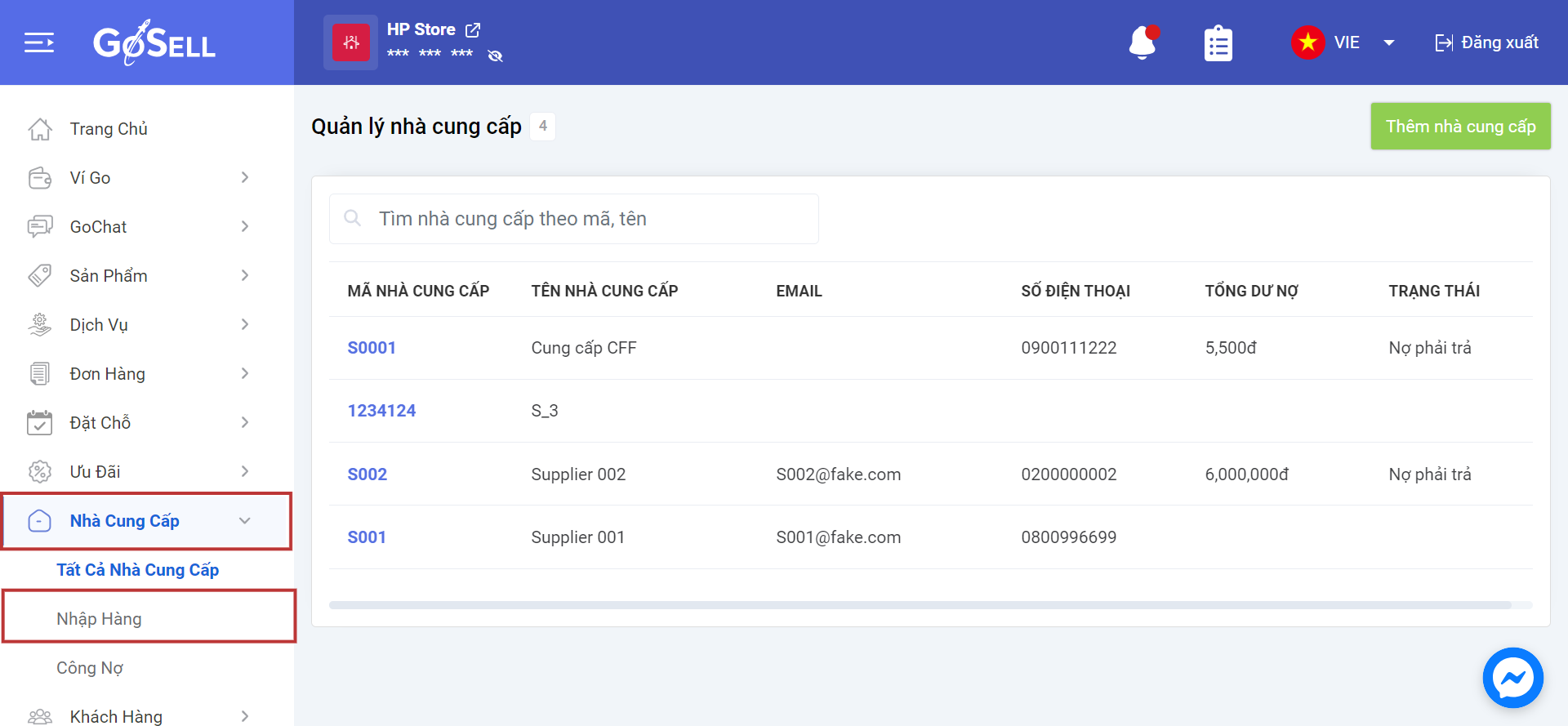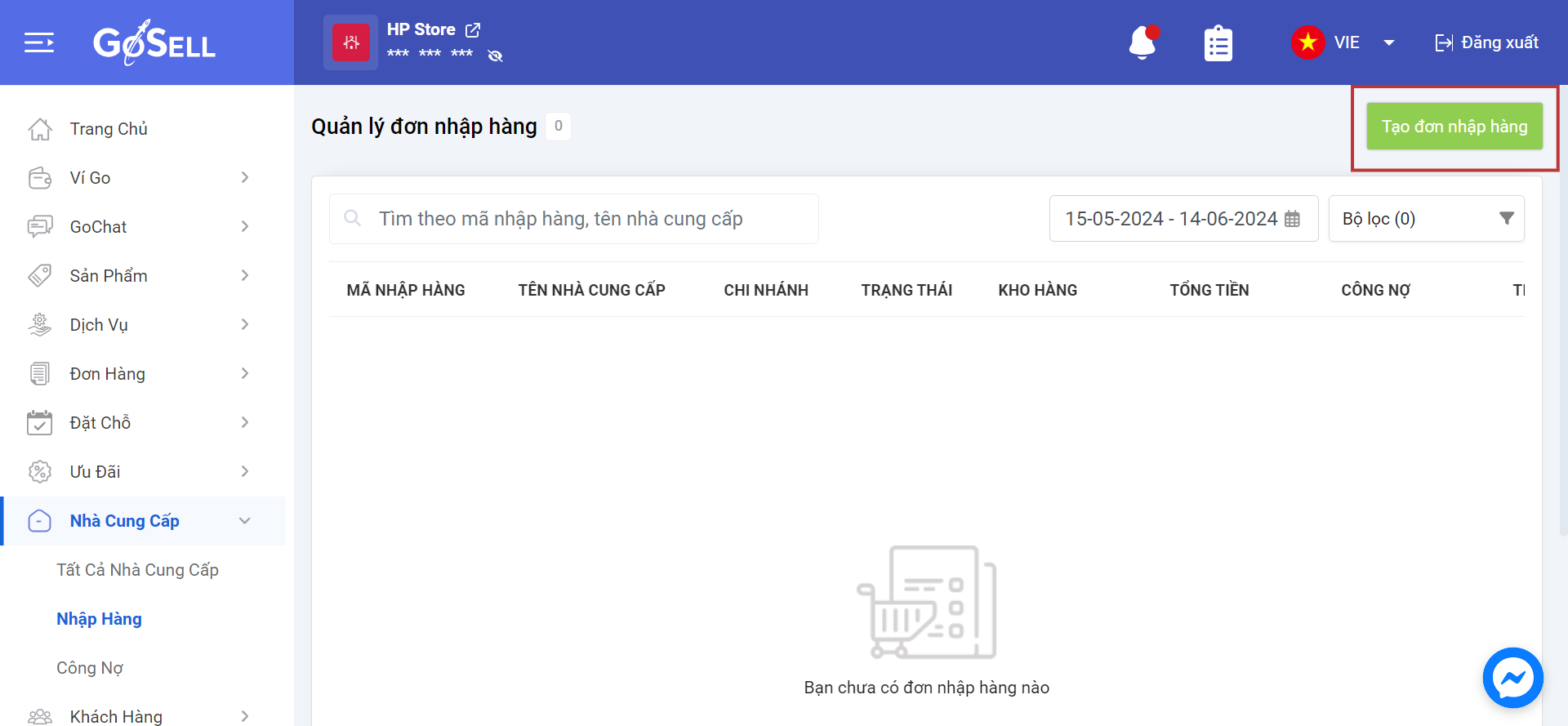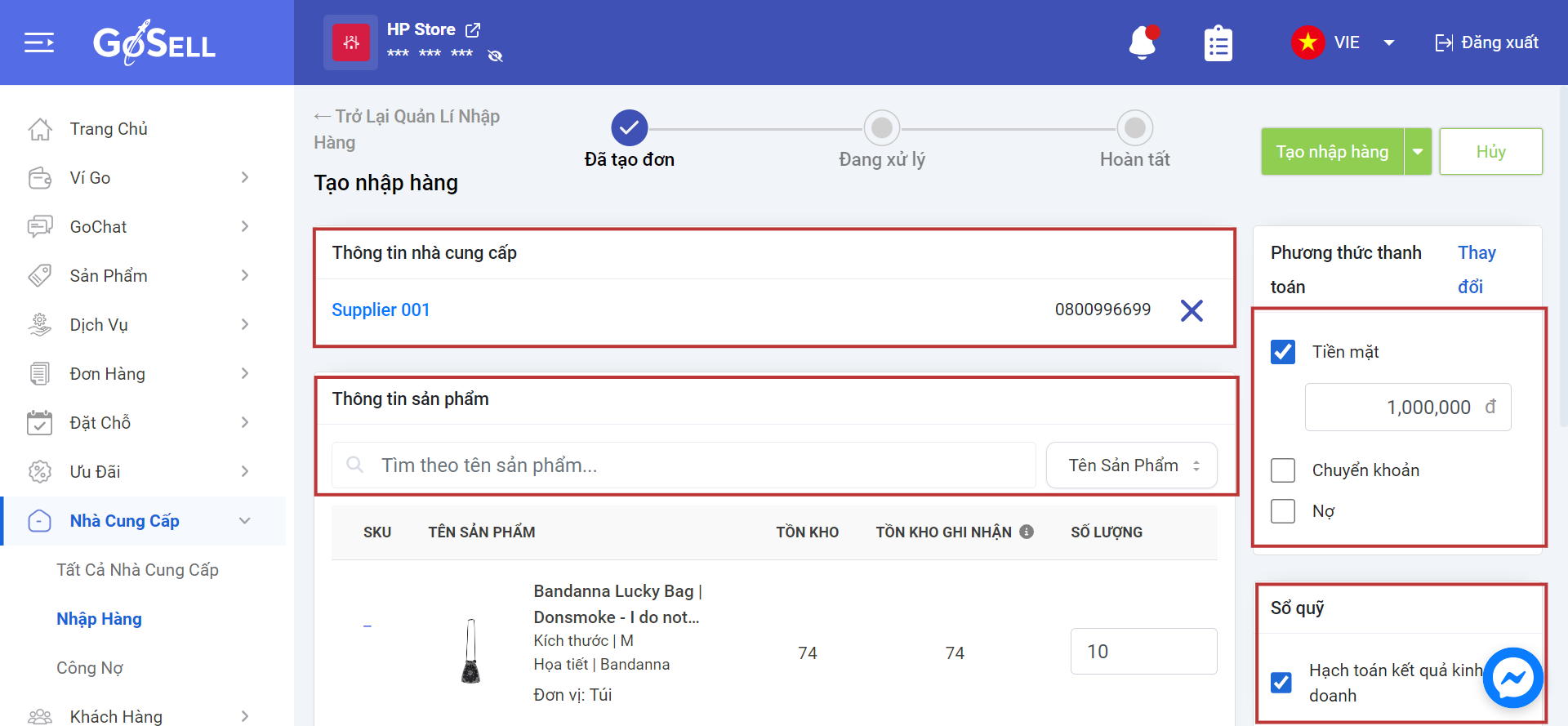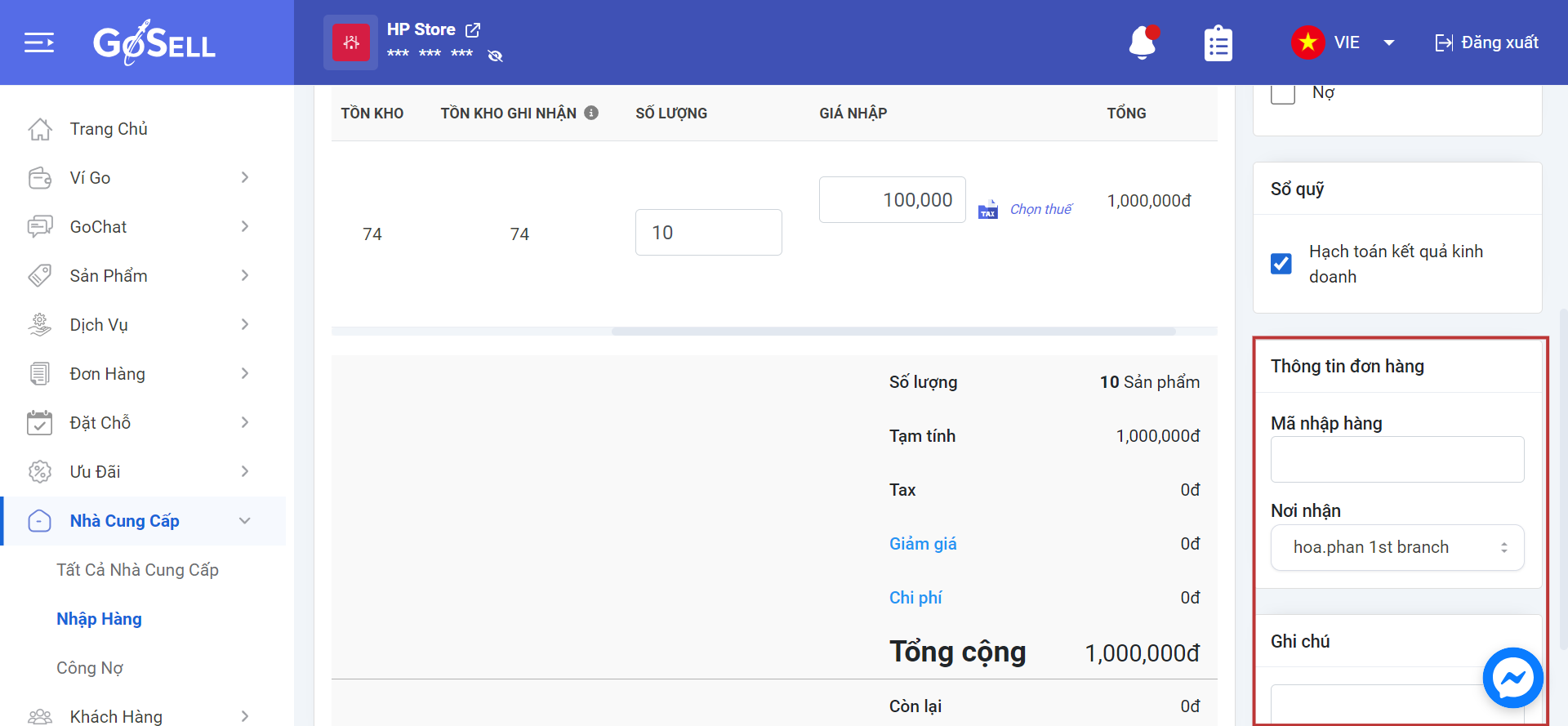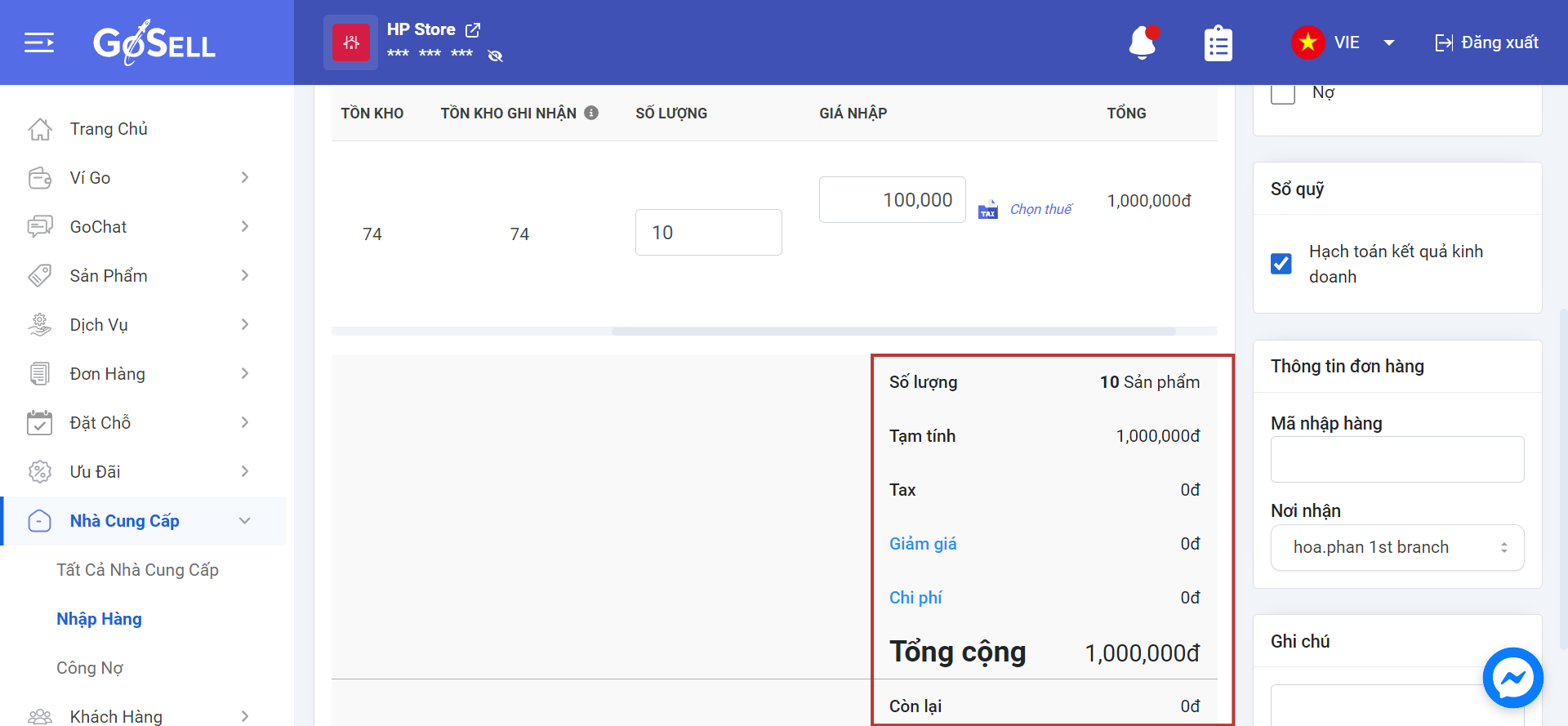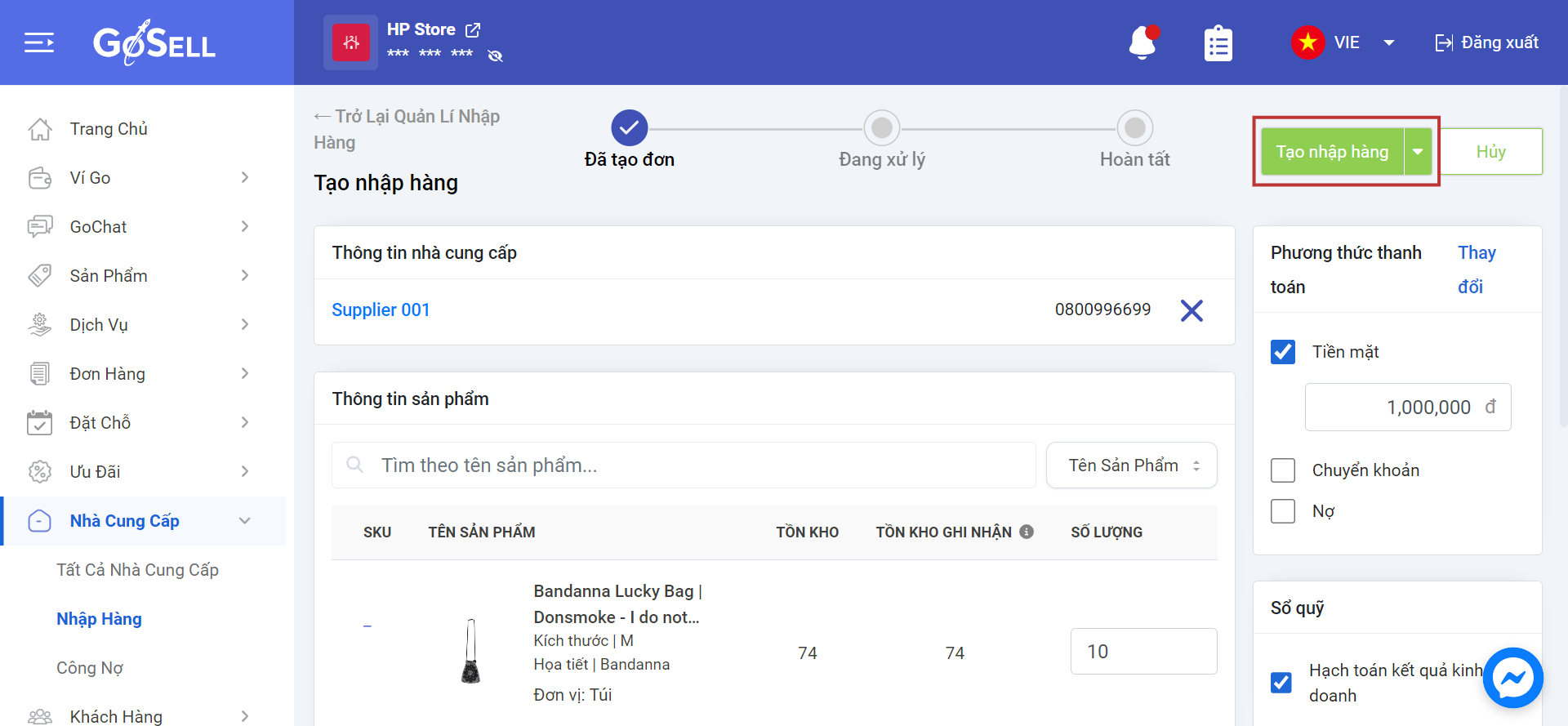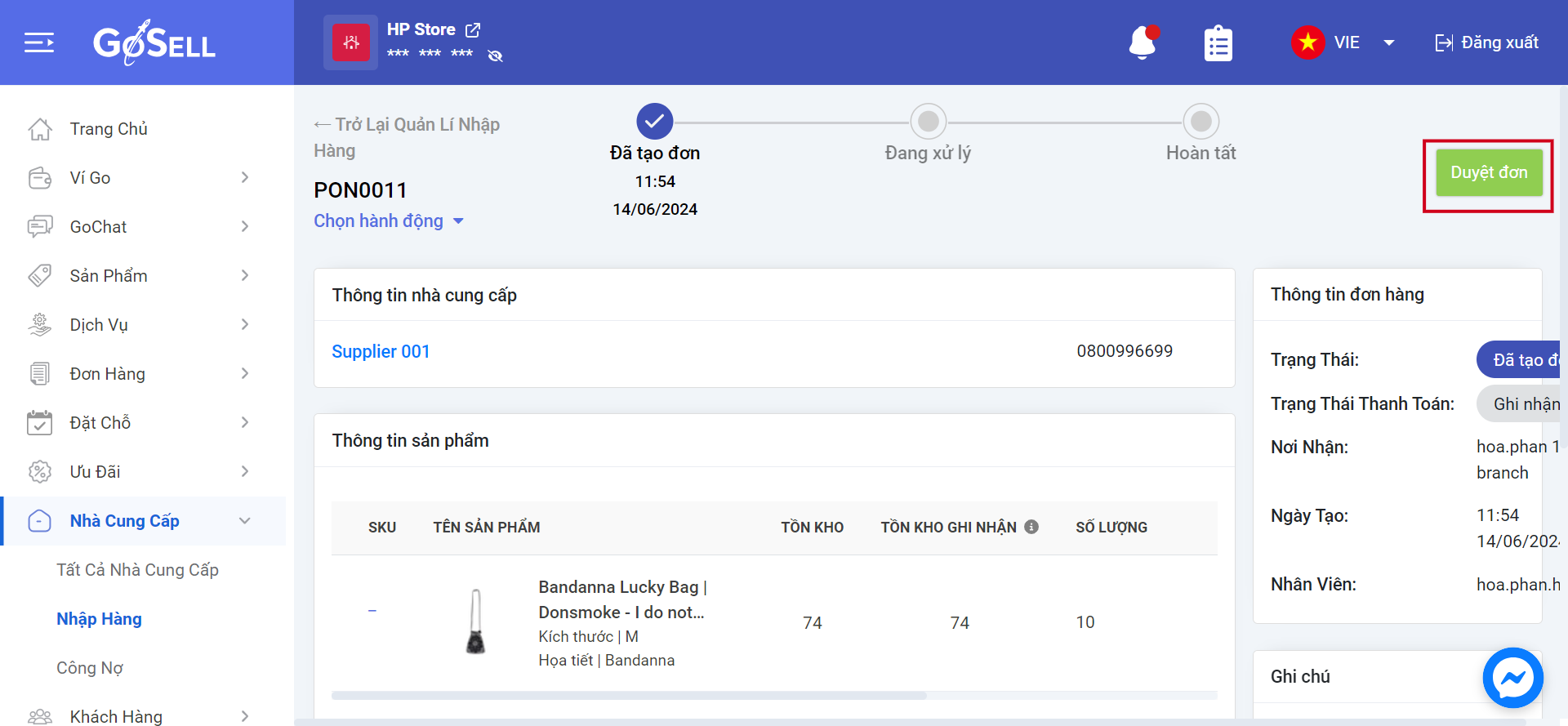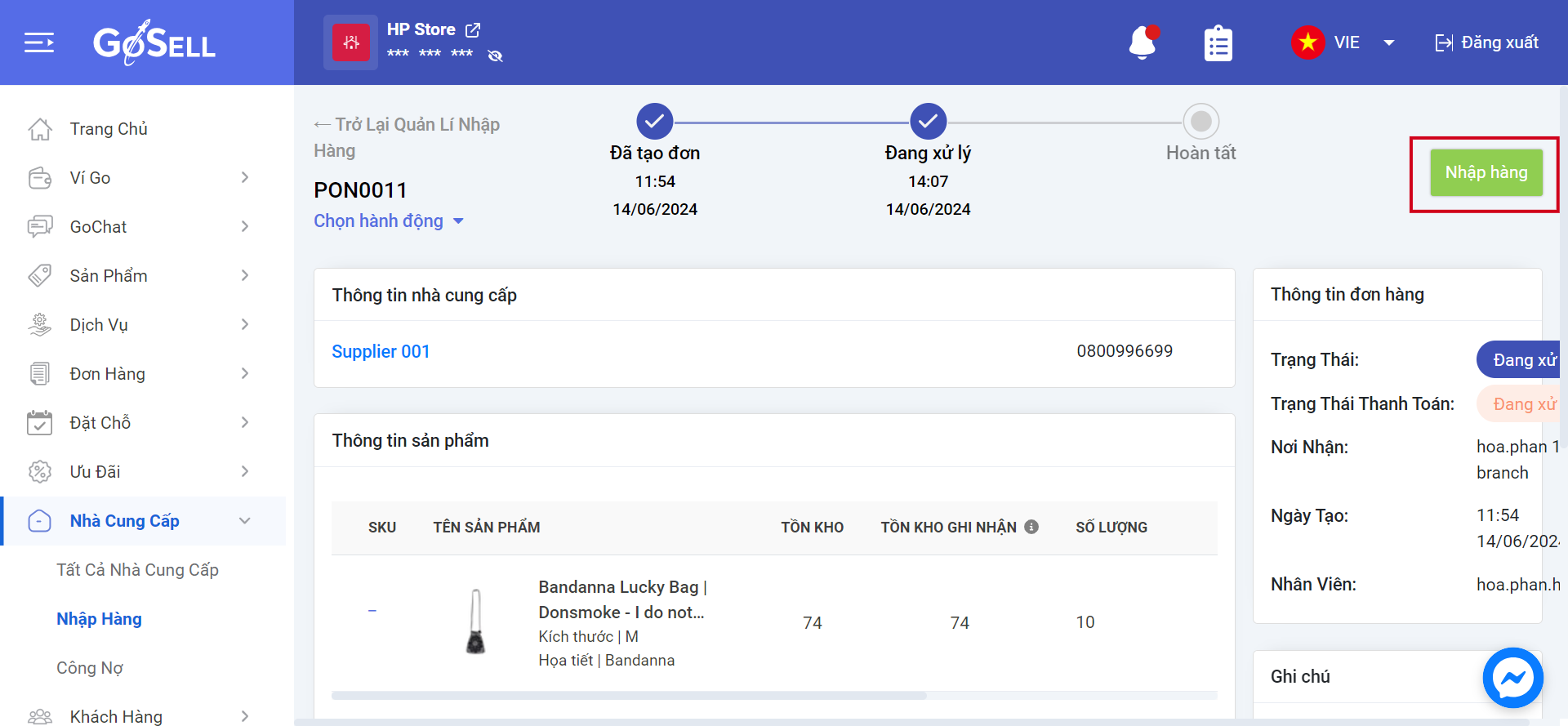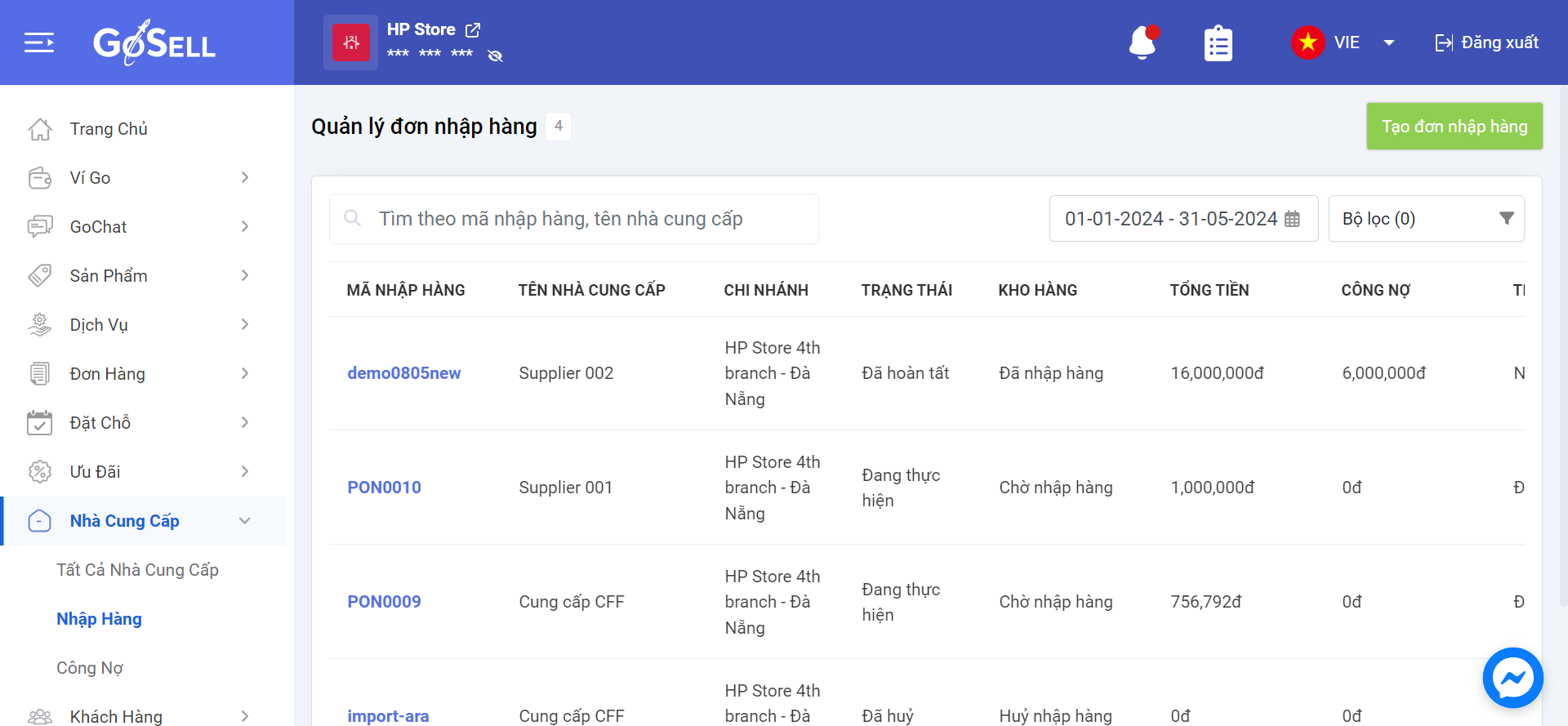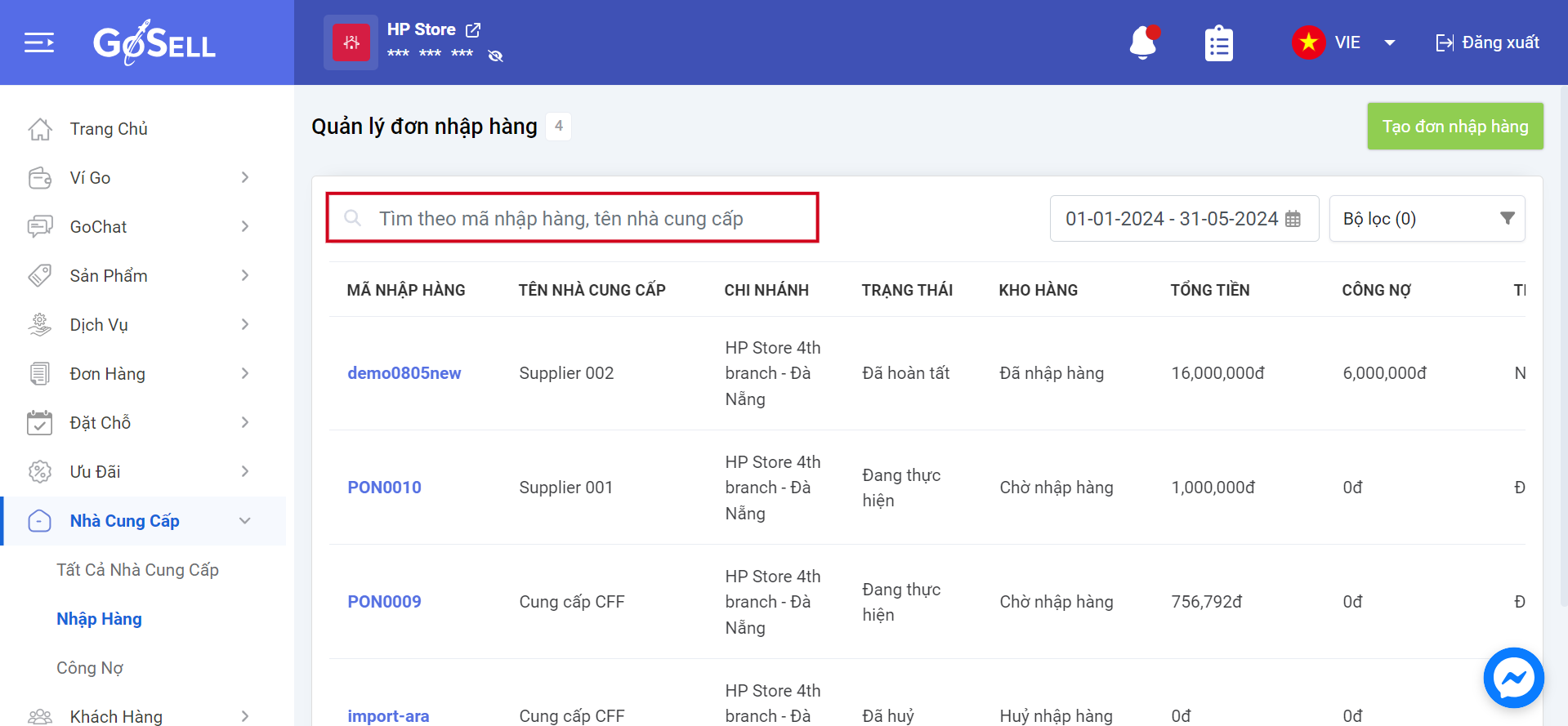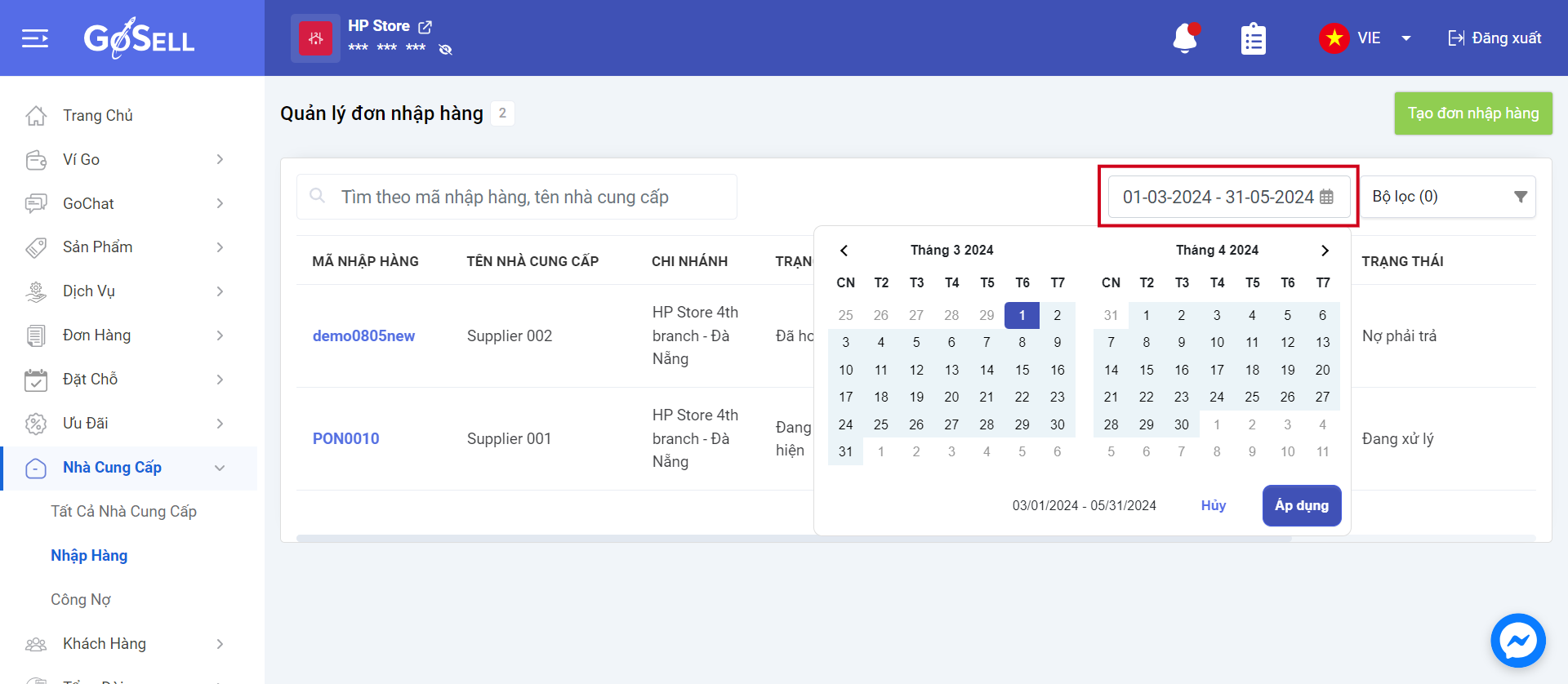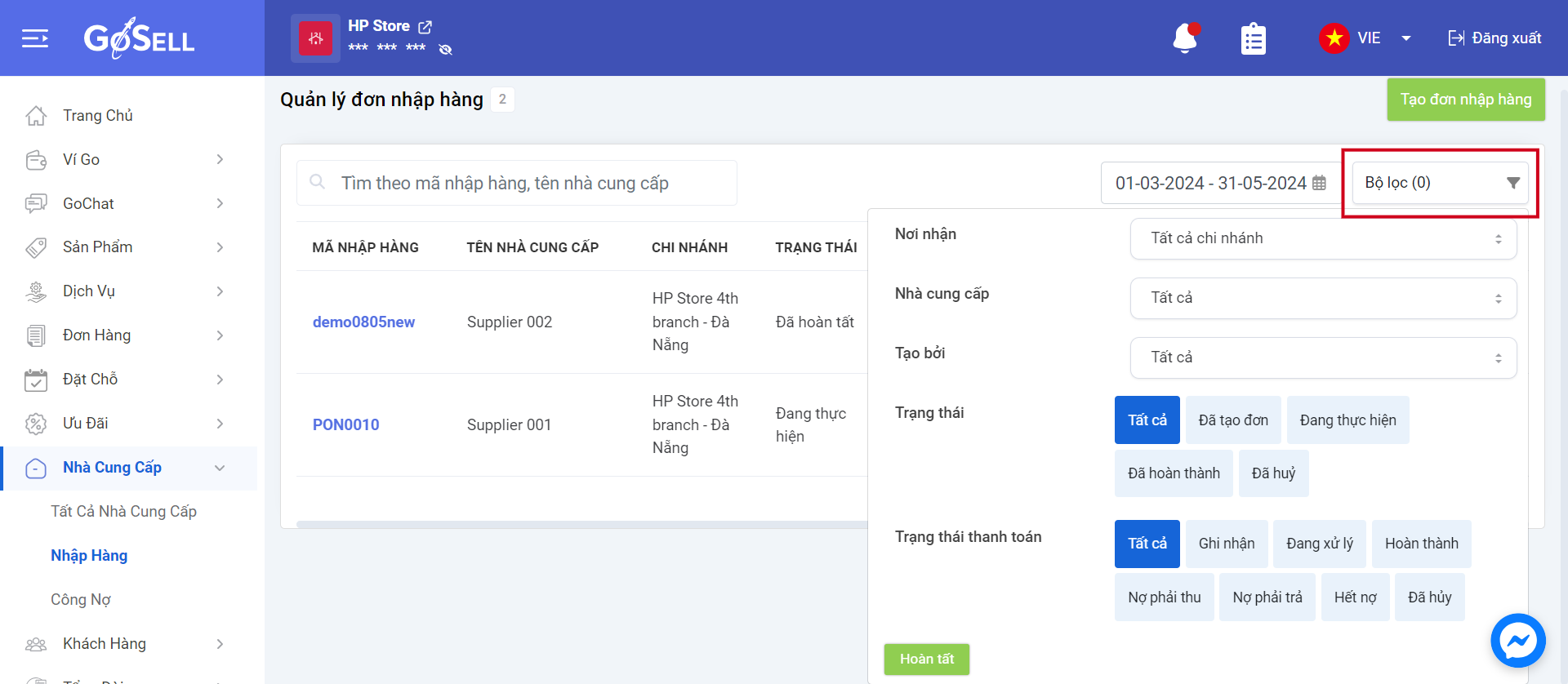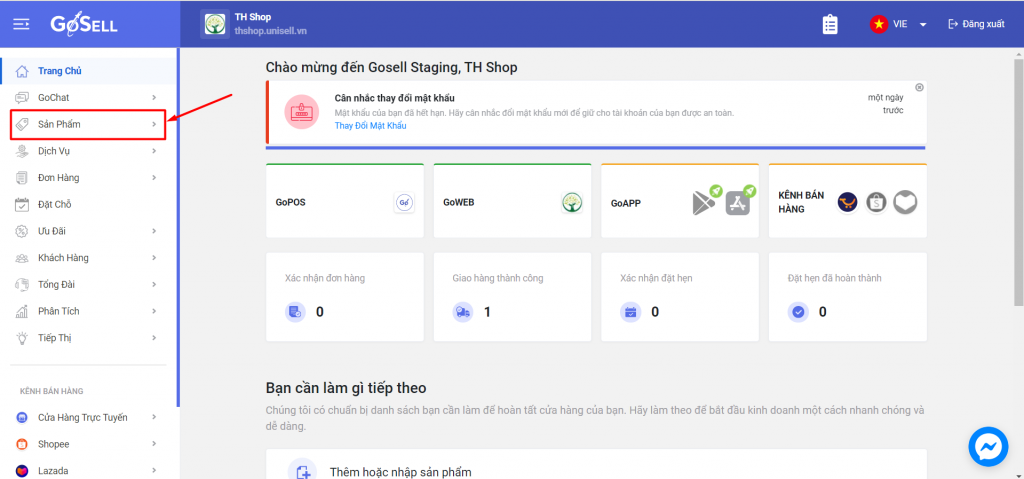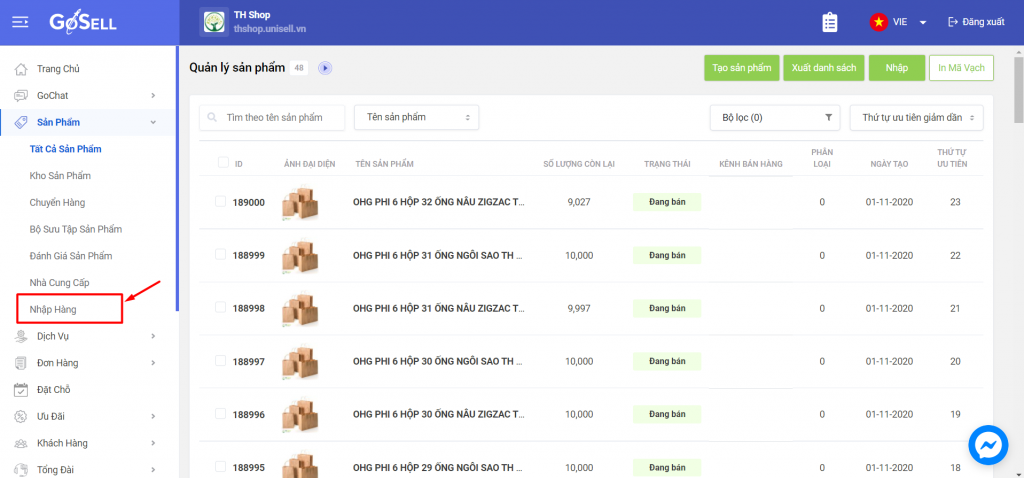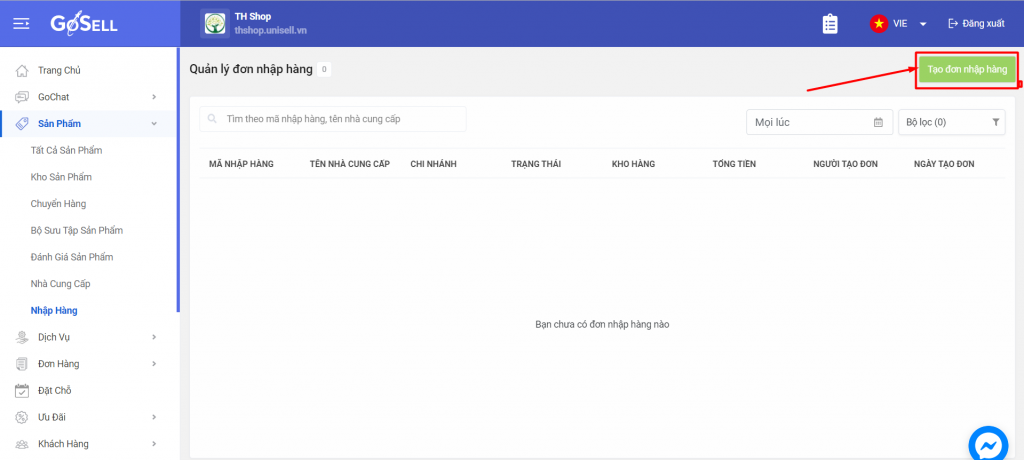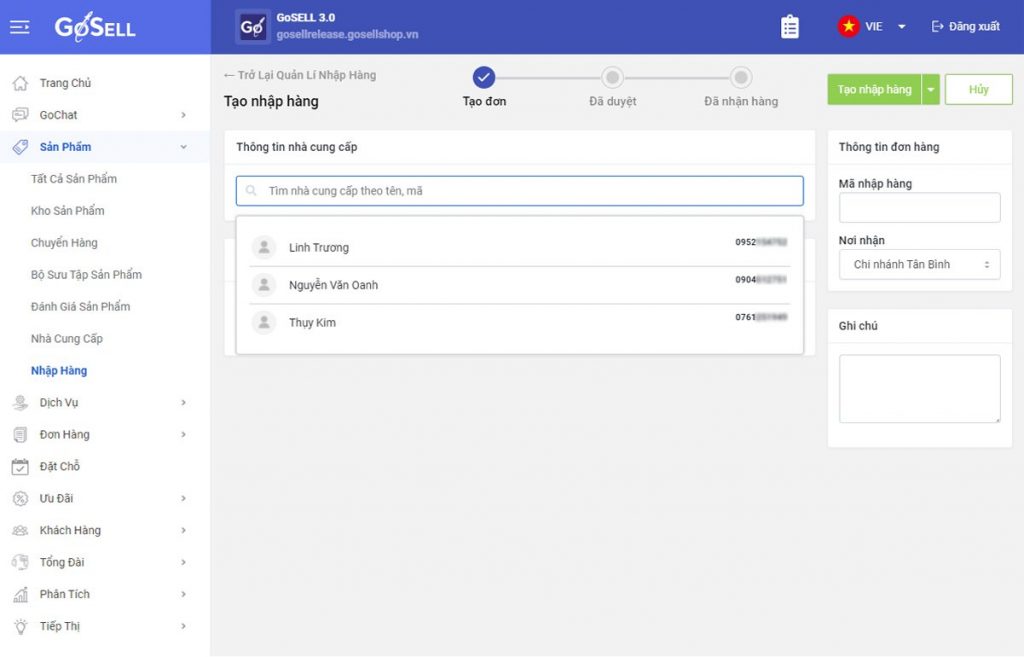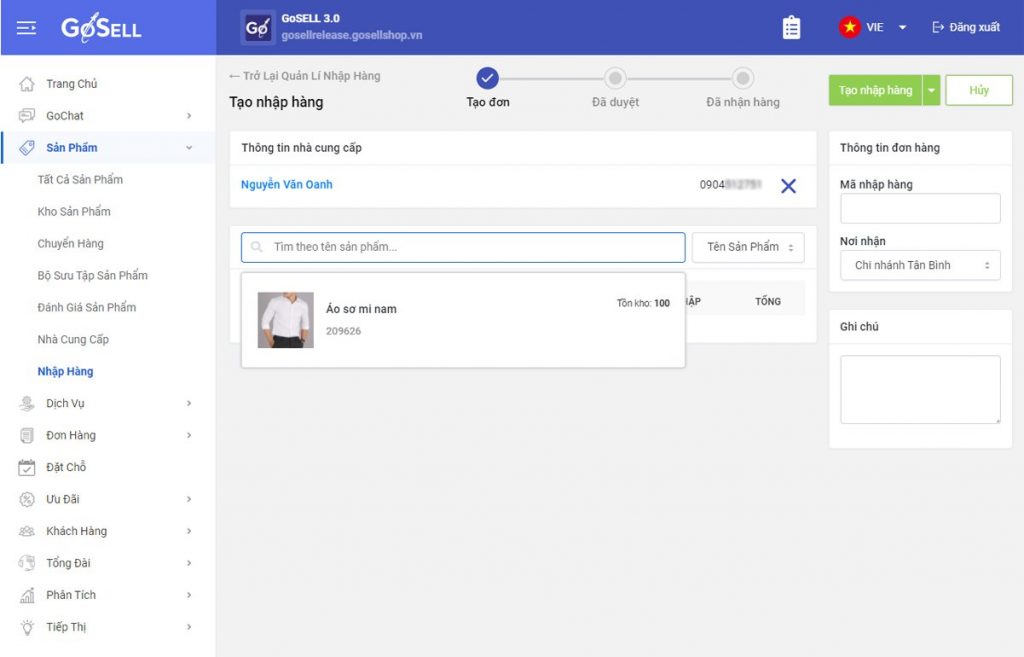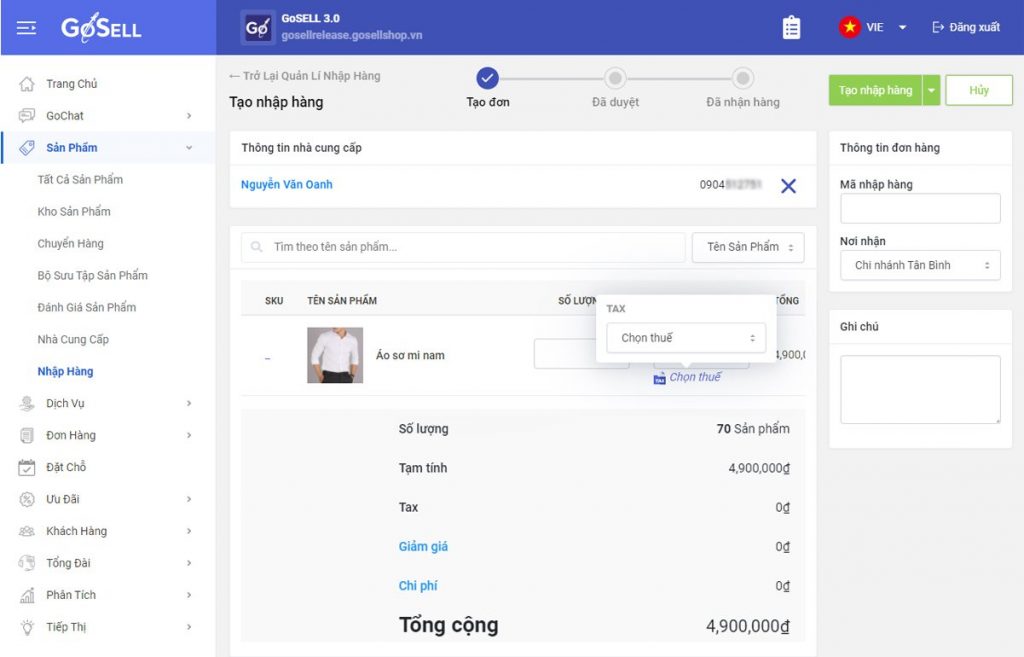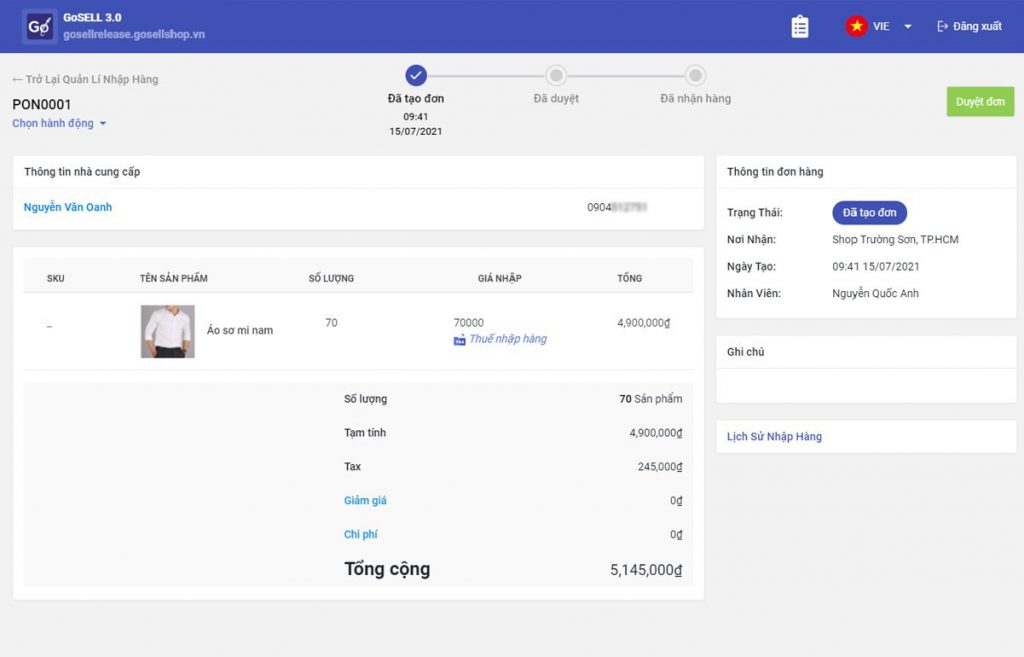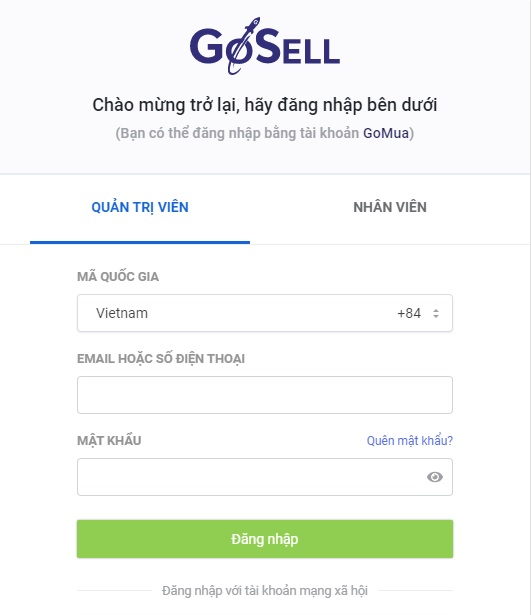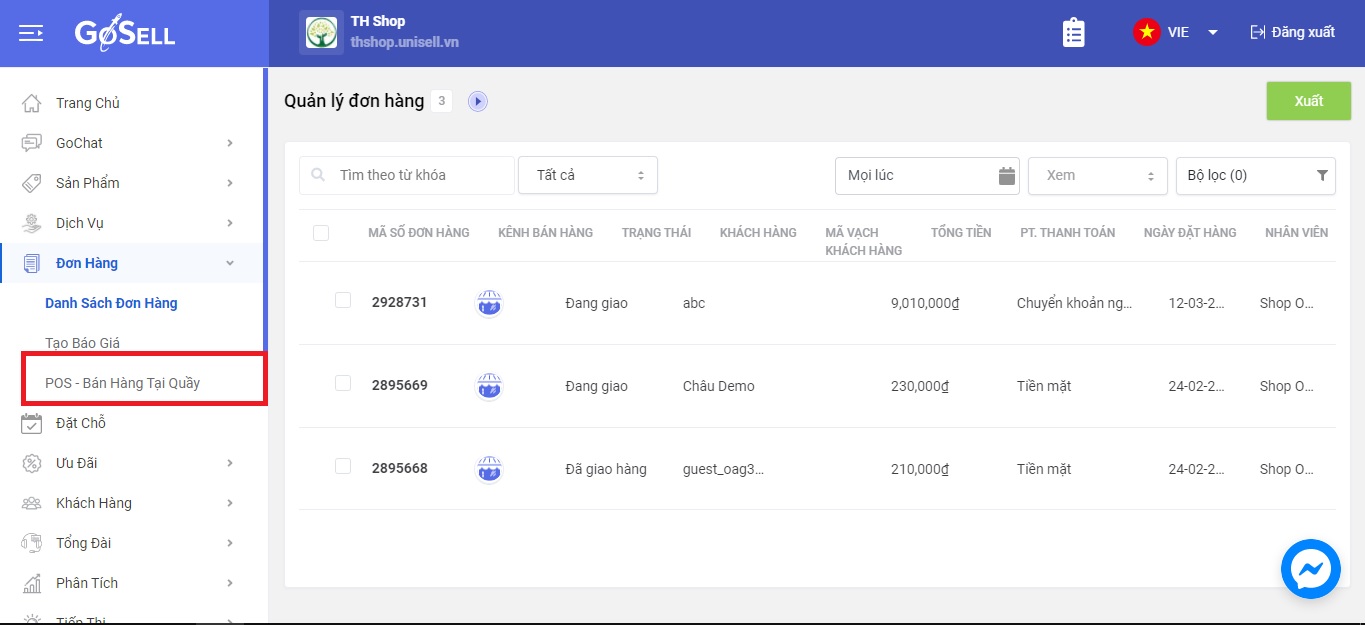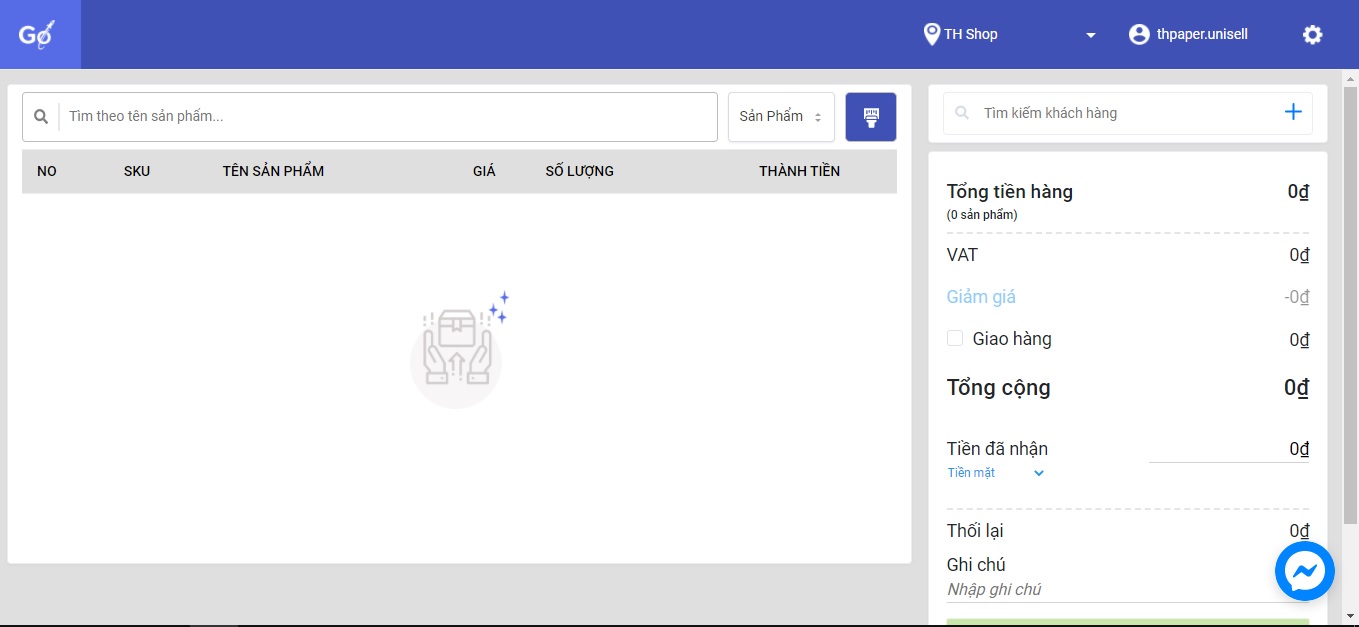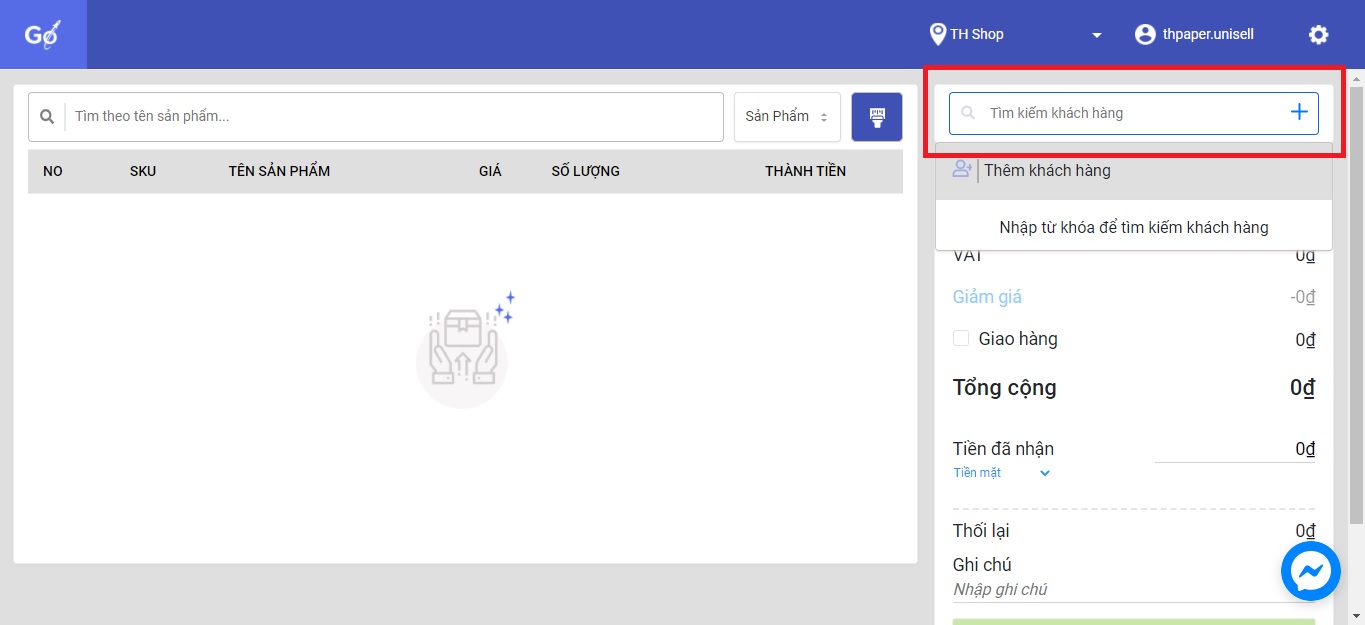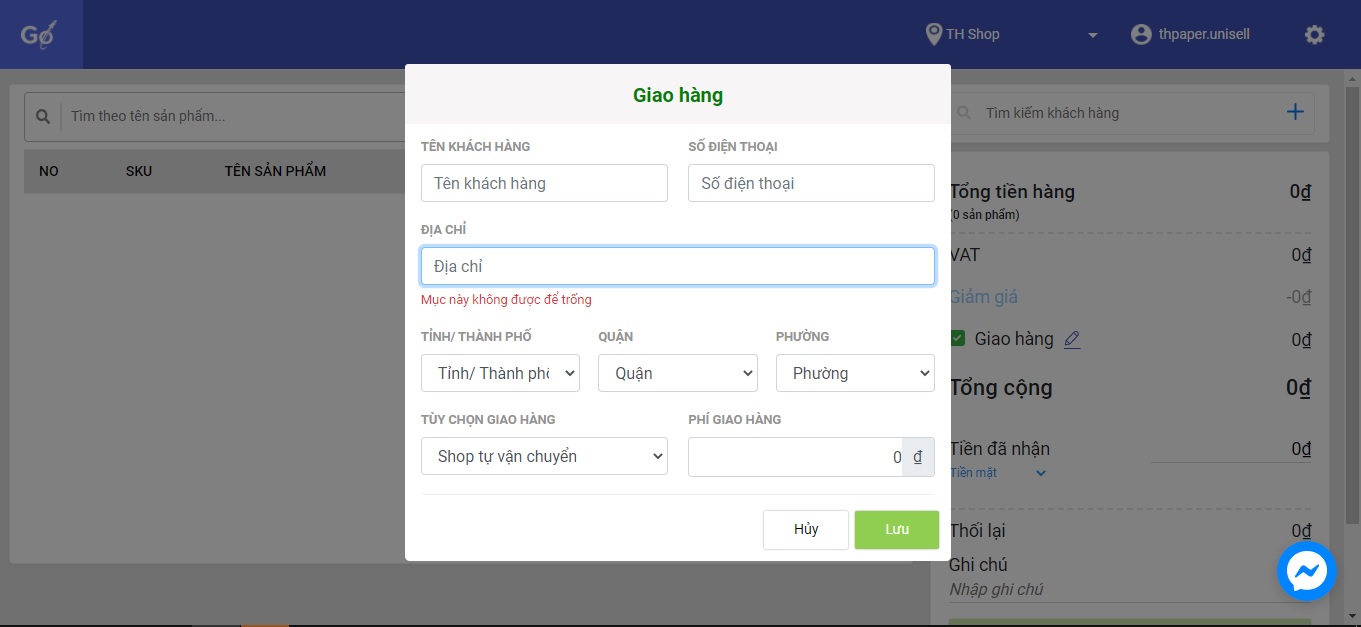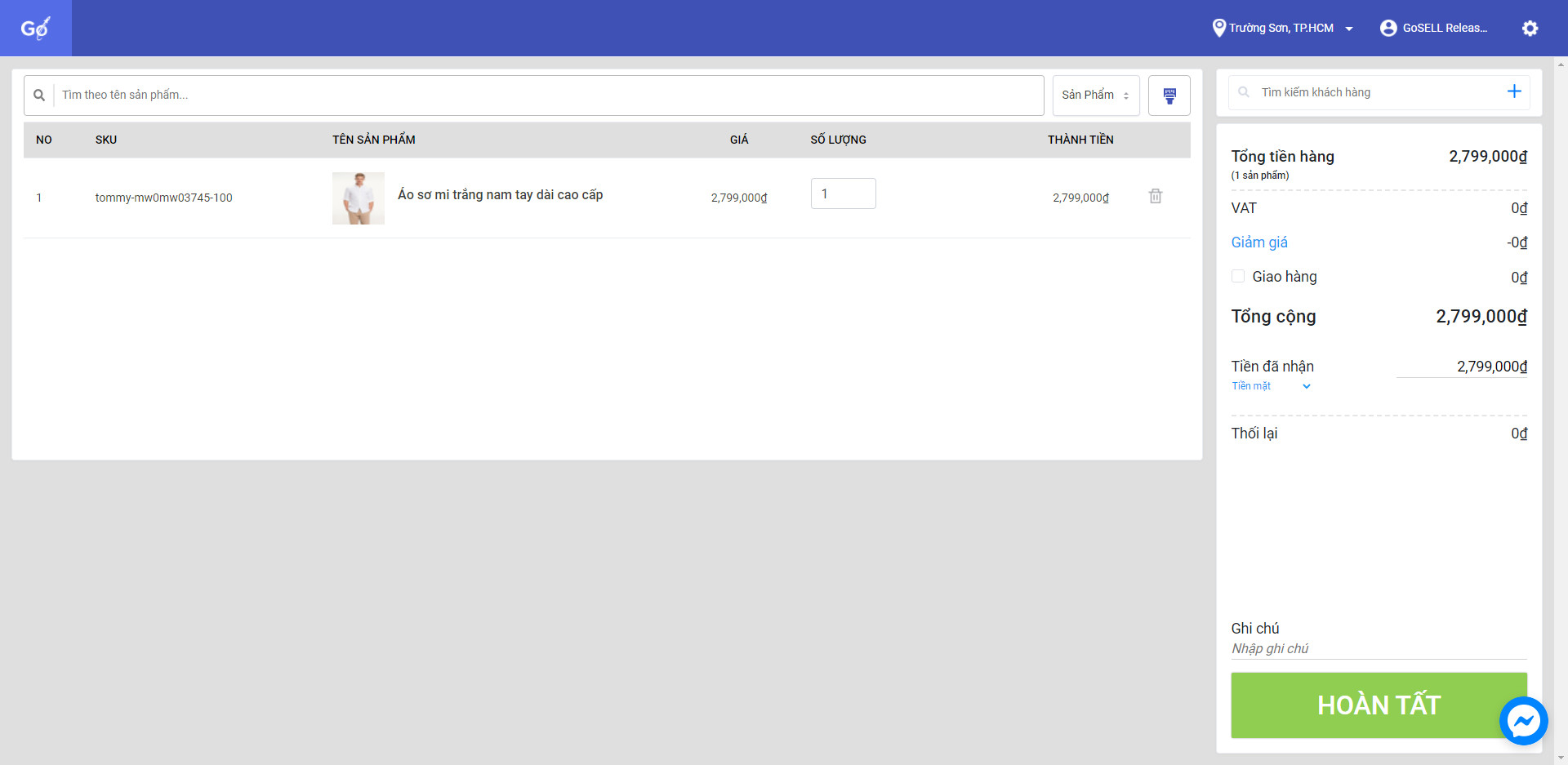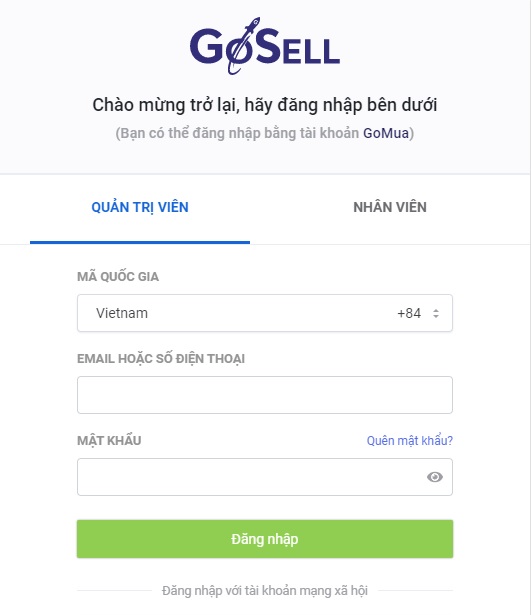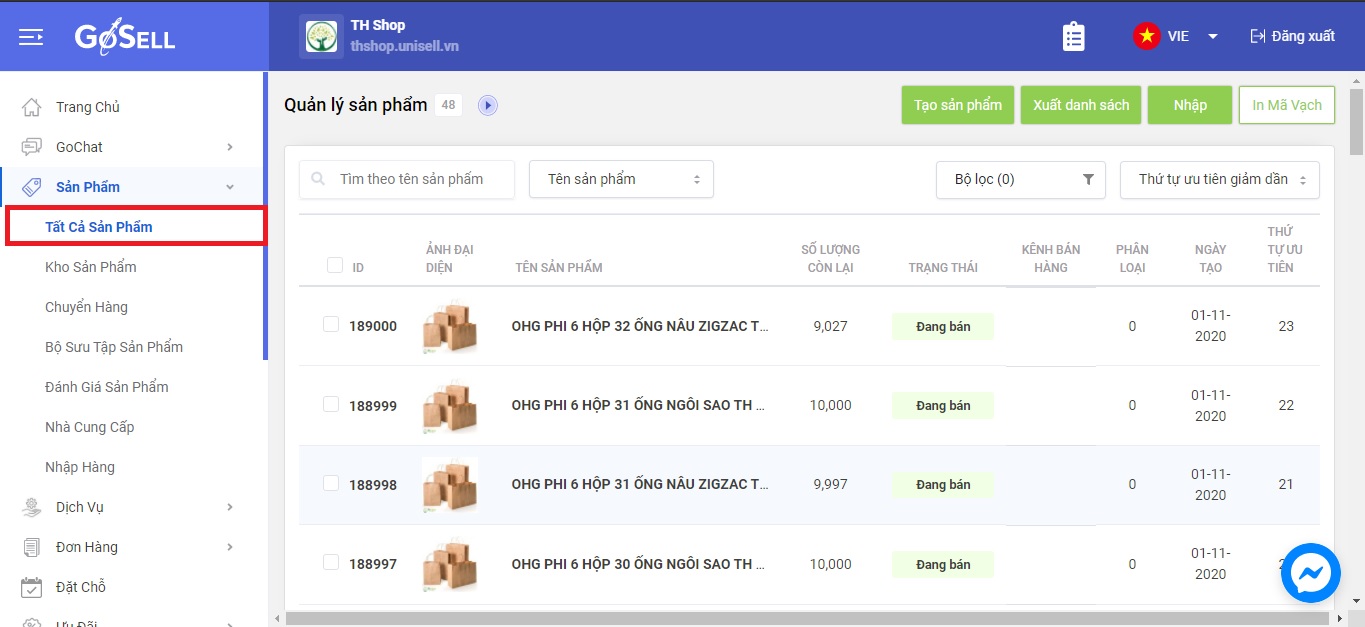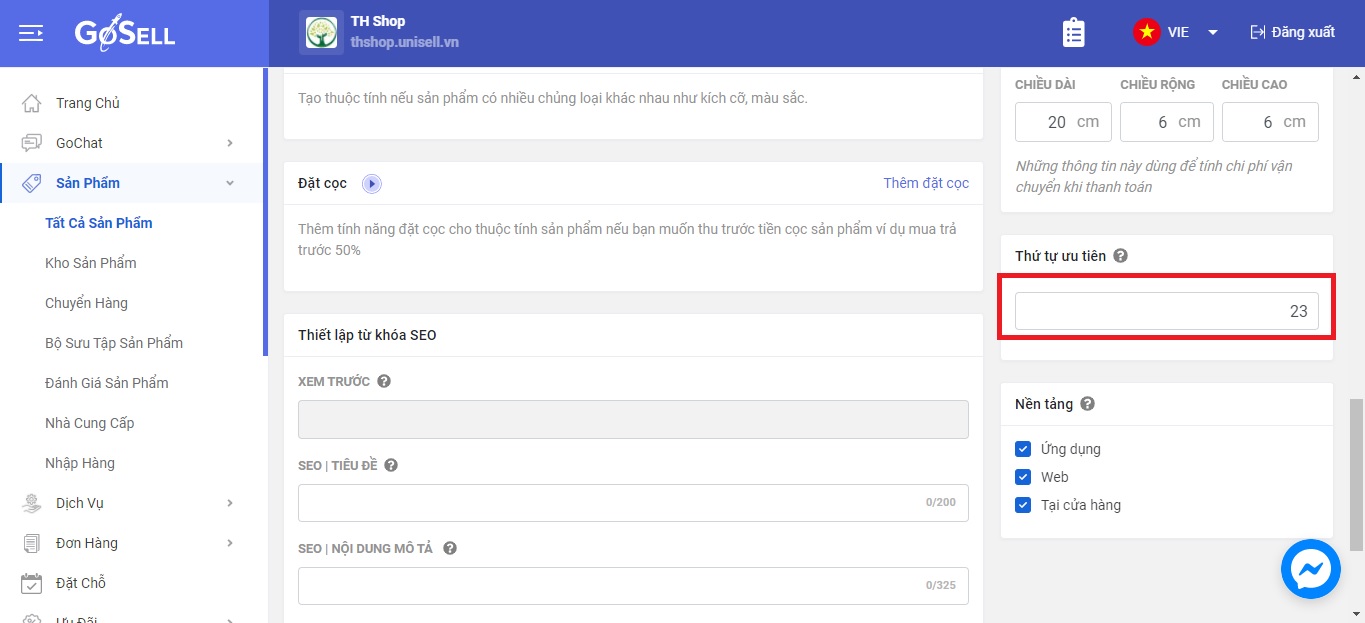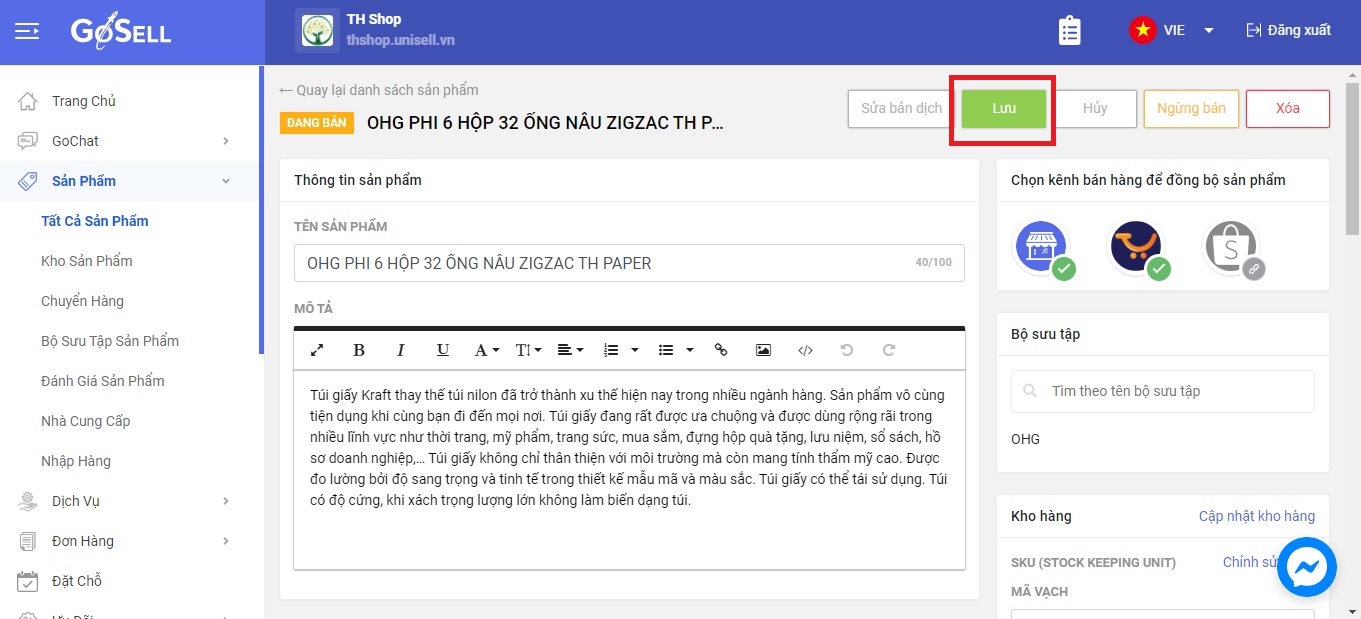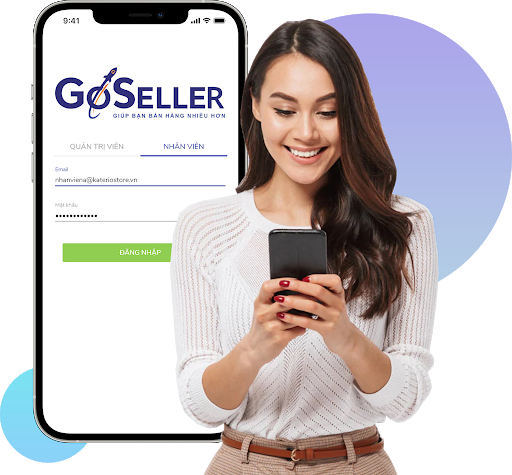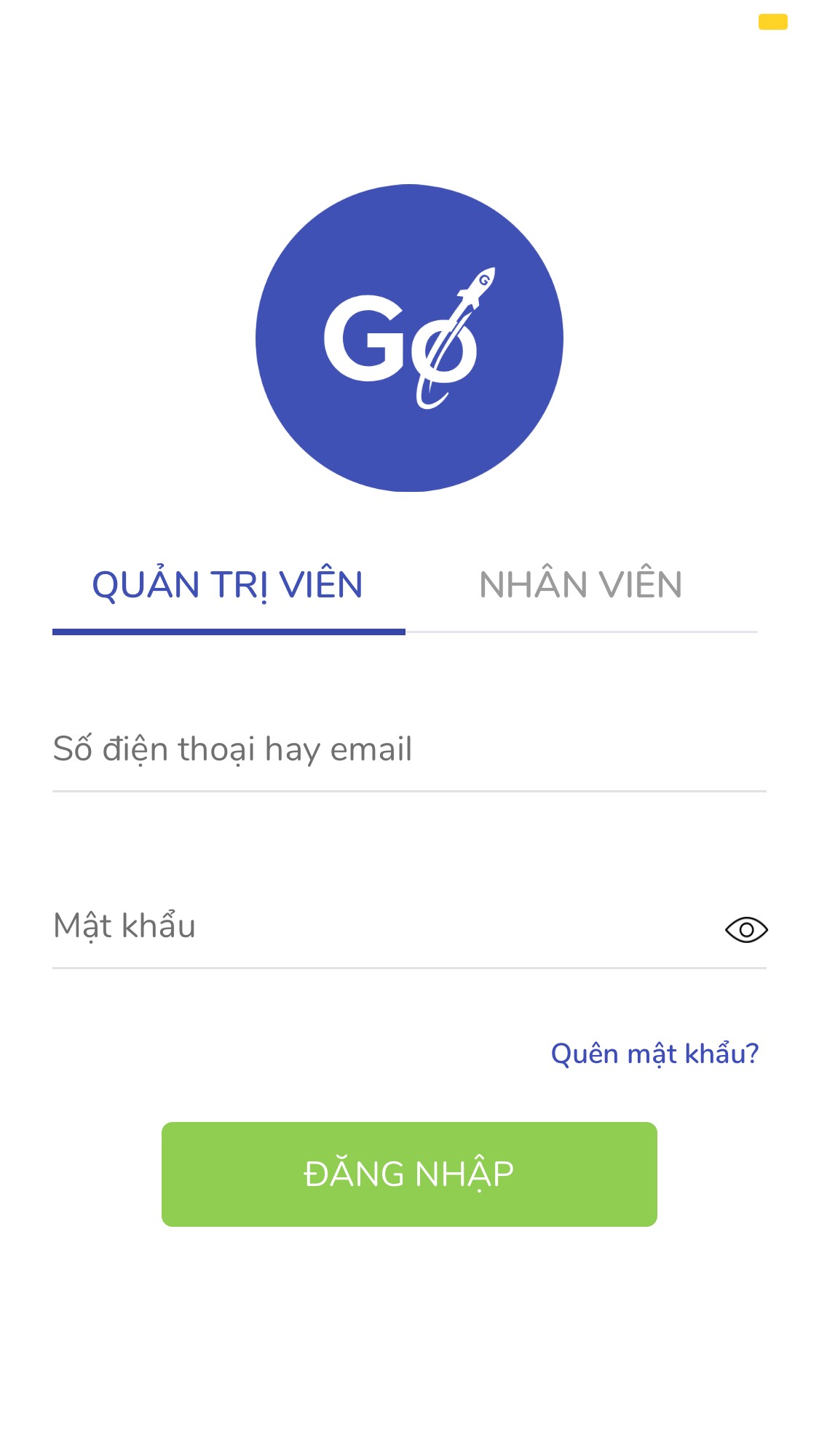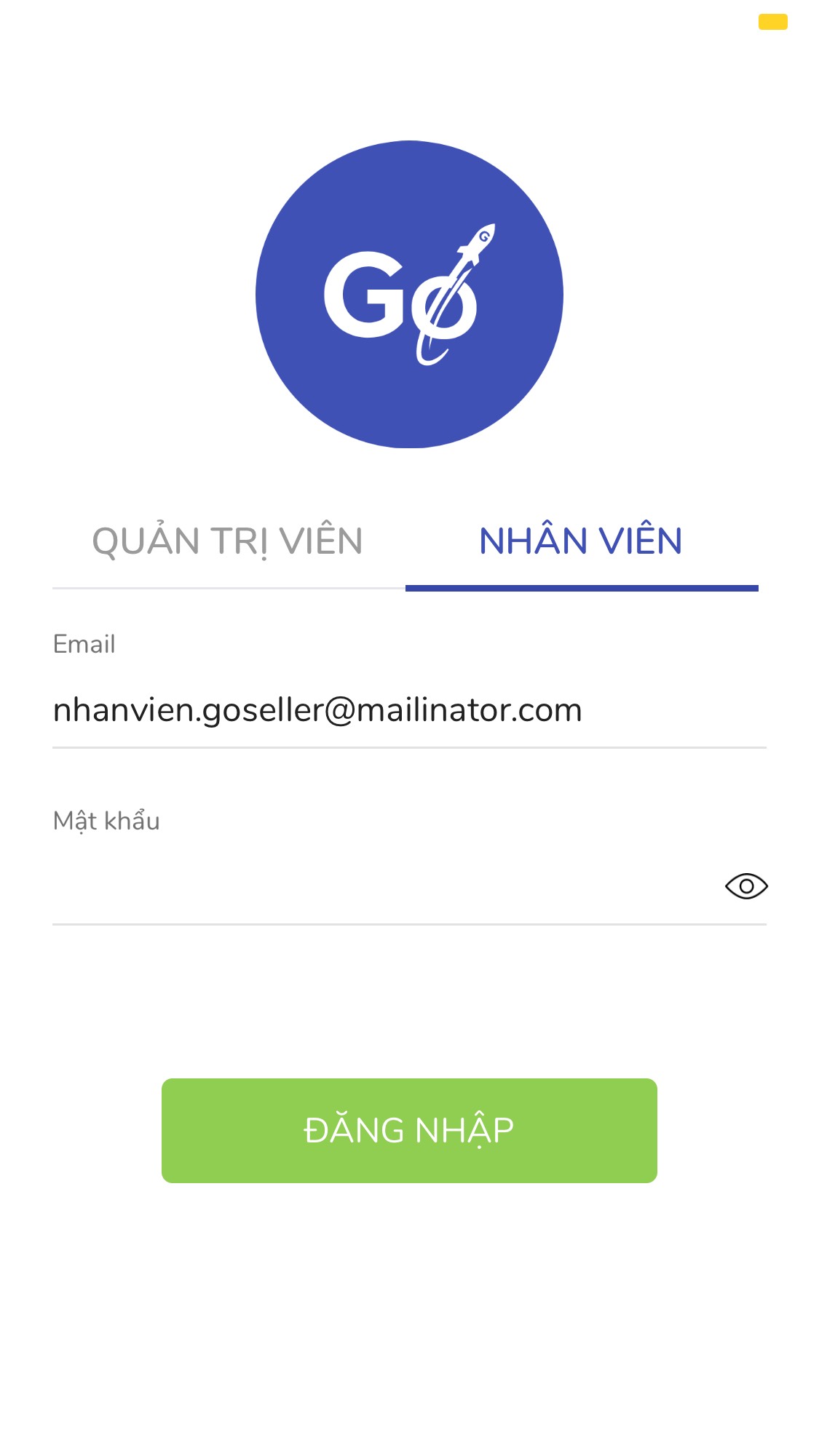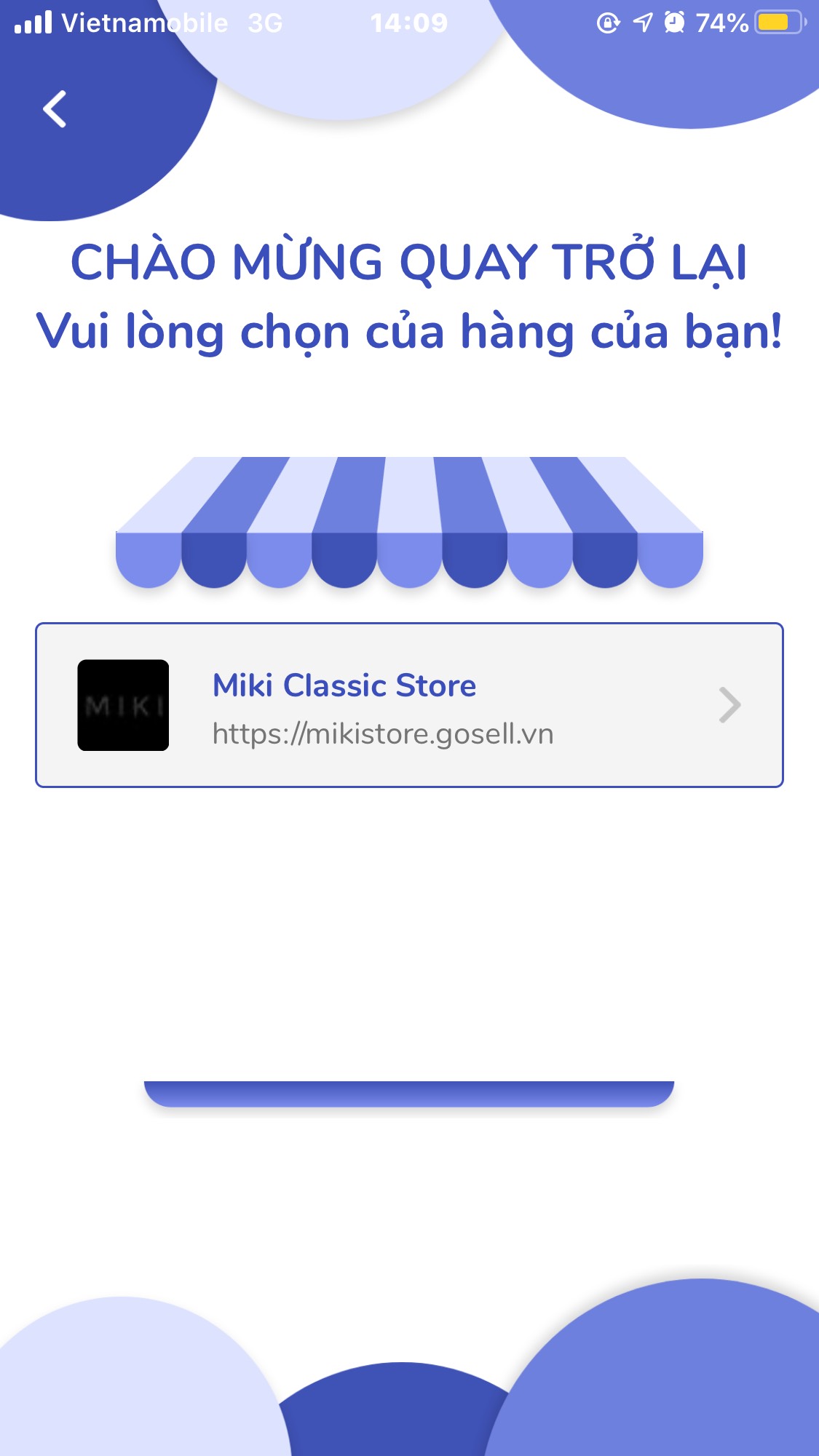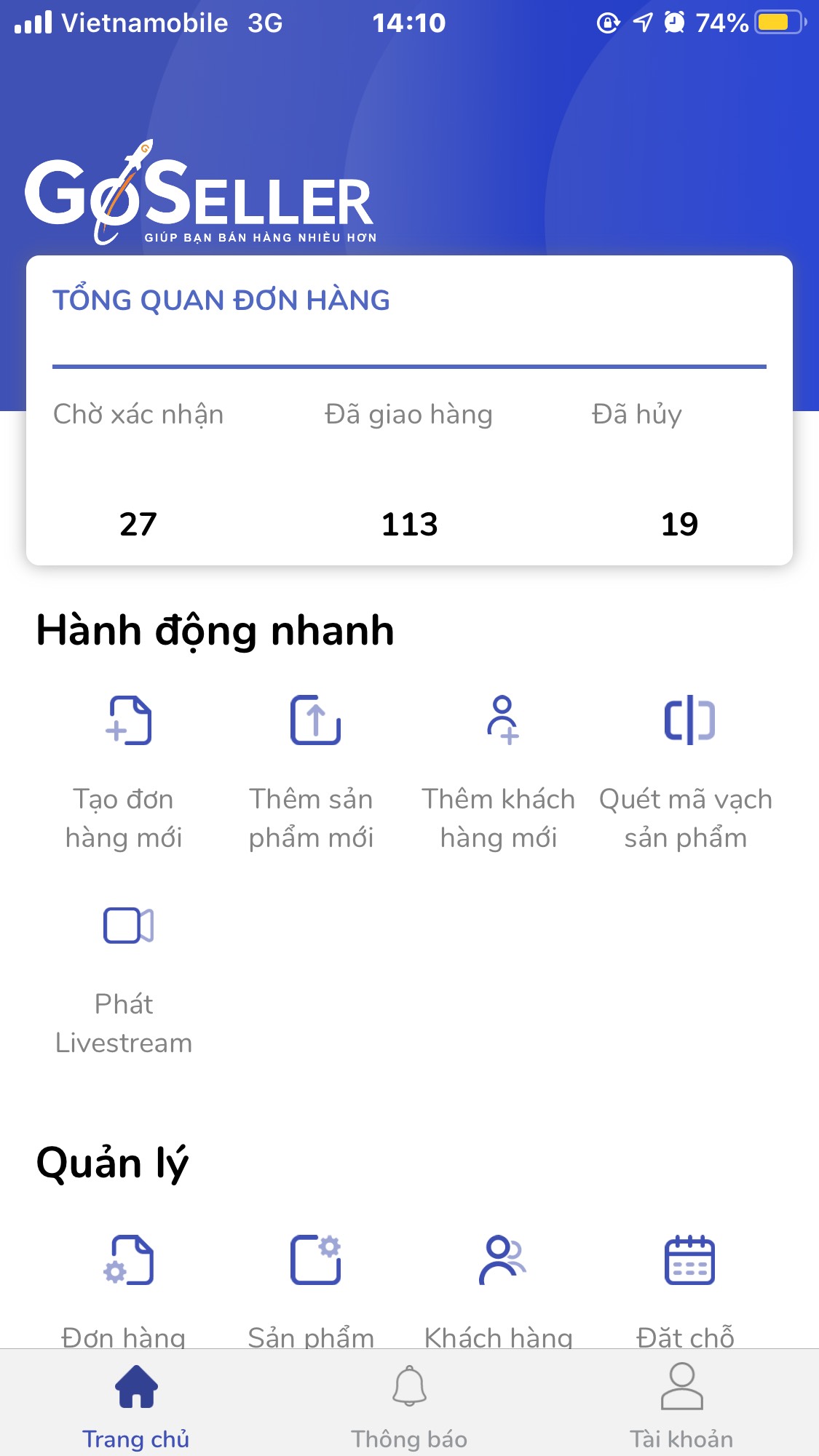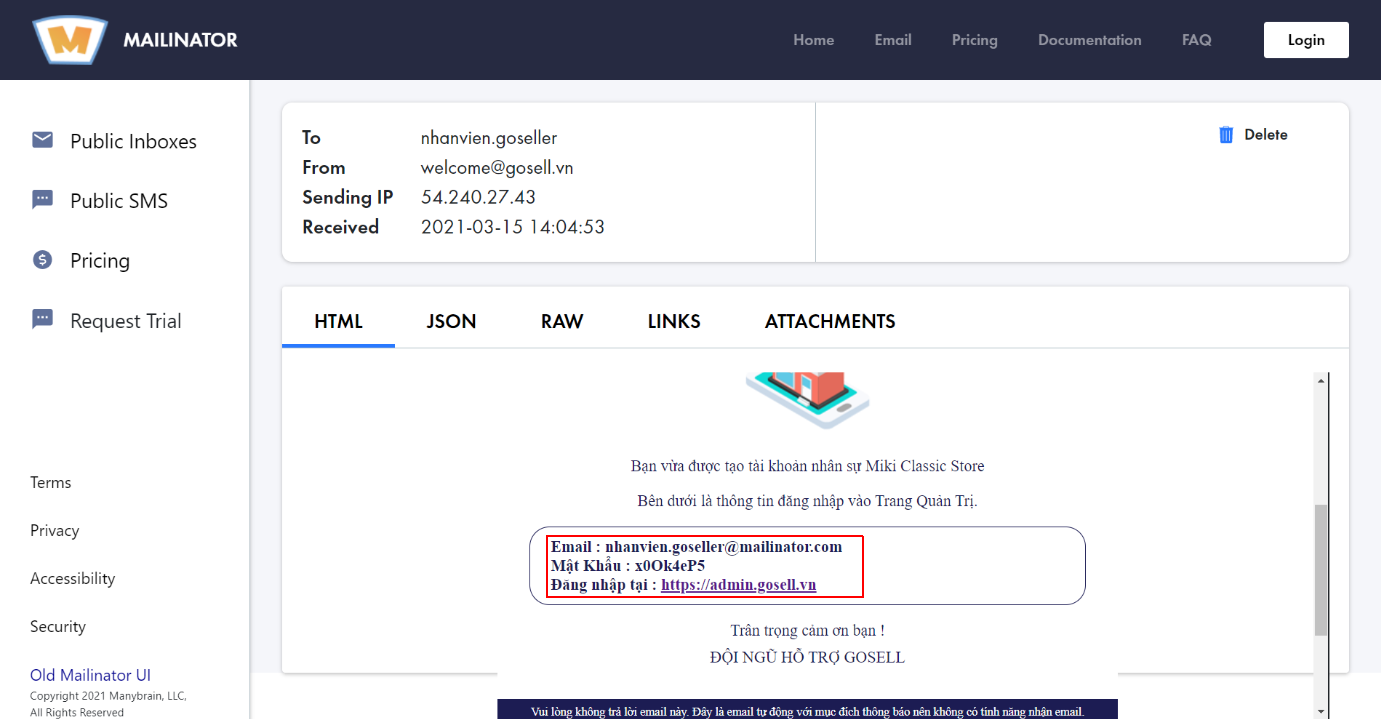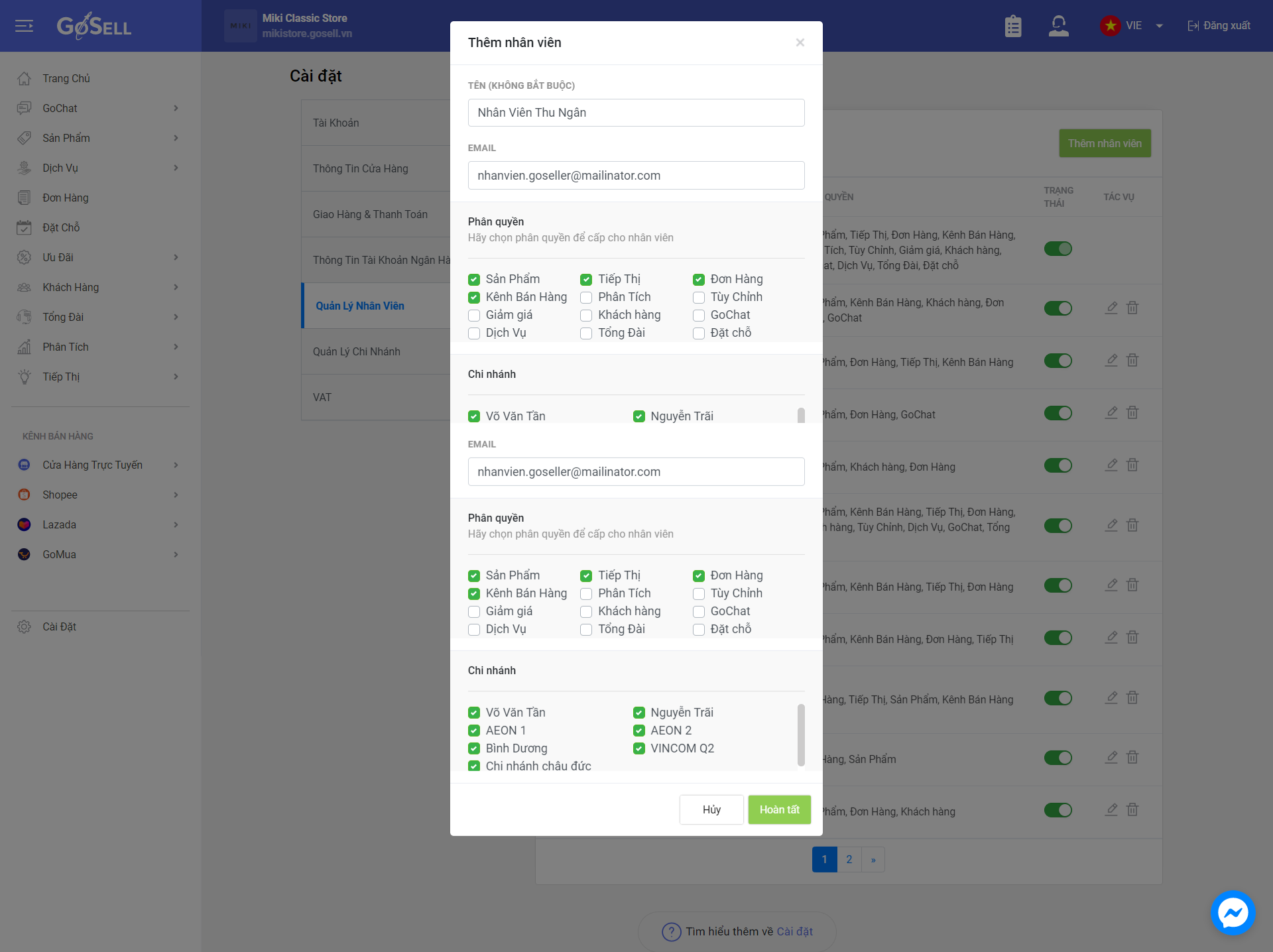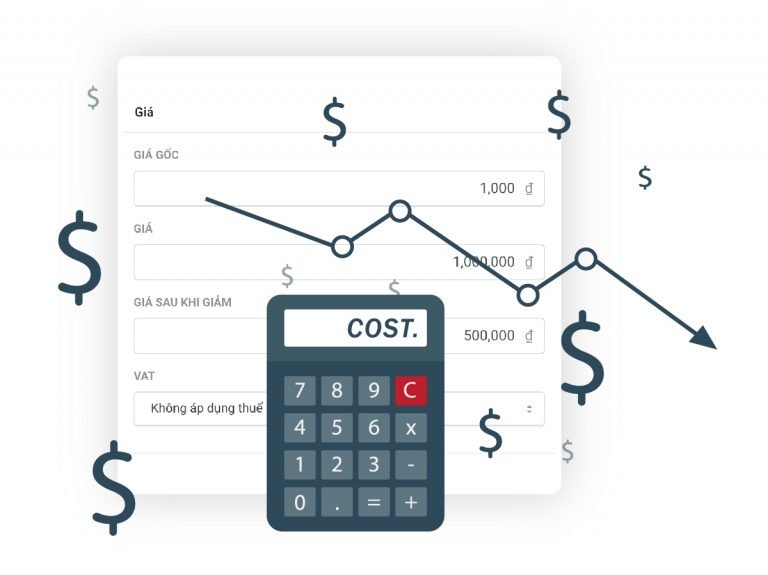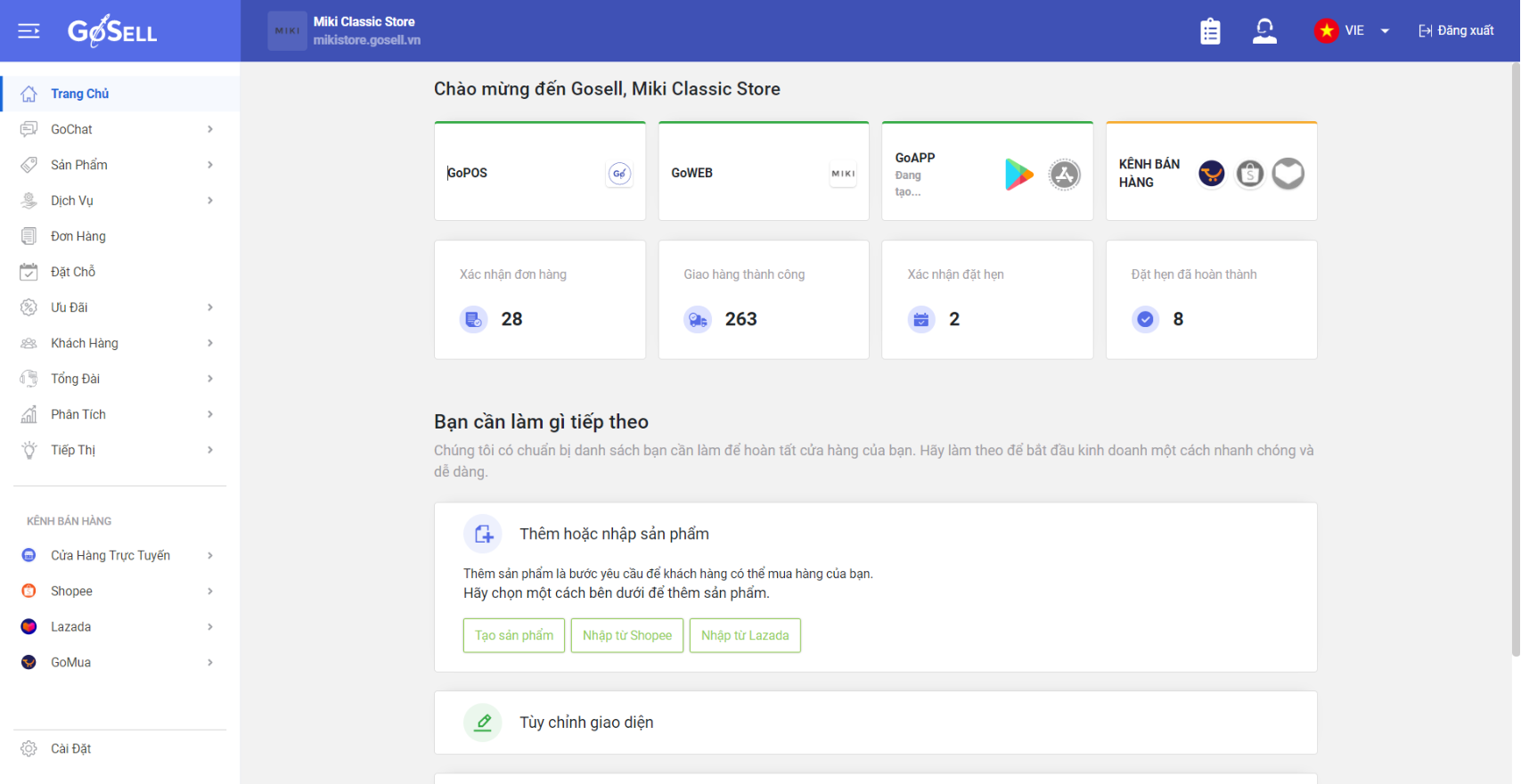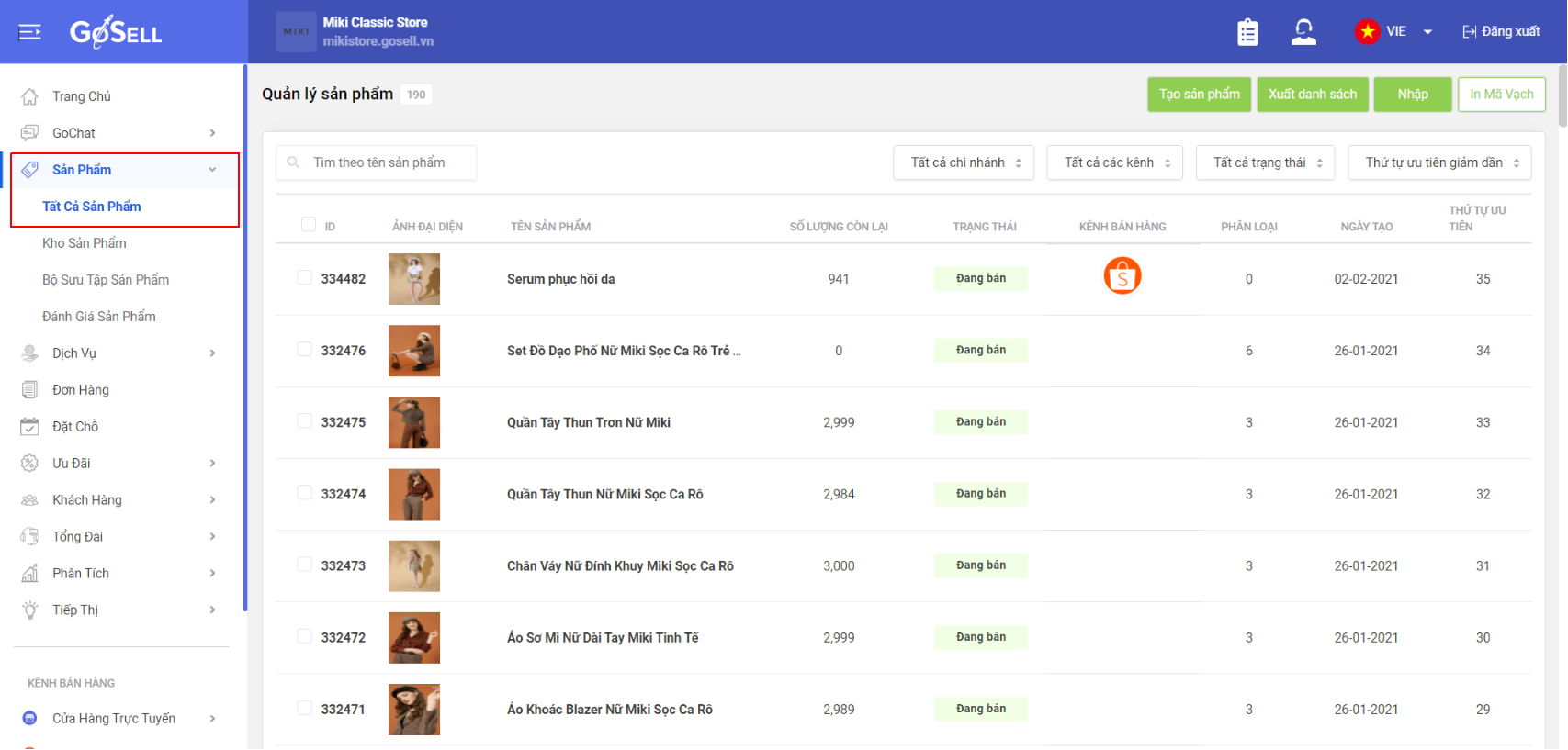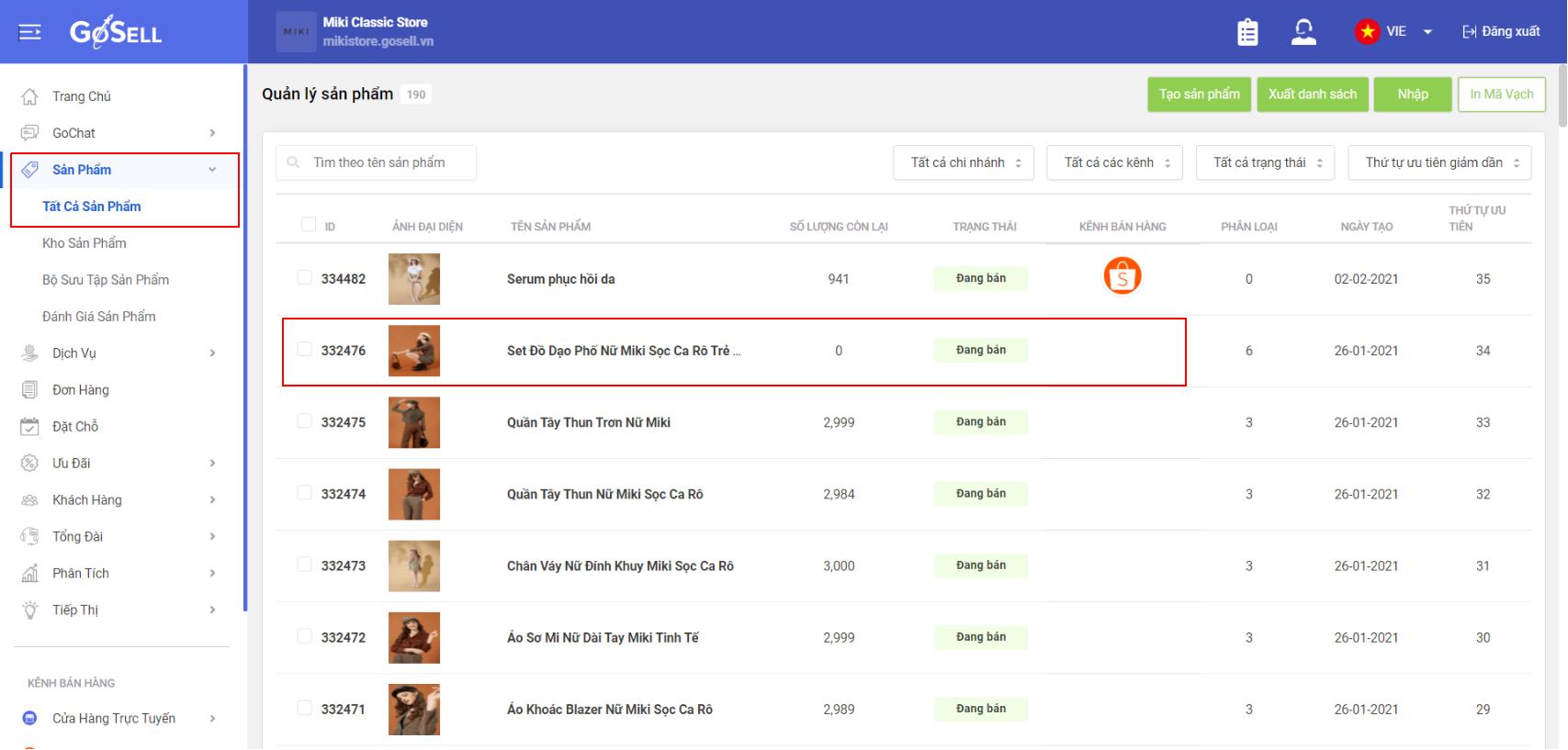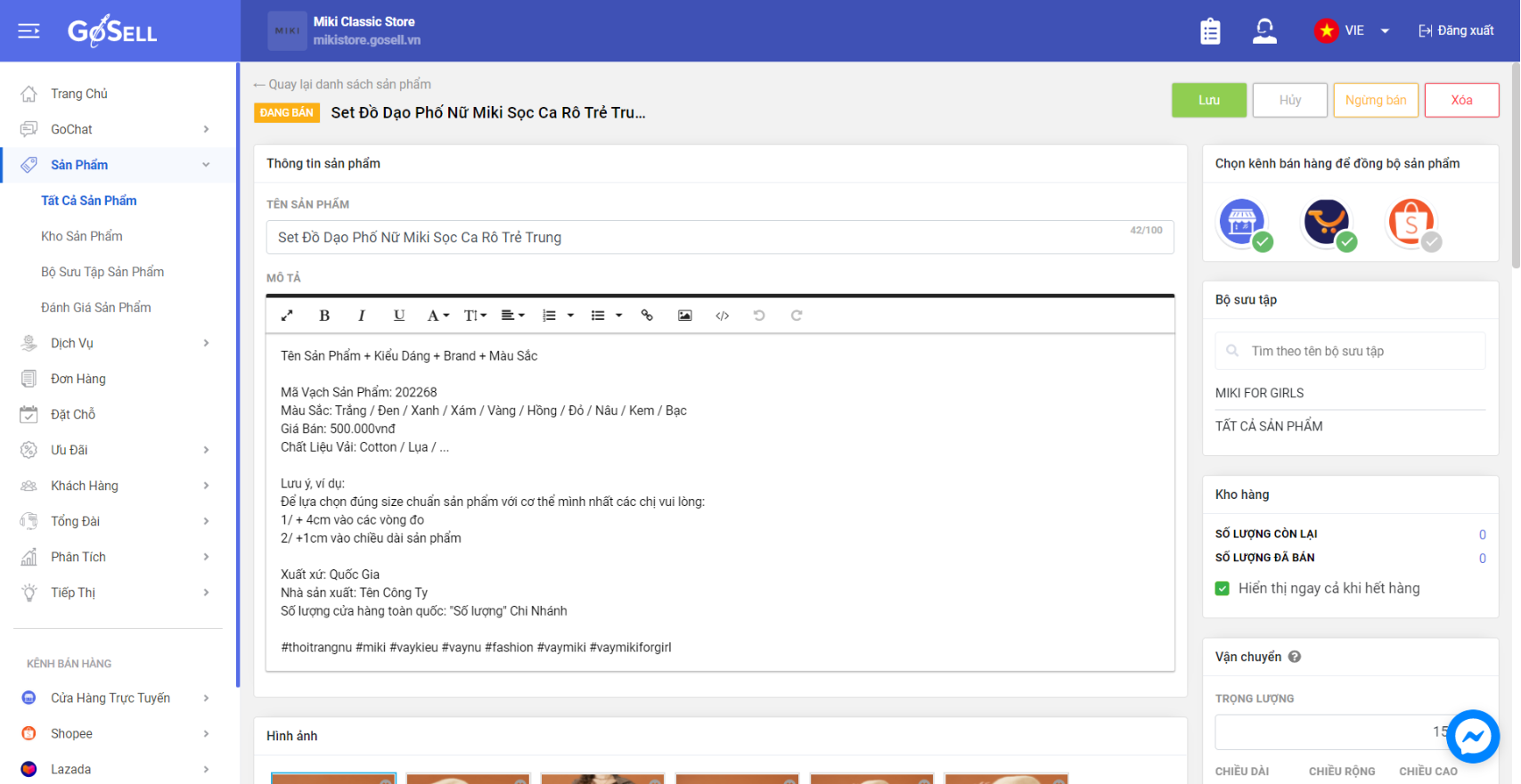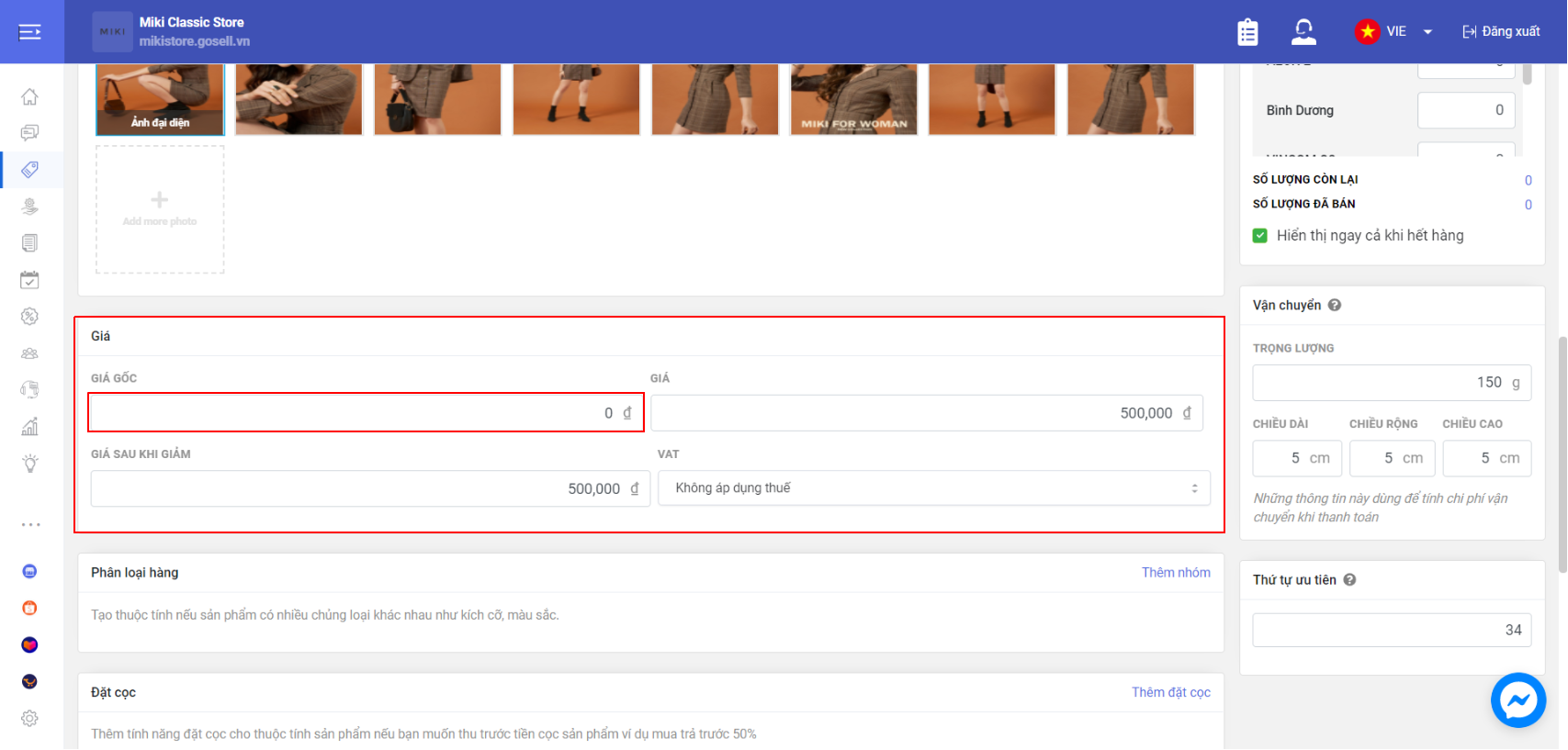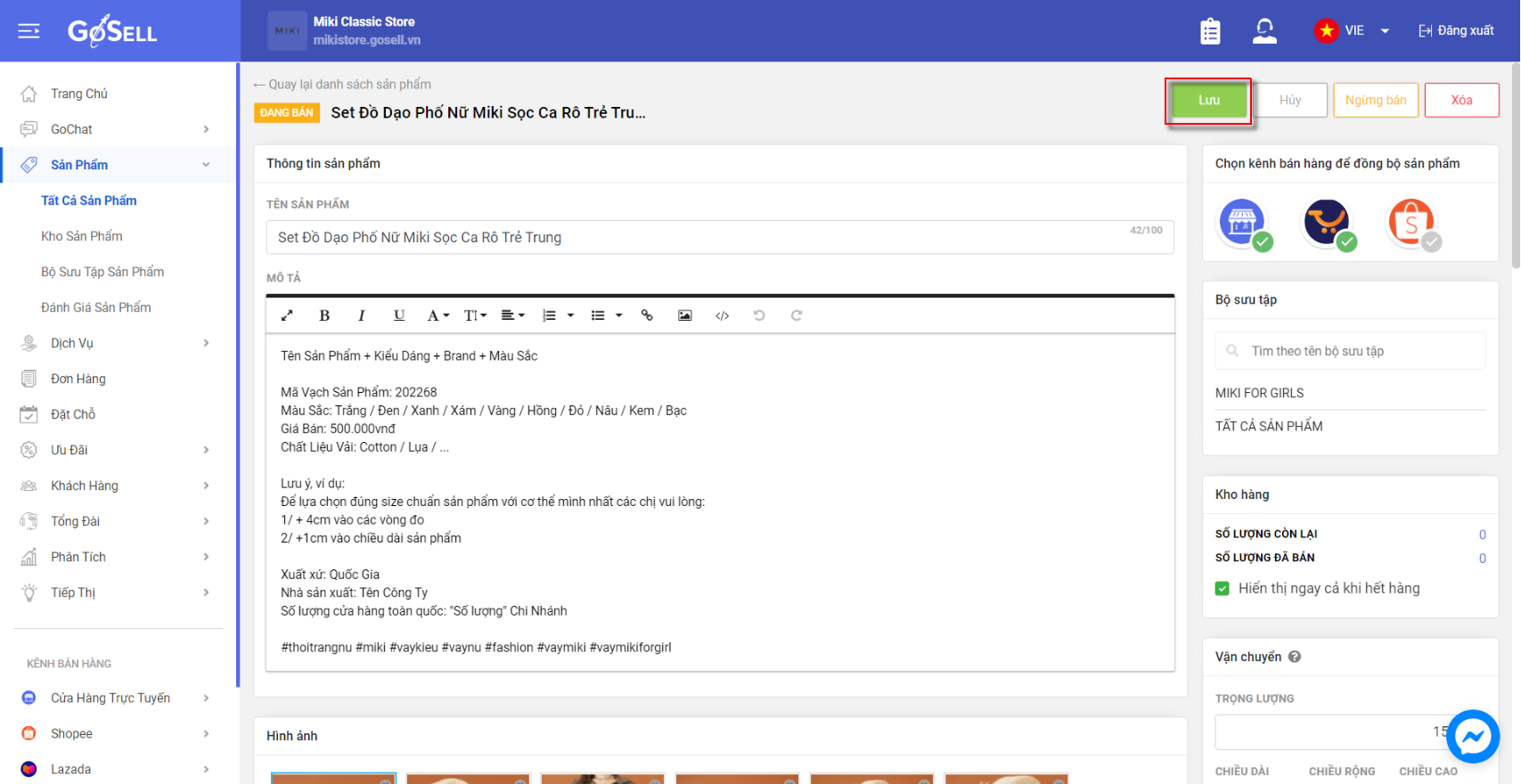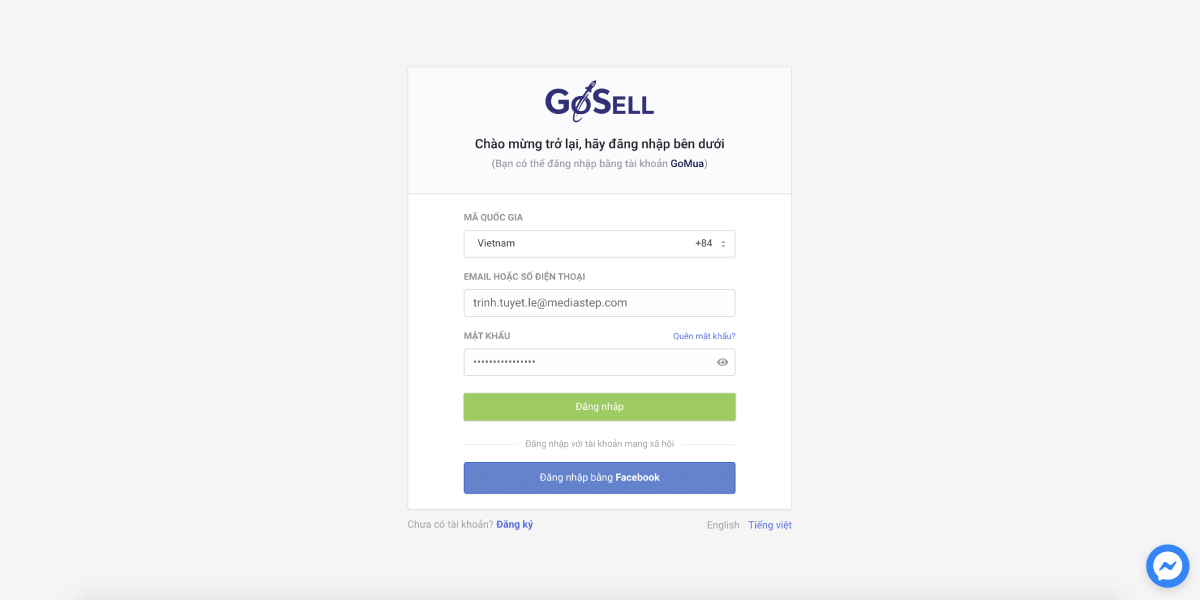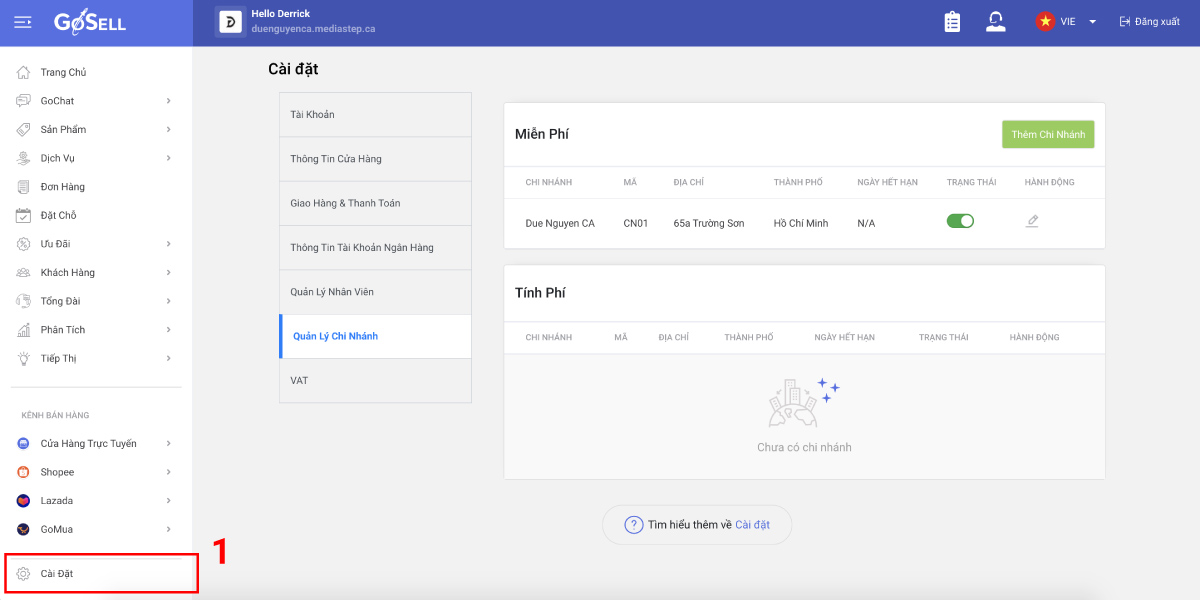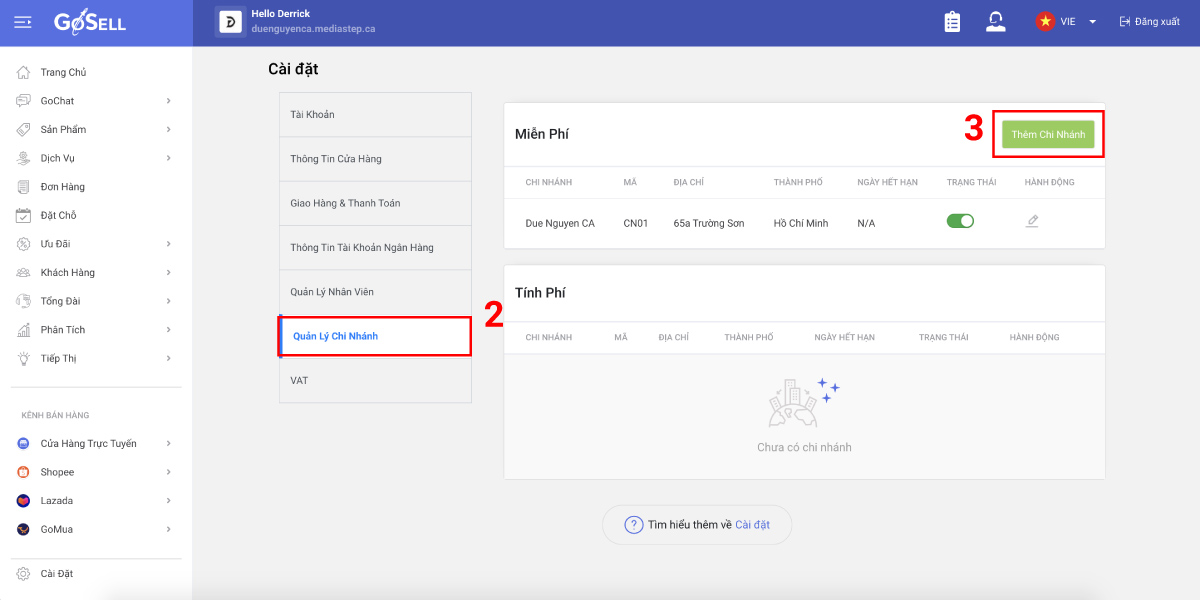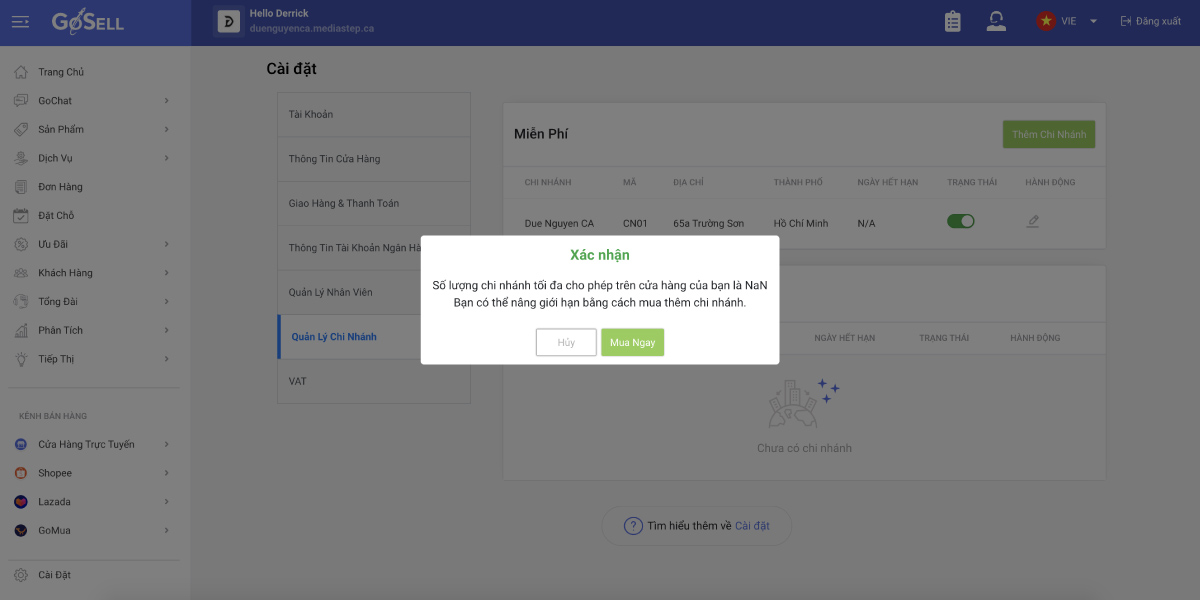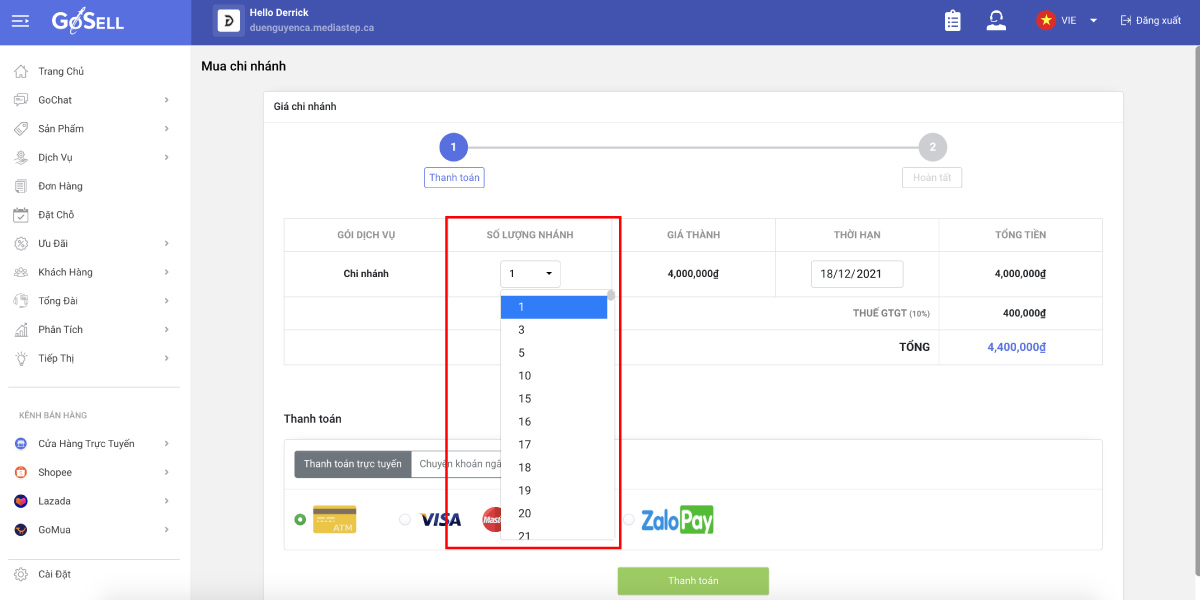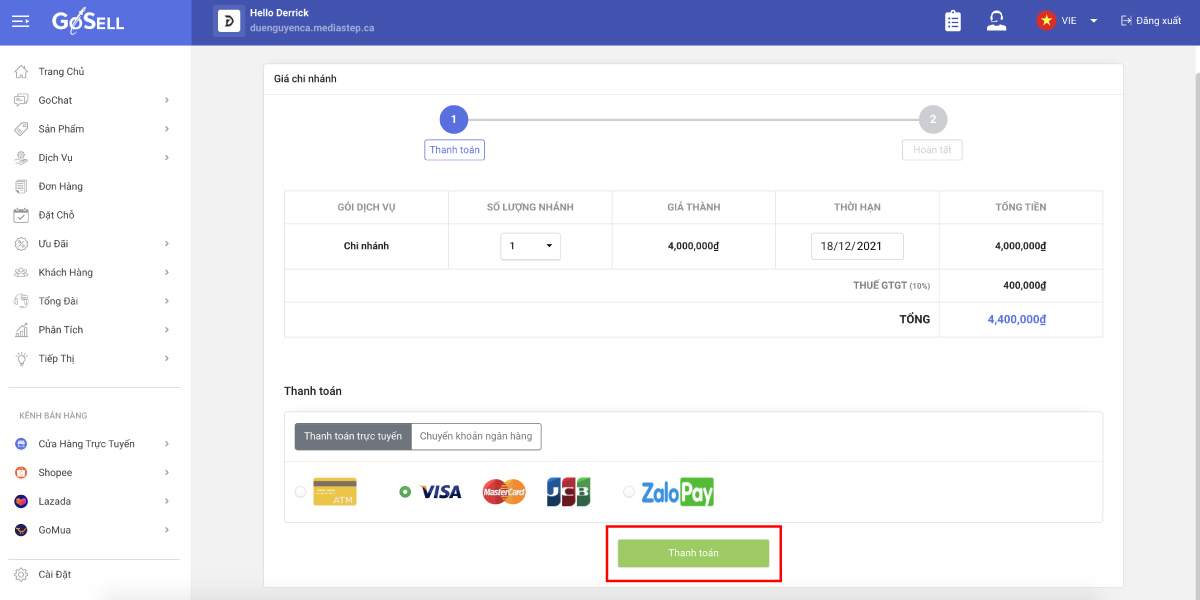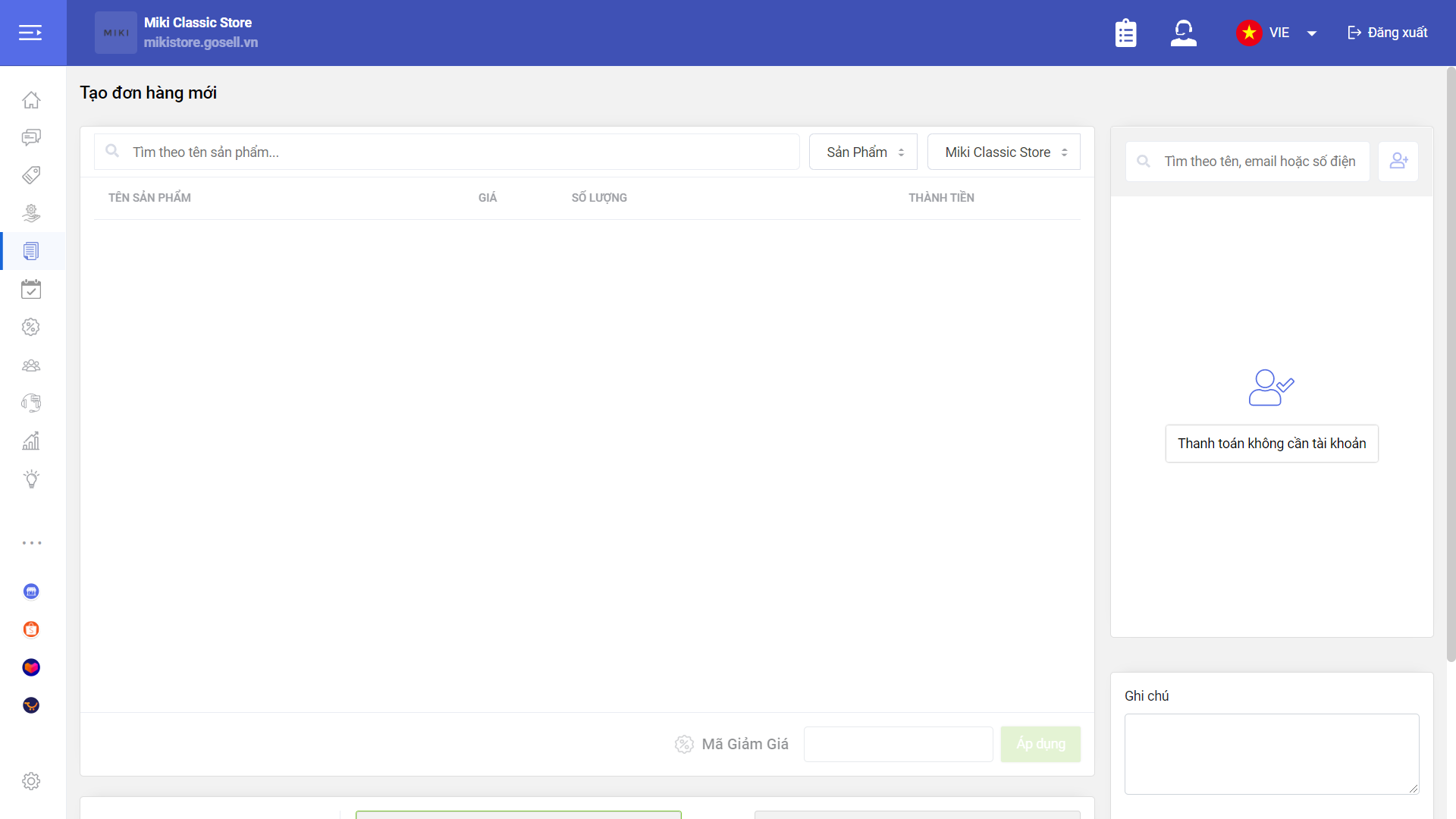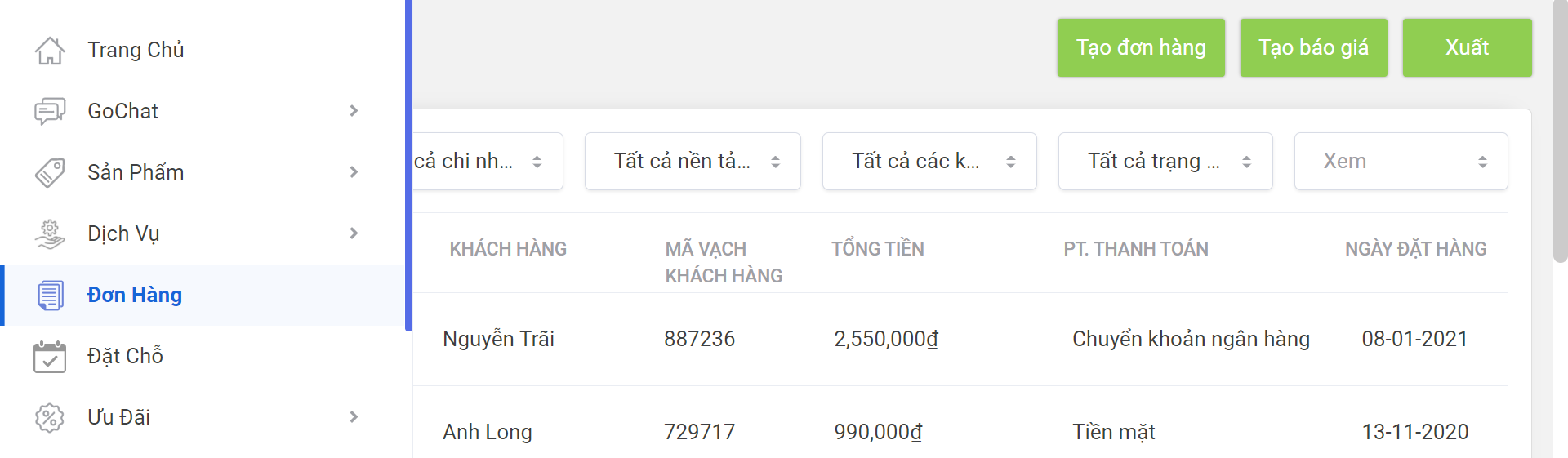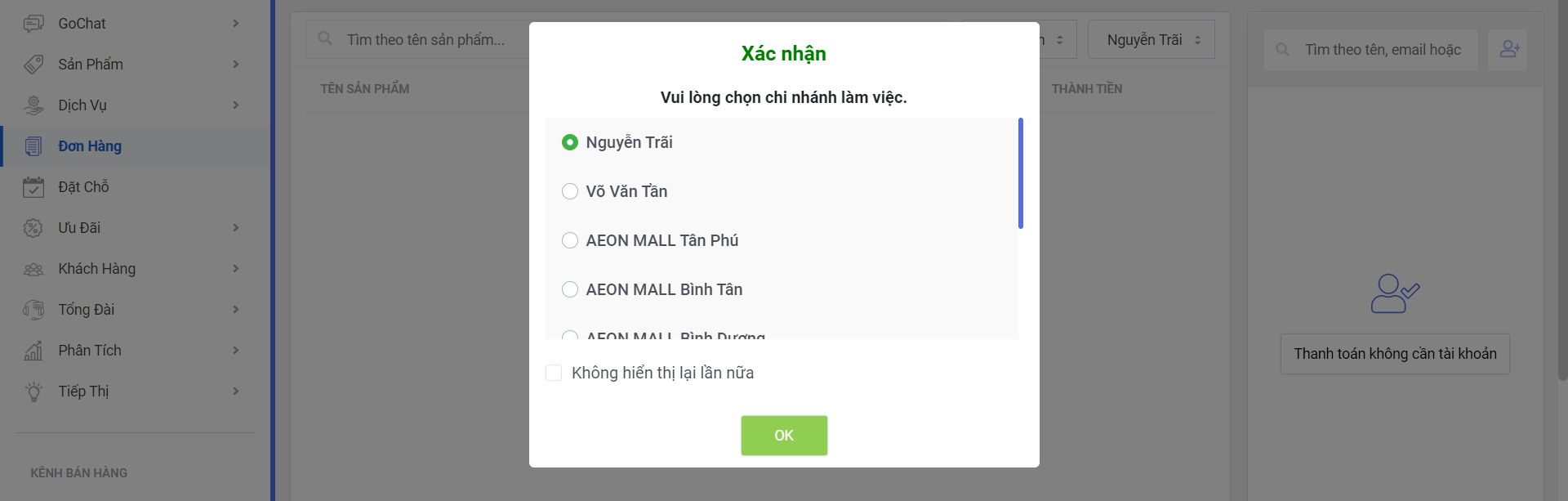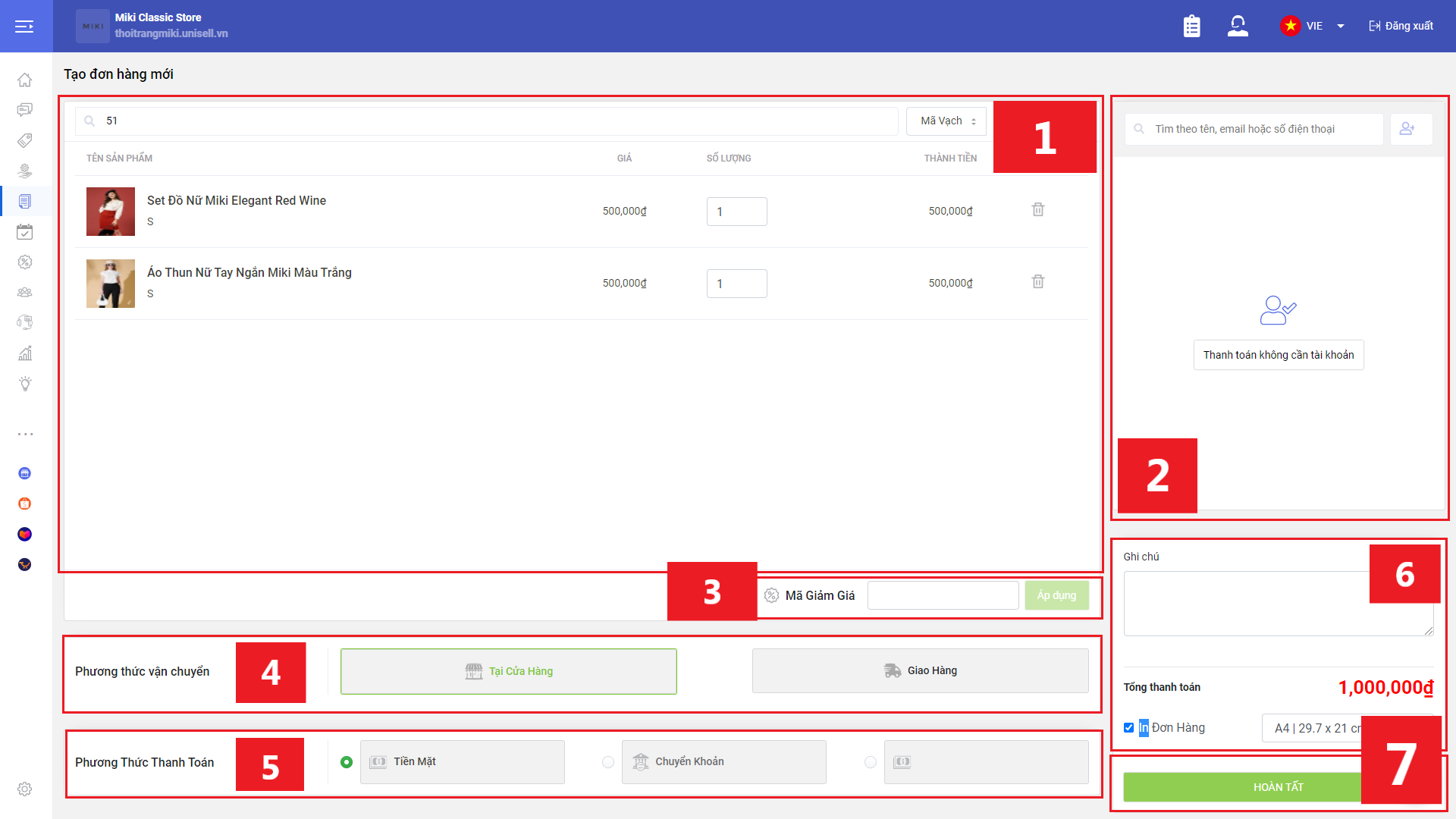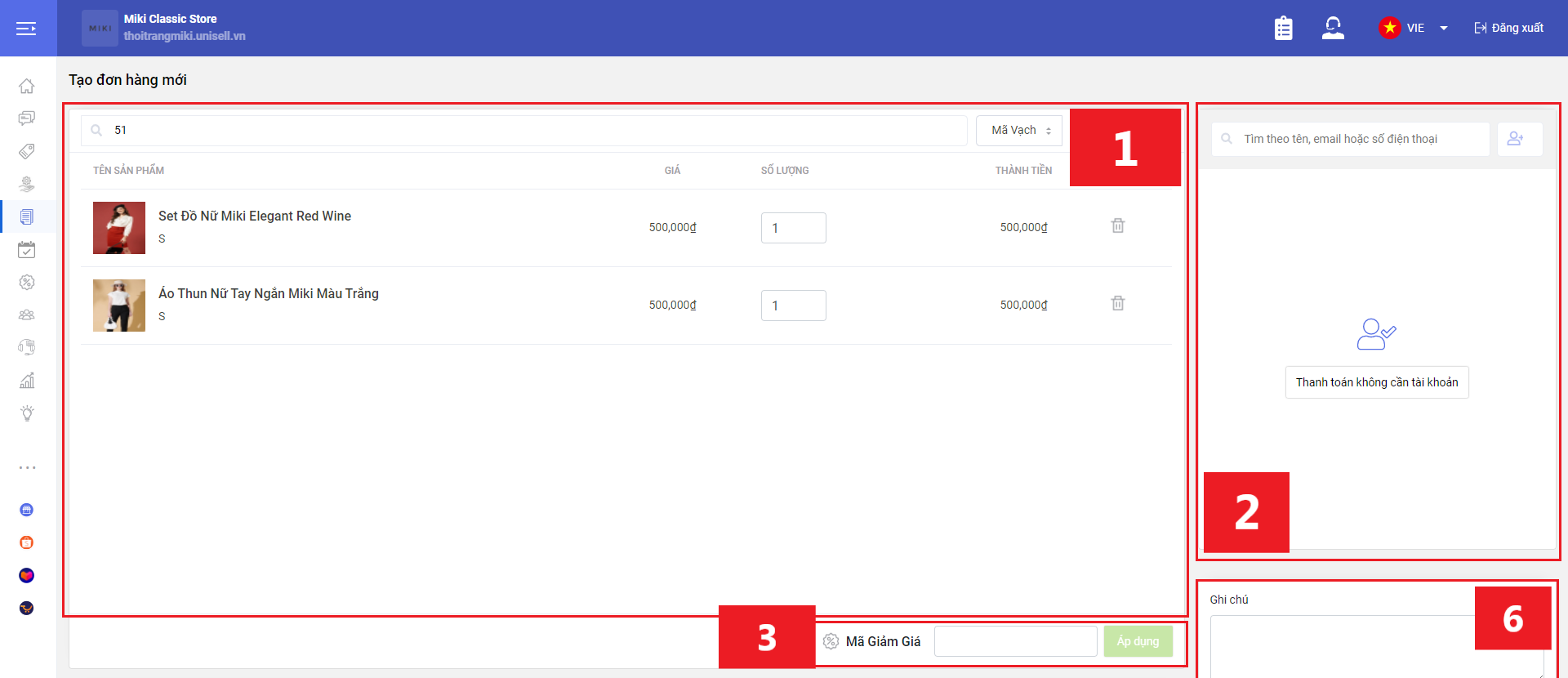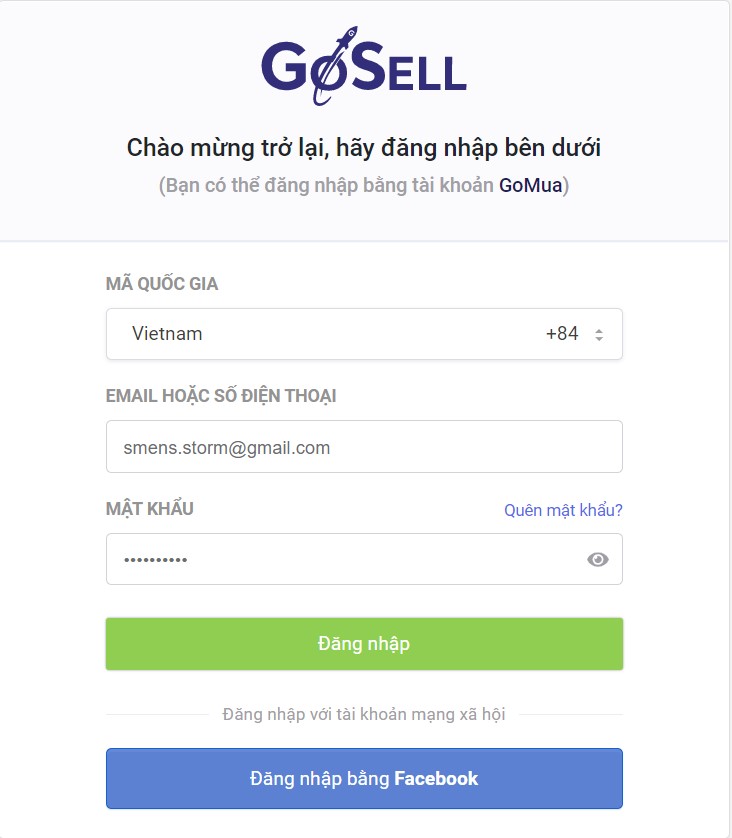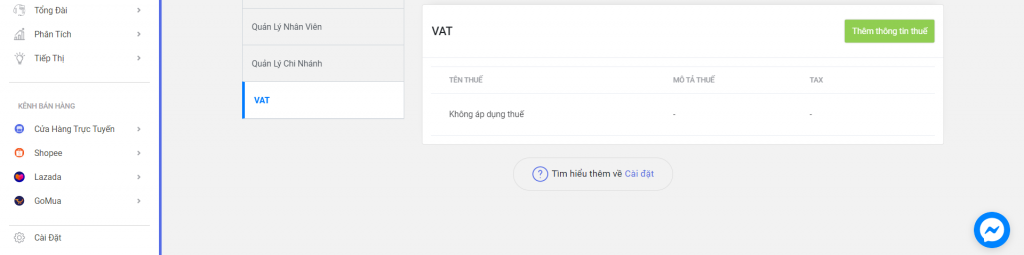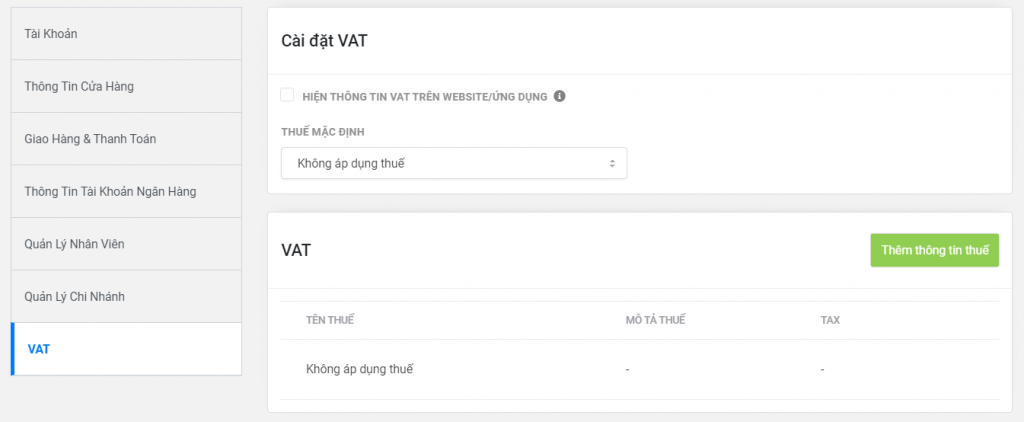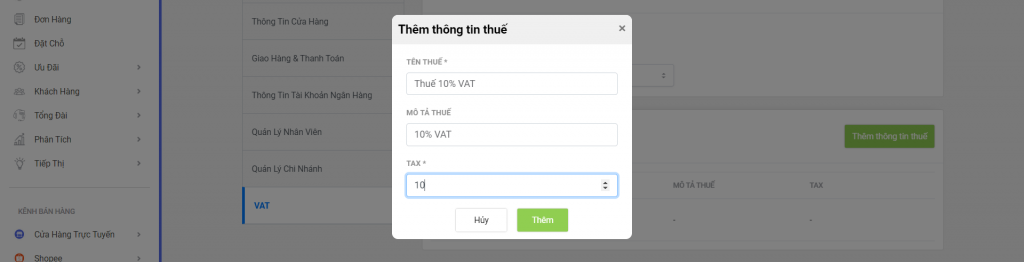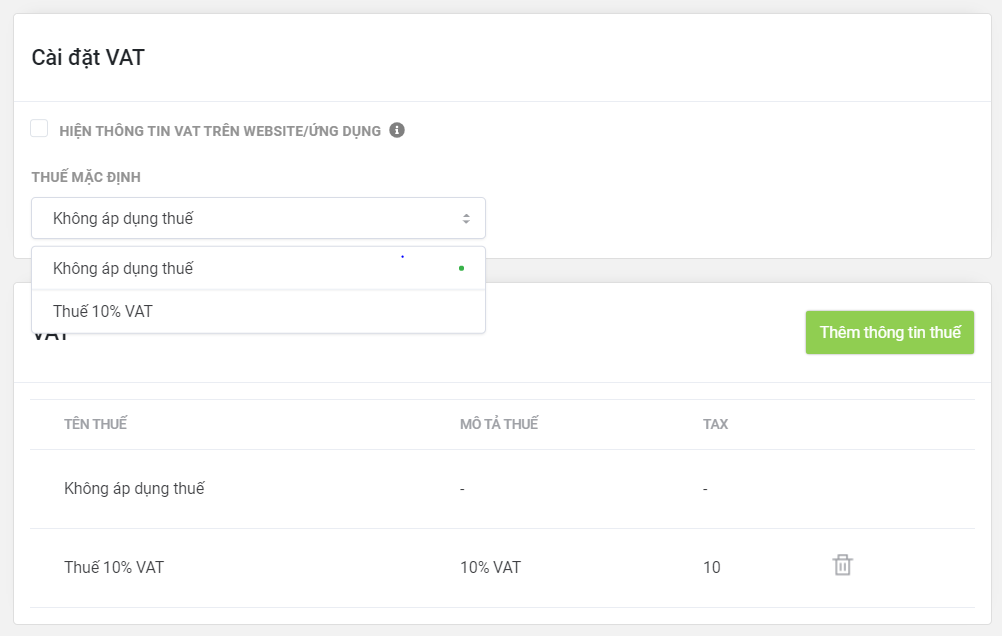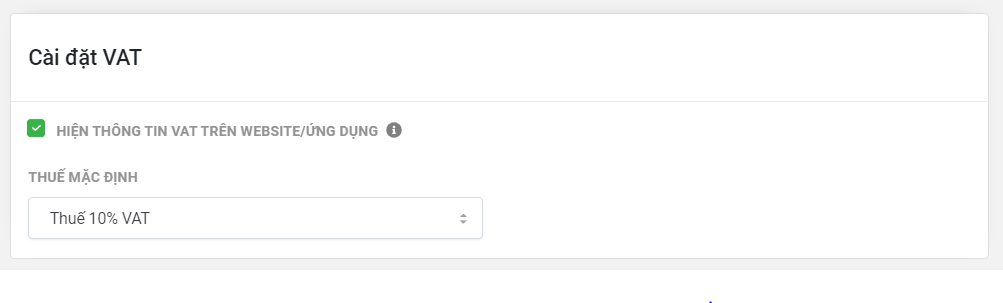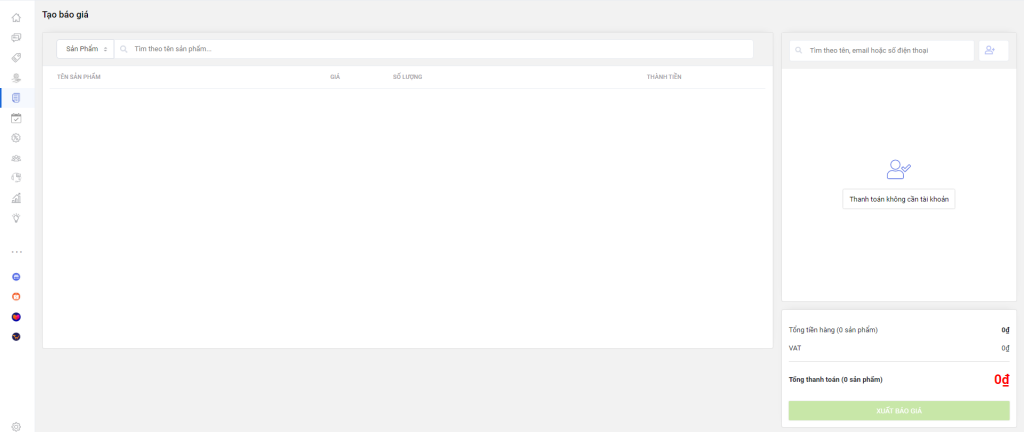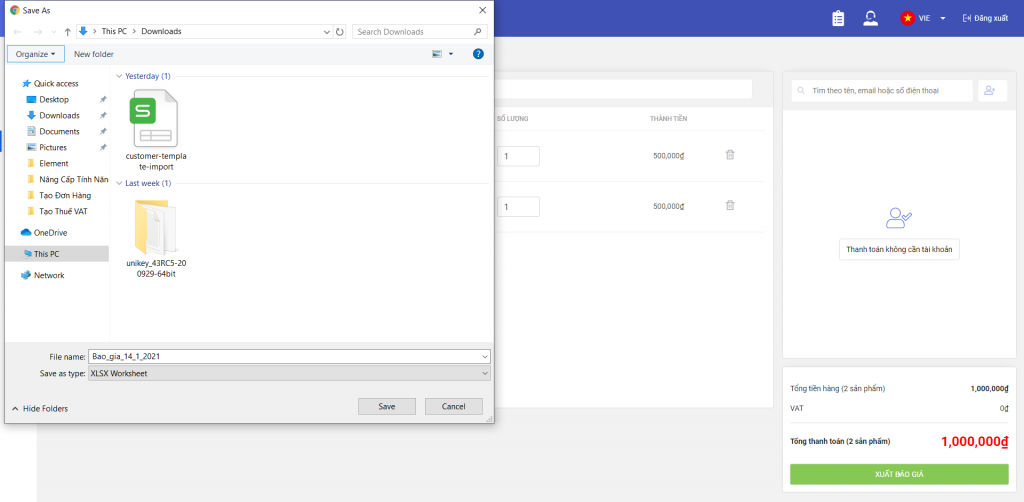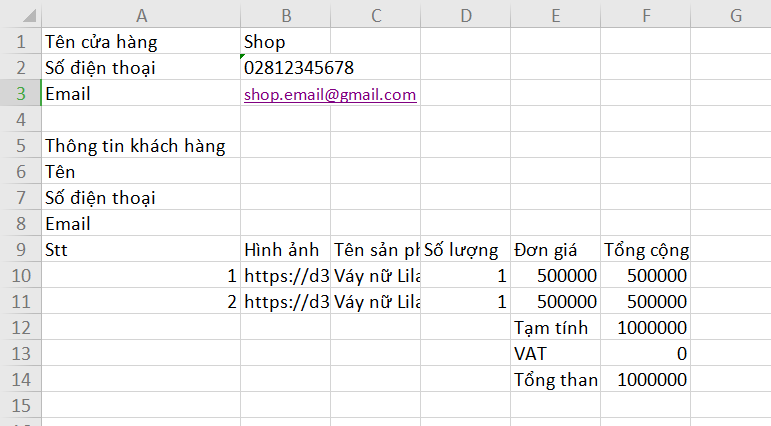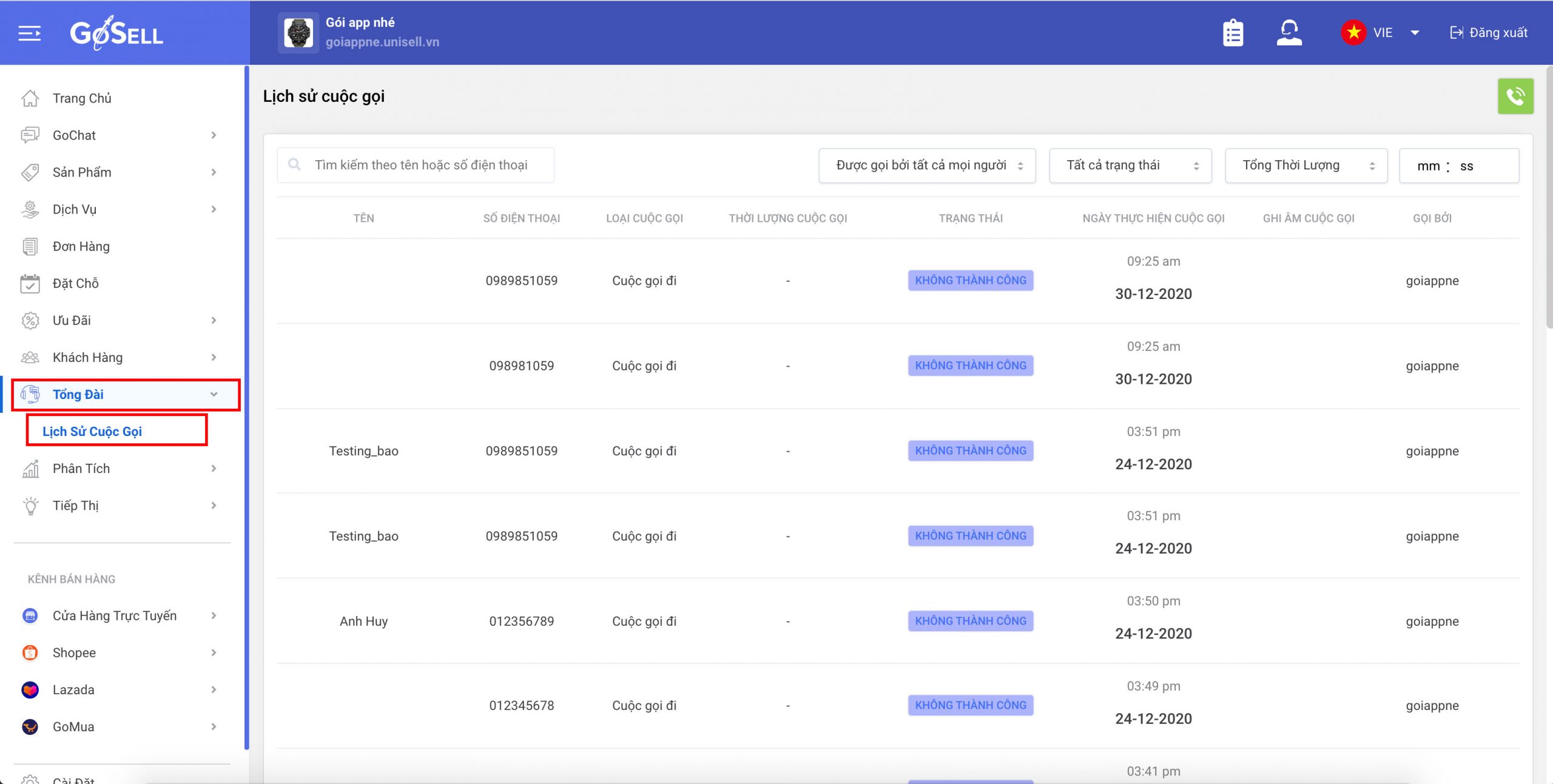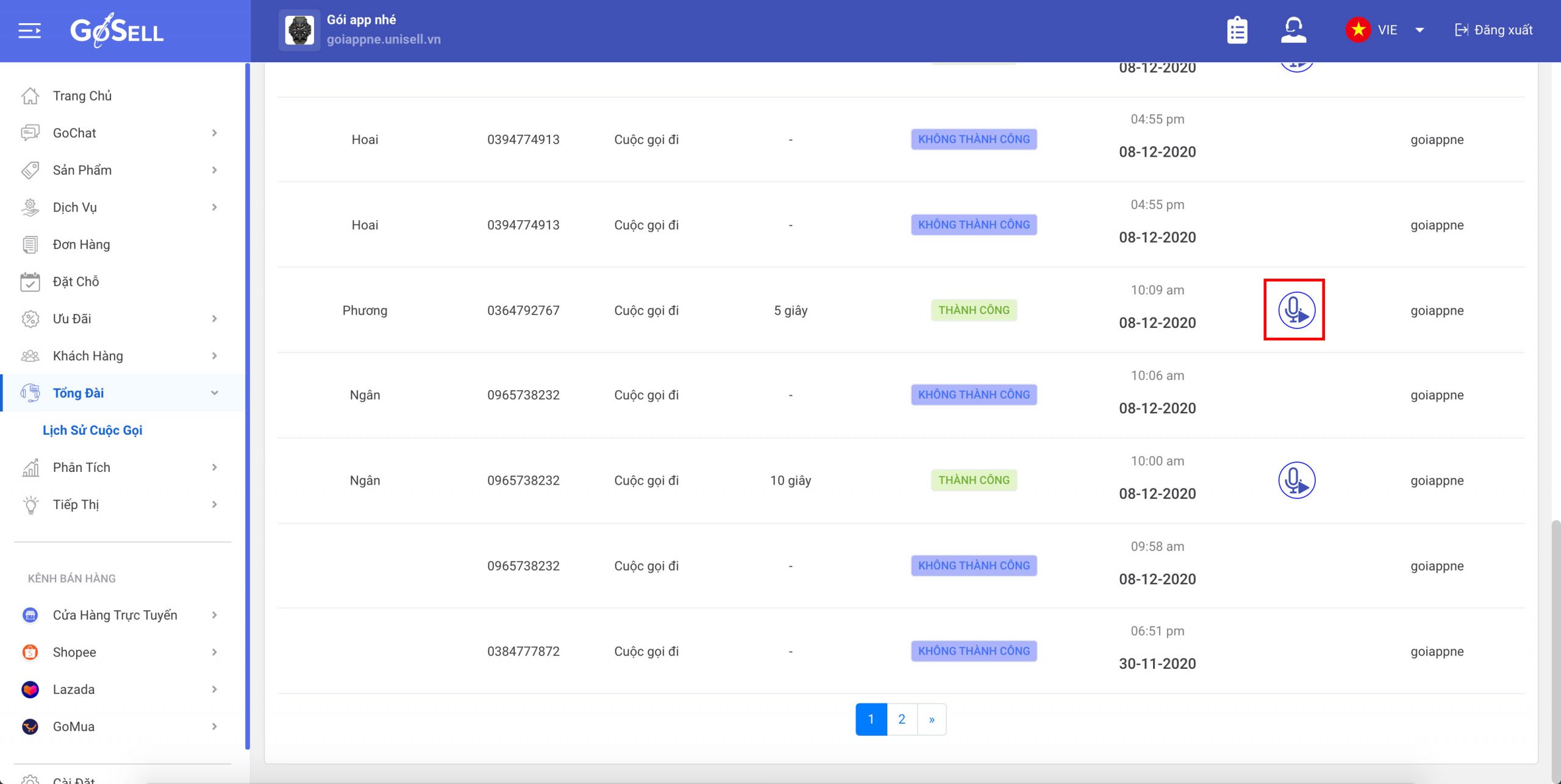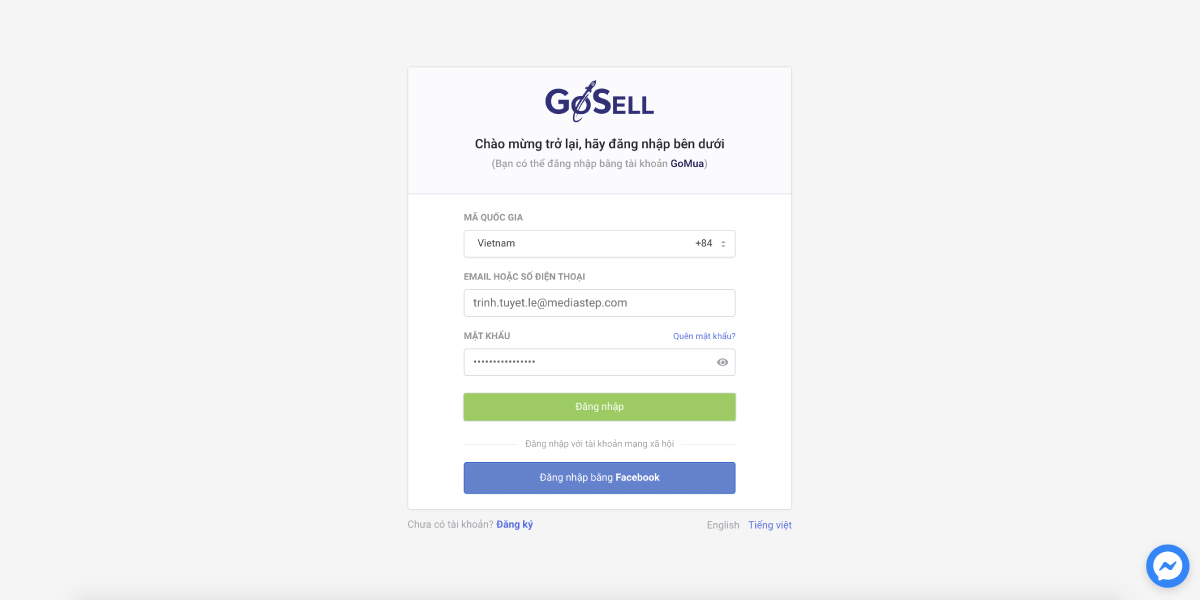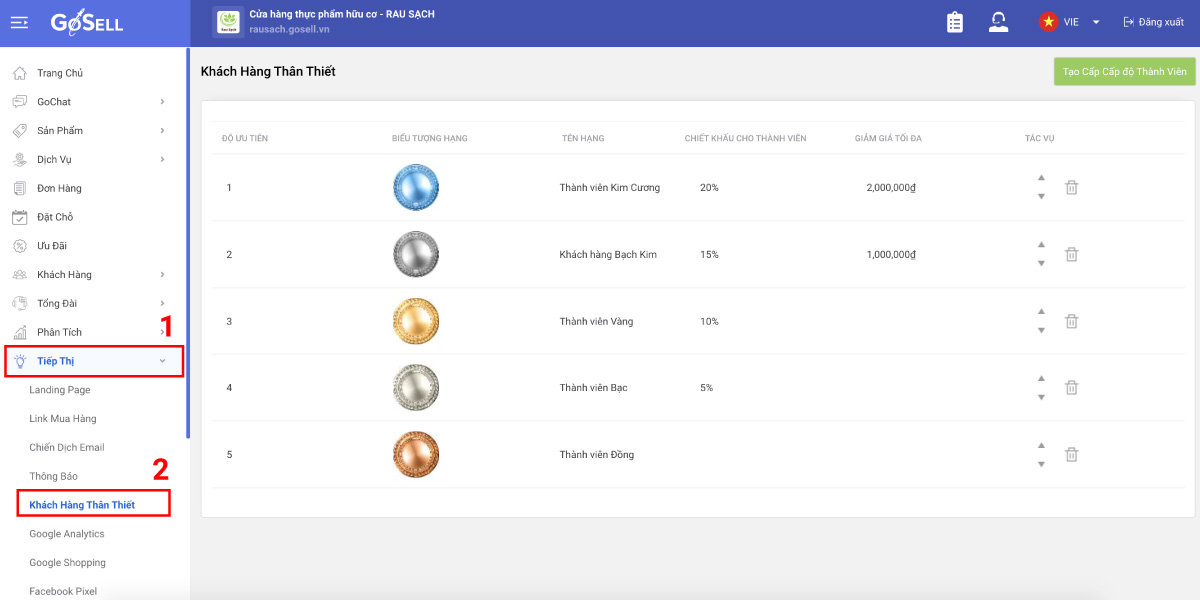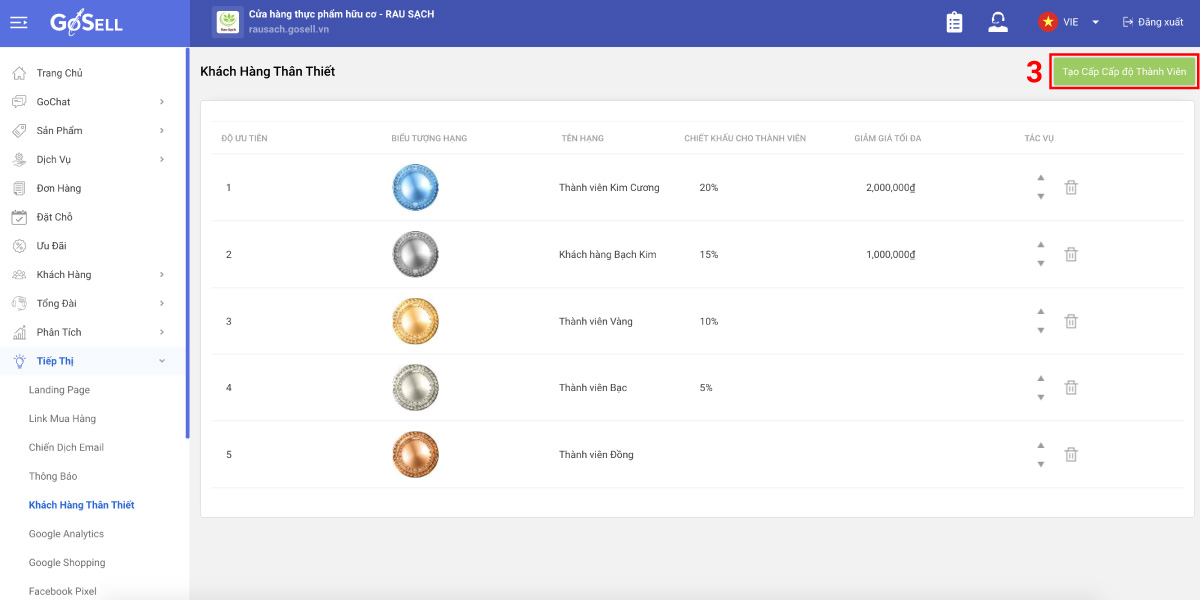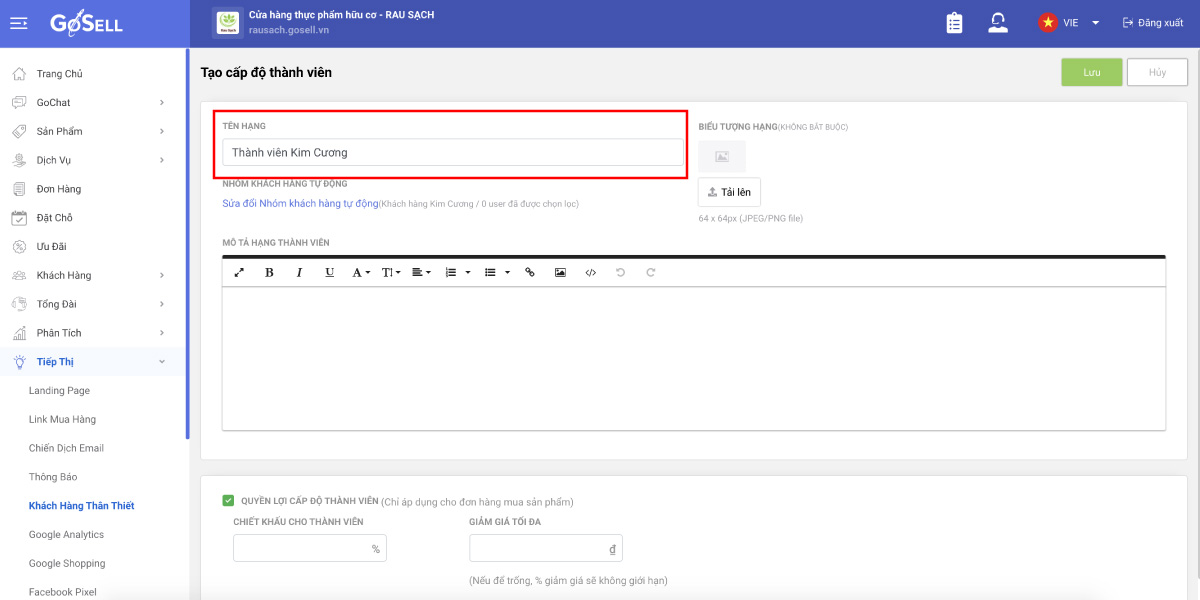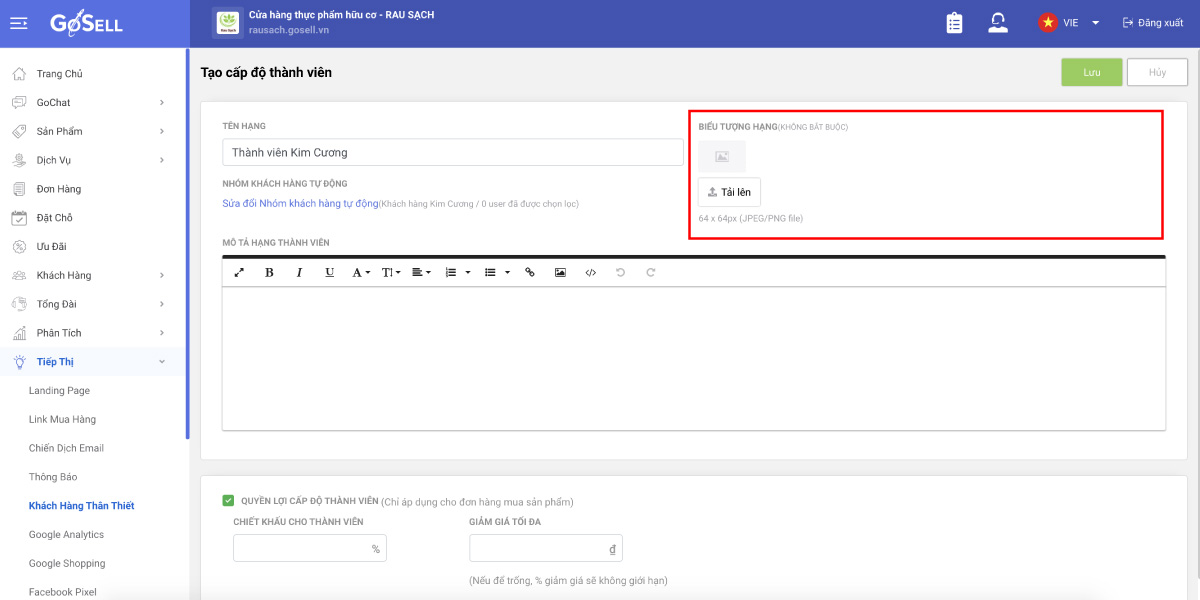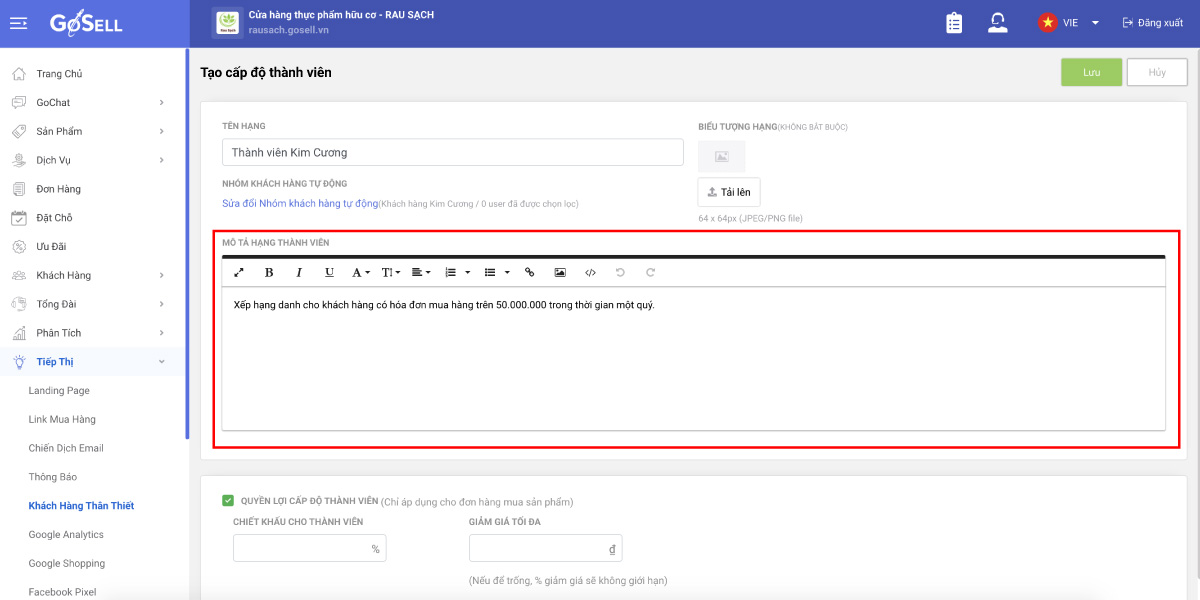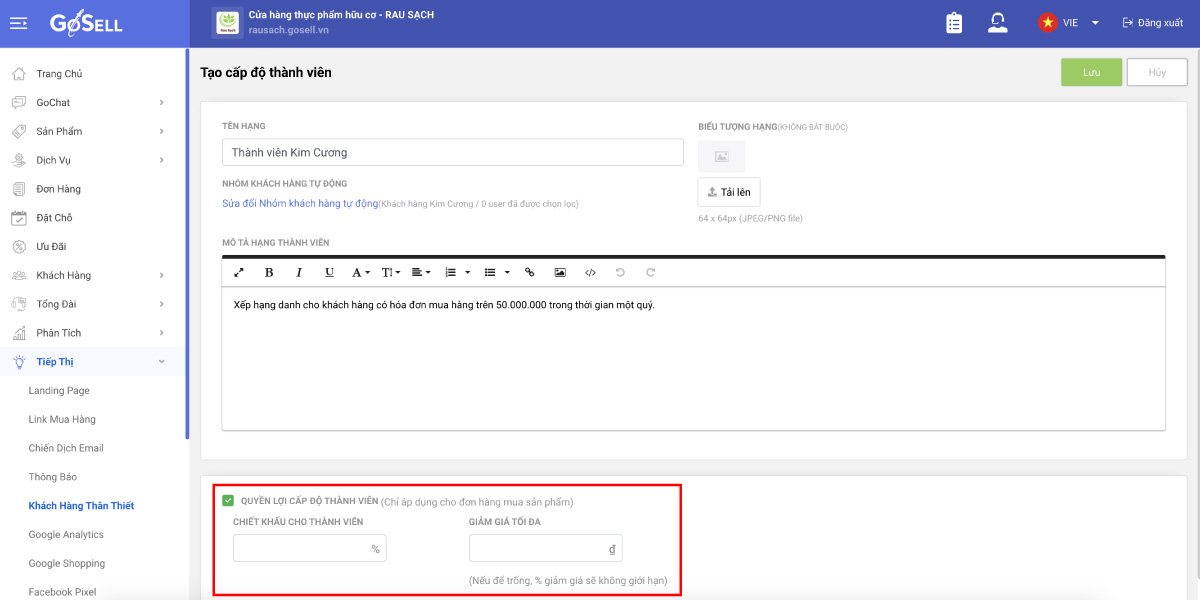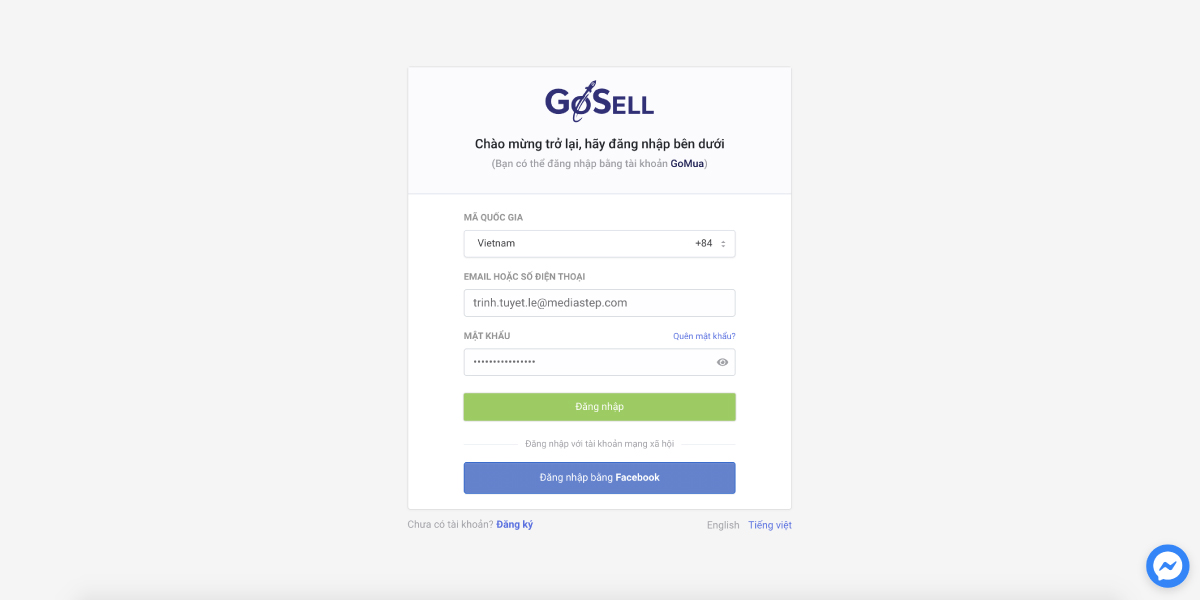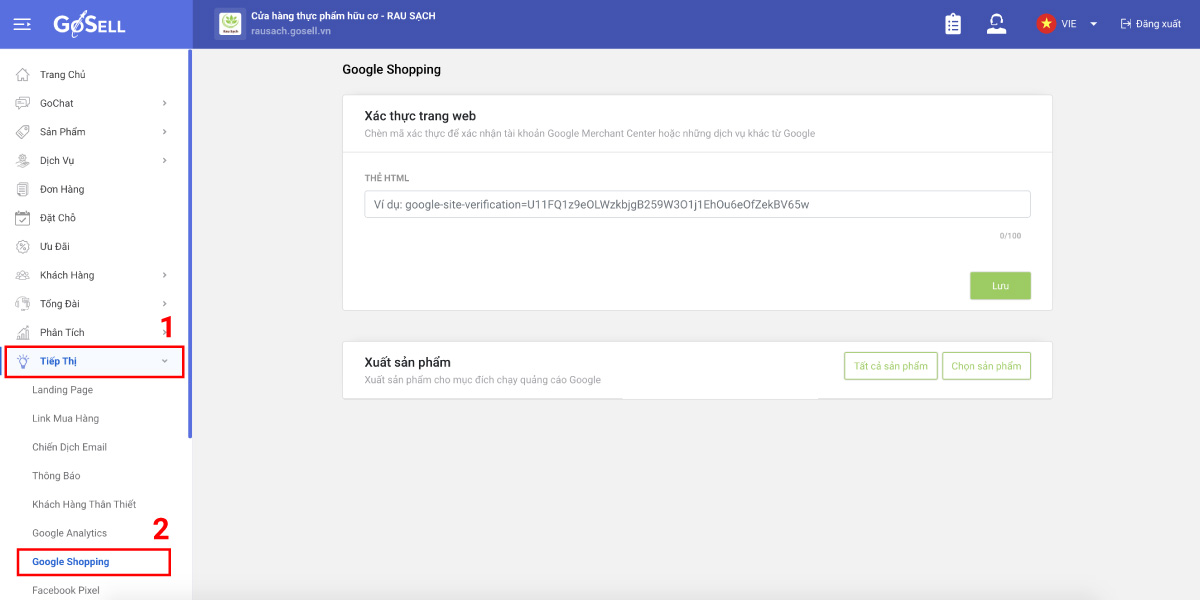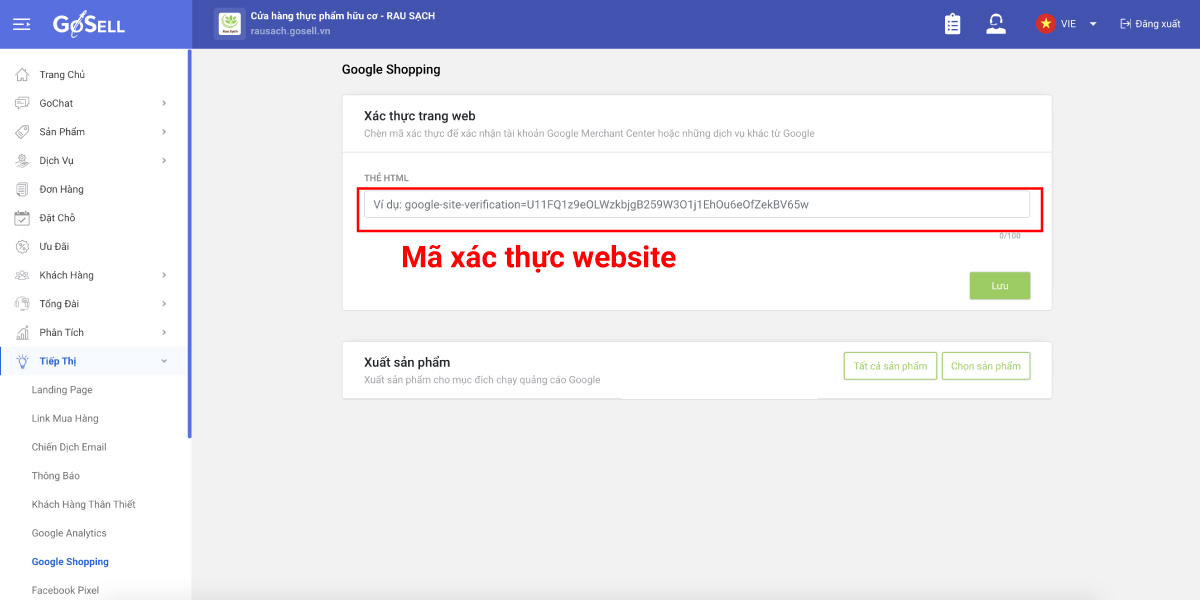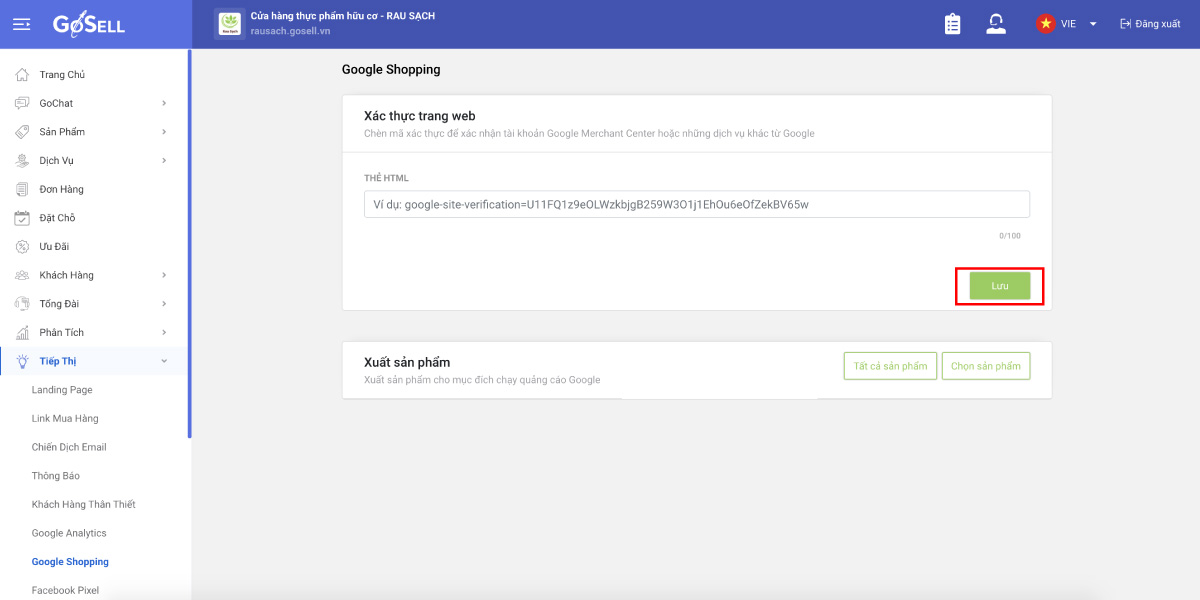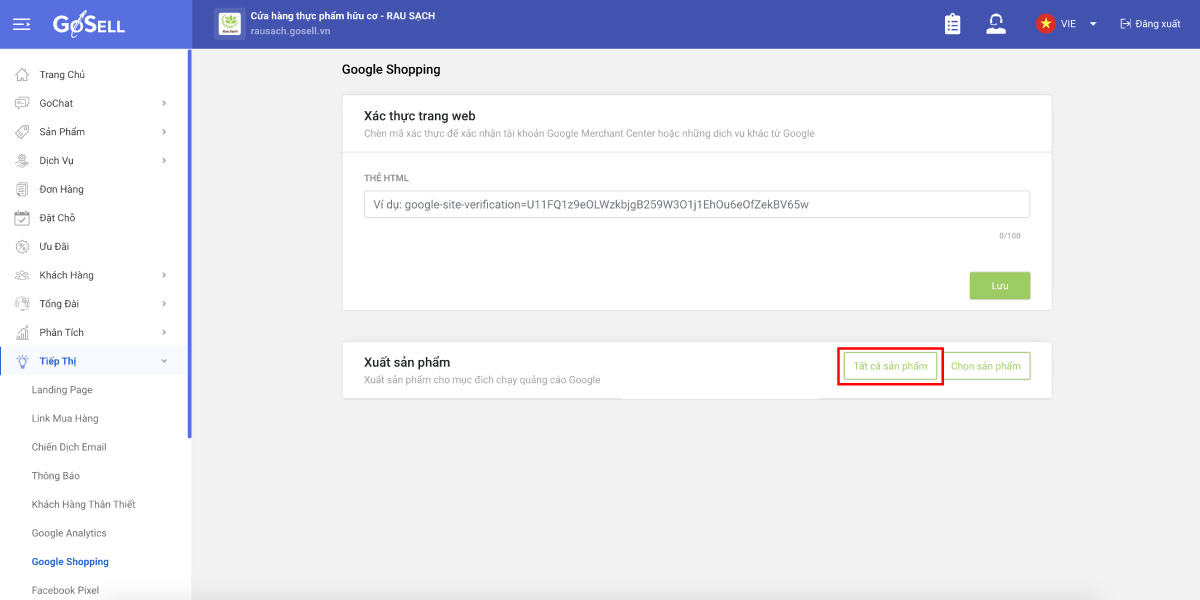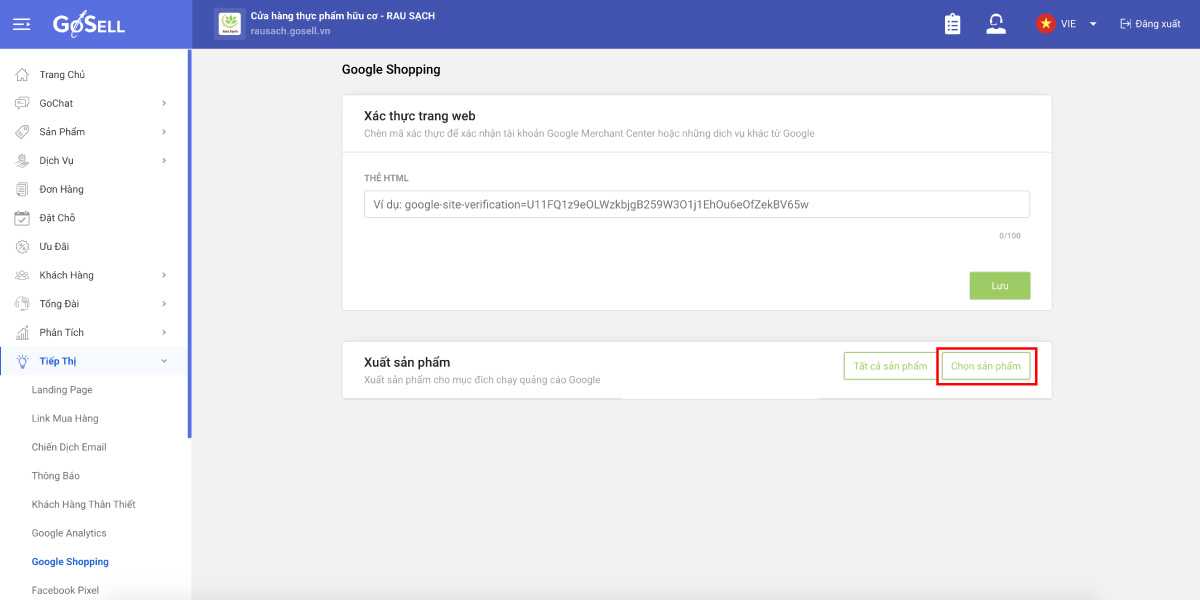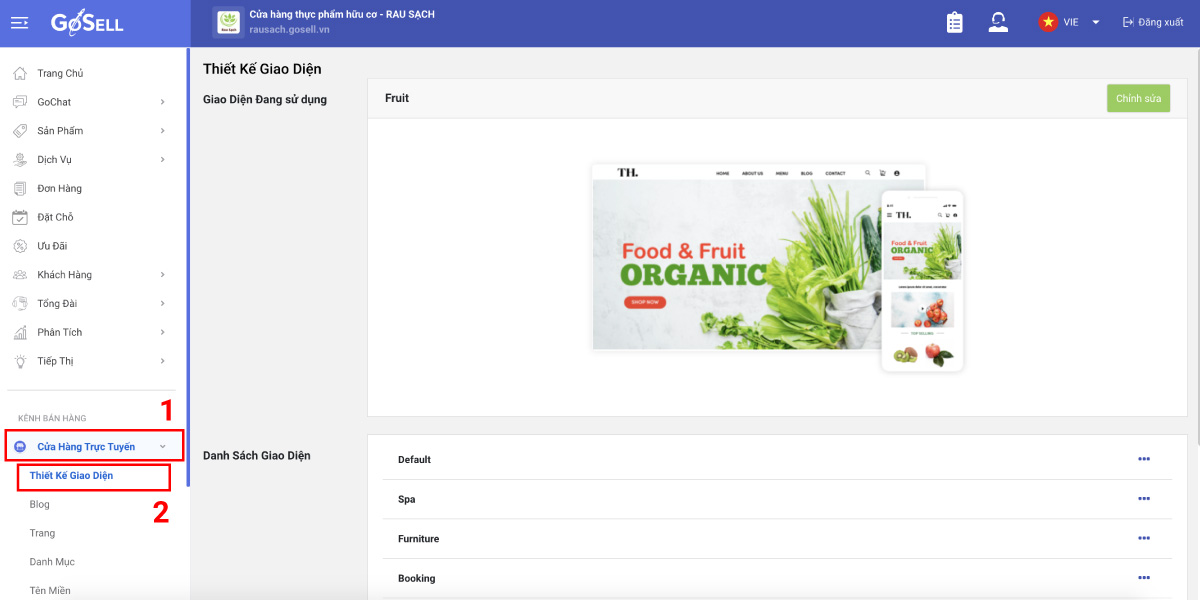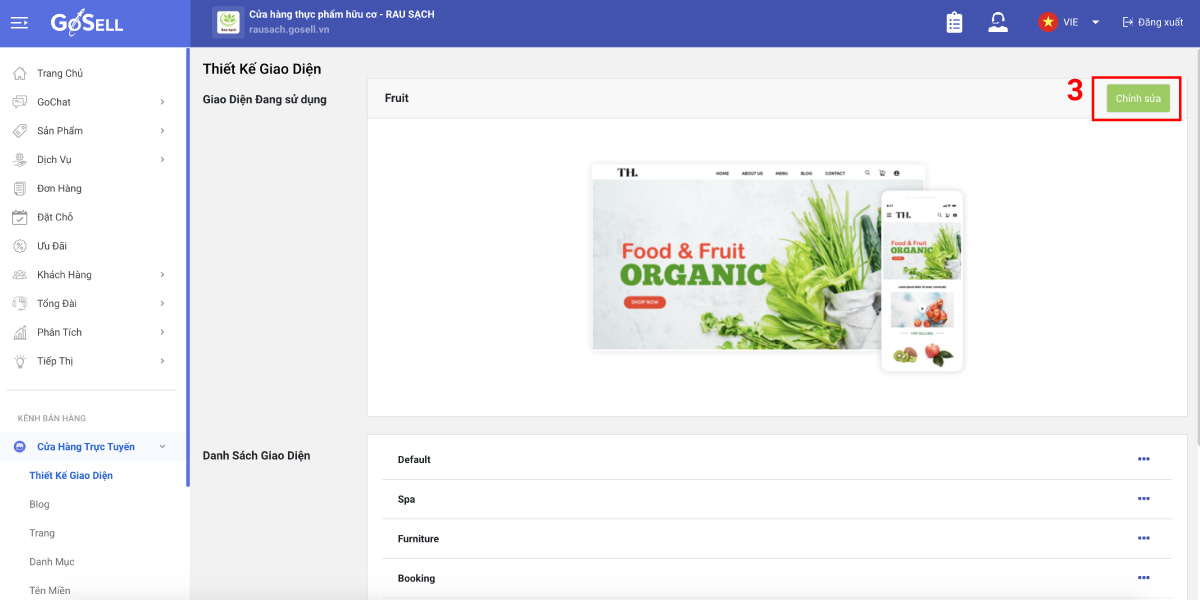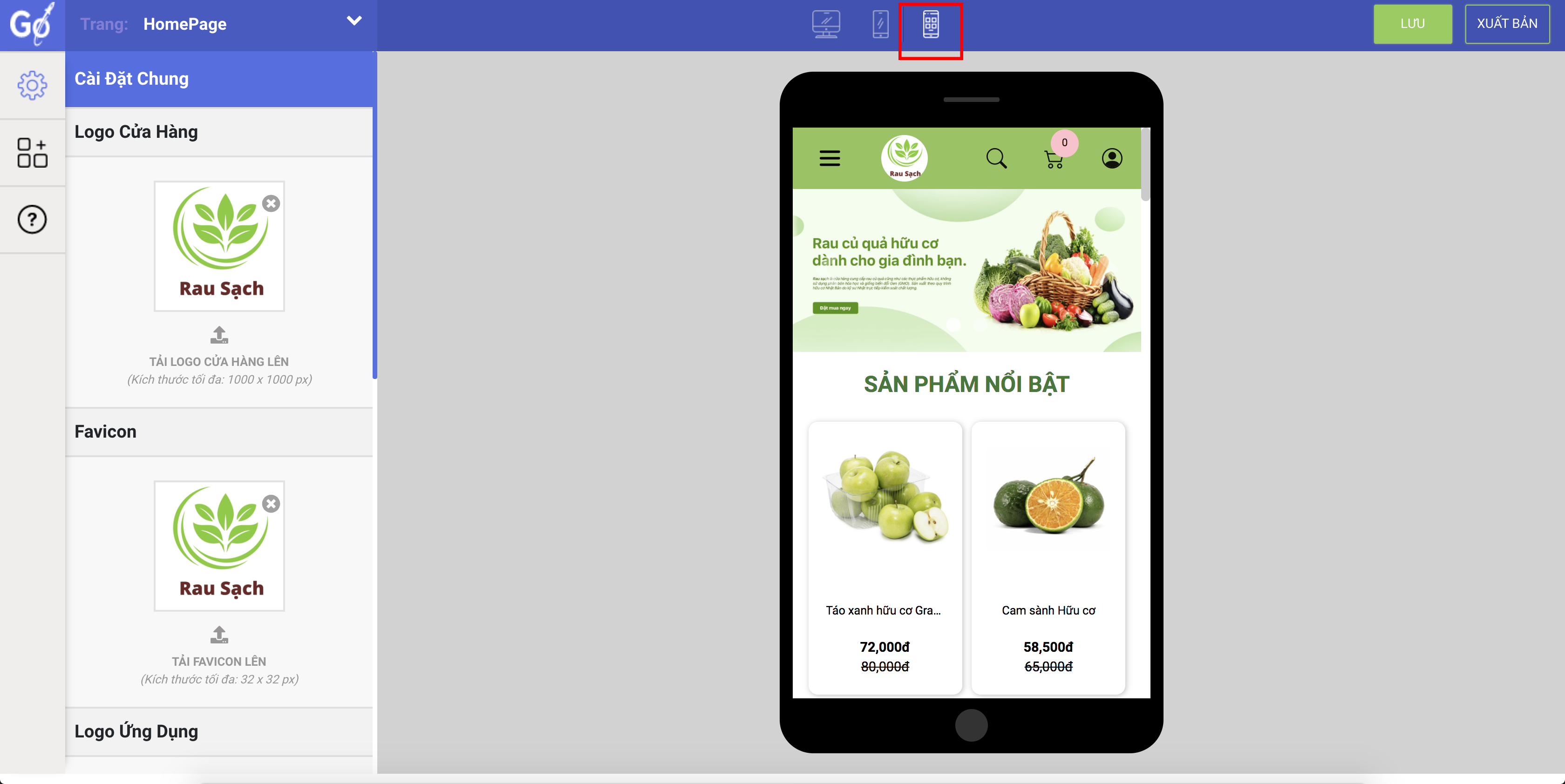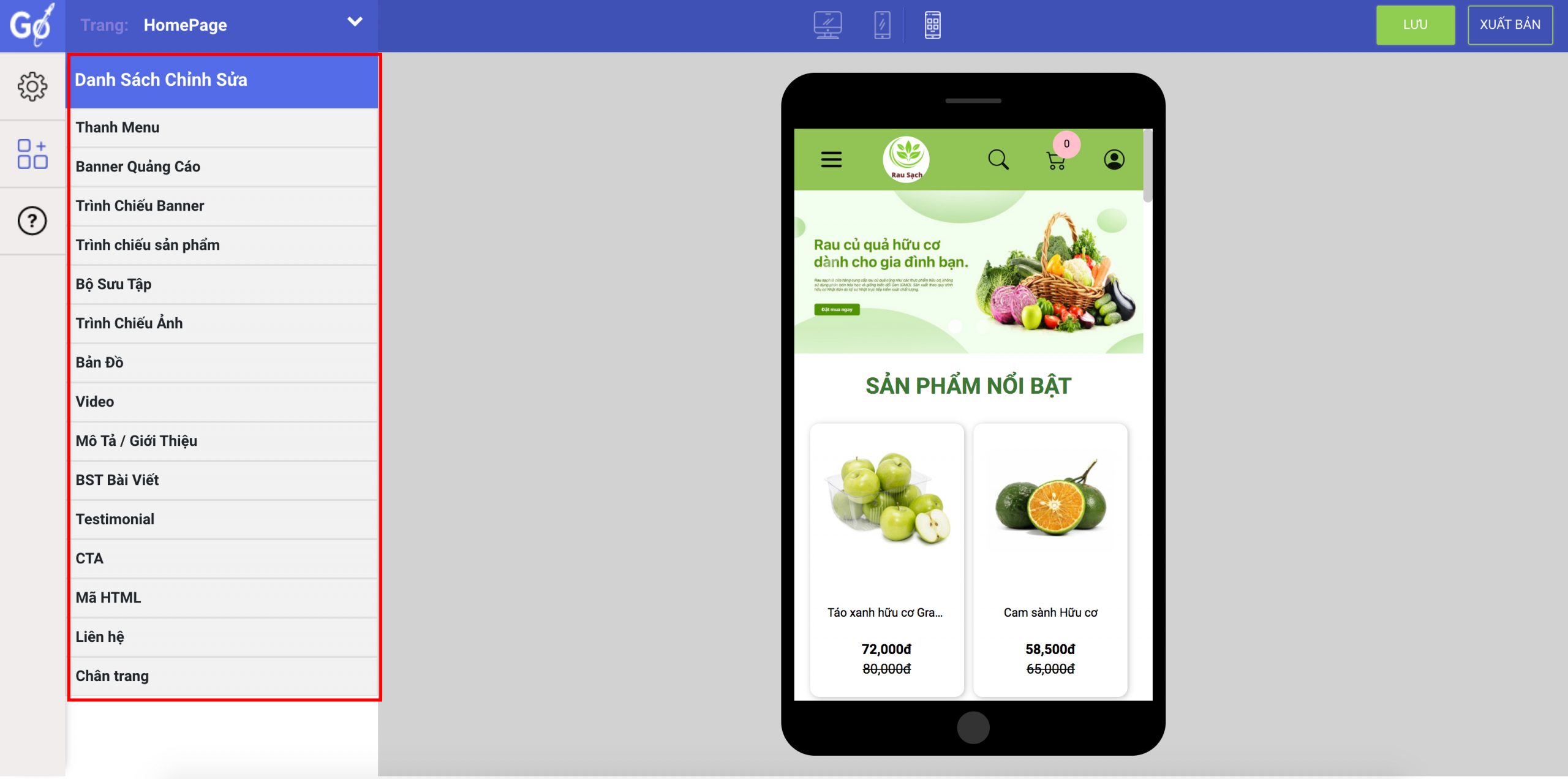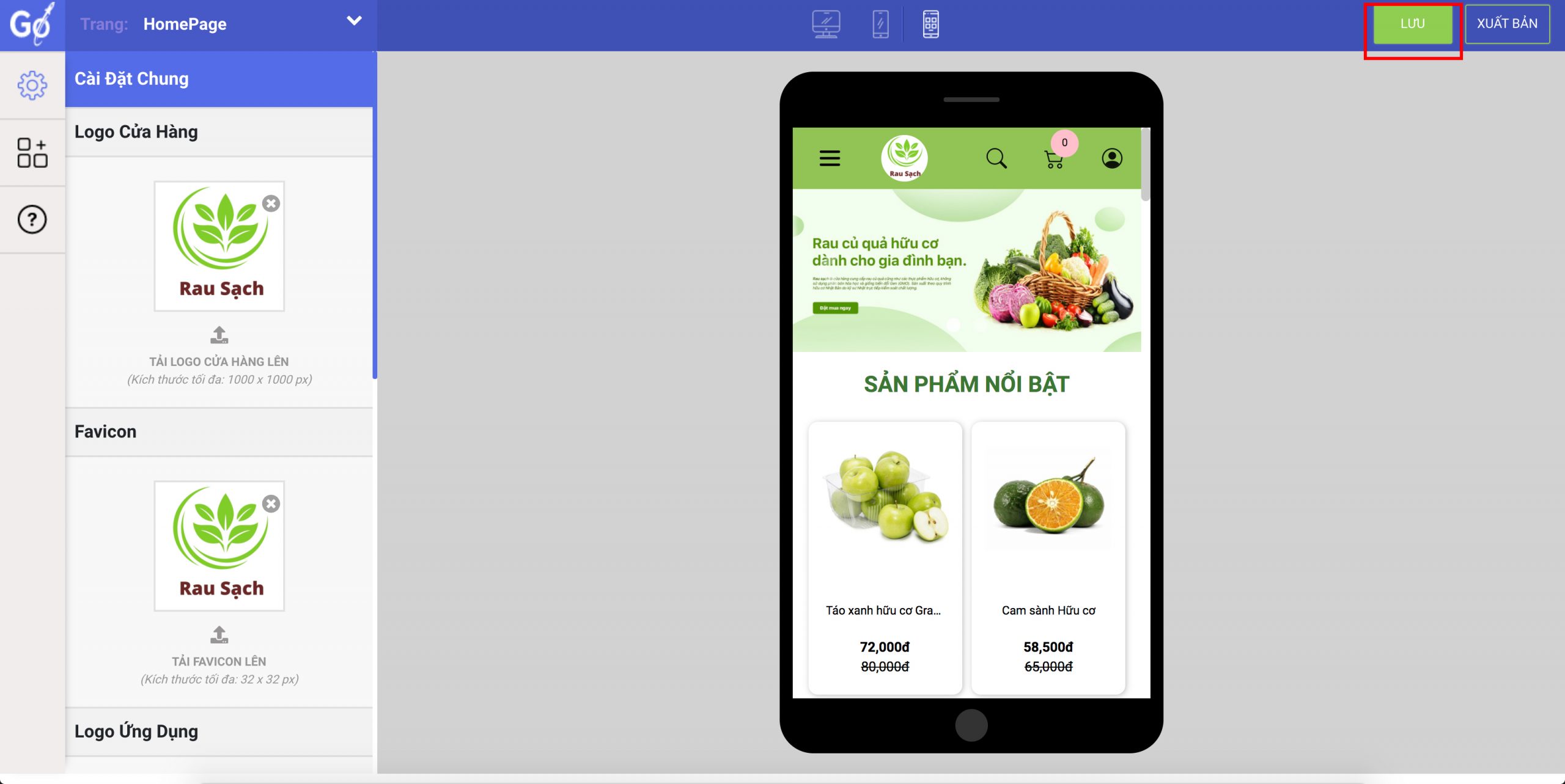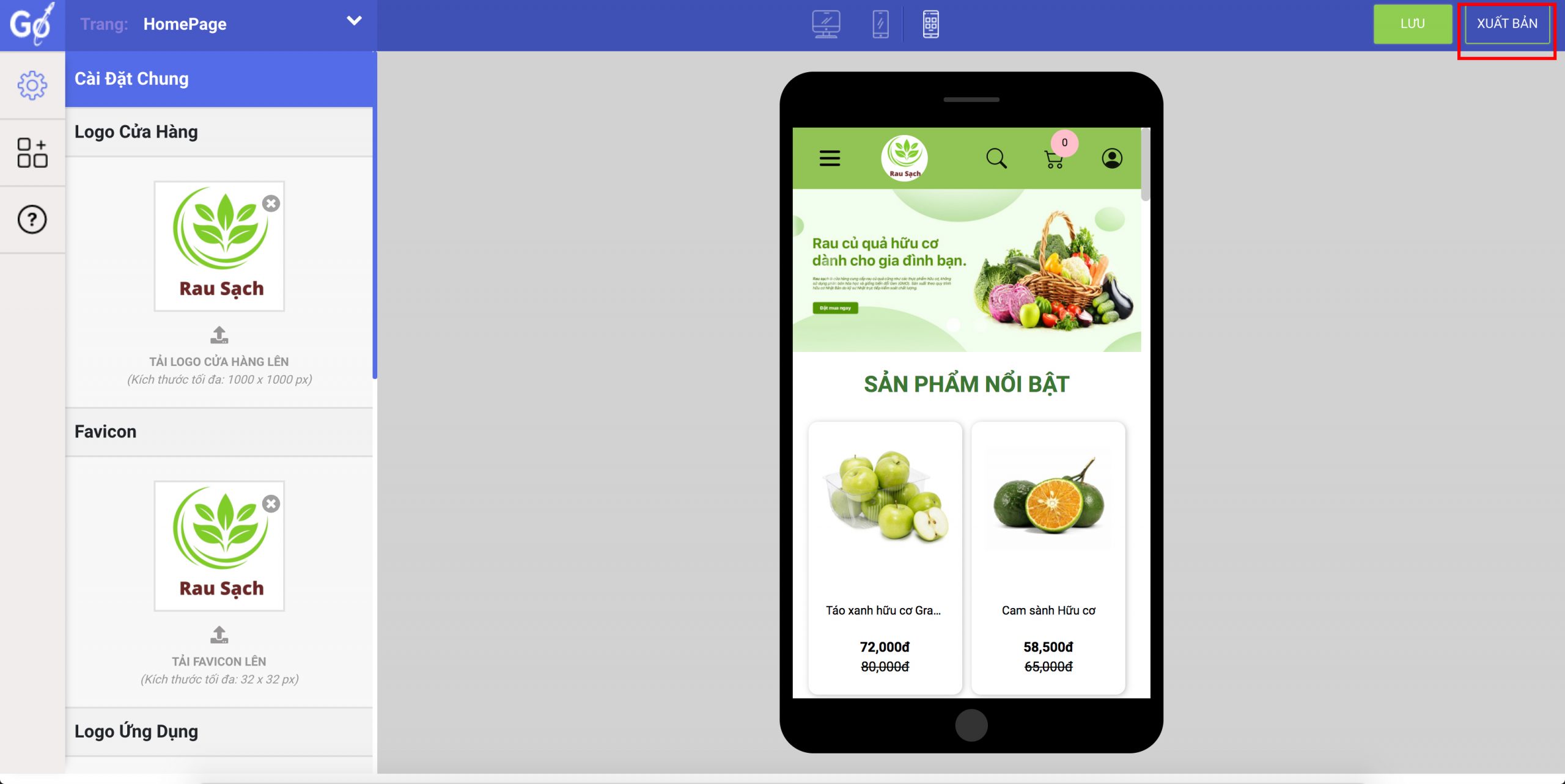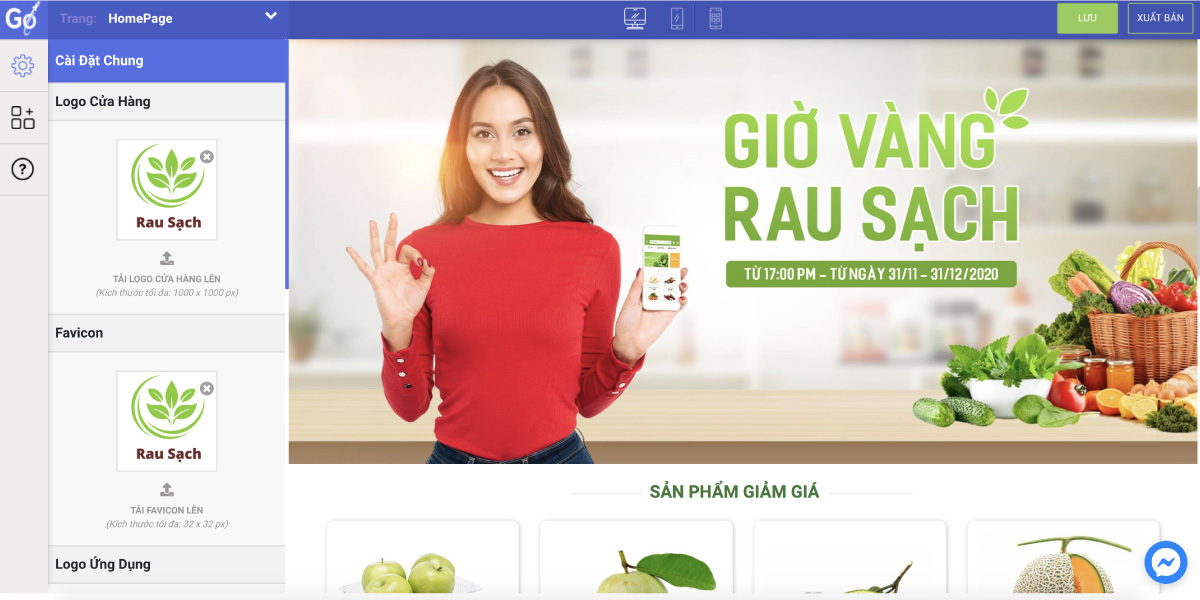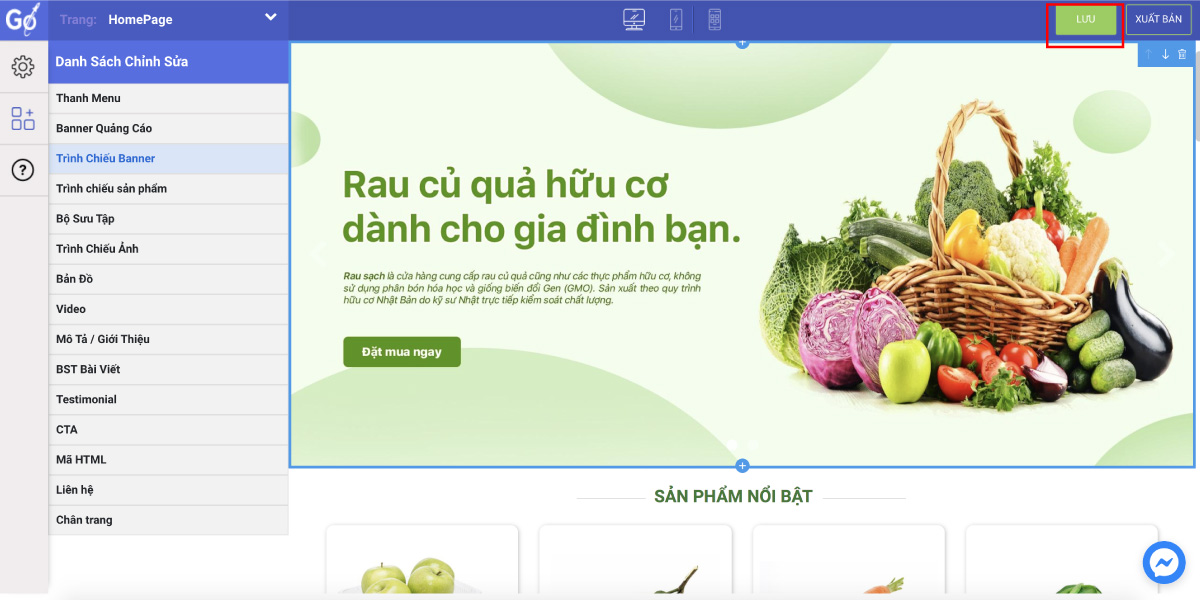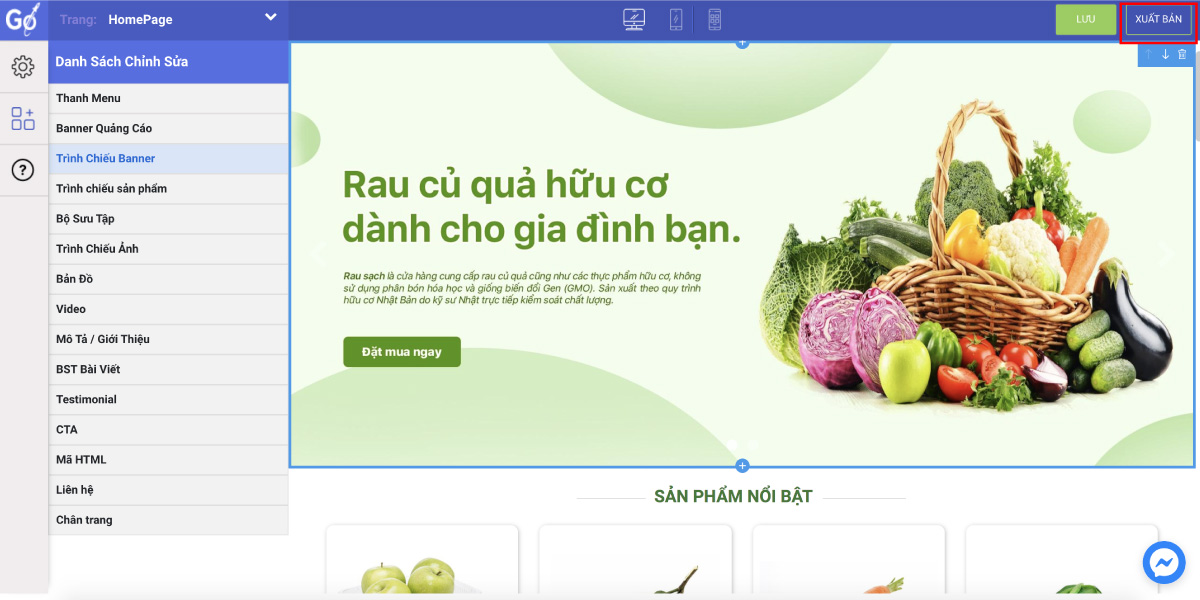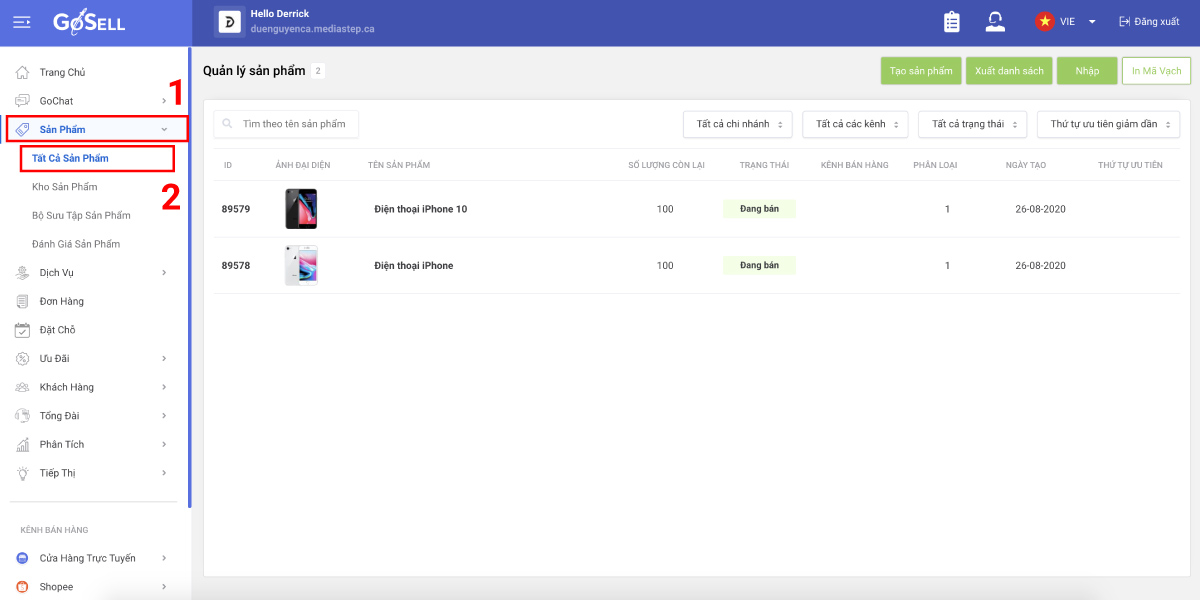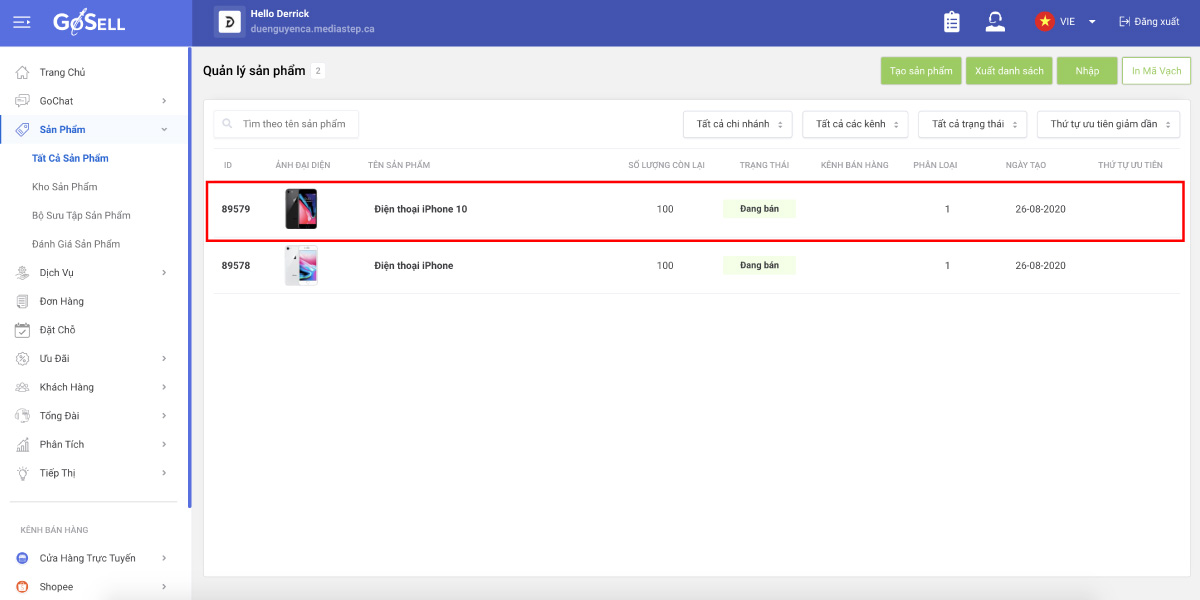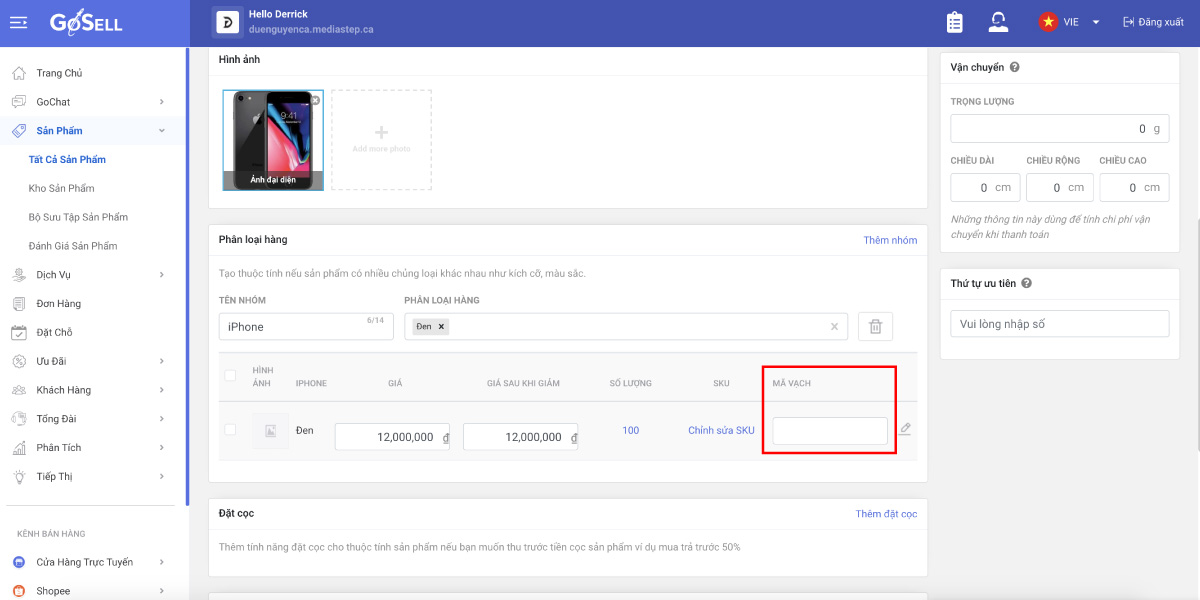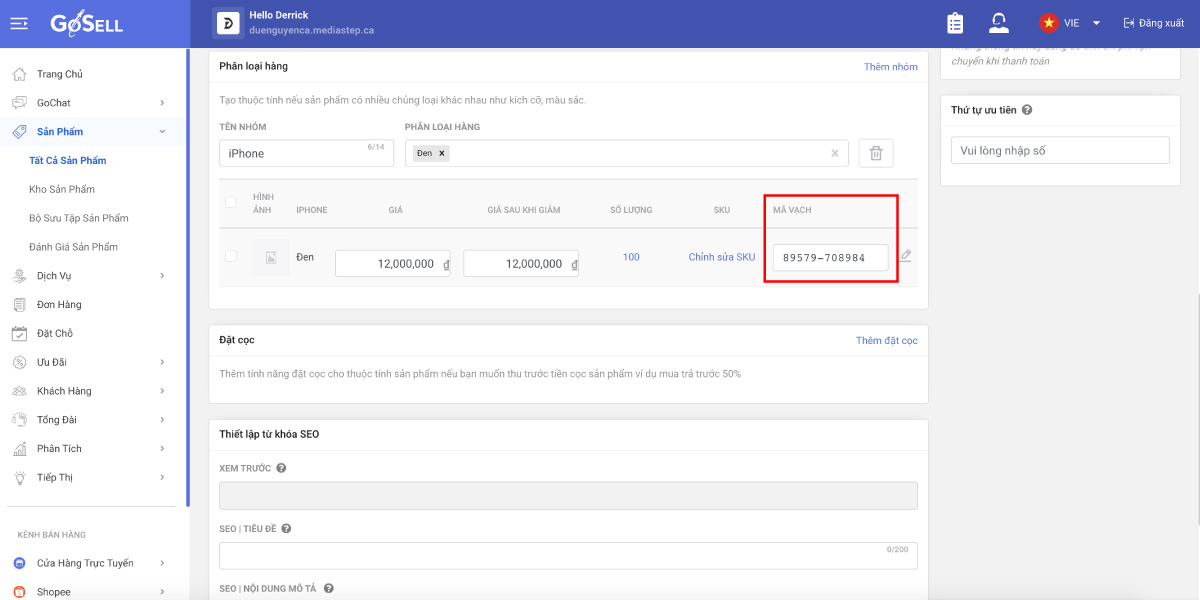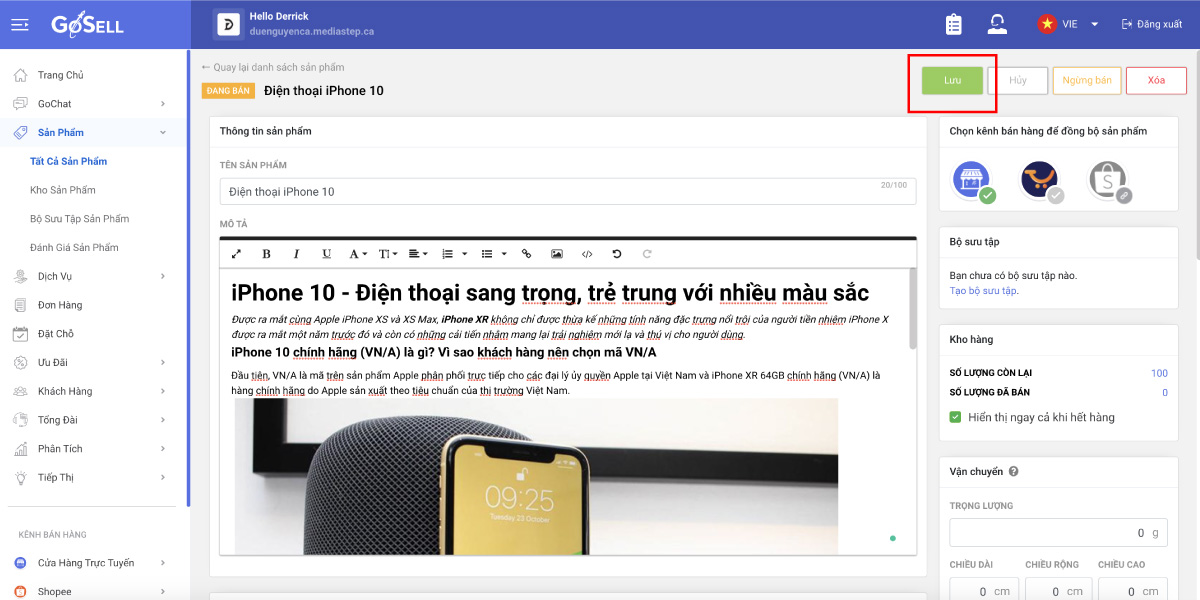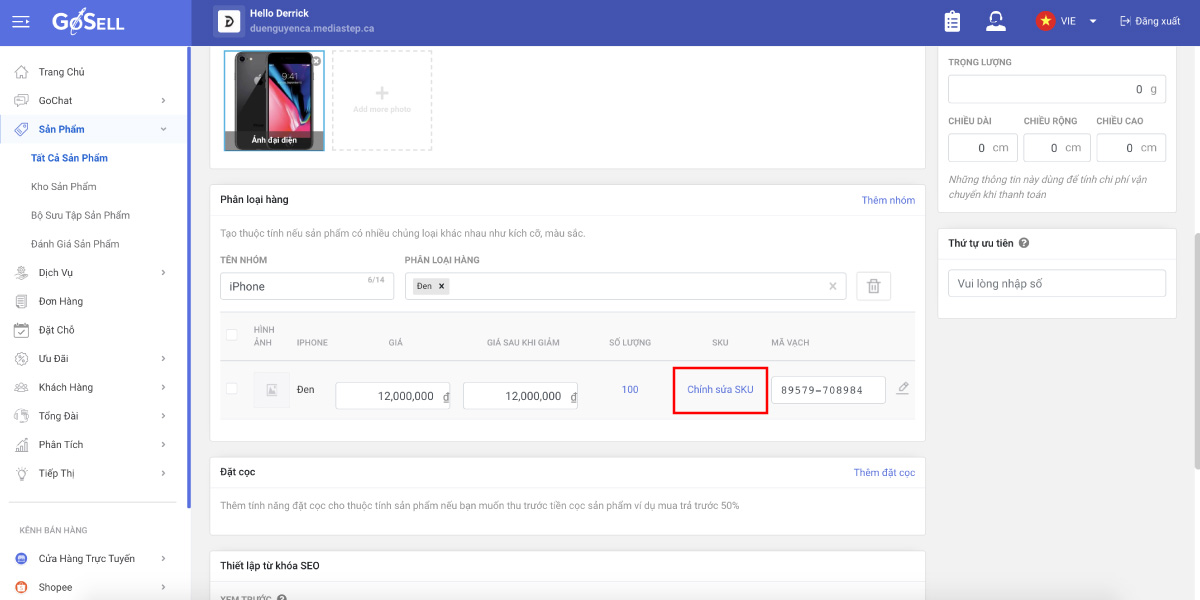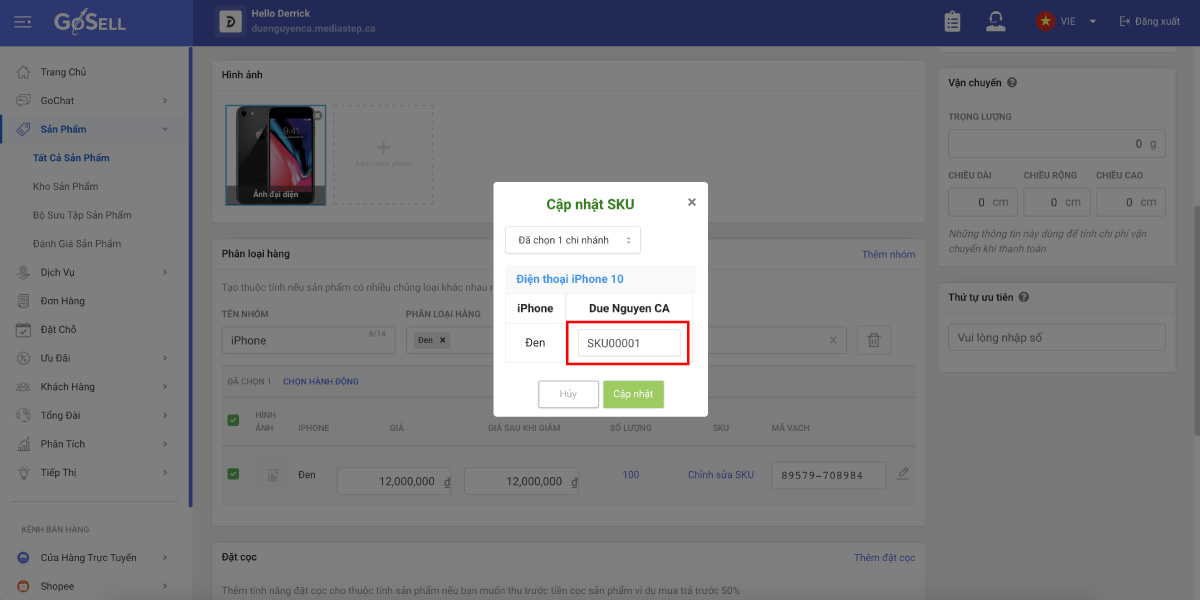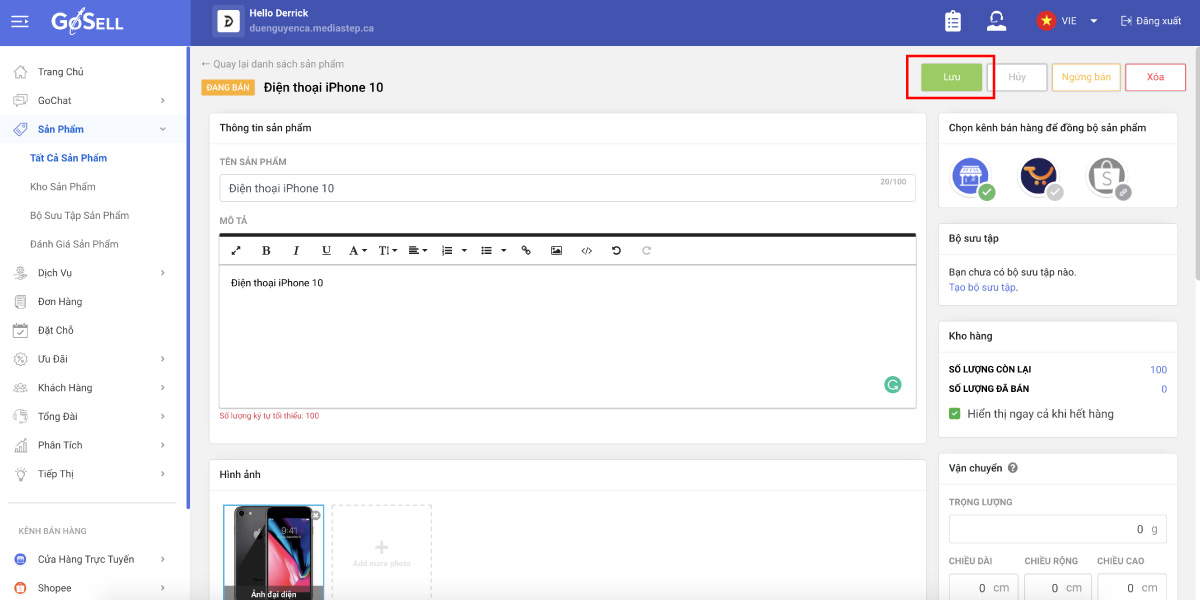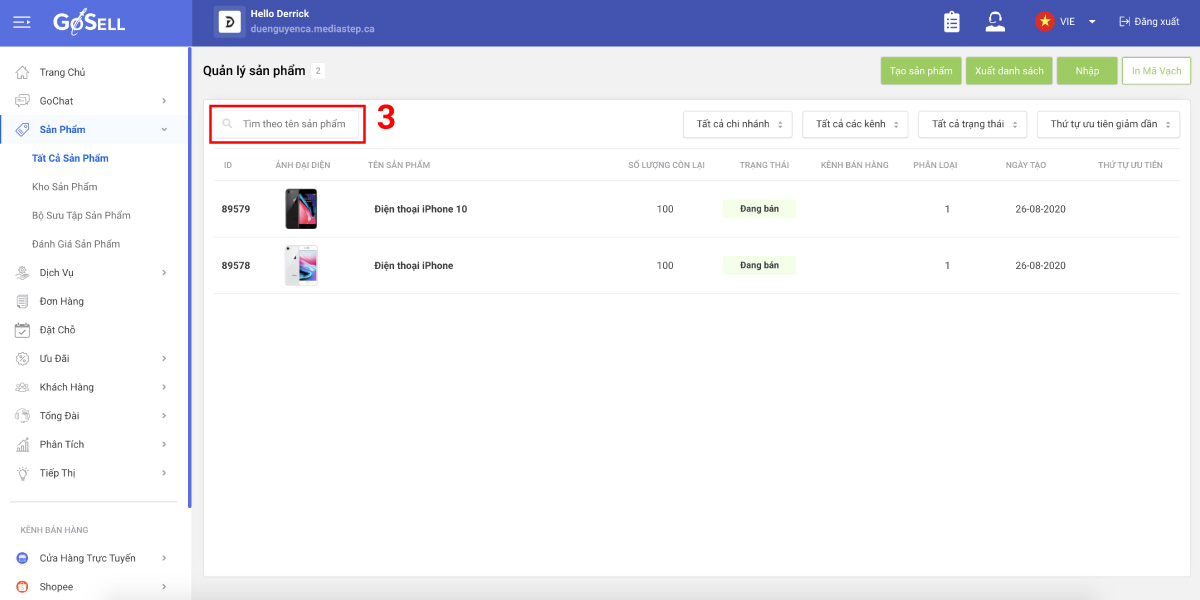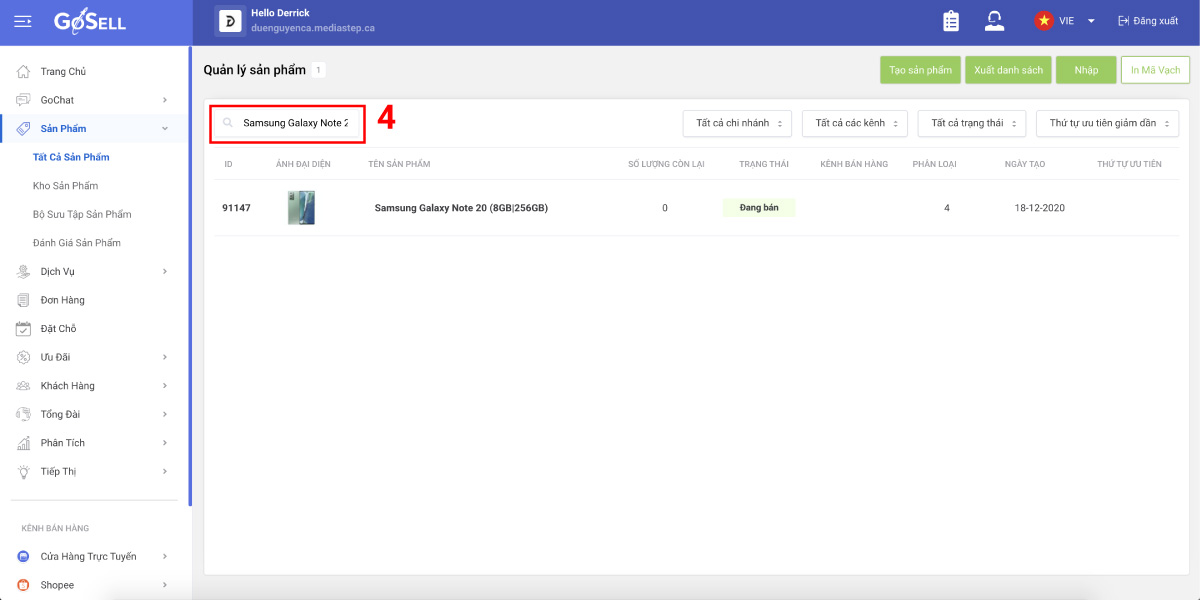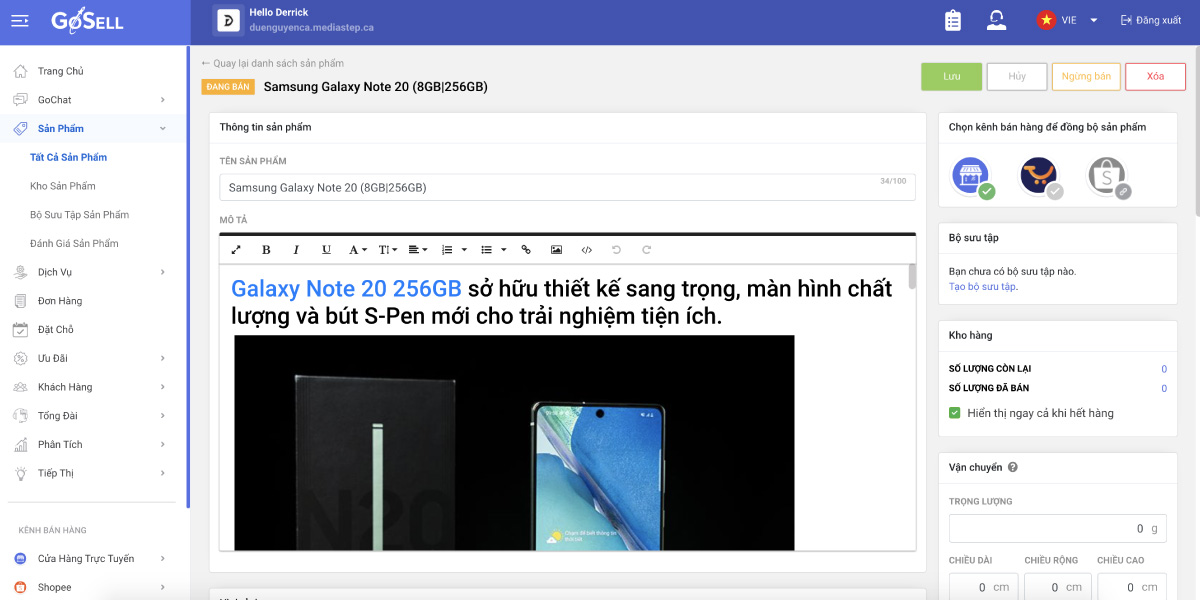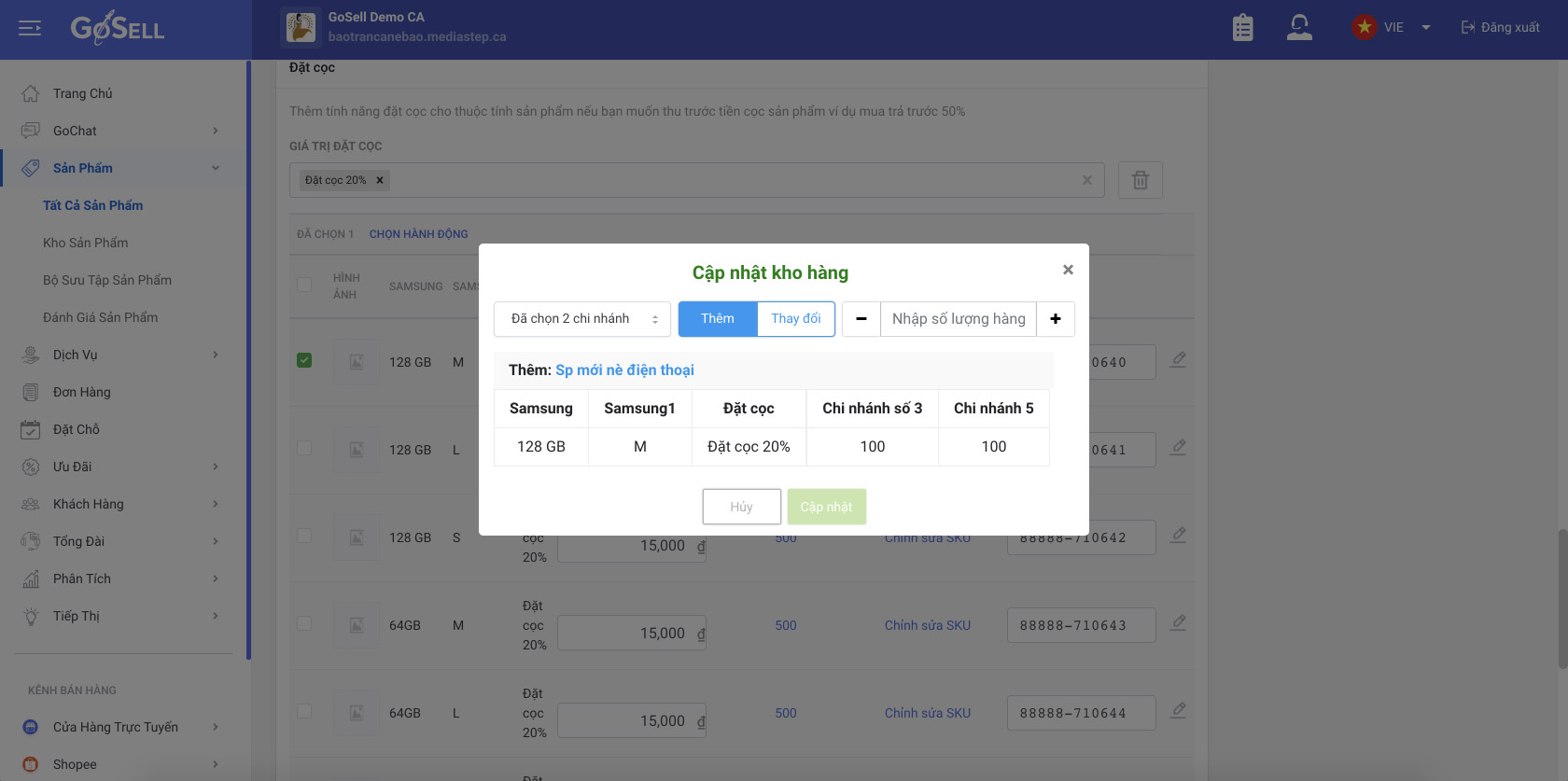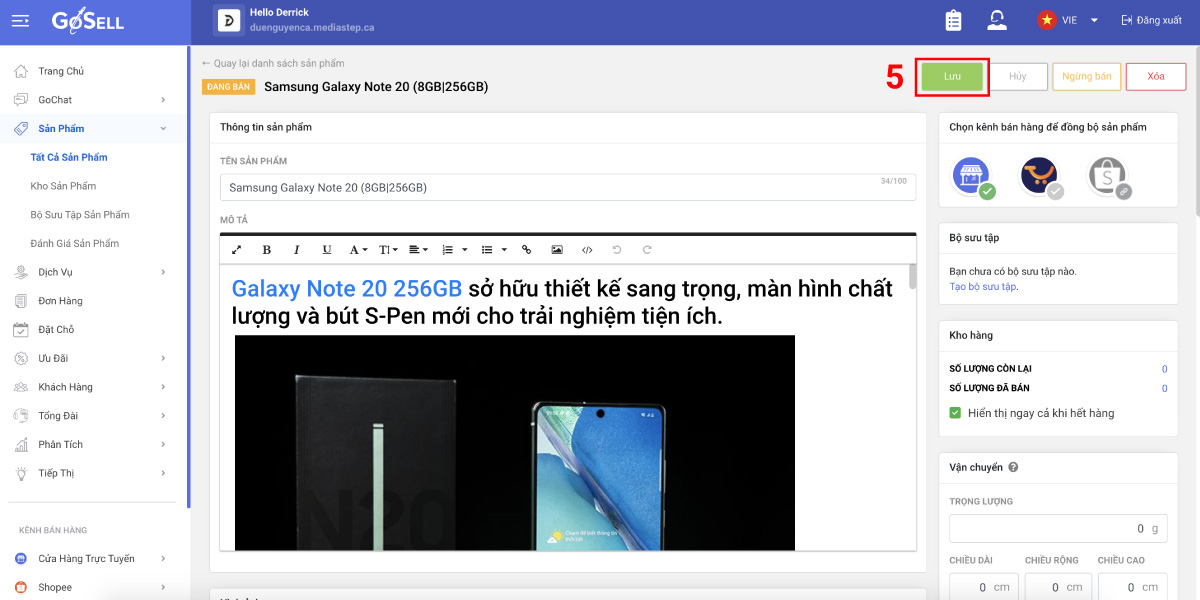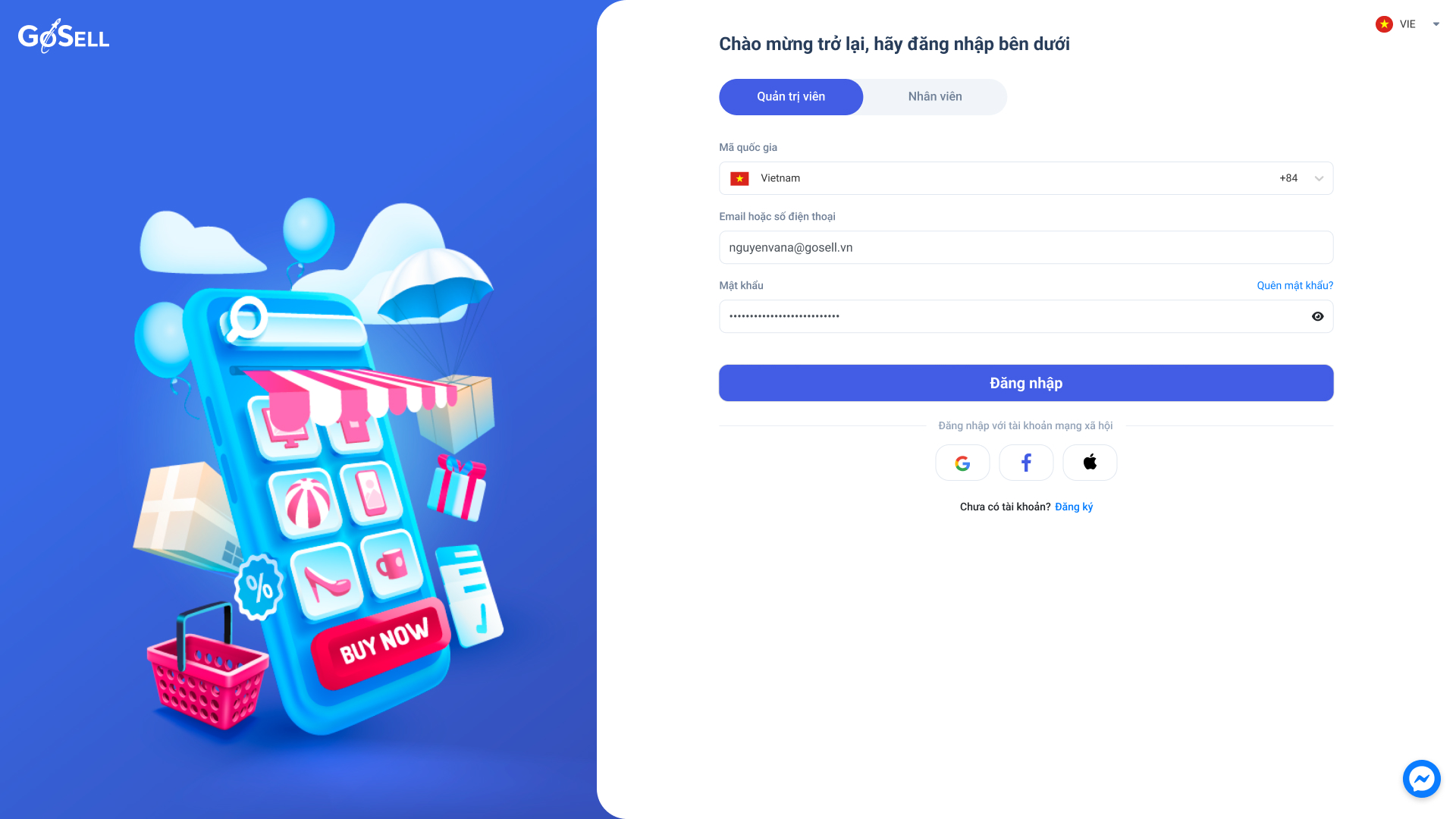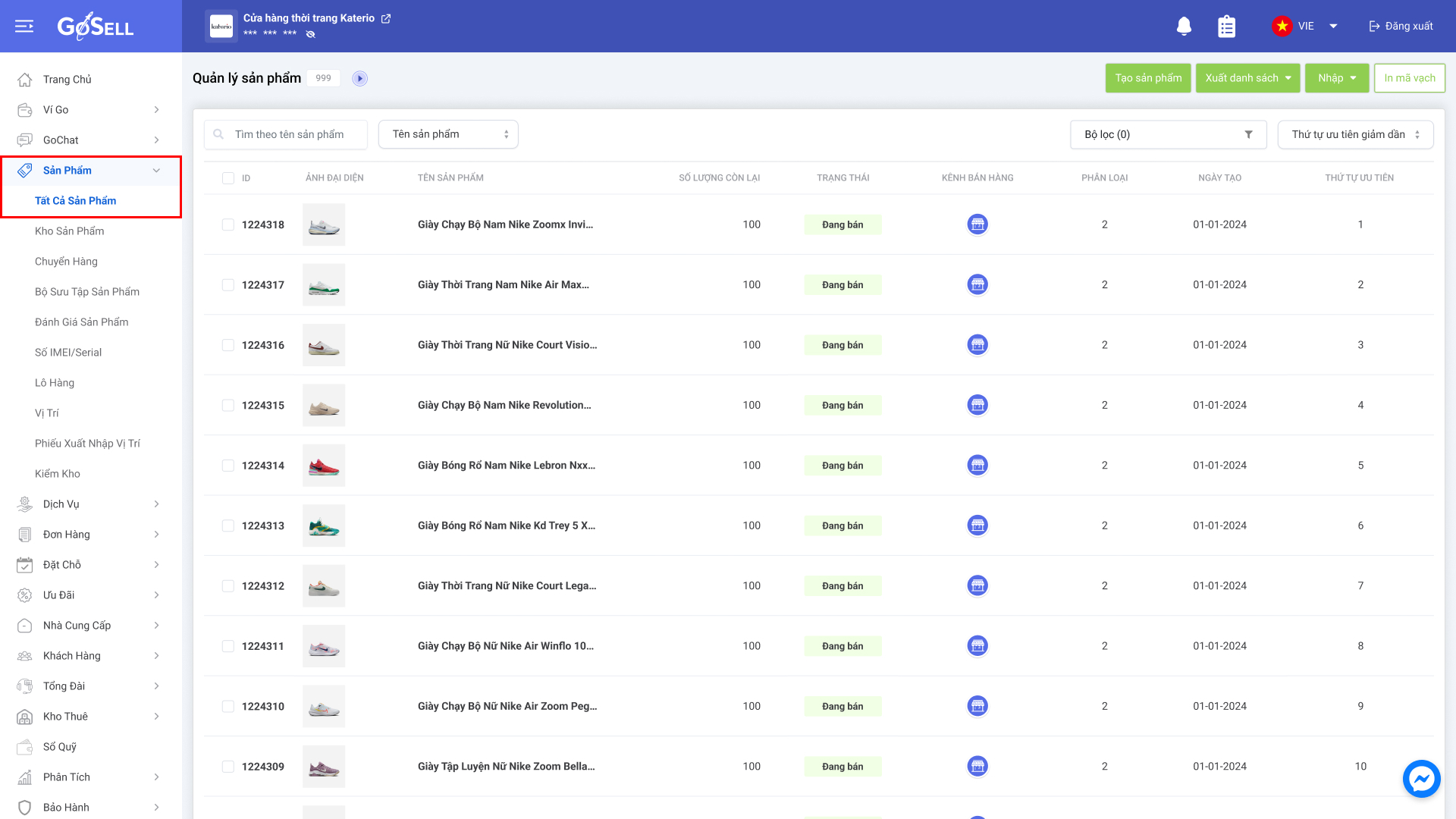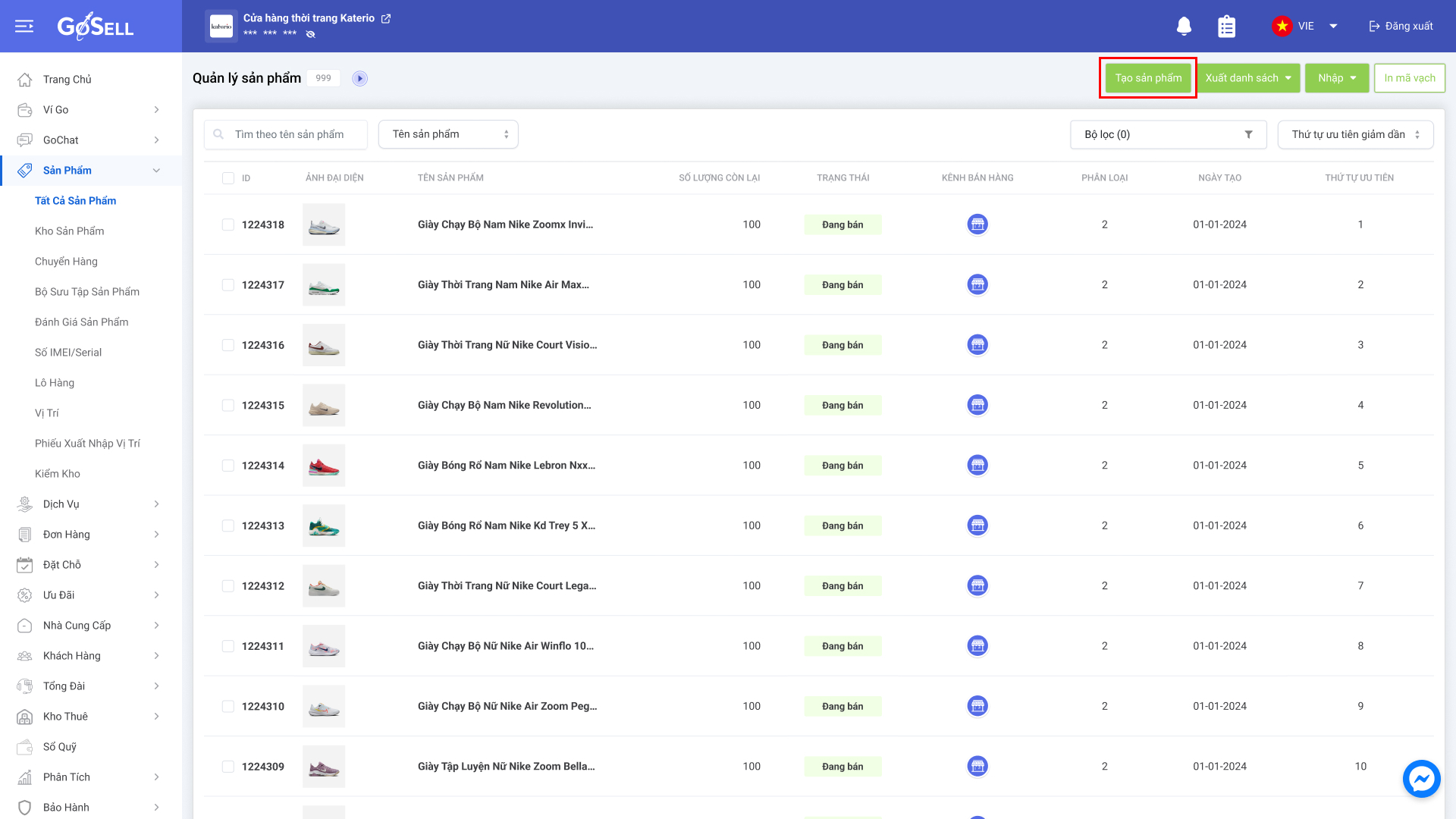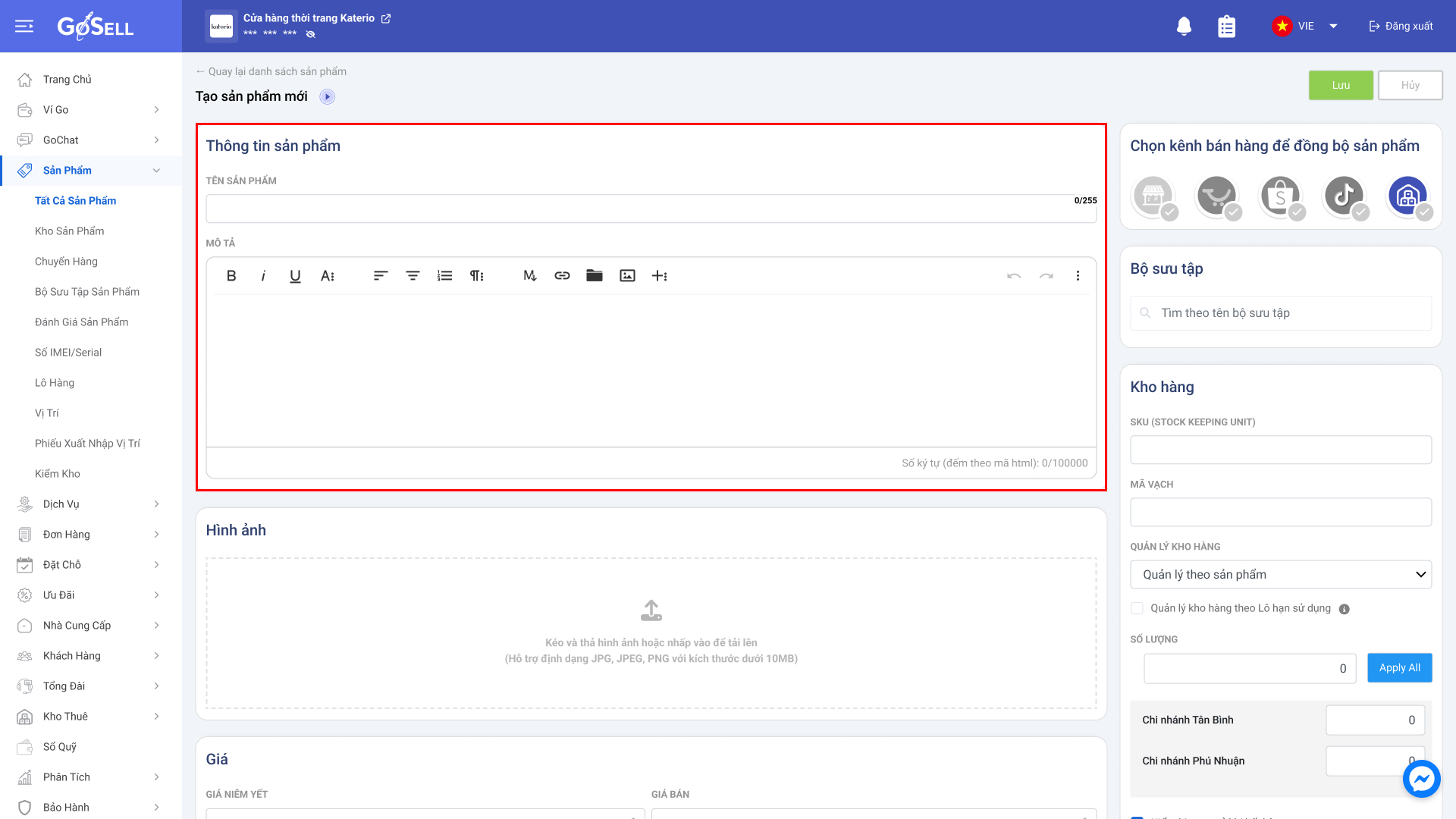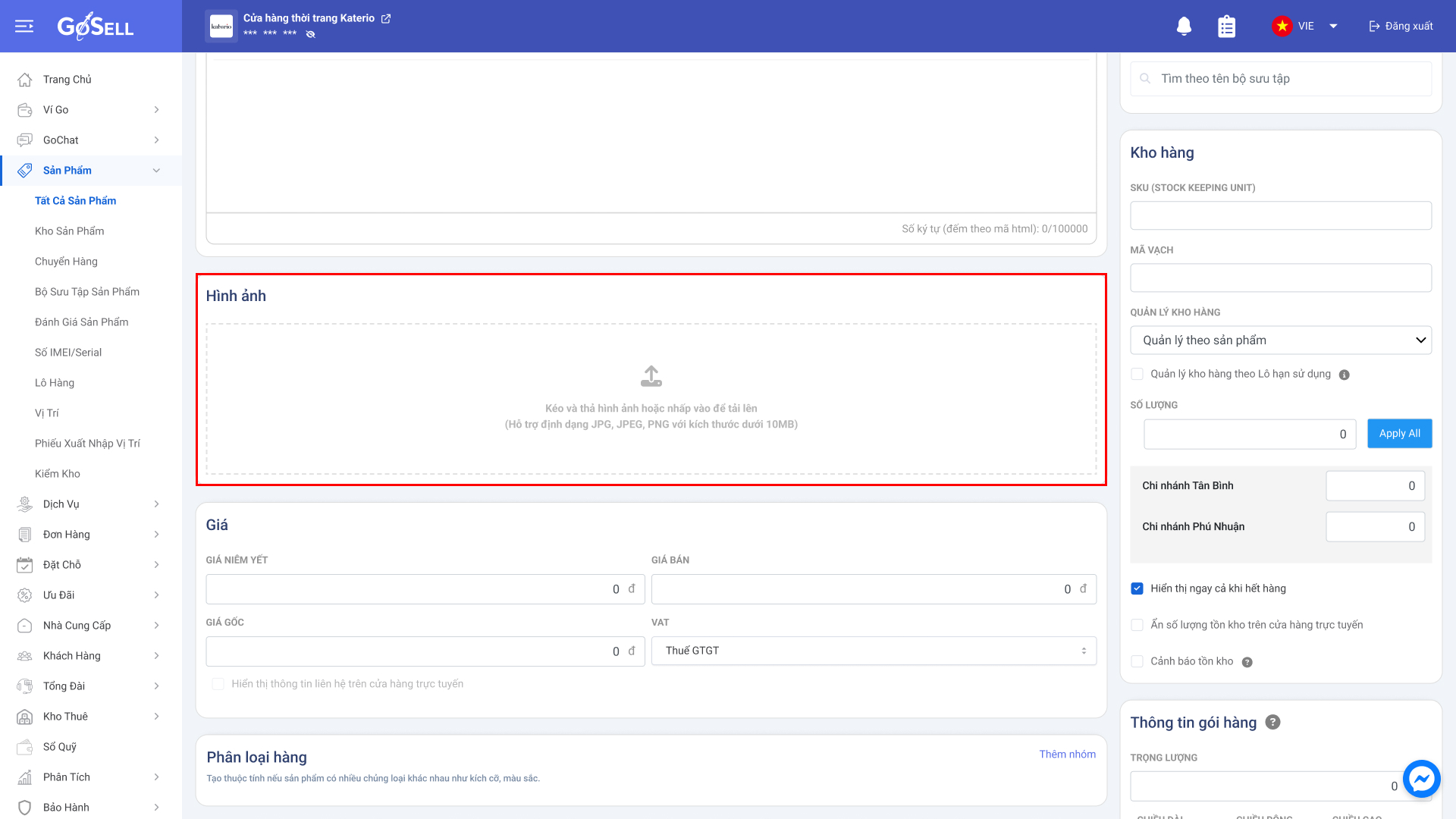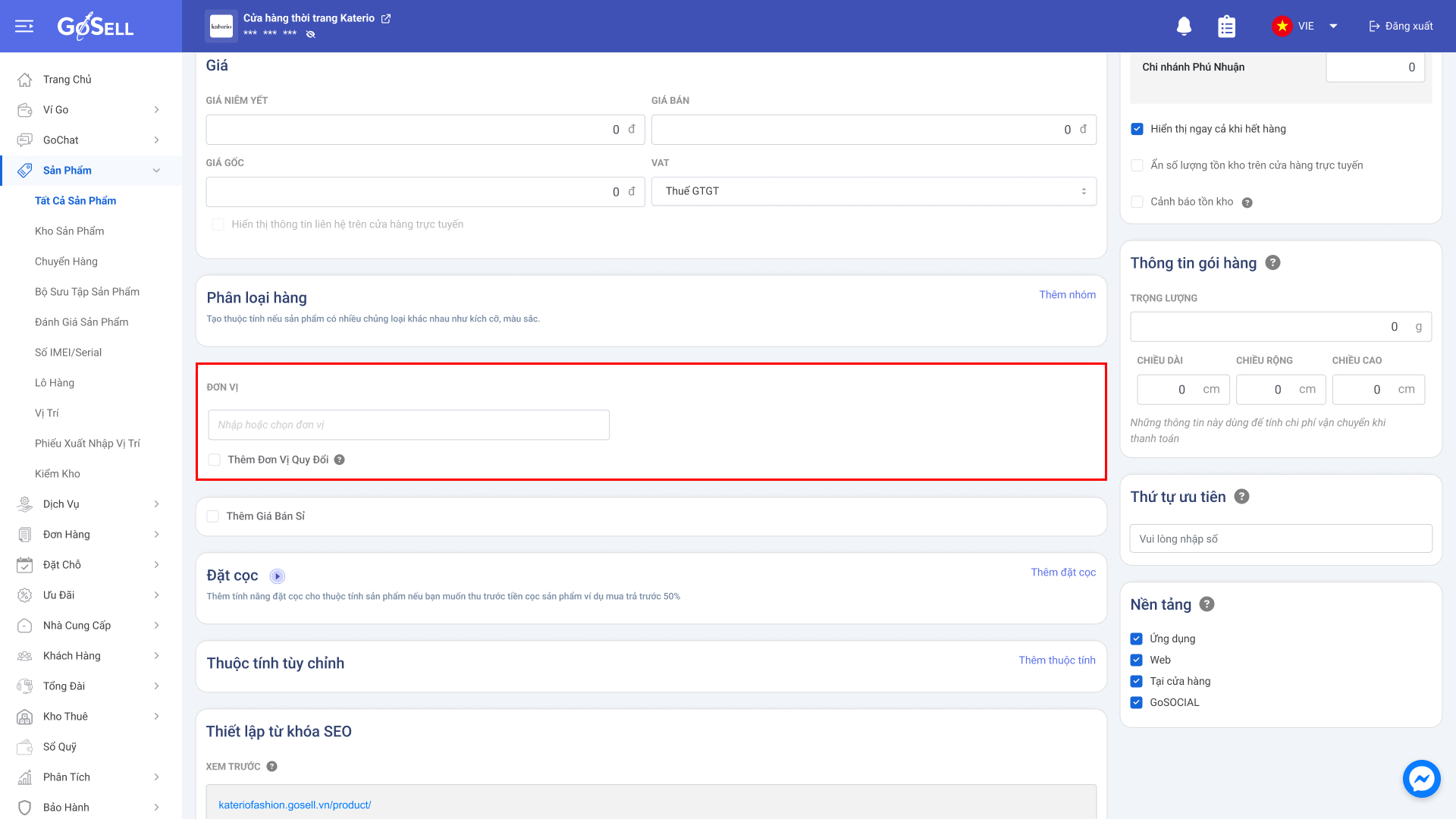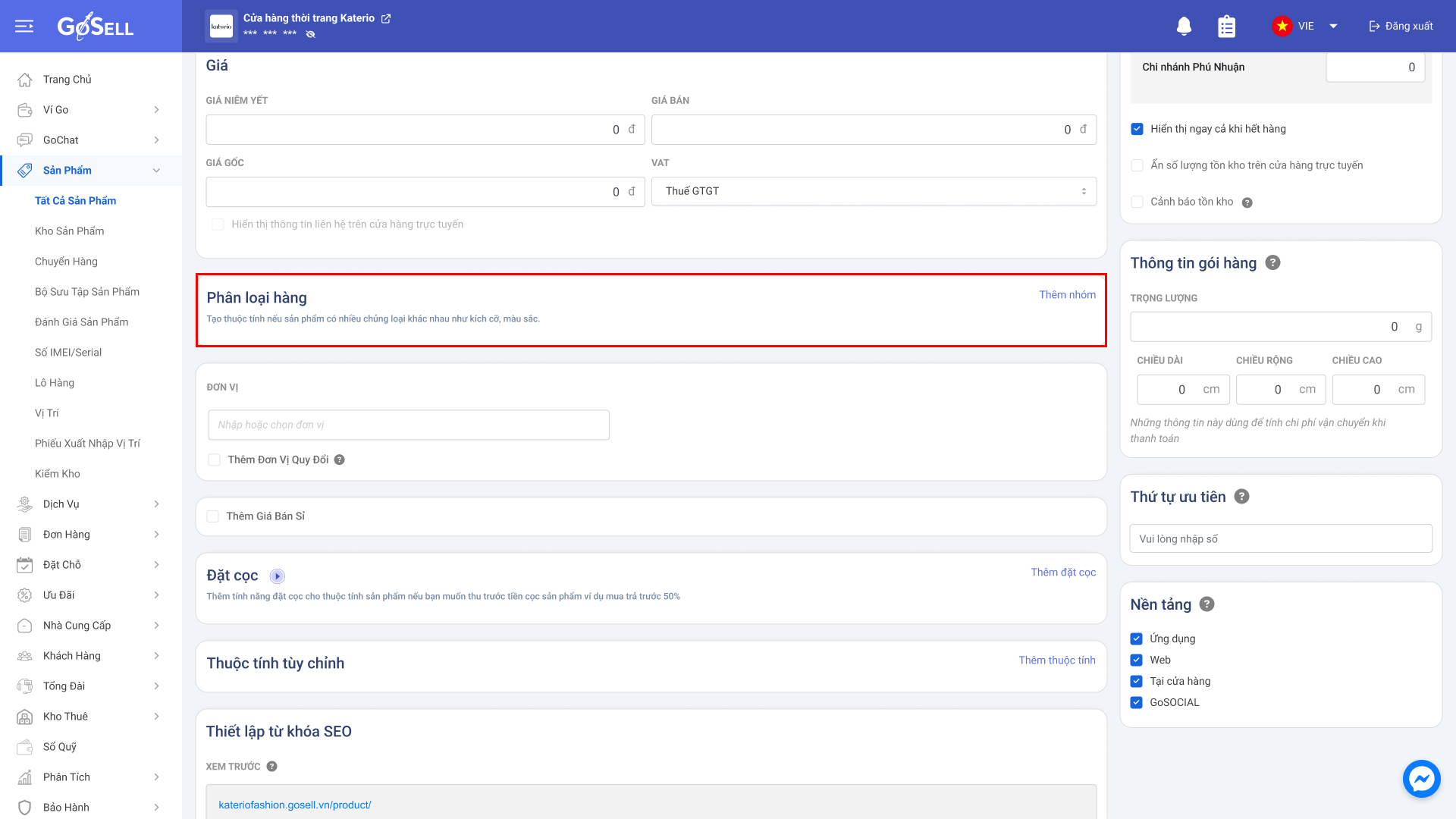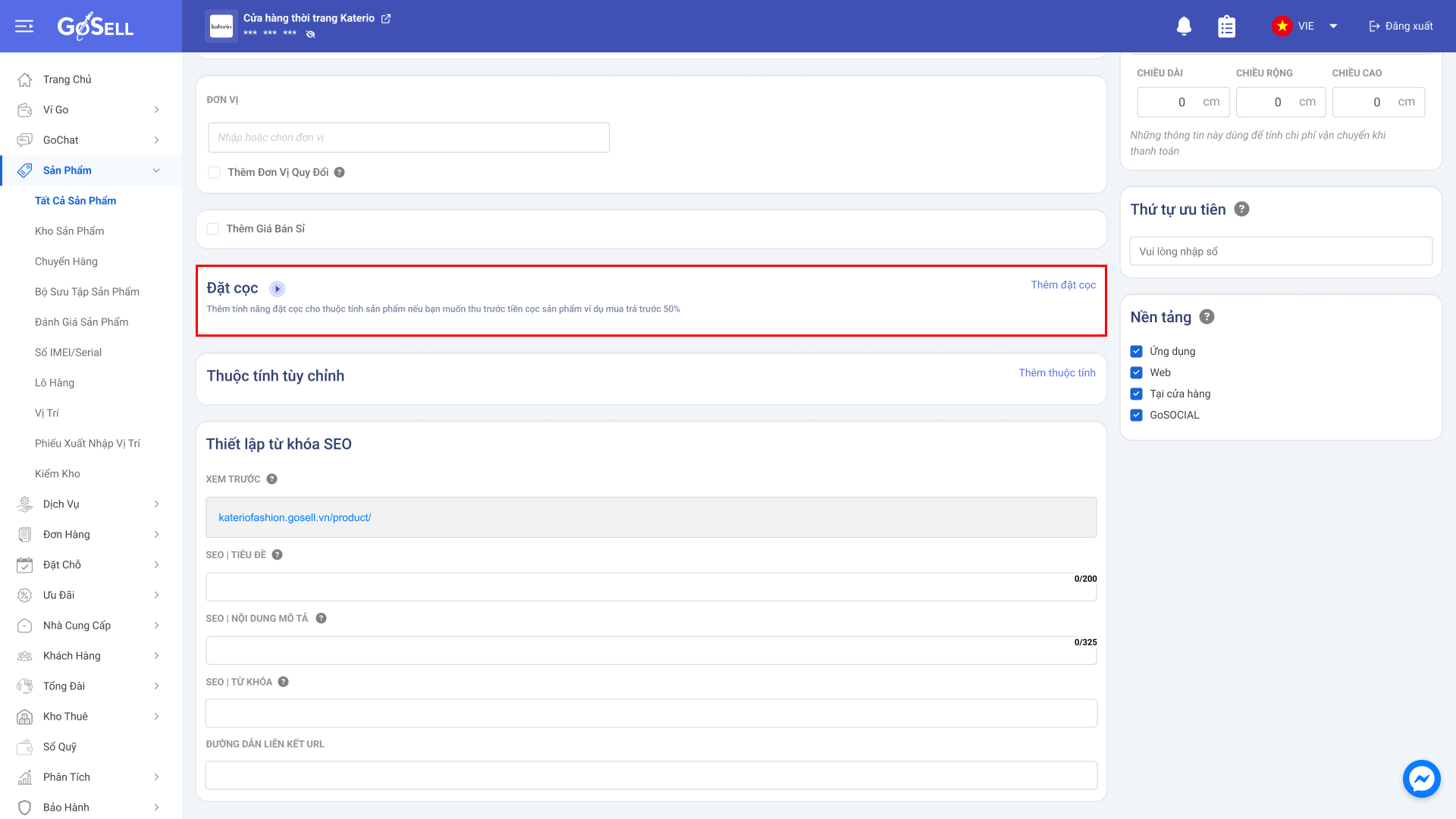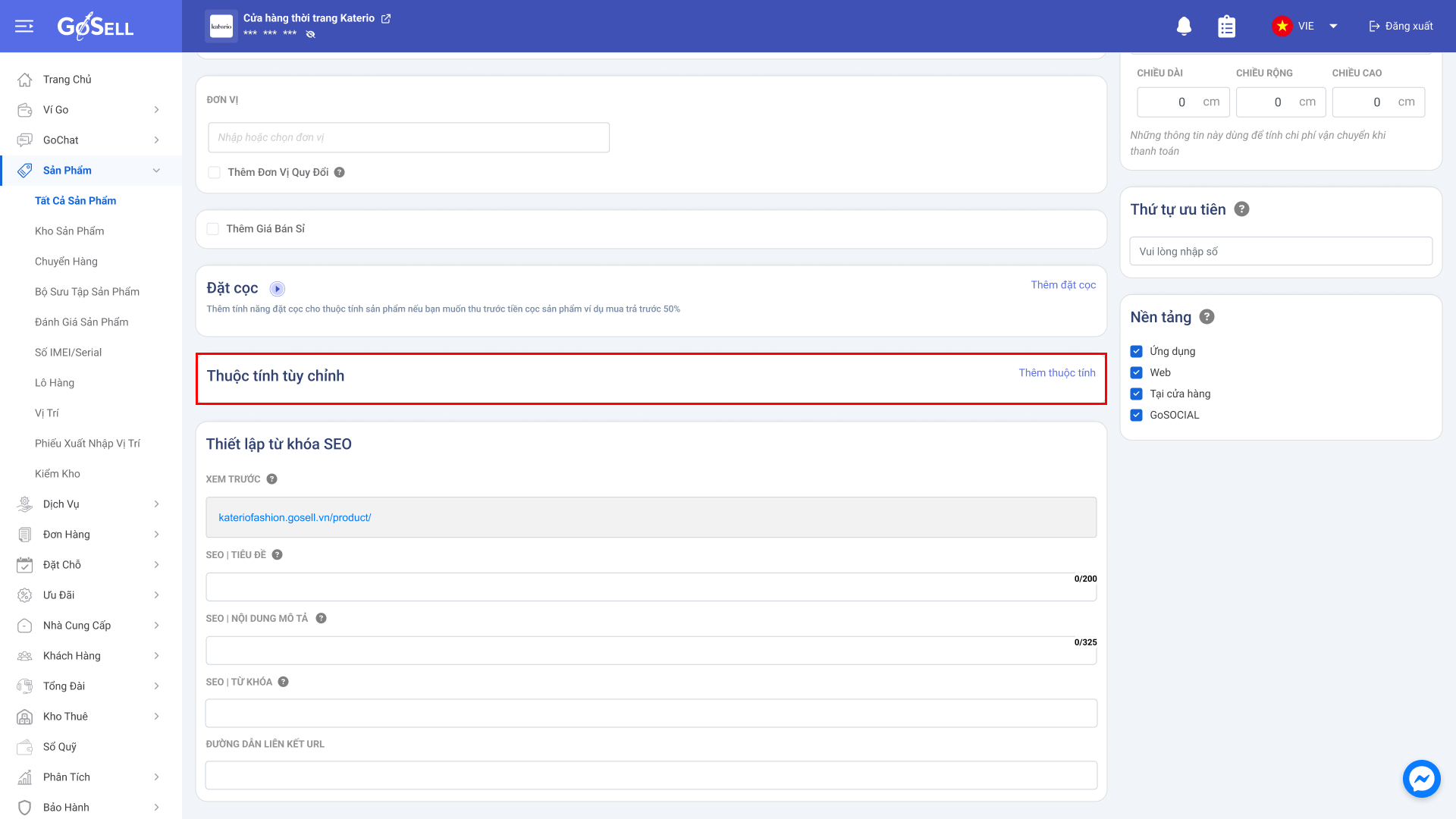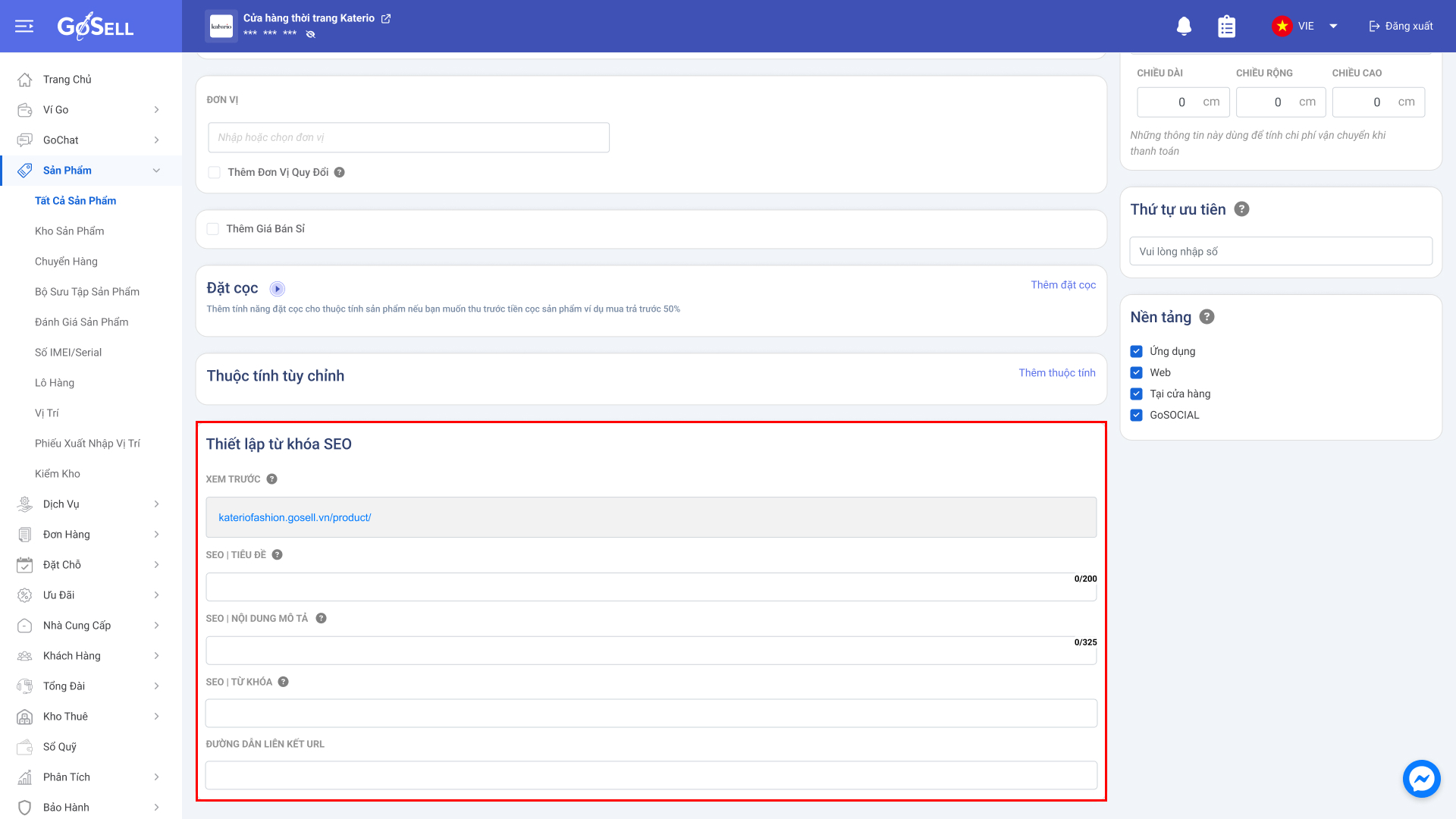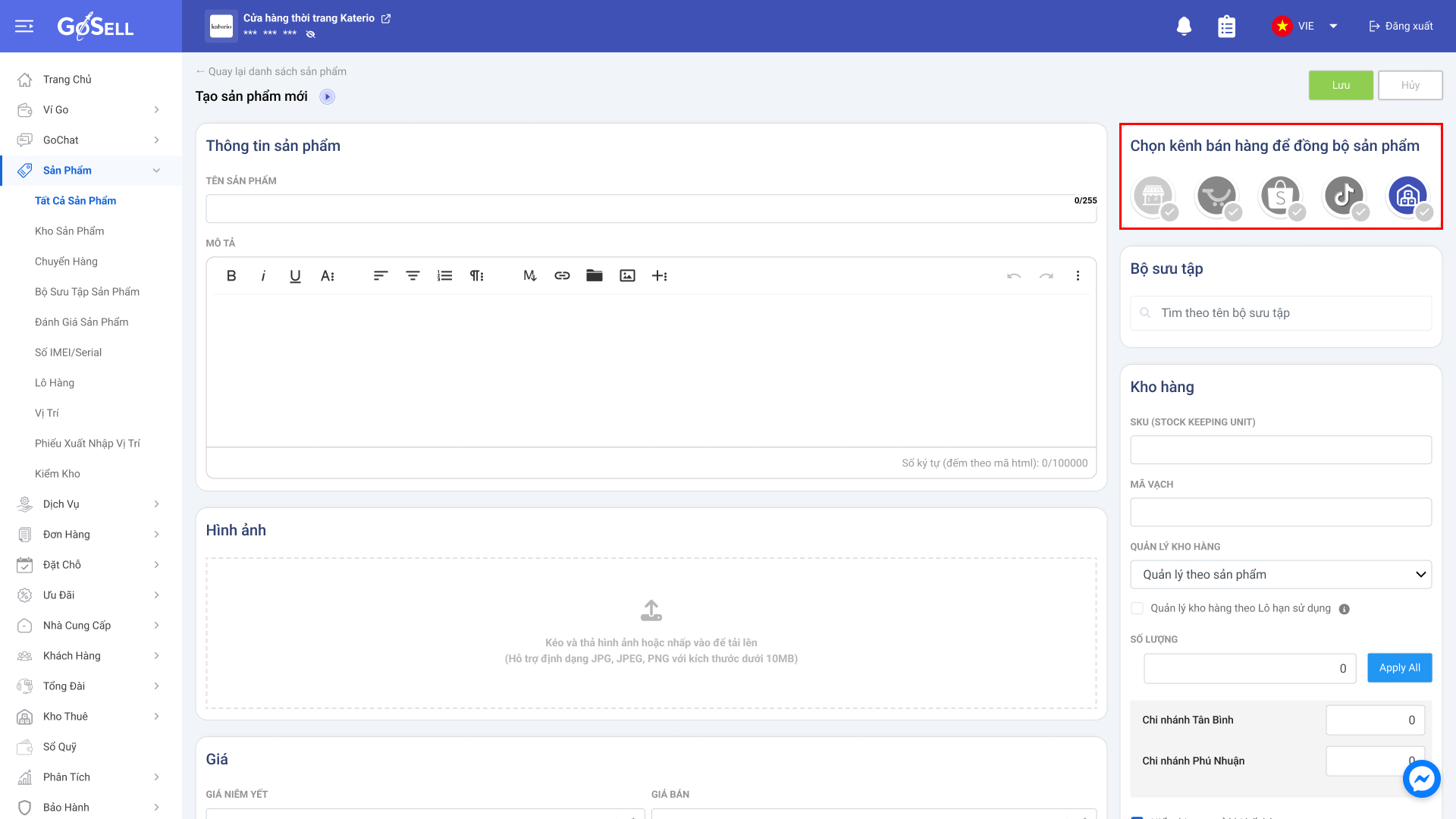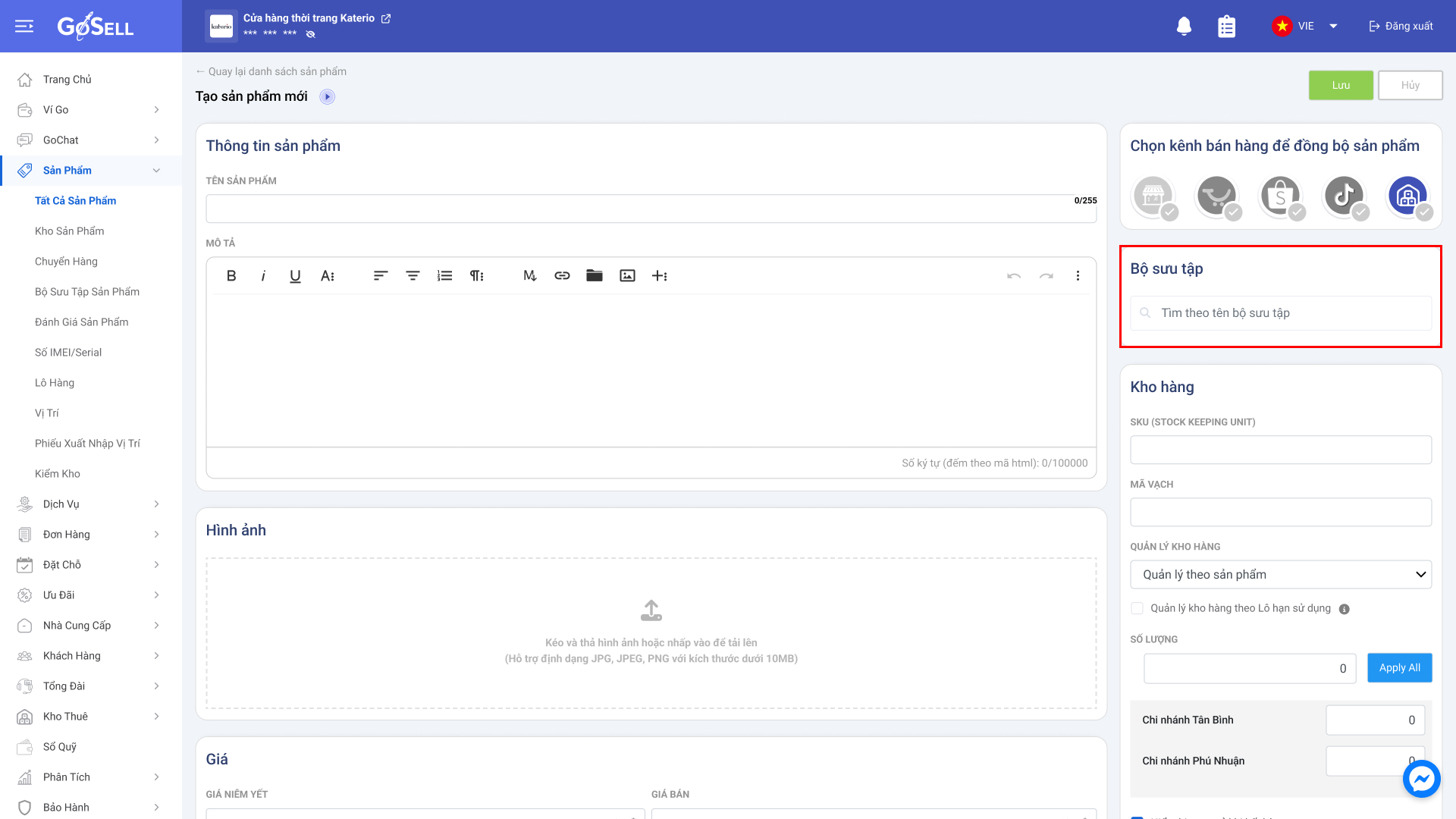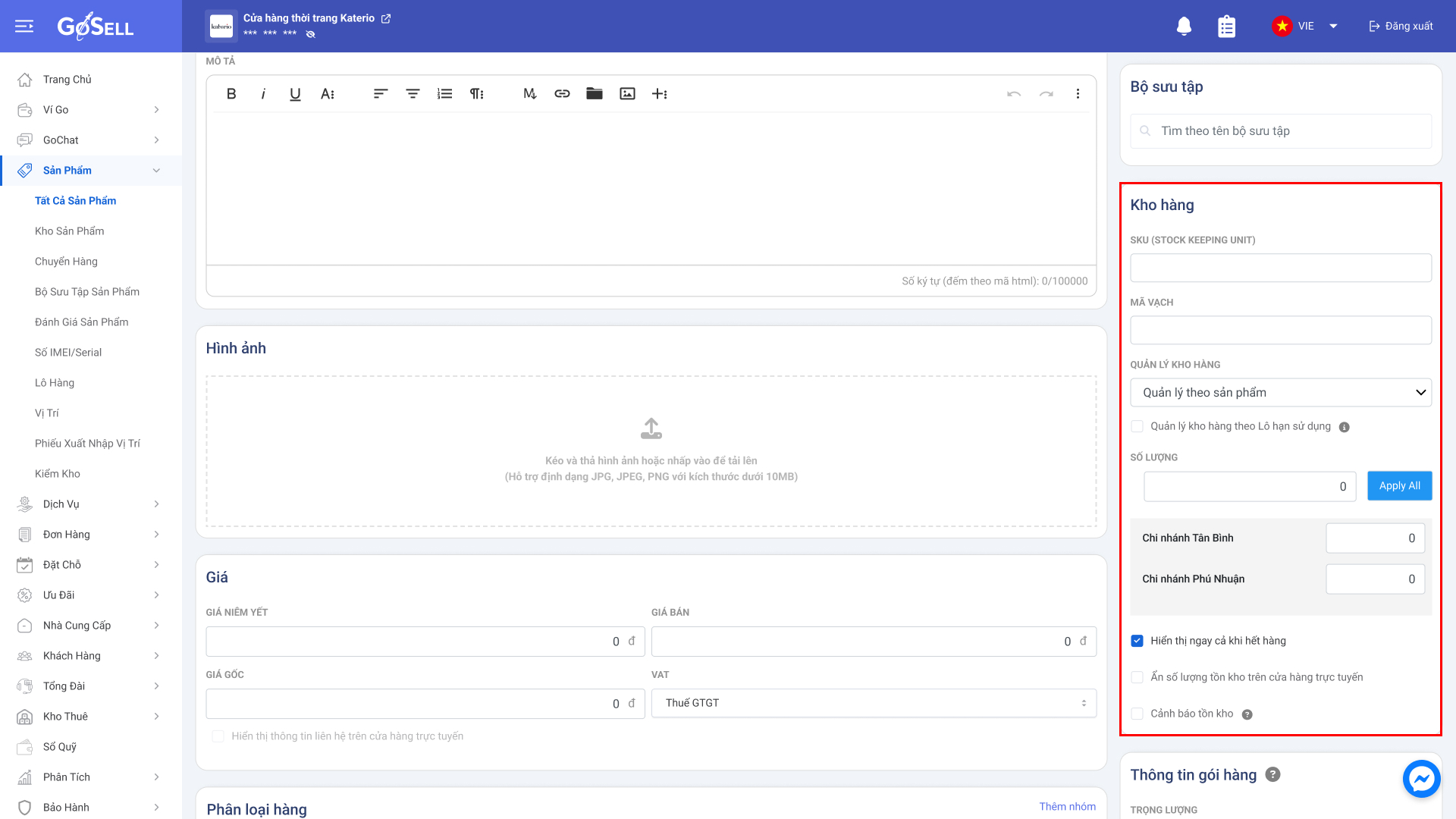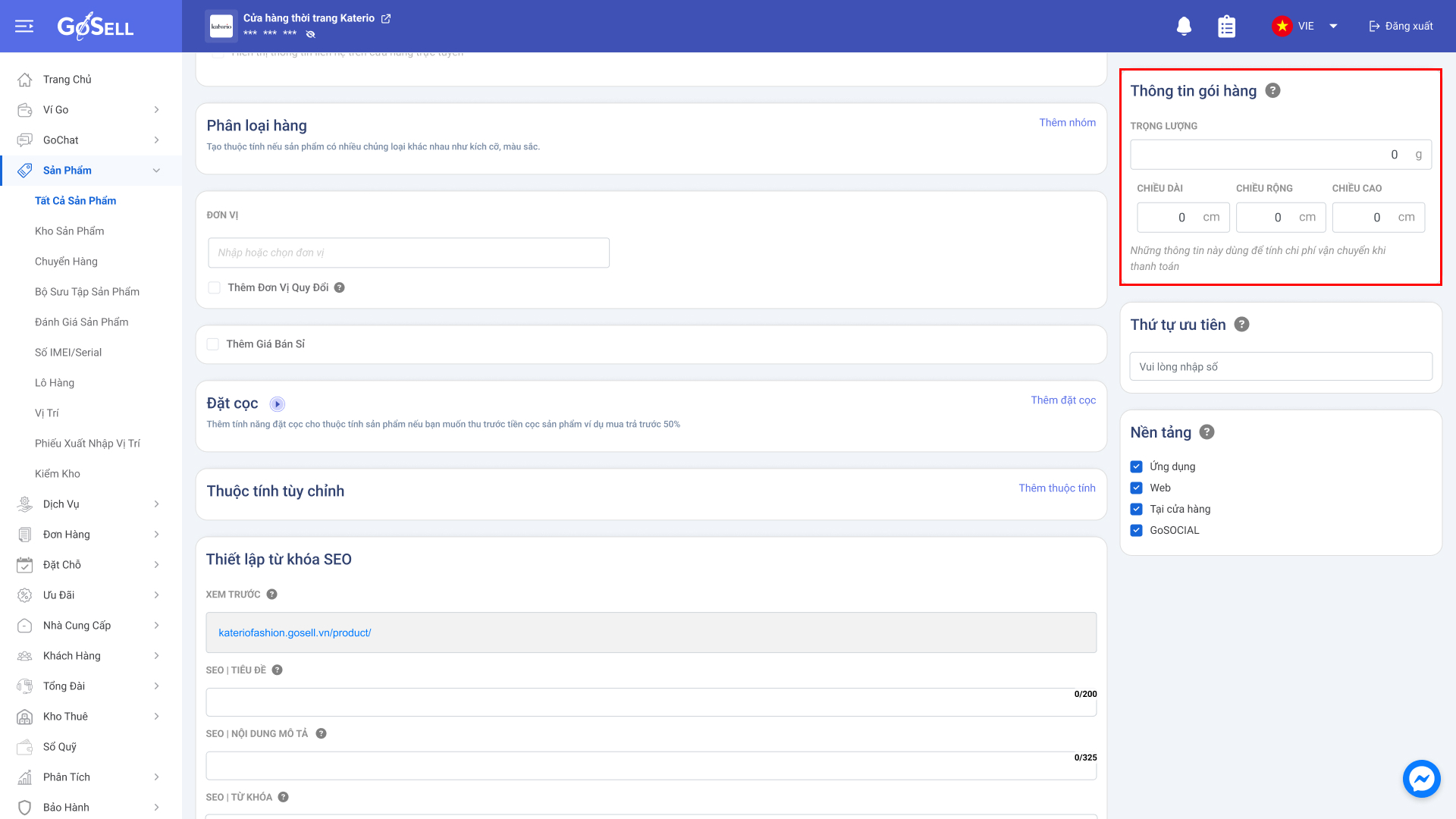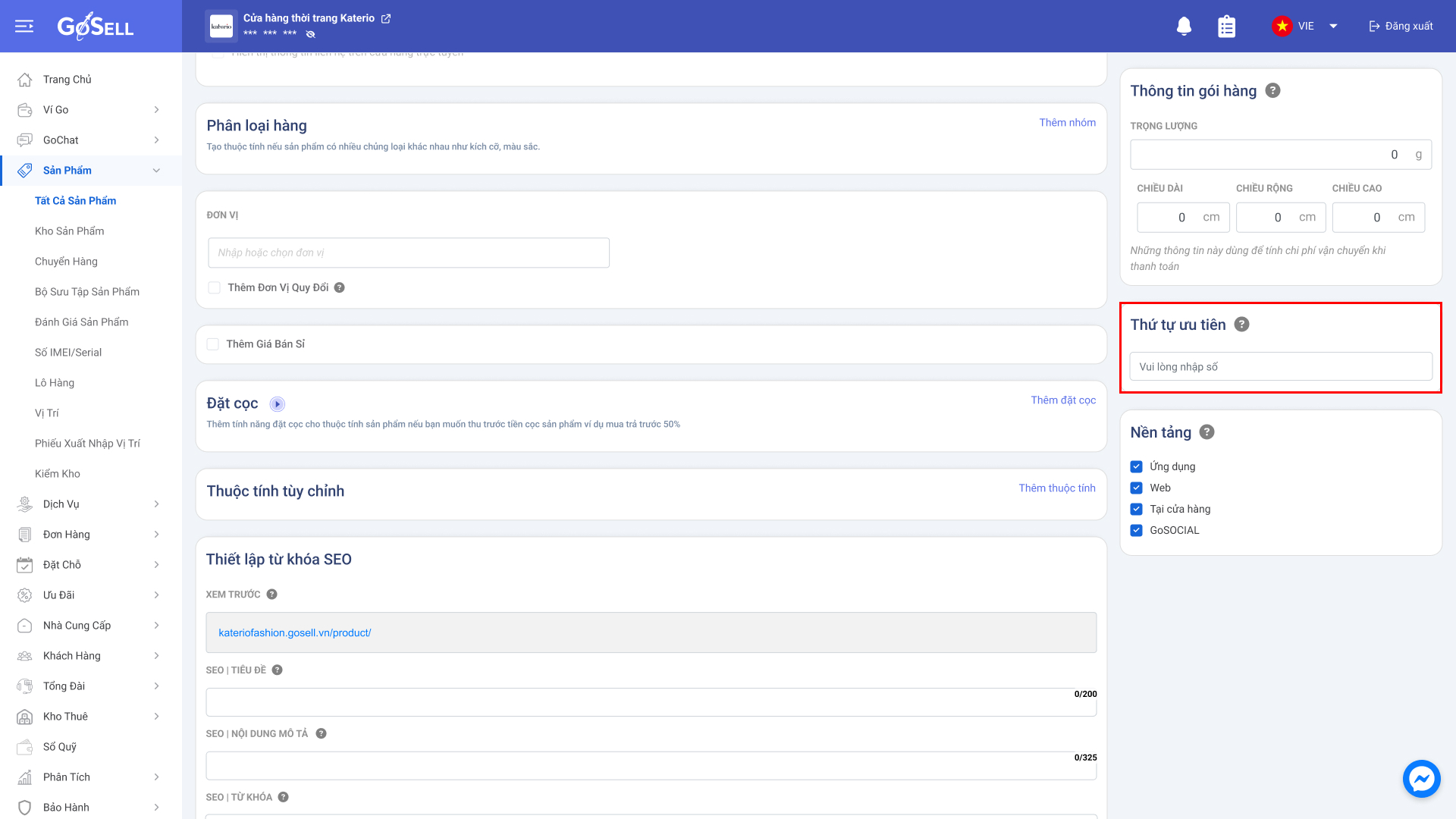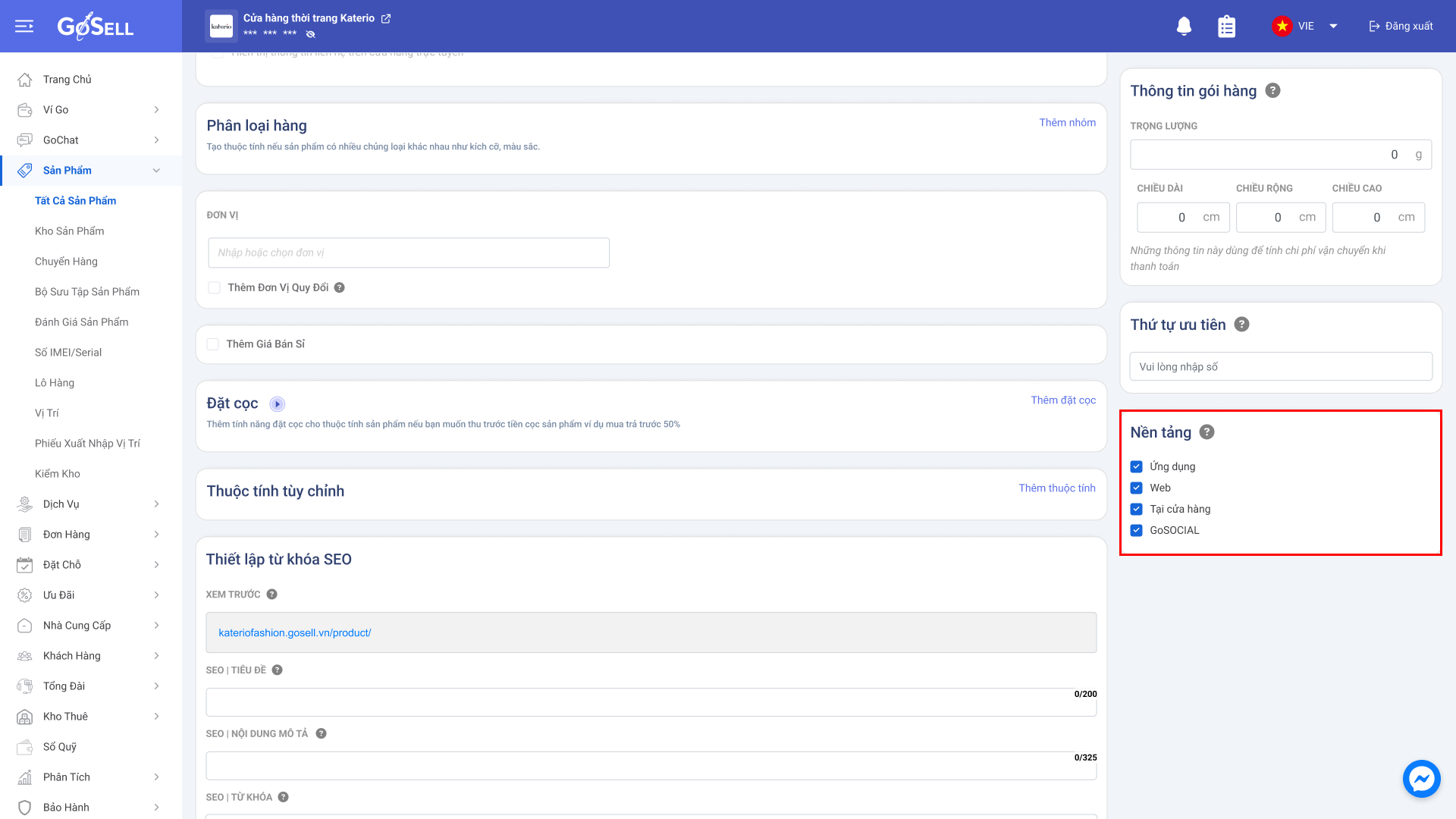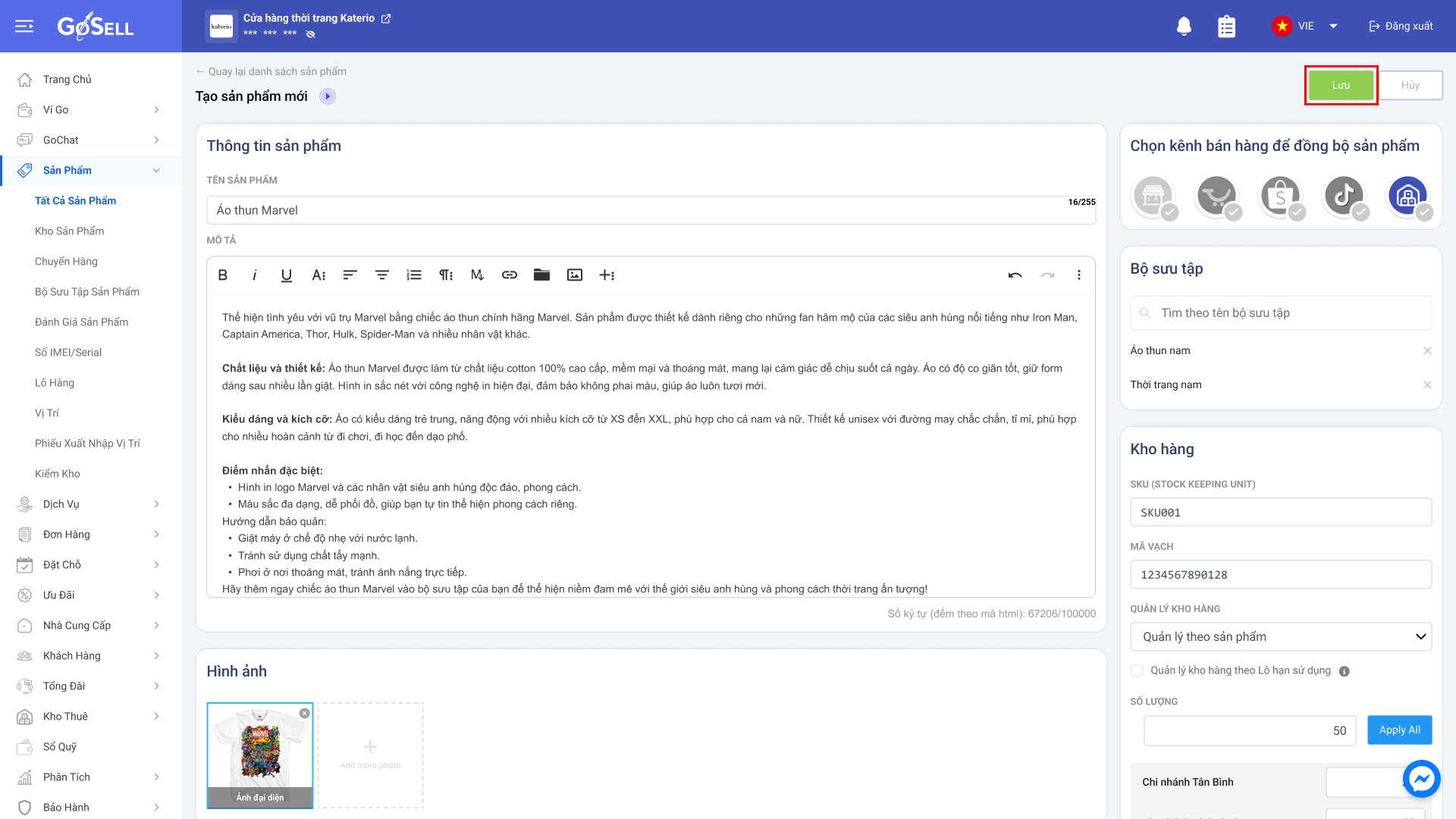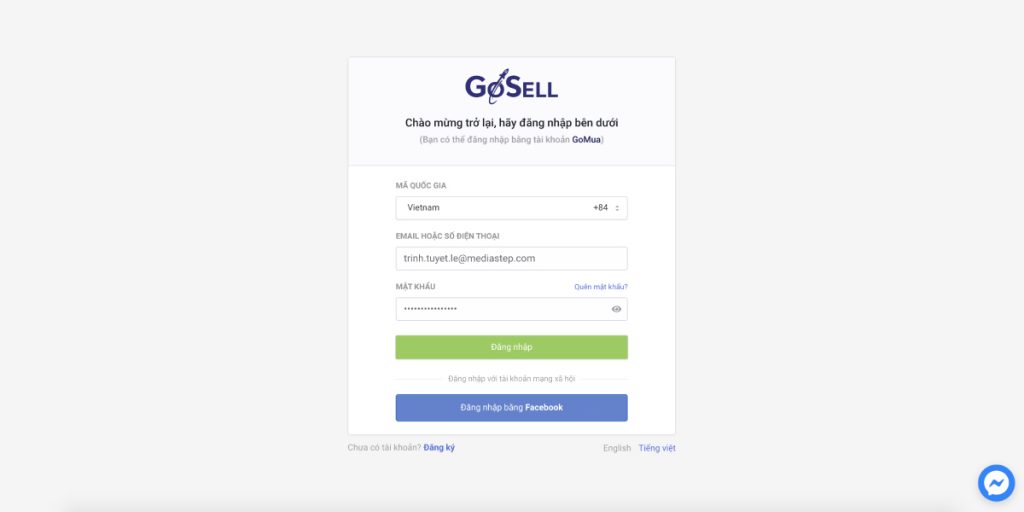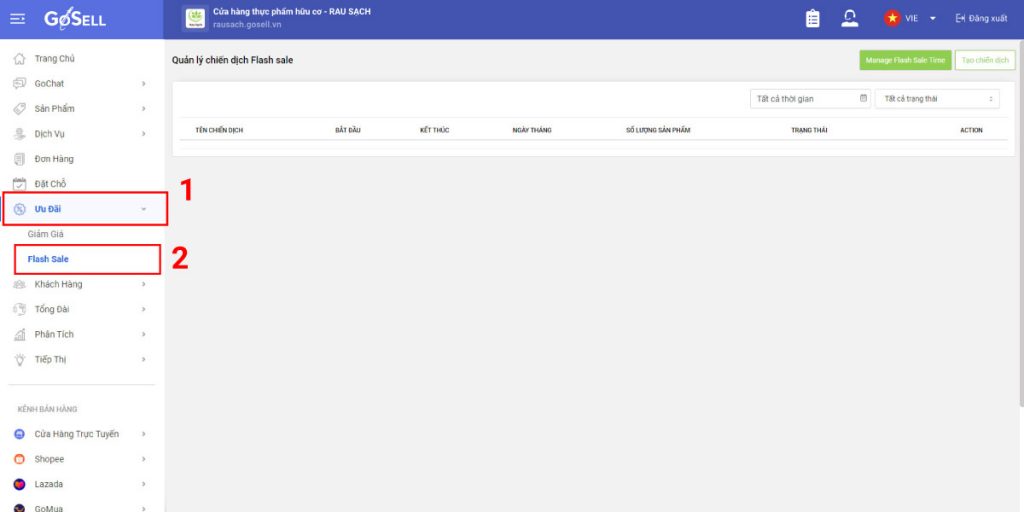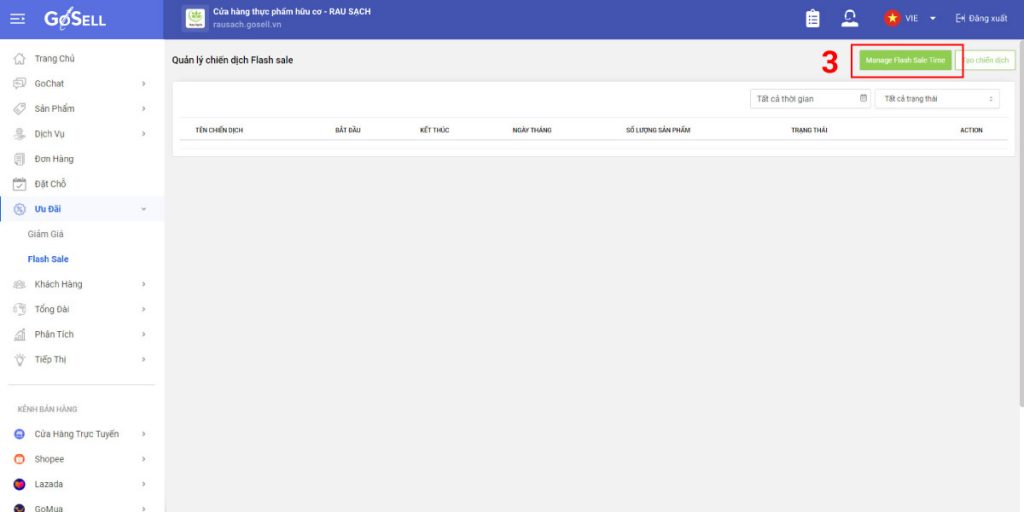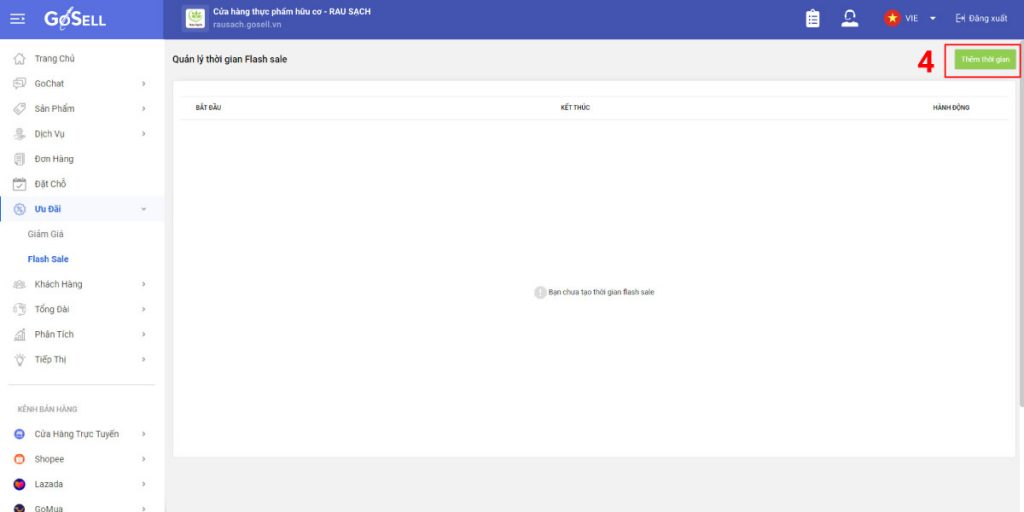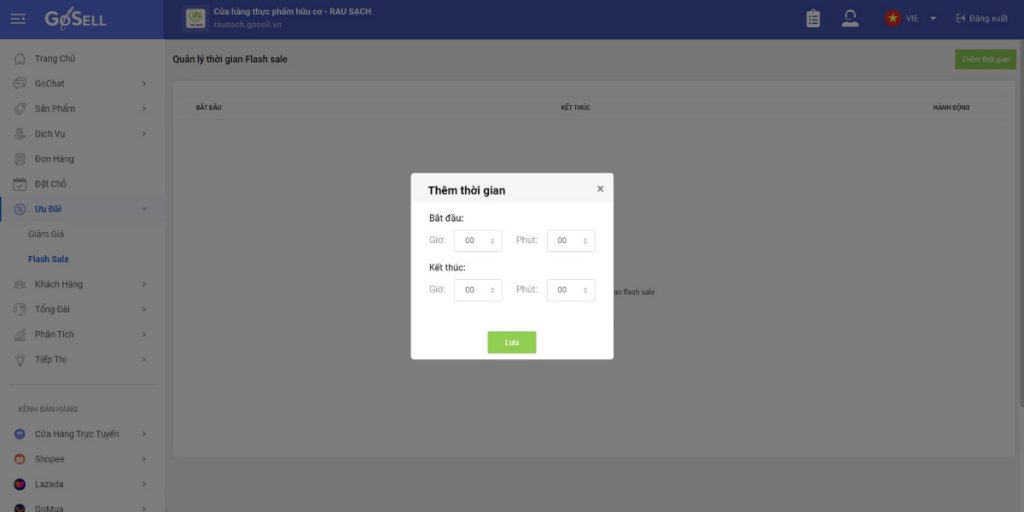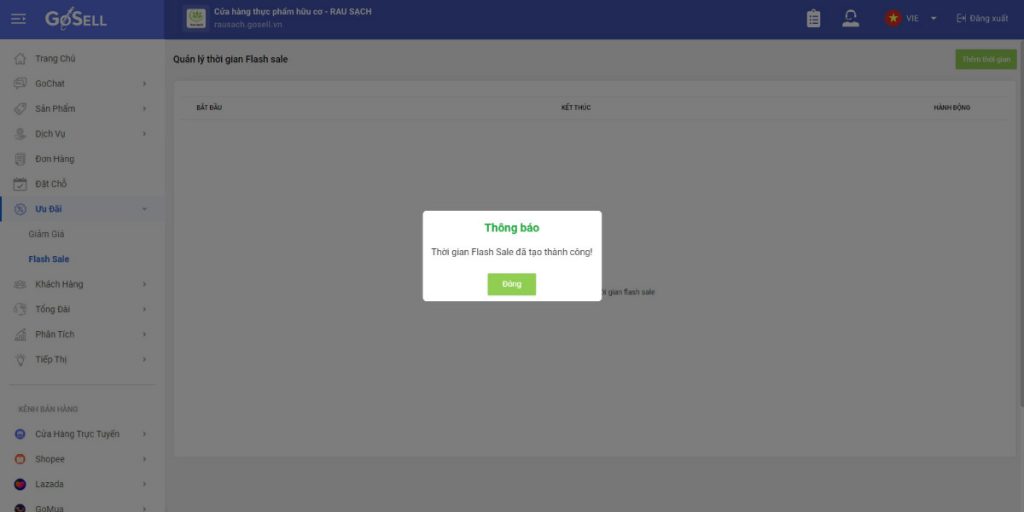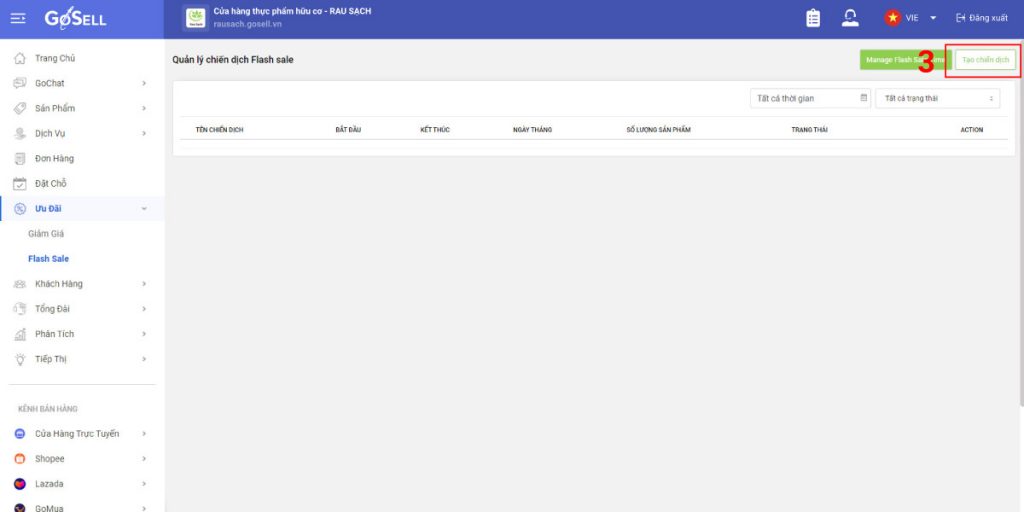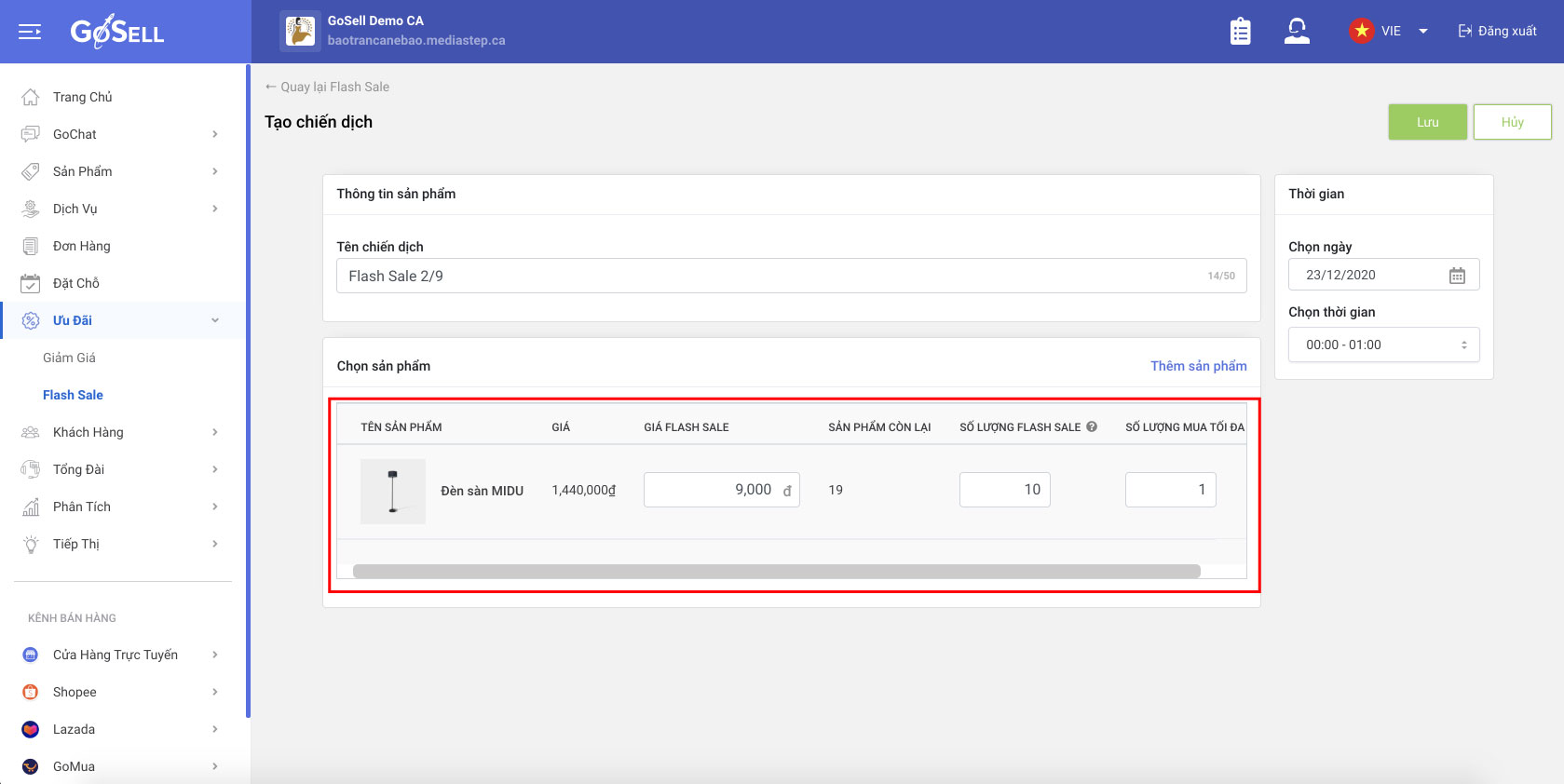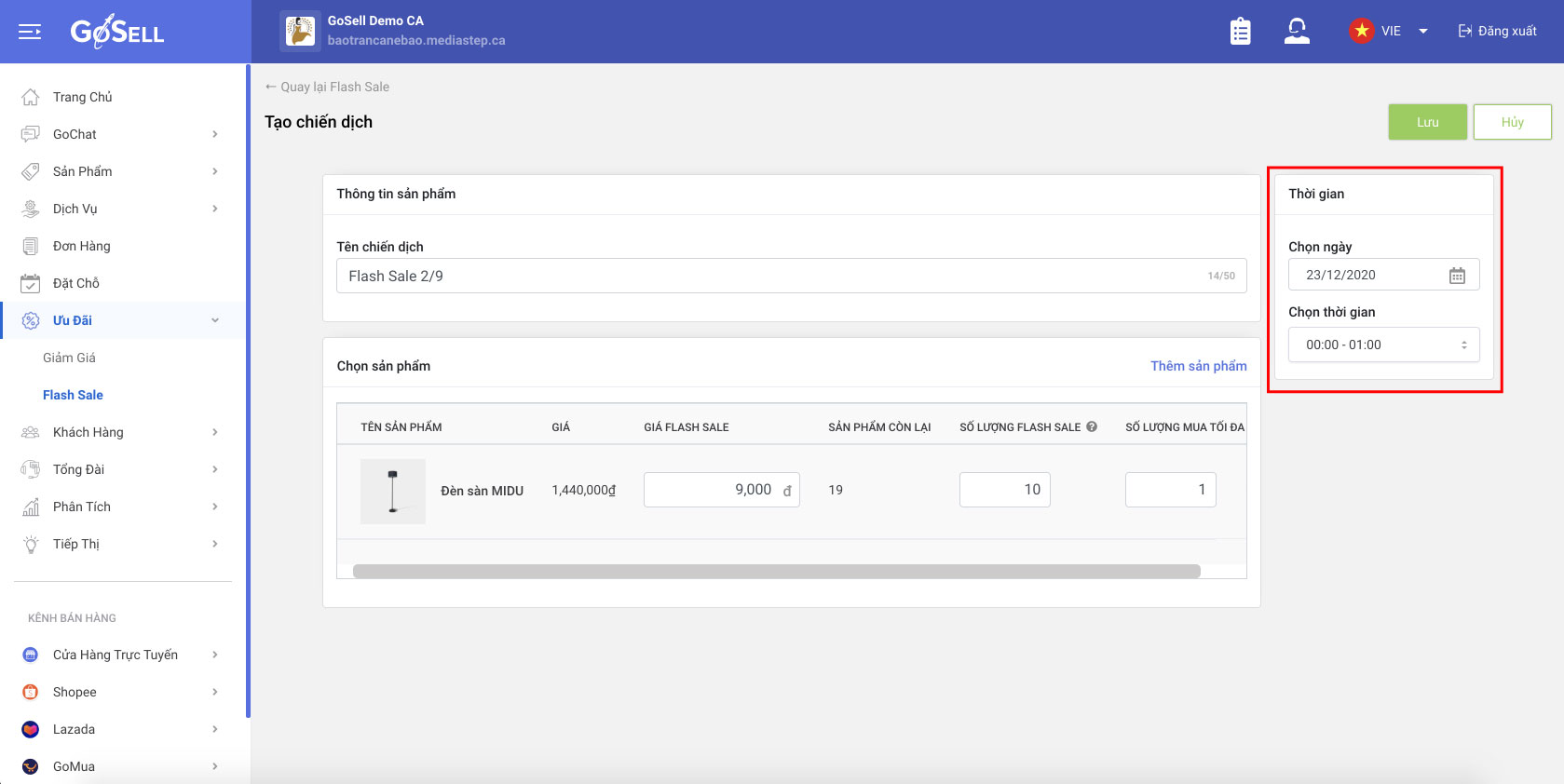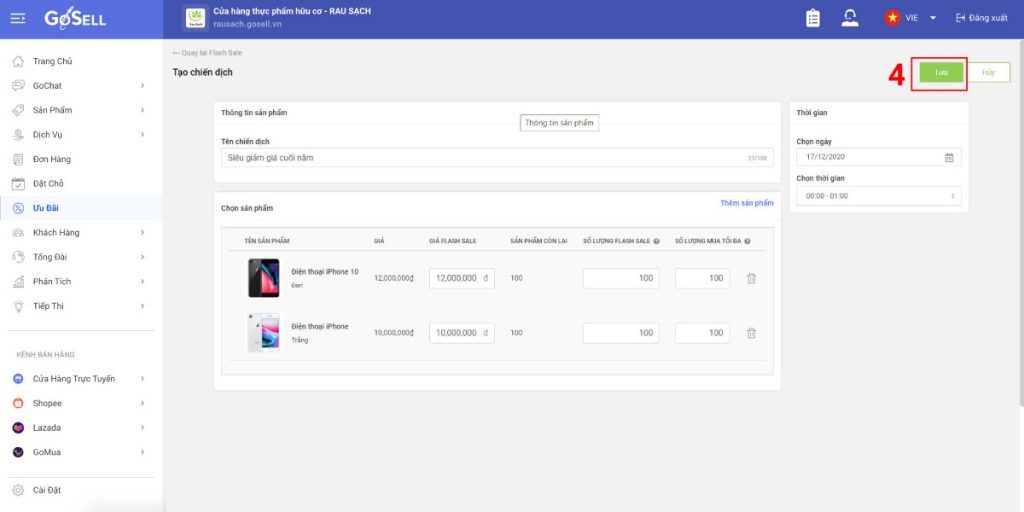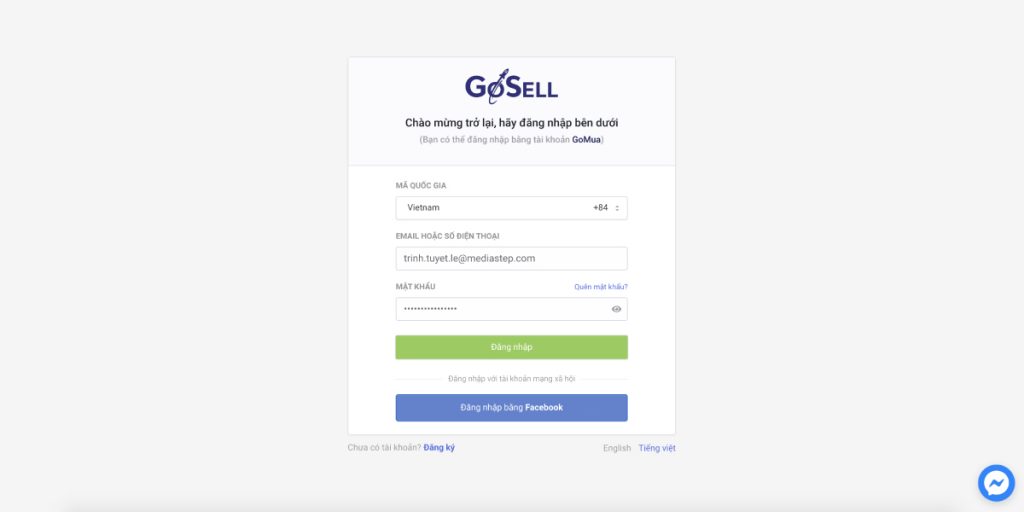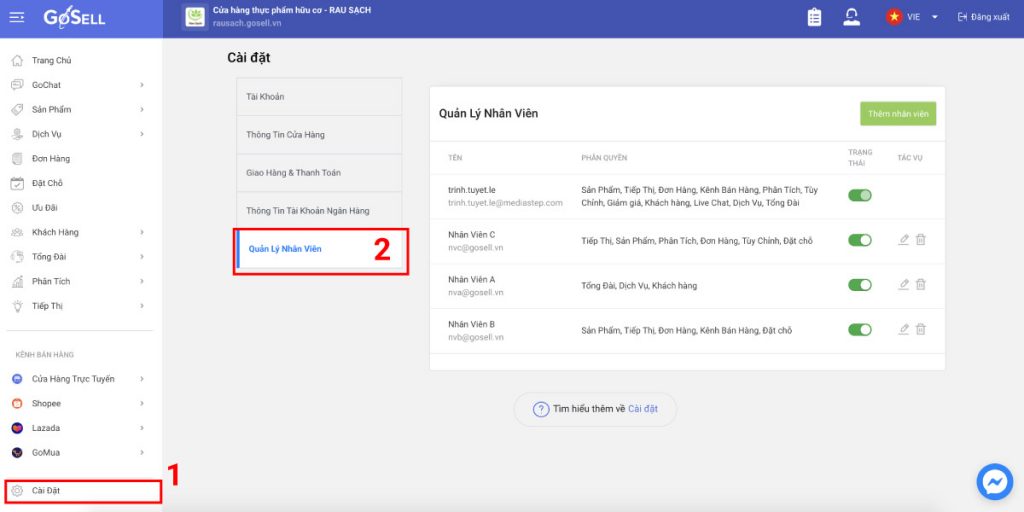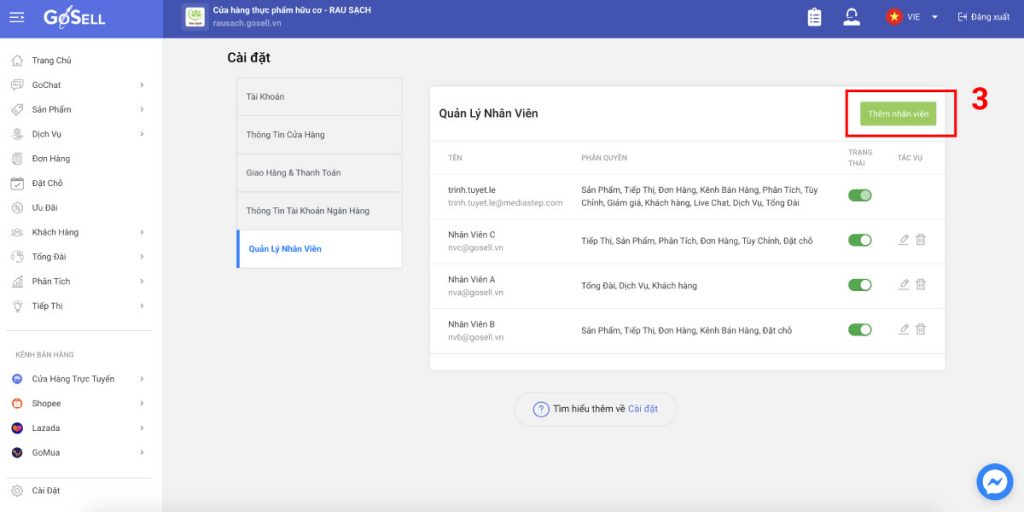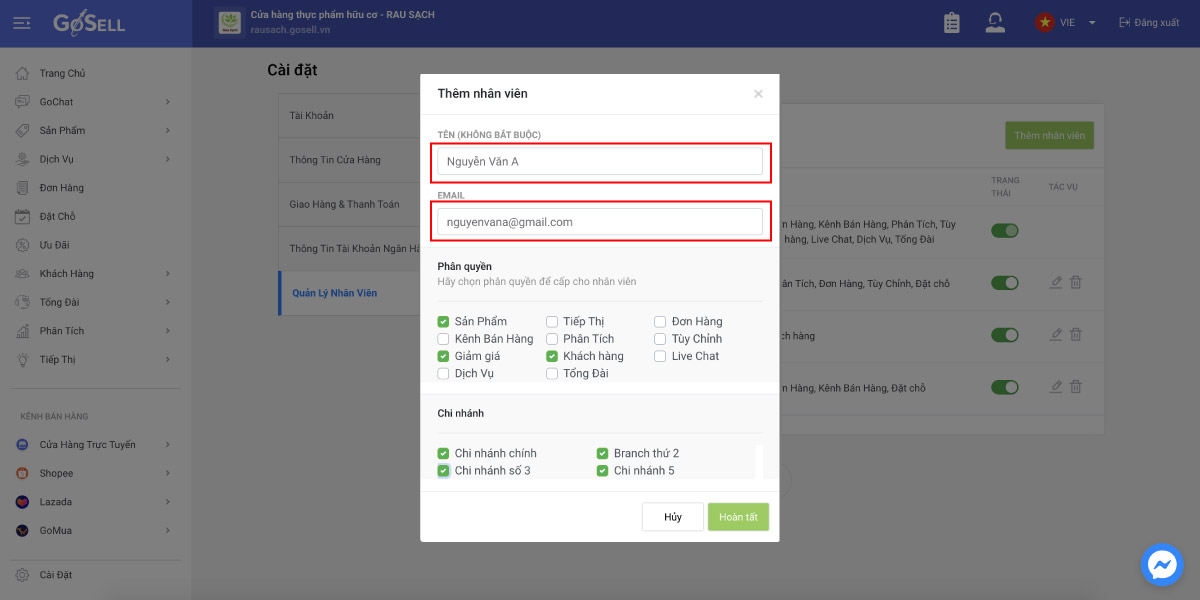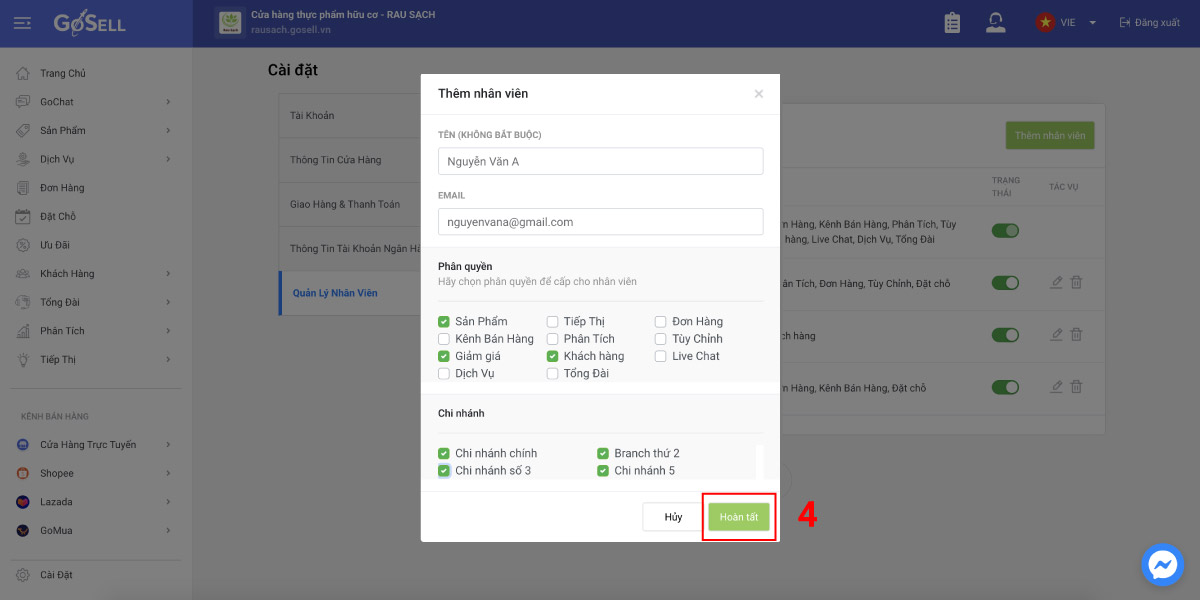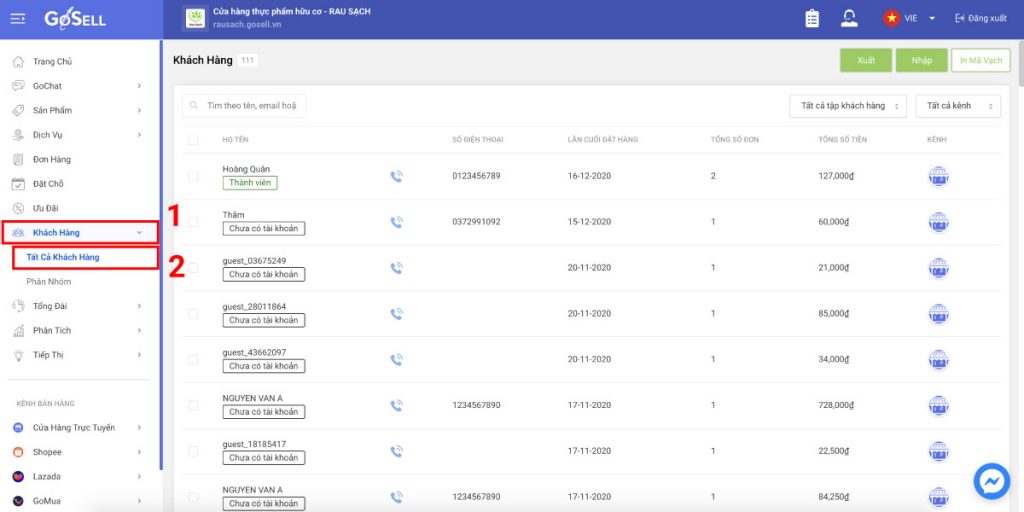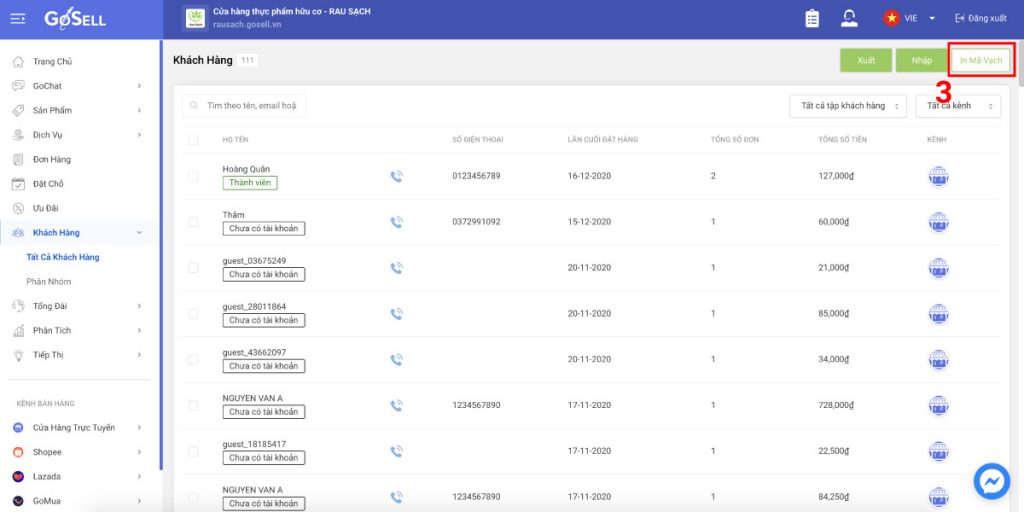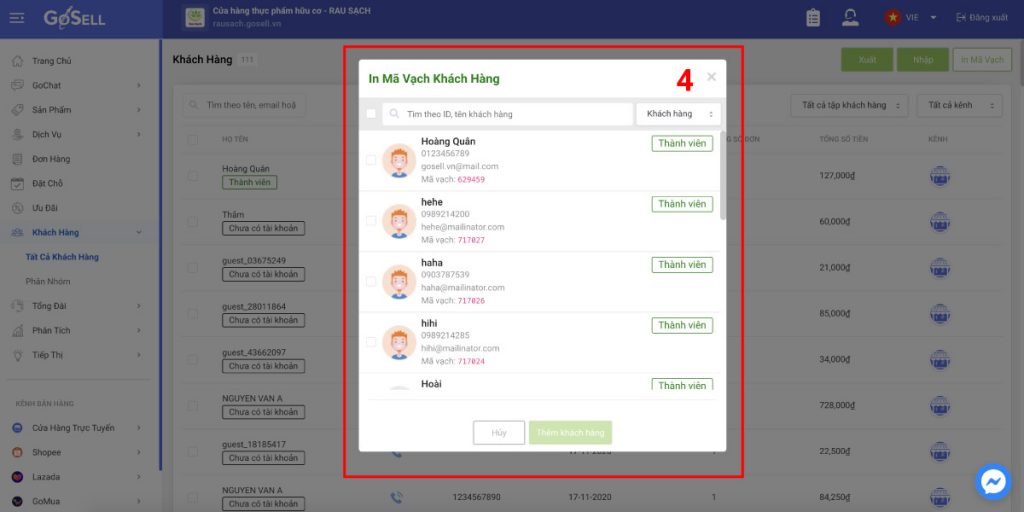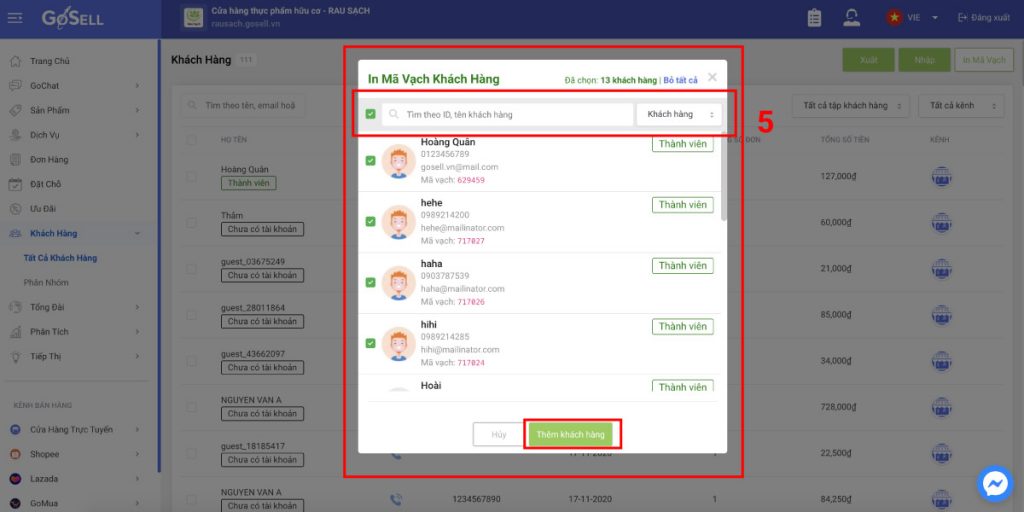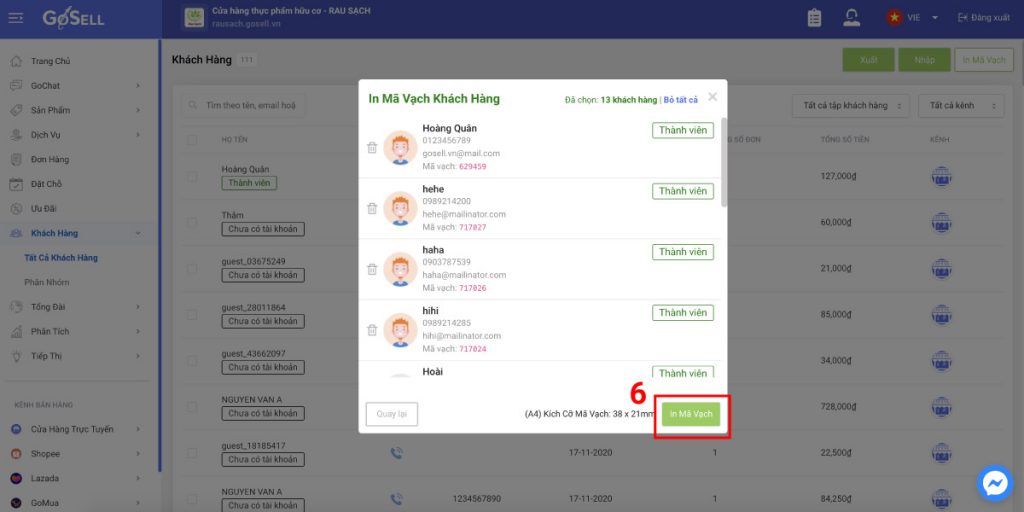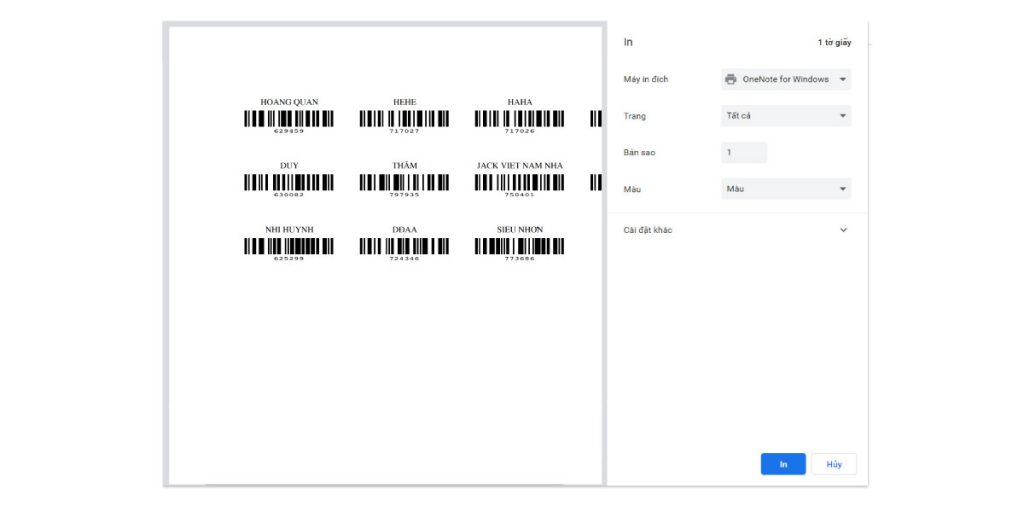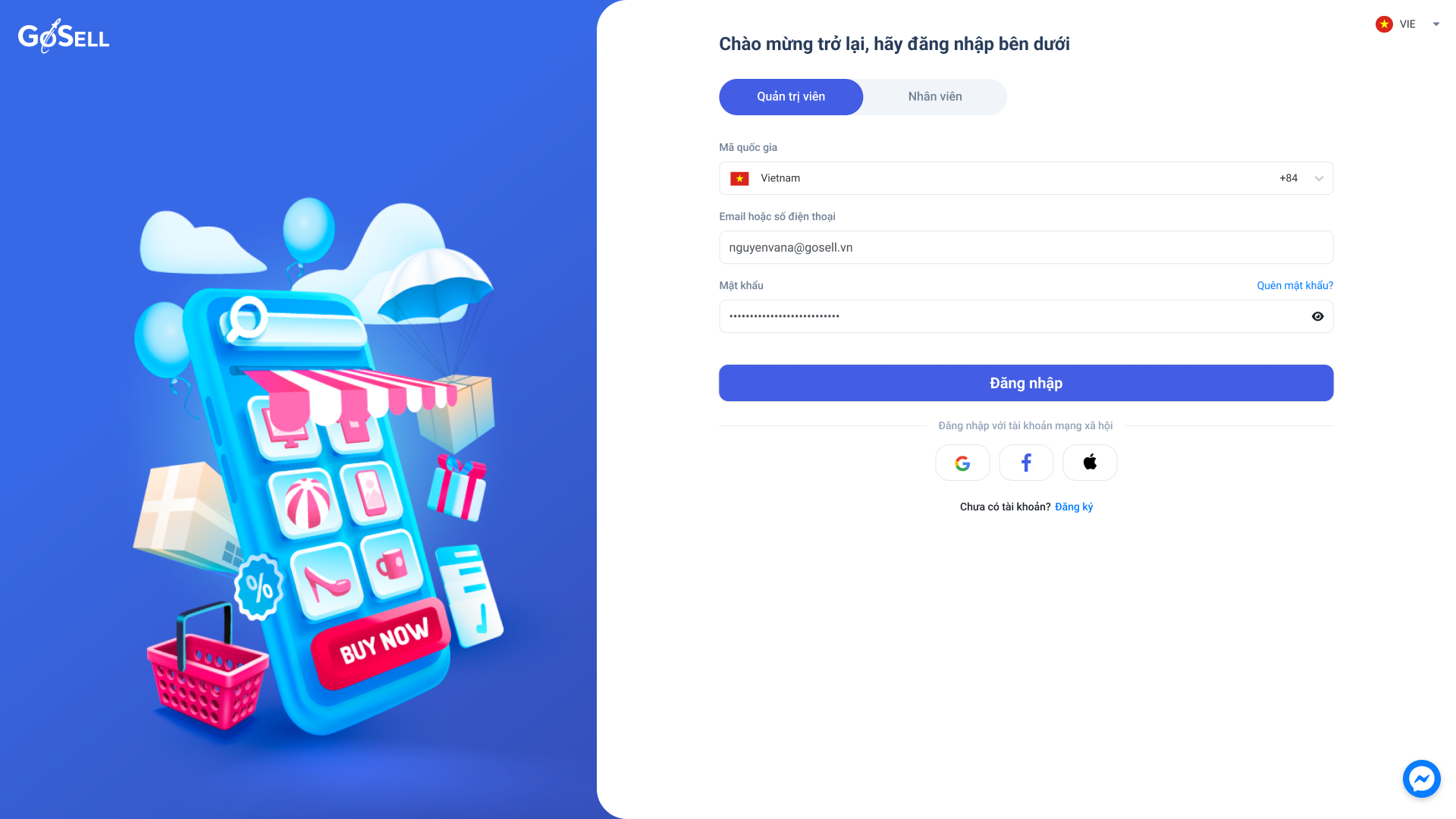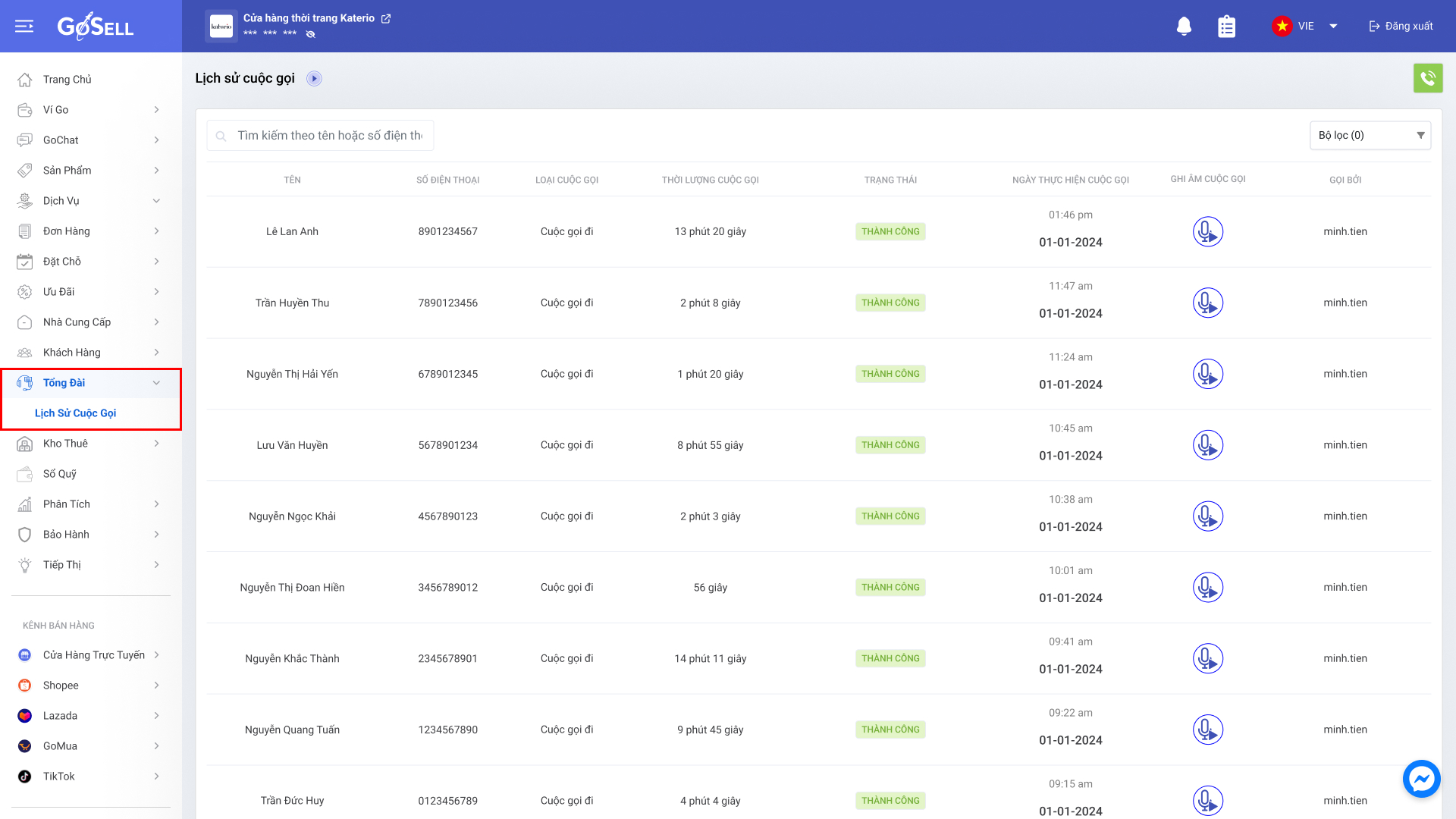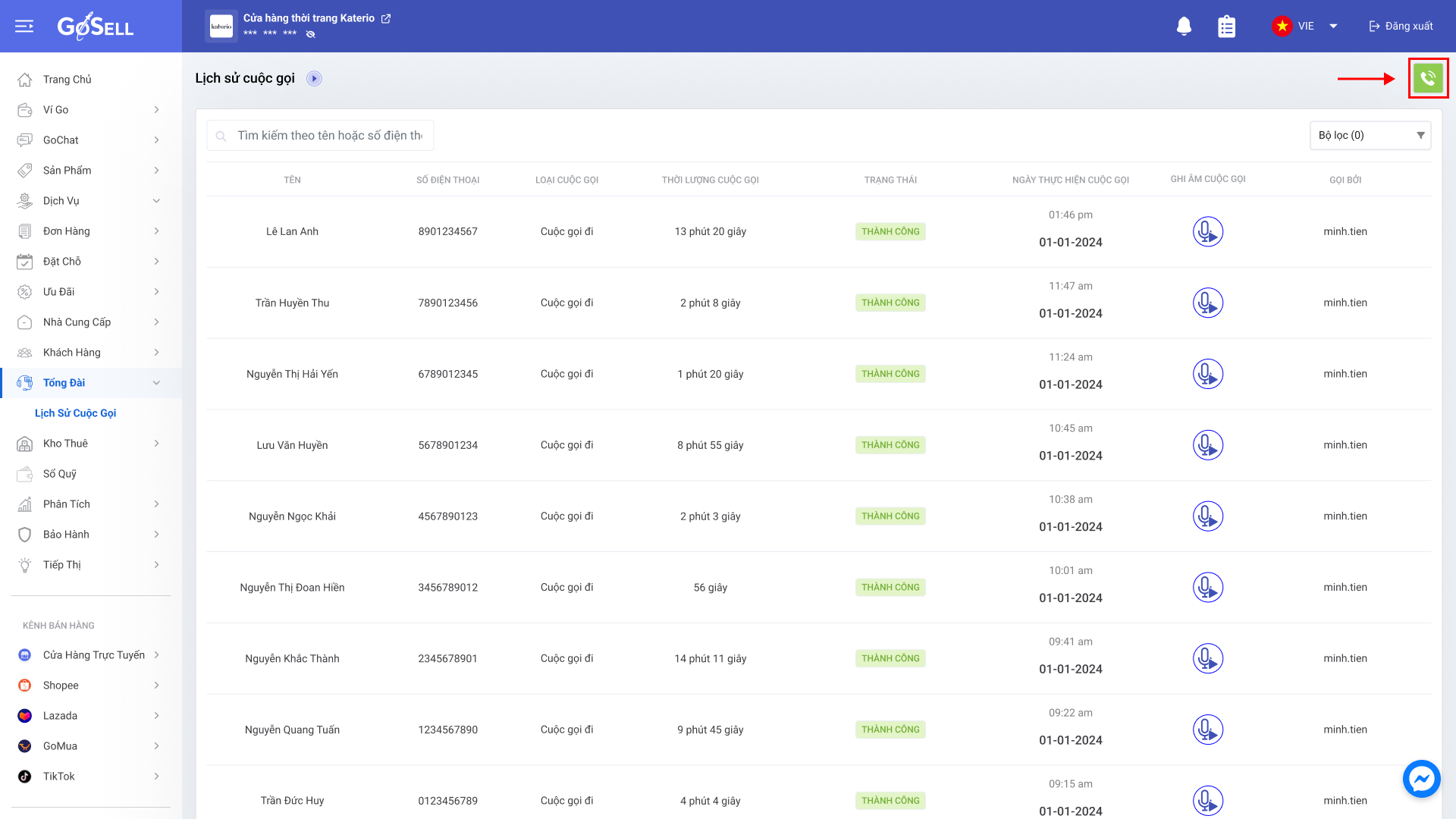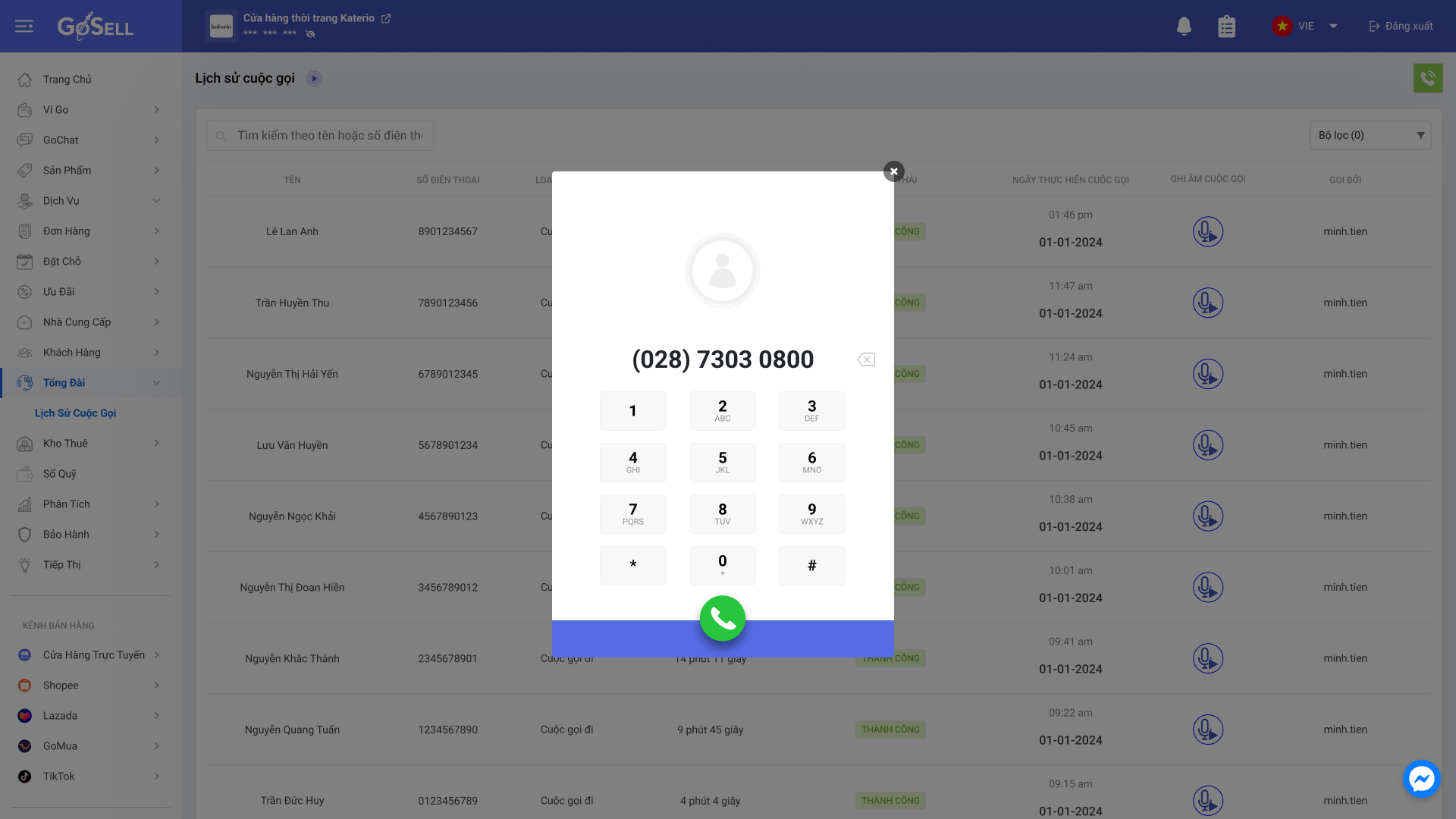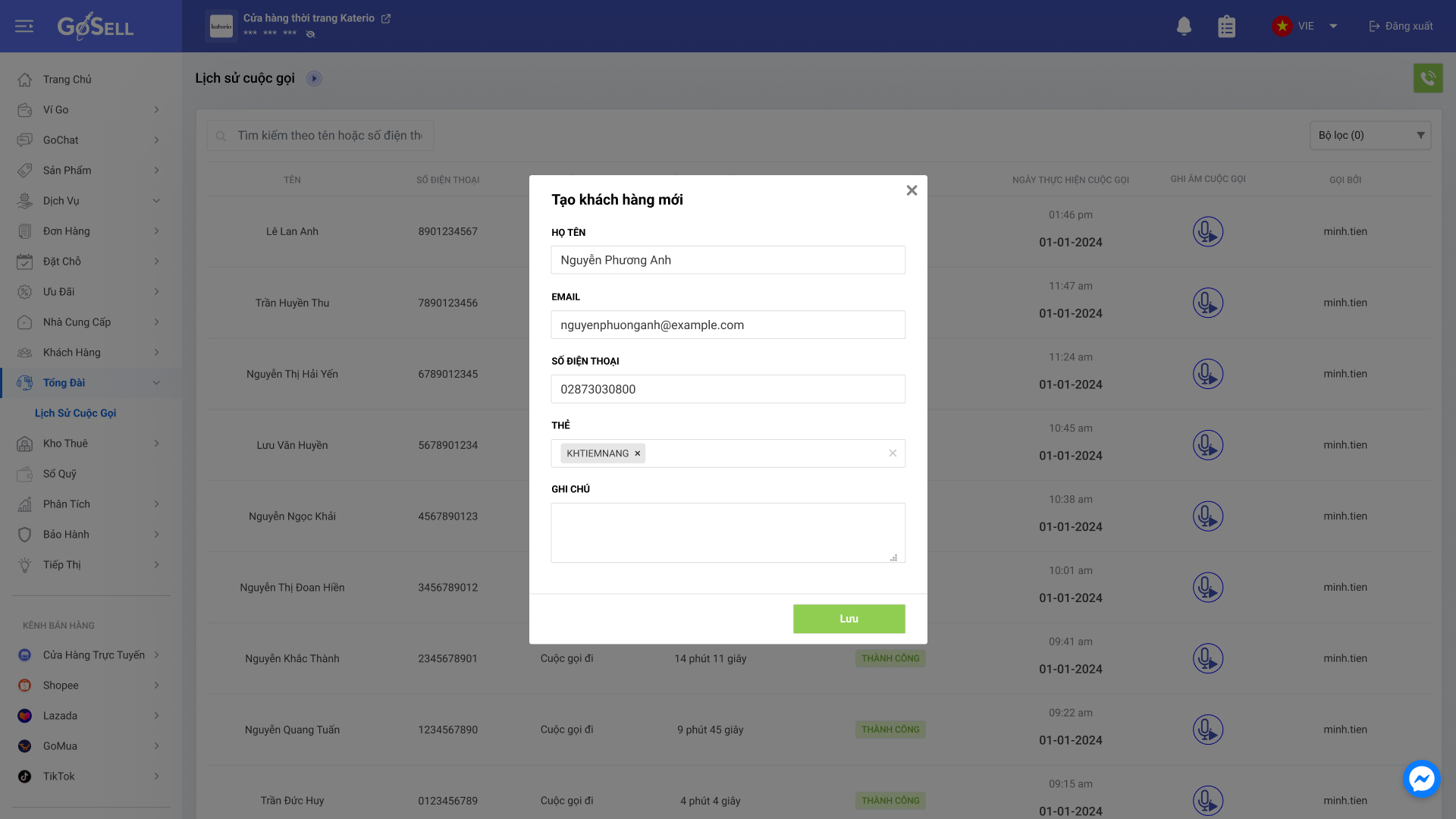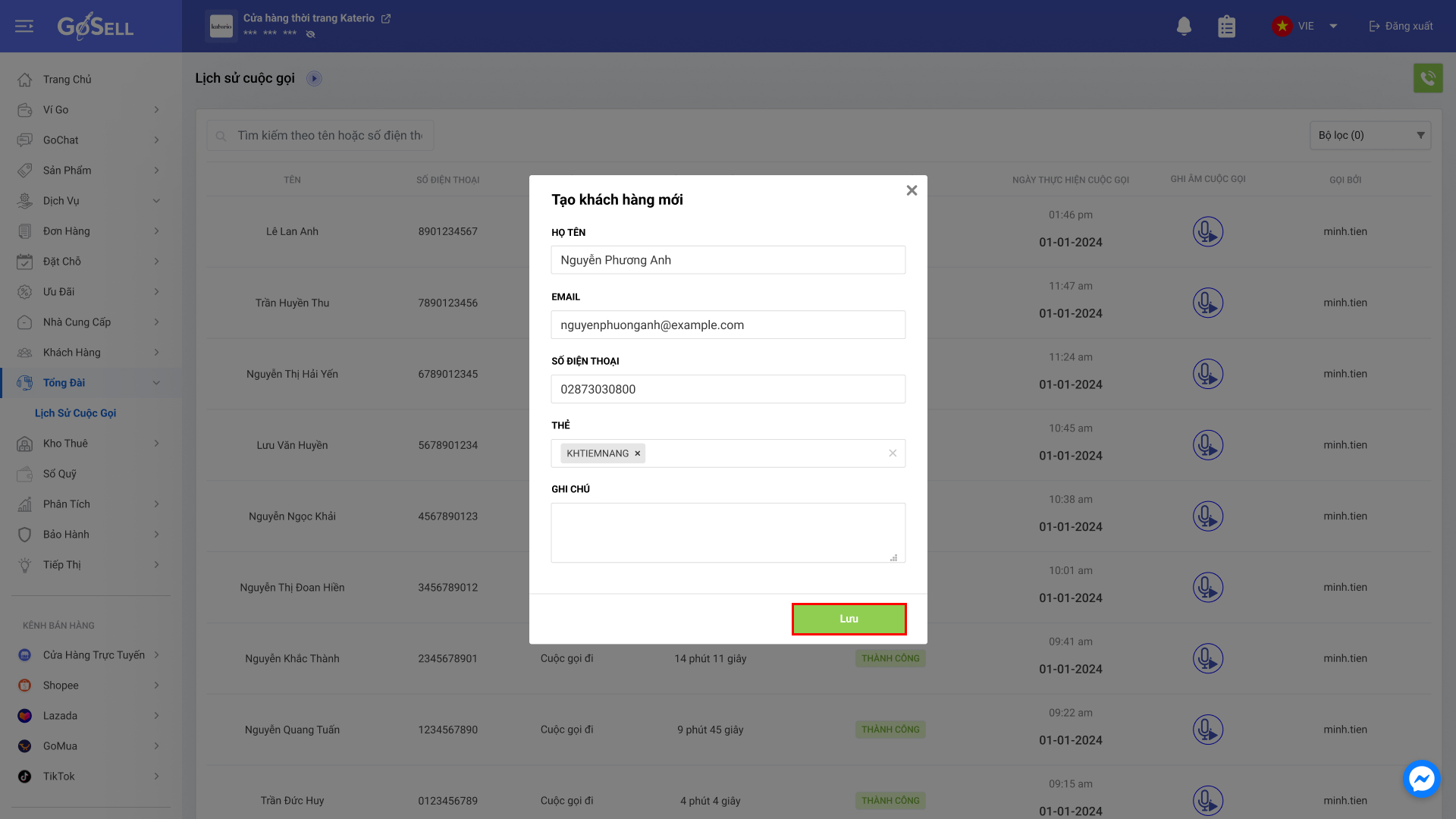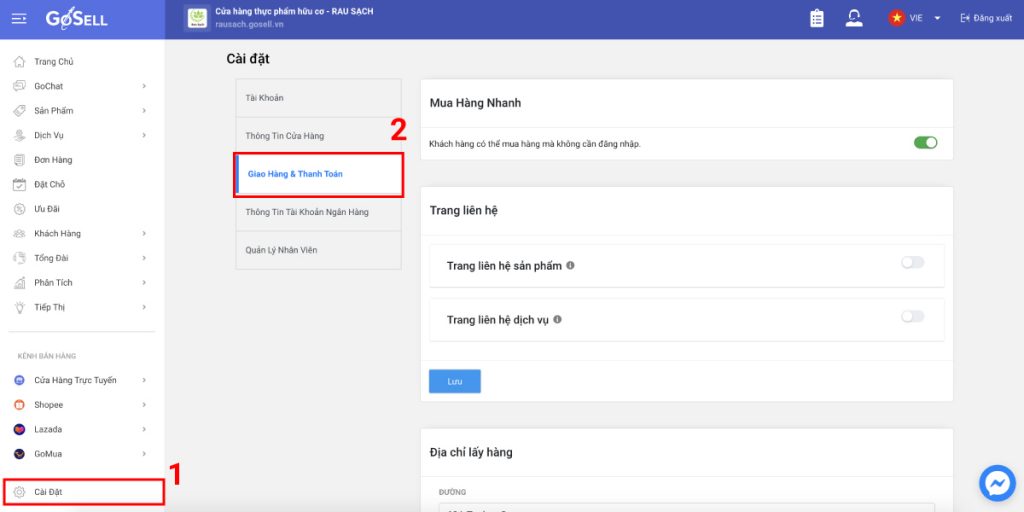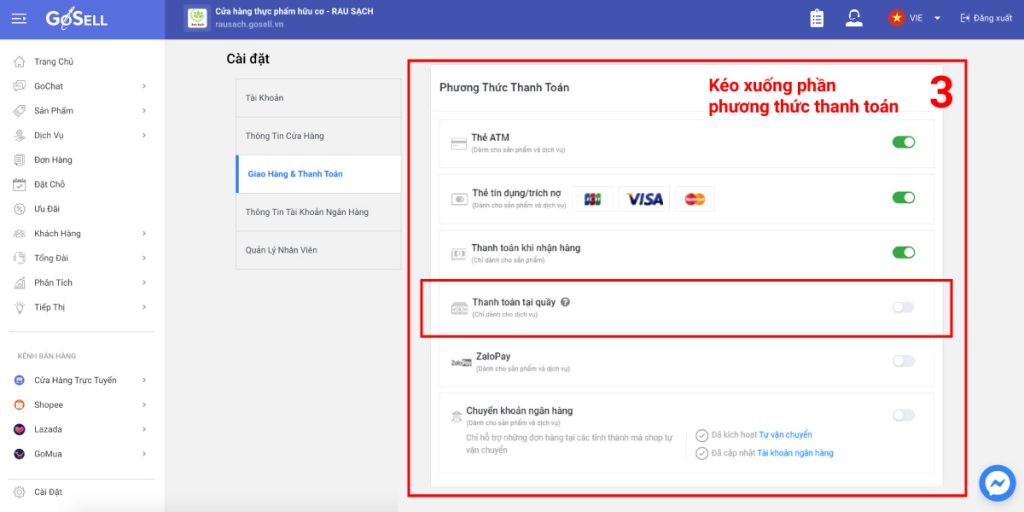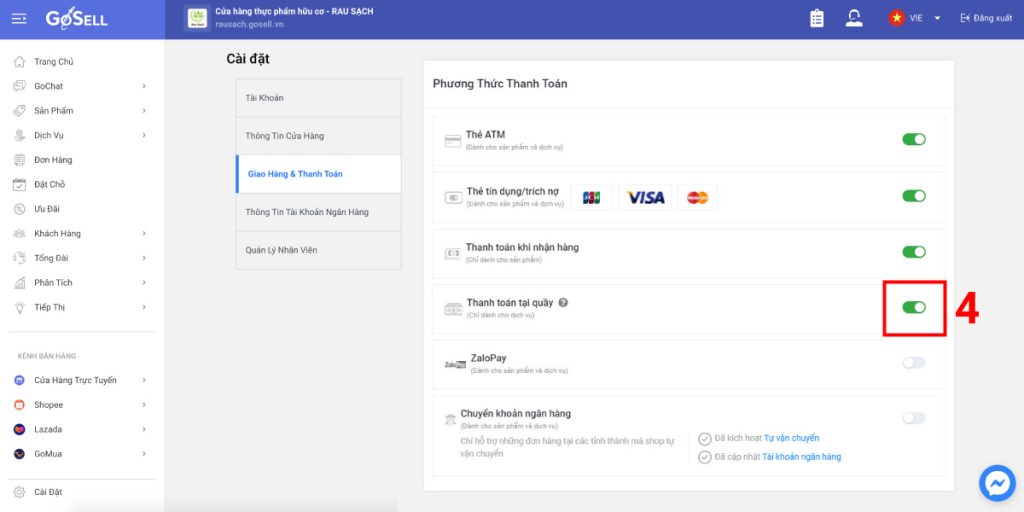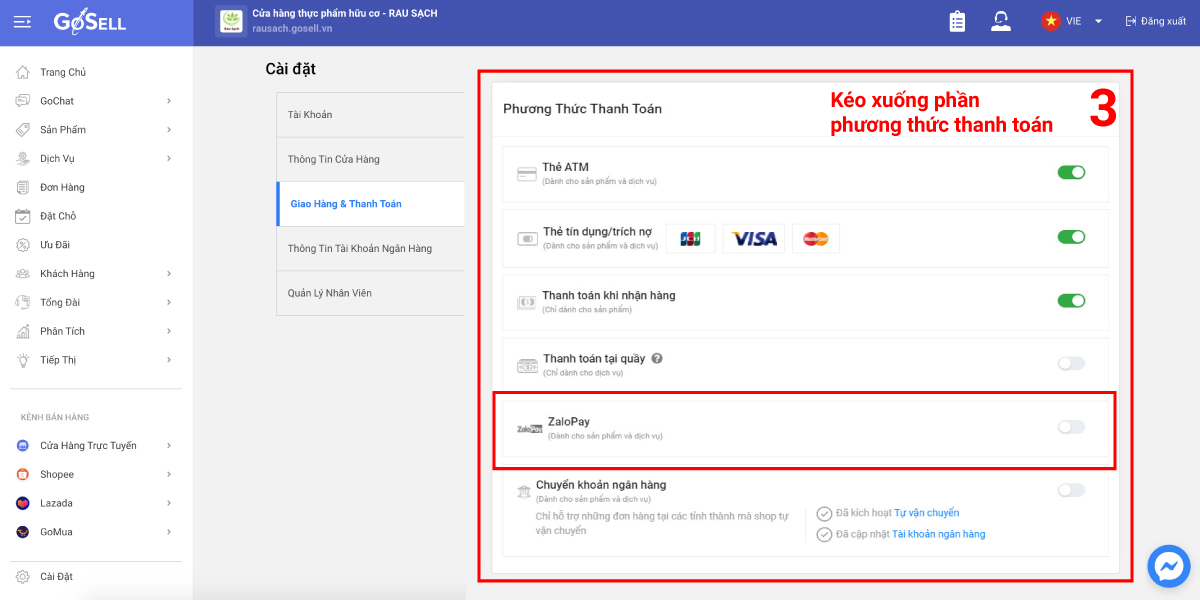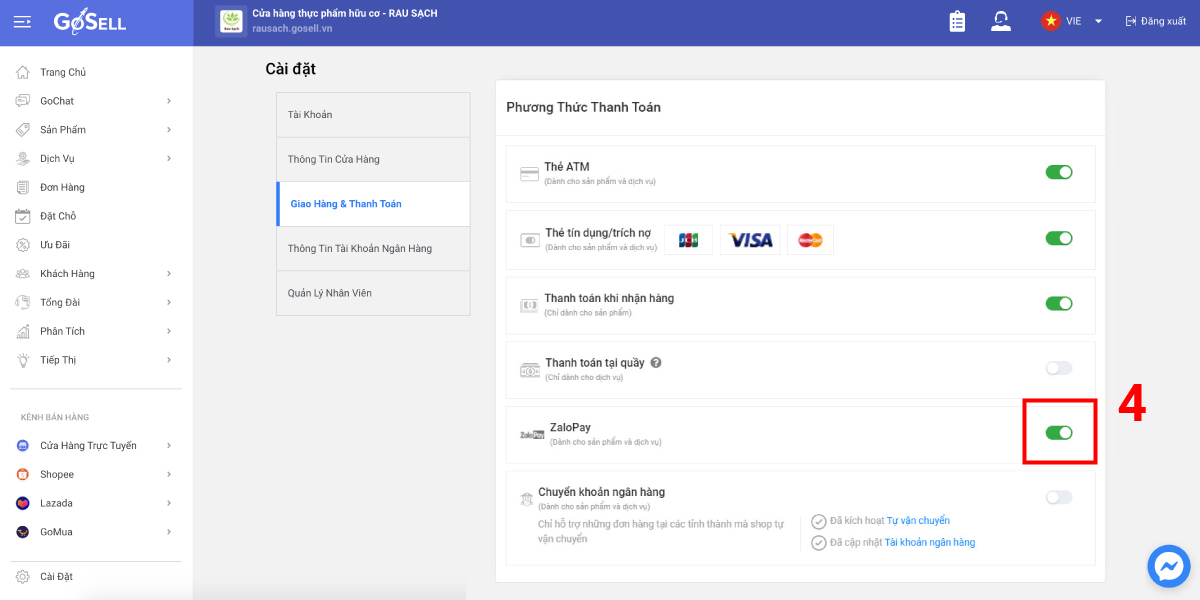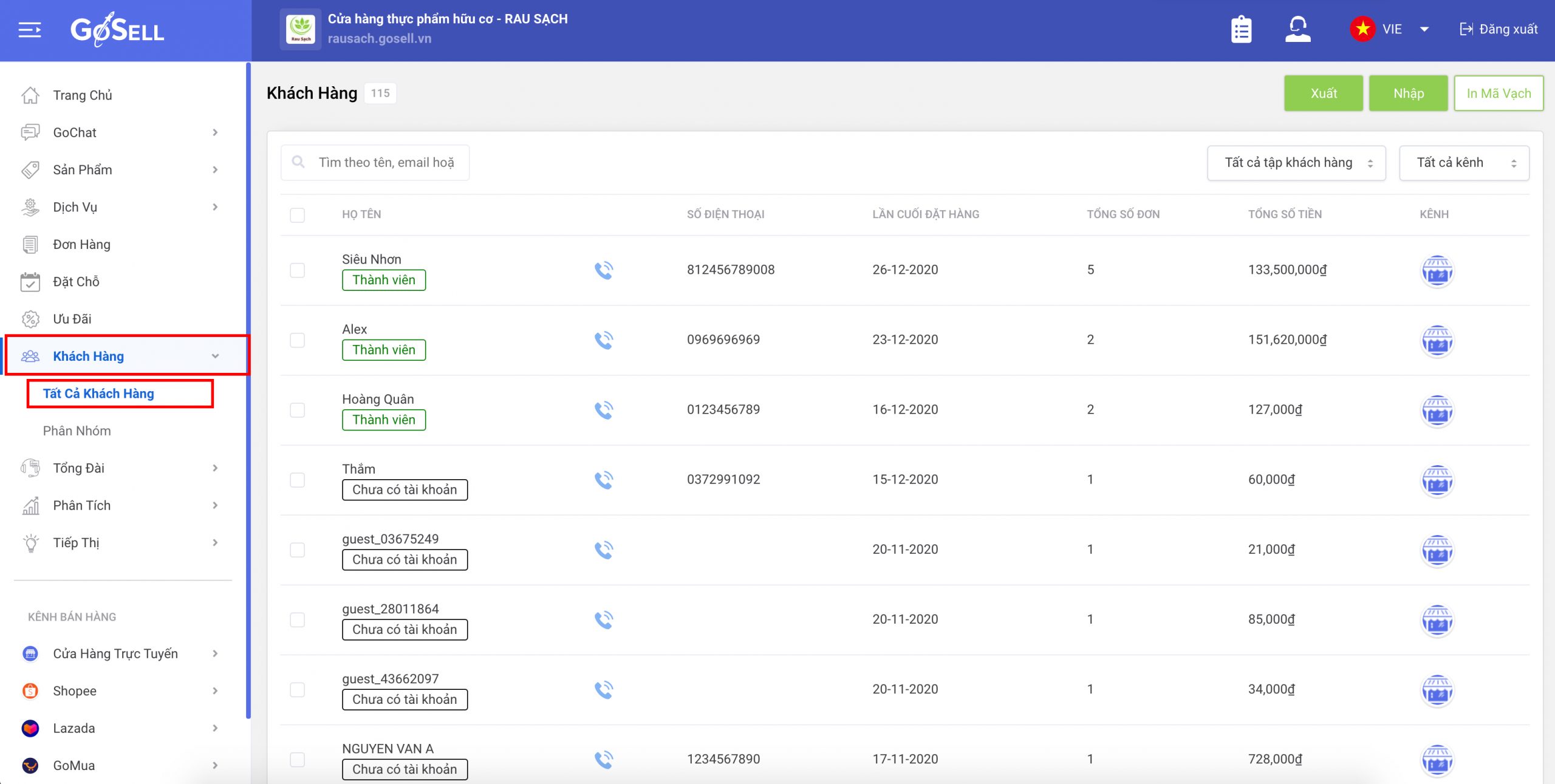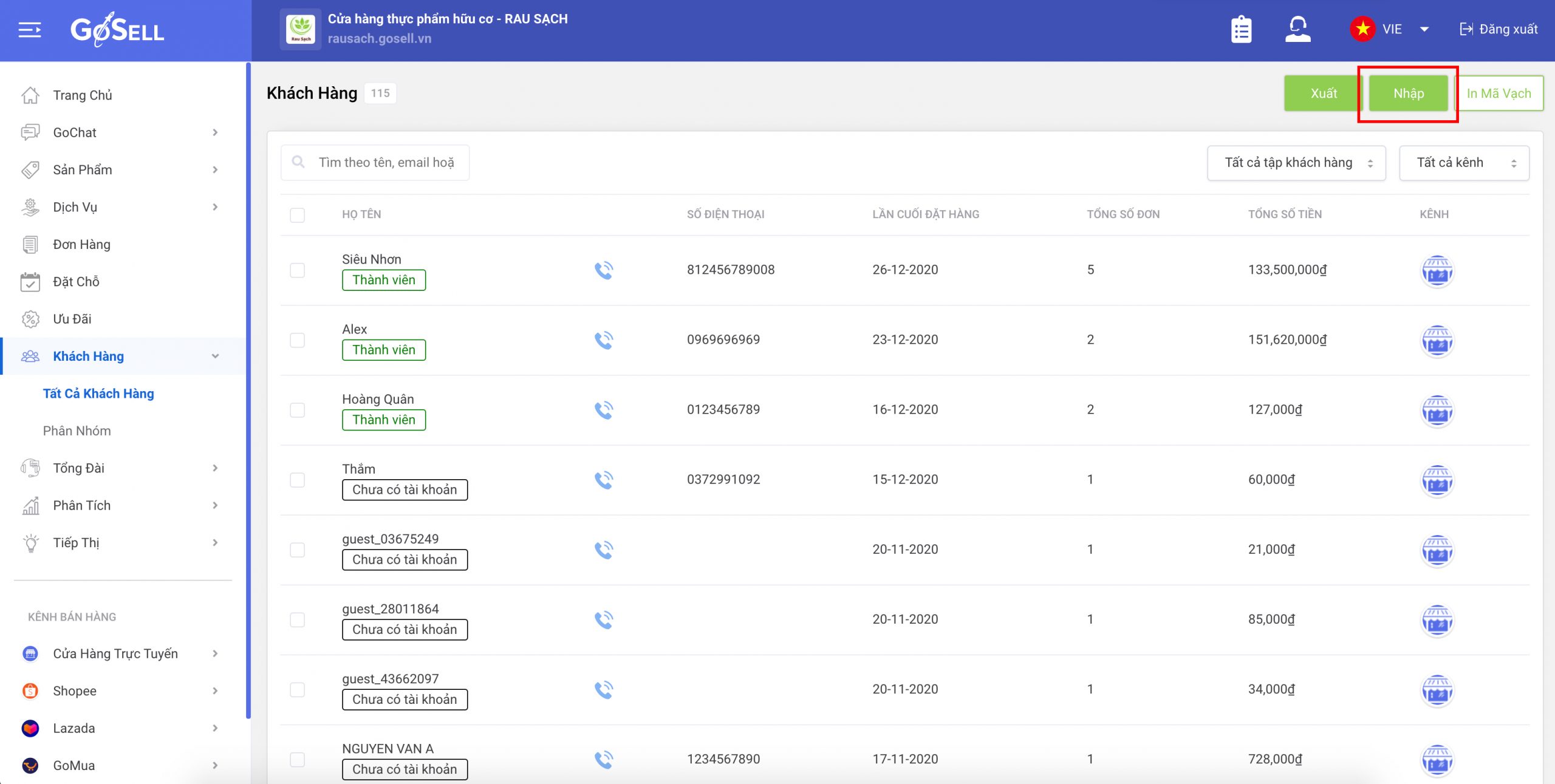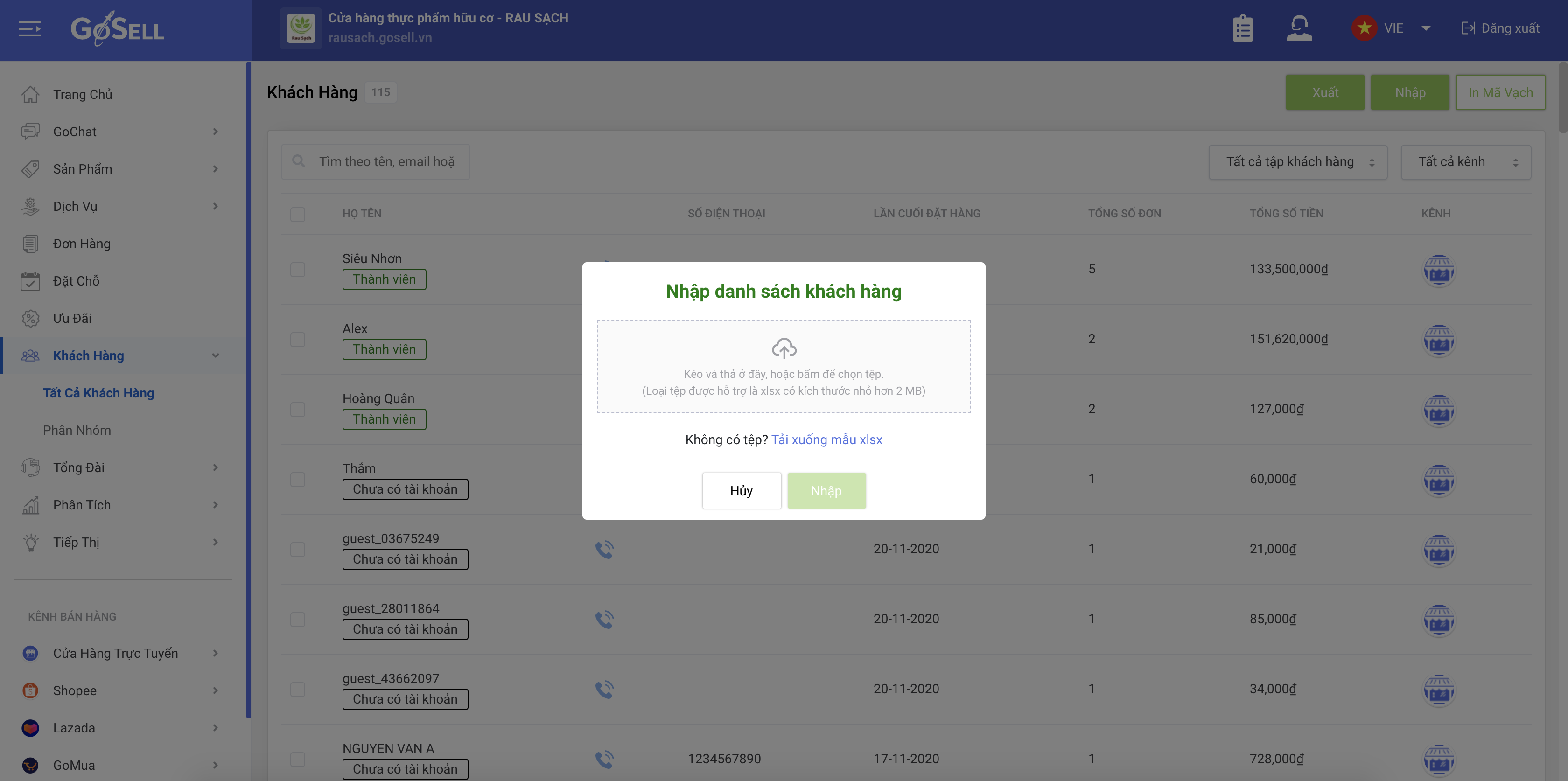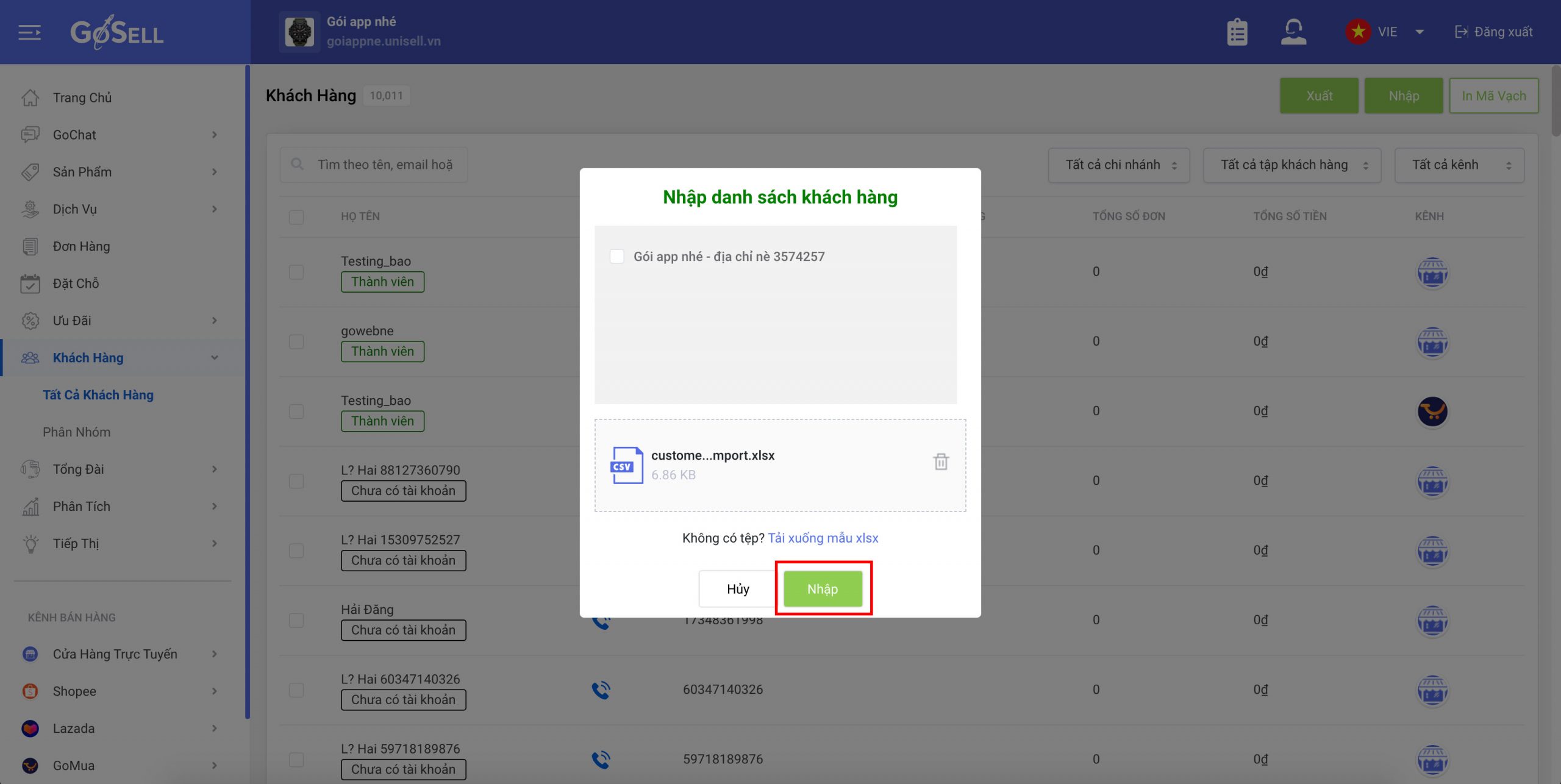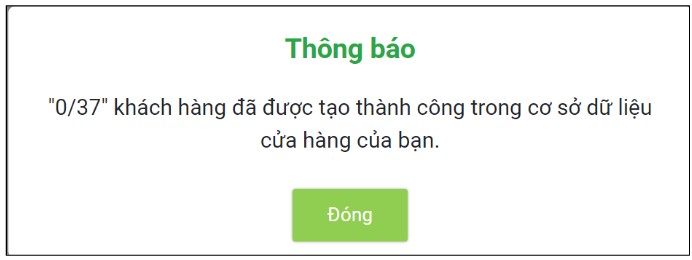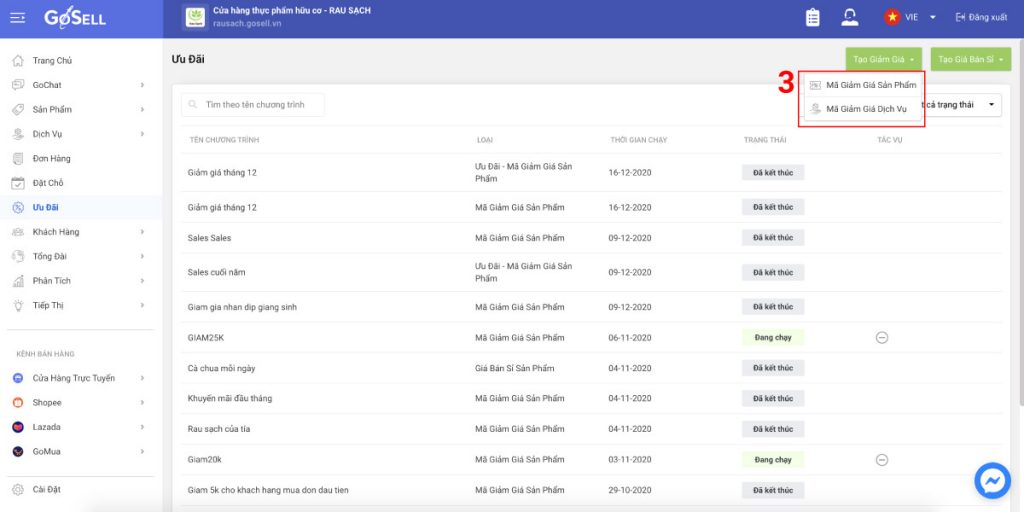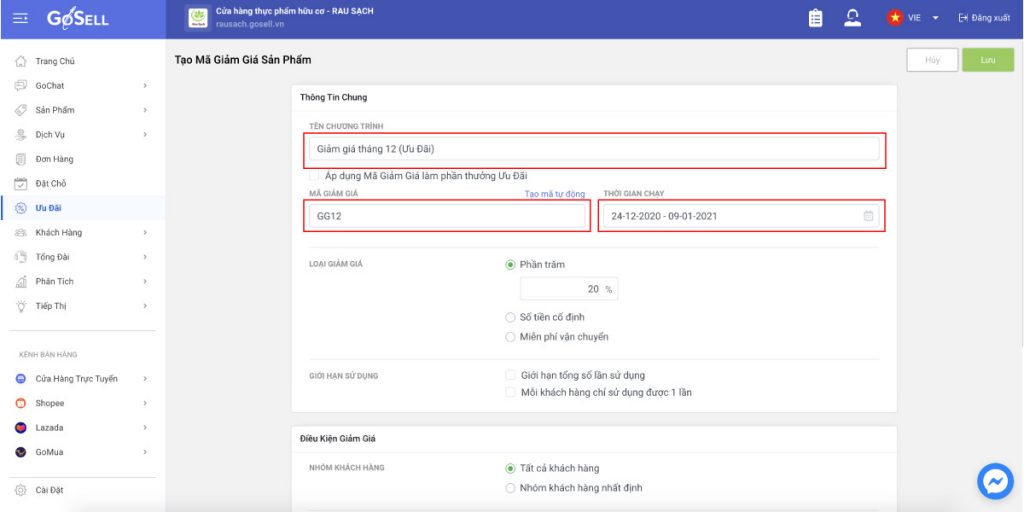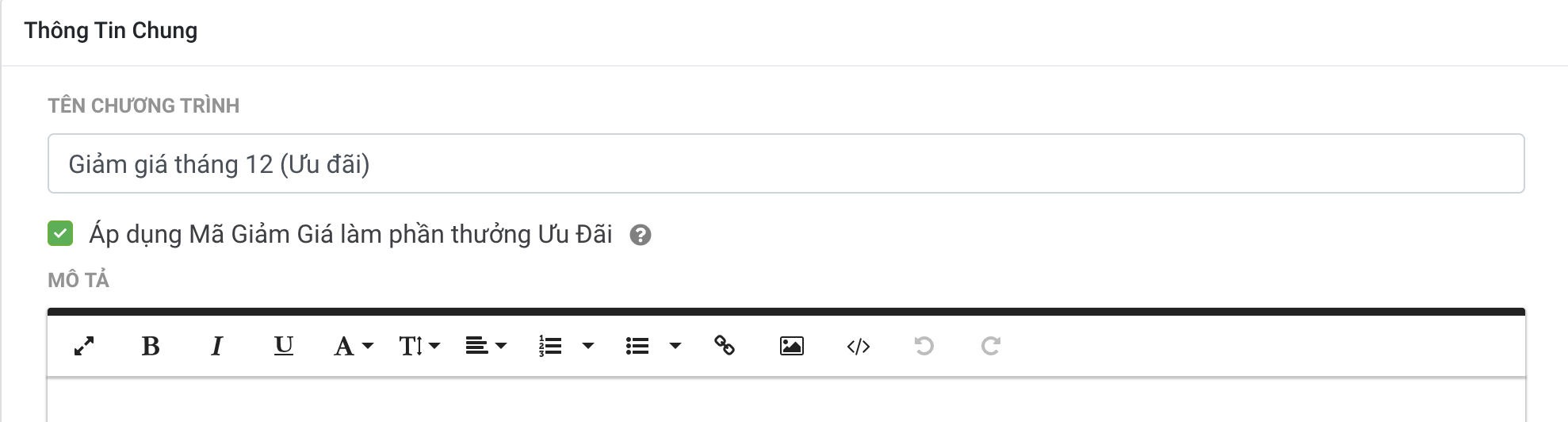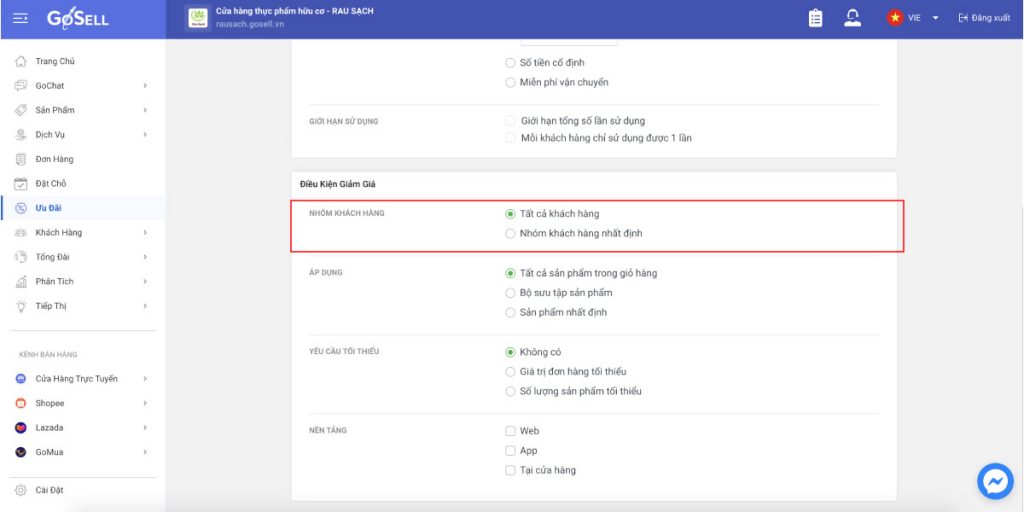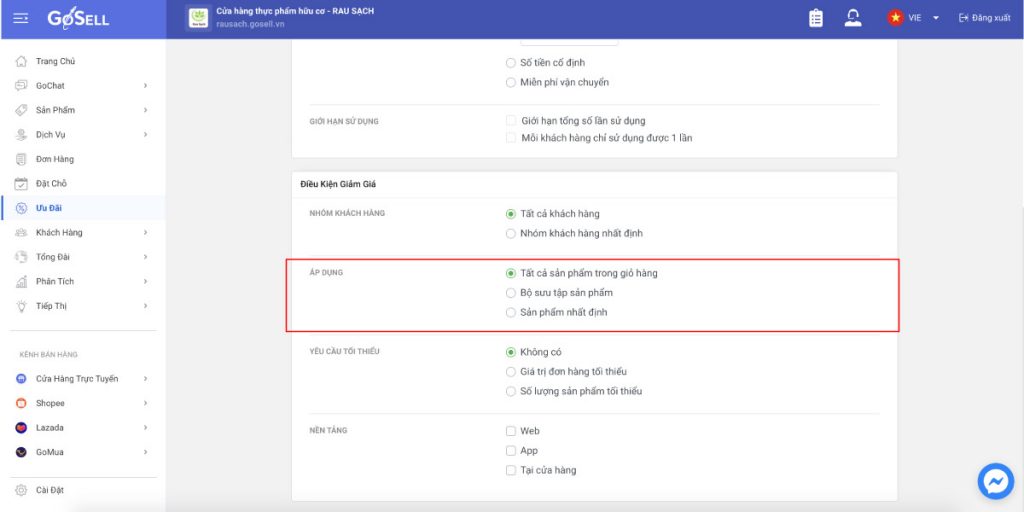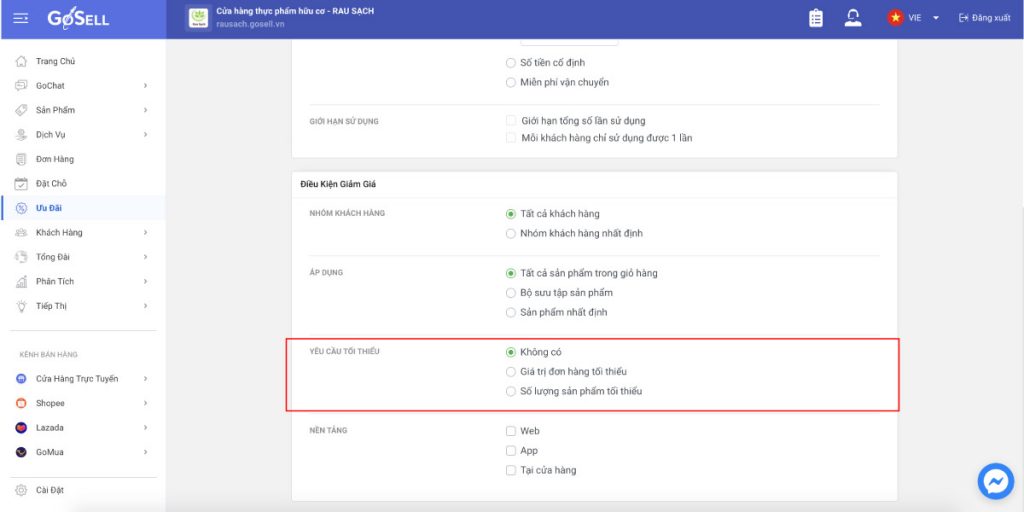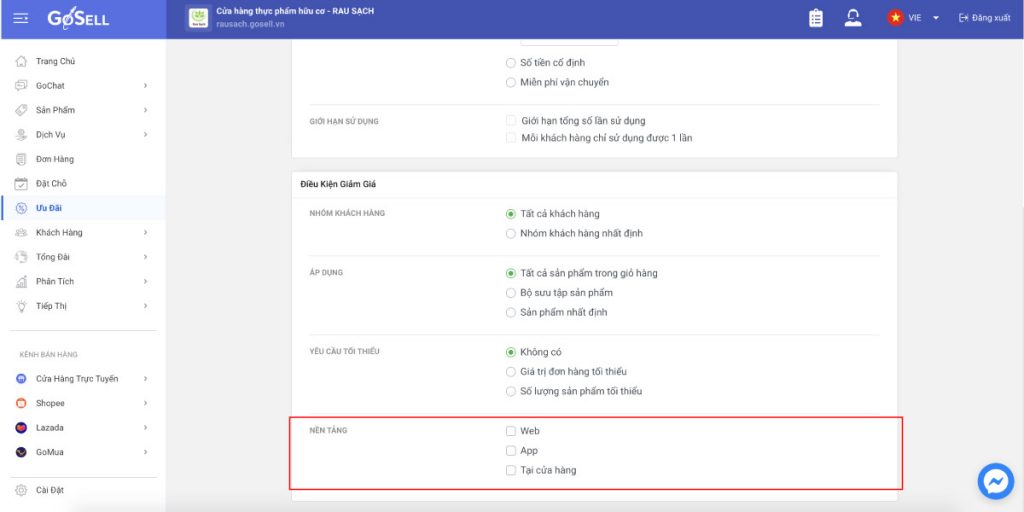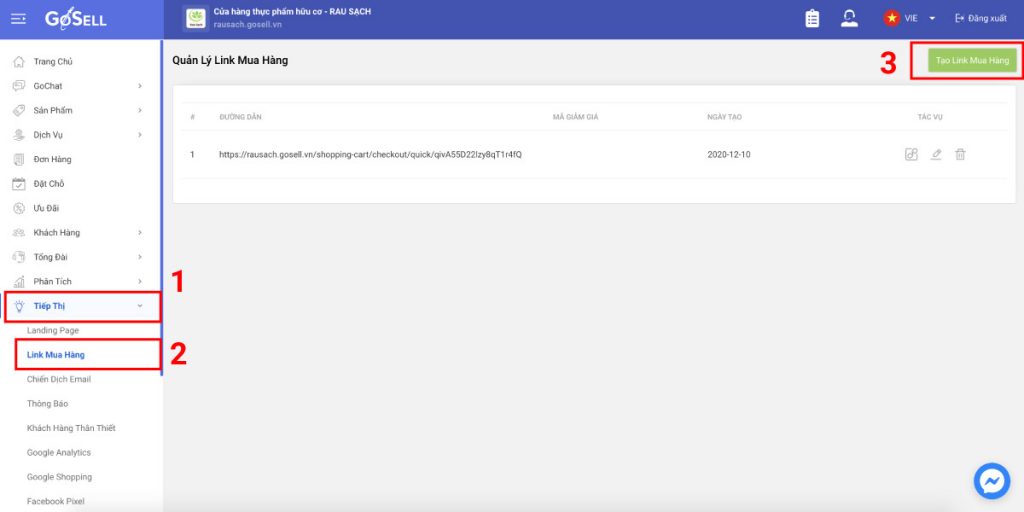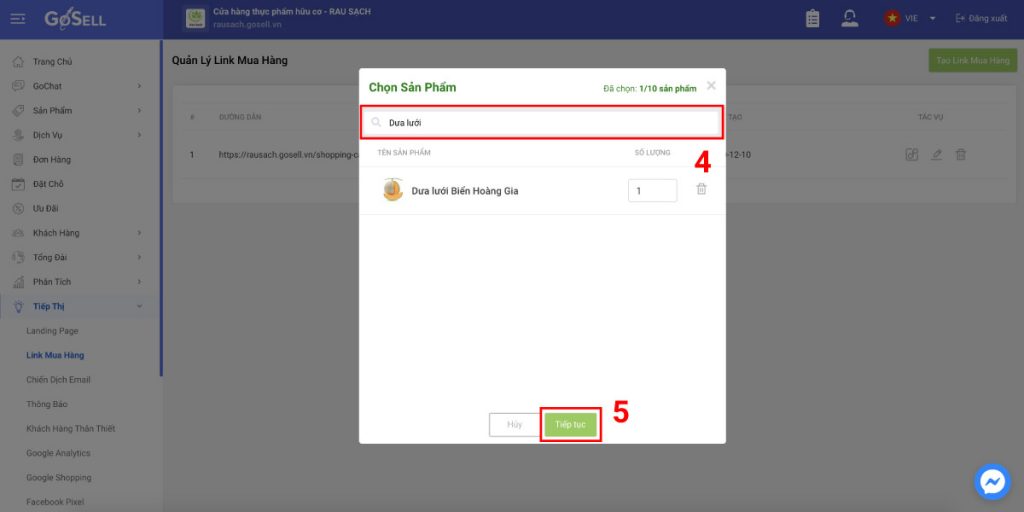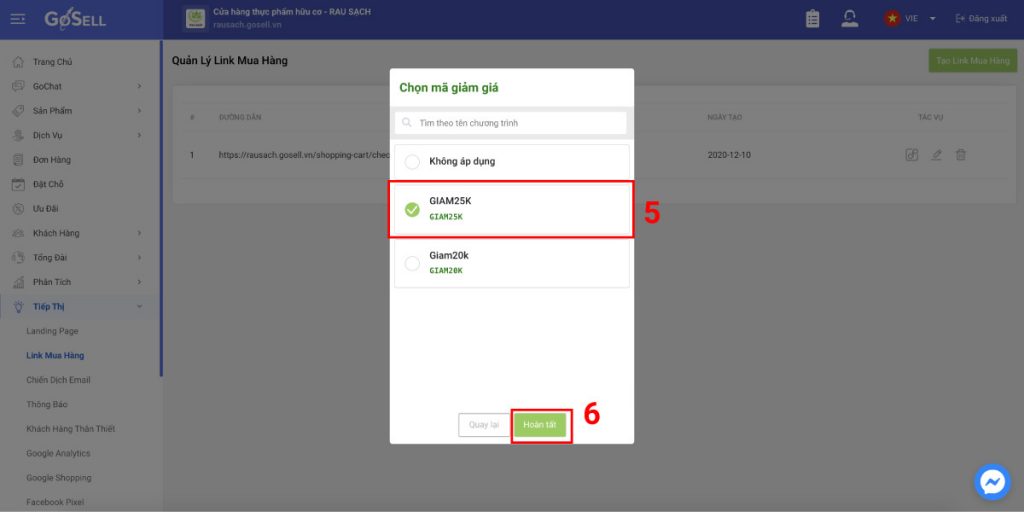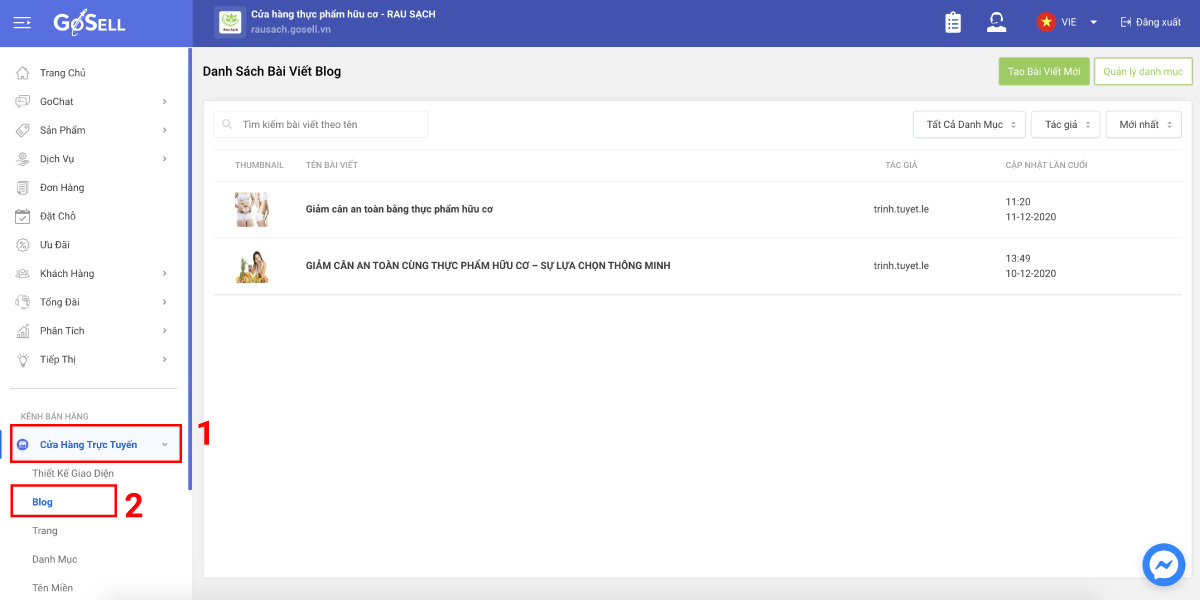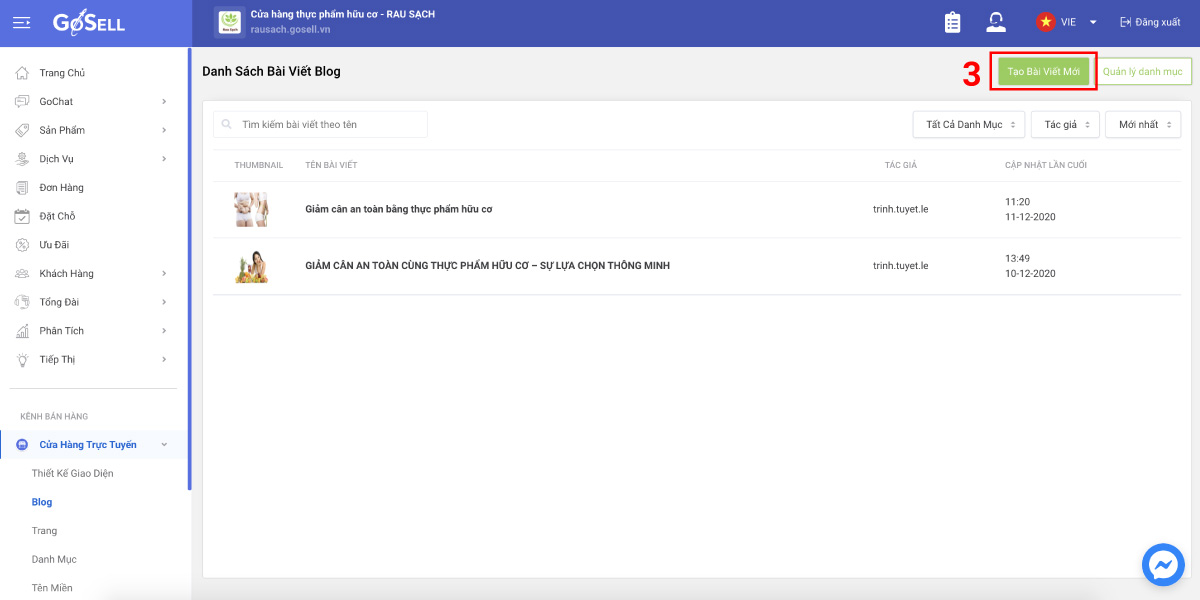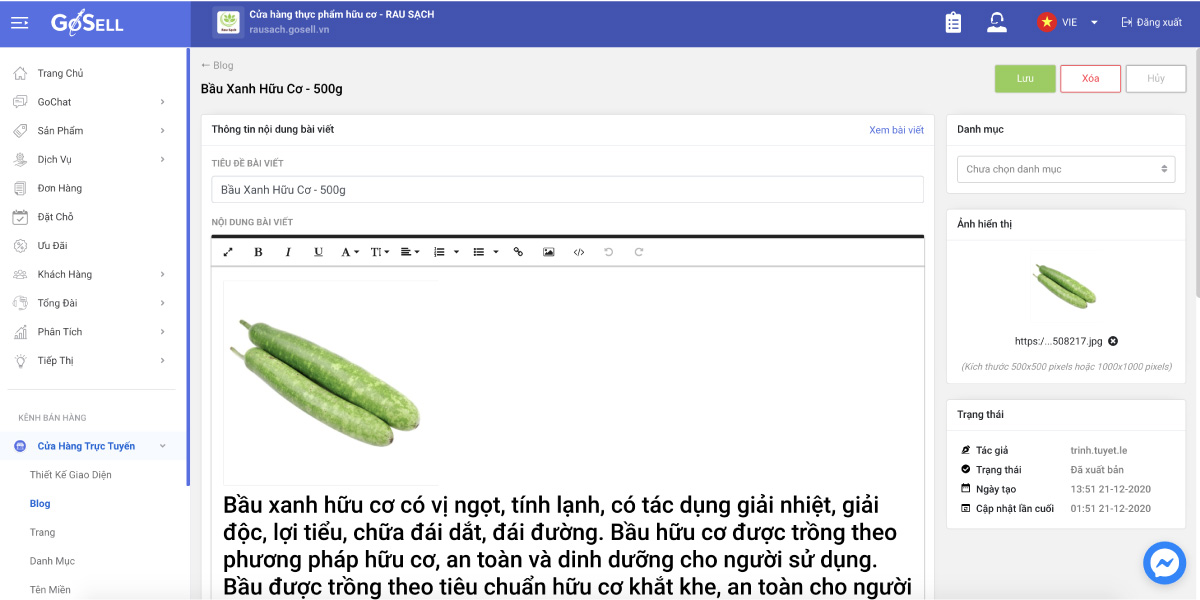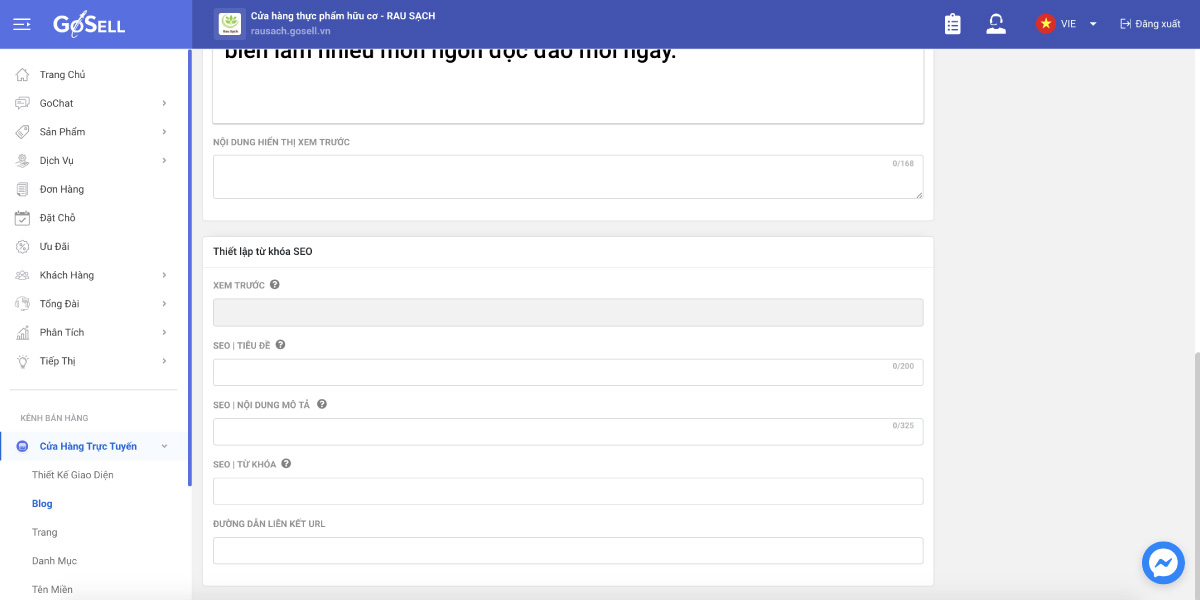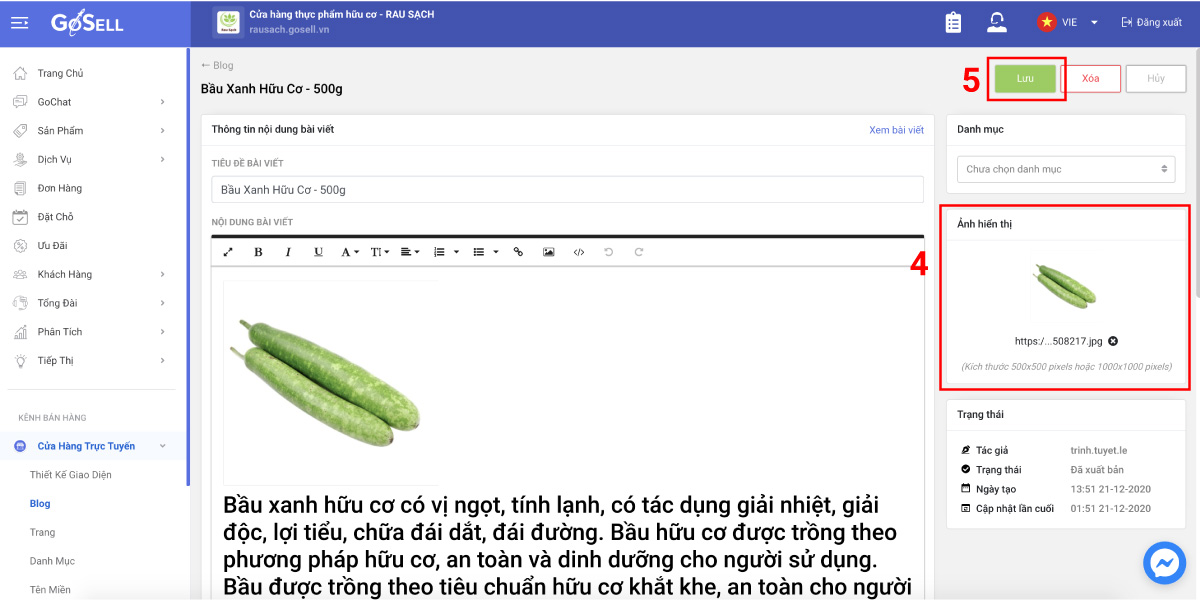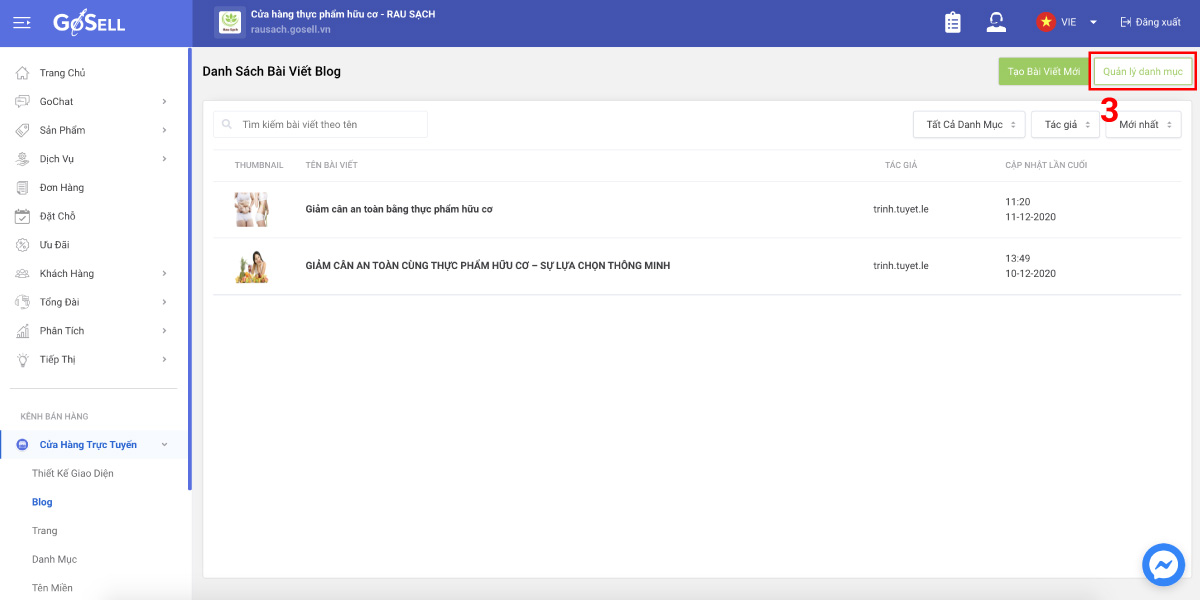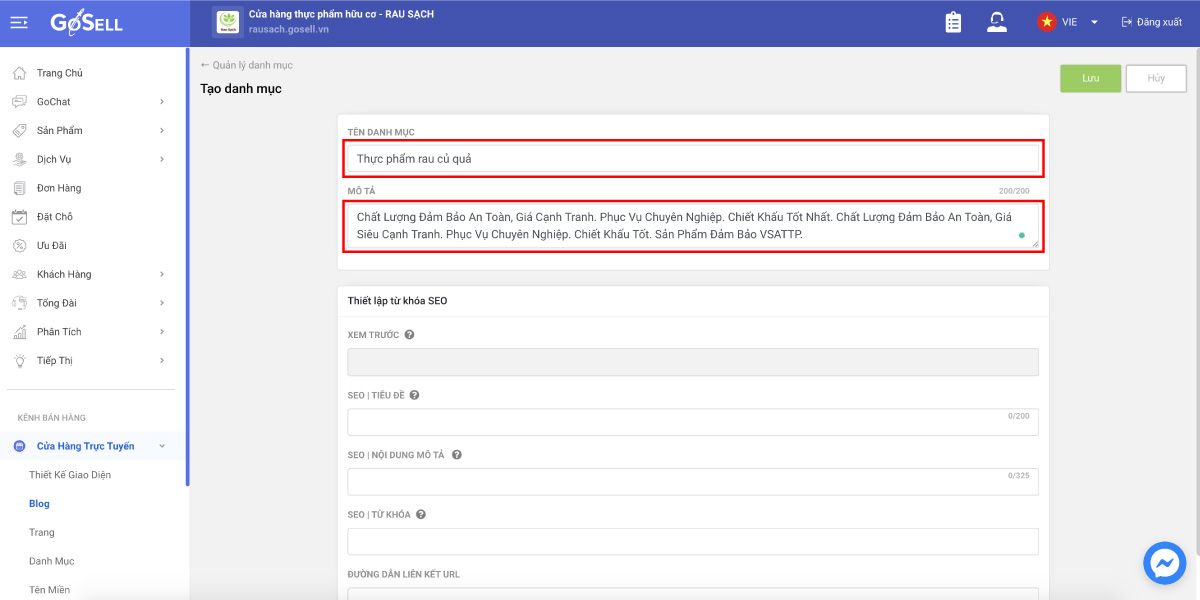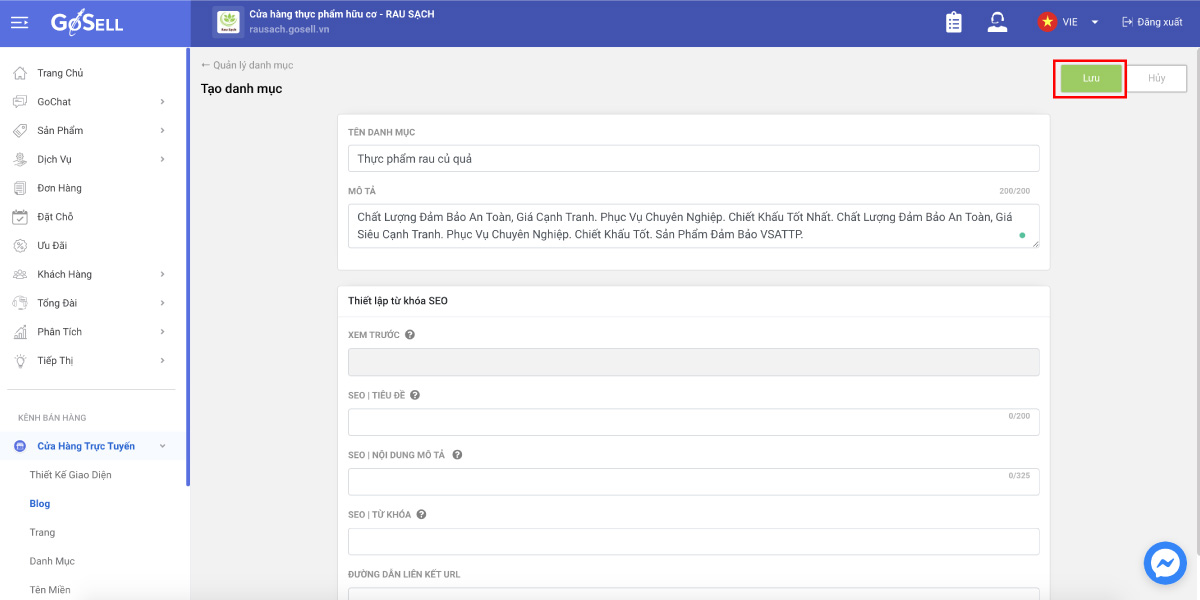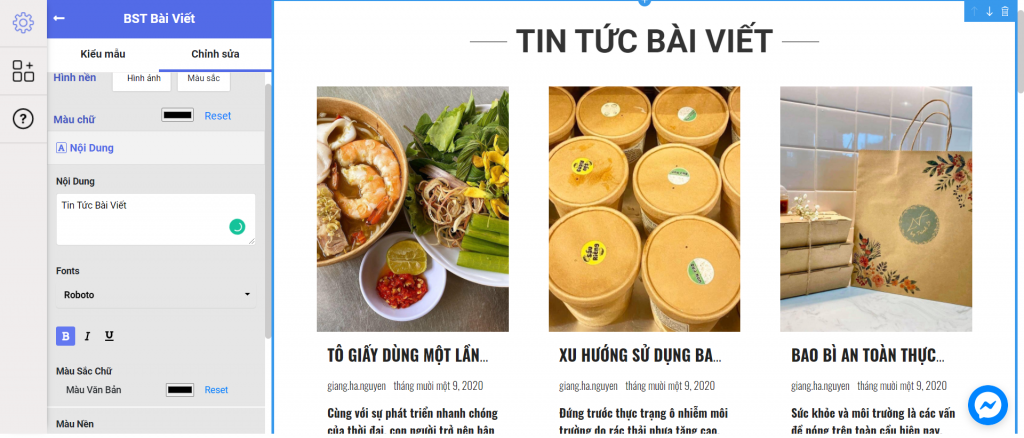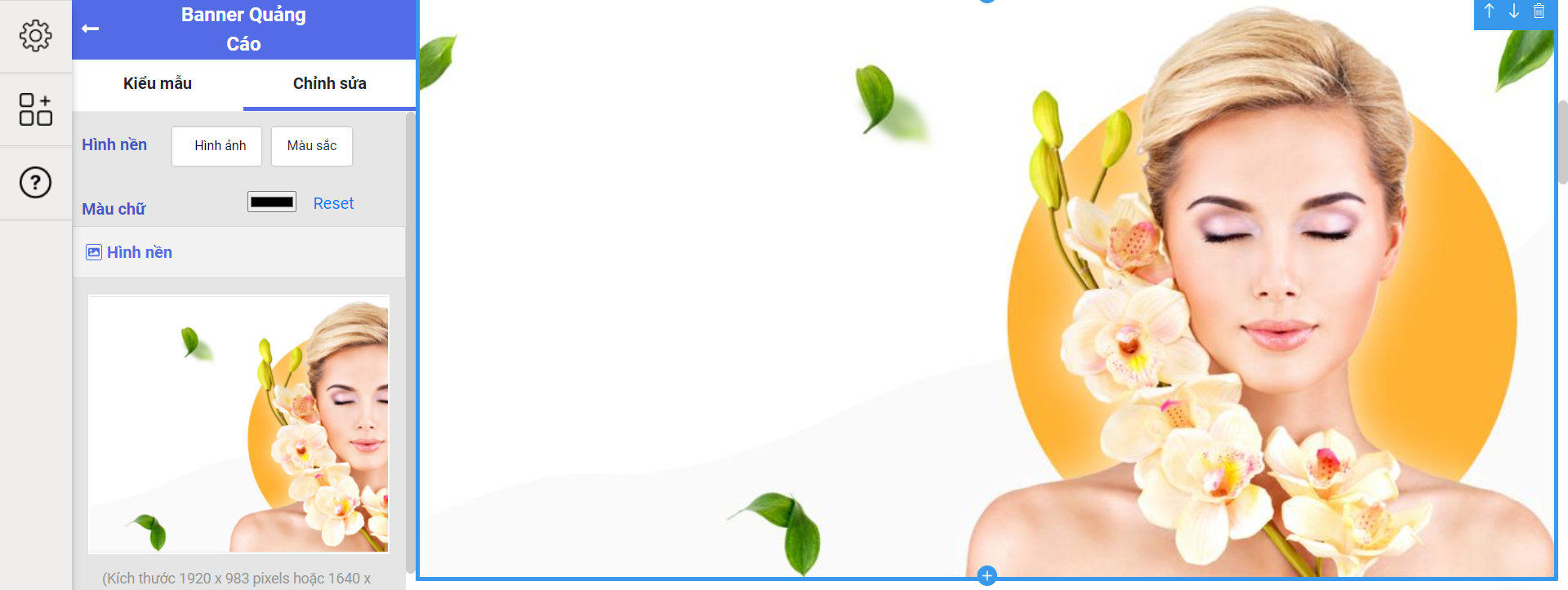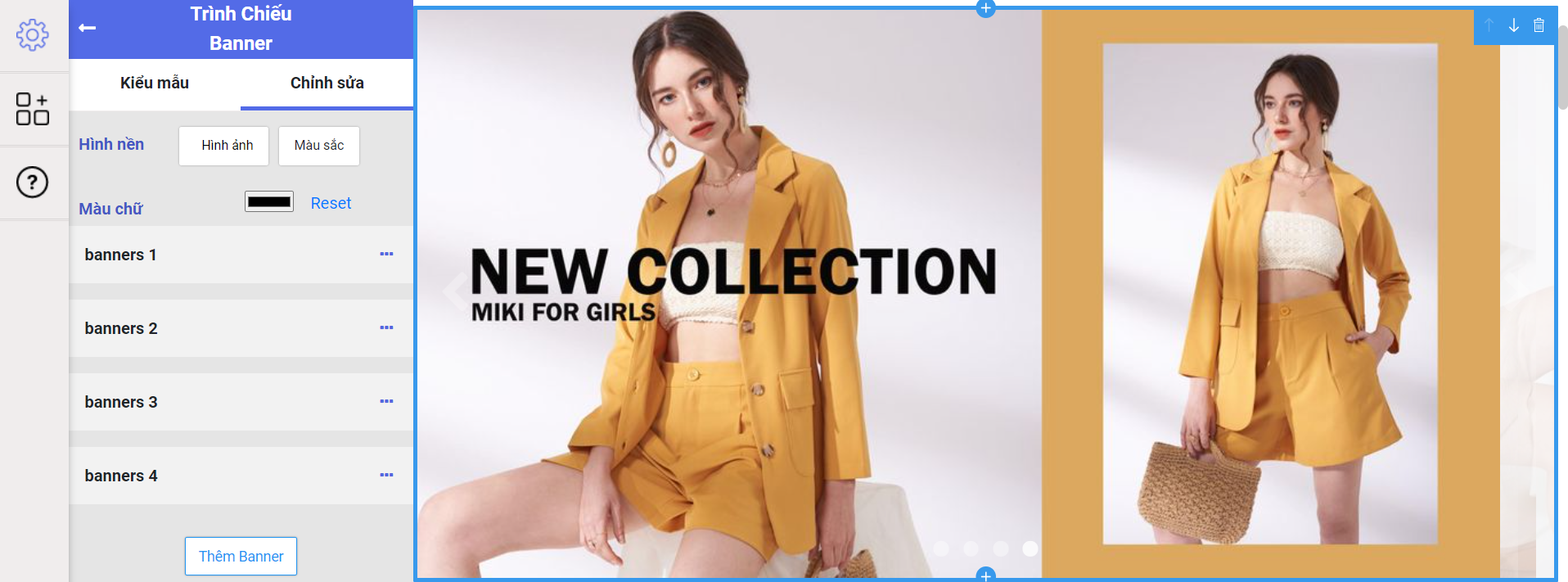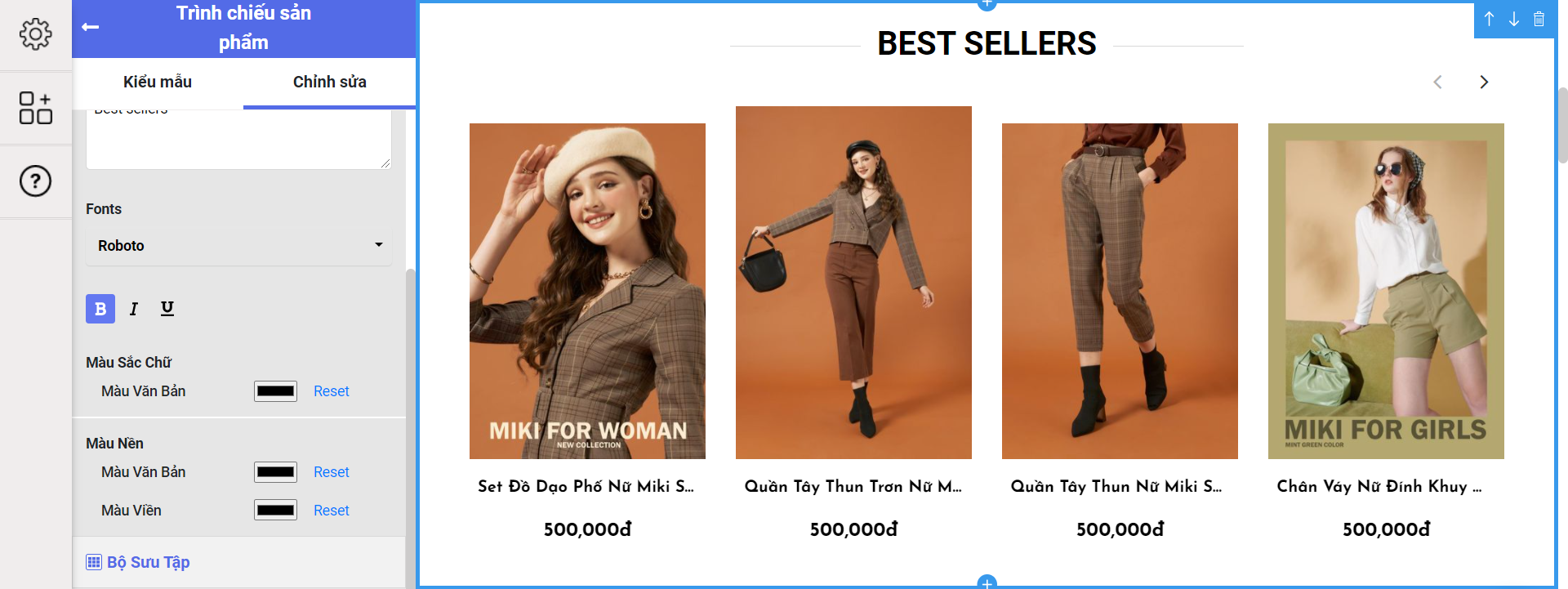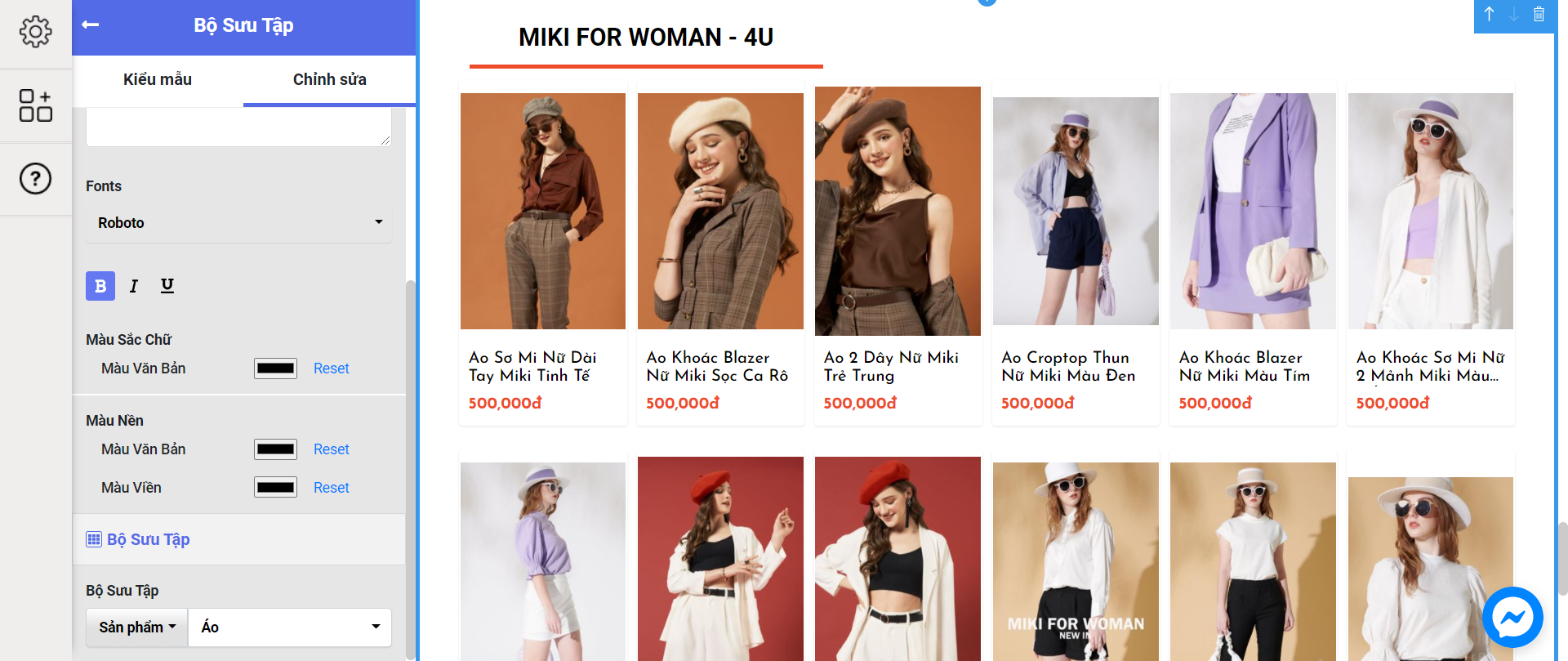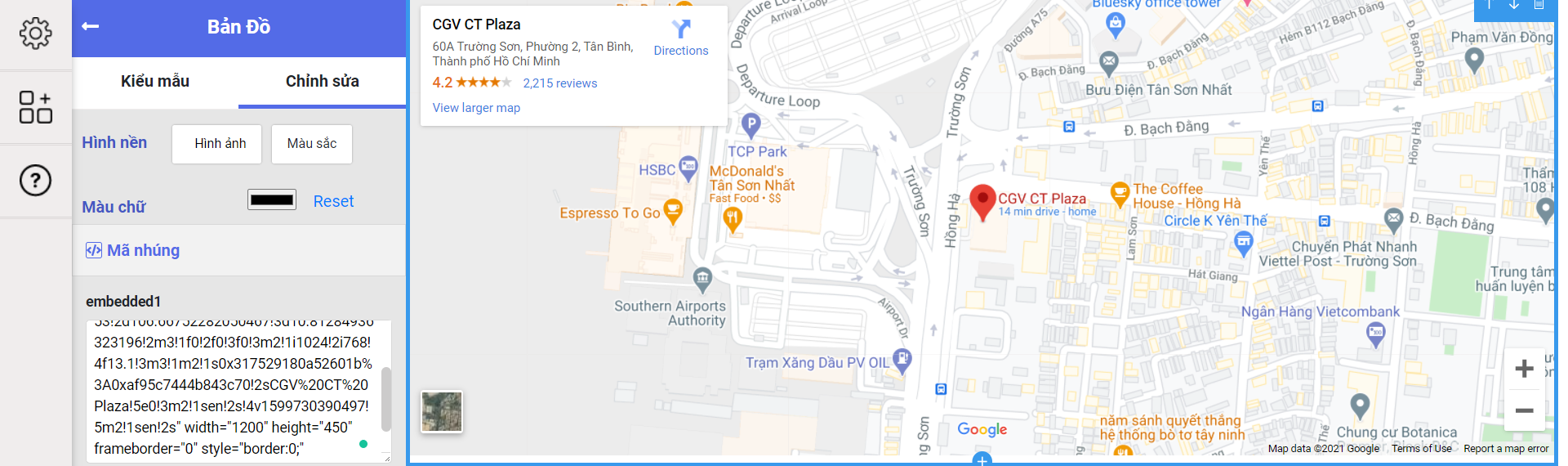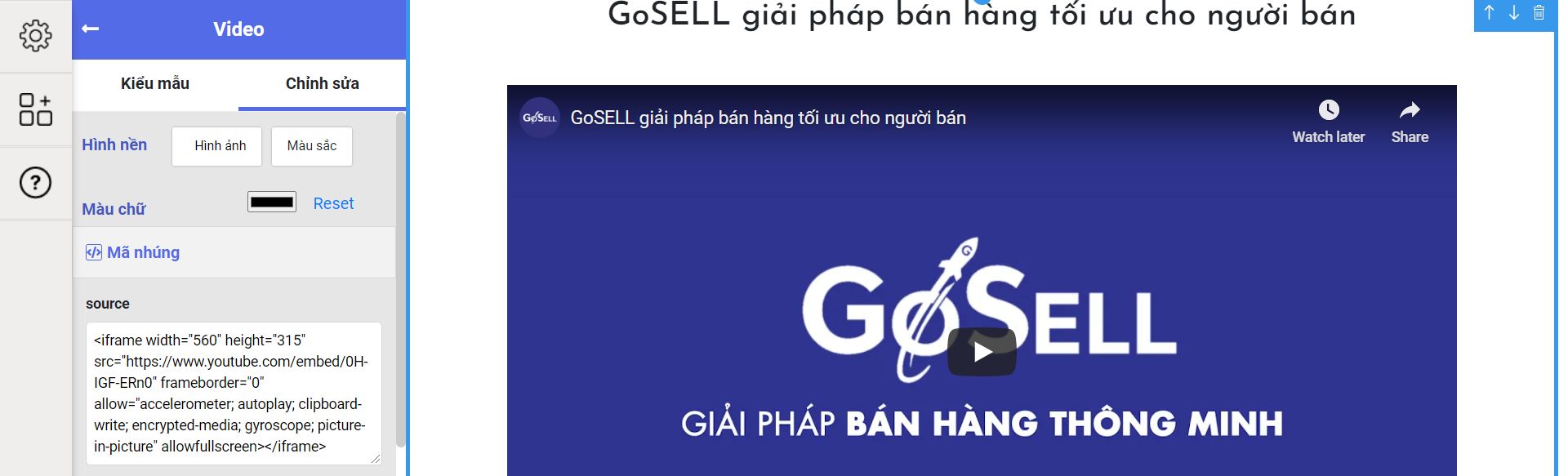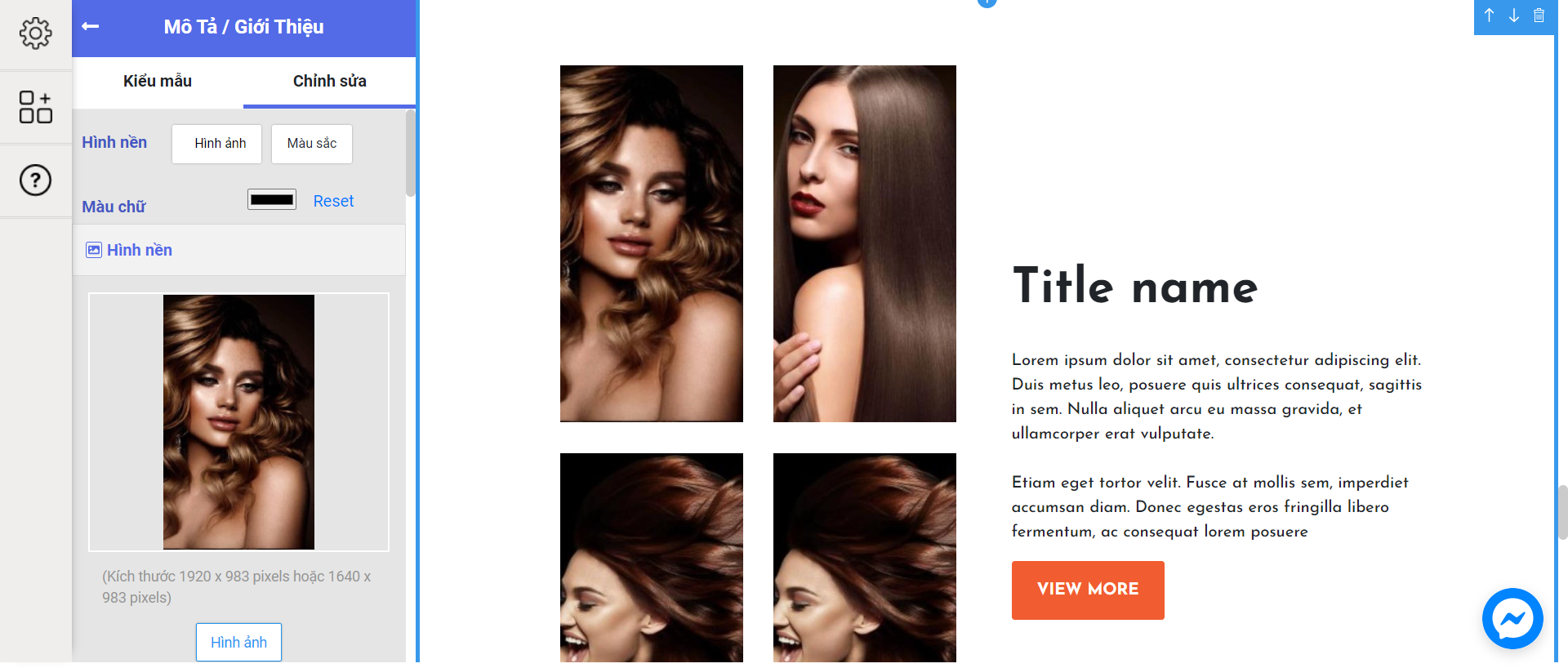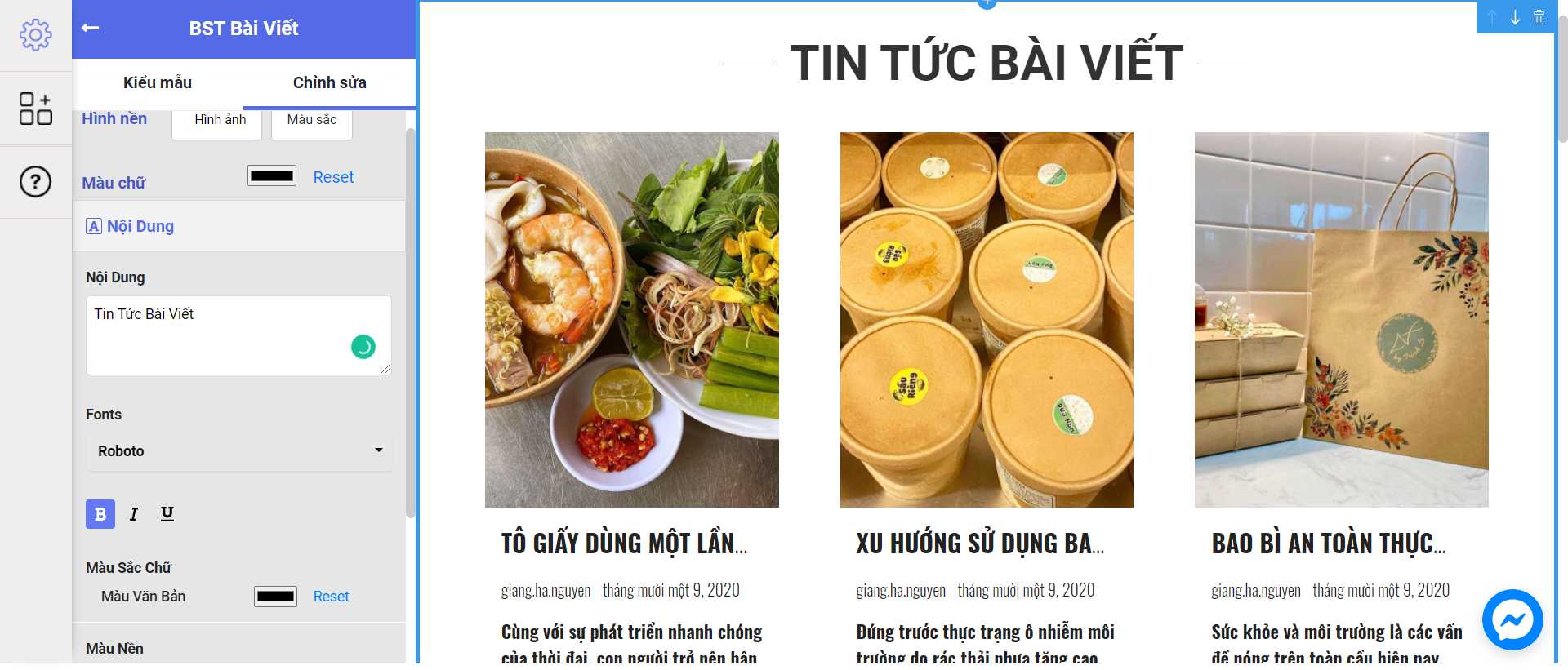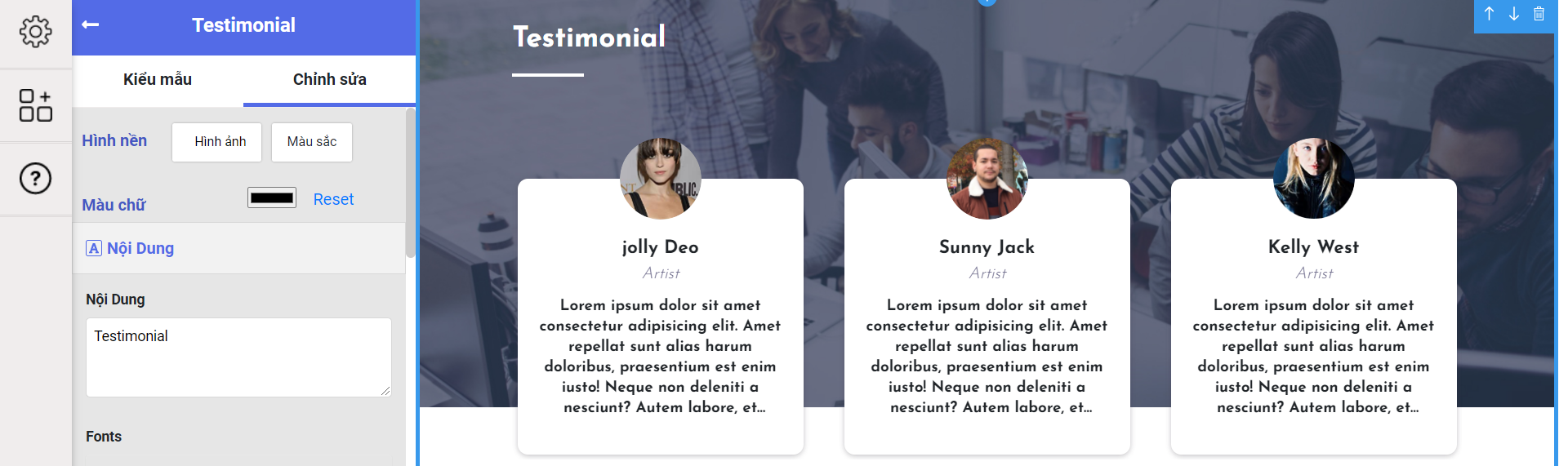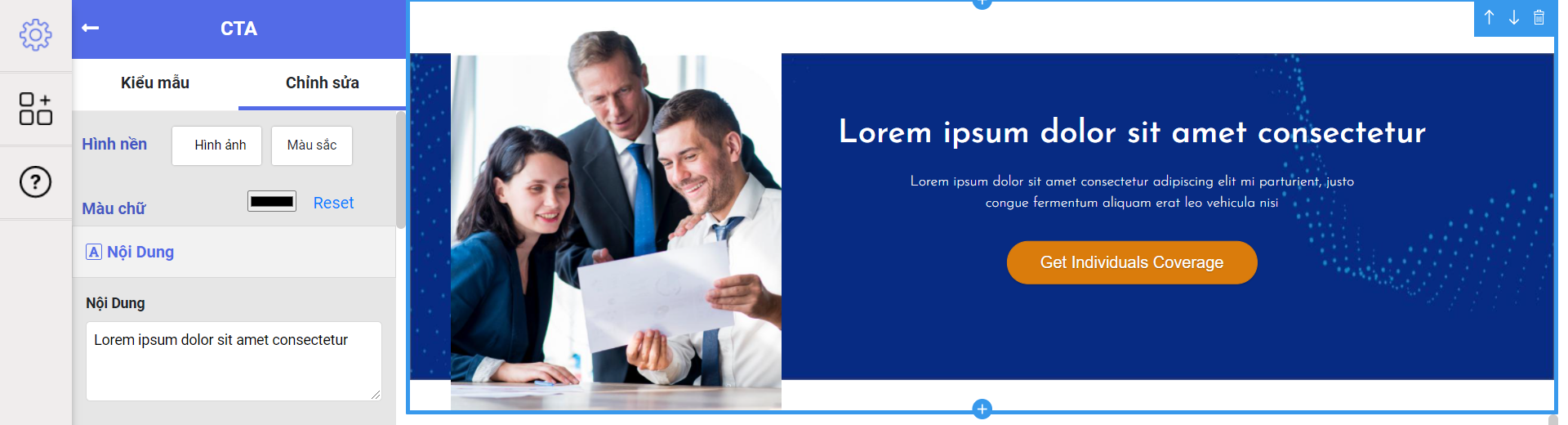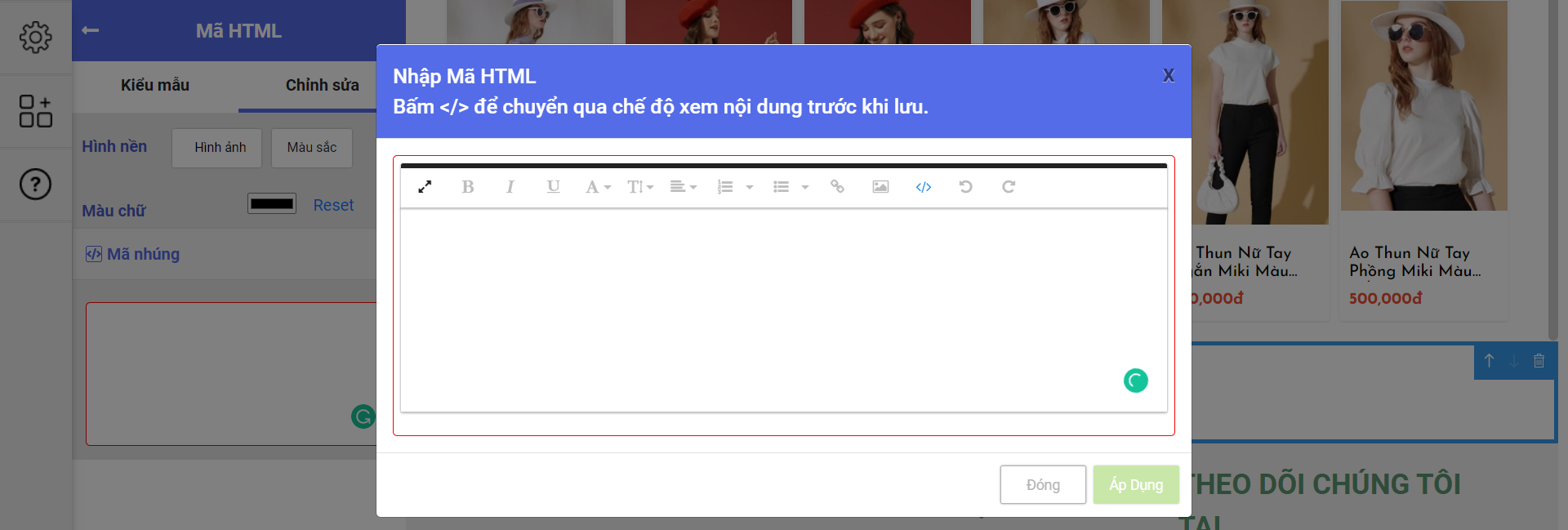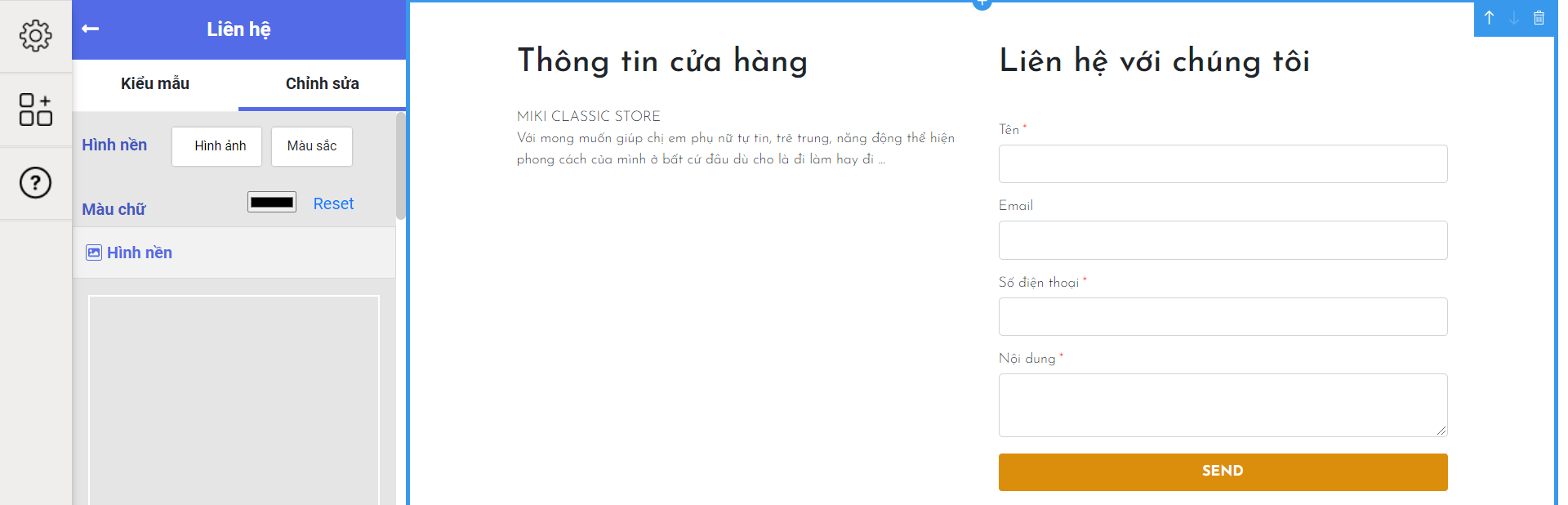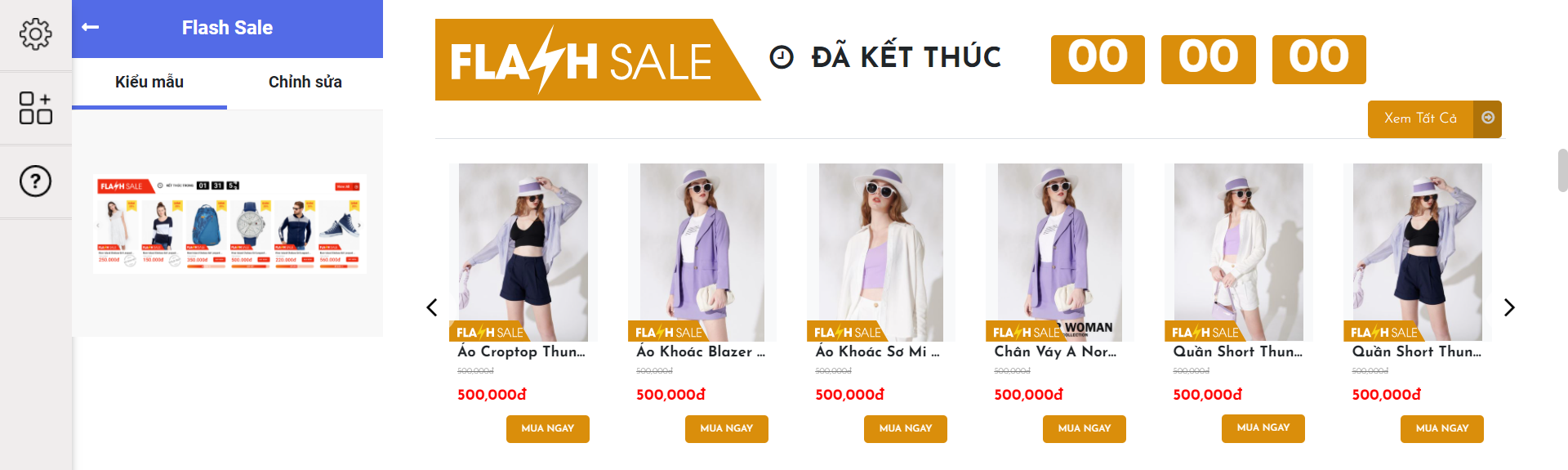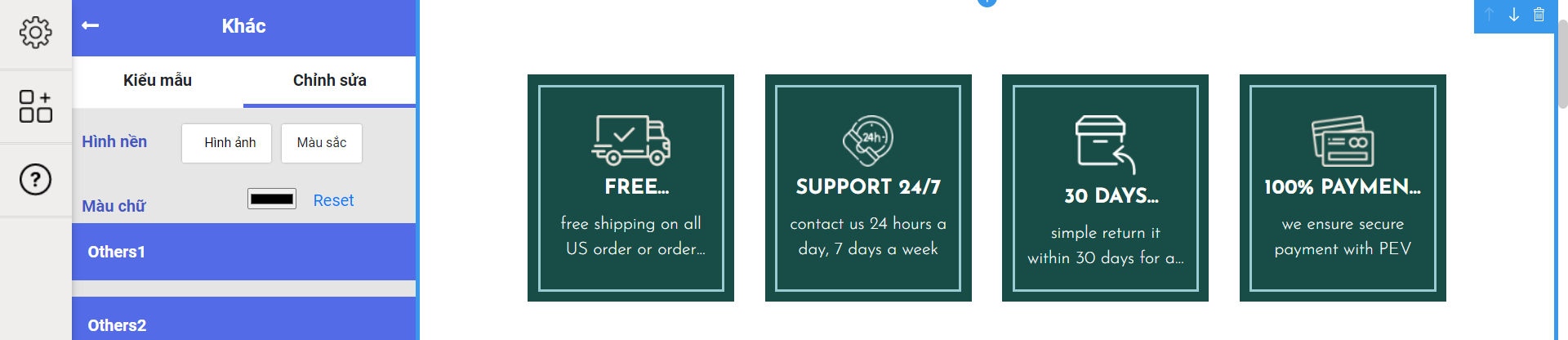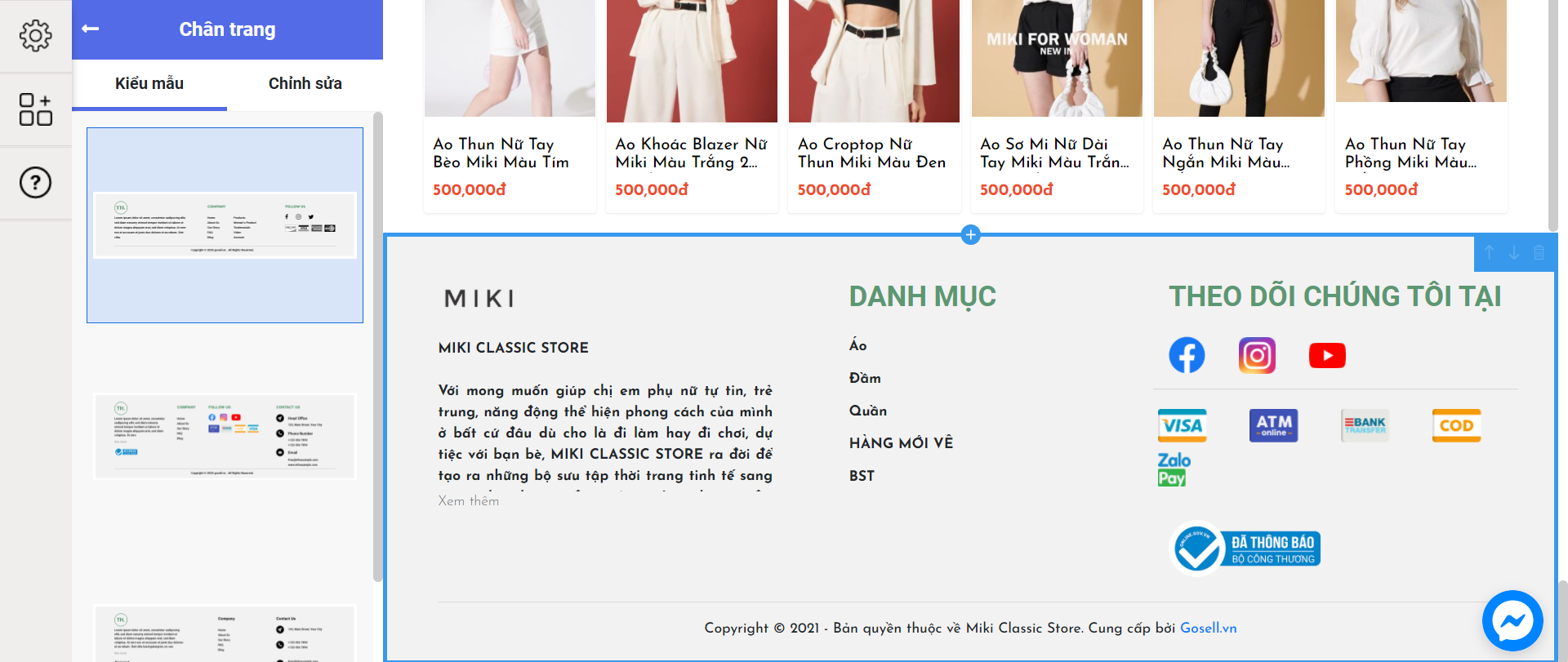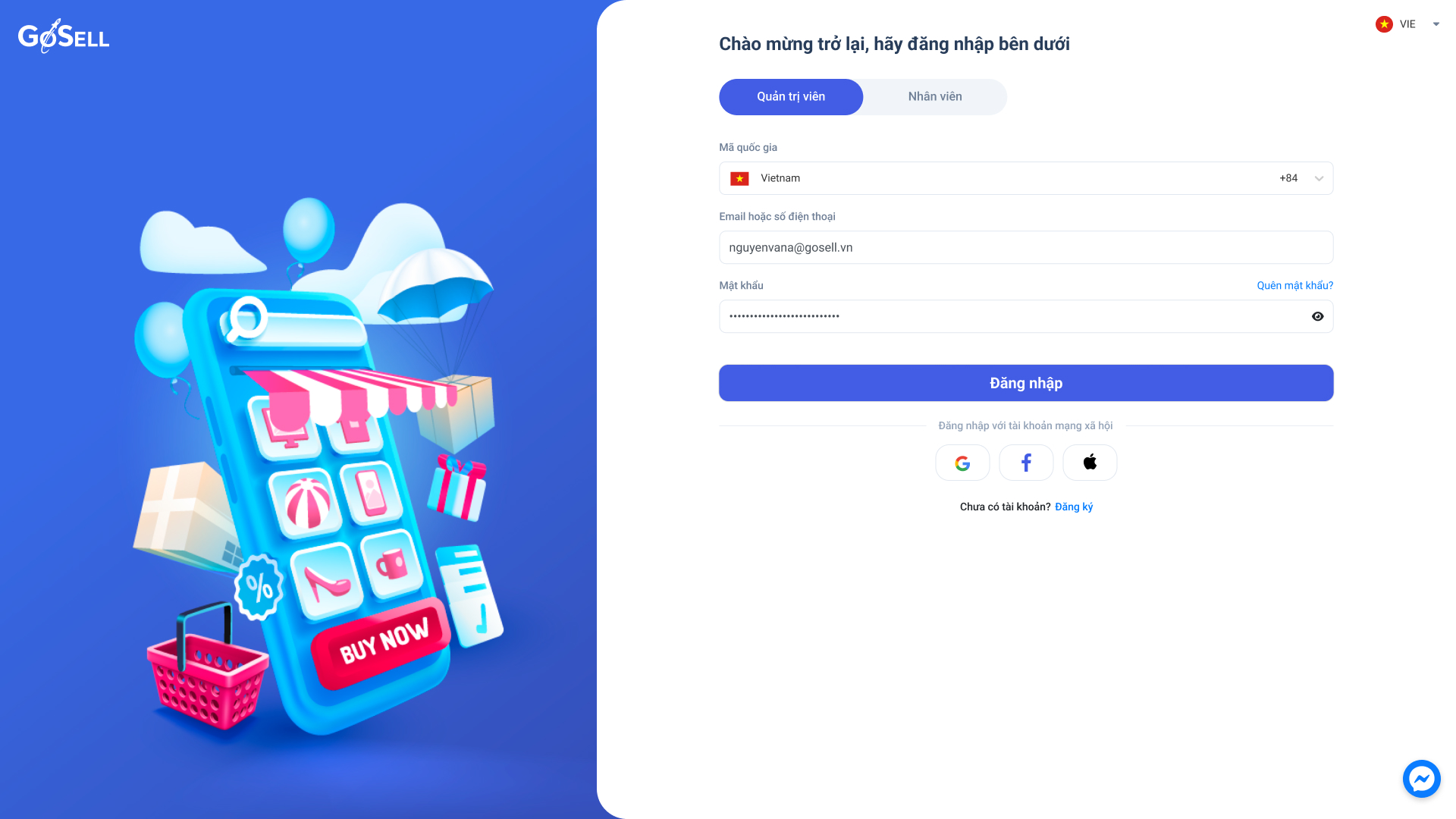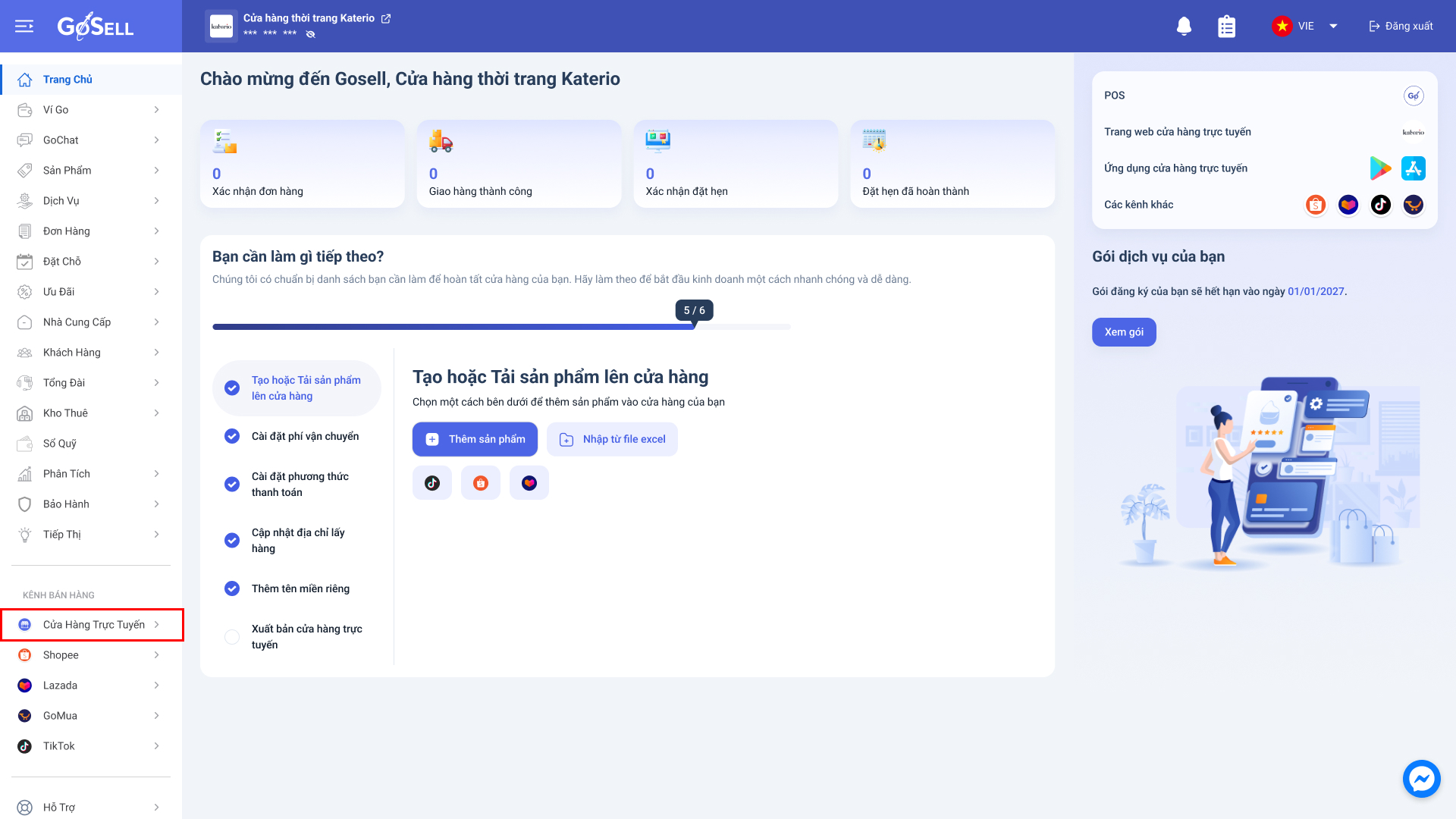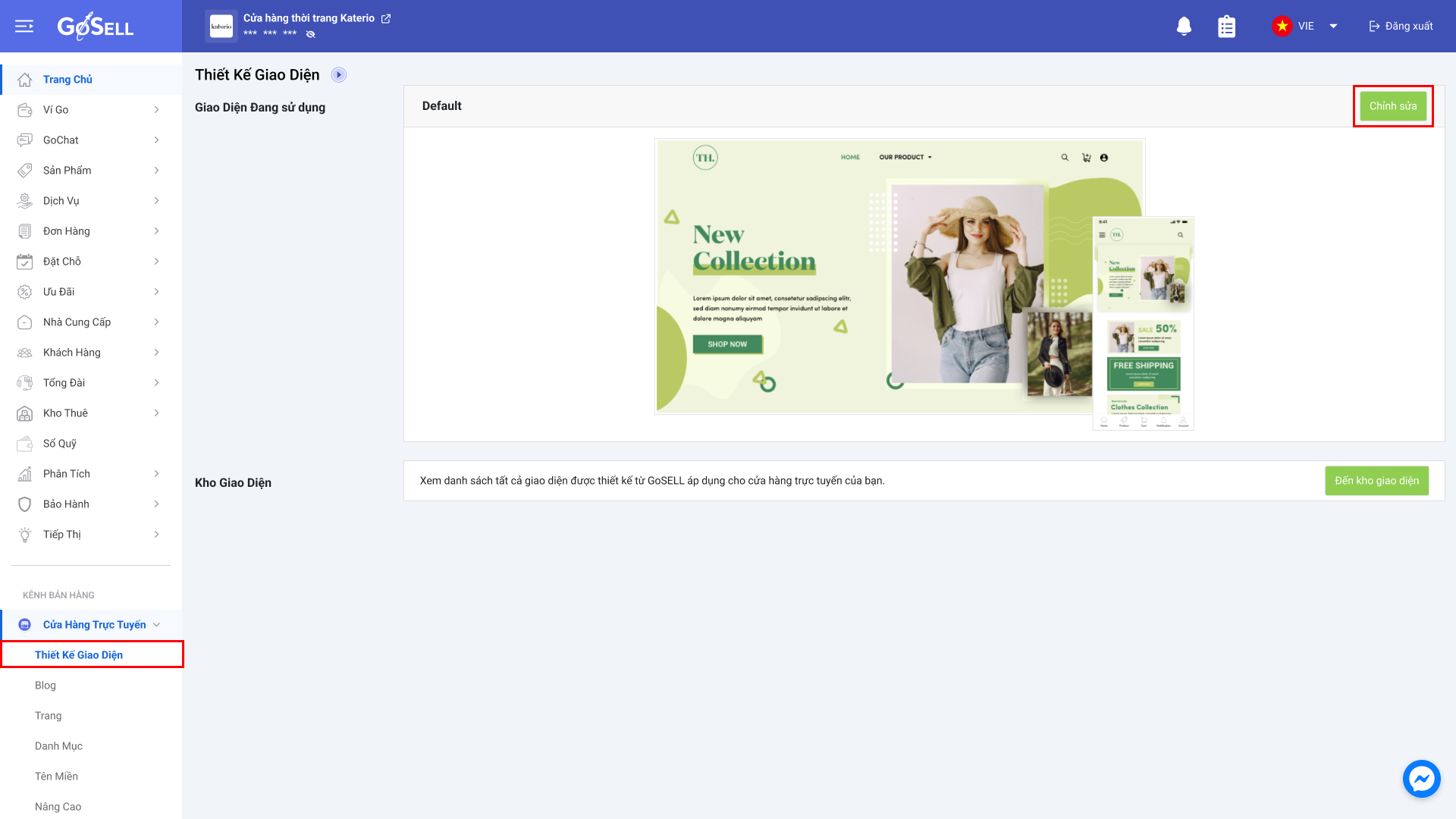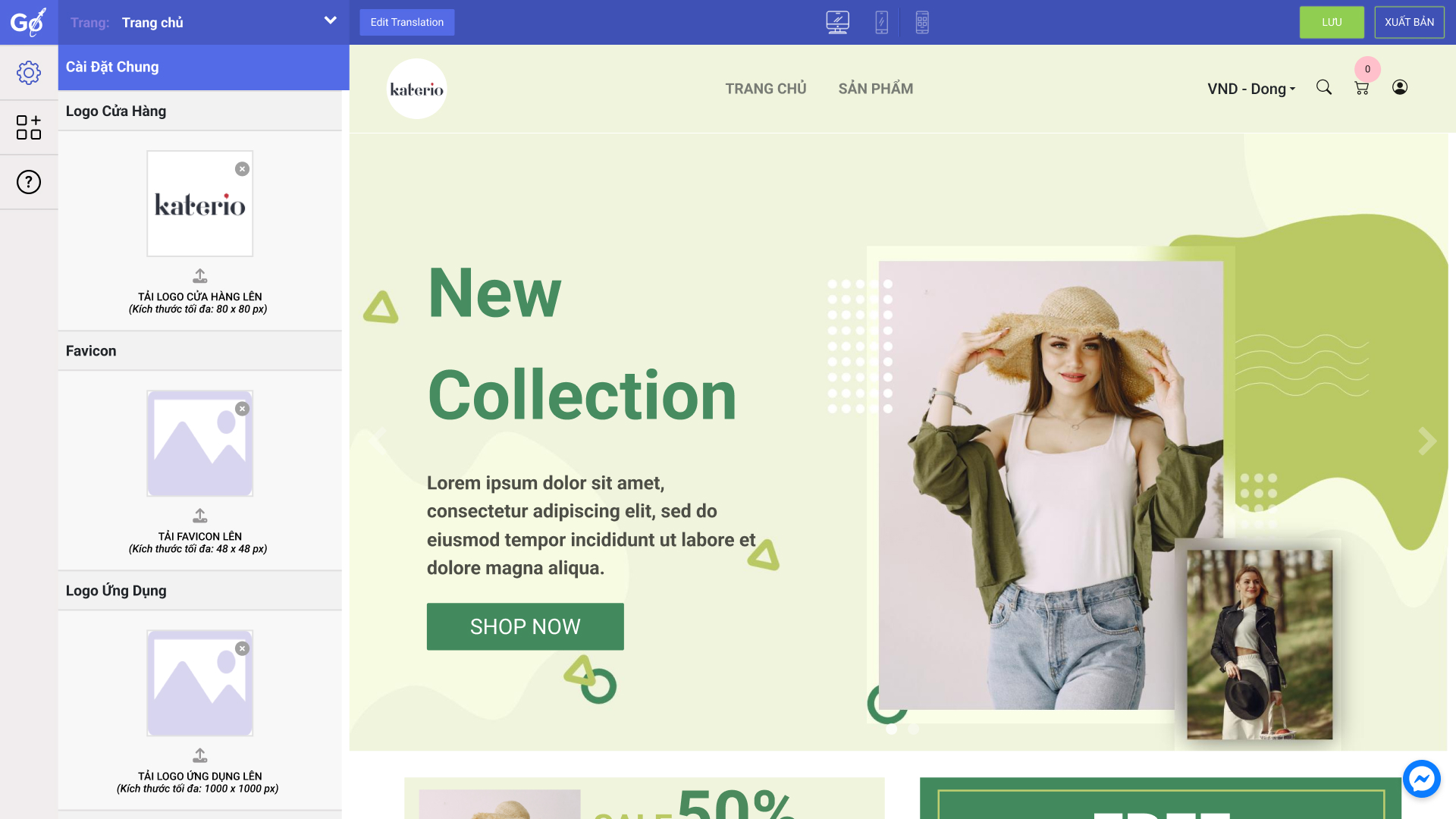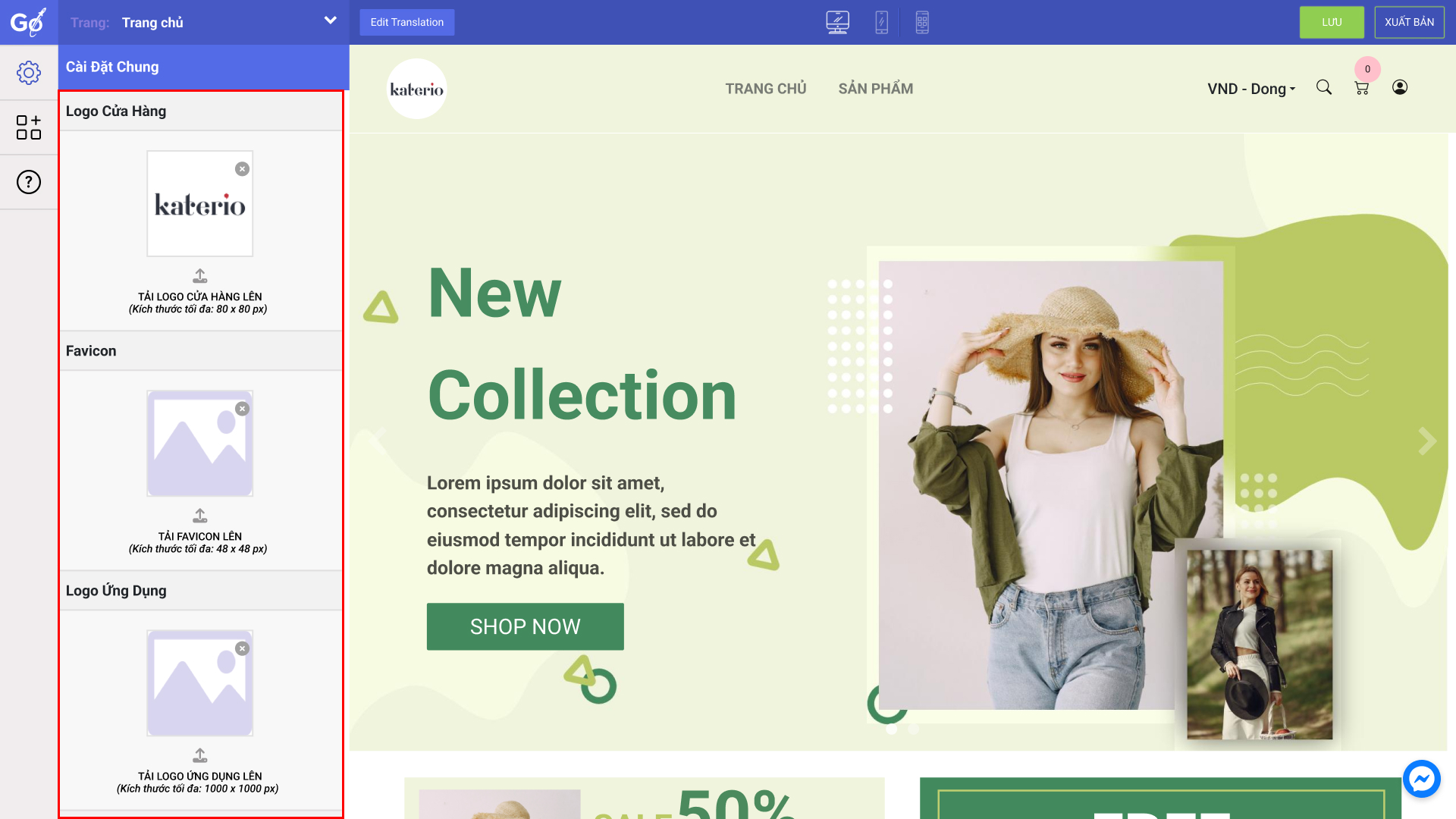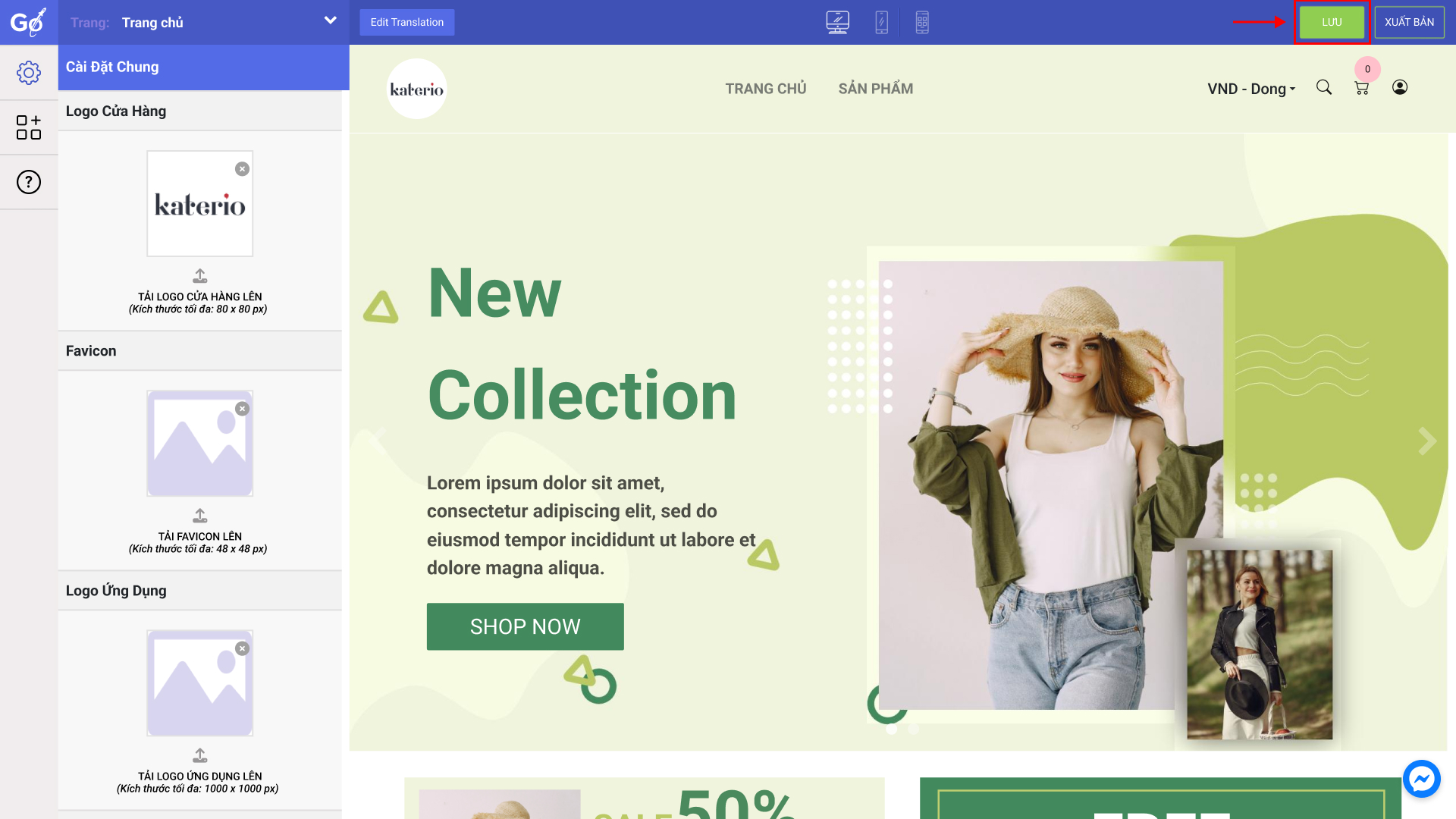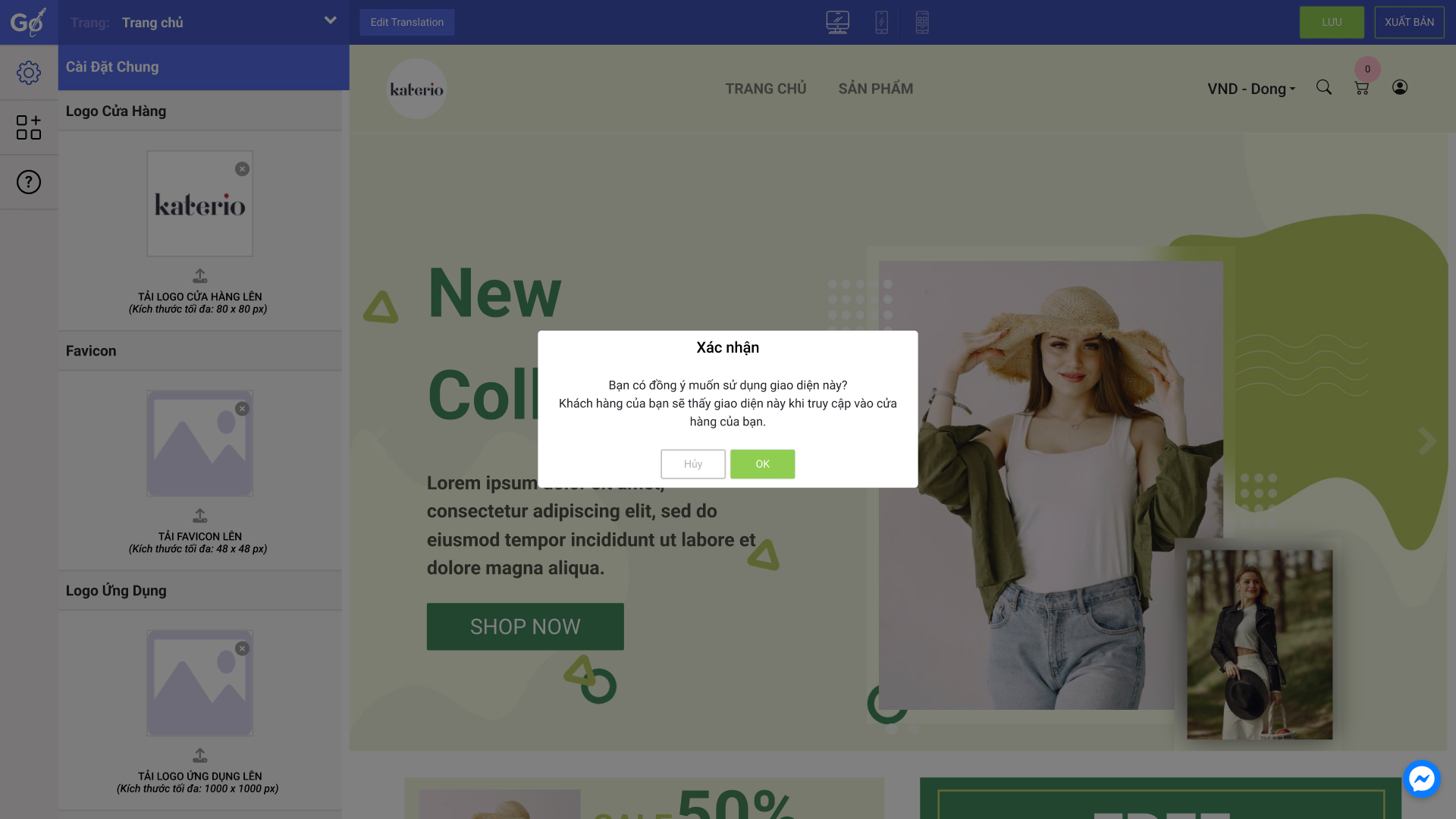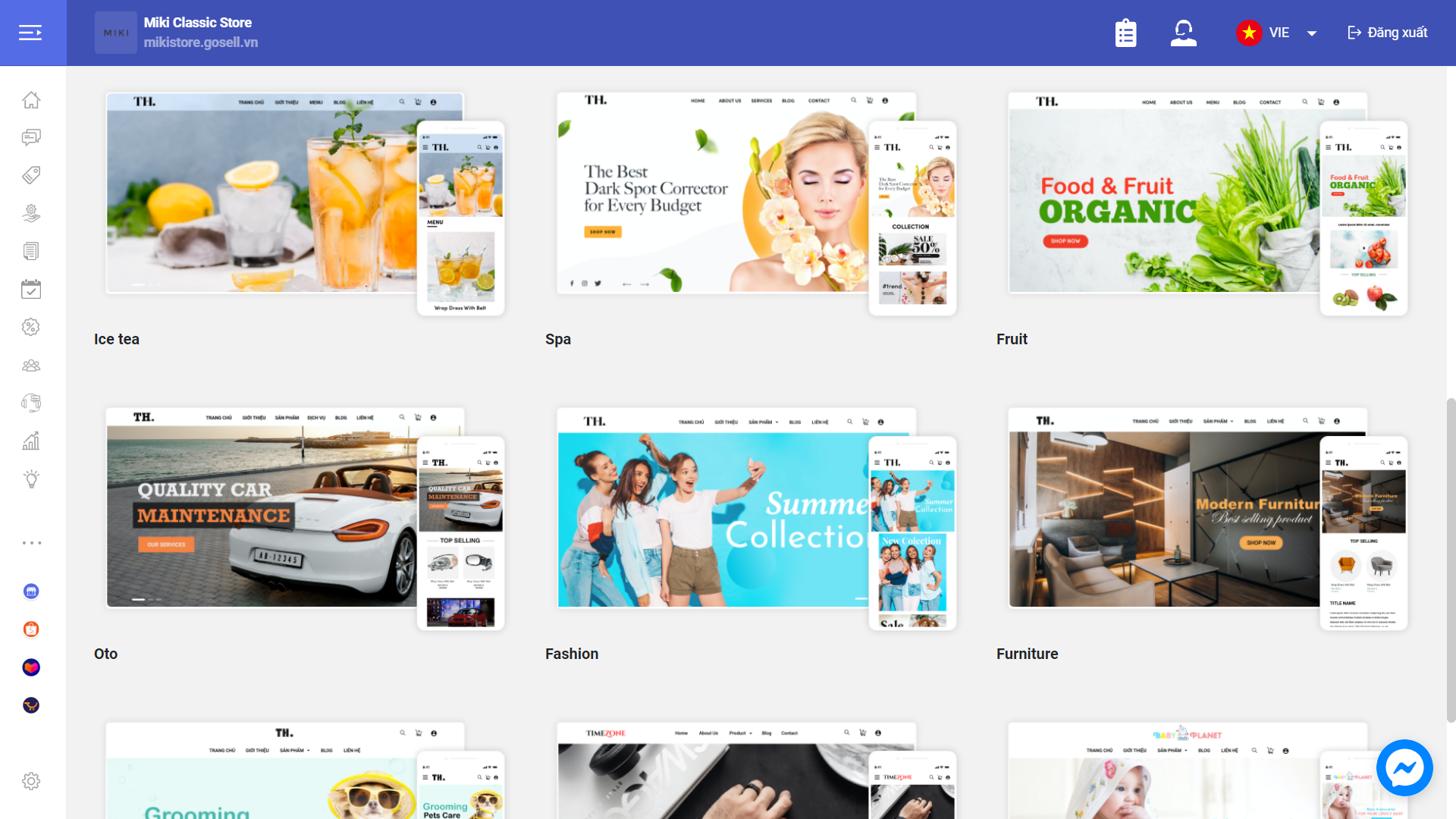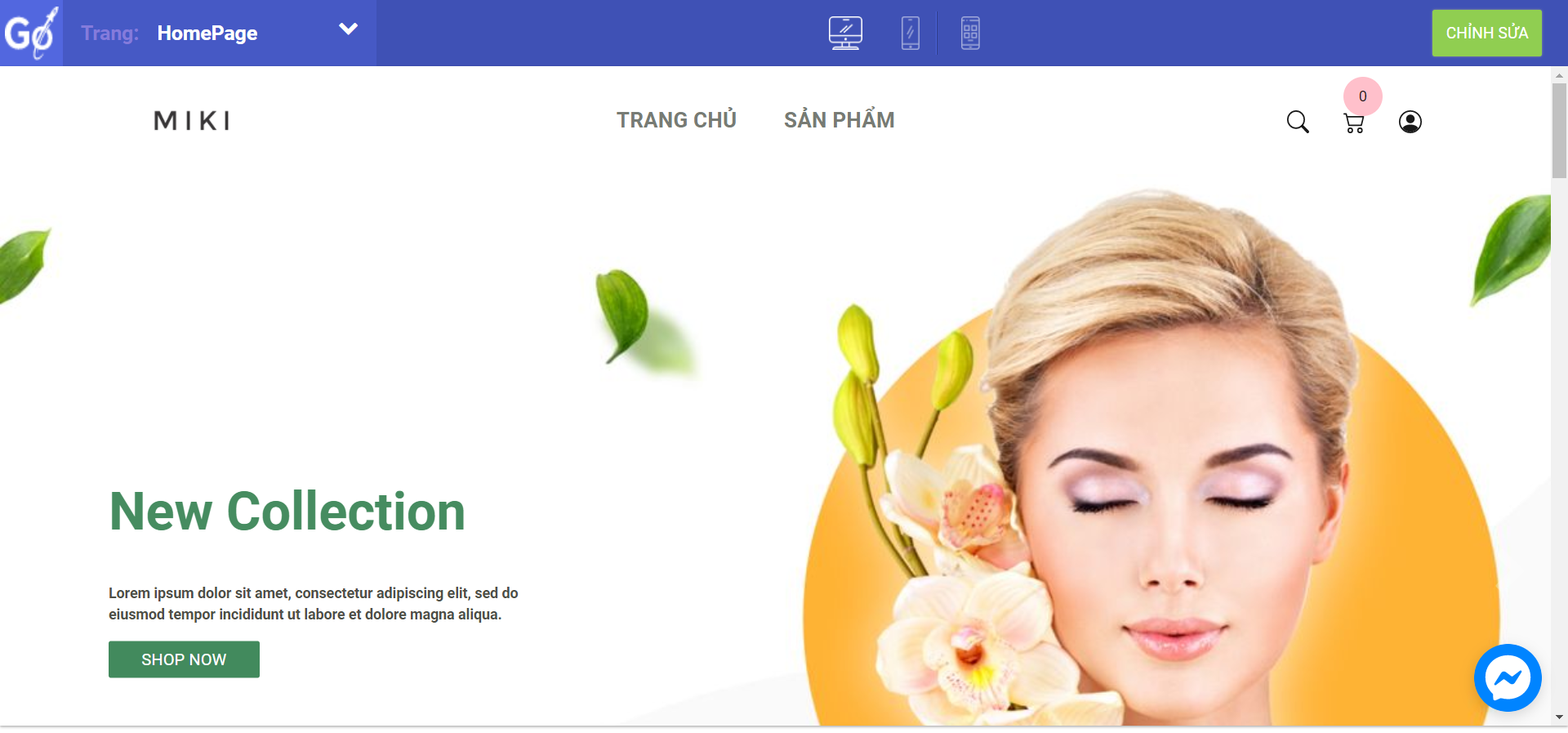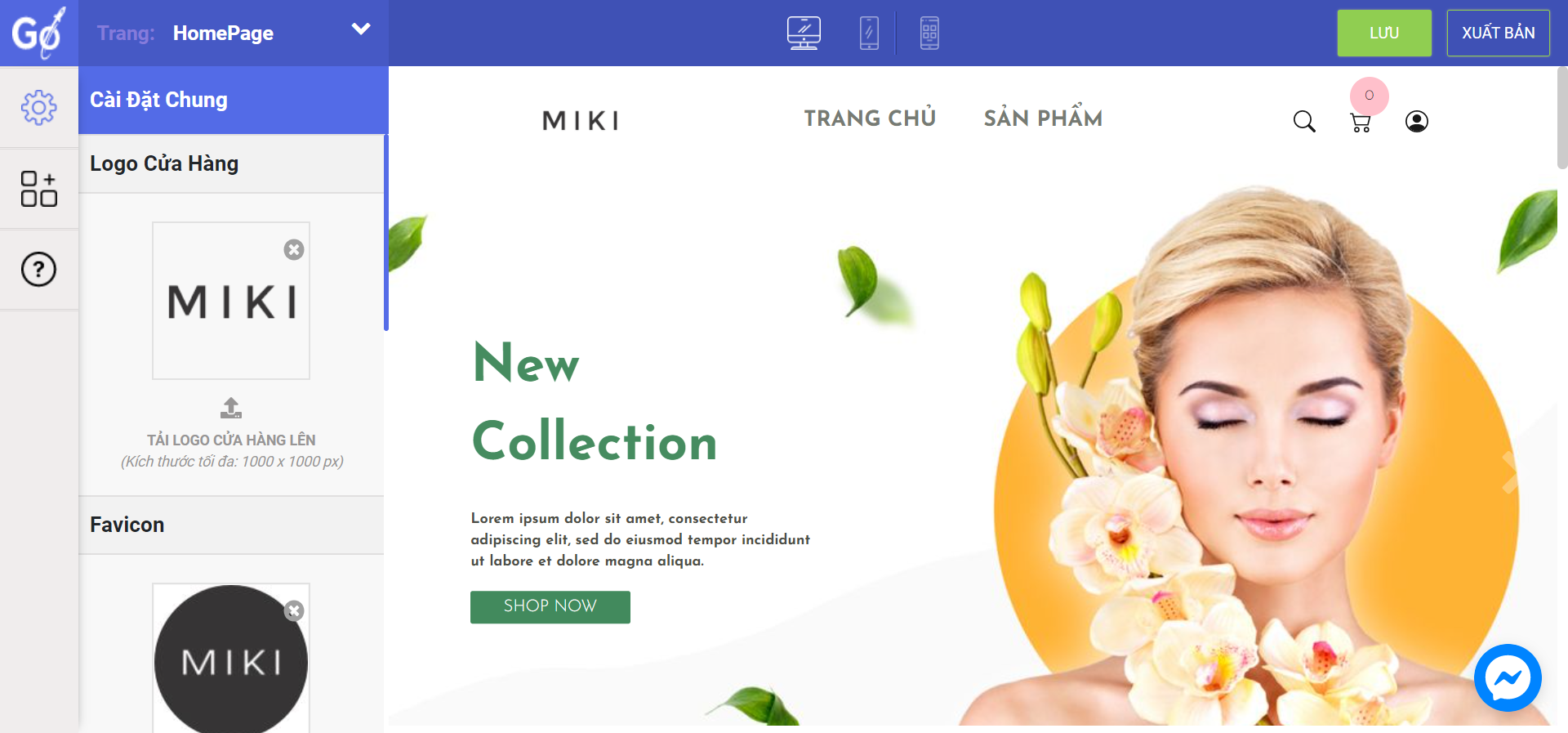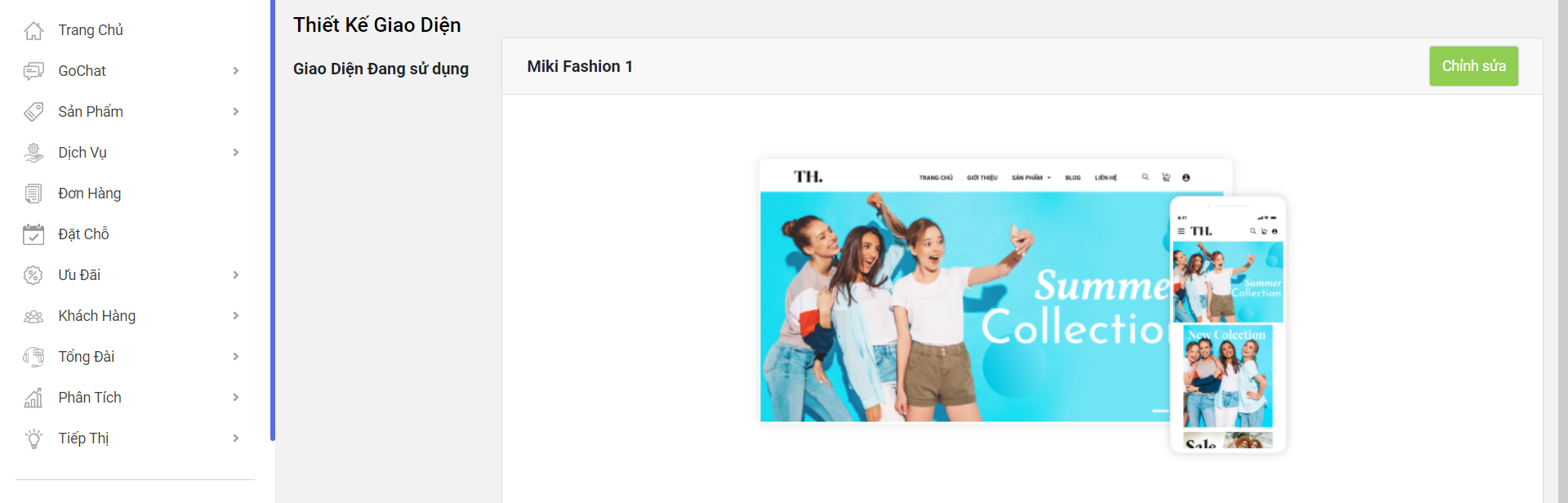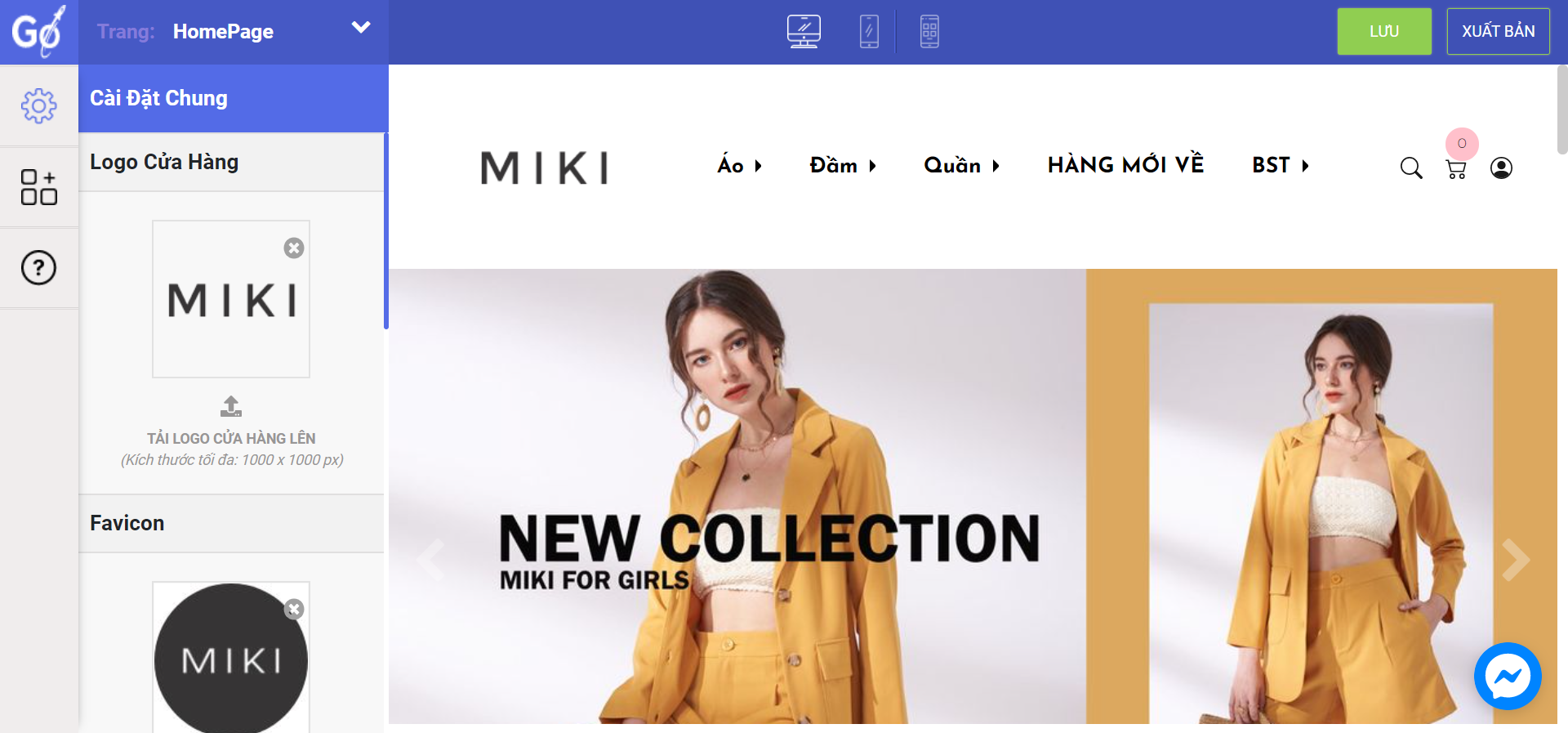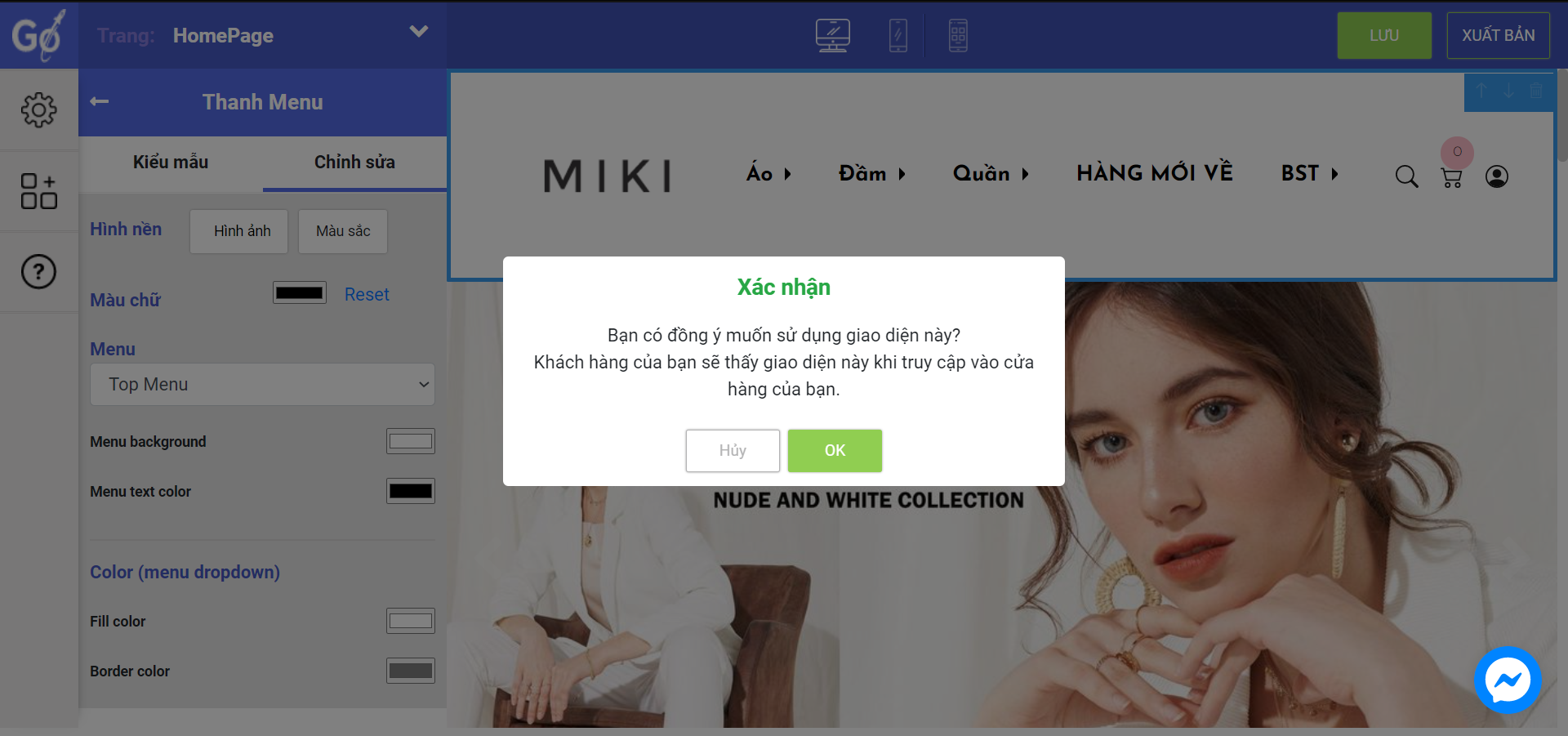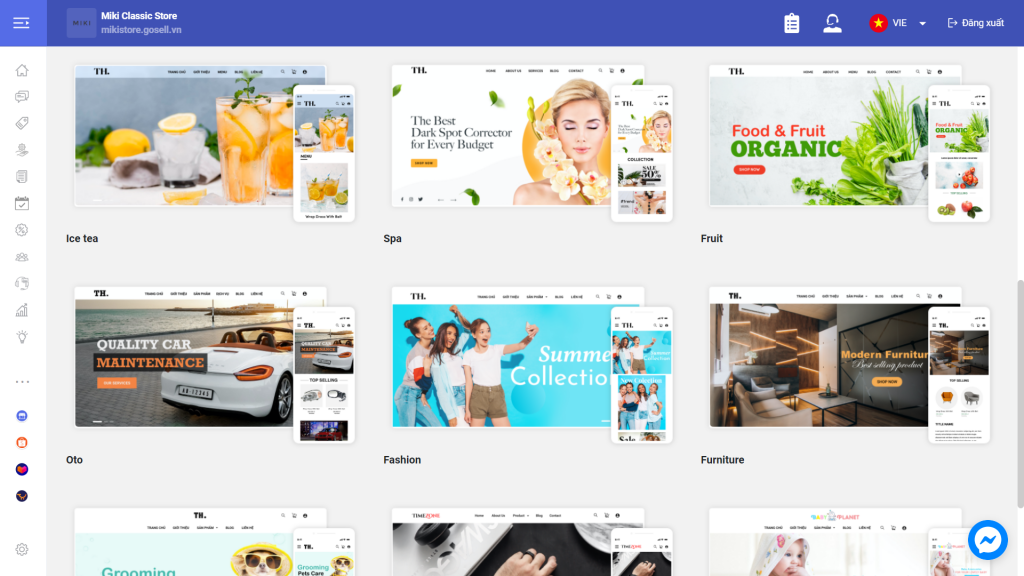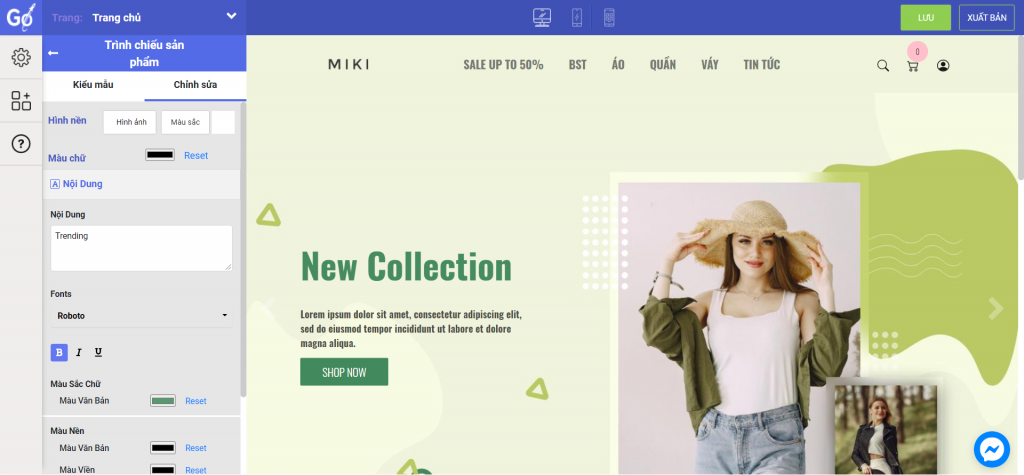Cập Nhật thông tin khách hàng khi mua đặt cọc và công nợ
Việc quản lý công nợ cực kỳ quan trọng, nếu không có một chính sách, quy trình quản lý và những quy định rõ ràng thì bạn có thể sẽ sớm tiến đến bờ vực phá sản. Khi phát sinh đơn hàng công nợ (đơn hàng chưa hoàn thành thanh toán đủ tiền), đơn hàng sẽ được ghi lại trong từng phiếu đơn hàng chi tiết.
Thông tin công nợ sẽ ghi lại chi tiết khách mua hàng, người tạo đơn, tổng tiền đã nhận, lịch sử ngày giờ các lần thanh toán công nợ của khách hàng.
Bước 1: Thêm Sản Phẩm vào Giỏ Hàng
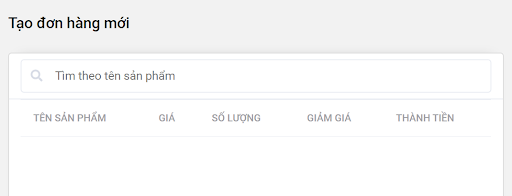
Click vào Thanh Tìm Kiếm để tìm tên sản phẩm
Chủ shop có thể chọn nhiều sản phẩm để thêm vào giỏ hàng khi khách hàng mua hàng tại shop và đem lại quầy thanh toán
Bước 2: Tùy Chỉnh Số Lượng của từng loại sản phẩm theo Giỏ Hàng của khách tại quầy
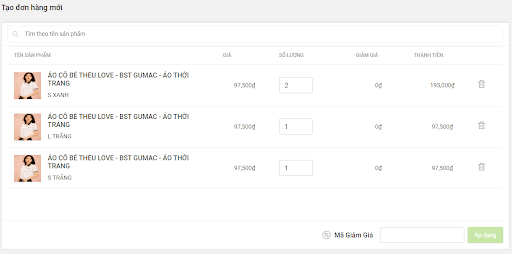
Bước 3: Thêm Mã Giảm Giá hoặc Ưu Đãi tại shop ( nếu có )
Click vào phần Mã Giảm Giá
Nhập Mã Giảm Giá đã tạo sẵn
Click vào Áp Dụng để hoàn tất thêm mã giảm giá cho khách mua tại cửa hàng
Bước 4: Tùy Chọn Hình Thức Nhận Hàng

Tại Cửa Hàng: Phương Thức Nhận Hàng Thông Thường là khách hàng sẽ mua tại shop và tự đem về
Giao Hàng: Khách hàng sẽ mua hàng tại shop nhưng yêu cầu chủ shop vận chuyển tận nơi cho khách khi các sản phẩm có kích thước lớn hoặc gây khó khăn cản trở khách hàng mang về như khi mua số lượng hàng lớn quần áo, giày, dép, sofa, bàn ghế nội thất, các đơn hàng có kích thước trọng lượng lớn.
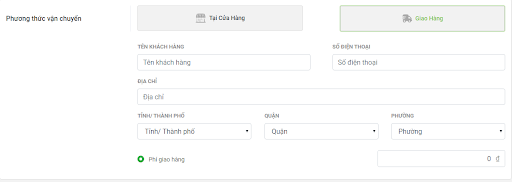
Tên Khách Hàng: Nhập Tên của khách hàng hoặc người nhận hàng tại nhà
Số Điện Thoại: Nhập Số Điện Thoại của khách hàng hoặc người nhận hàng tại nhà
Địa Chỉ: Nhập Địa Chỉ nhận hàng tại nhà
Tỉnh/ Thành Phố: Chọn Tỉnh/ Thành Phố
Quận: Chọn Quận/ Huyện
Phường: Chọn Phường/ Xã
Phí Giao Hàng: Nhập Phí Giao Hàng Tự Vận Chuyển, chủ shop tự vận chuyển bằng hình thức Tự Vận Chuyển
Bước 5: Chọn Hình Thức Thanh Toán

Tiền Mặt: Khách hàng thanh toán bằng tiền mặt tại cửa hàng
Chuyển Khoản: Khách hàng chuyển khoản cho shop tại cửa hàng
POS: Khách hàng thanh toán bằng hình thức sử dụng thẻ ngân hàng và quẹt thẻ
Sau khi quẹt thẻ bằng máy POS, chủ shop cần nhập mã giao dịch cần hiển thị trên máy POS
Bước 6: Thông tin khách hàng
Trường hợp 1: Khách hàng mới mua lần đầu tại cửa hàng và muốn để lại thông tin
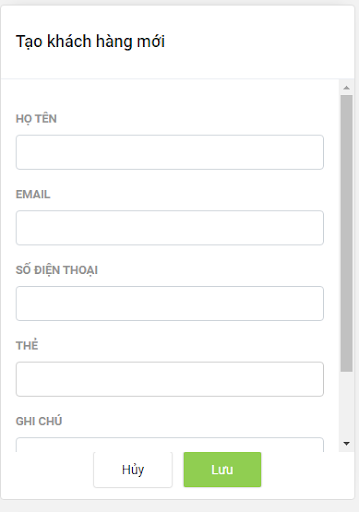
Click vào icon Thêm Khách Hàng
Họ Tên: Nhập Họ Tên (bắt buộc)
Email: Nhập Email
Số Điện Thoại: Nhập Số Điện Thoại (bắt buộc)
Thẻ: Nhập Thẻ
Thẻ là một hình thức ghi chú, gắn nhãn để phân nhóm danh sách khách hàng tiện lợi hơn
Ghi Chú: Nhập Ghi Chú
Hãy ghi chú lại tất cả đặc điểm, sở thích hoặc mong muốn của khách hàng để lần sau dễ dàng chăm sóc và hiểu mong muốn của khách hàng tốt hơn
Click vào nút Lưu để hoàn tất.
Trường hợp 2: Khách hàng mới mua lần đầu tại cửa hàng và muốn mua hàng nhanh không cần thiết để lại thông tin
Không cần thao tác thêm thông tin khách hàng
Trường hợp 3: Khách hàng đã mua hàng tại shop hoặc Website, Mobile App, khách hàng cũ đặt hàng lại hoặc từ những tin nhắn trên Fanpage Facebook đã kết nối với shop
Click vào thanh Tìm Kiếm để tìm kiếm, nhập tên hoặc email, số điện thoại để chọn thông tin khách hàng đã được tạo sẵn trong danh sách khách hàng
Click vào Thông Tin Khách Hàng được hiển thị trong danh sách hiện ra
Bước 7: Ghi chú đơn hàng
Khi khách hàng có những yêu cầu hoặc mong muốn trong lúc mua hàng đặc biệt chủ shop cần ghi chú lại để tiện lợi xem lại và chăm sóc khách hàng tốt hơn
Bước 8: Xem đơn hàng tóm tắt
Nếu khách hàng mong muốn xem rõ danh sách đơn hàng trước khi thanh toán, Click vào Nút In Đơn Hàng
Thông tin đơn hàng, danh sách tất cả những sản phẩm sẽ được hiển thị đầy đủ giúp cho khách hàng kiểm tra lại một lần nữa trước khi thanh toán
Bước 9: Click Hoàn Tất để tạo đơn hàng thành công
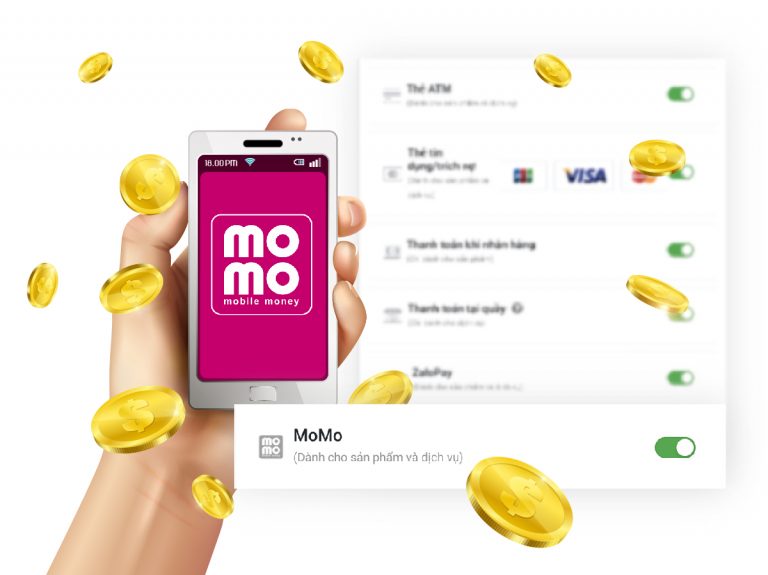
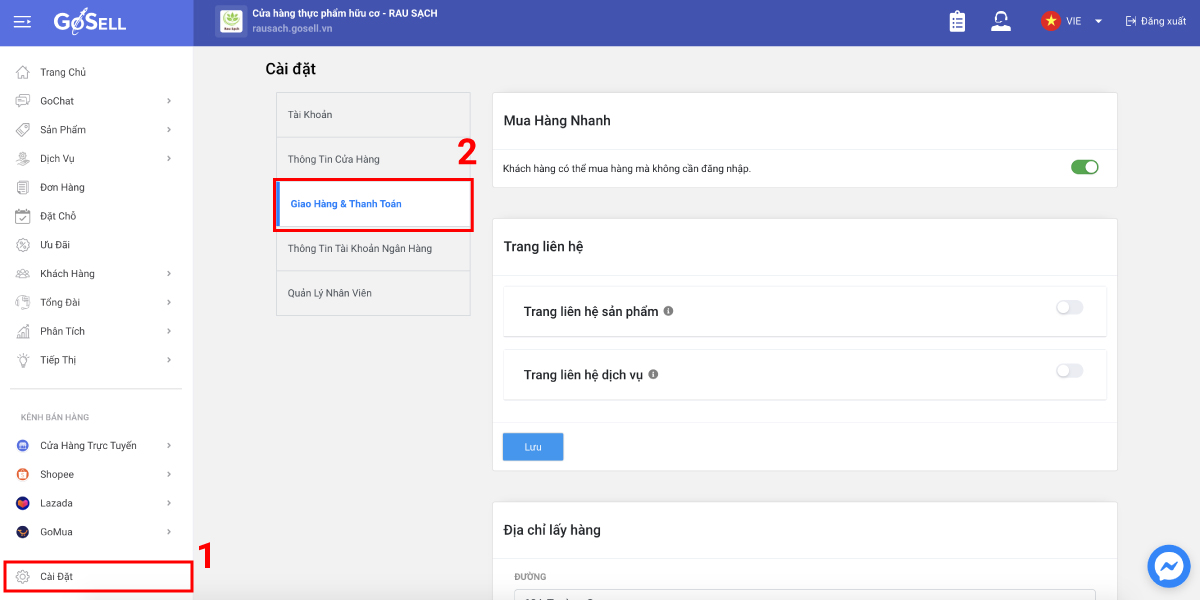
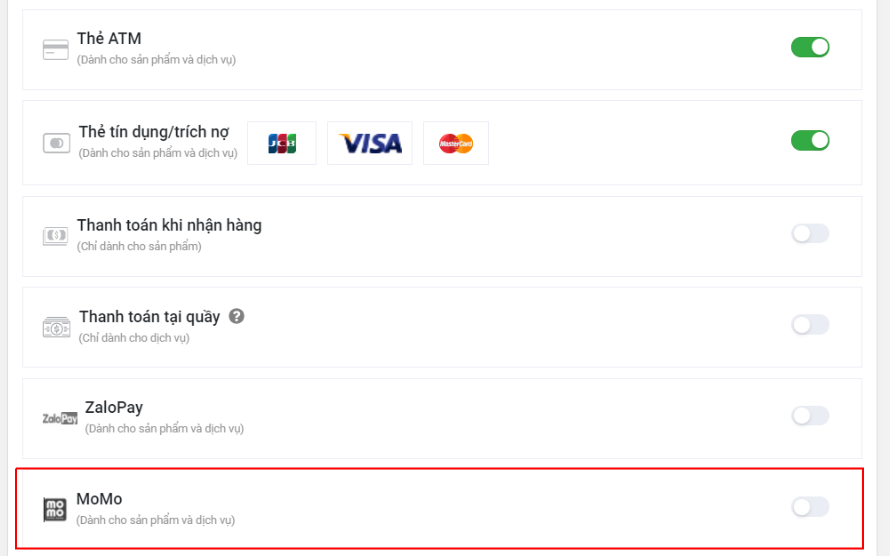



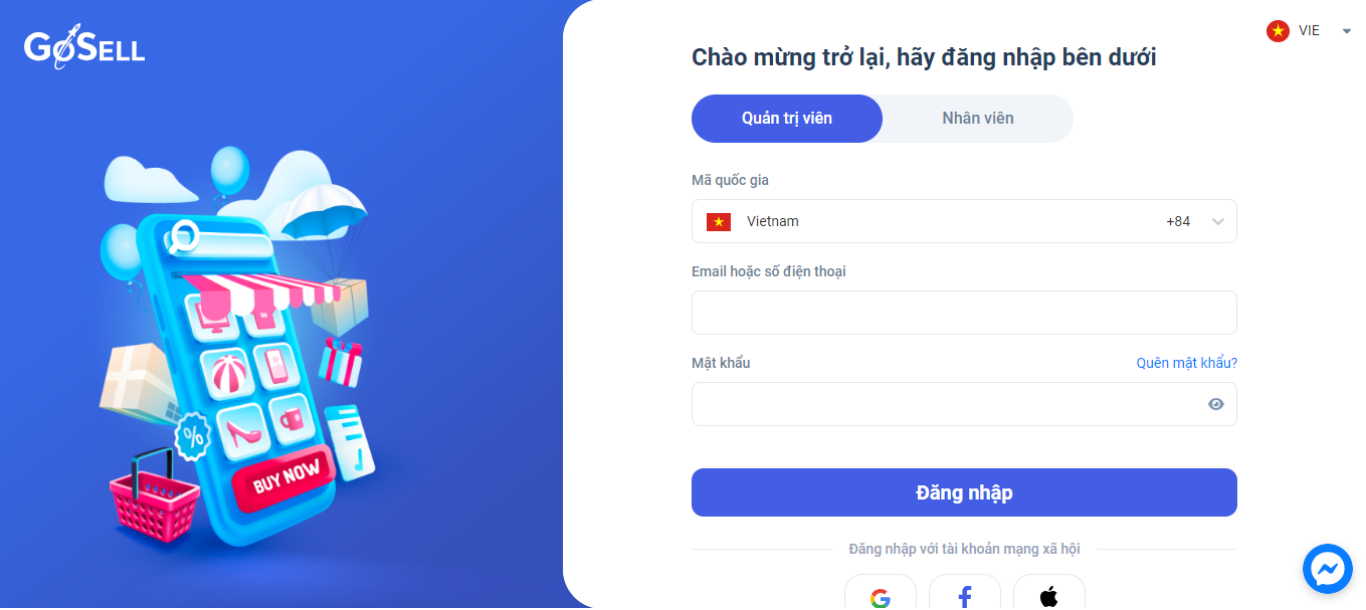
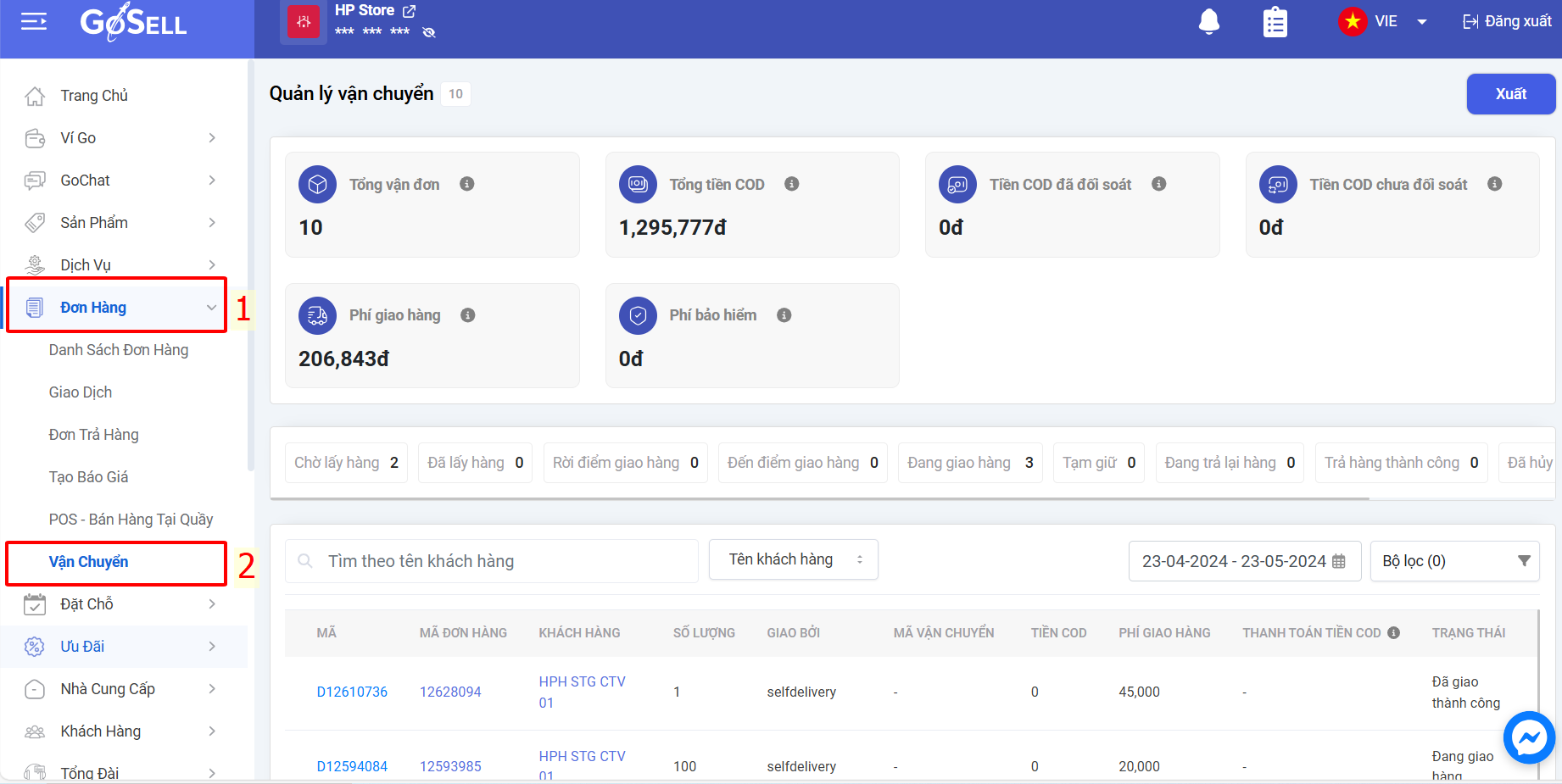
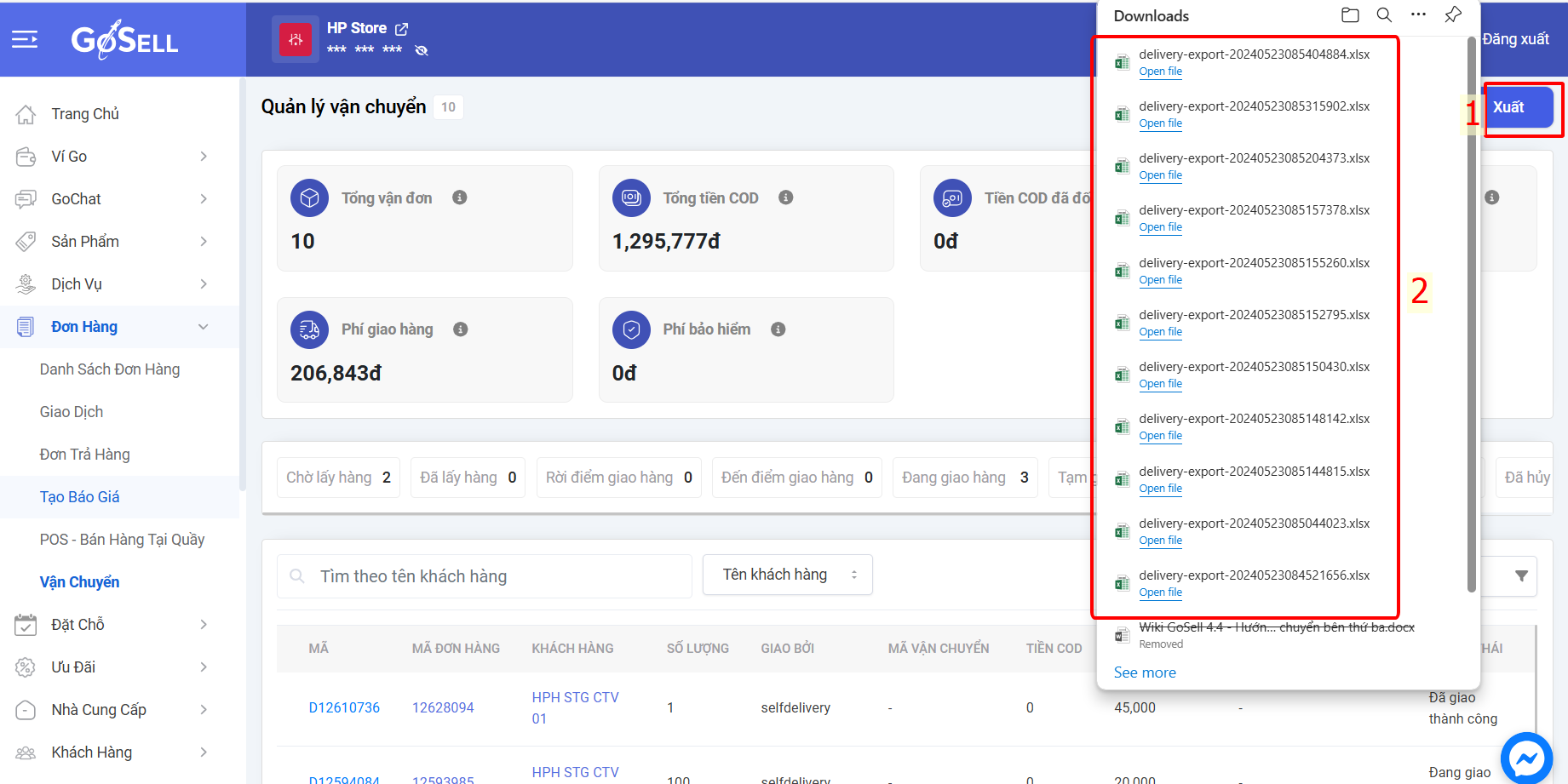
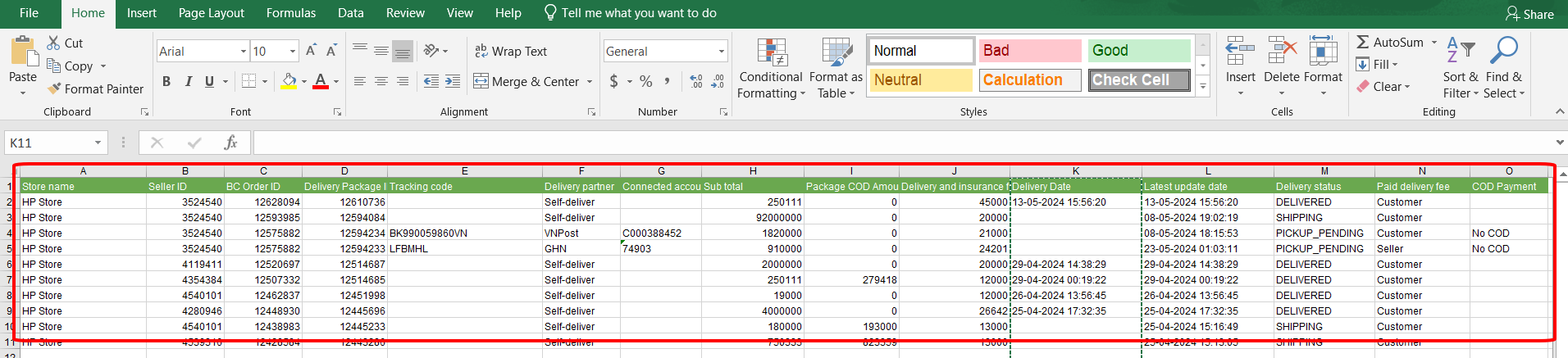
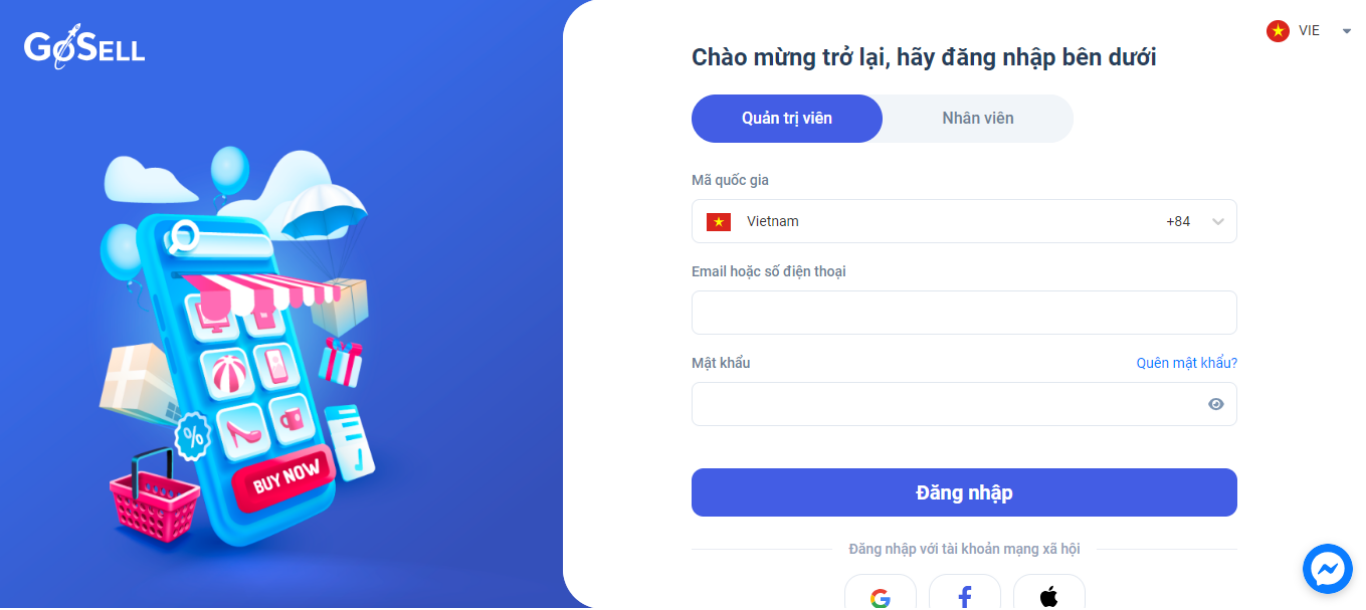
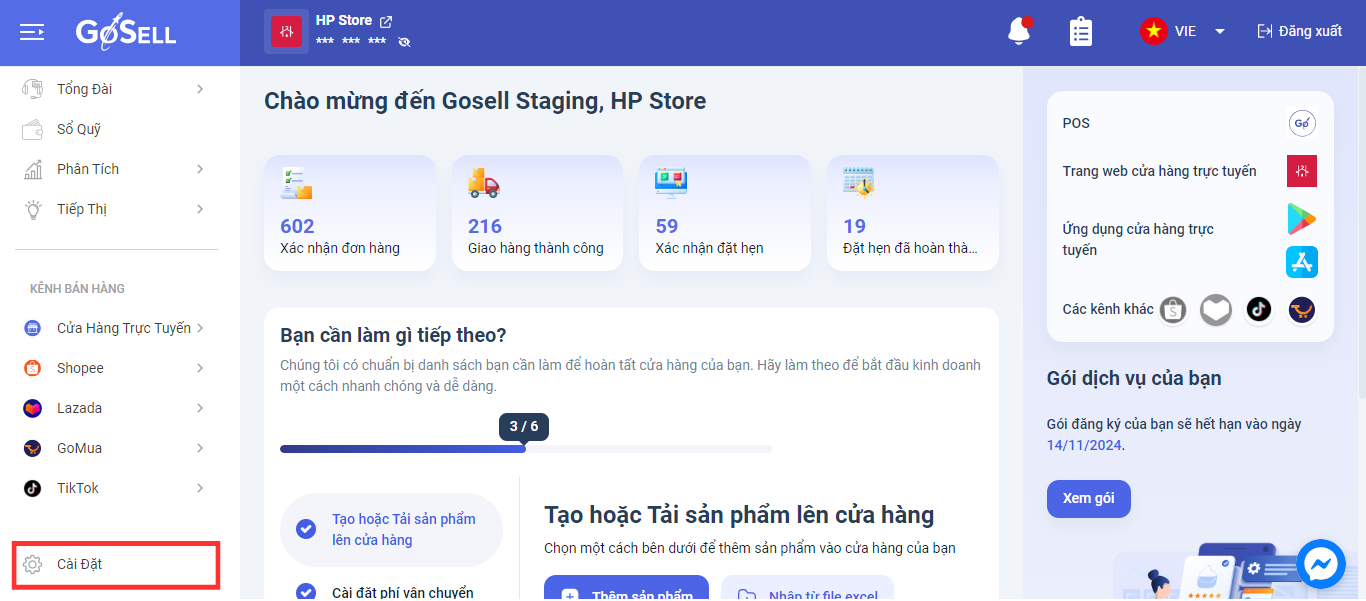
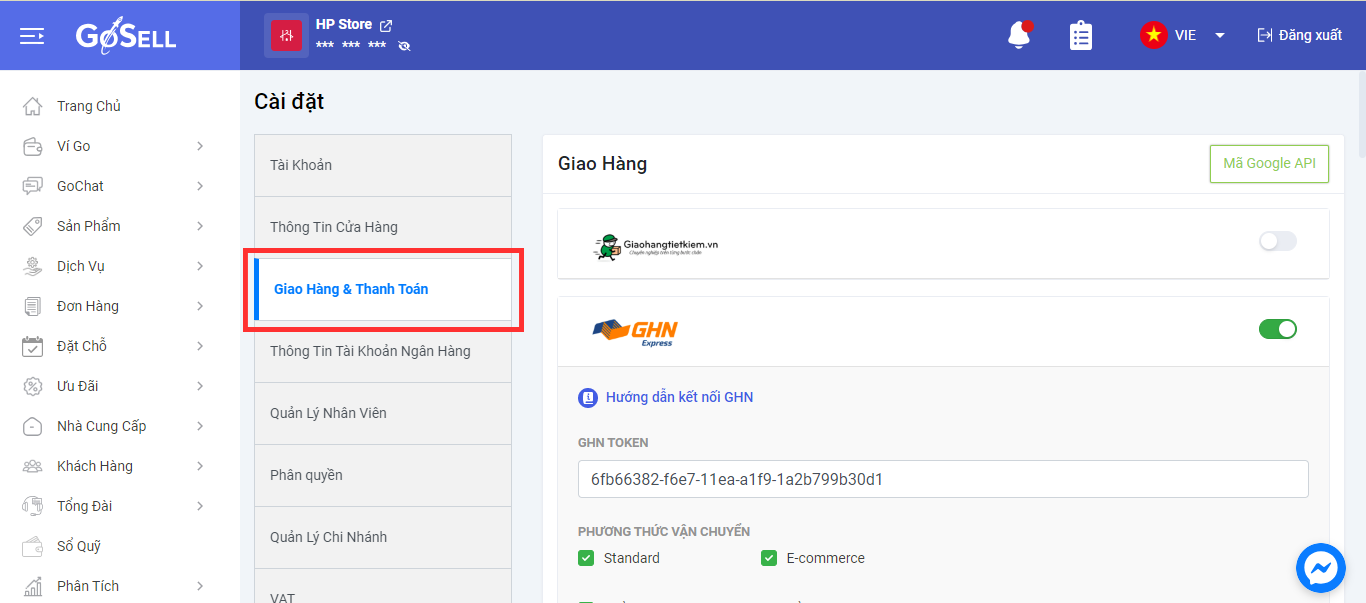
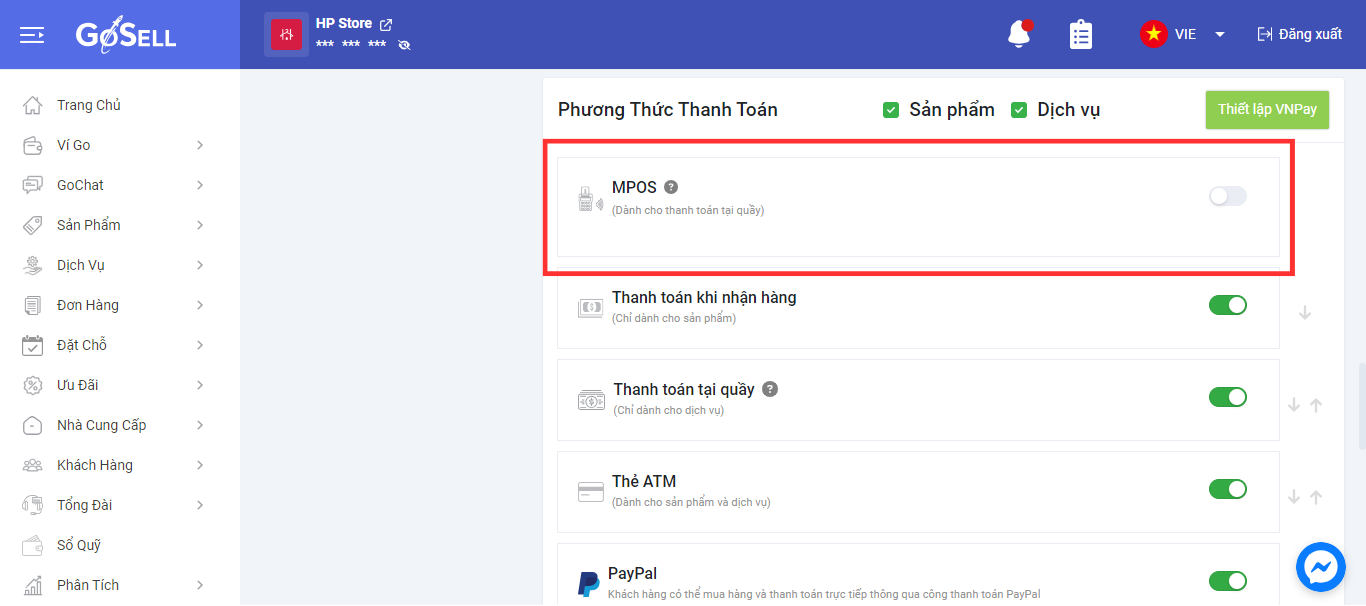
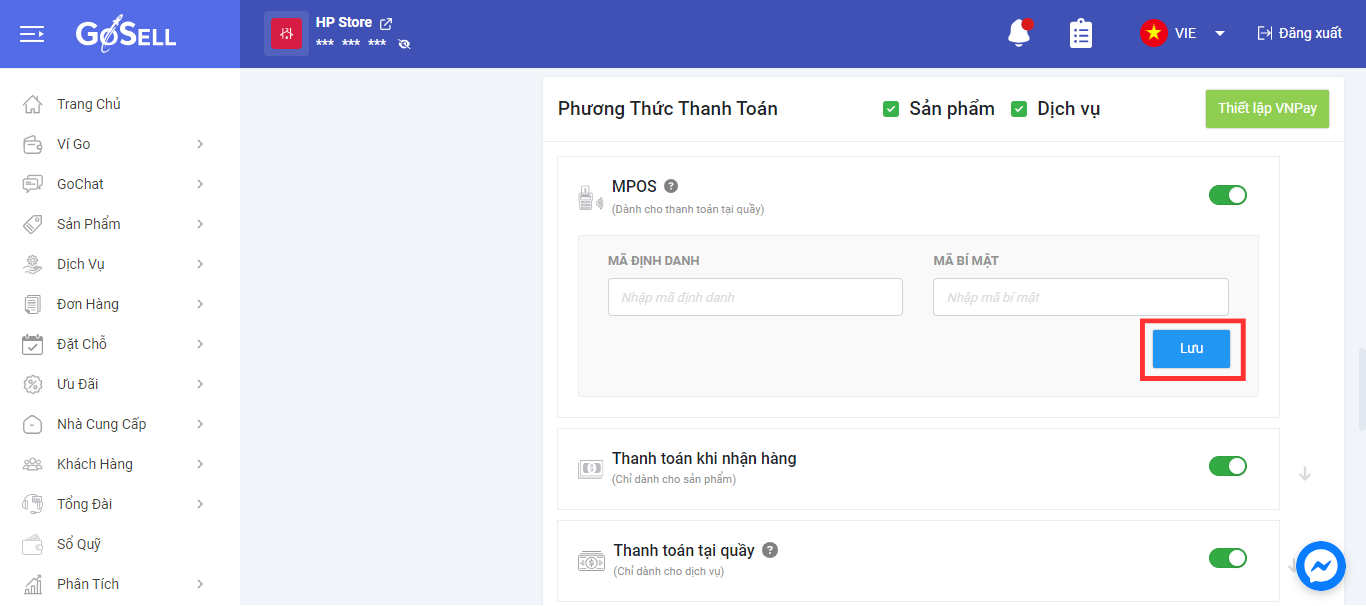
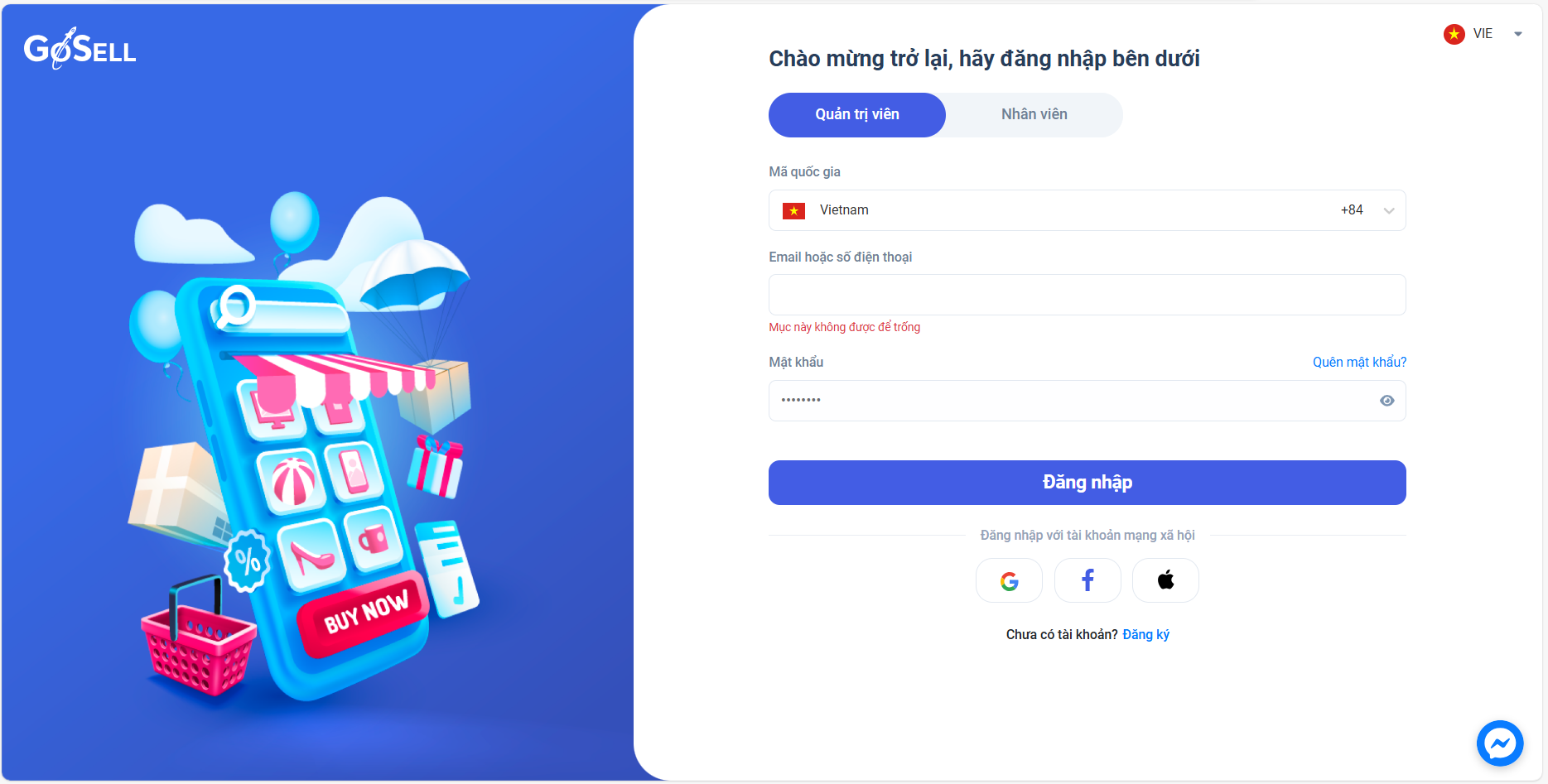
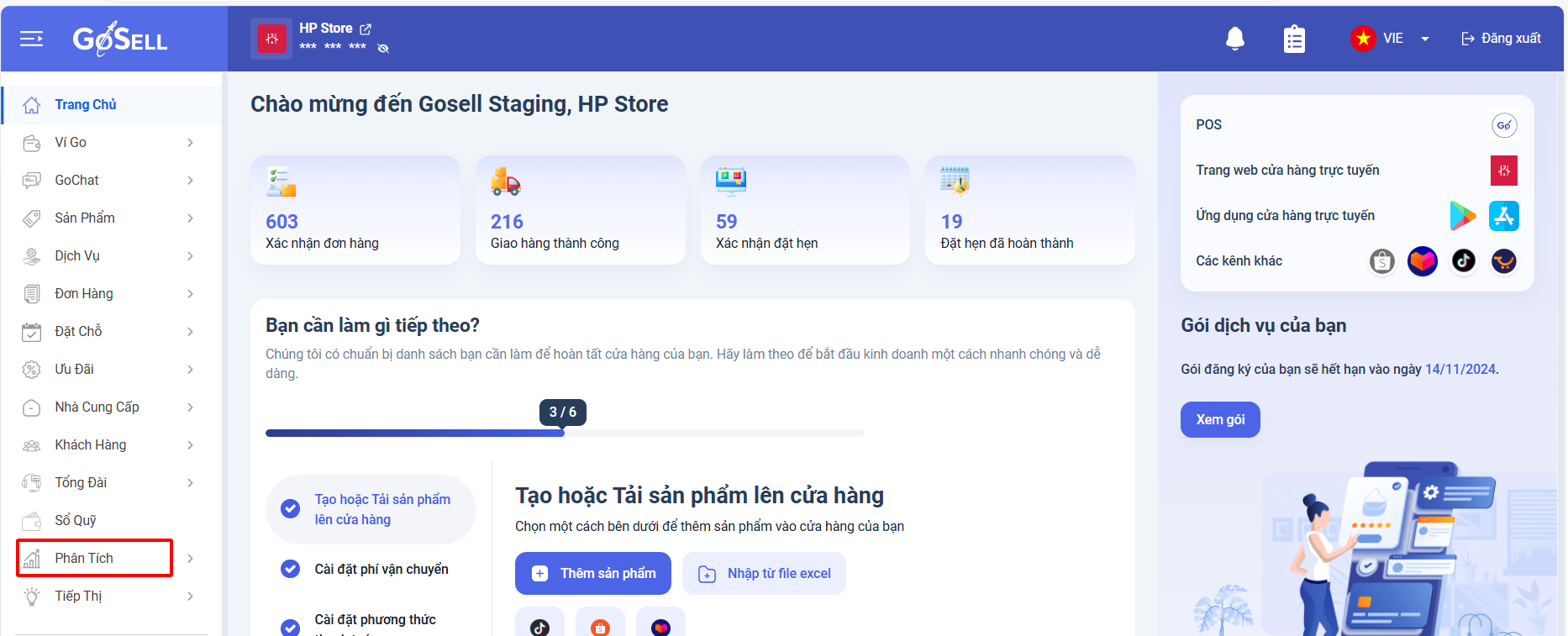
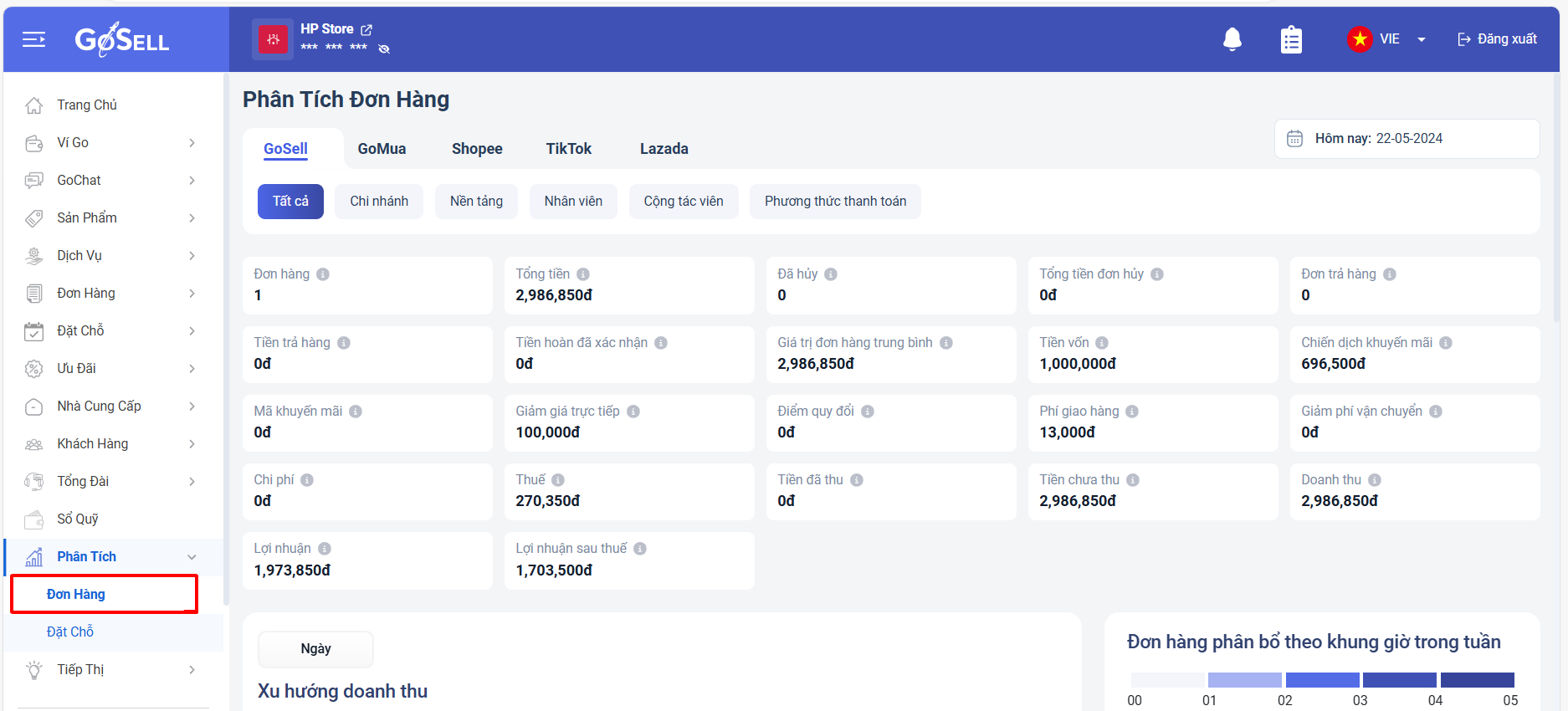
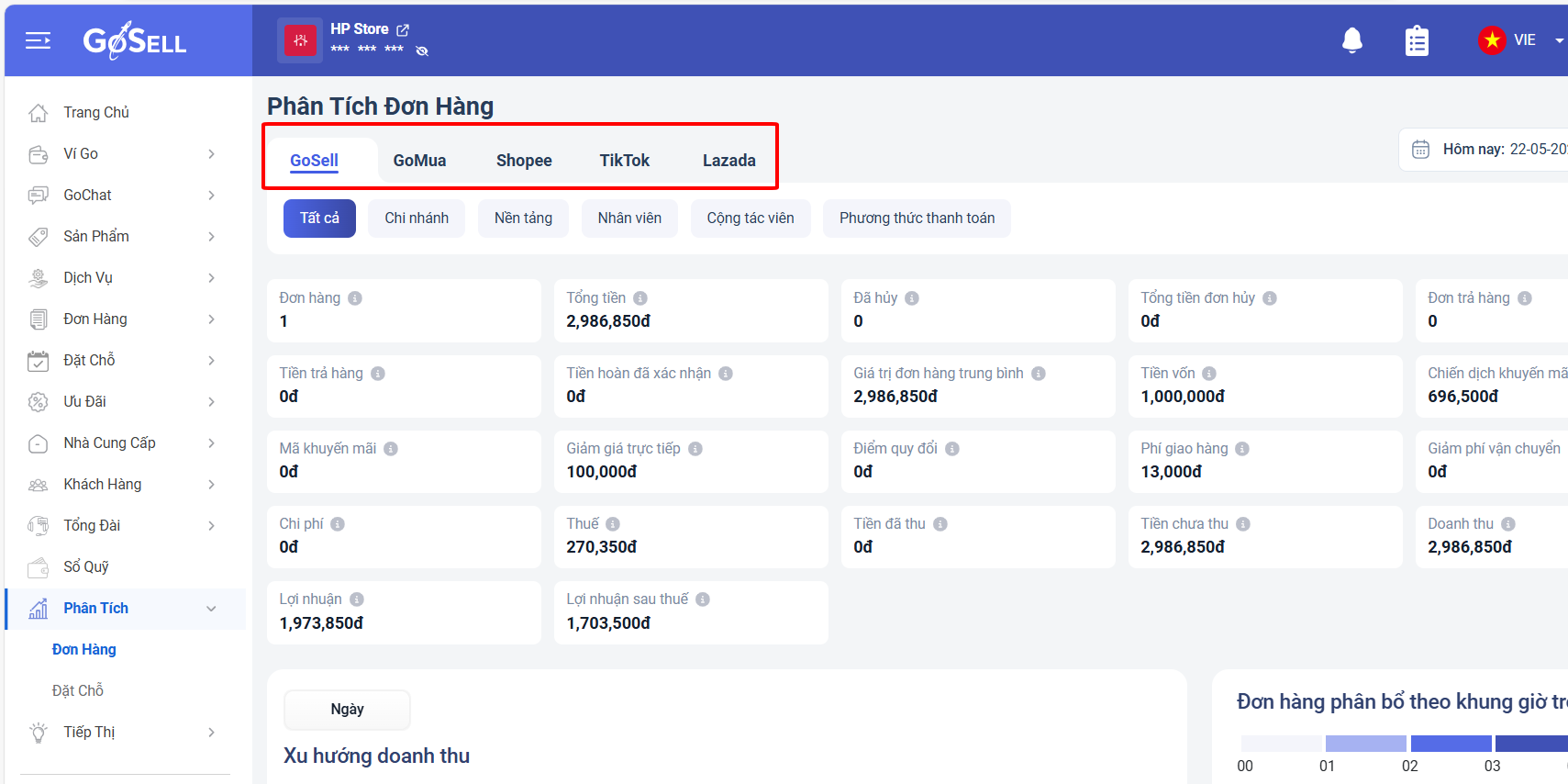
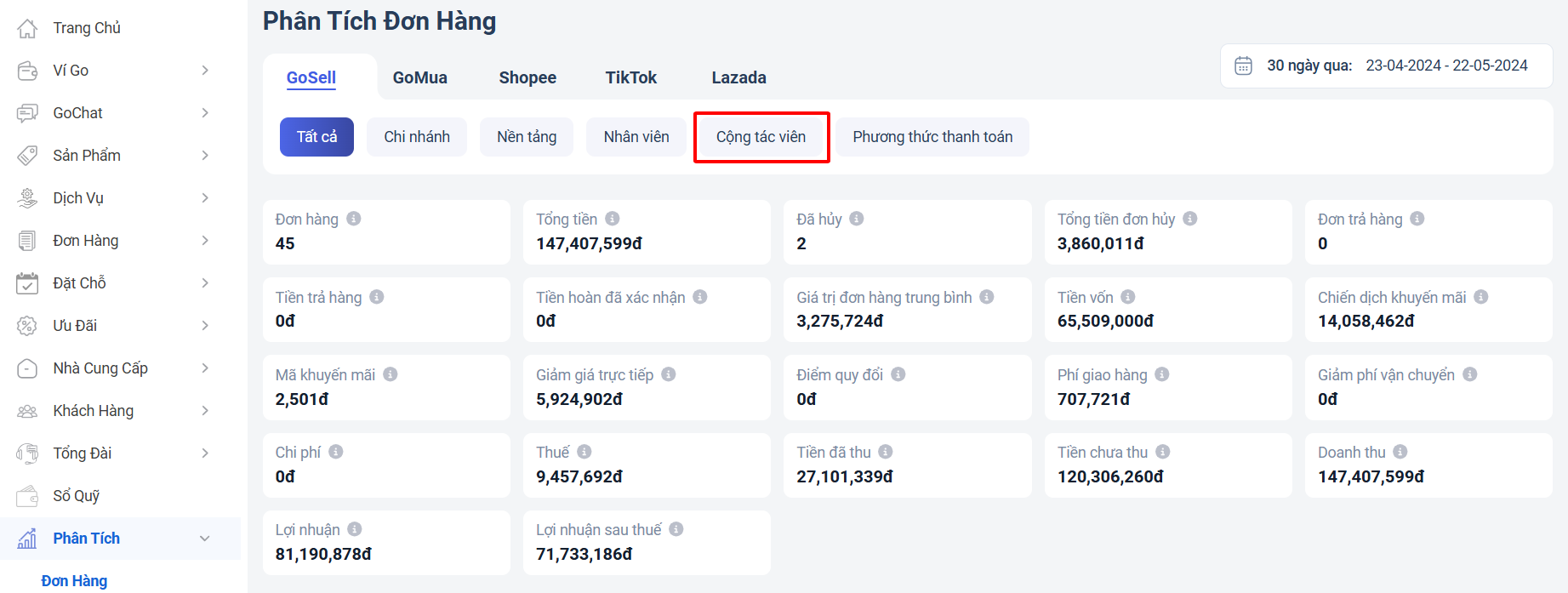
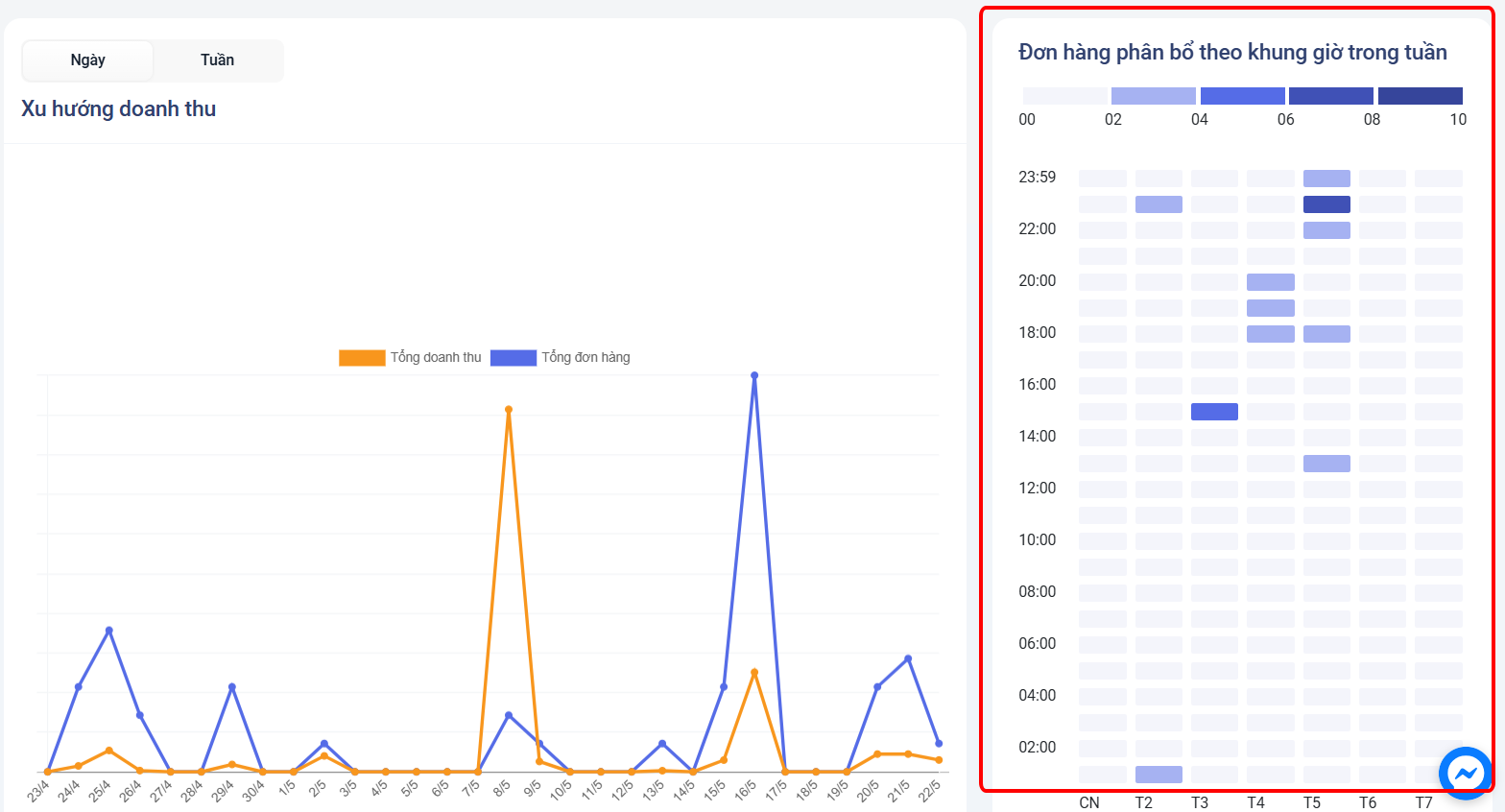
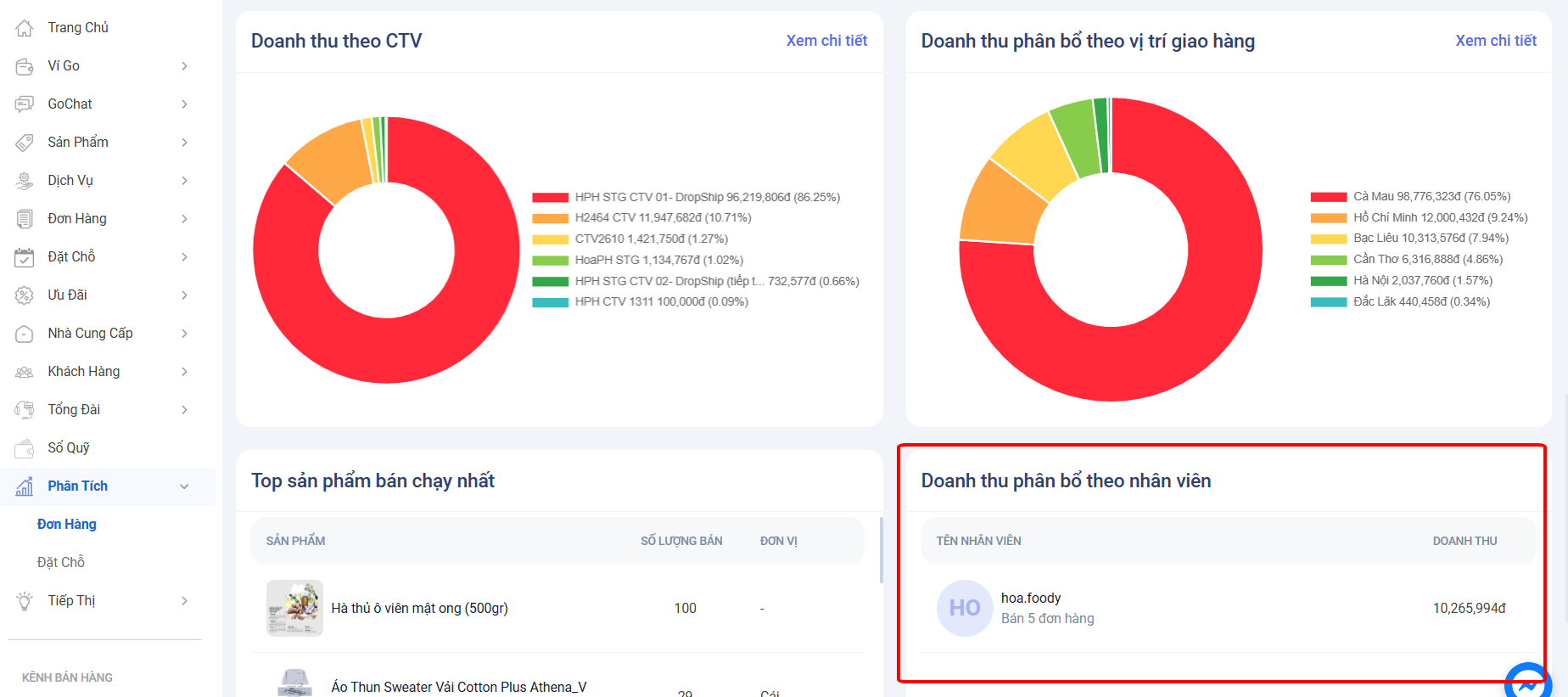
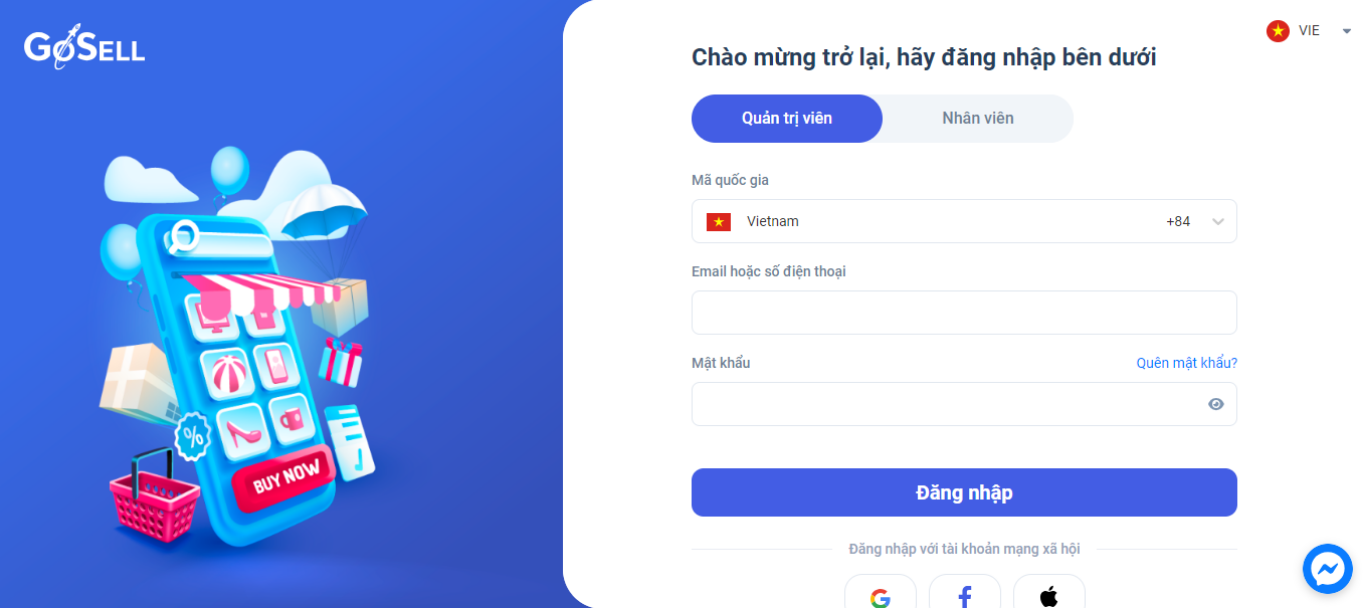
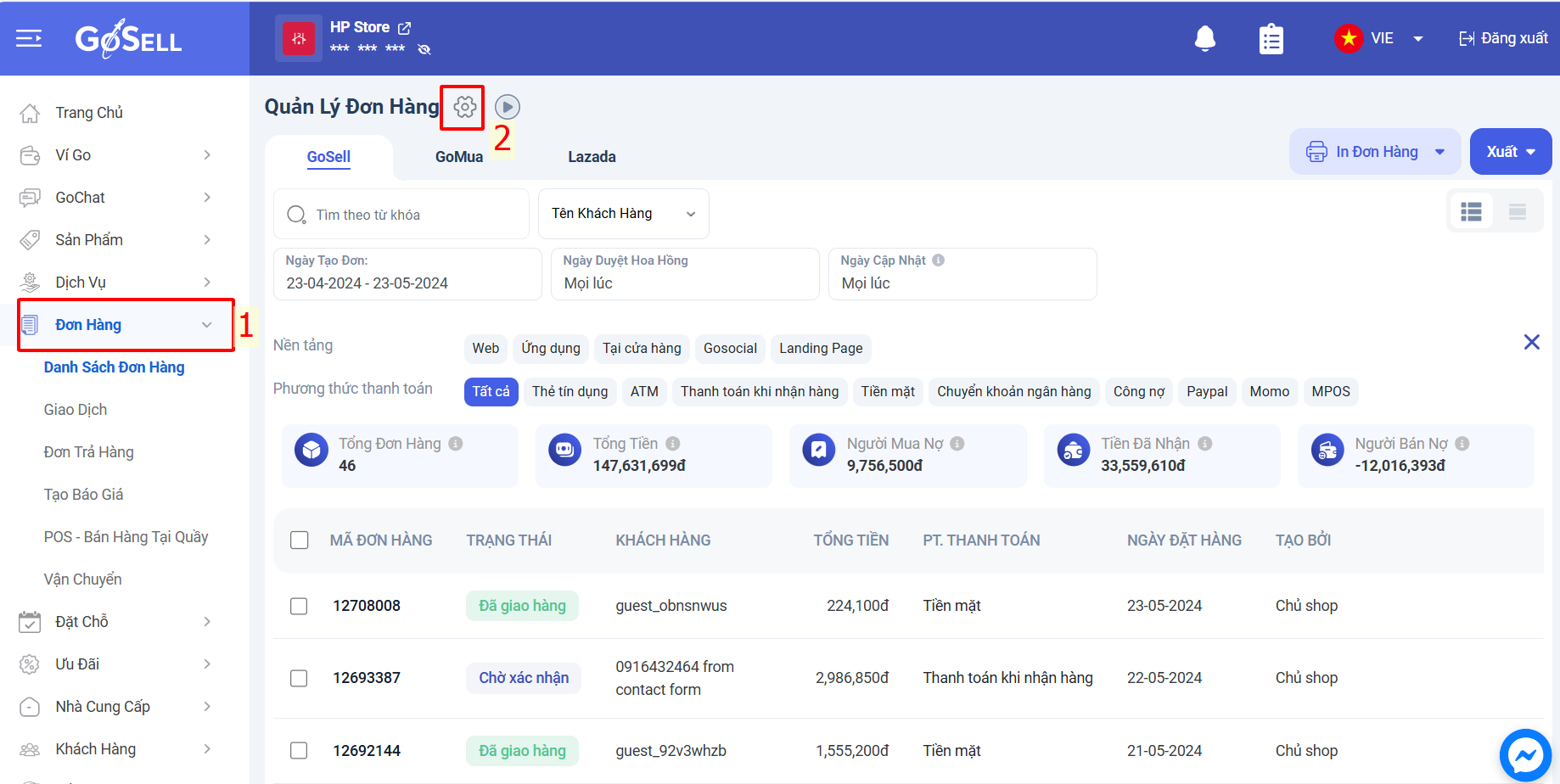
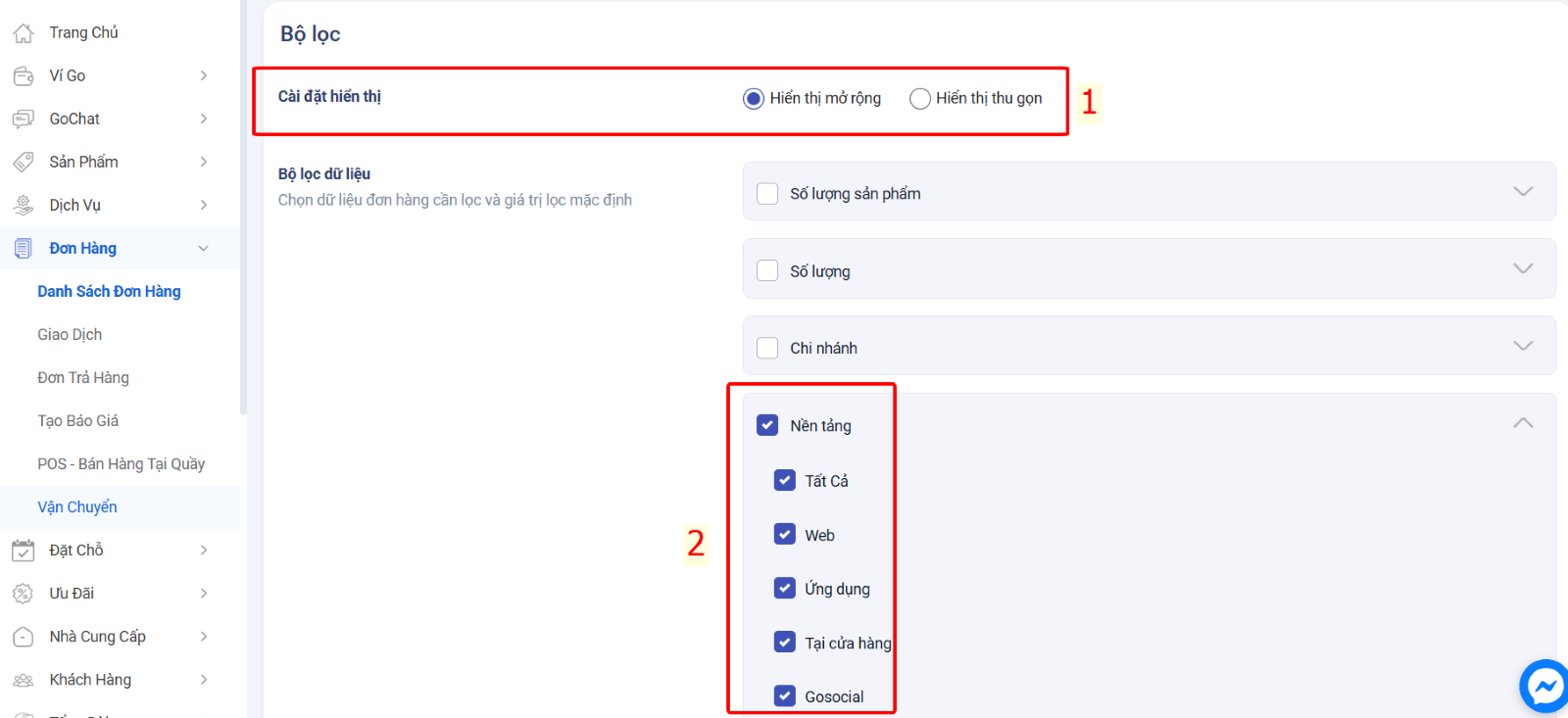
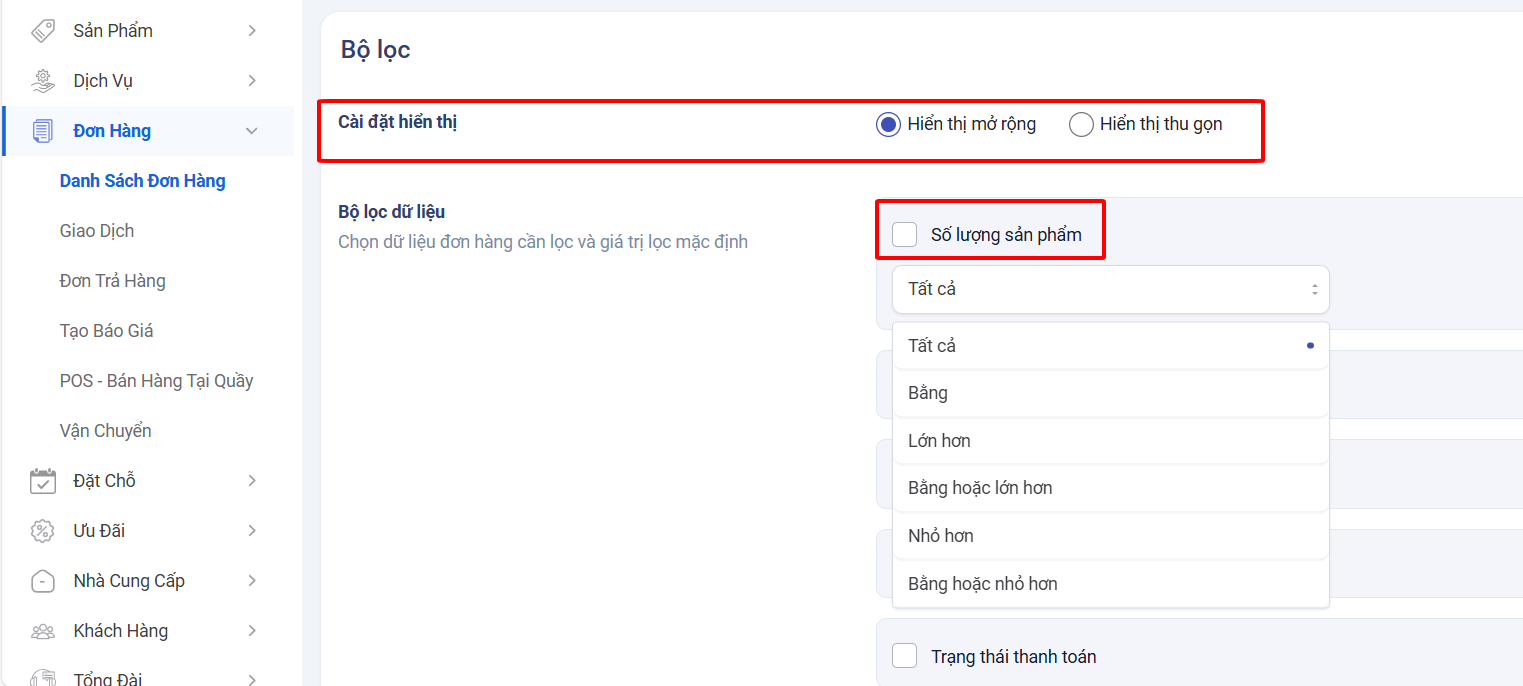
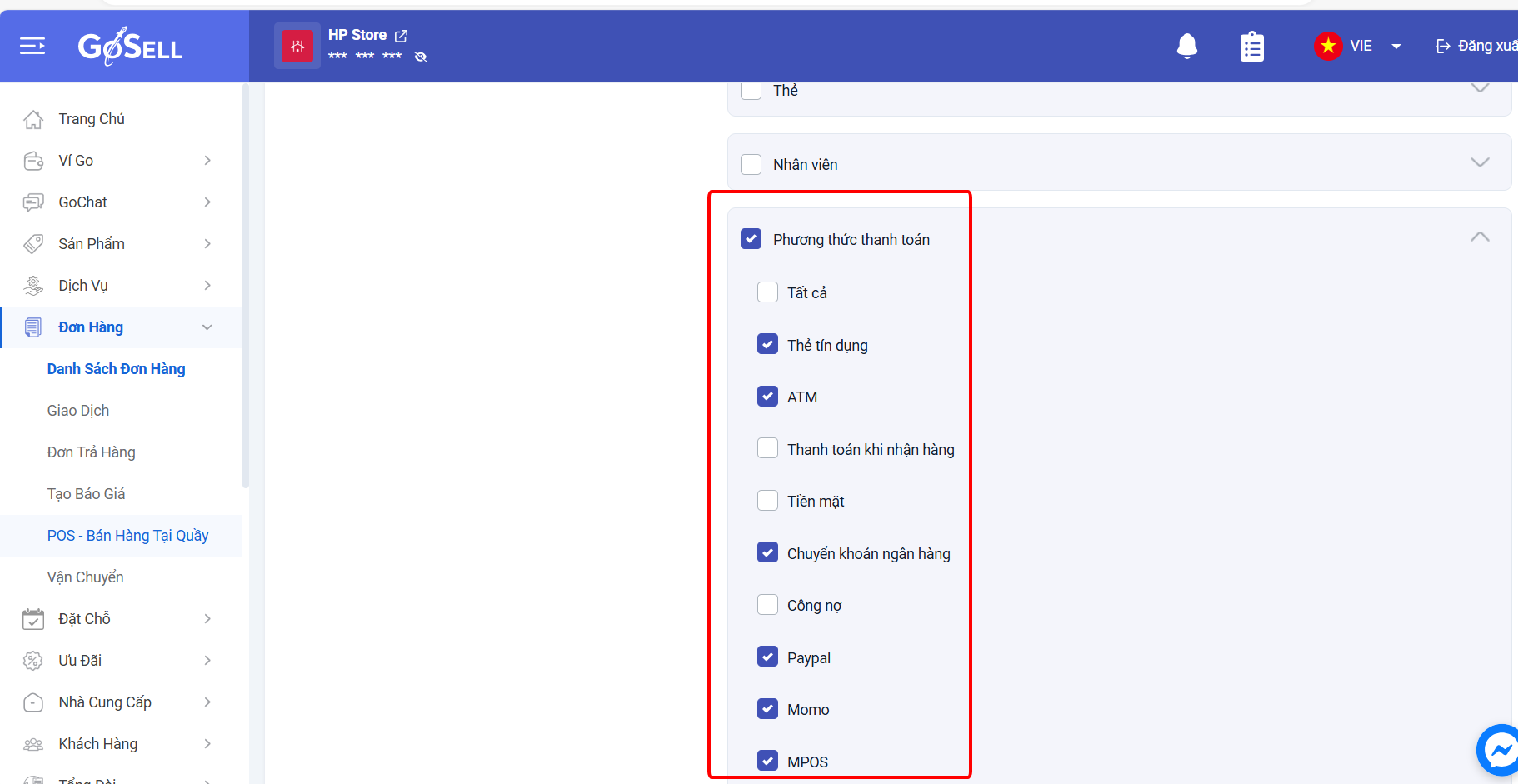
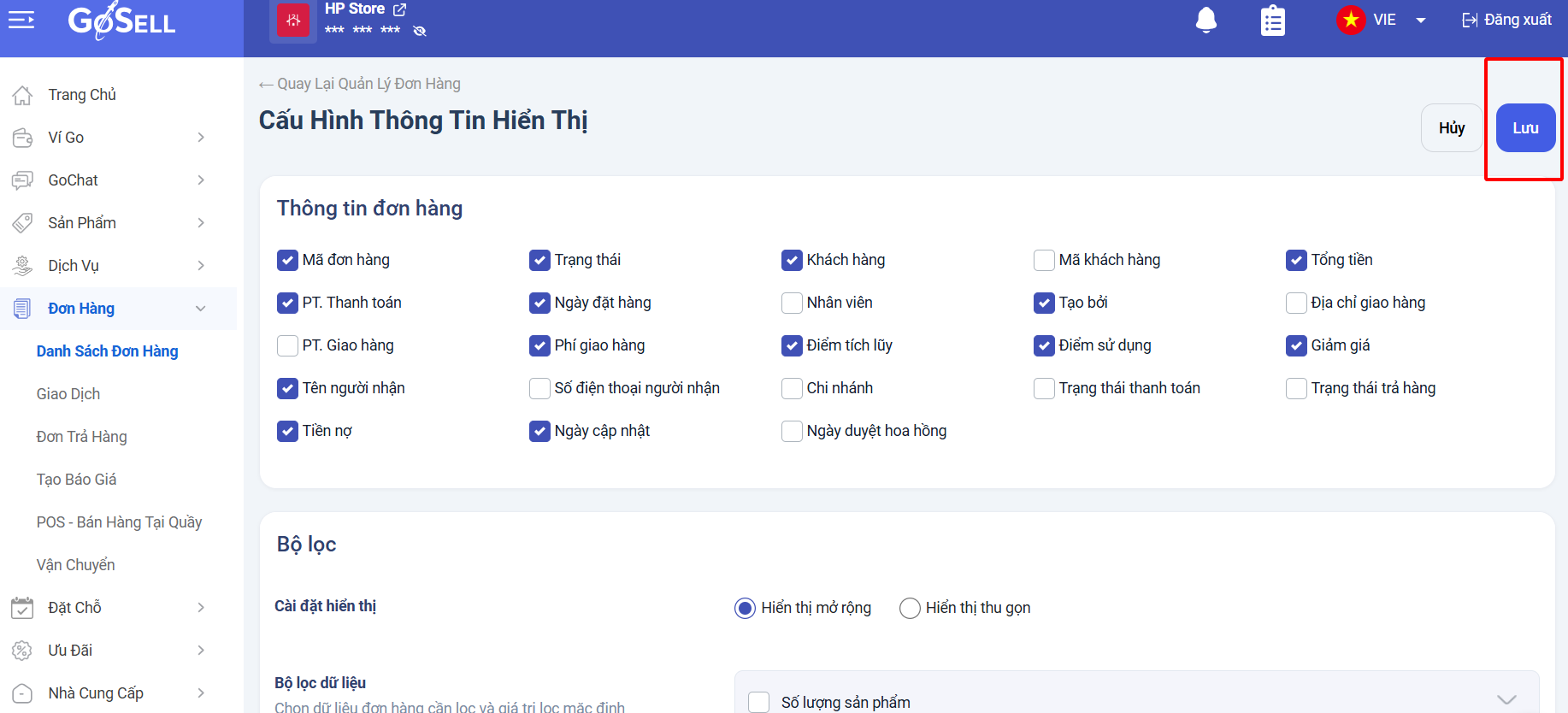
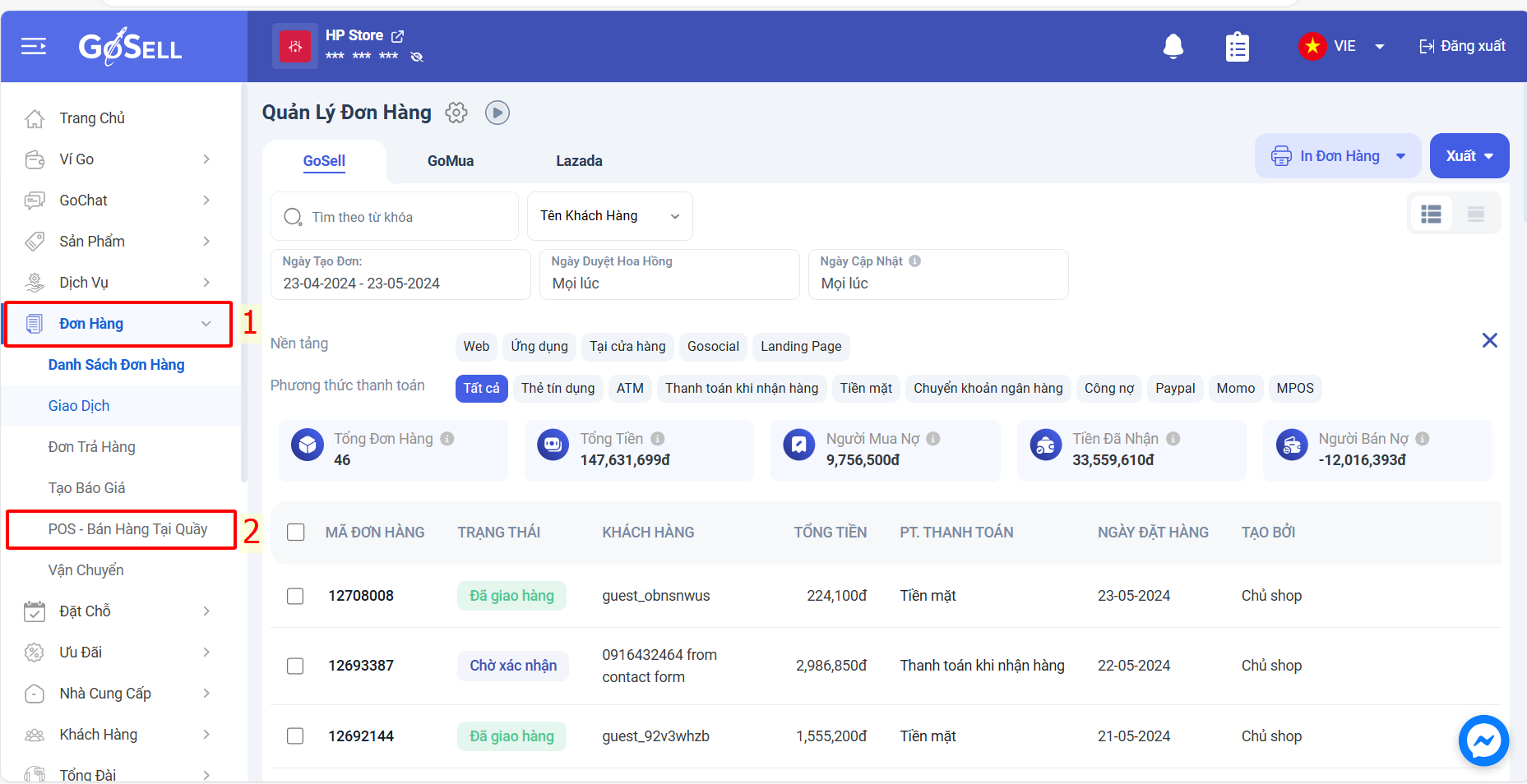
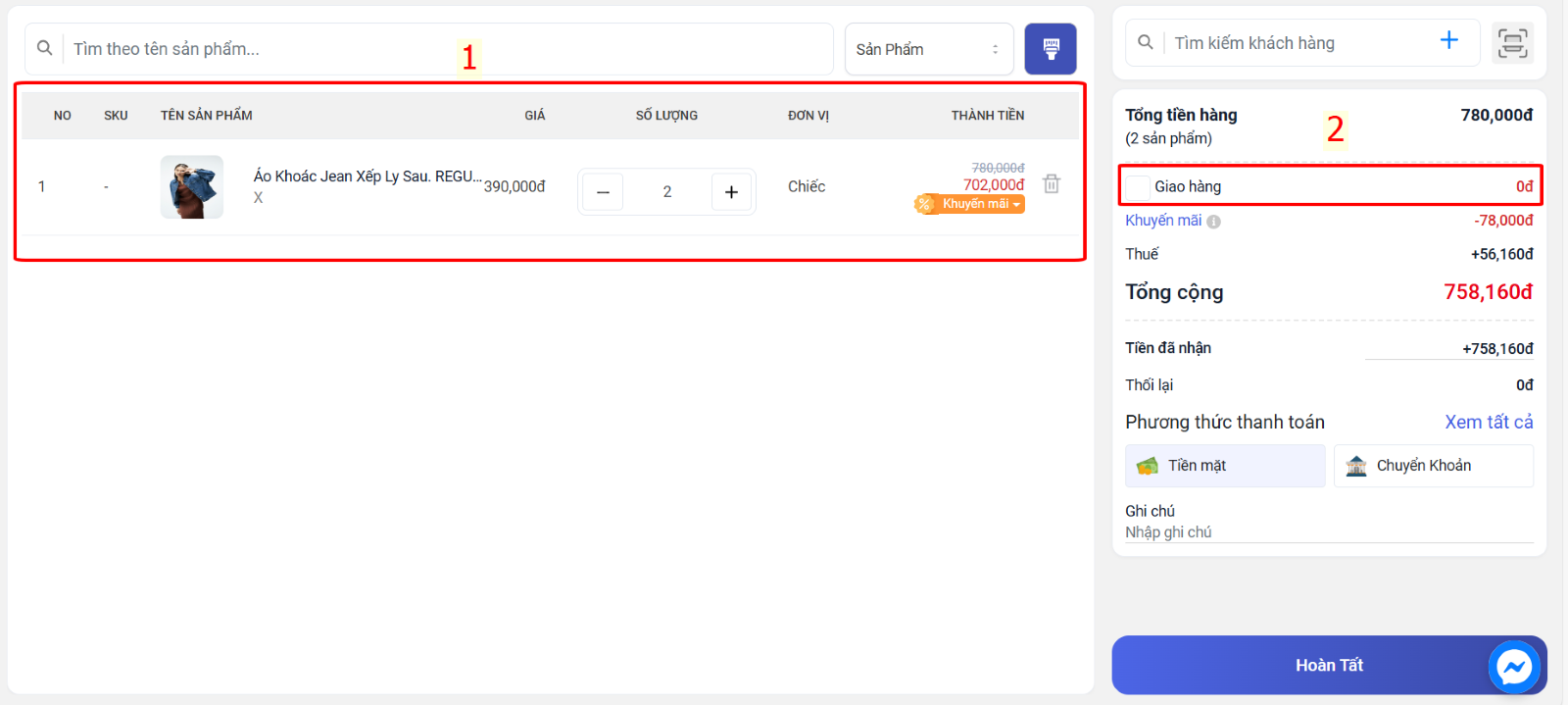
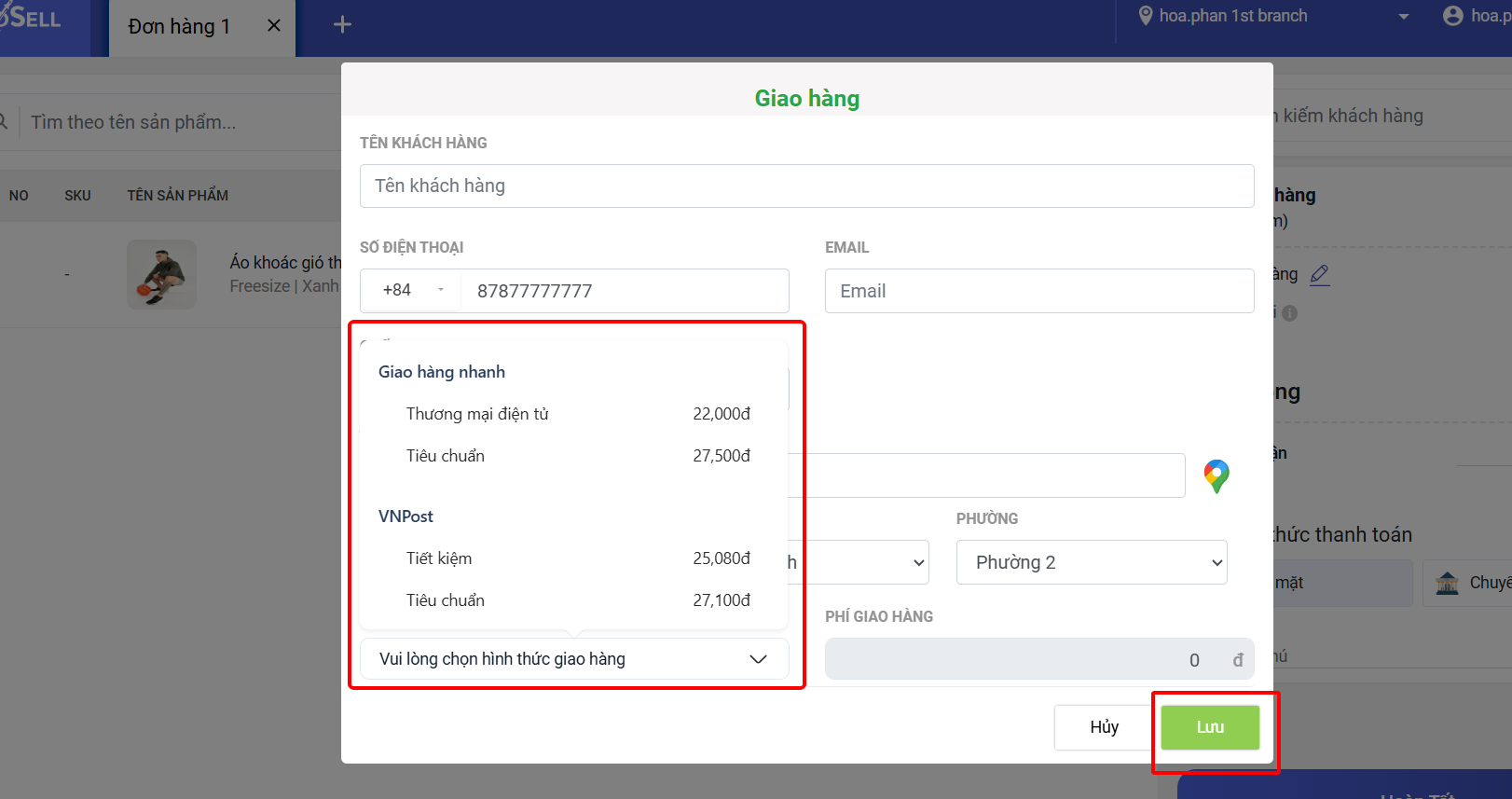
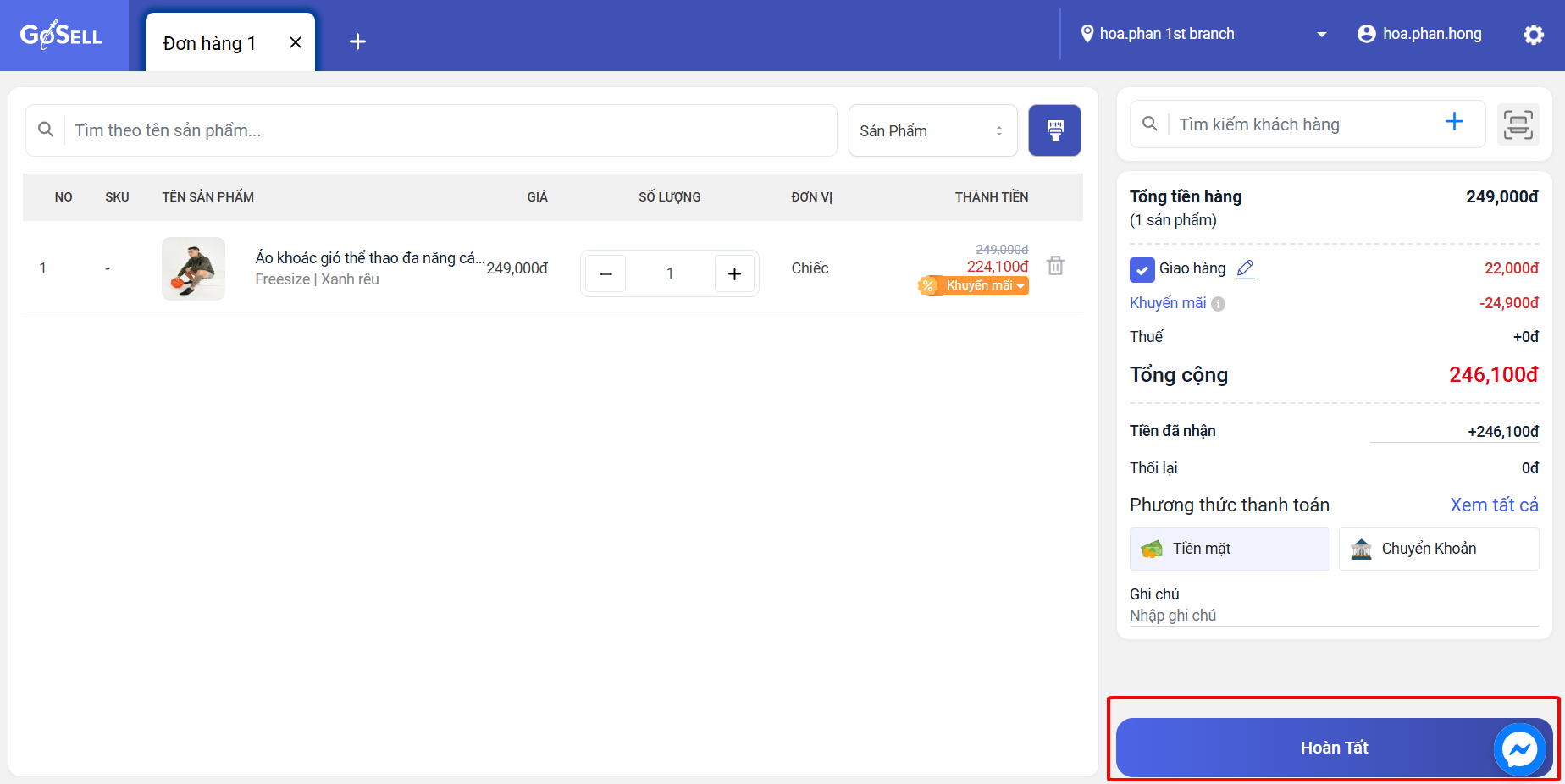
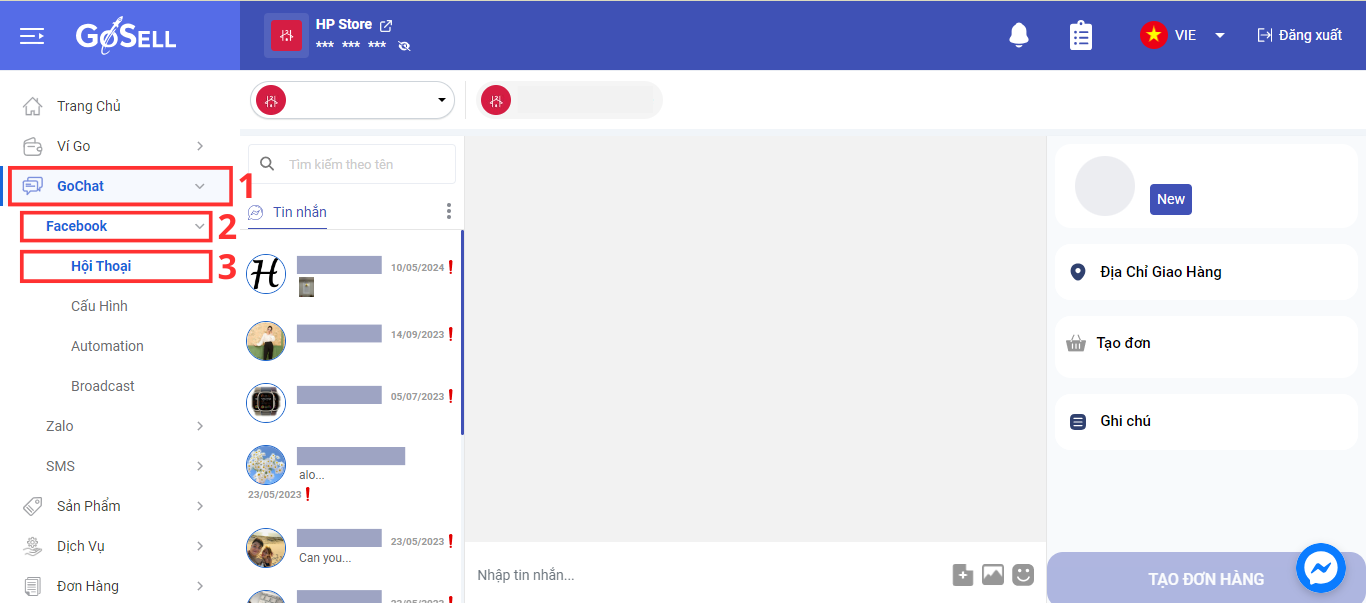
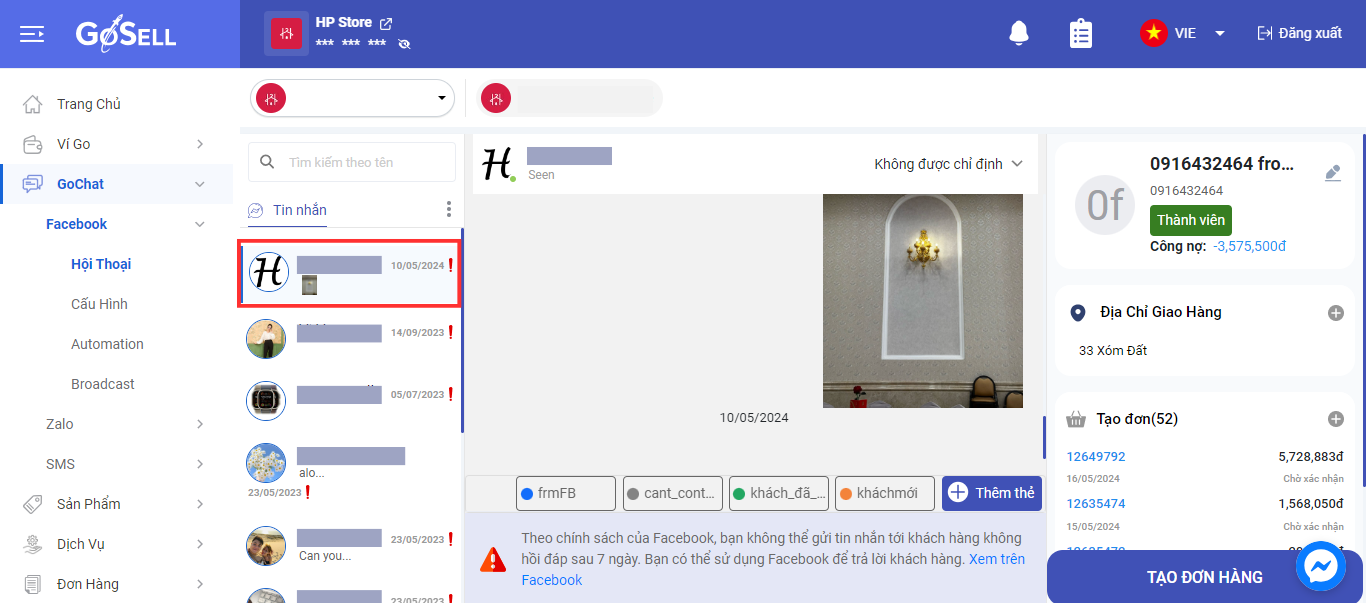
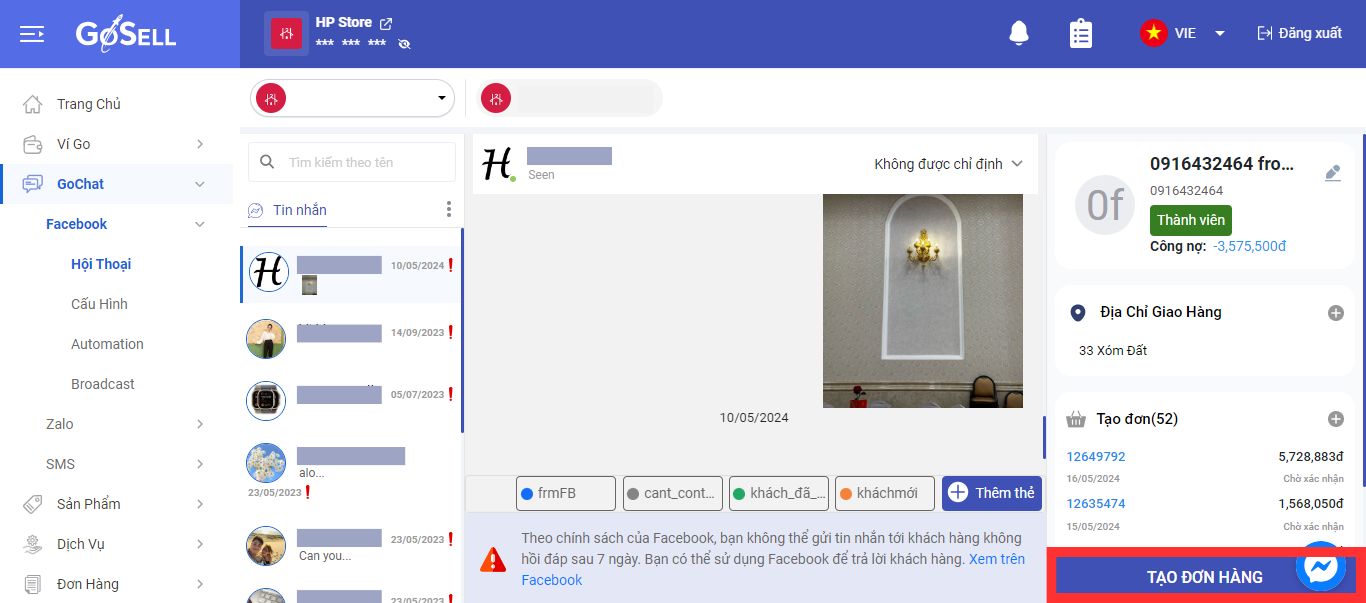
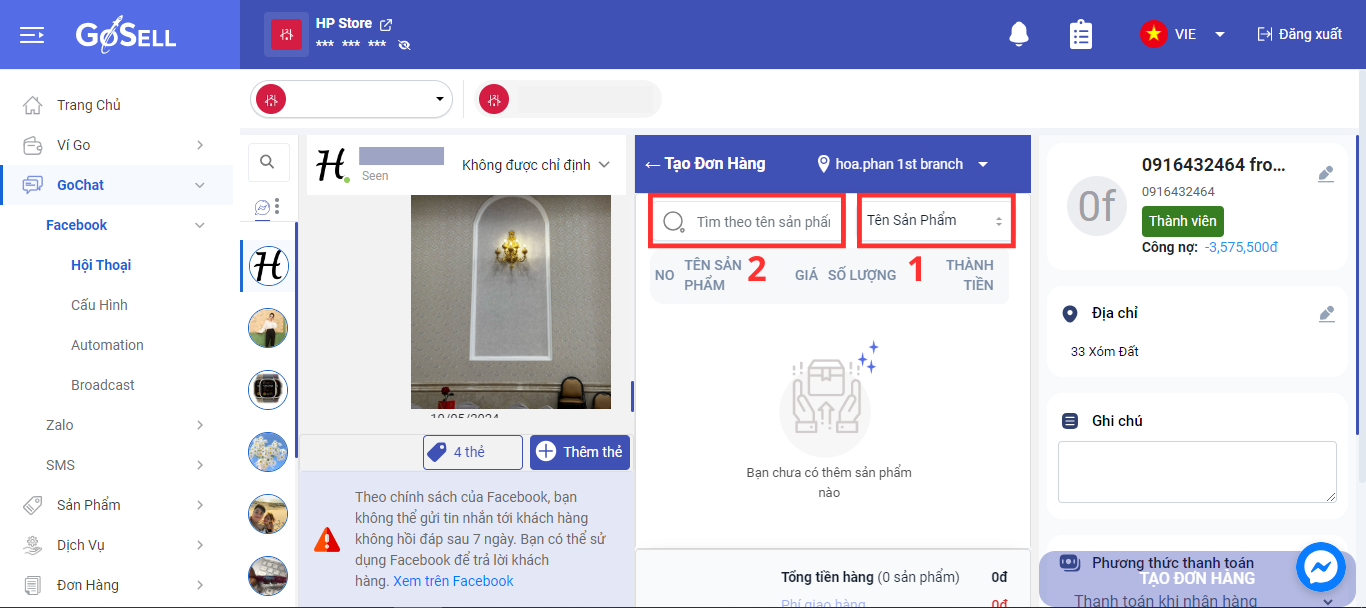
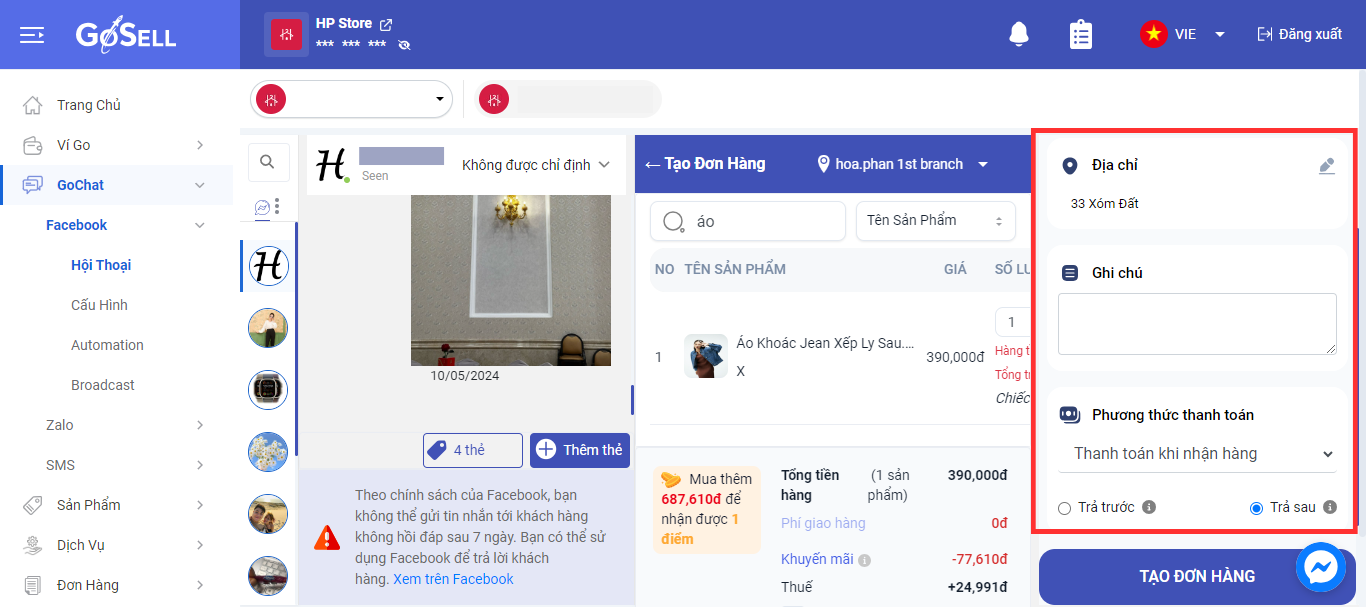
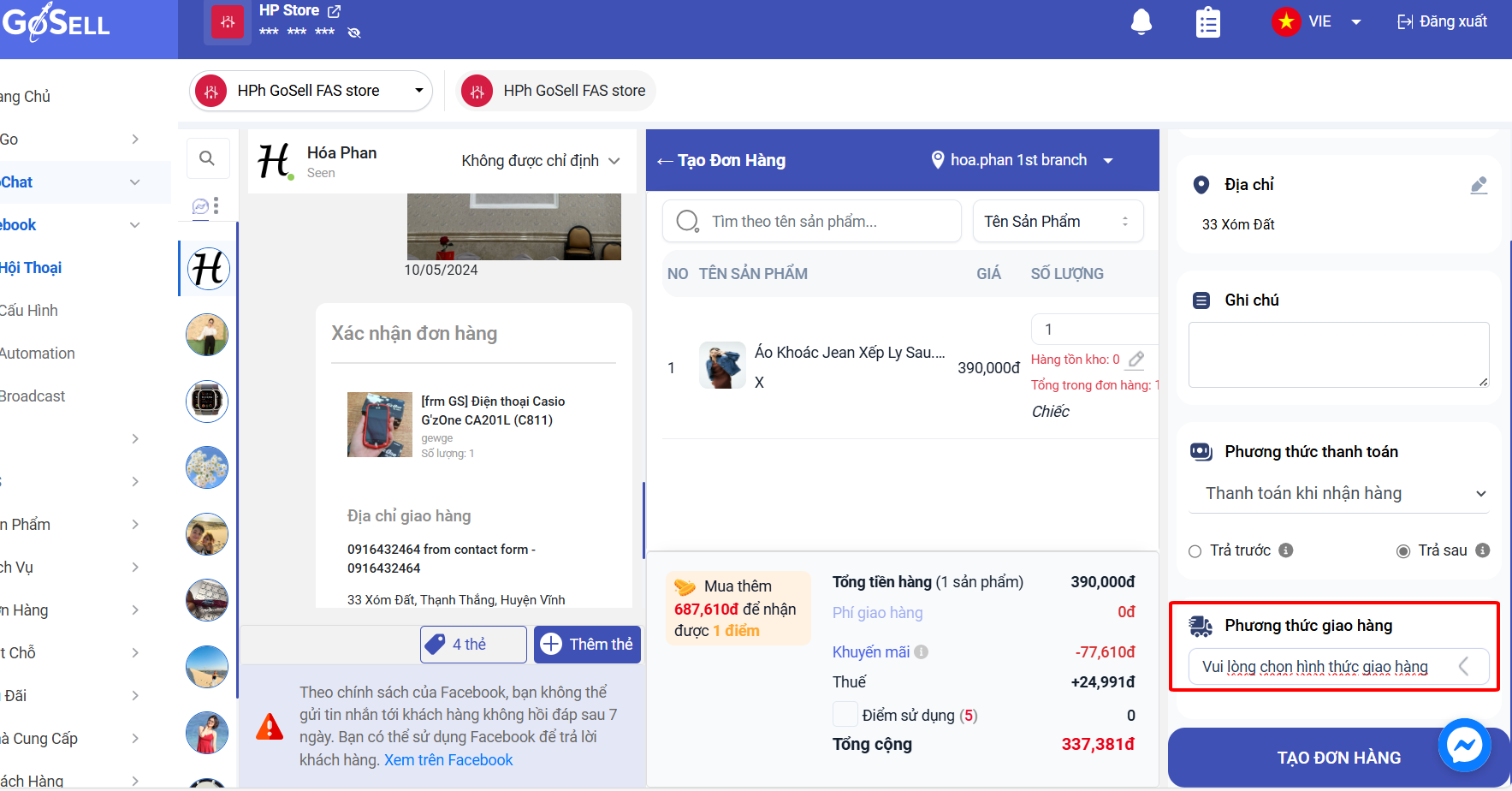
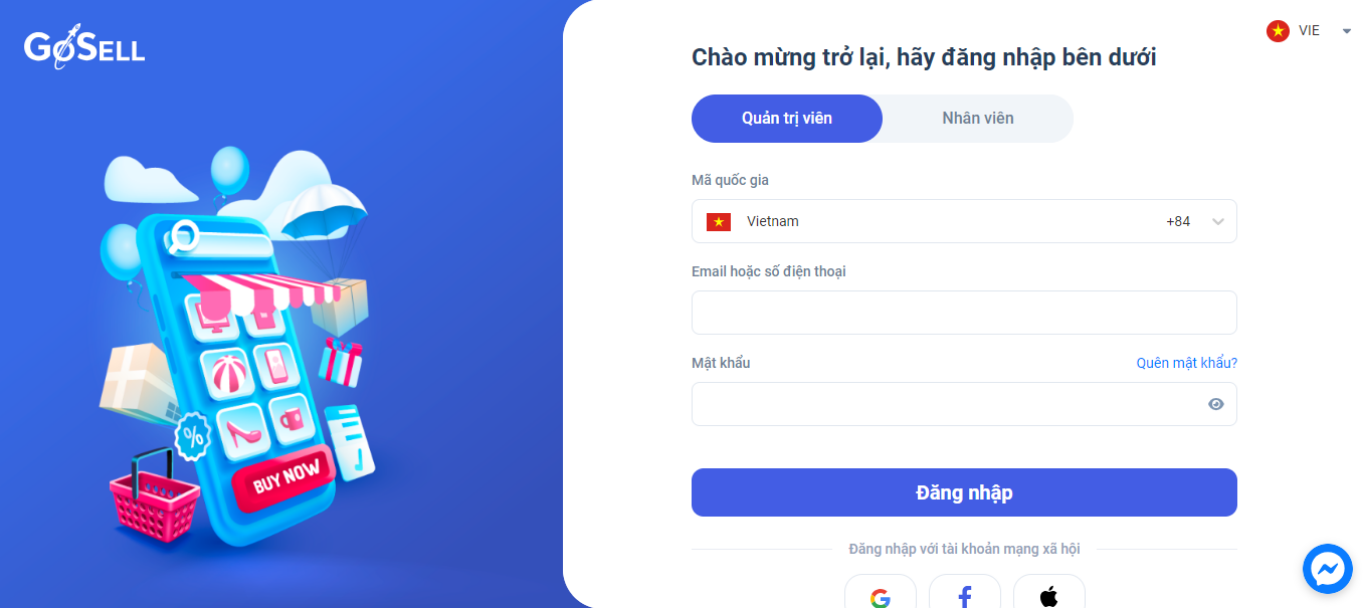
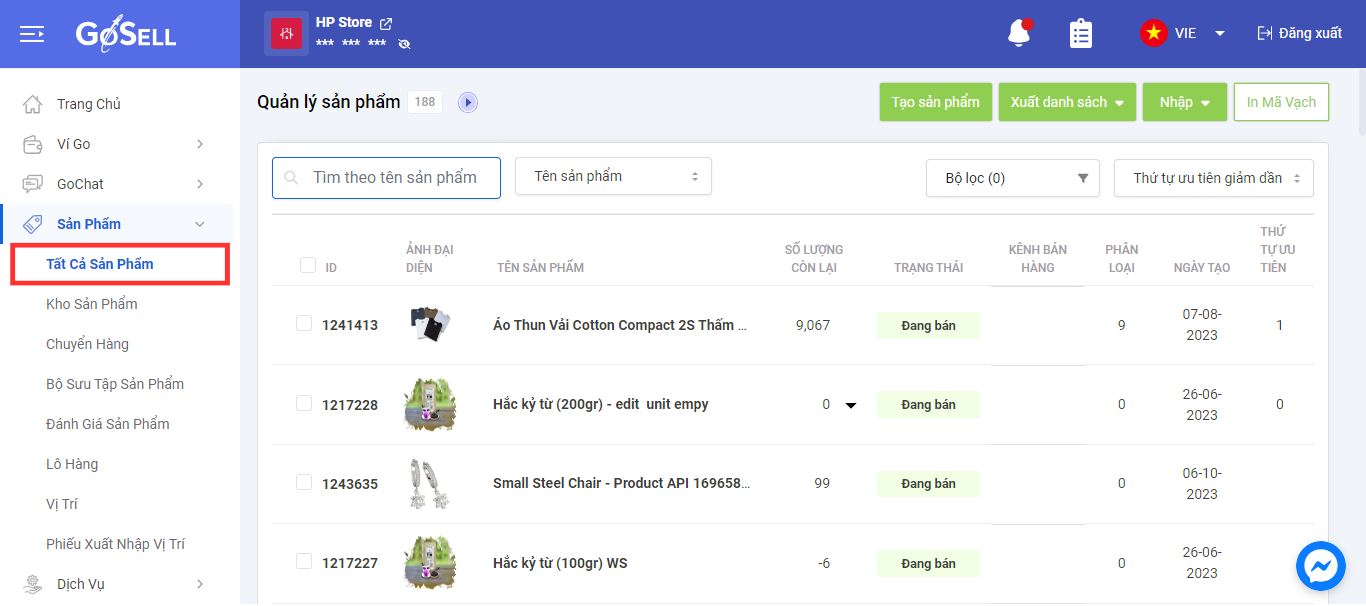
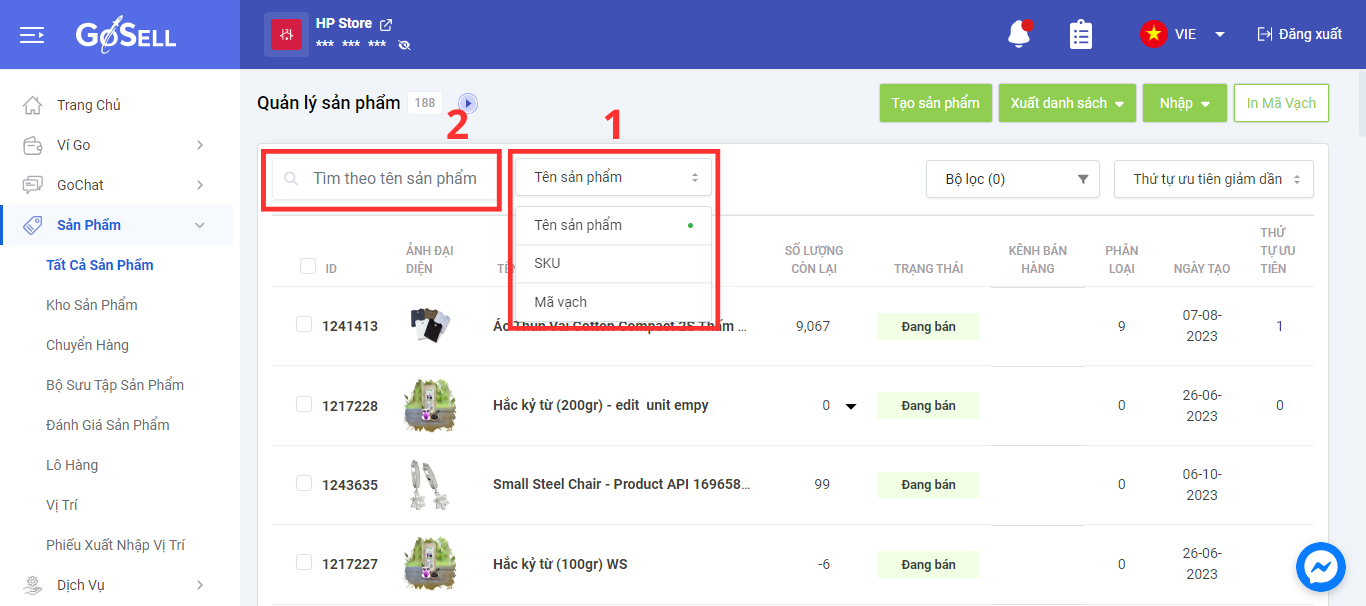
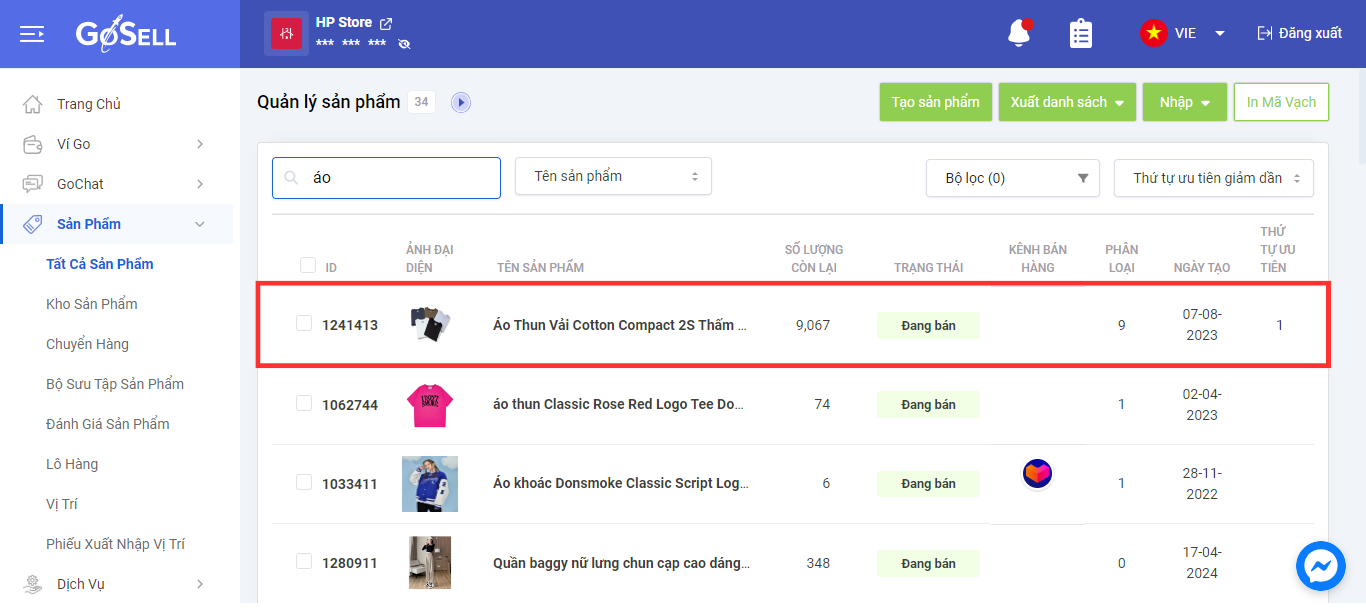
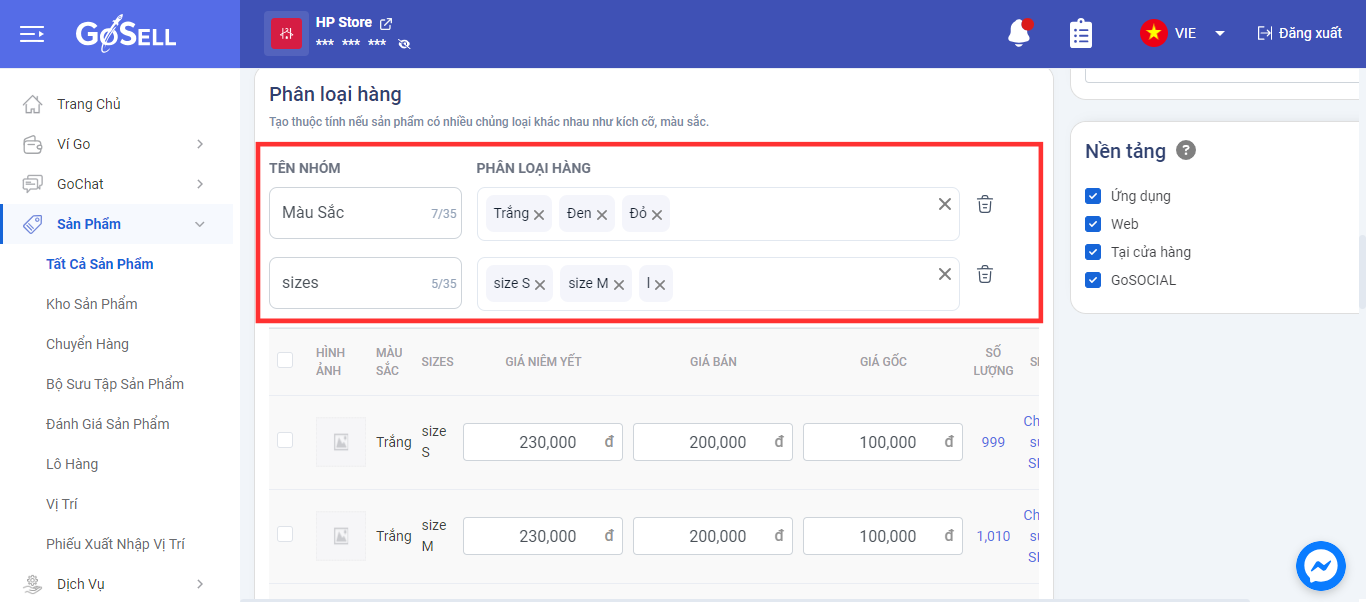
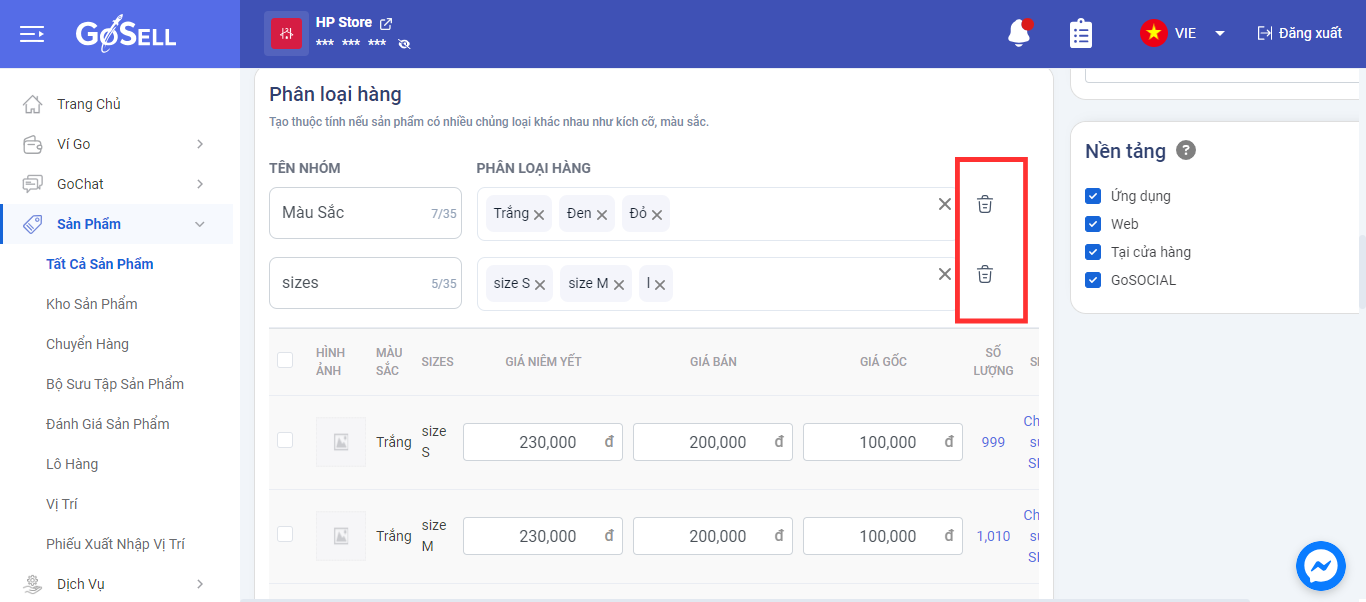
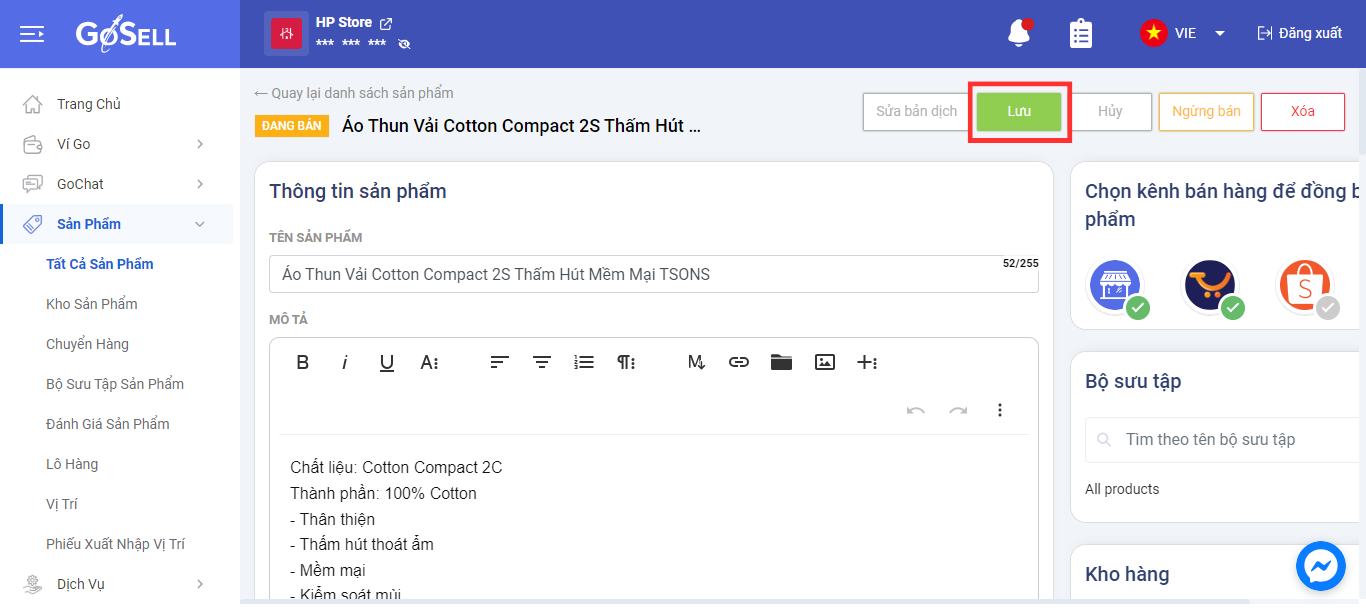
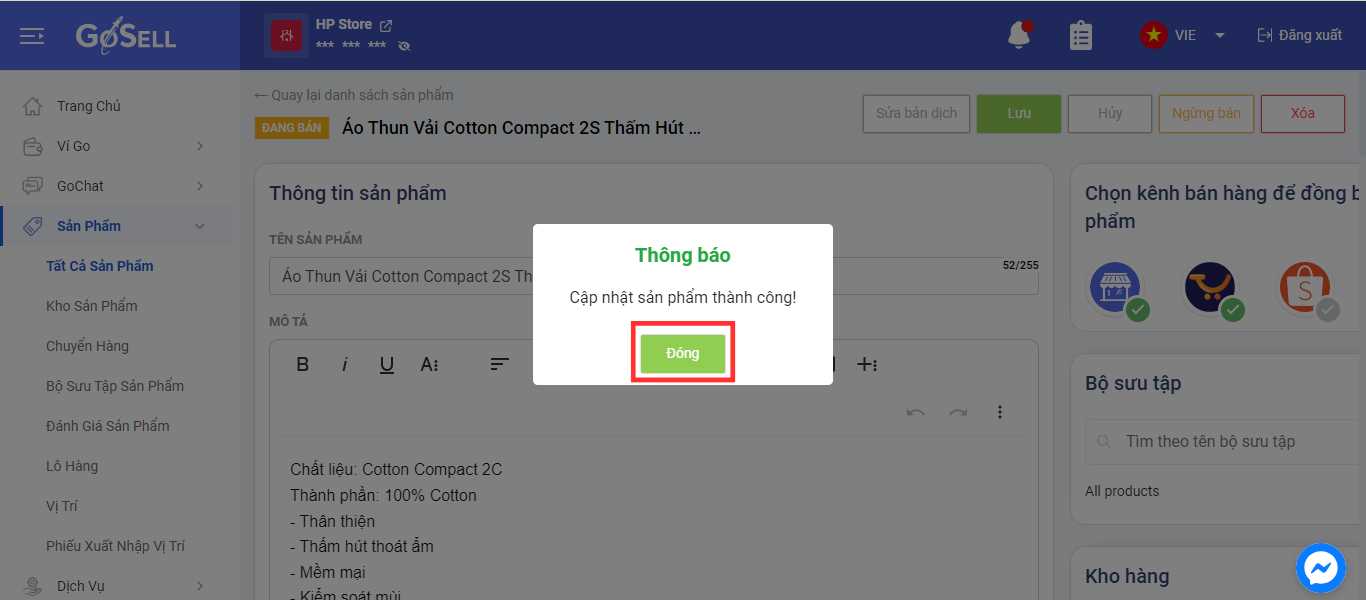
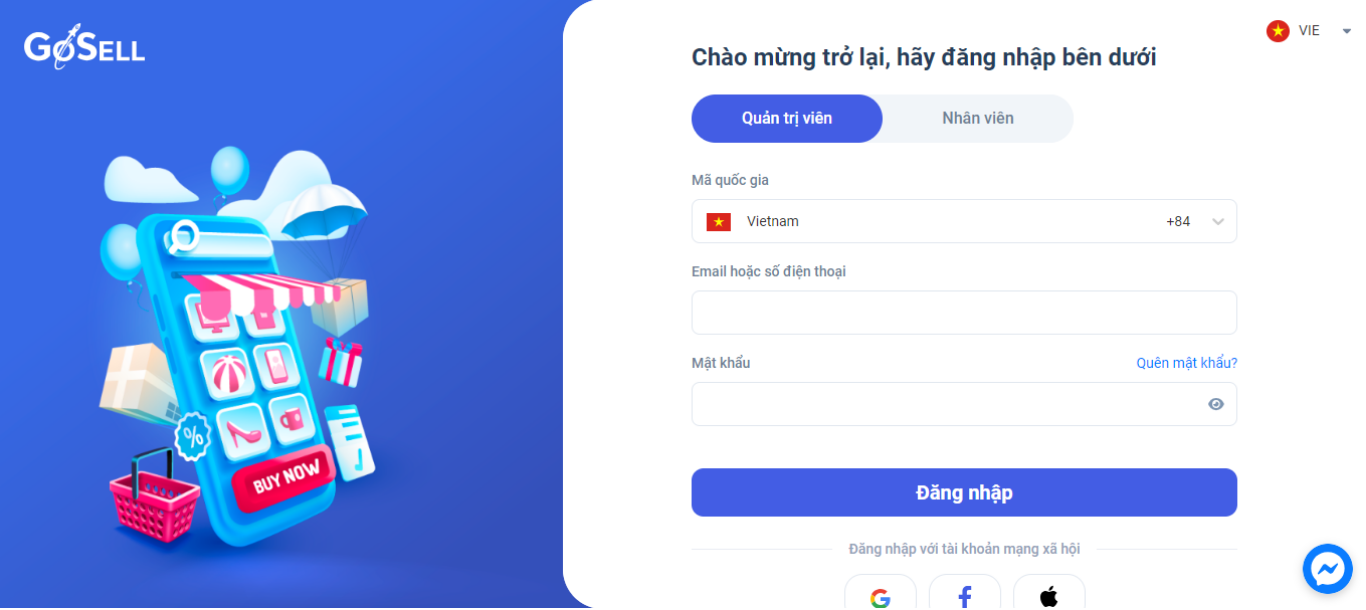
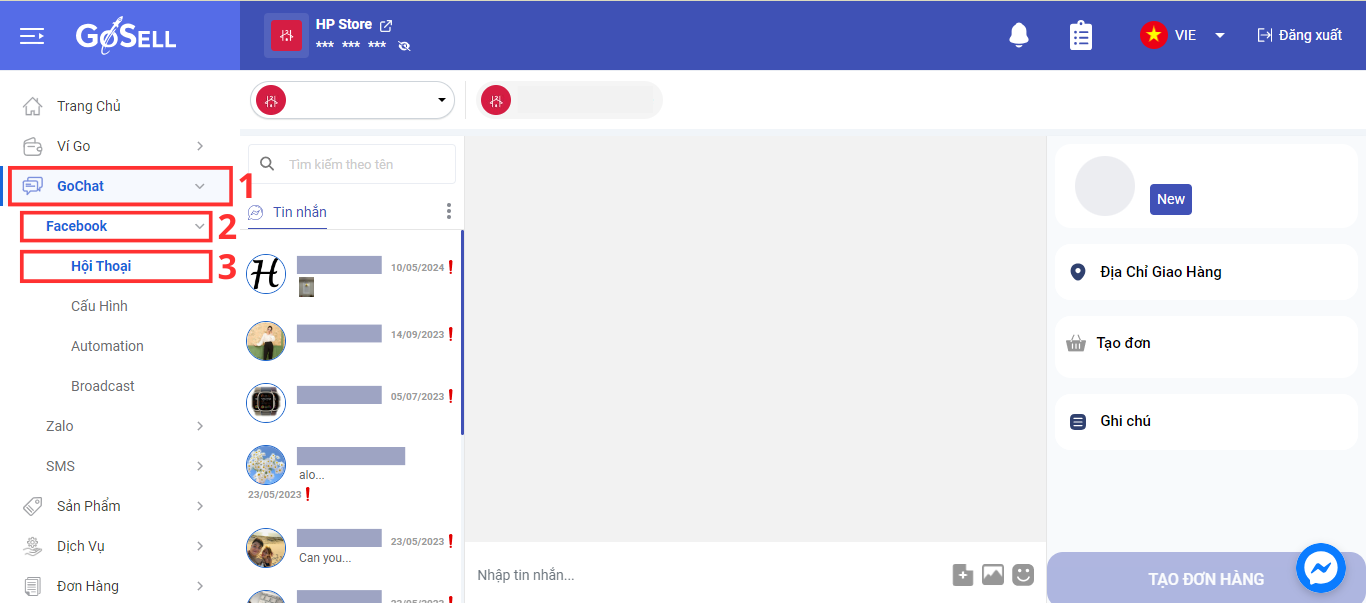
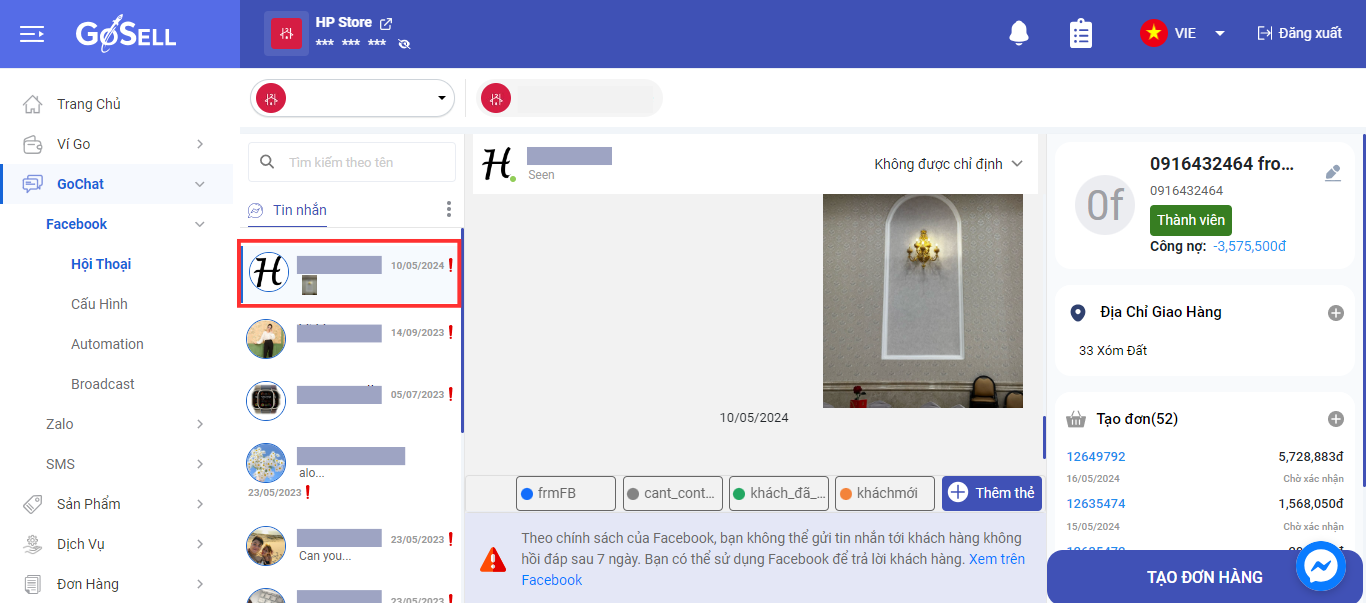
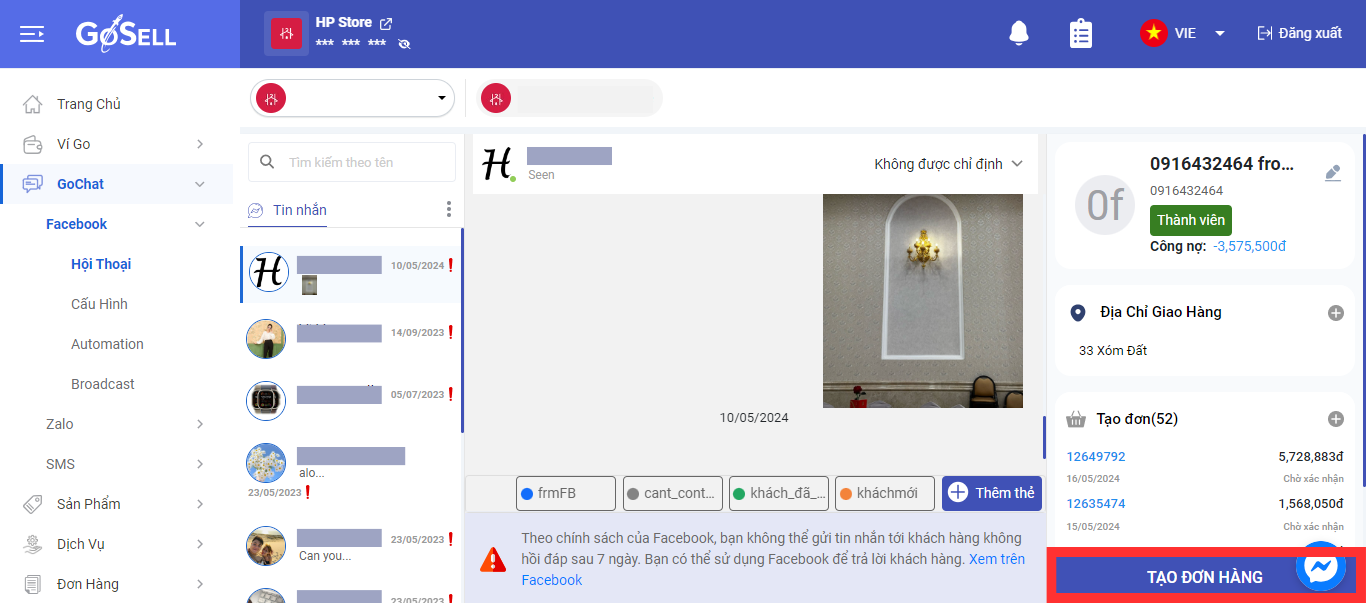
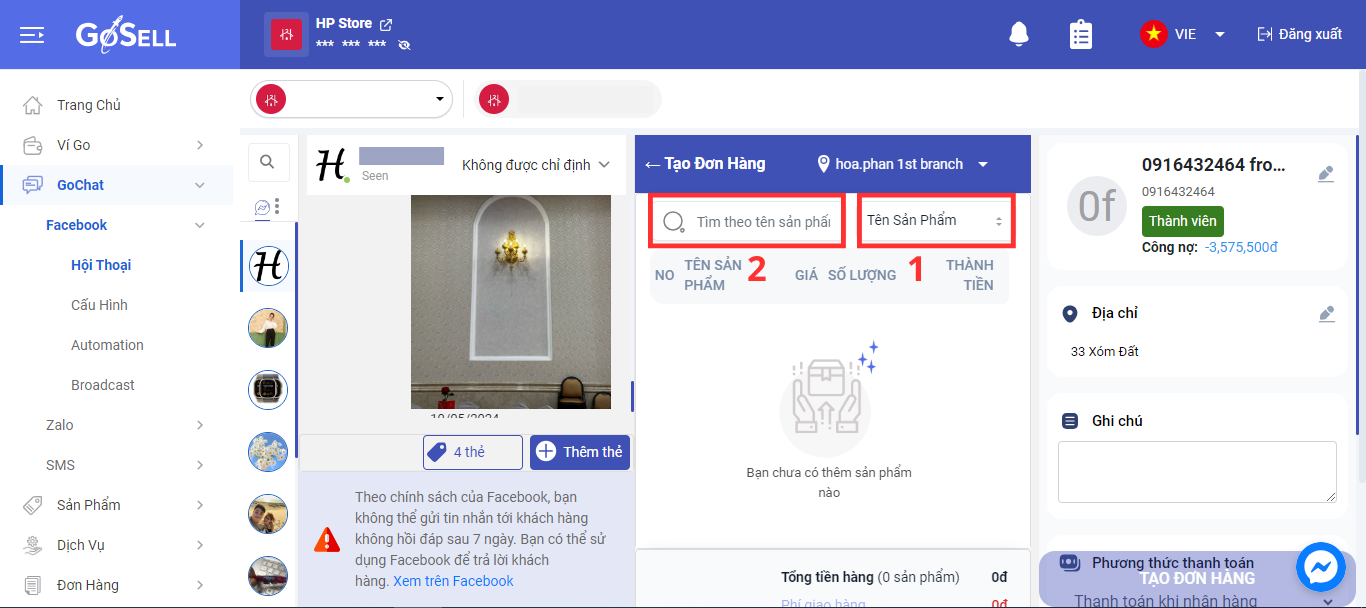
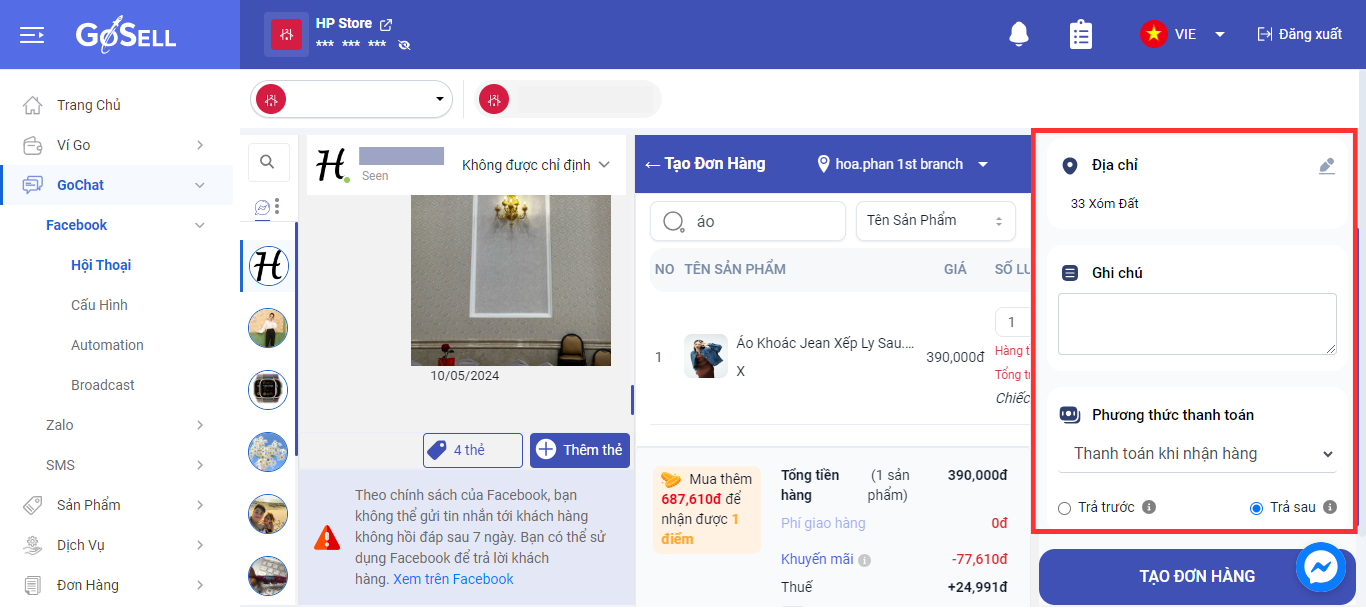
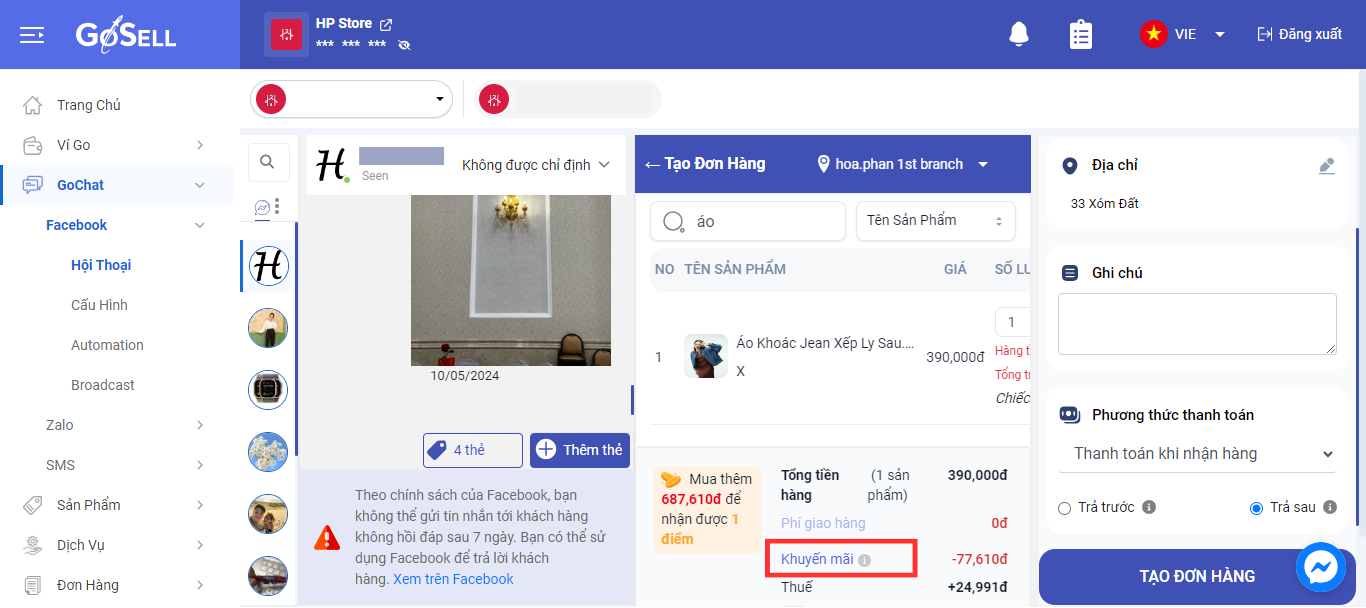
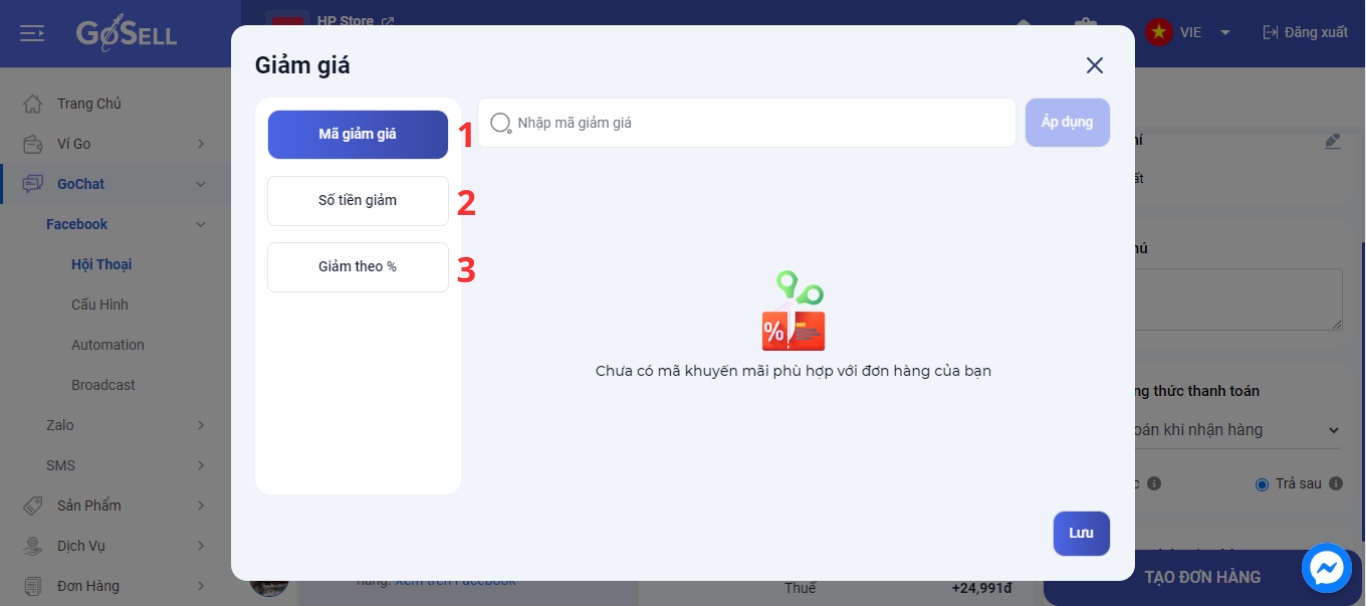
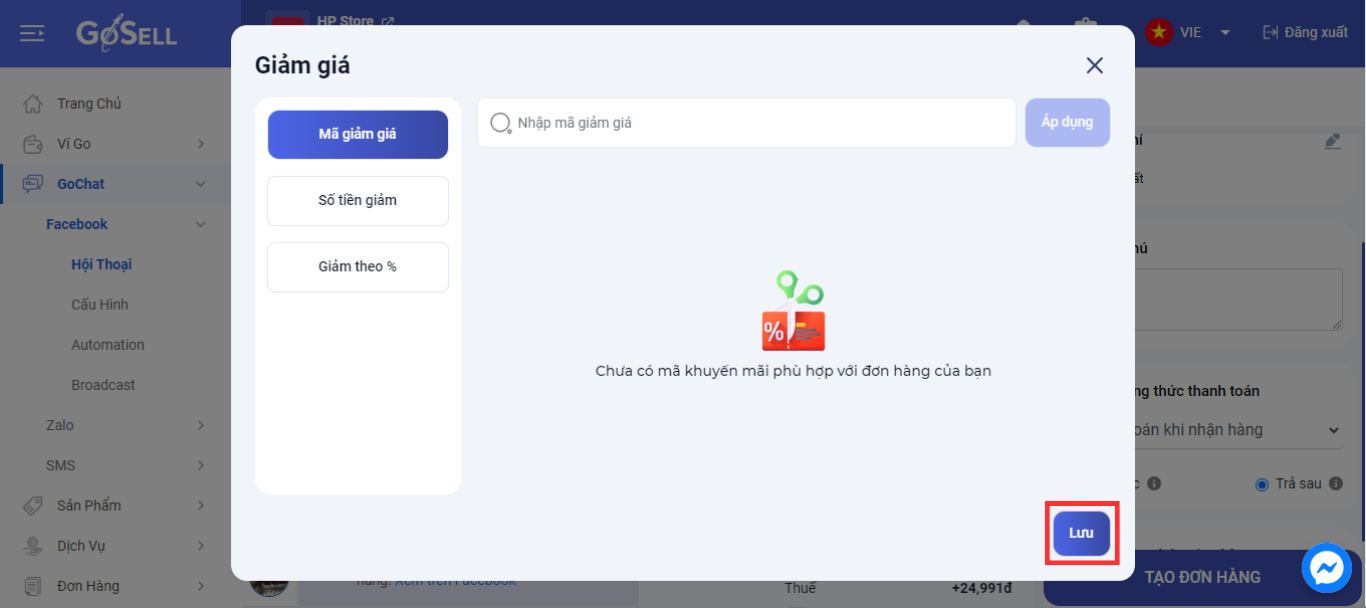
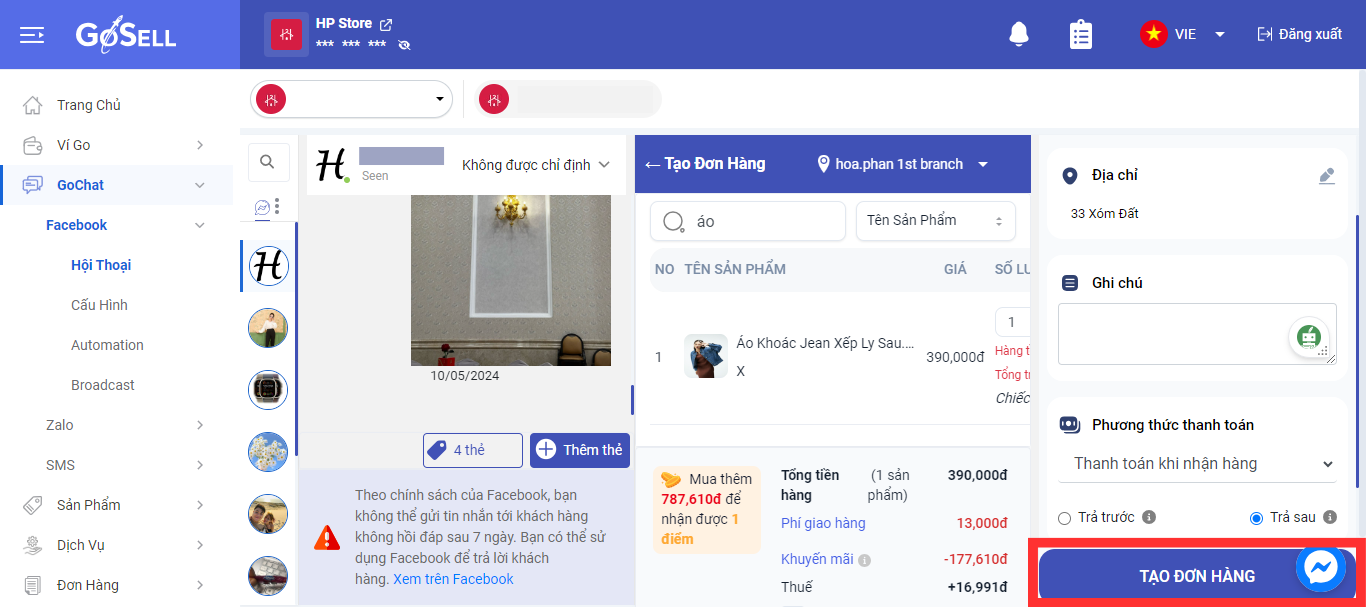
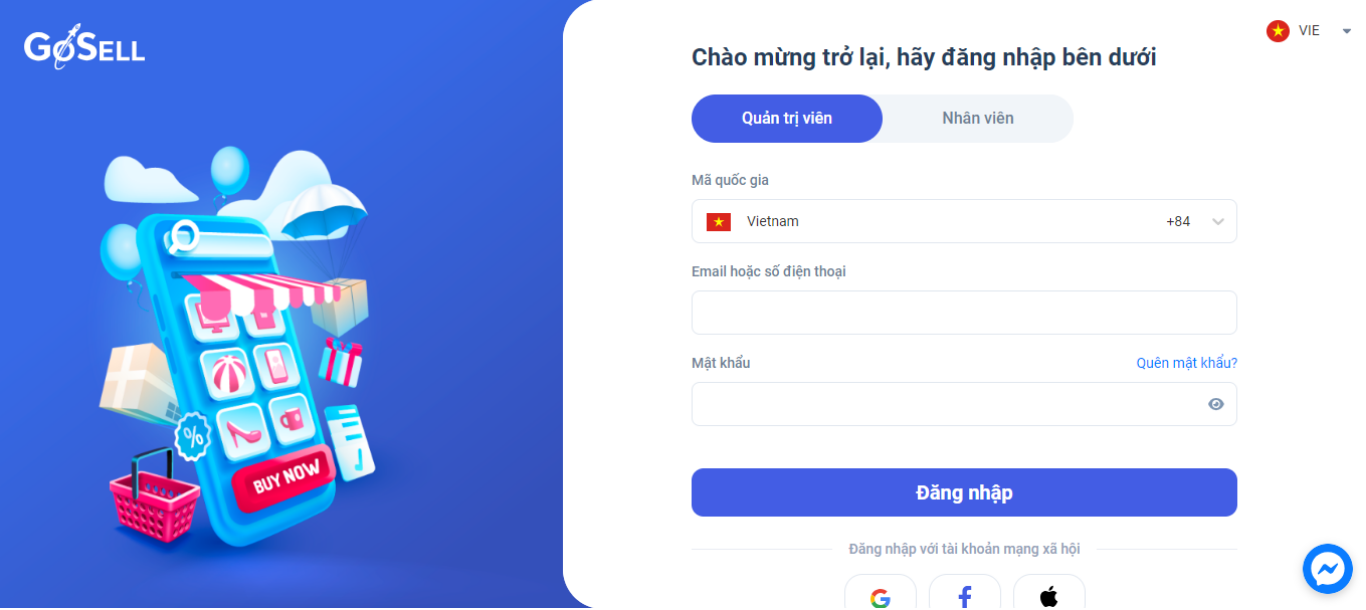
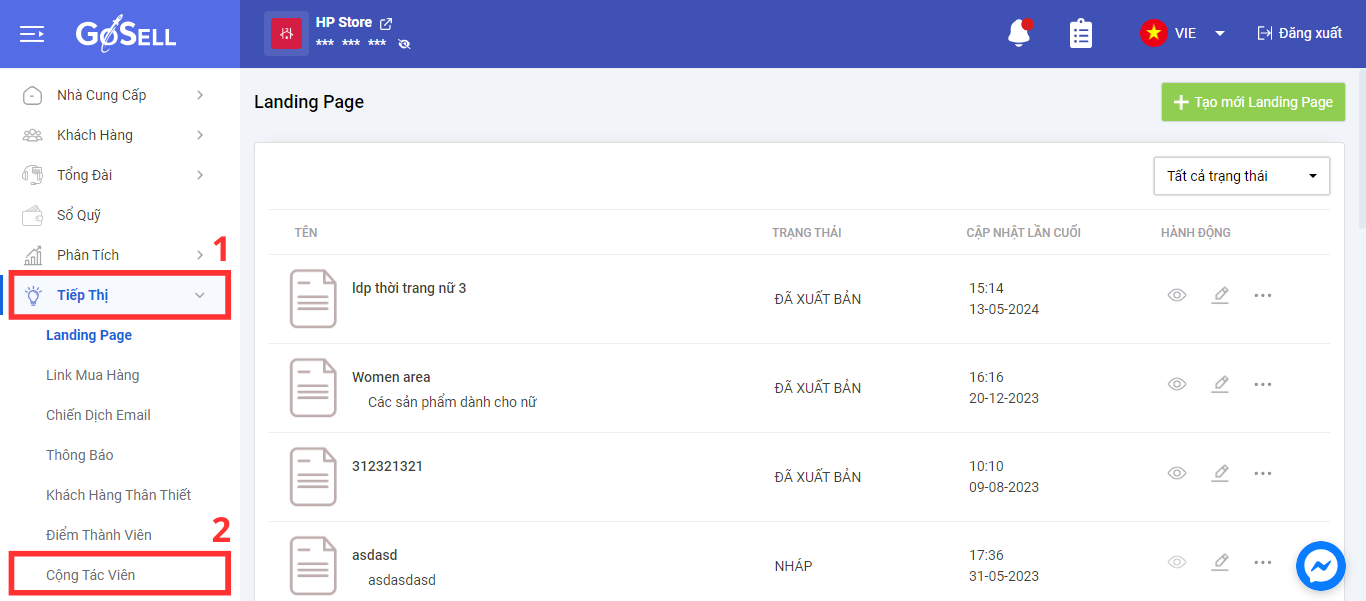
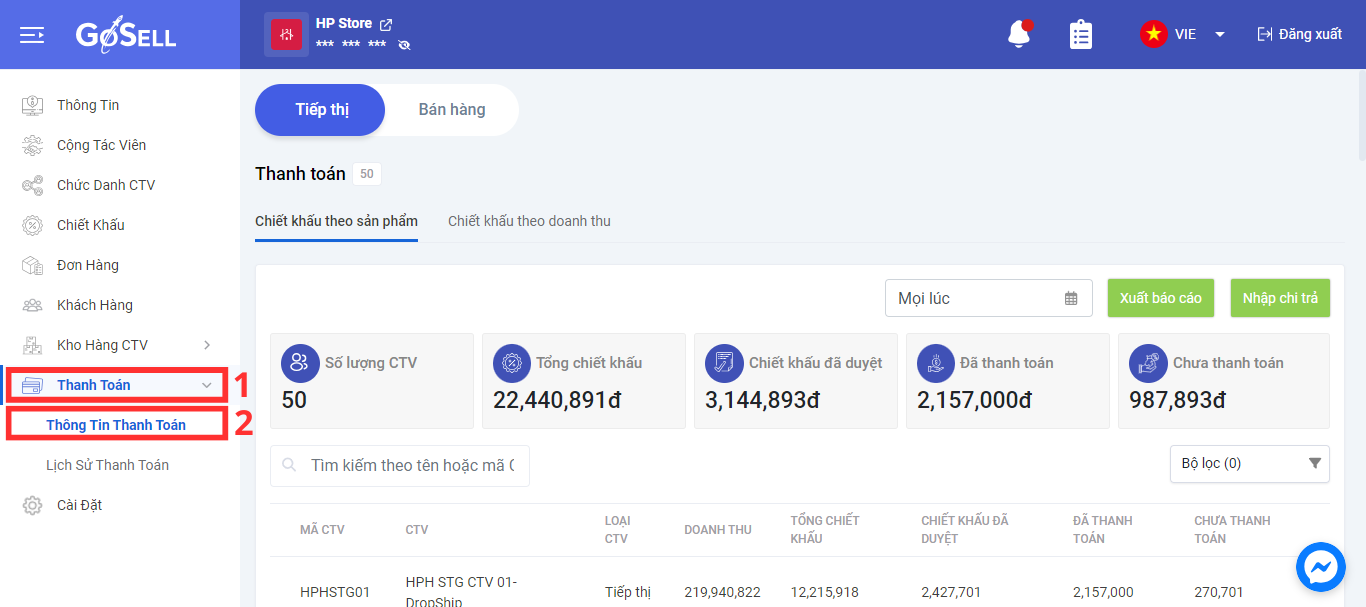
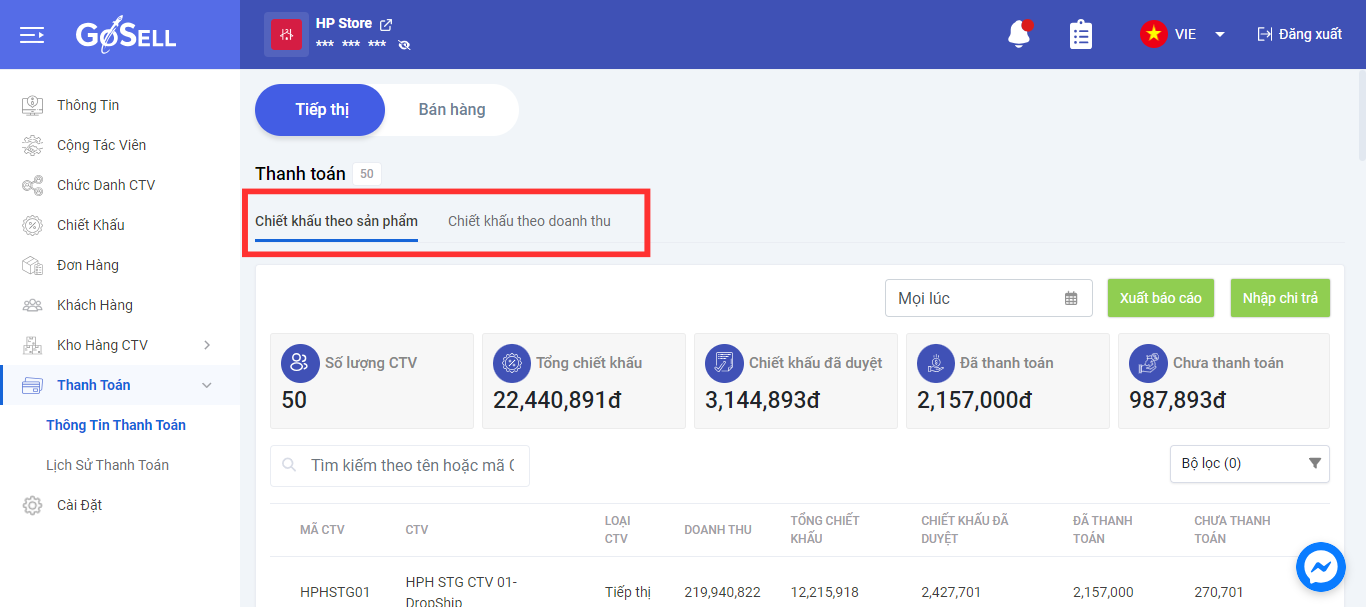
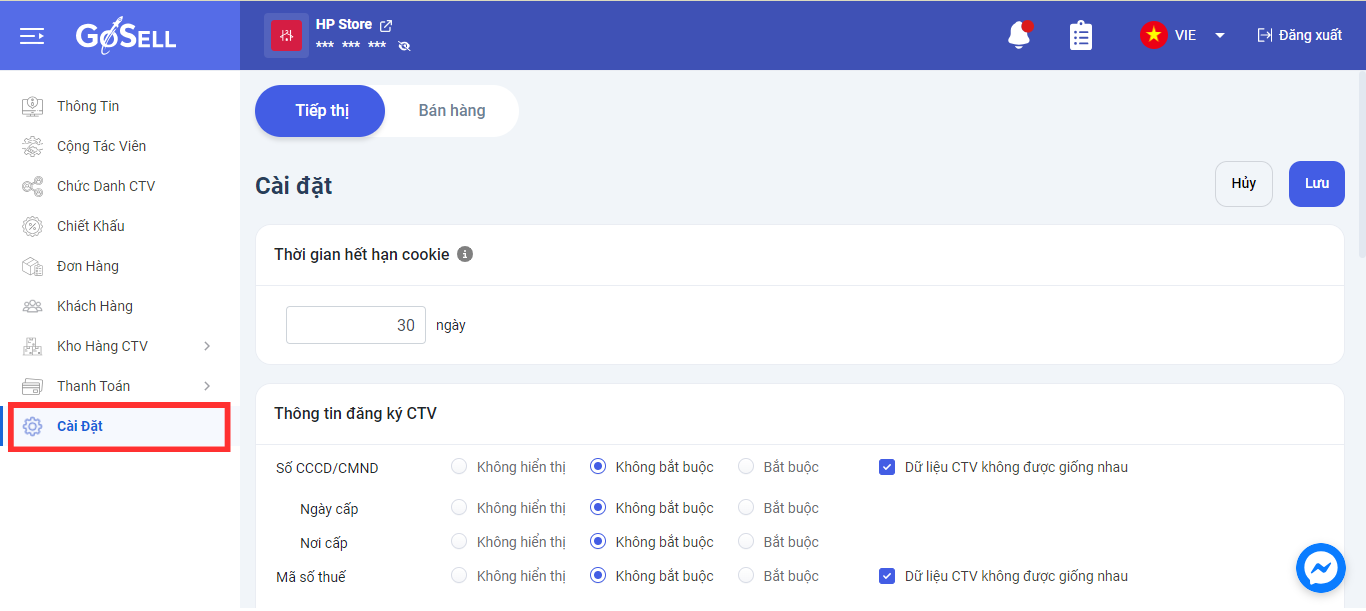
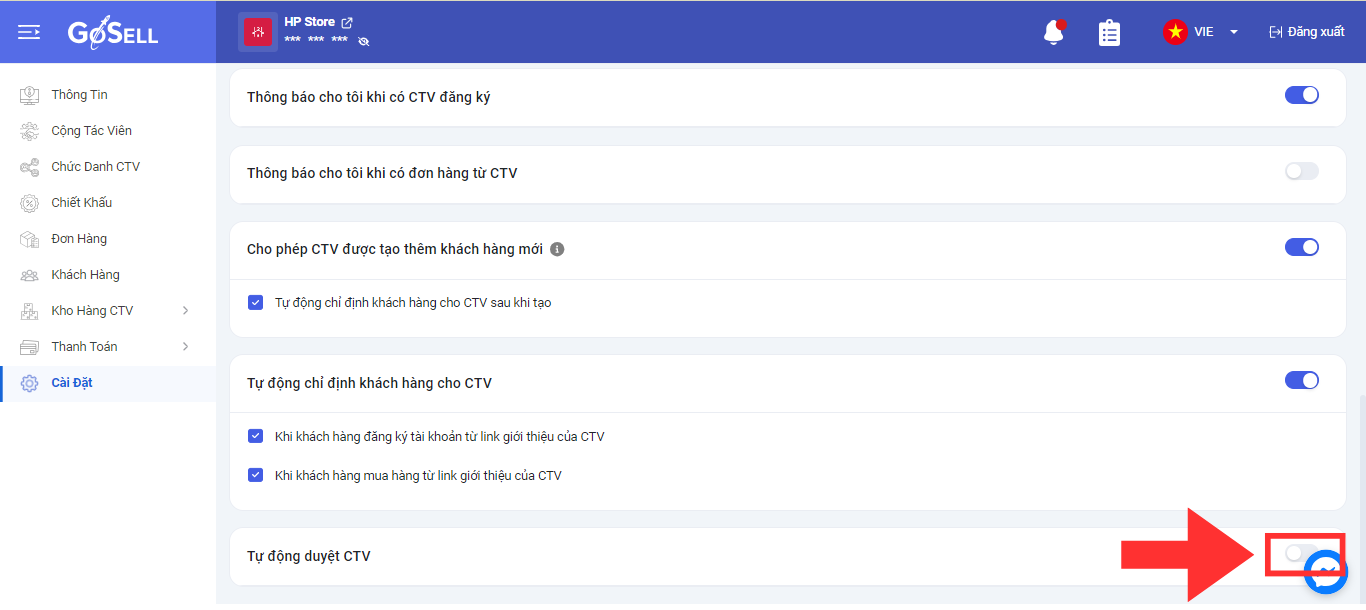
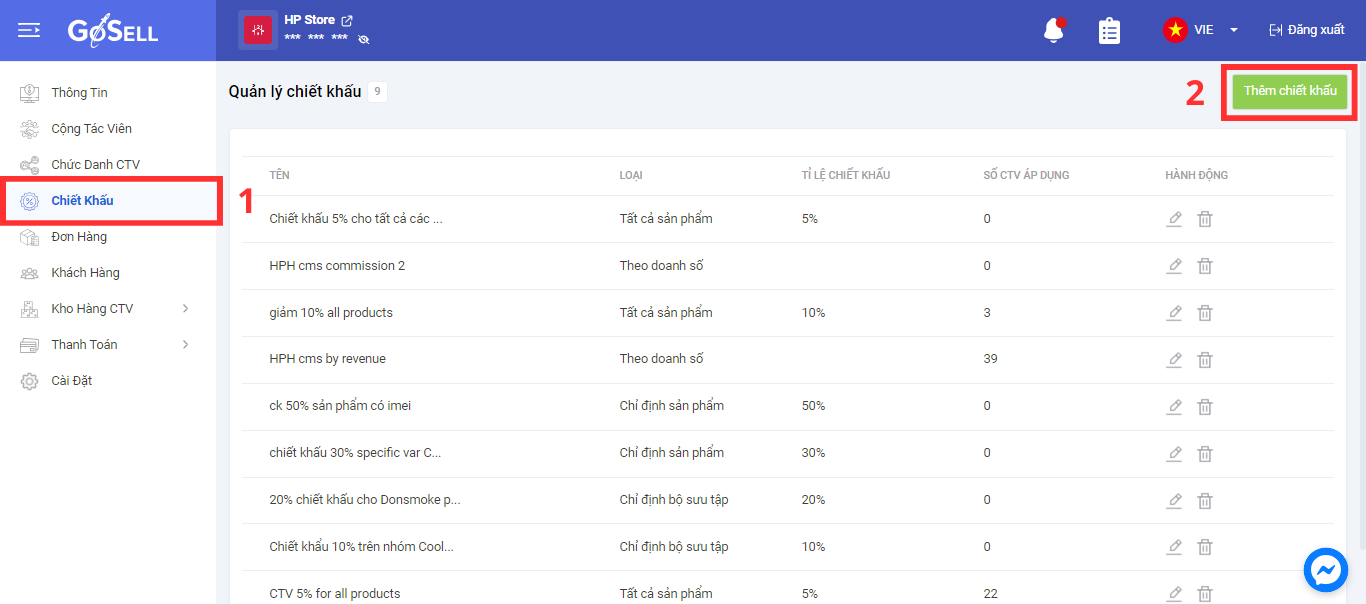
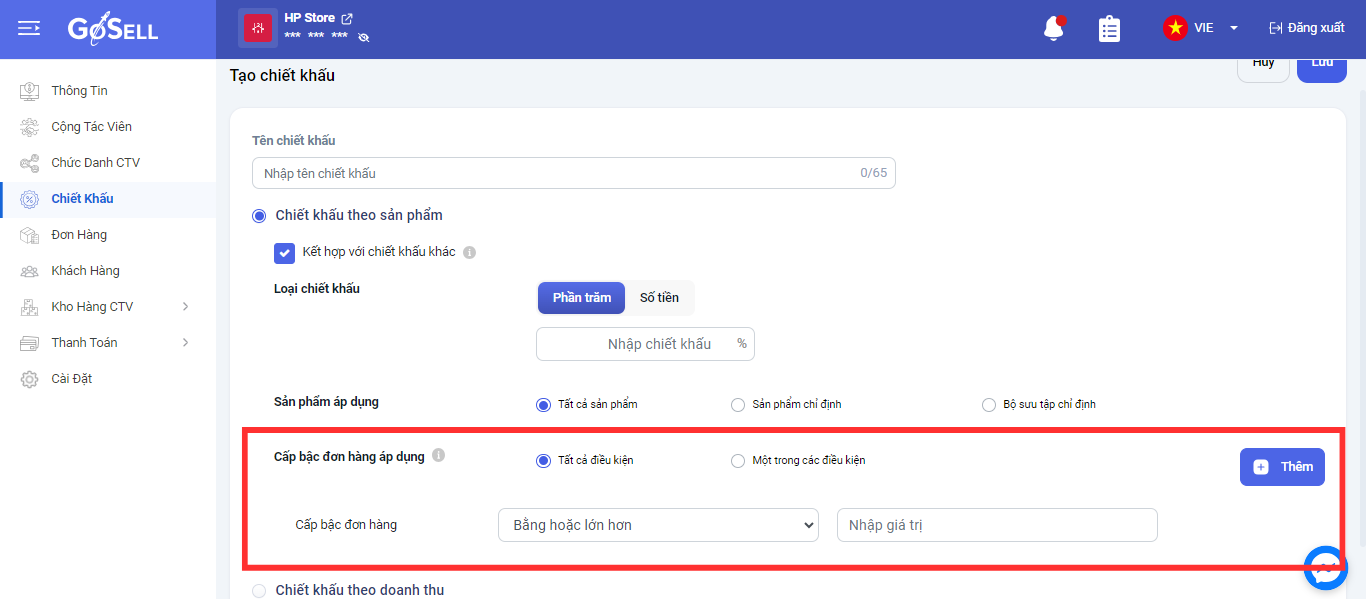
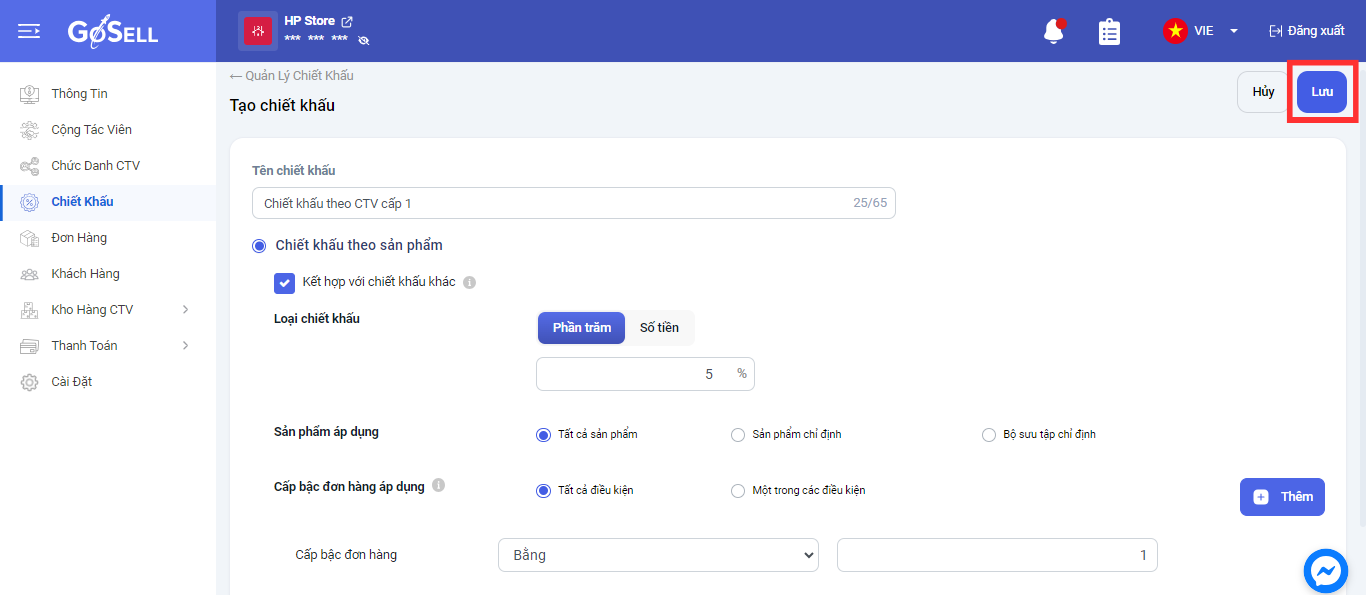
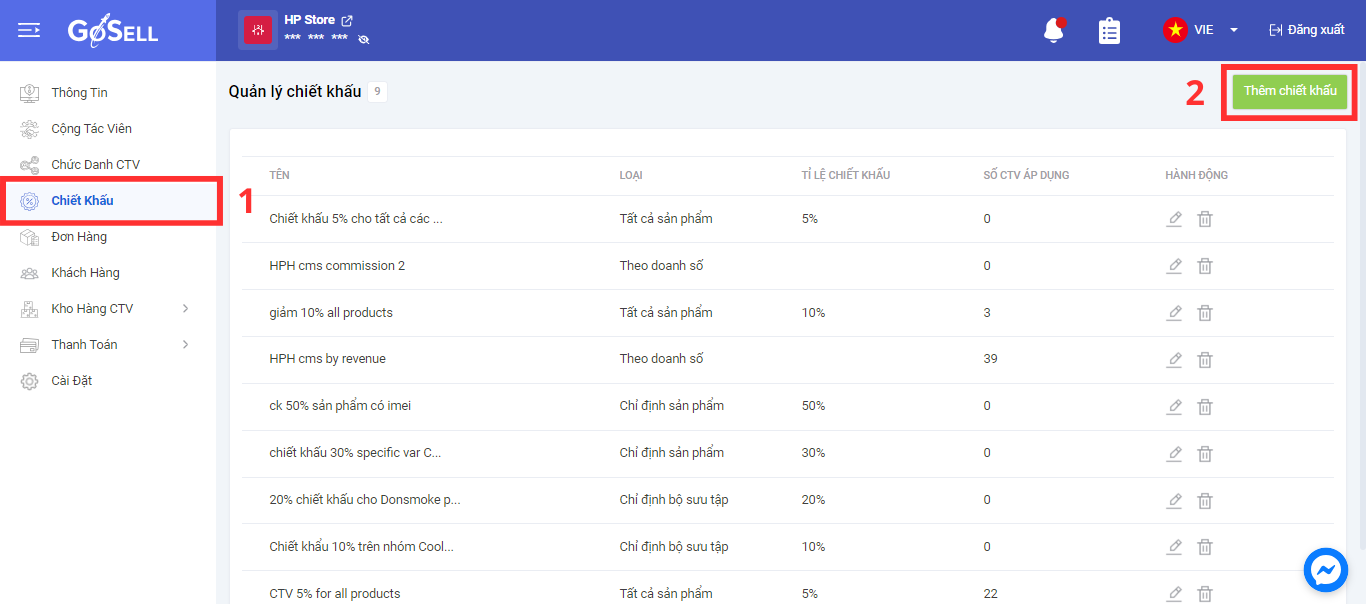
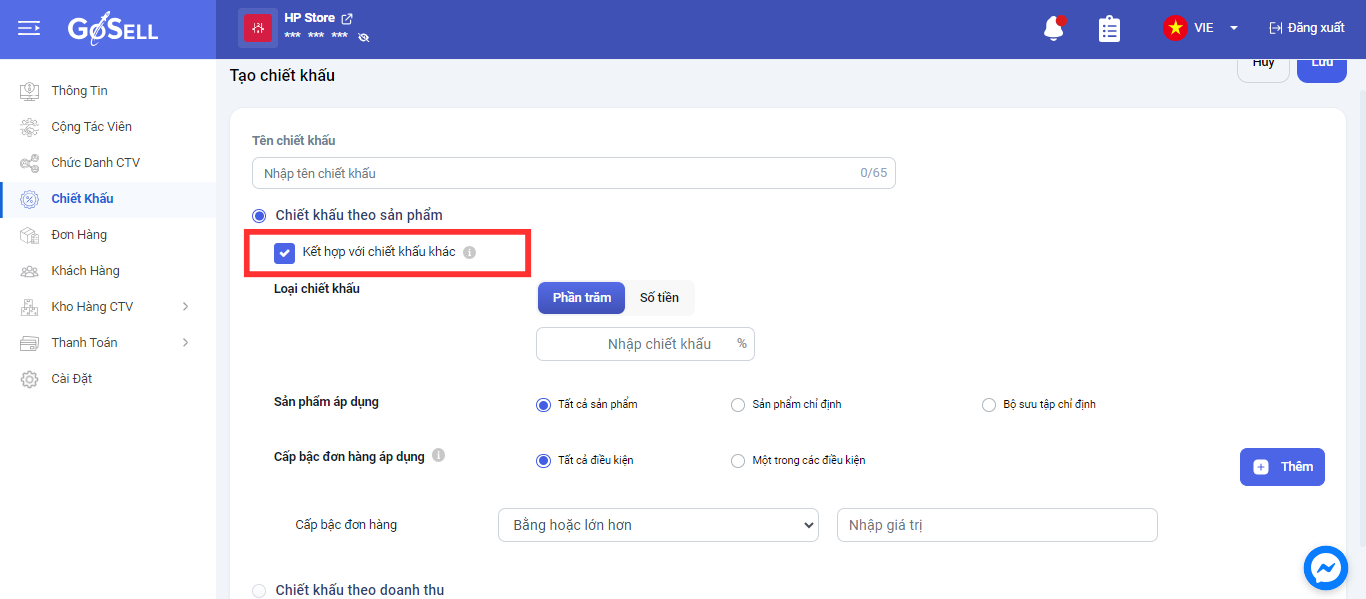
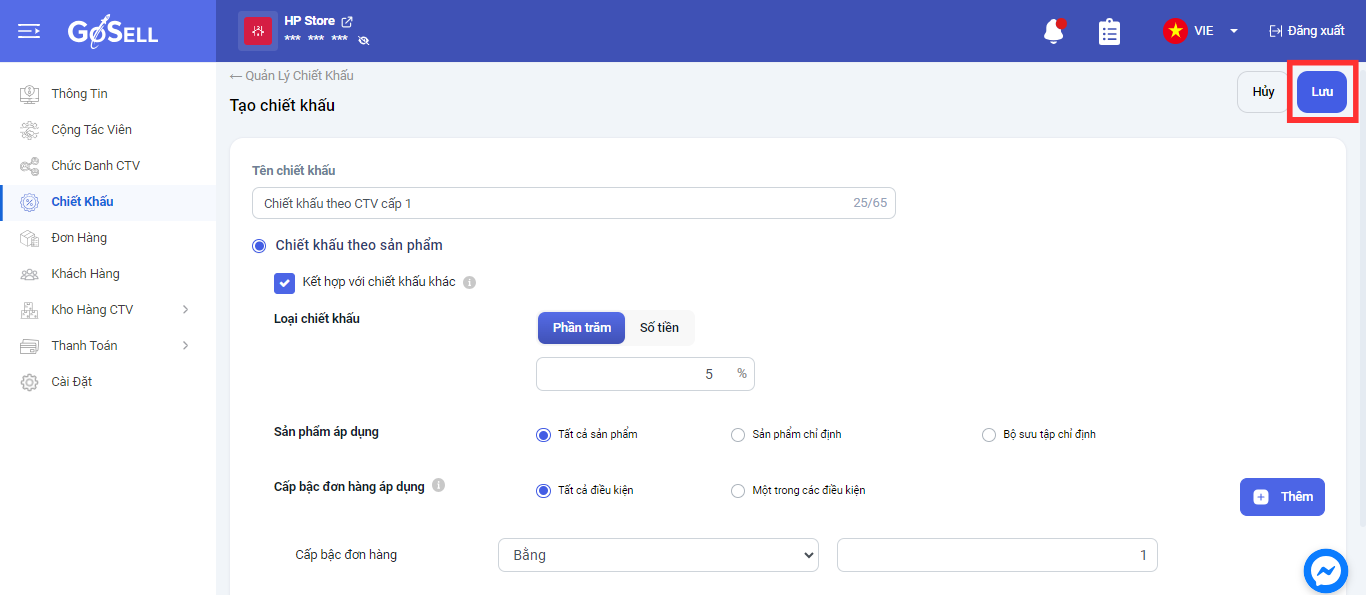
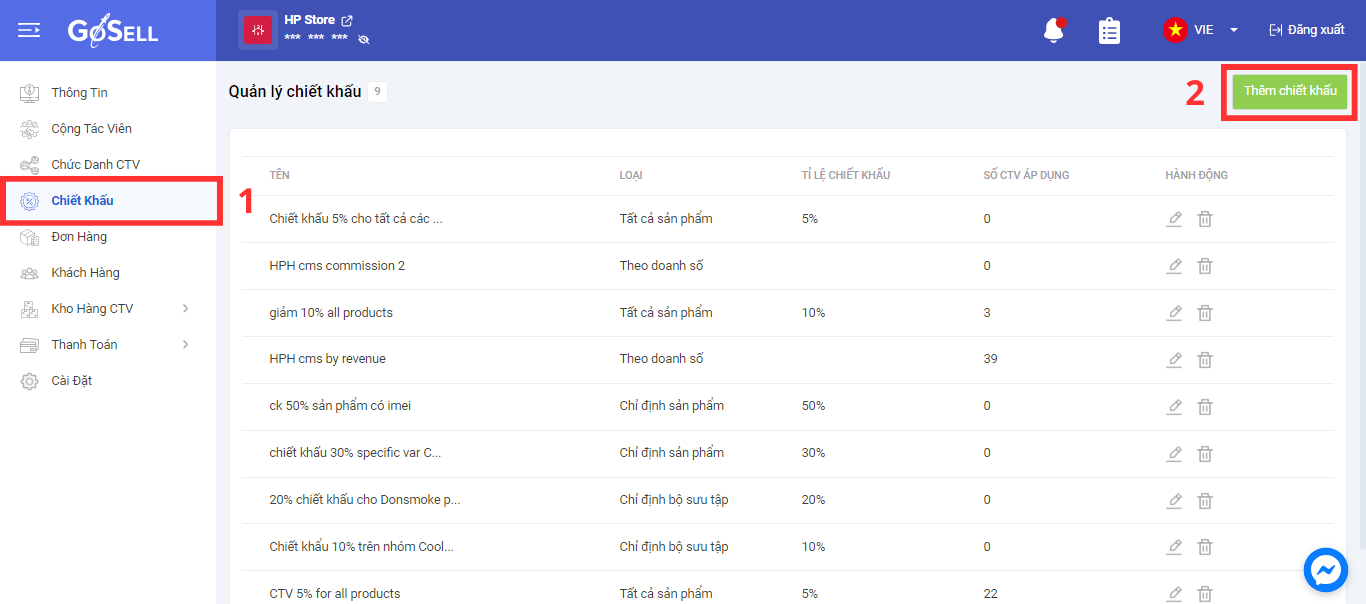
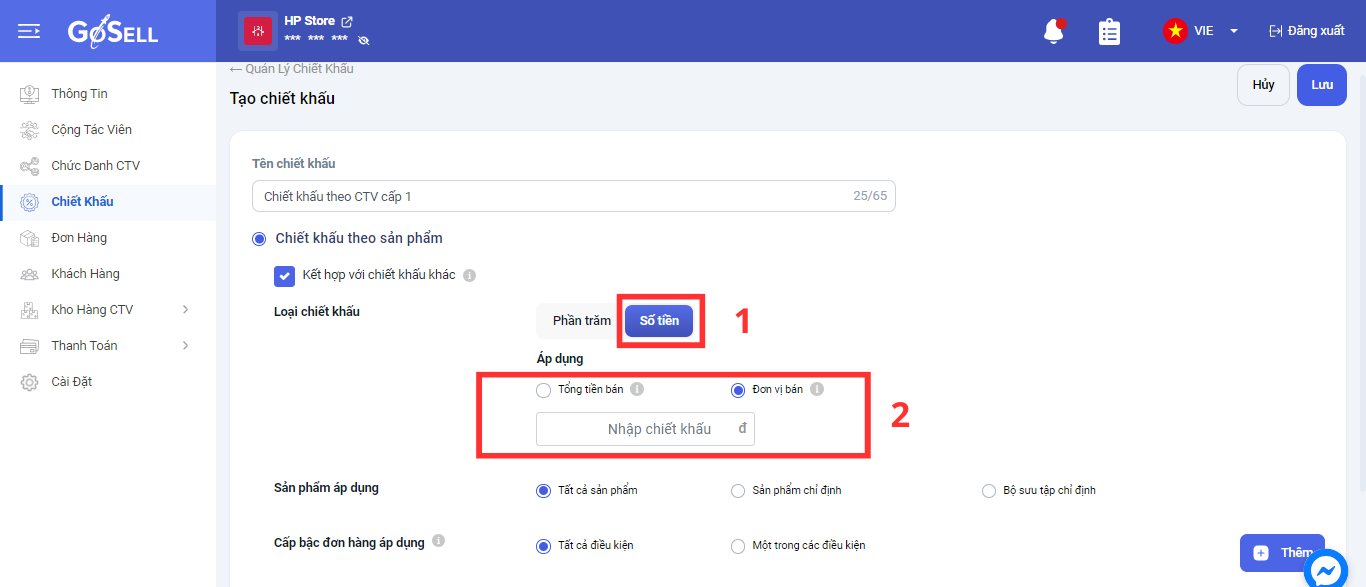
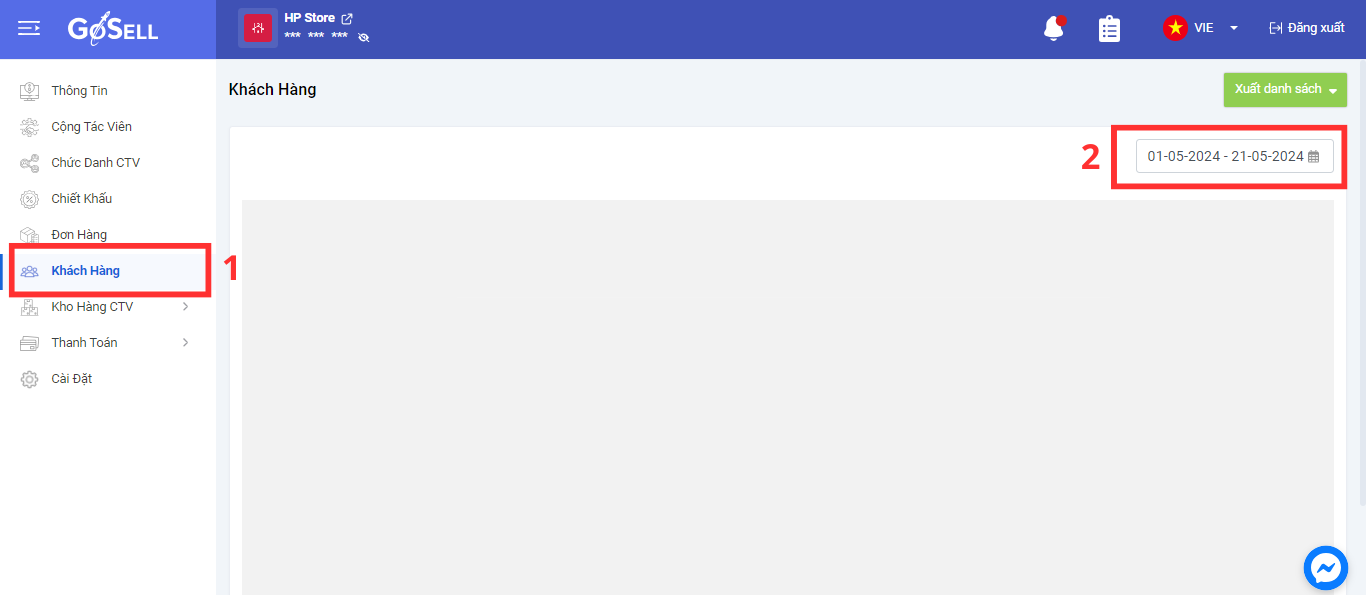
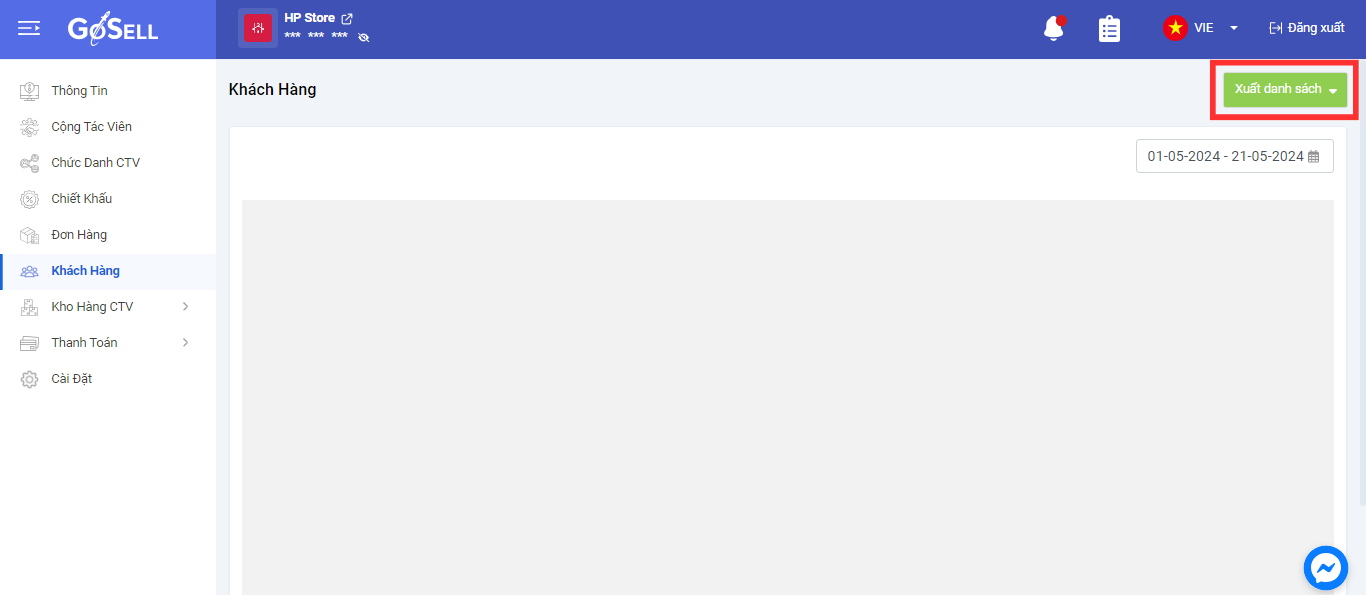
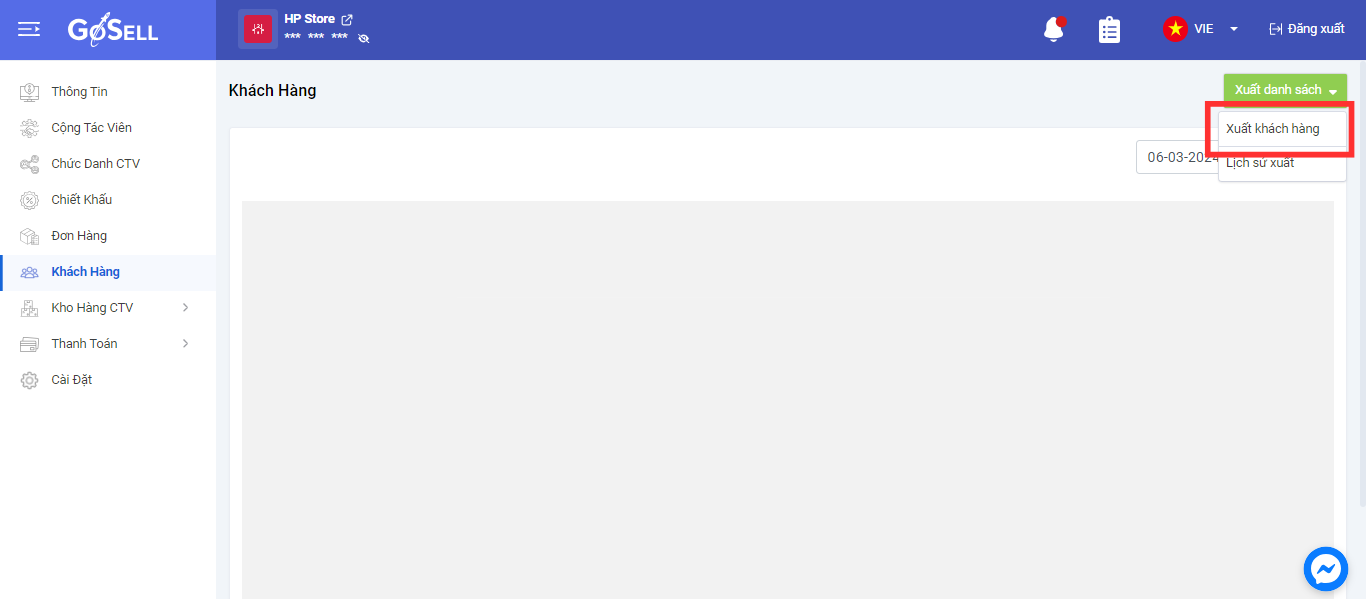
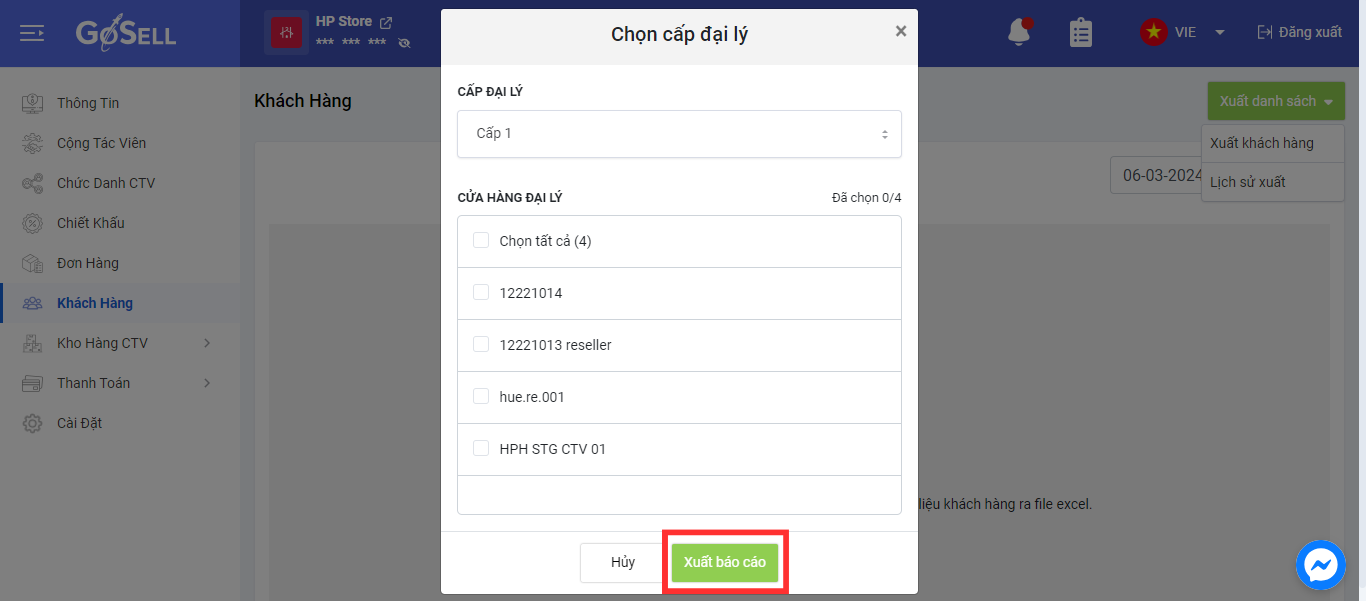
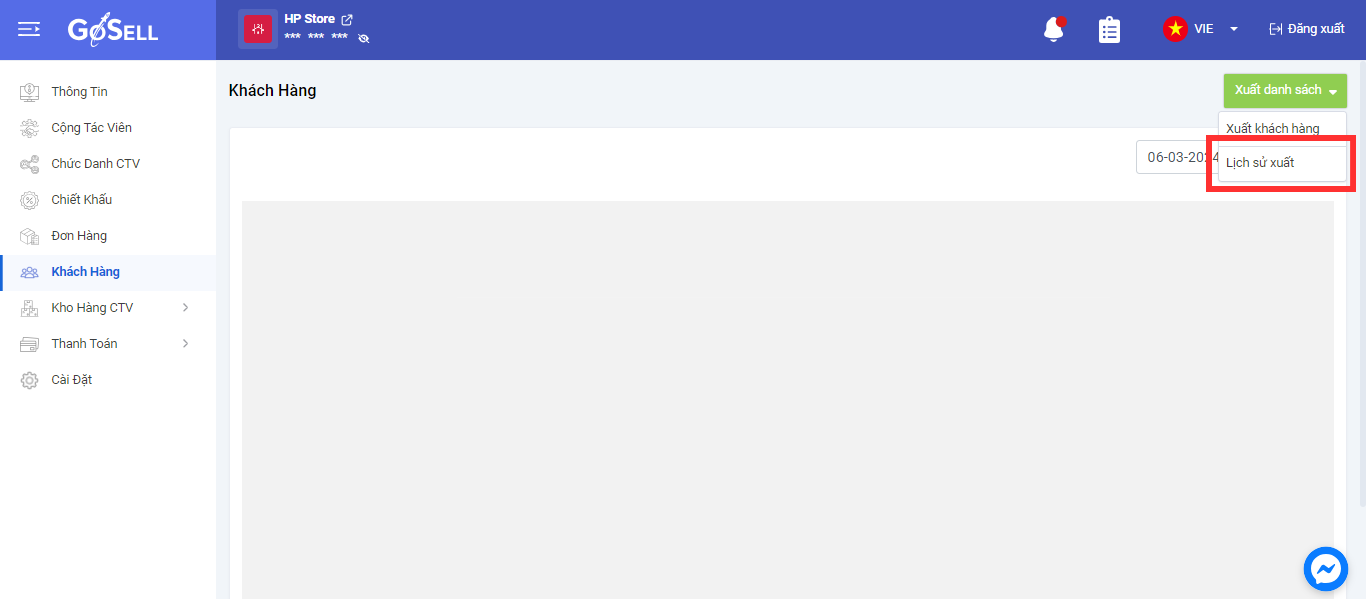
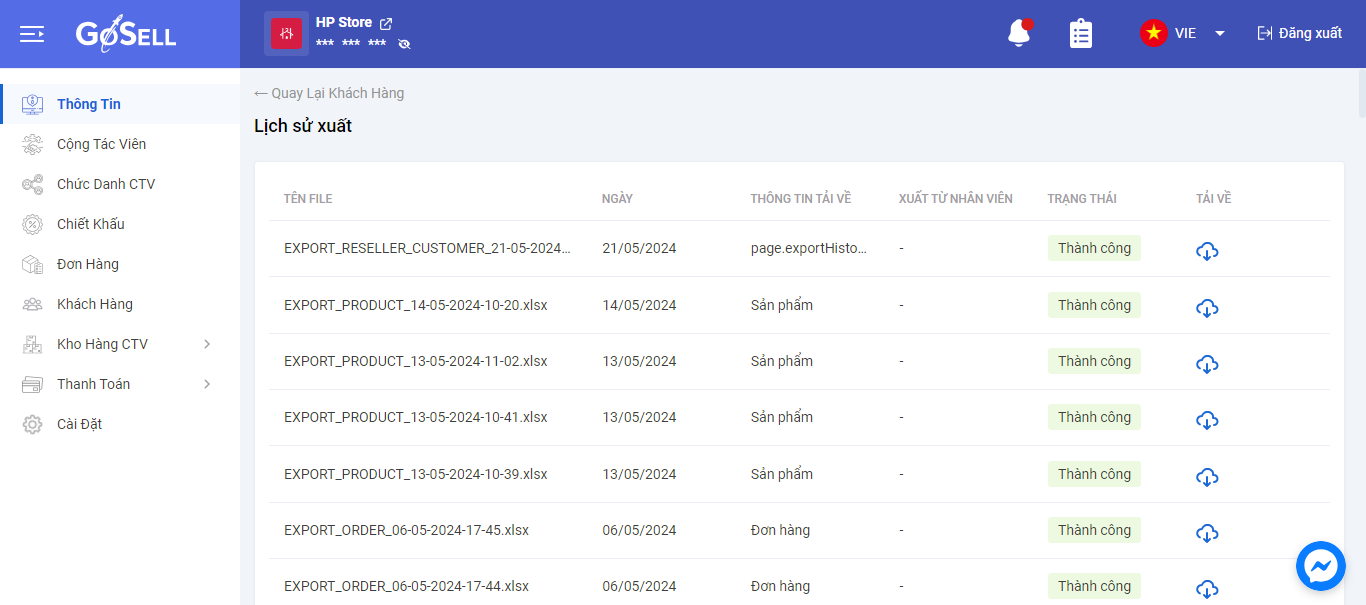
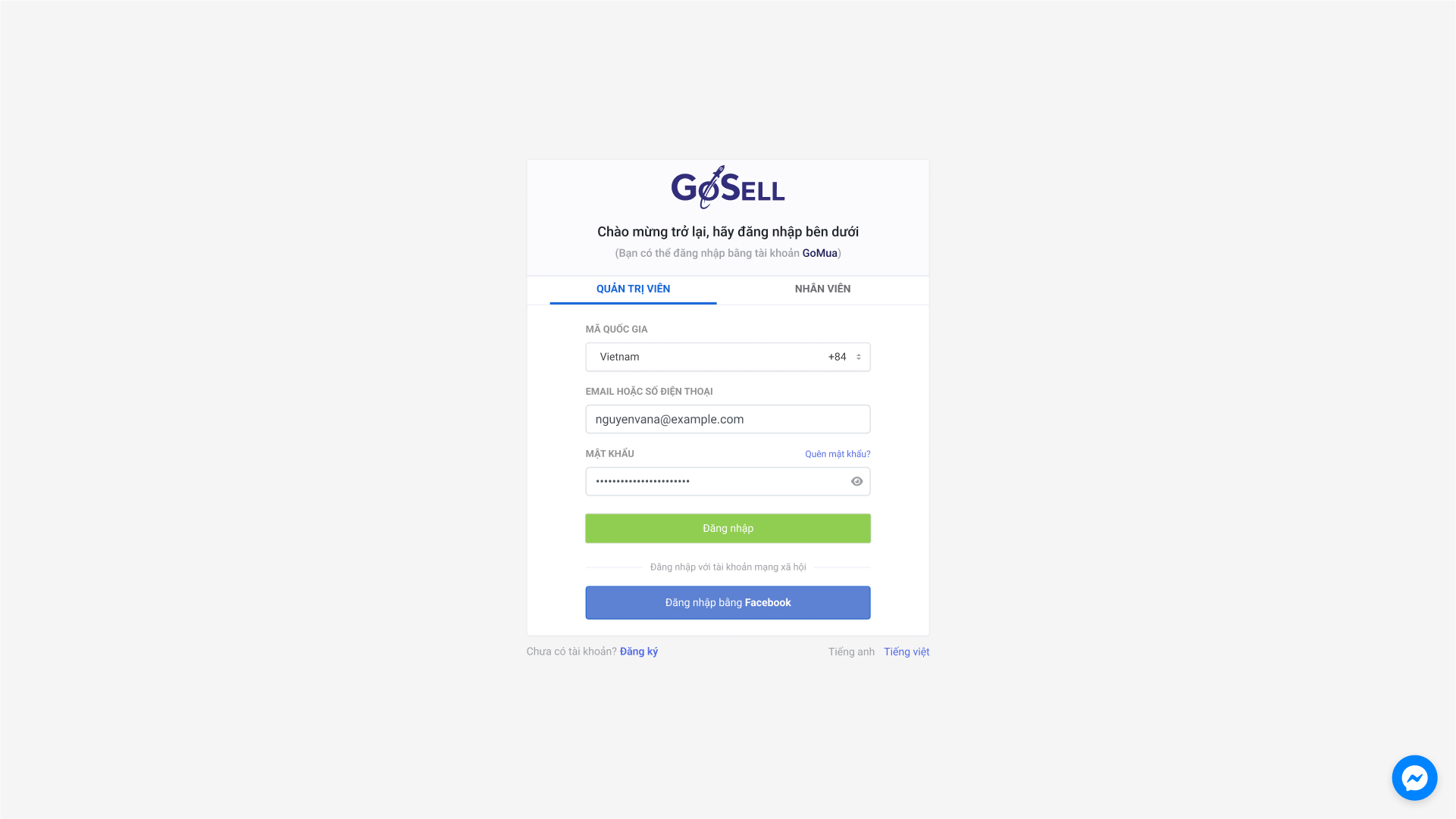
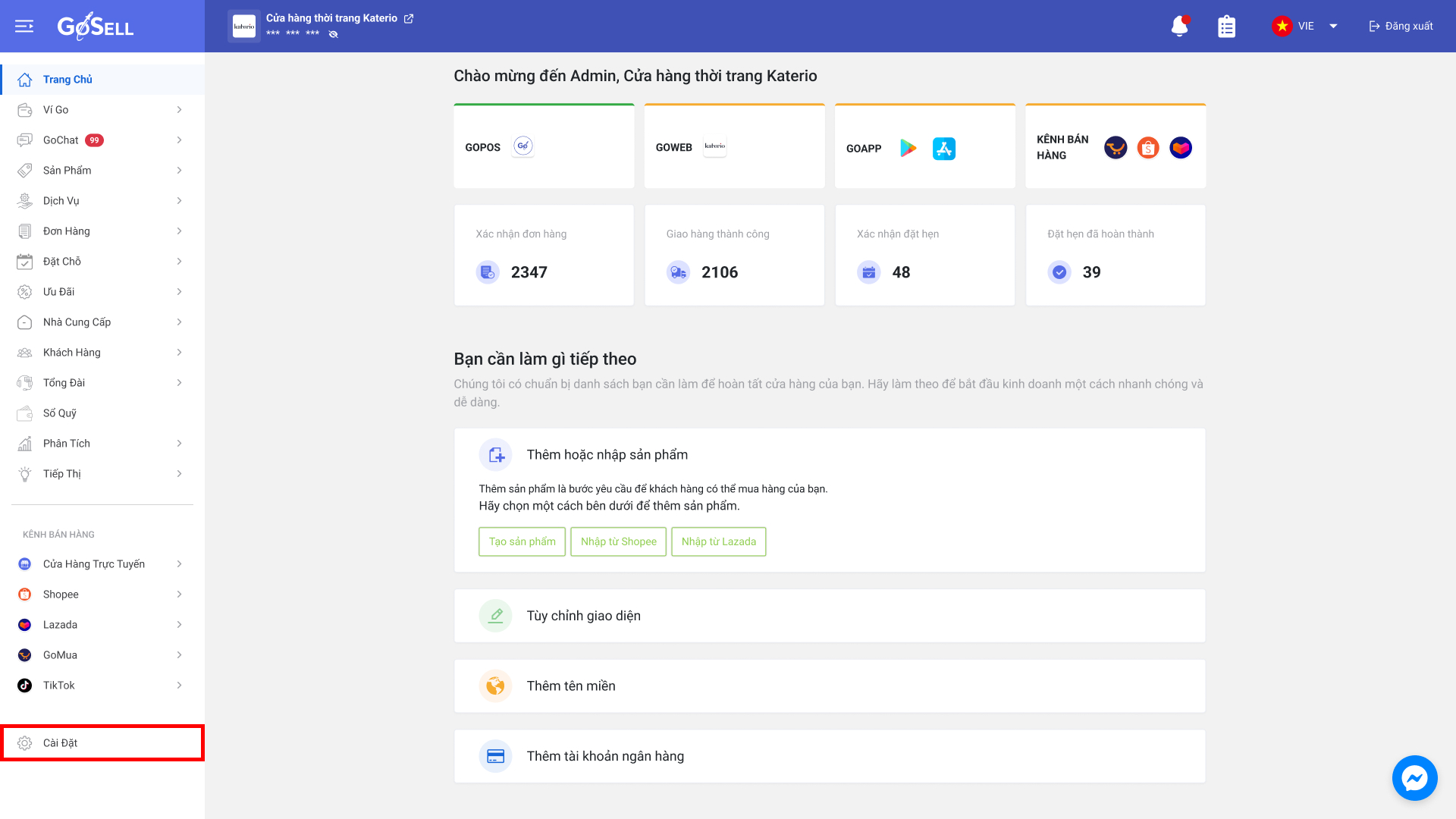
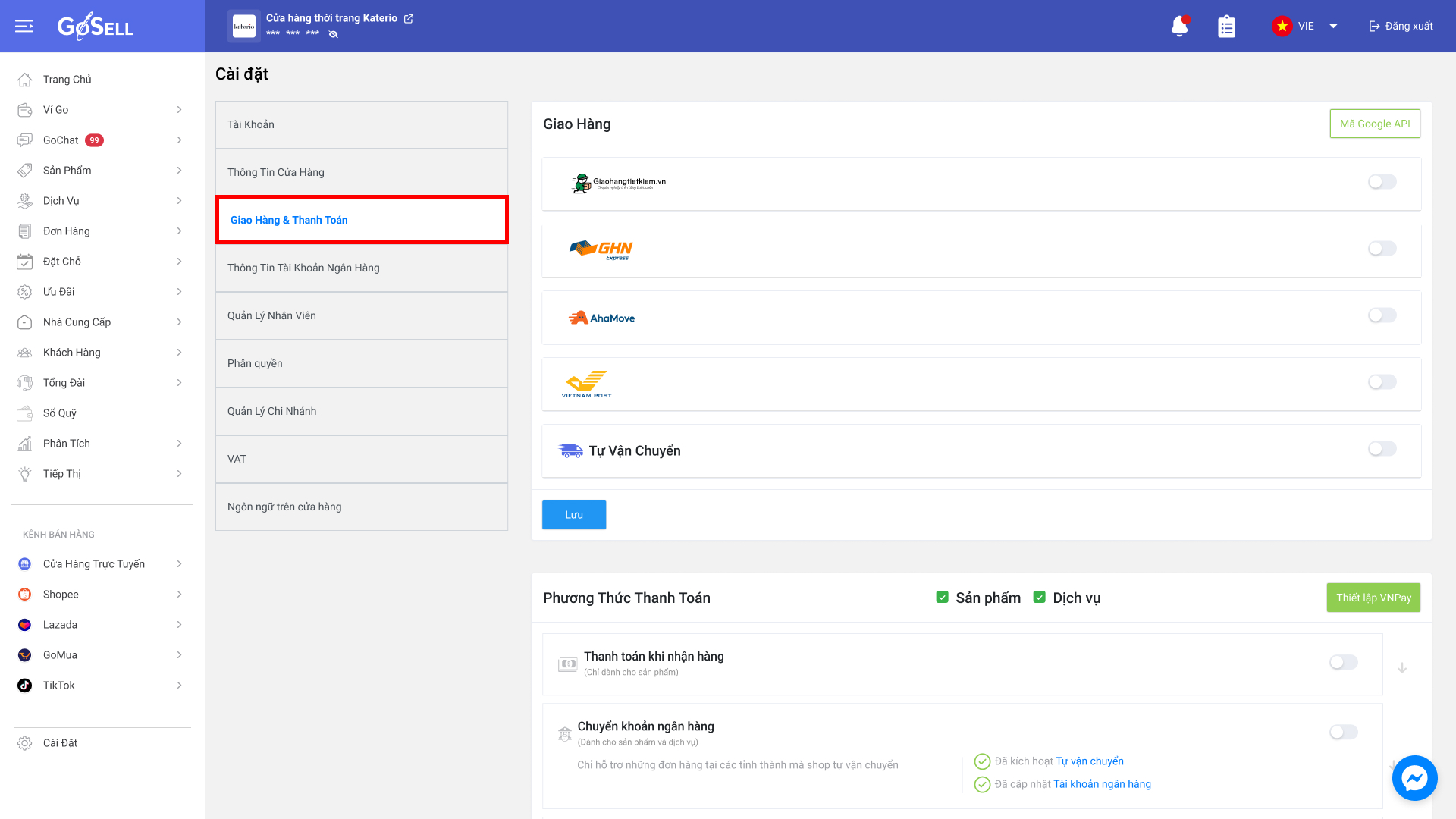
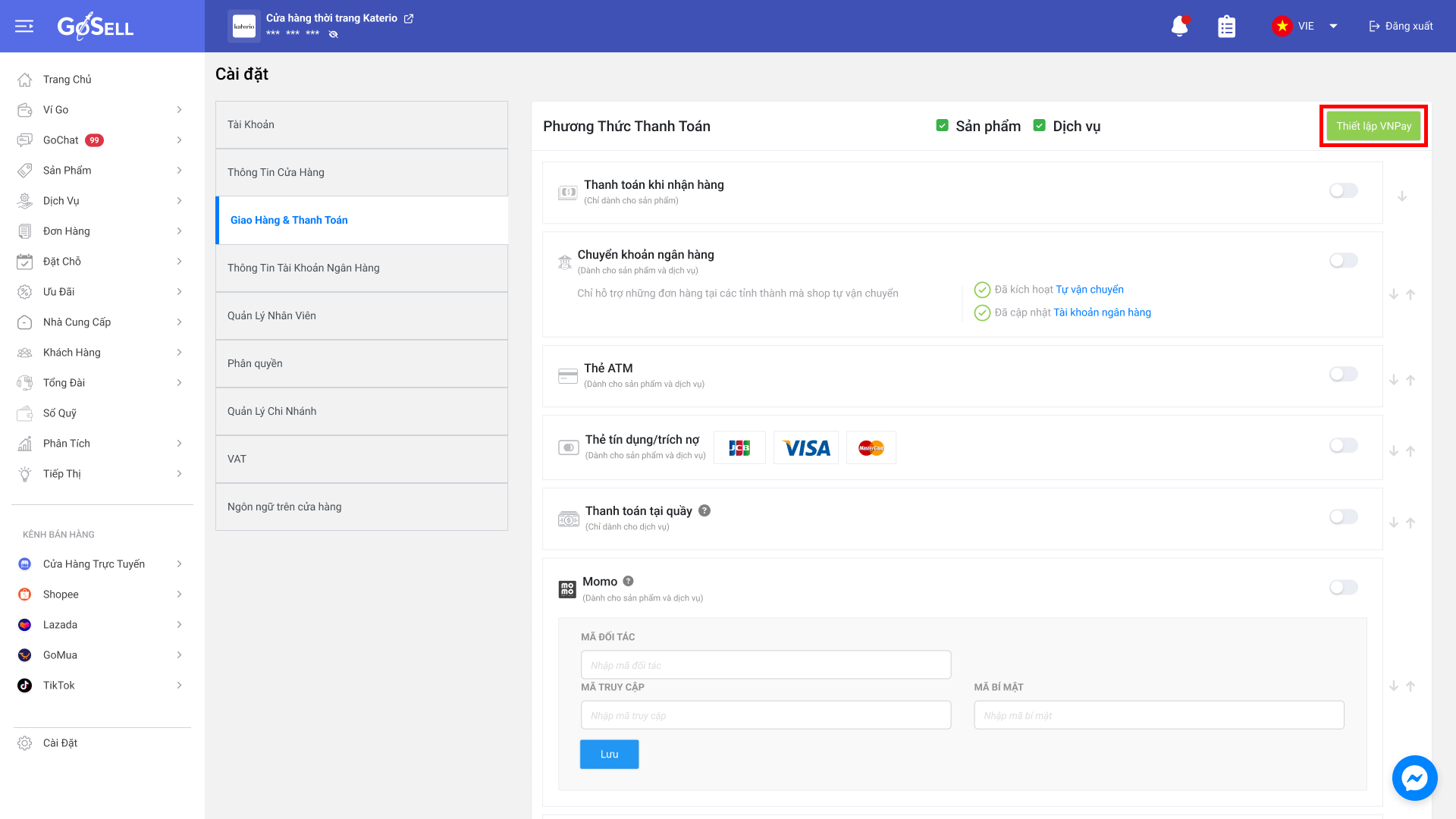
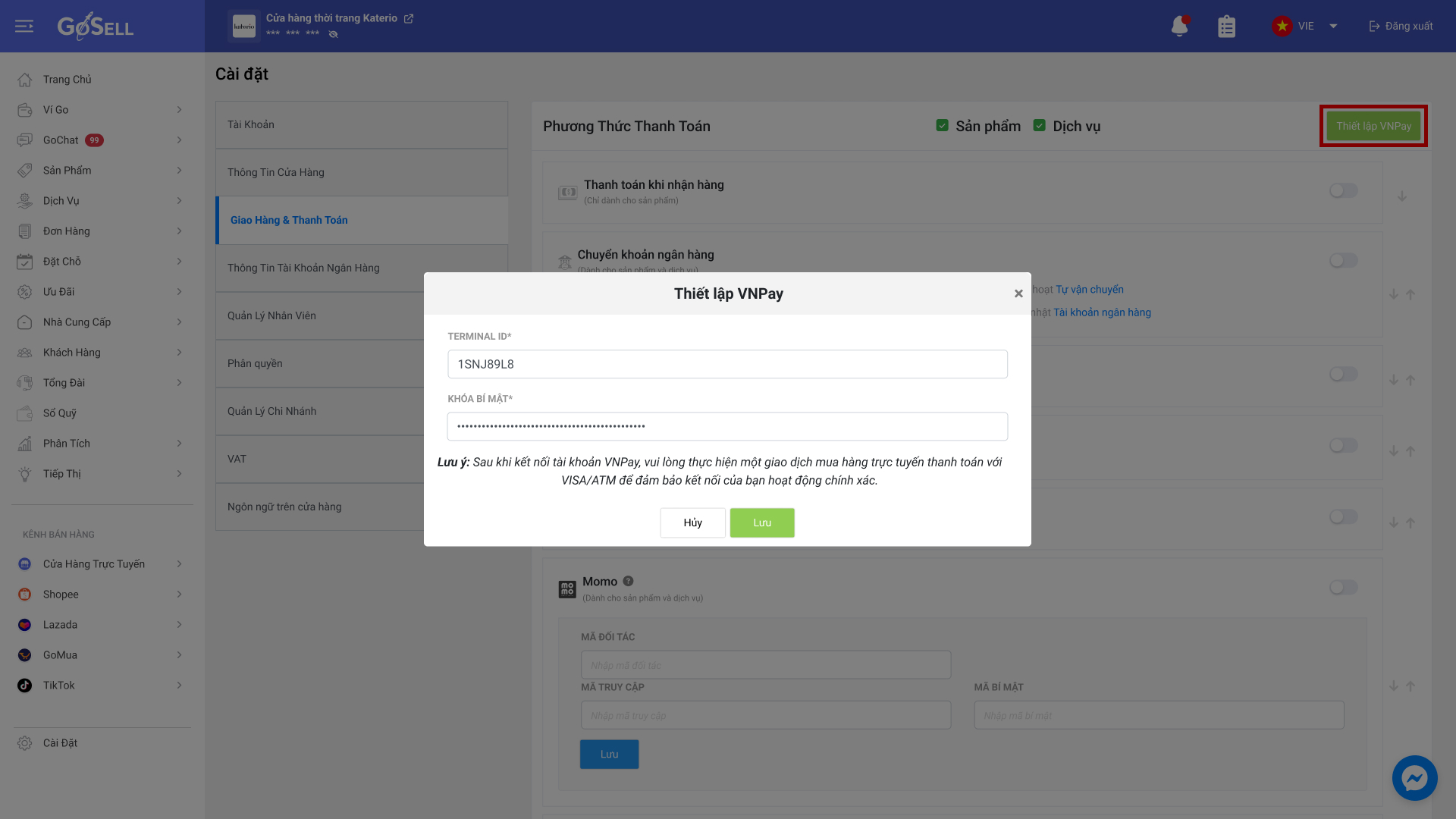
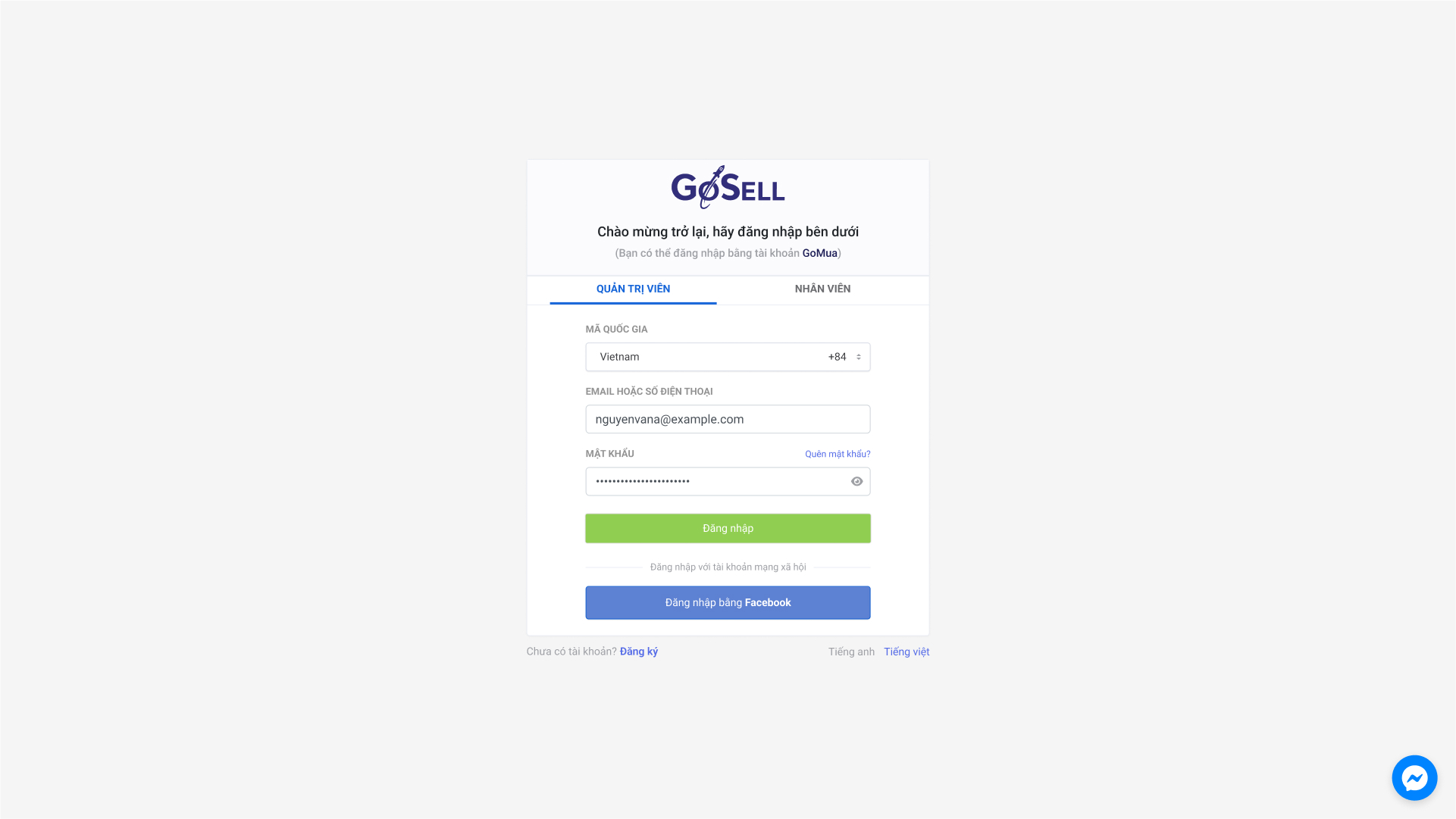
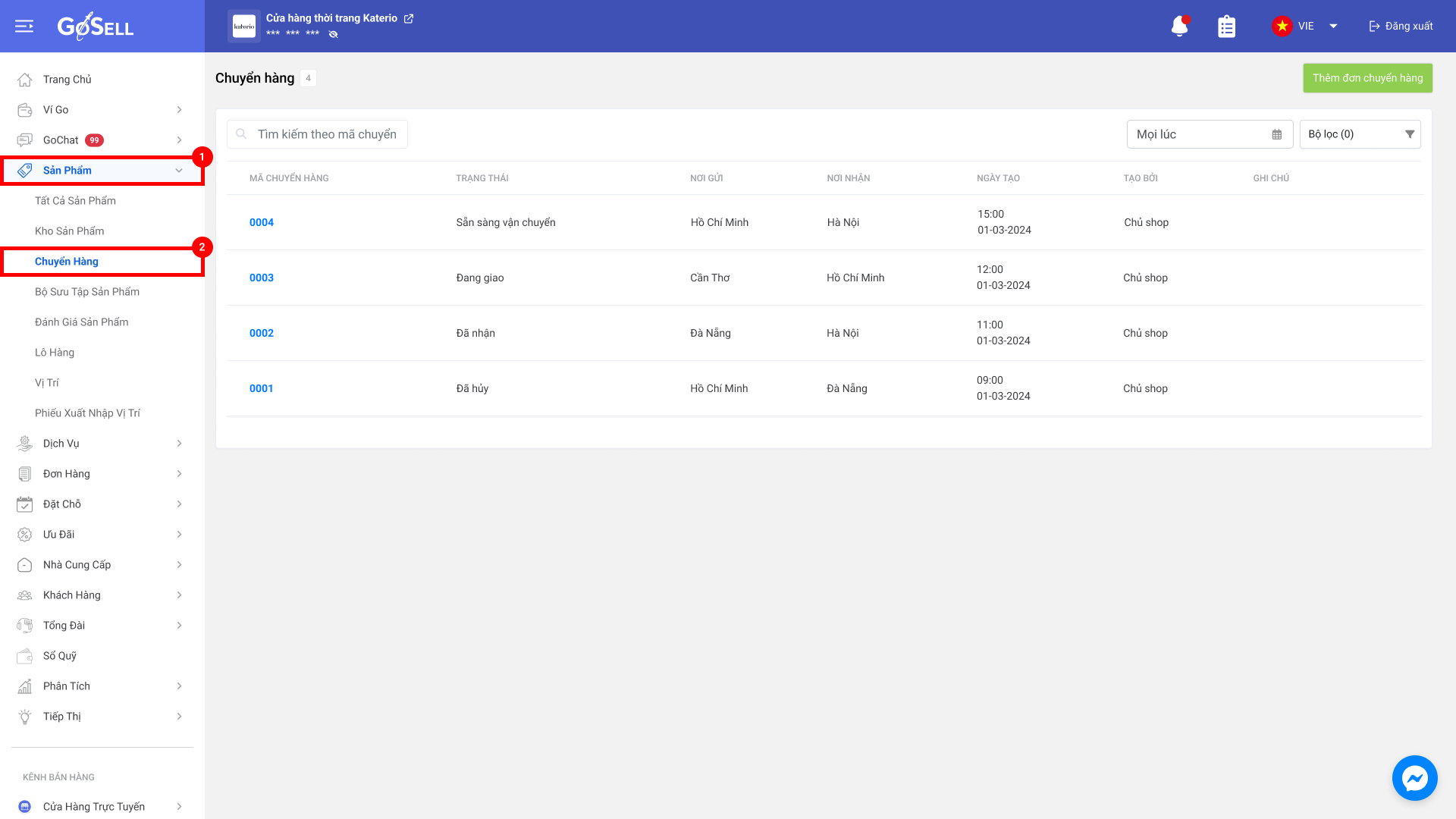
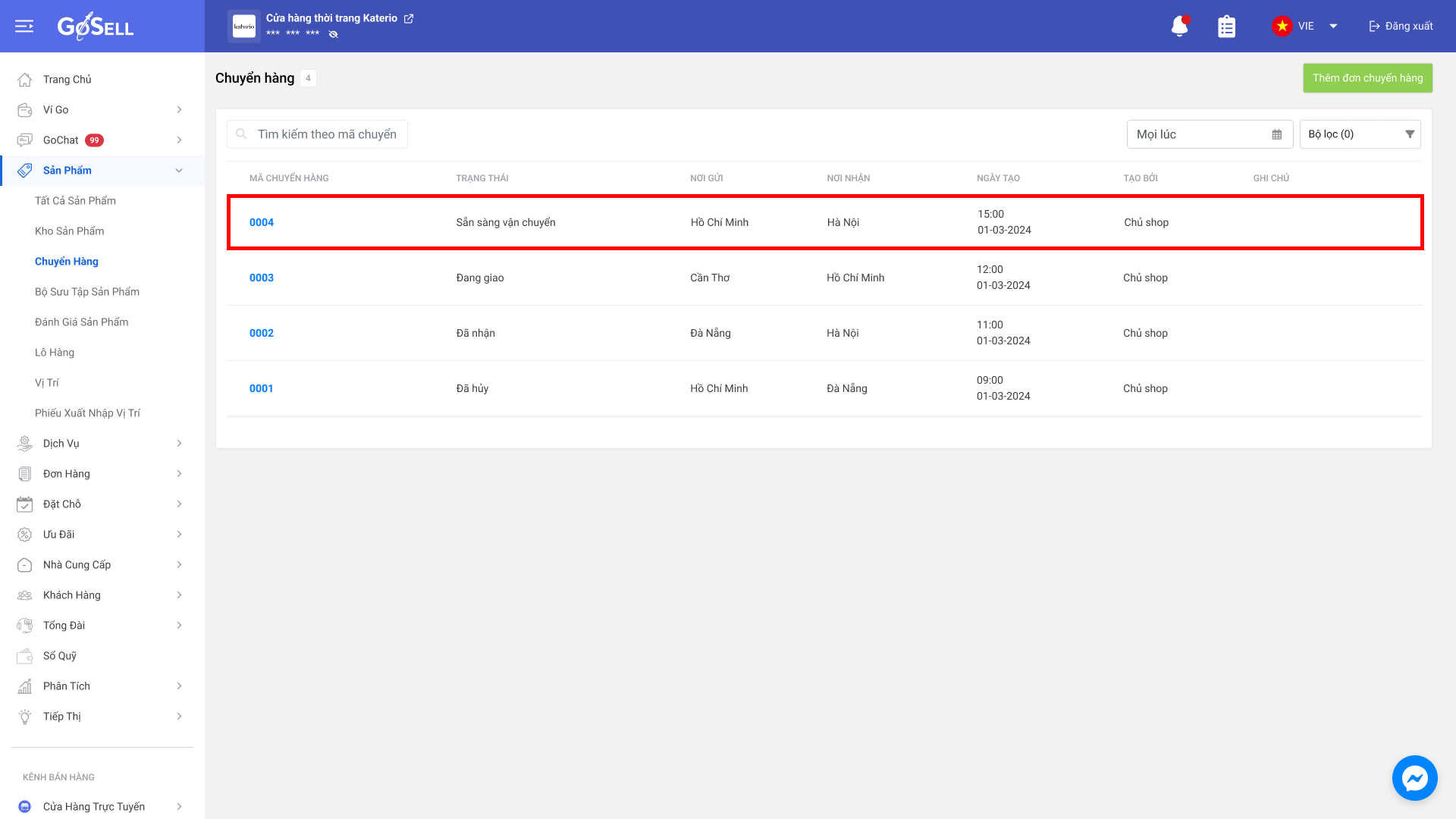
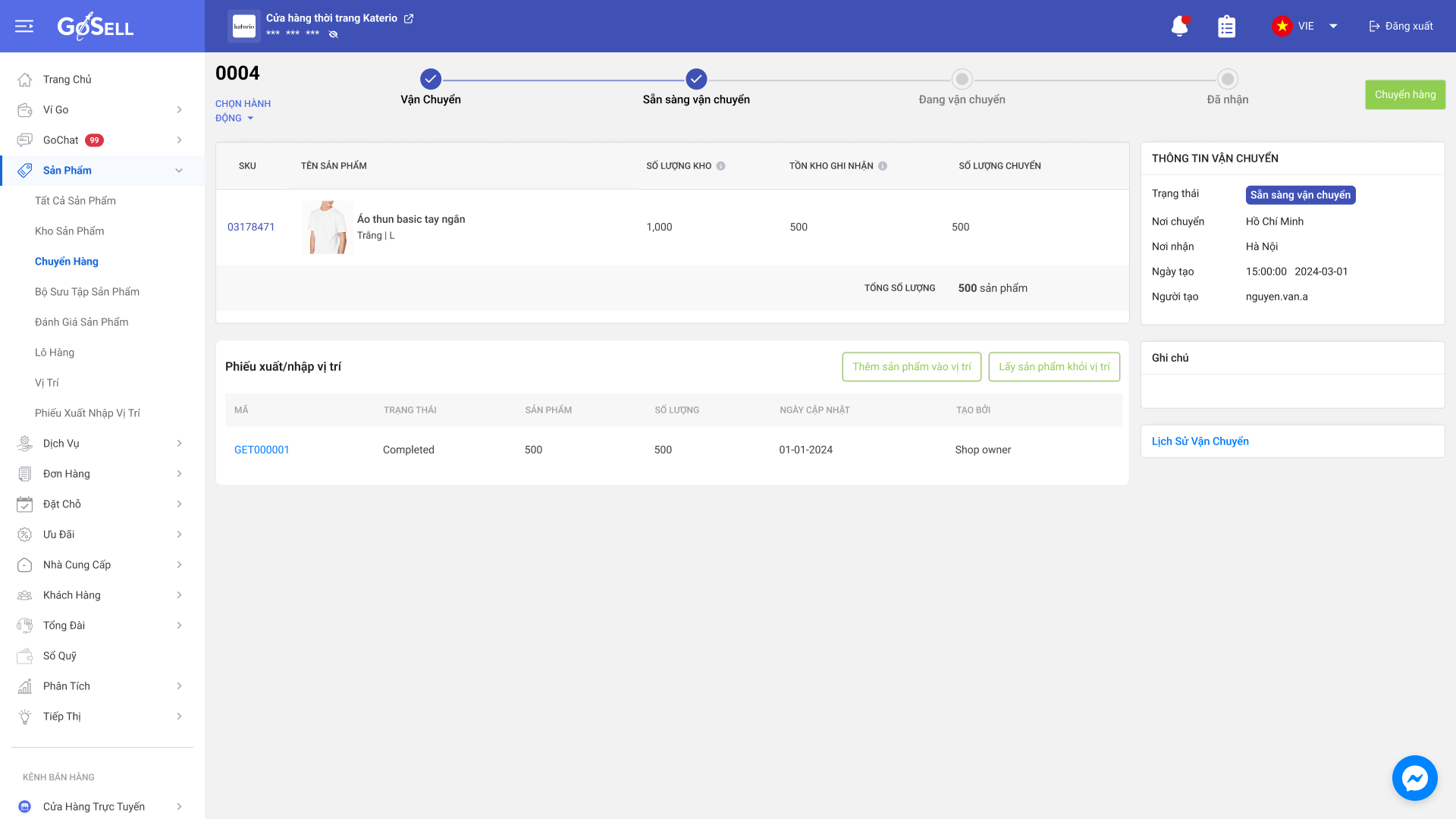
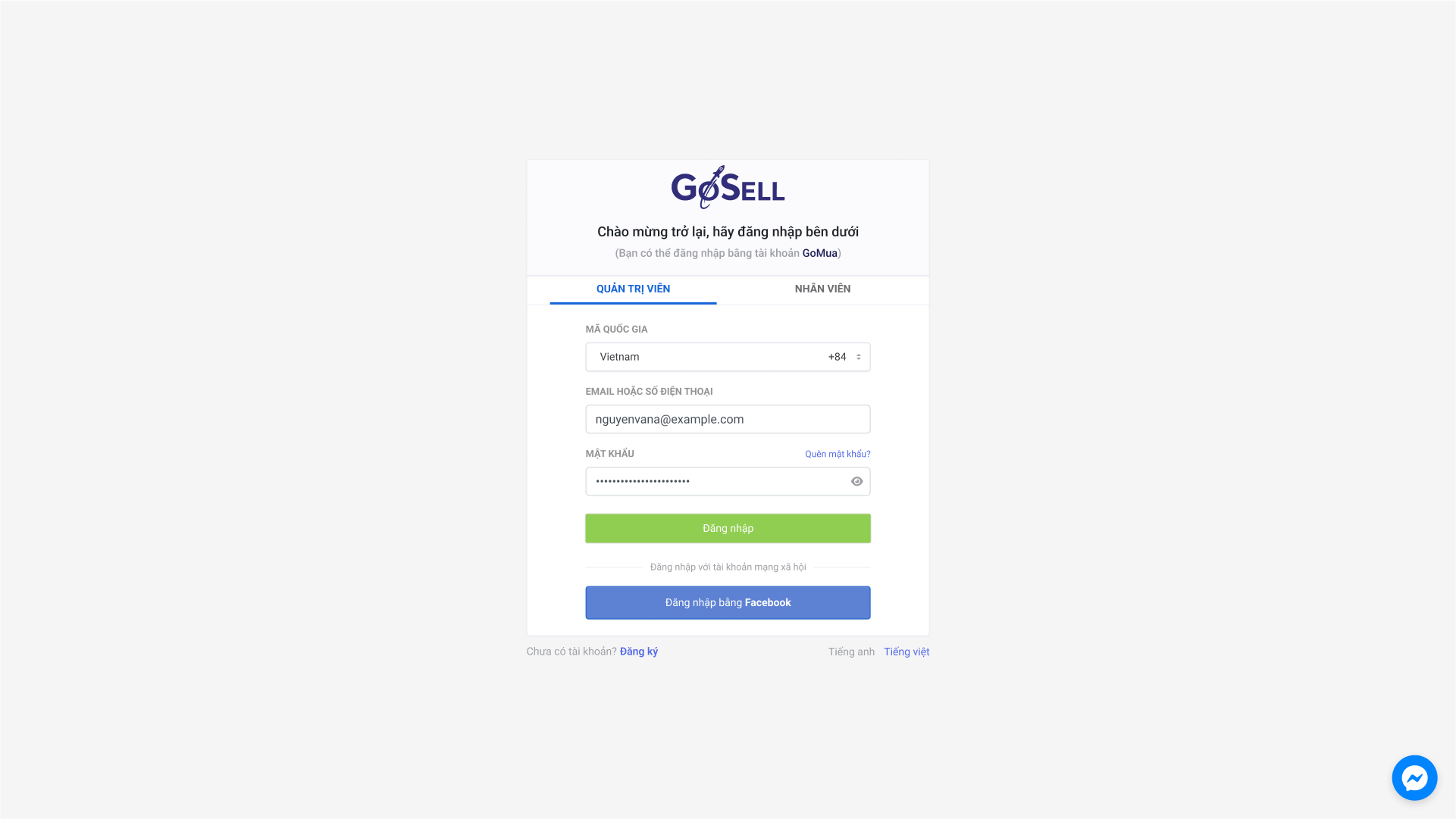
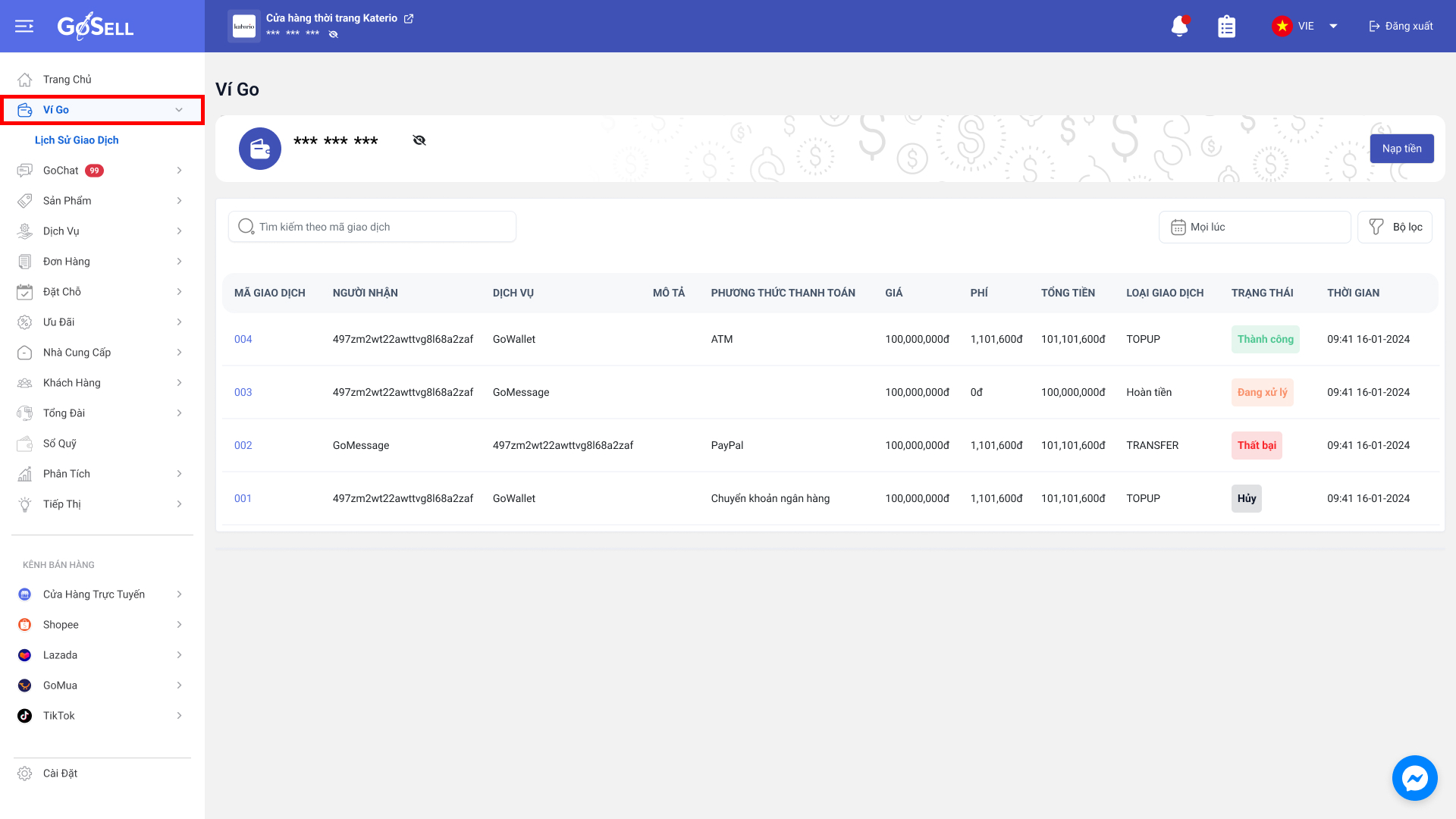
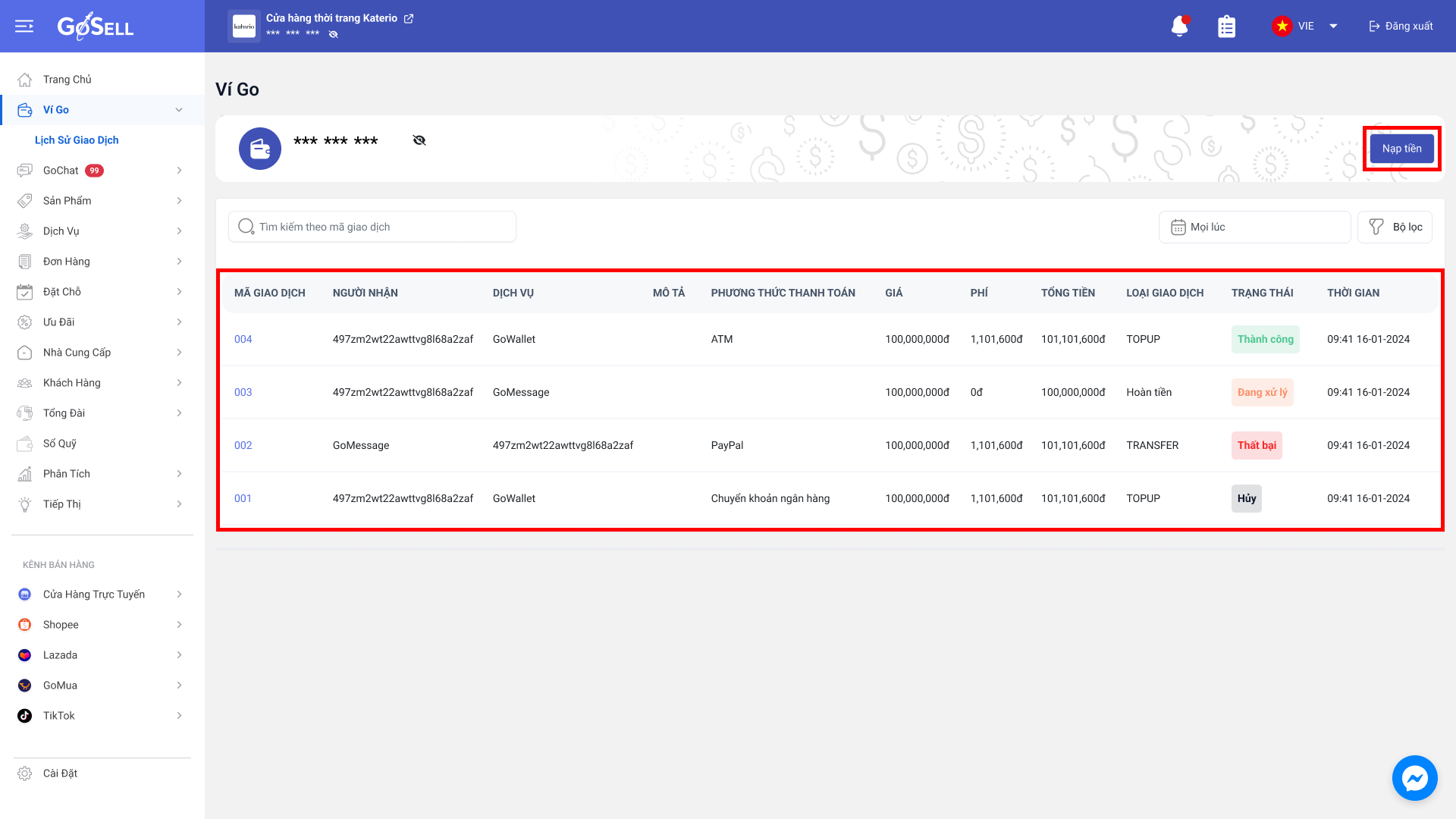
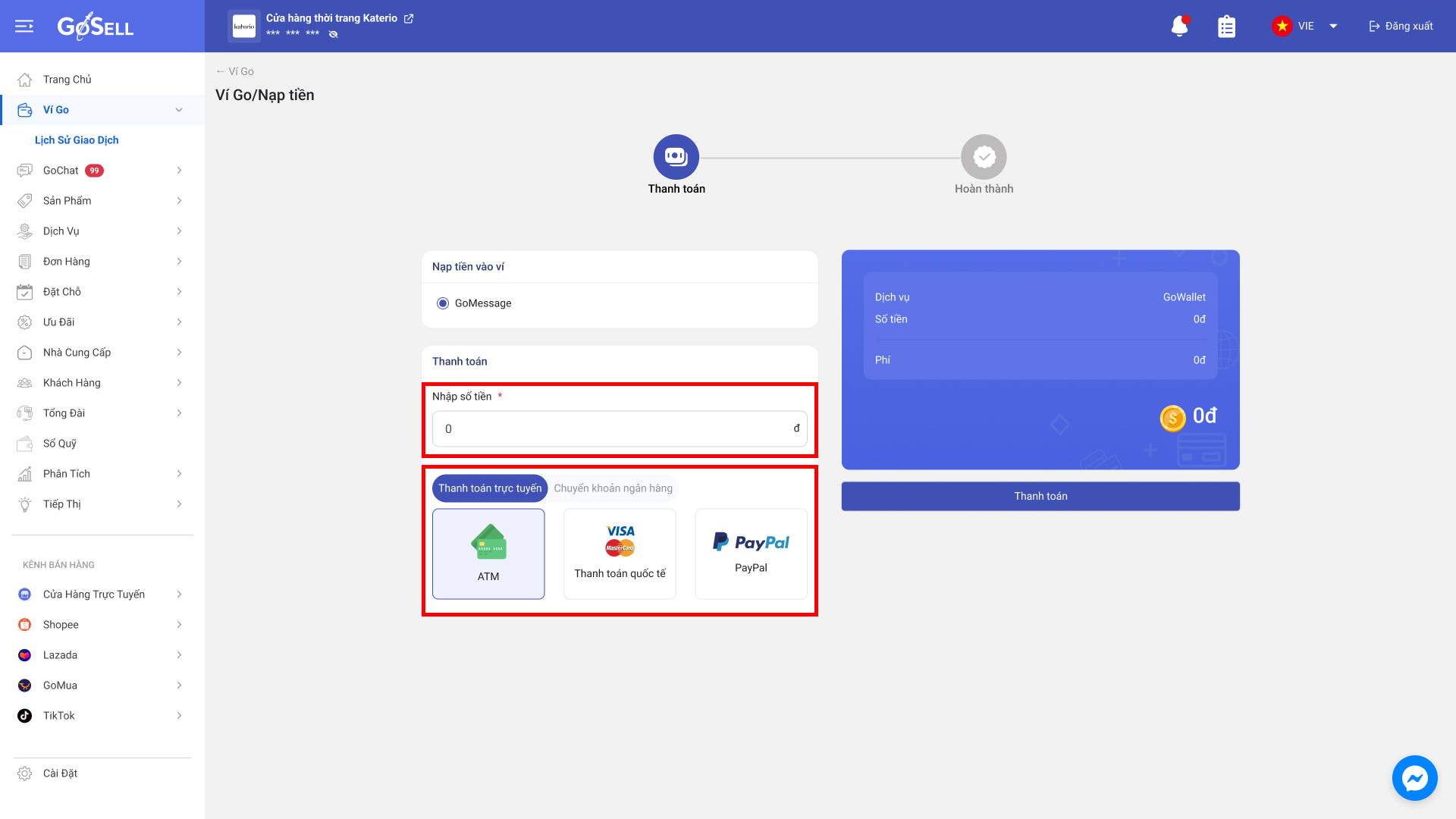
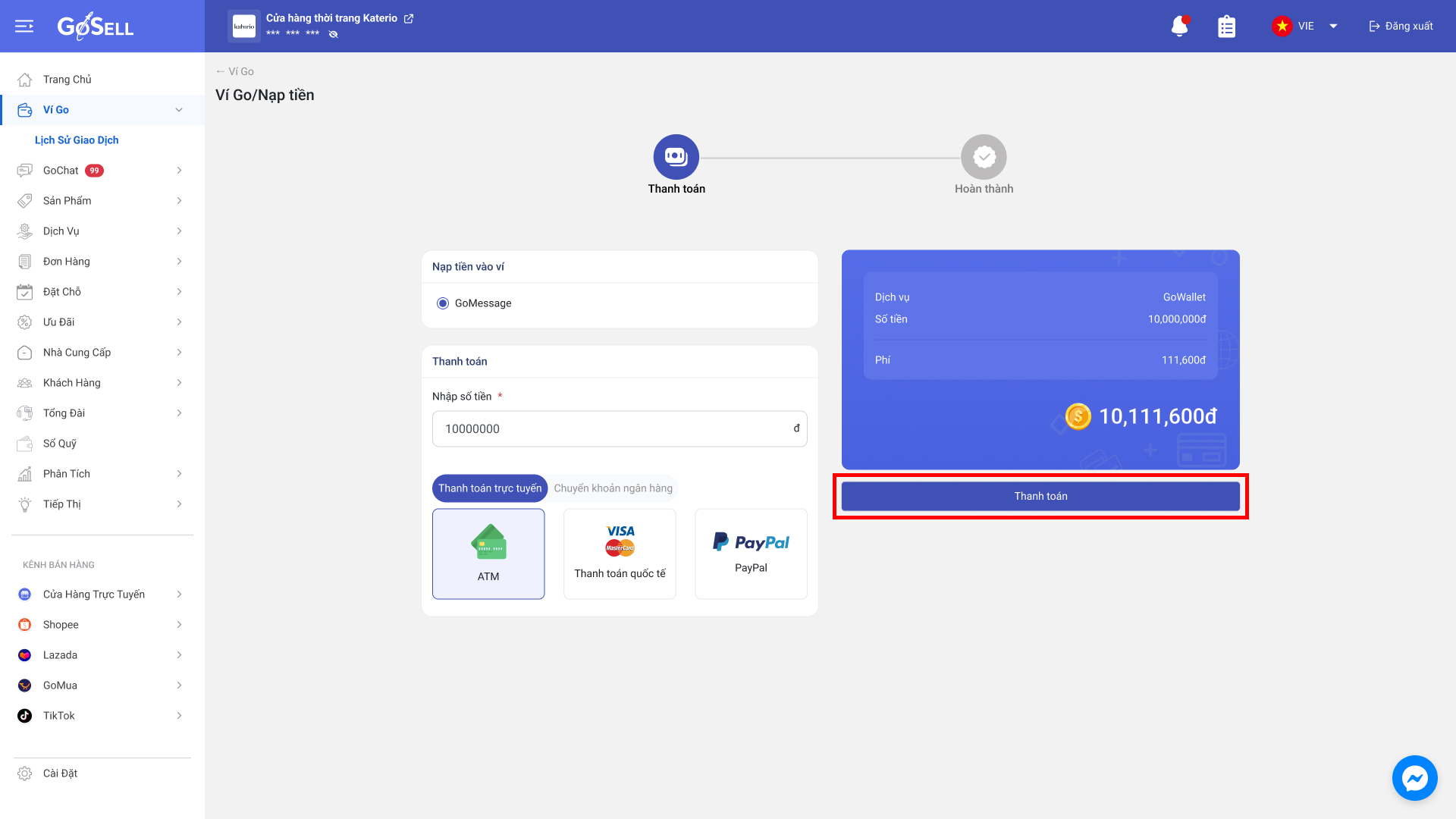
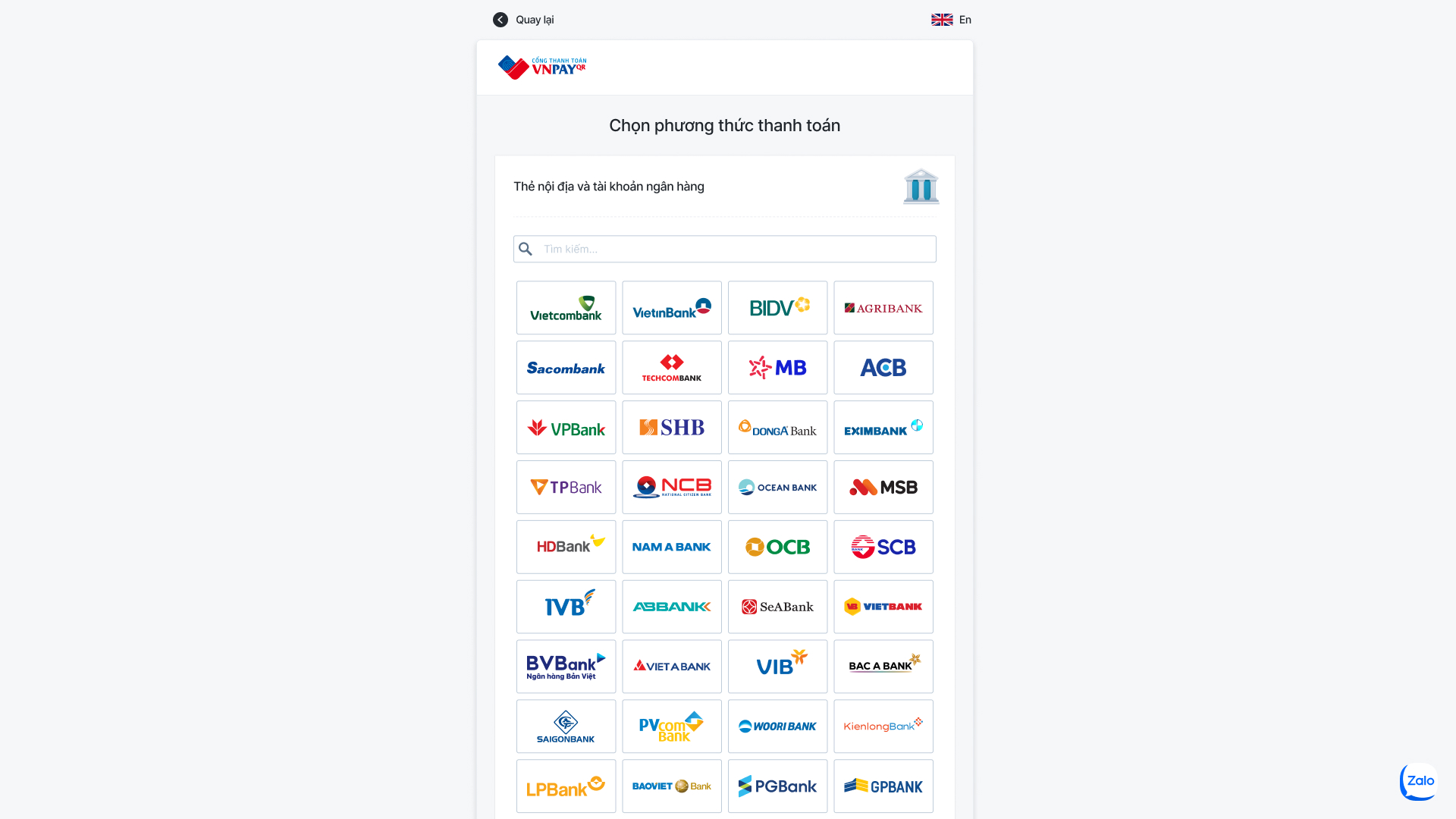
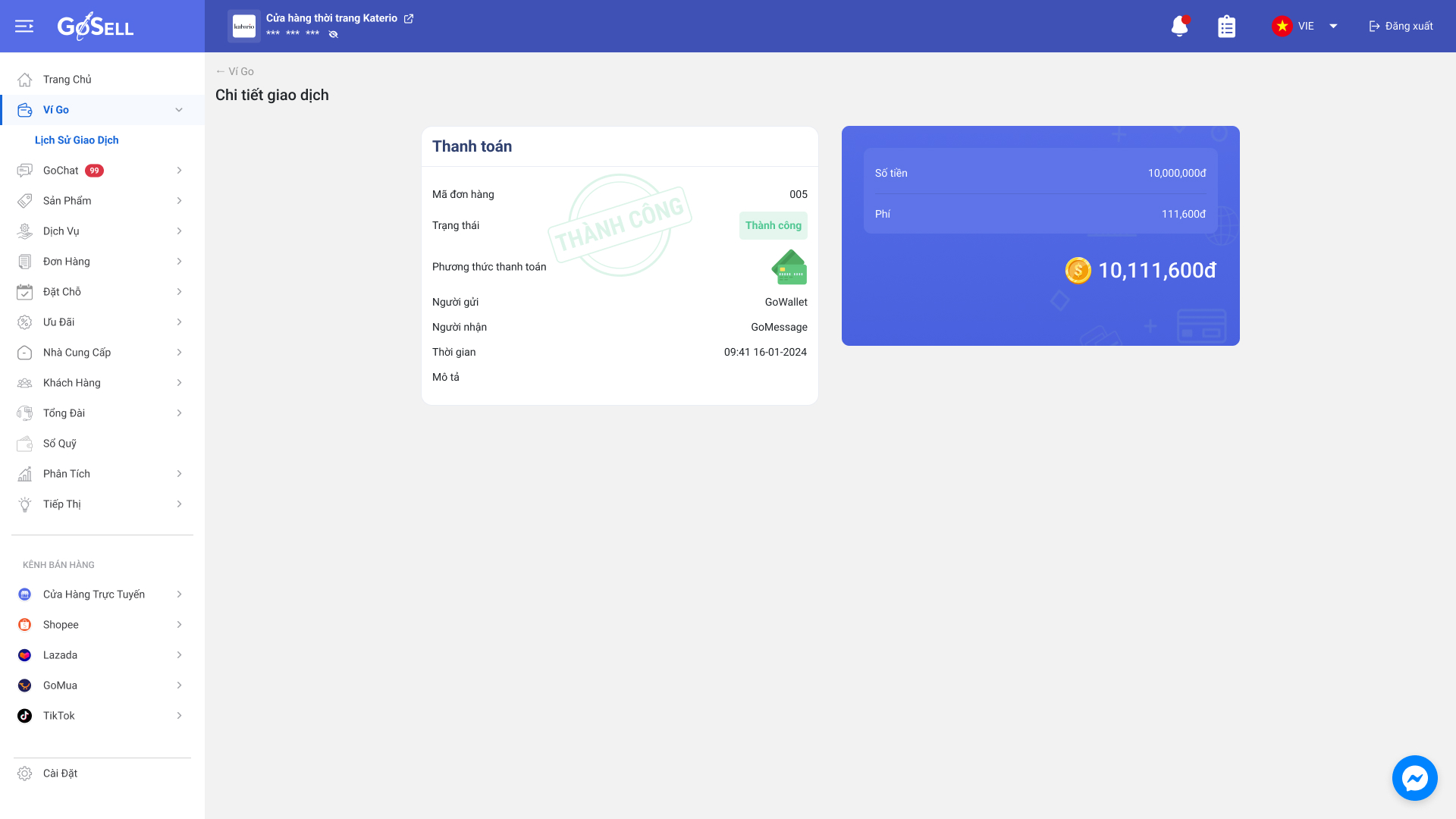
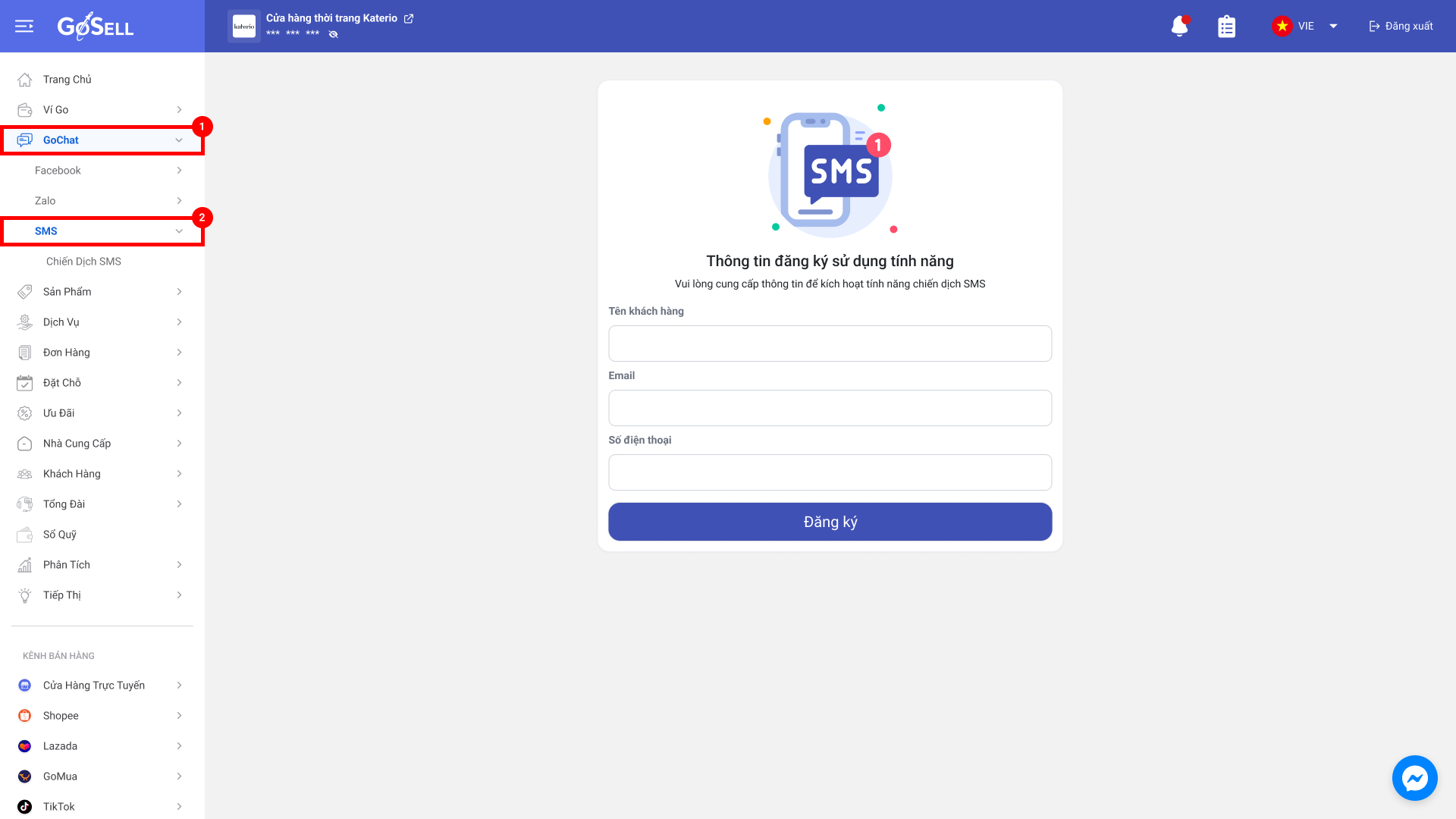
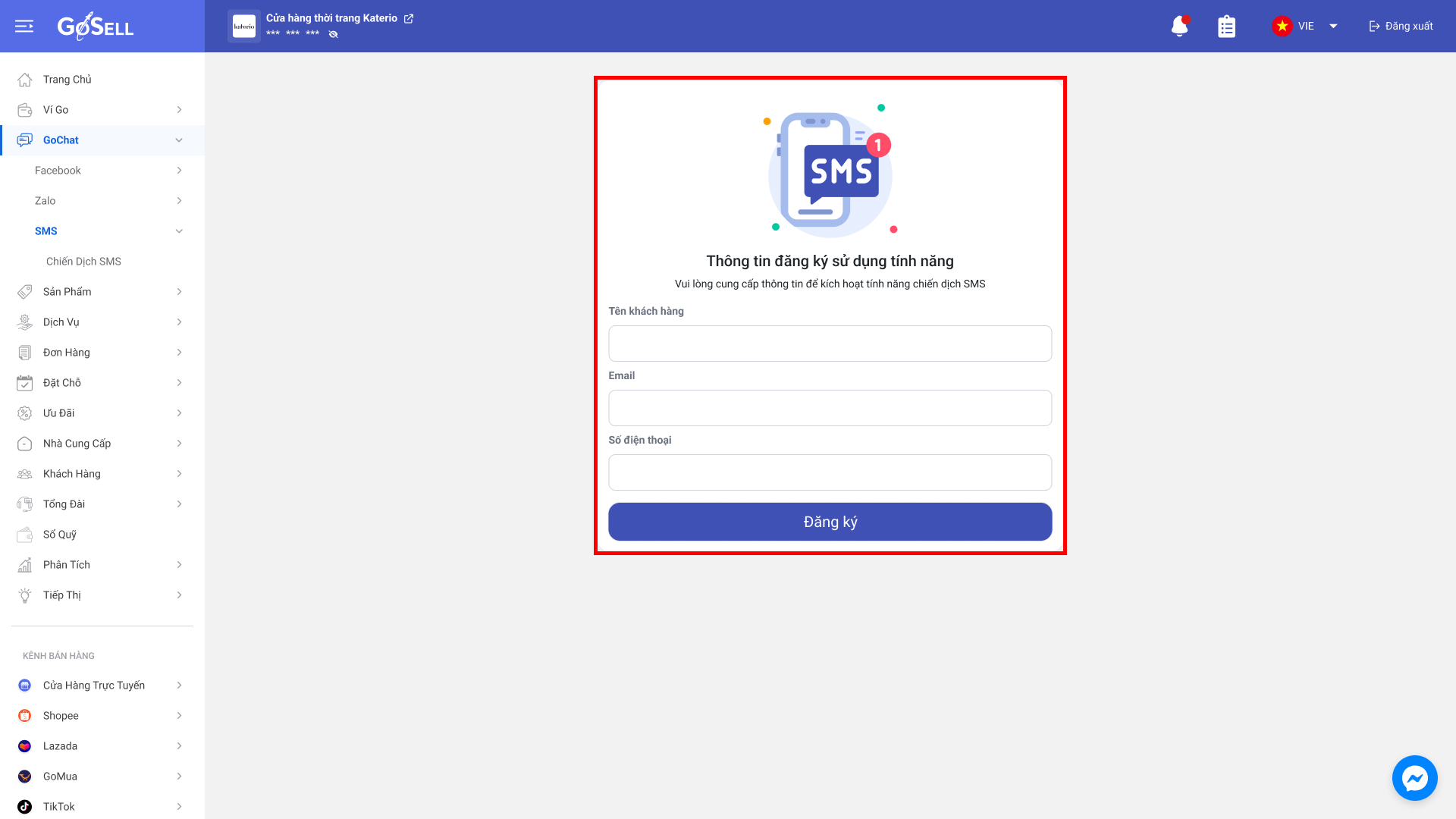
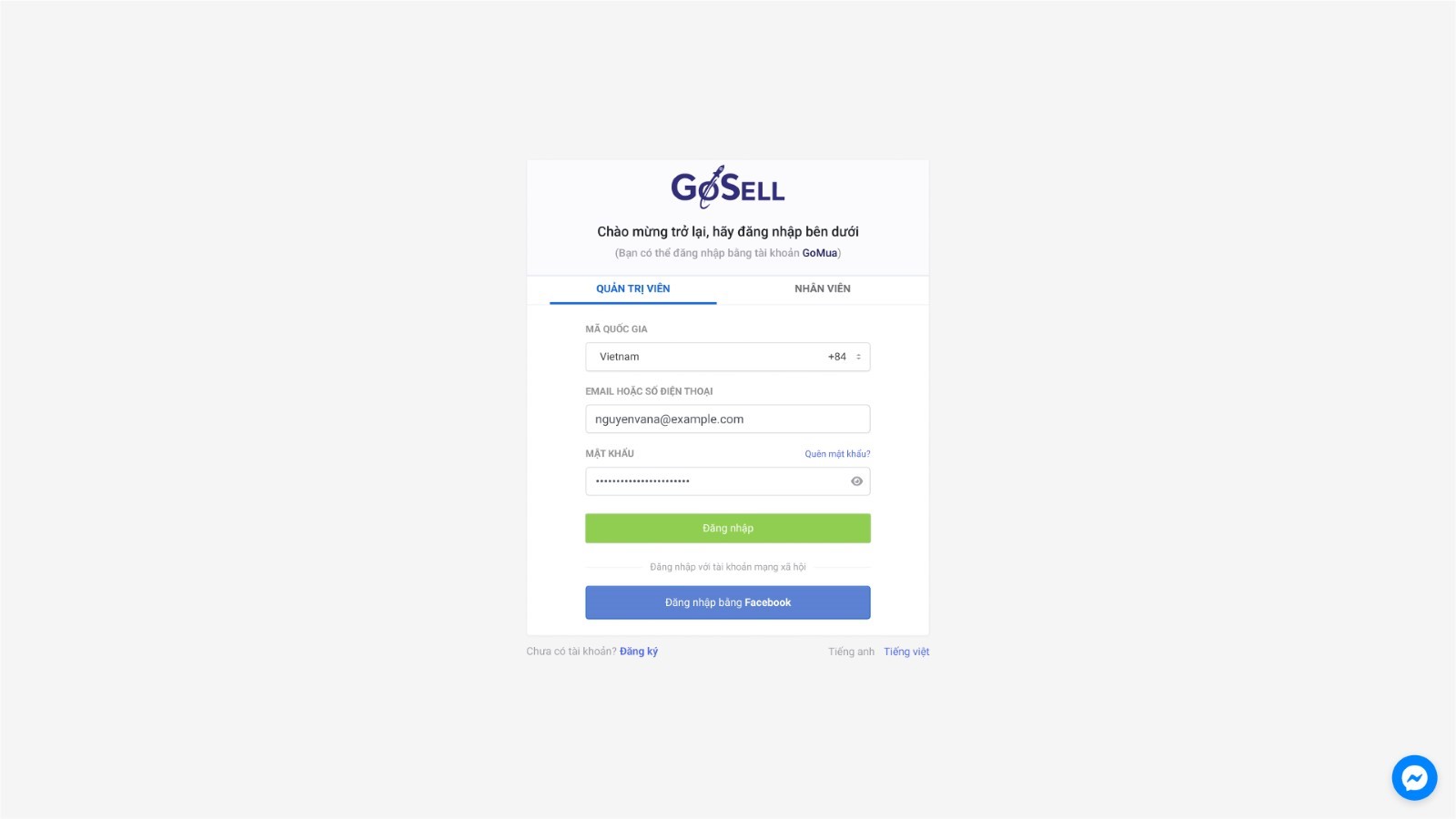
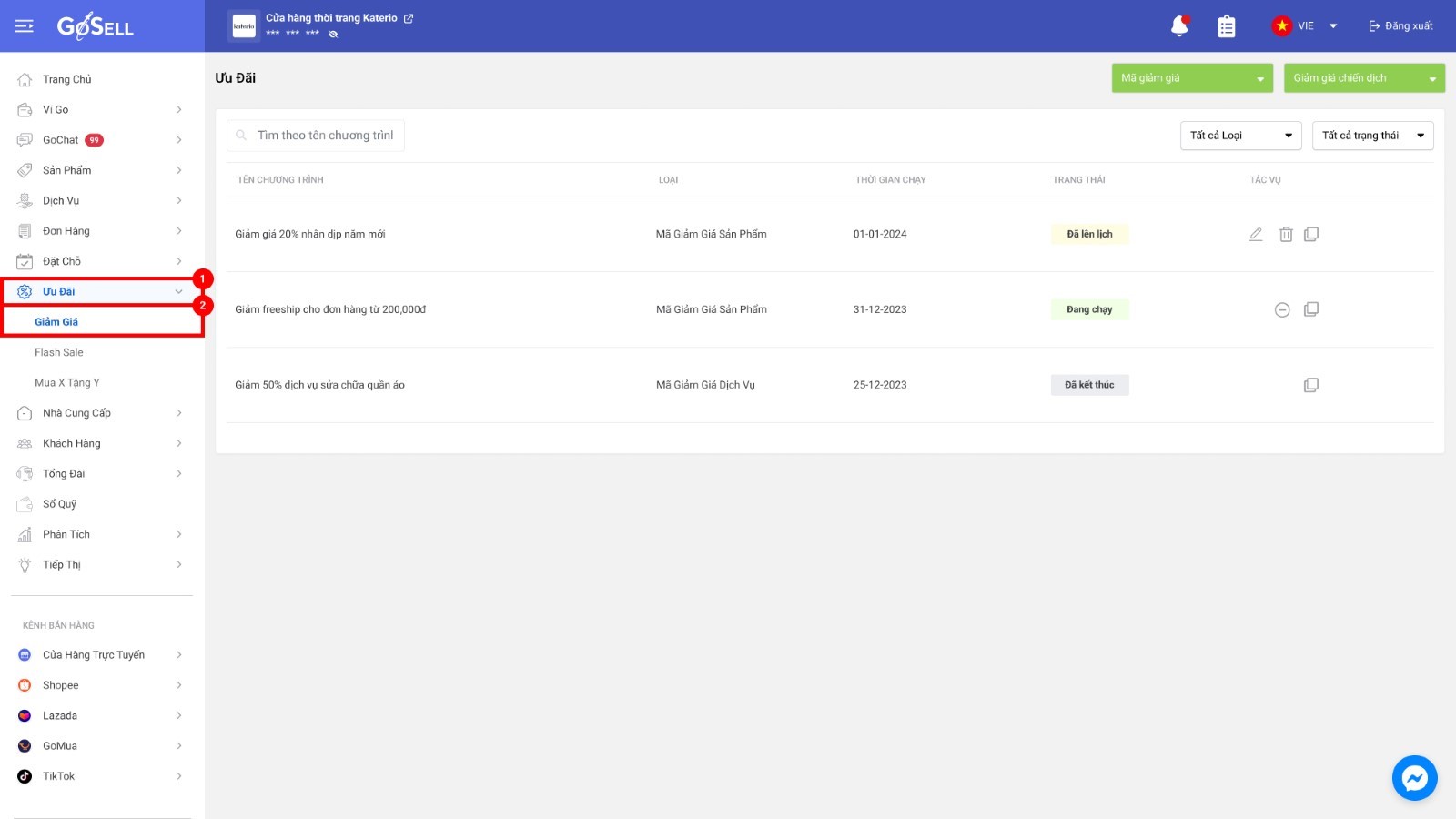
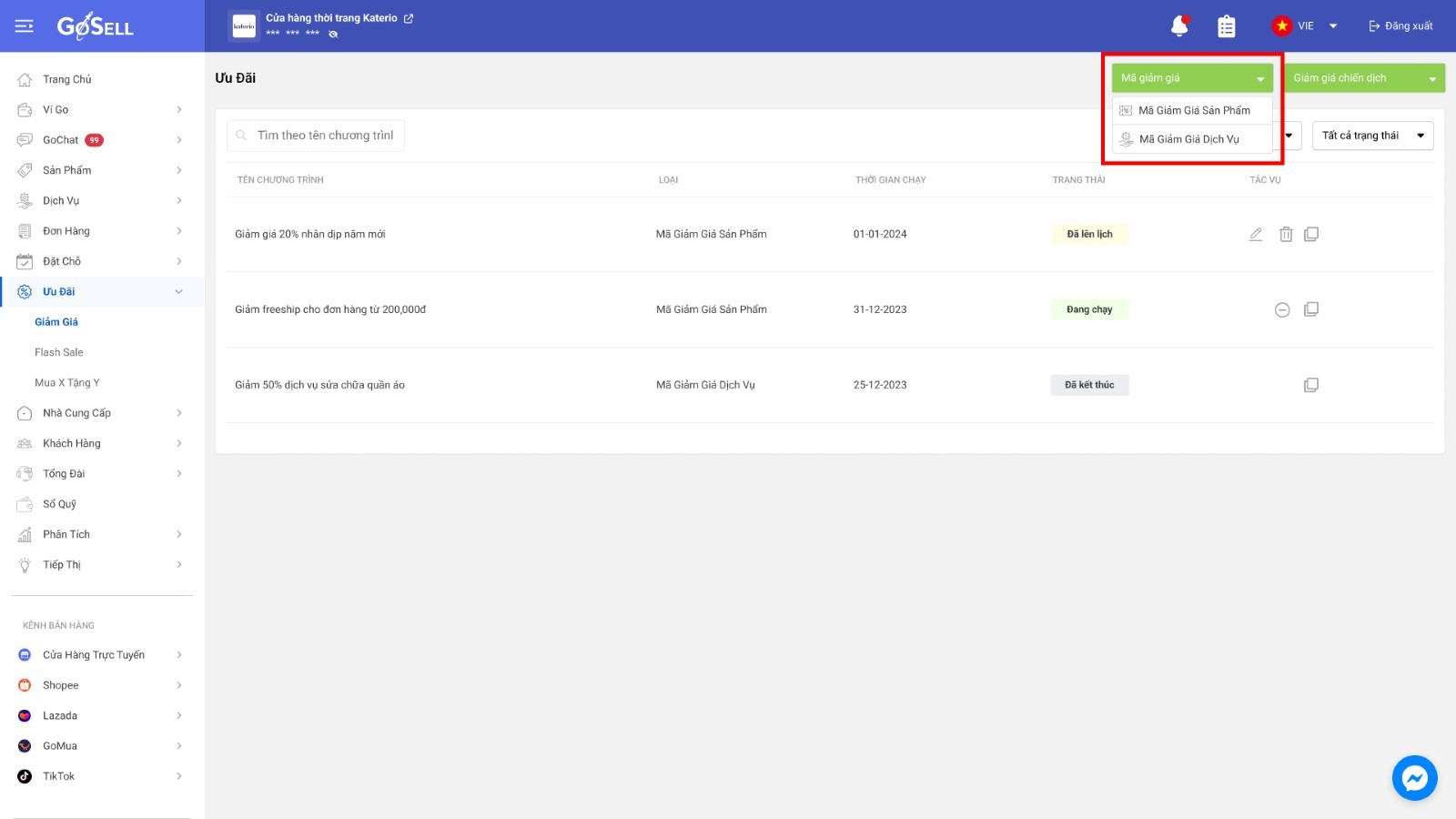
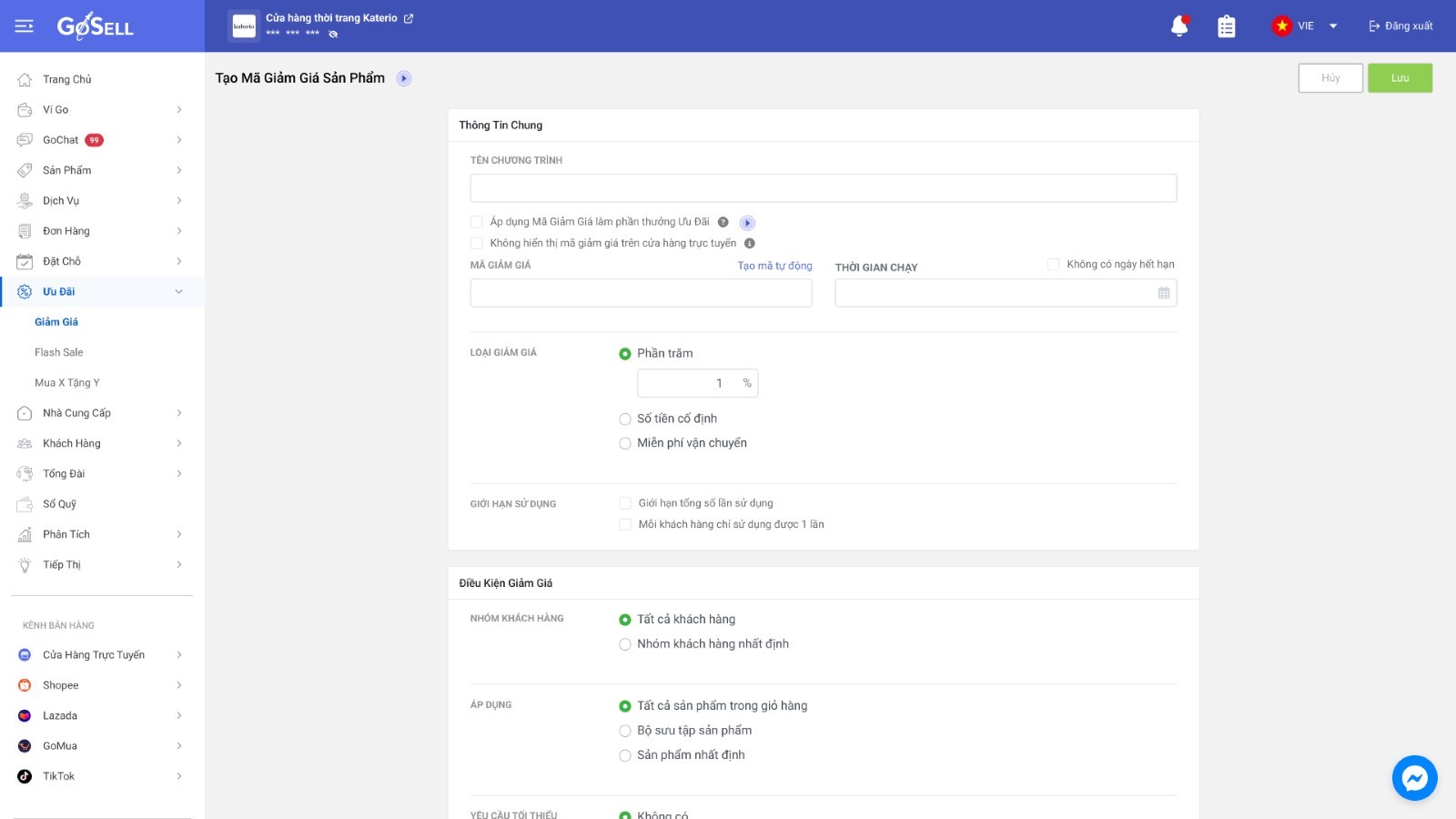
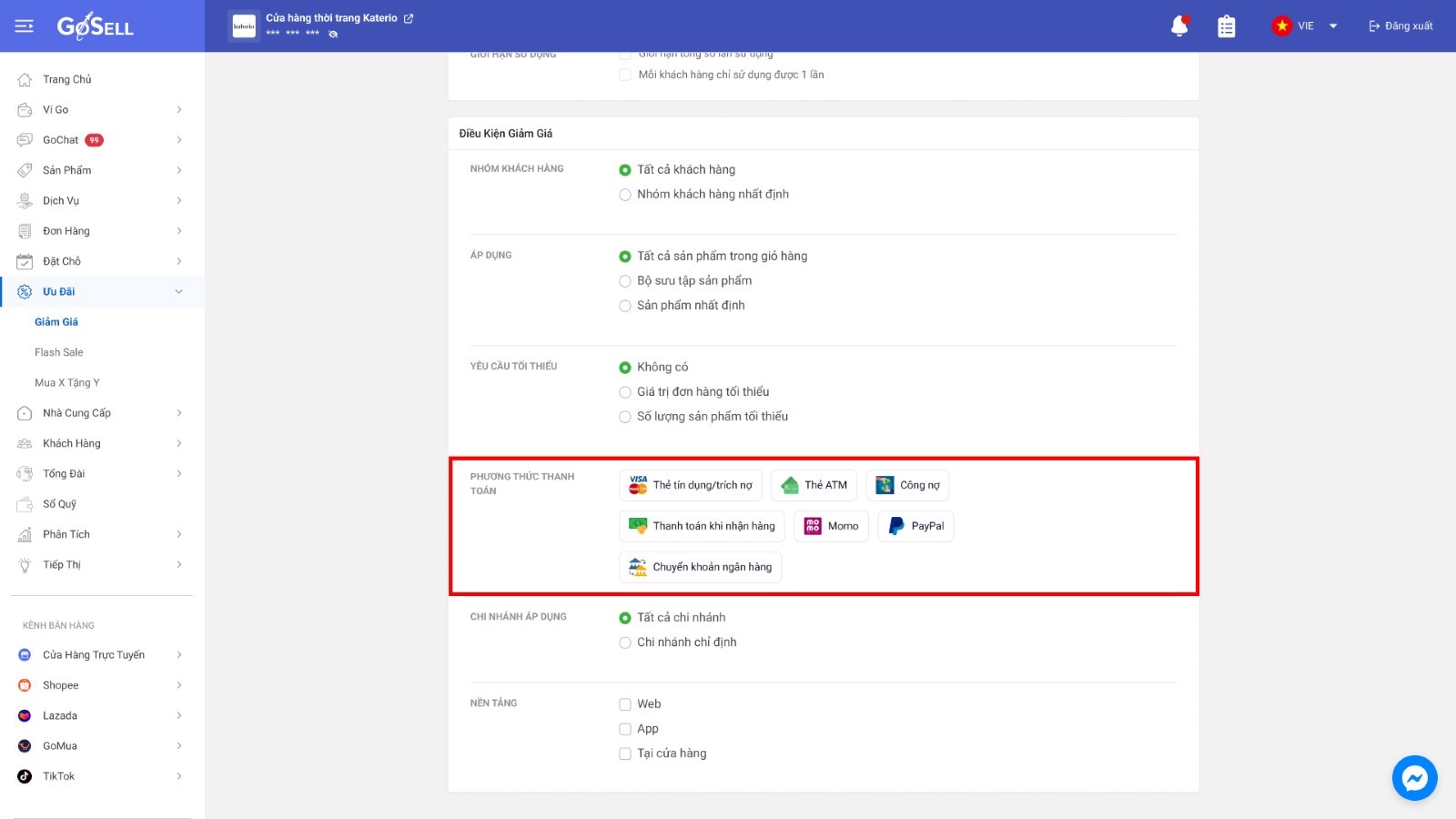
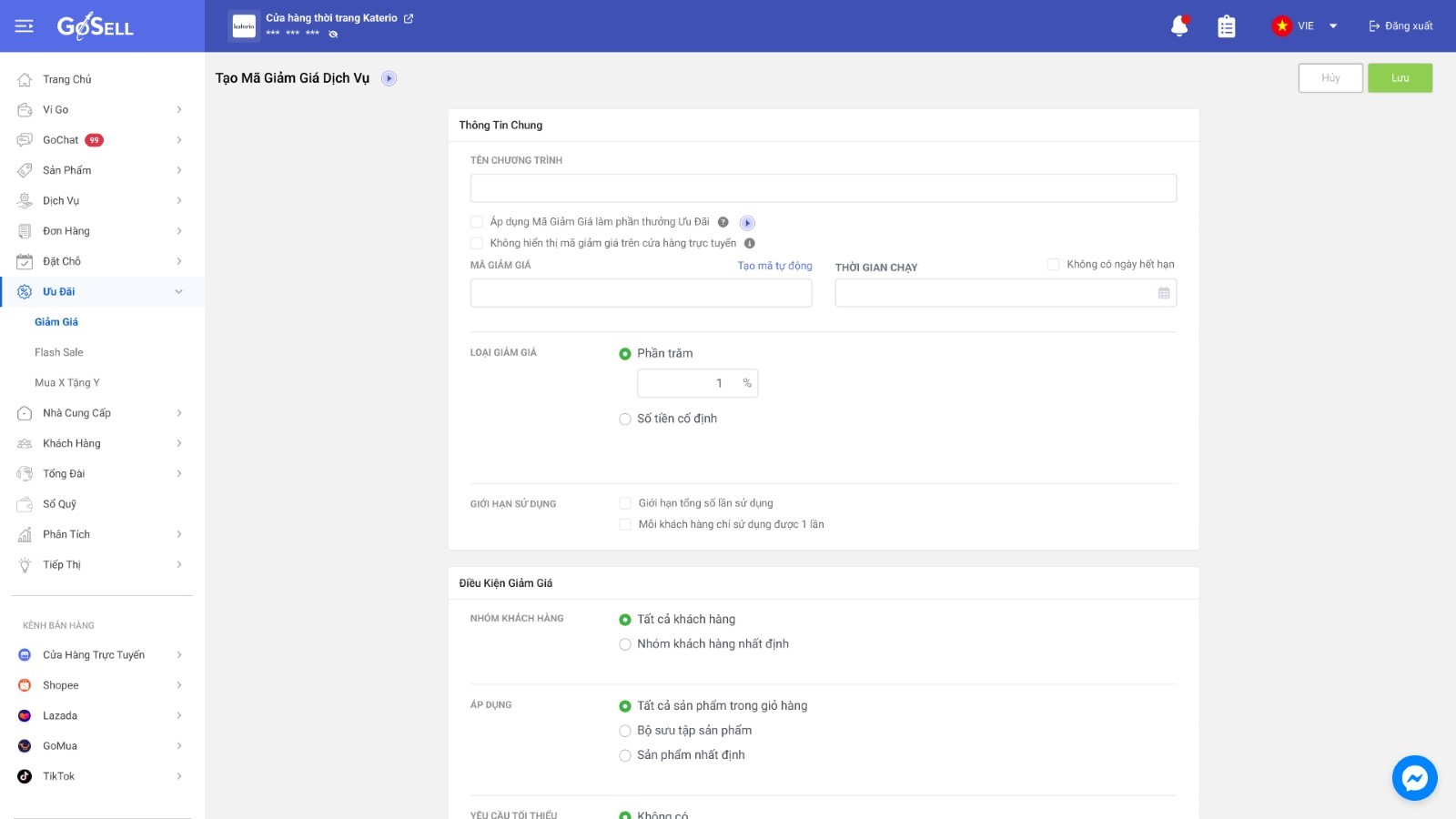
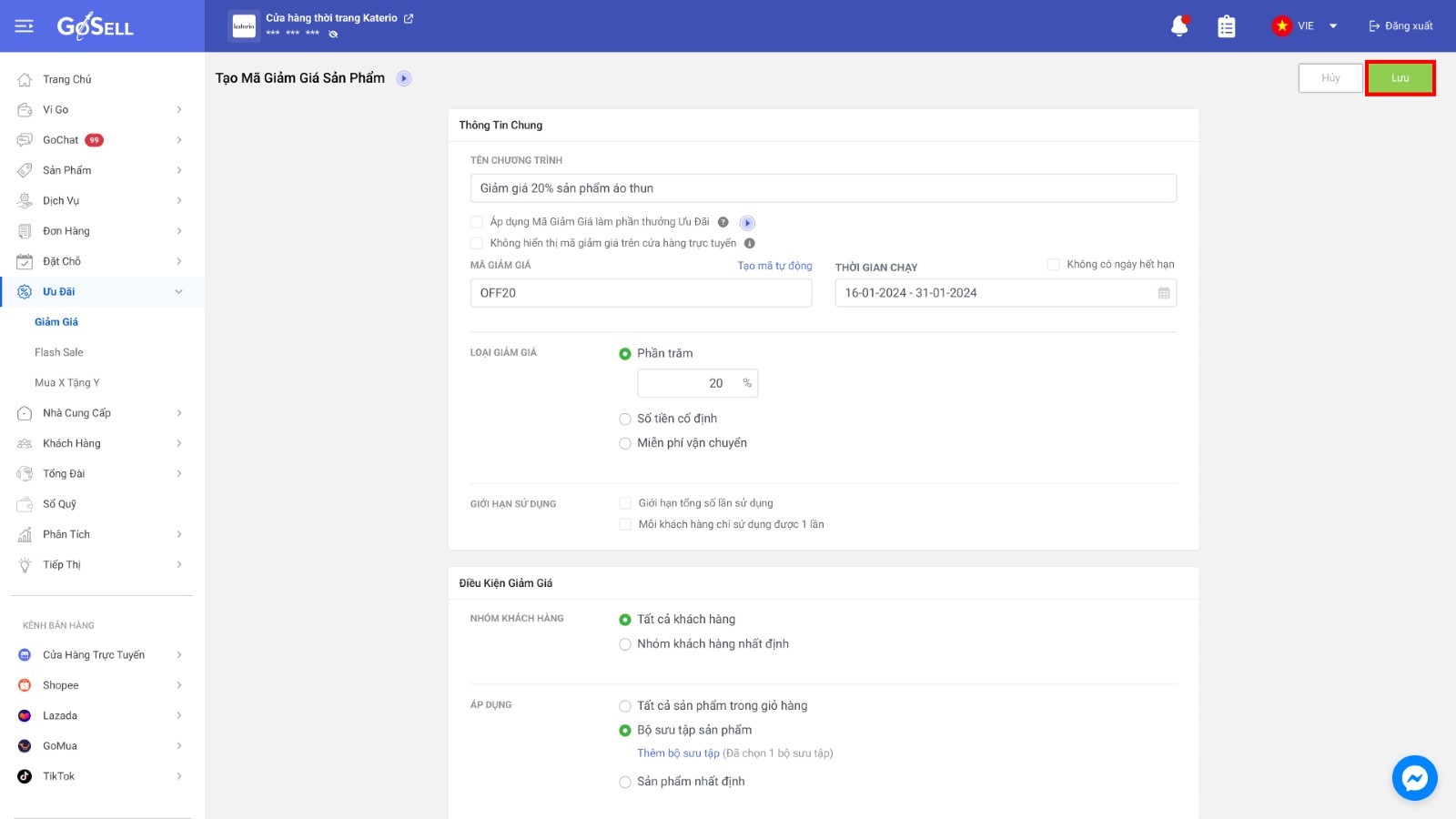
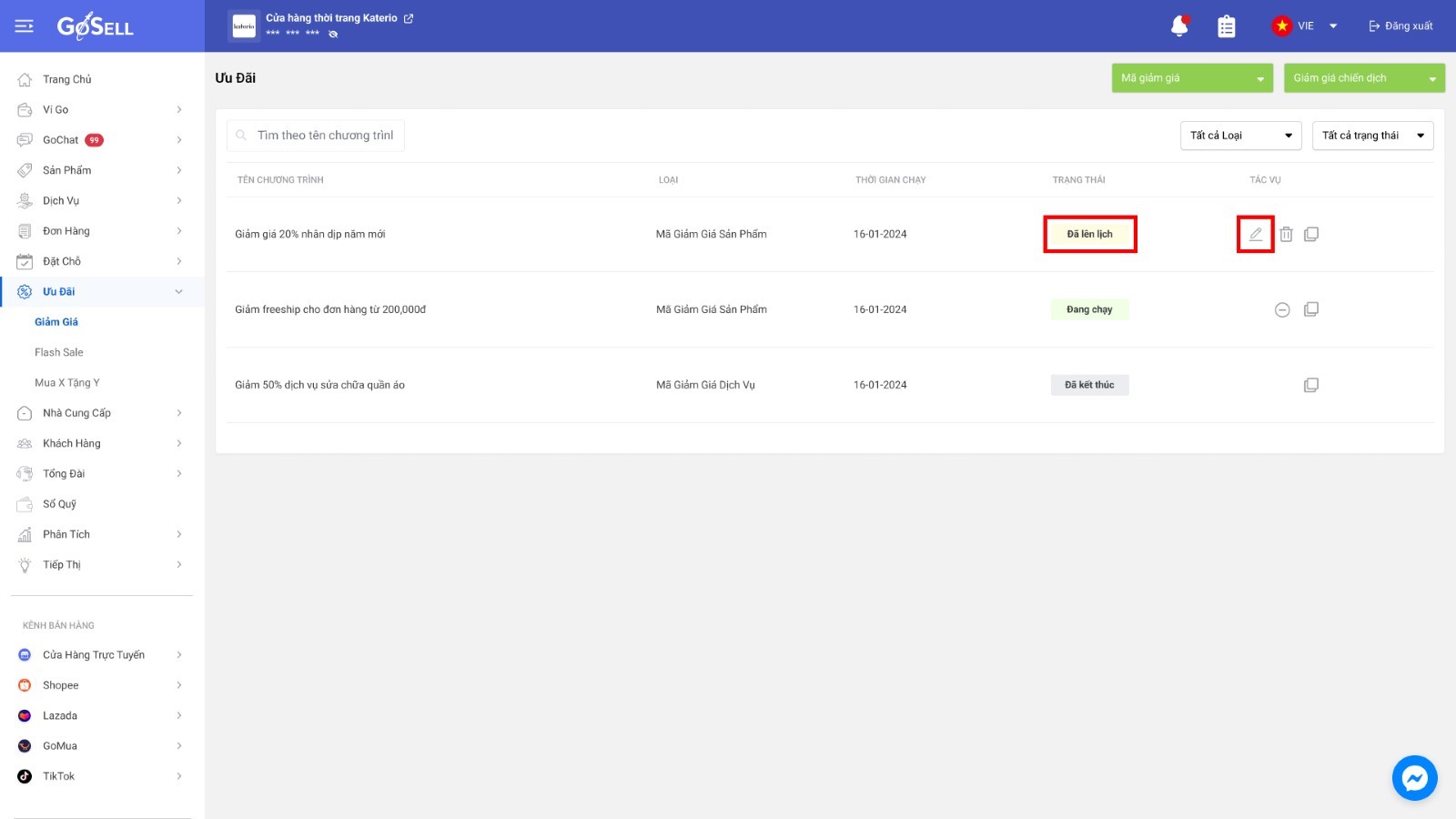
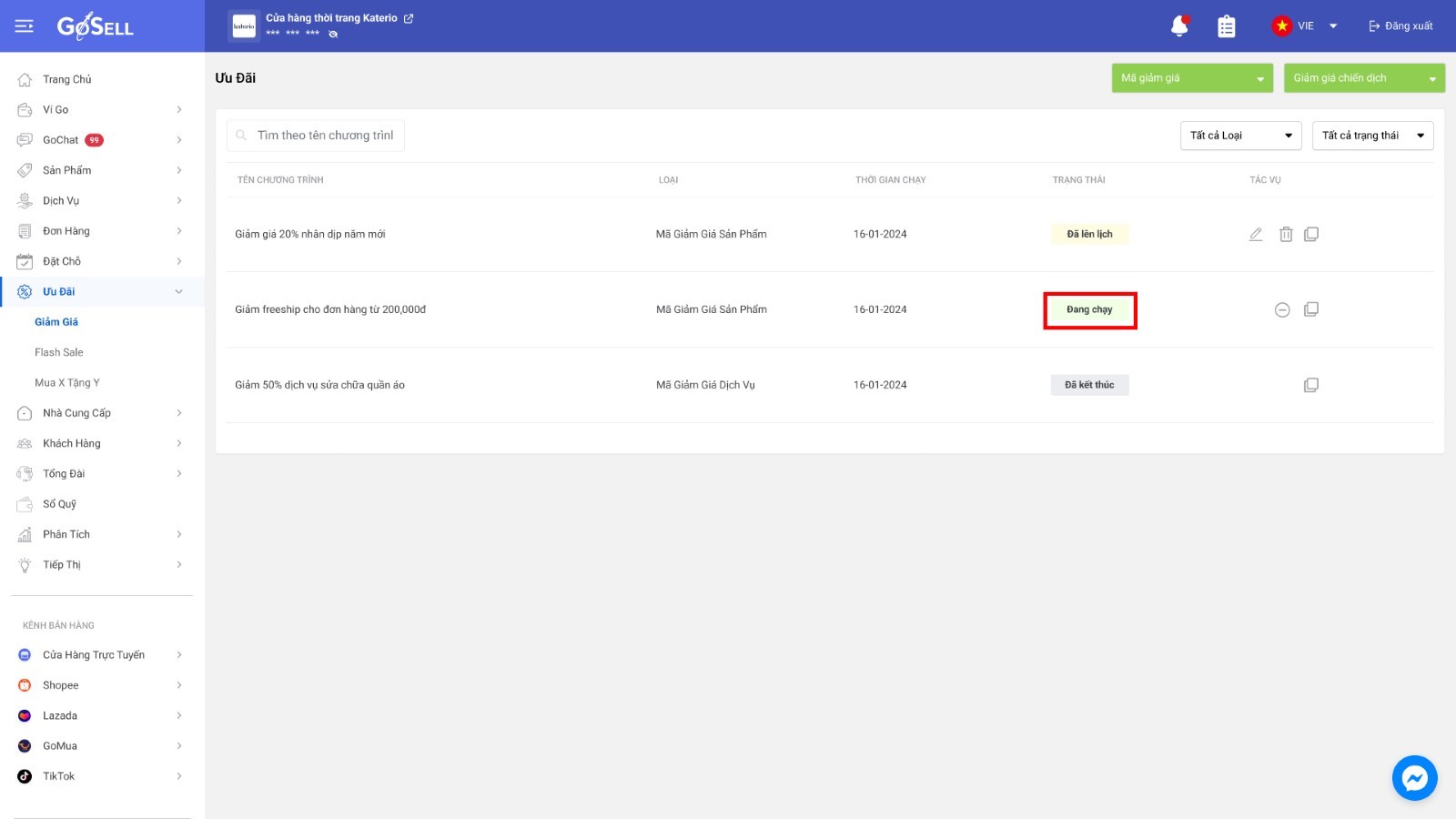
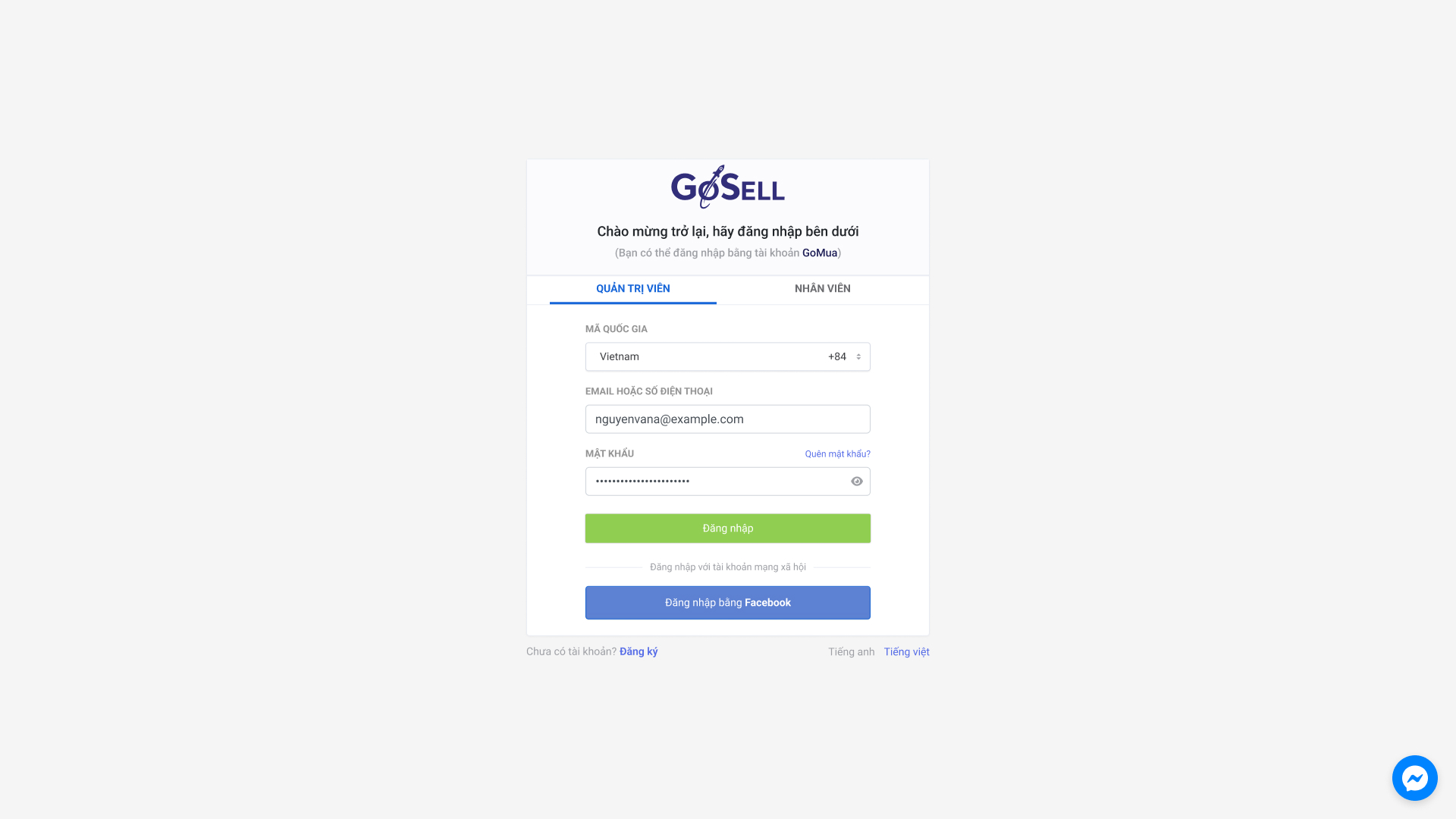
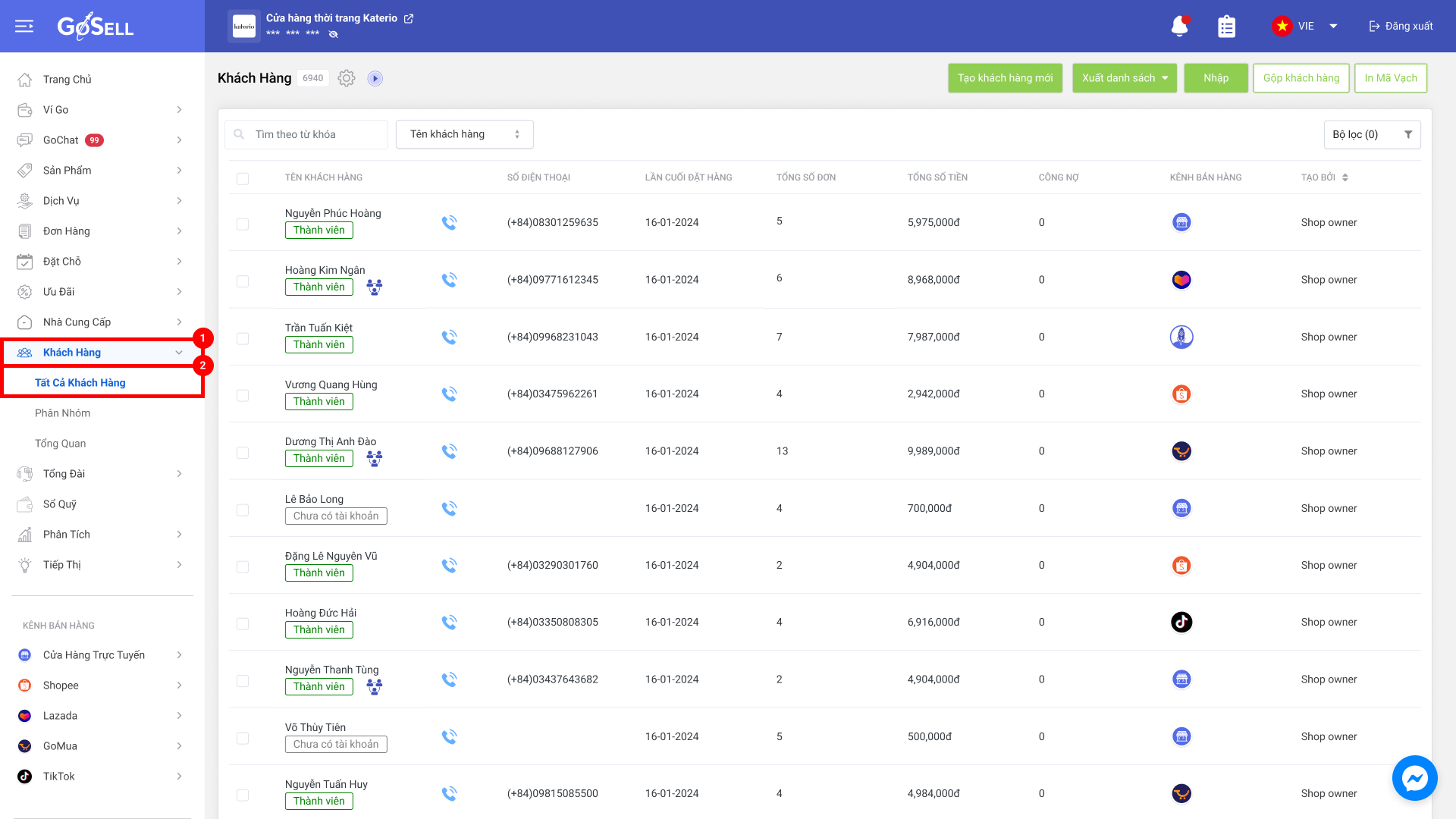
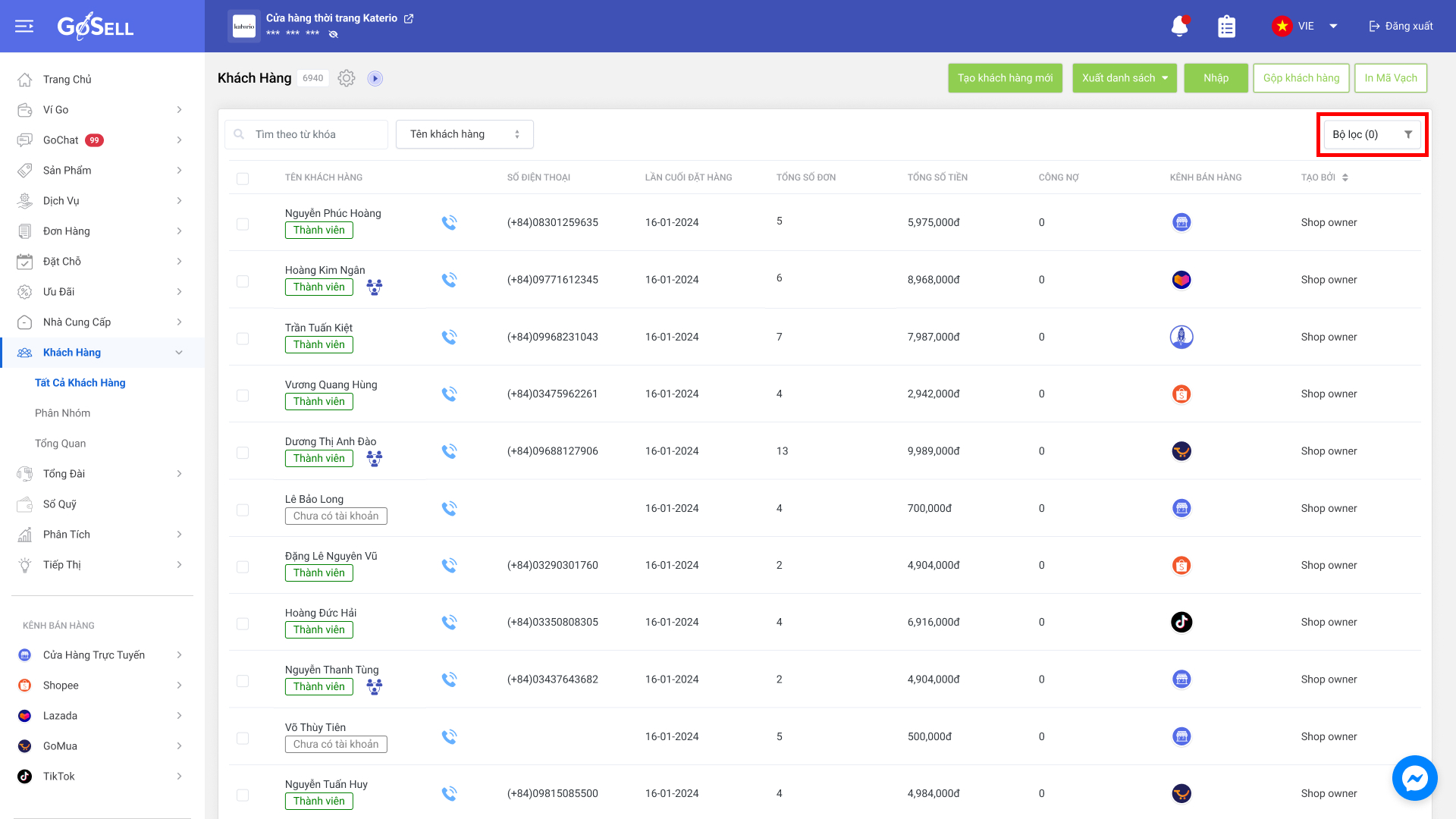
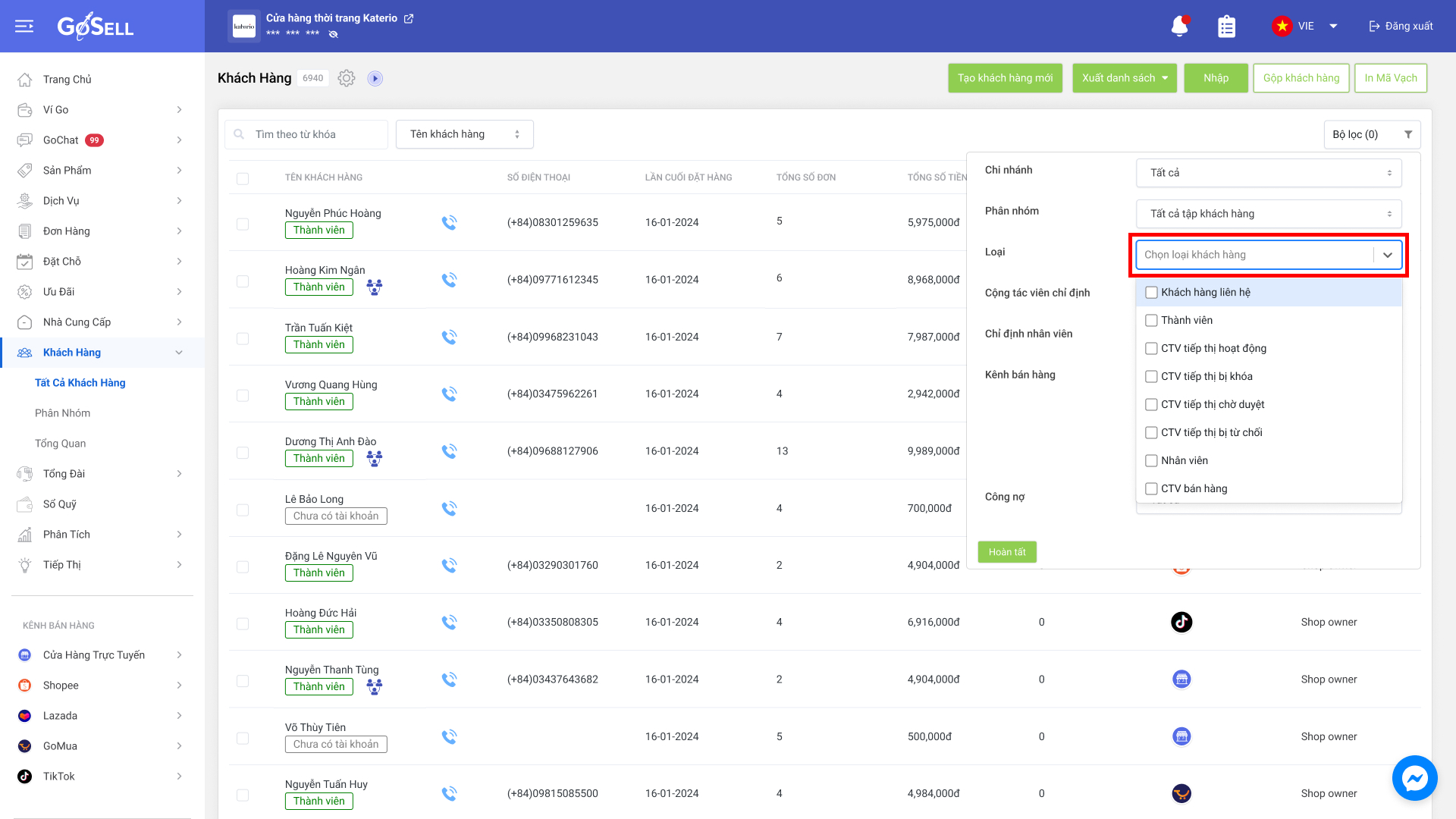
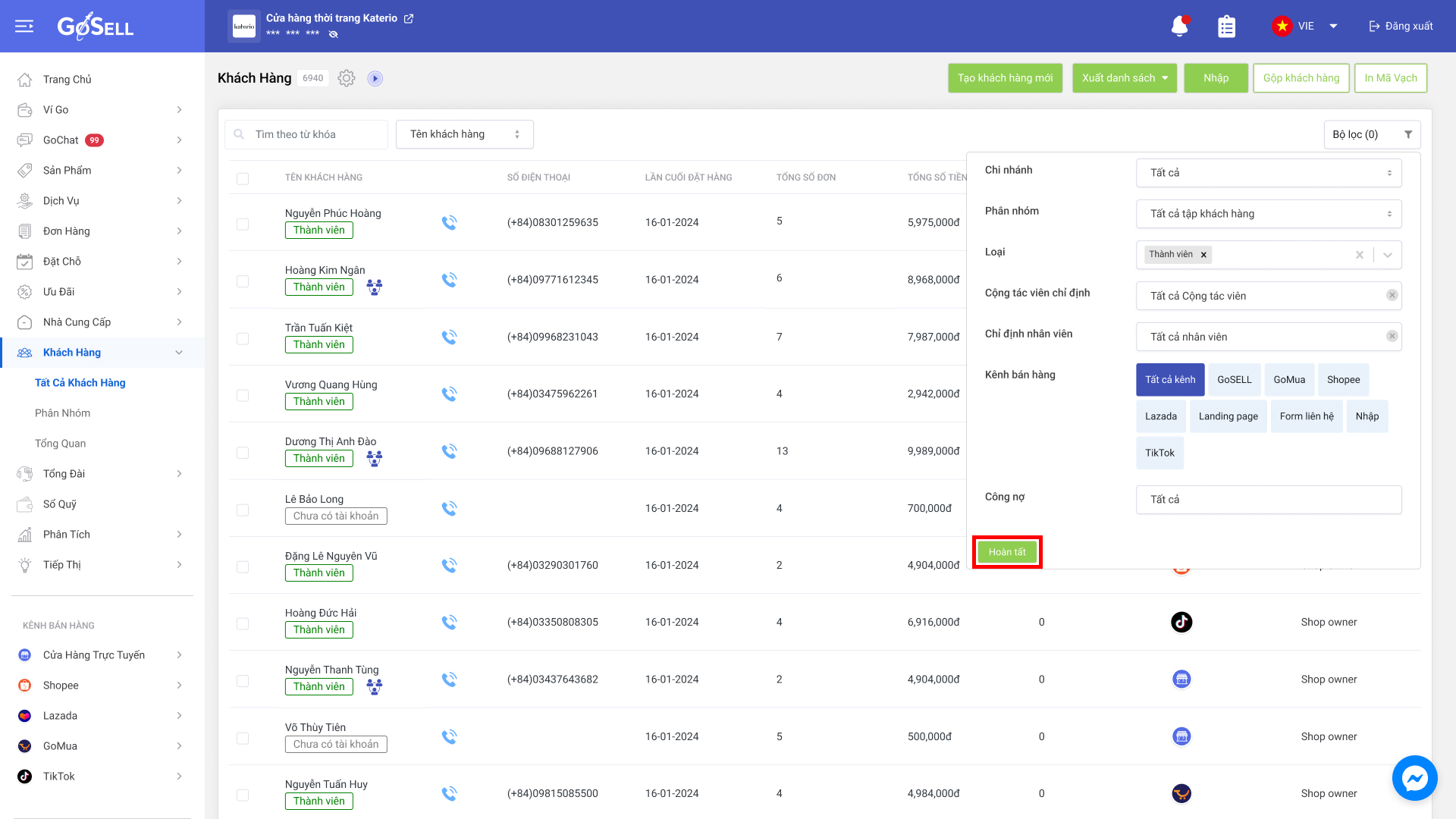
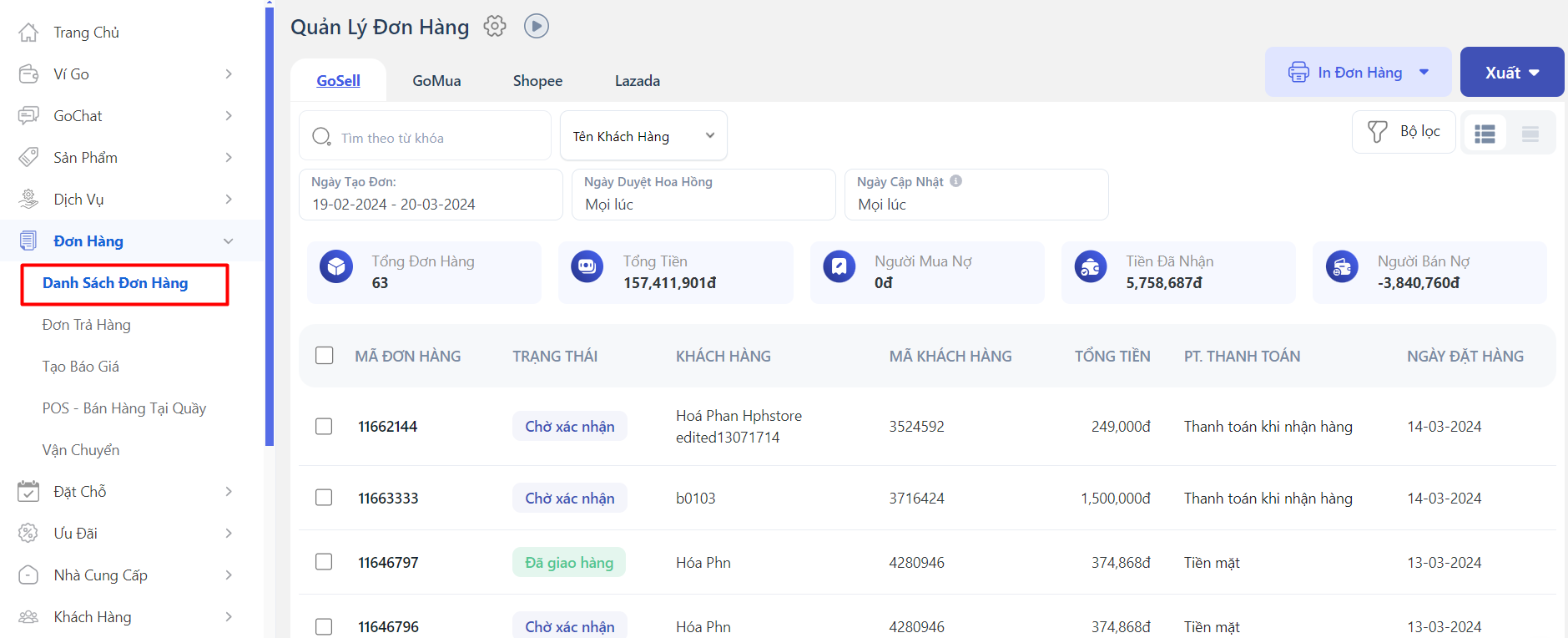
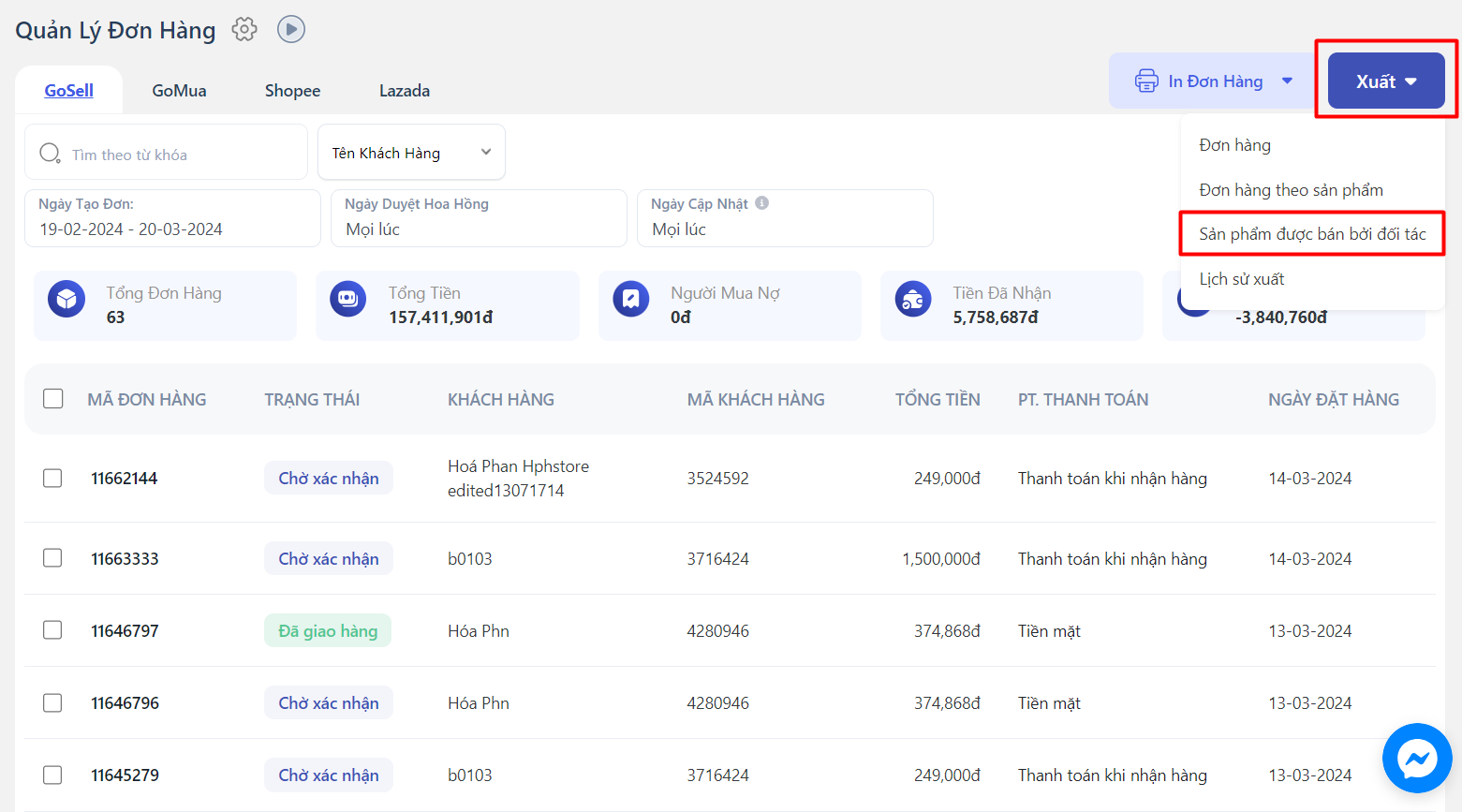
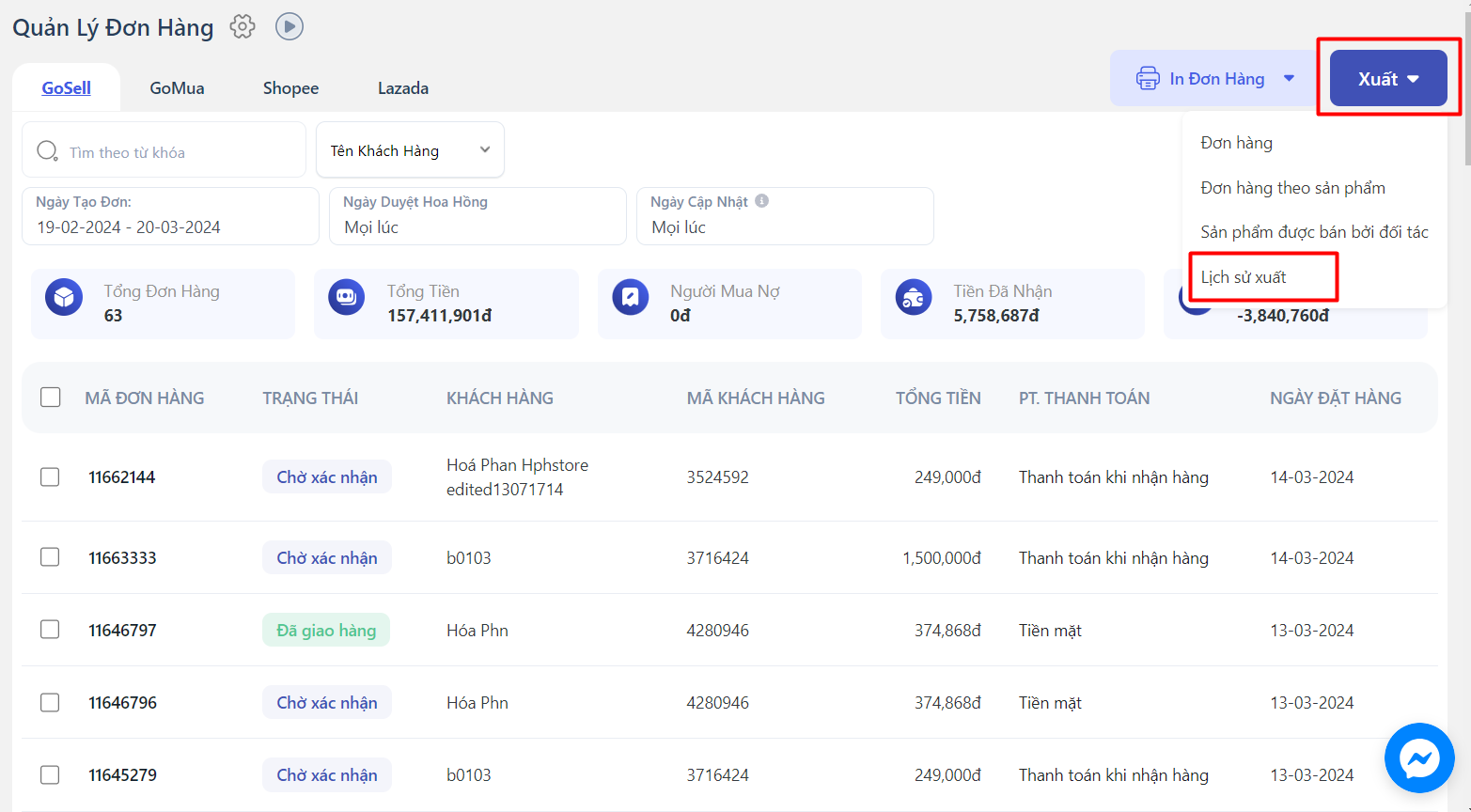
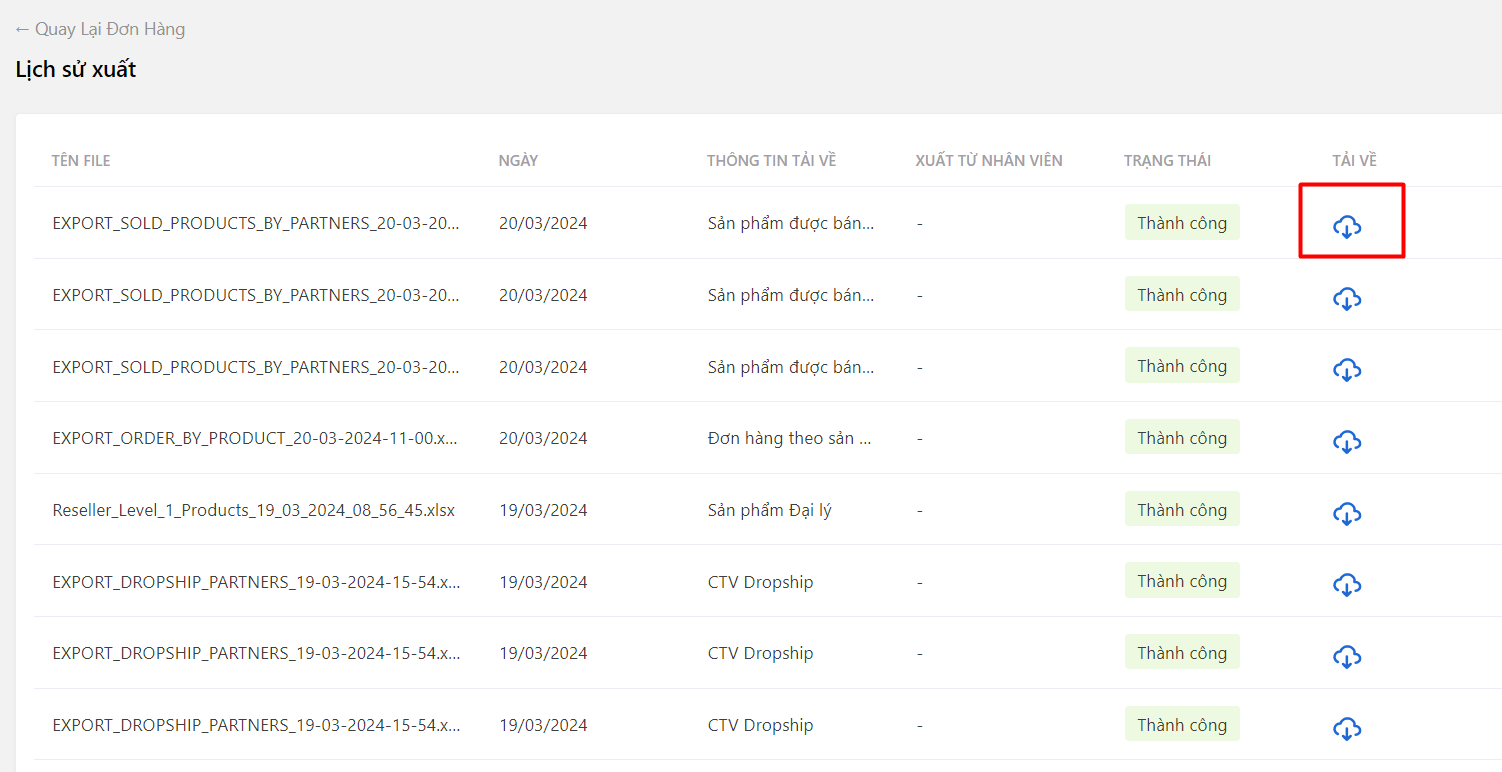
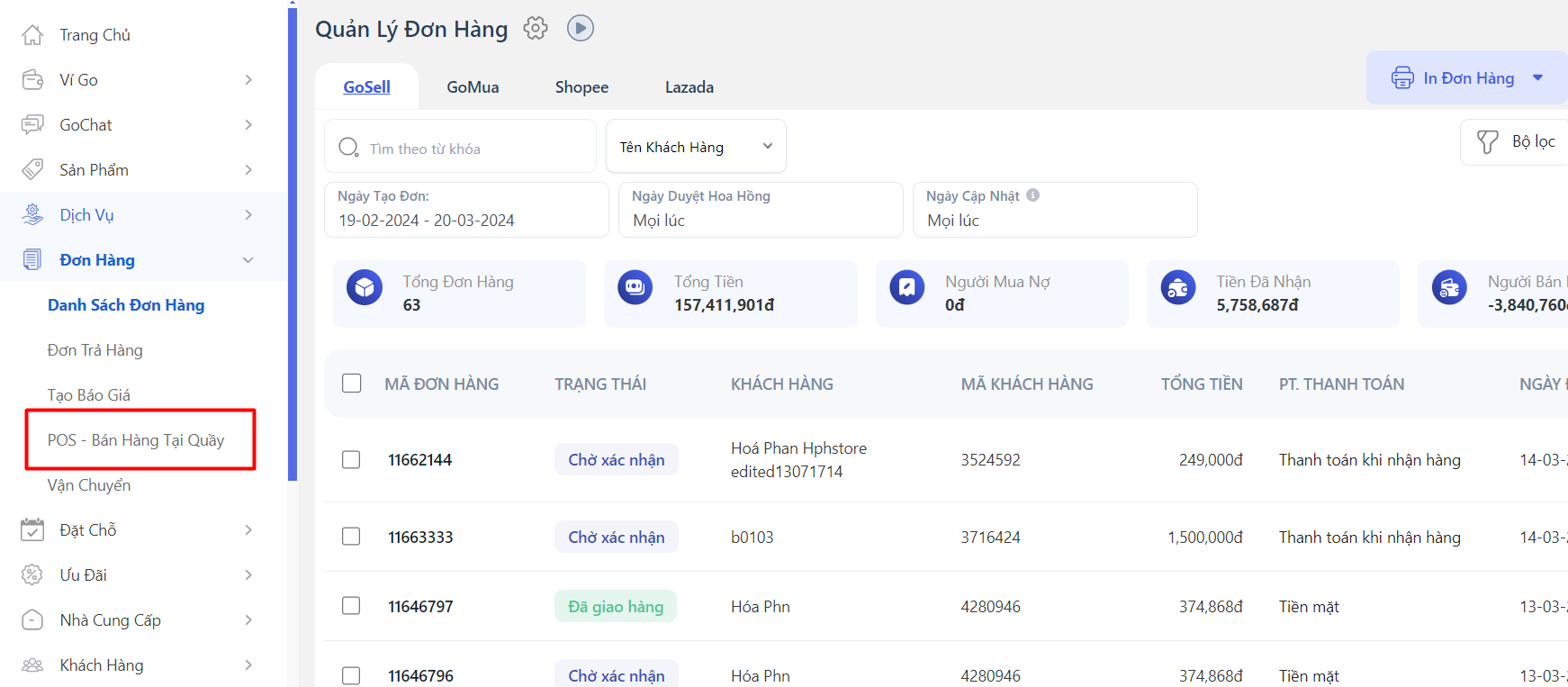
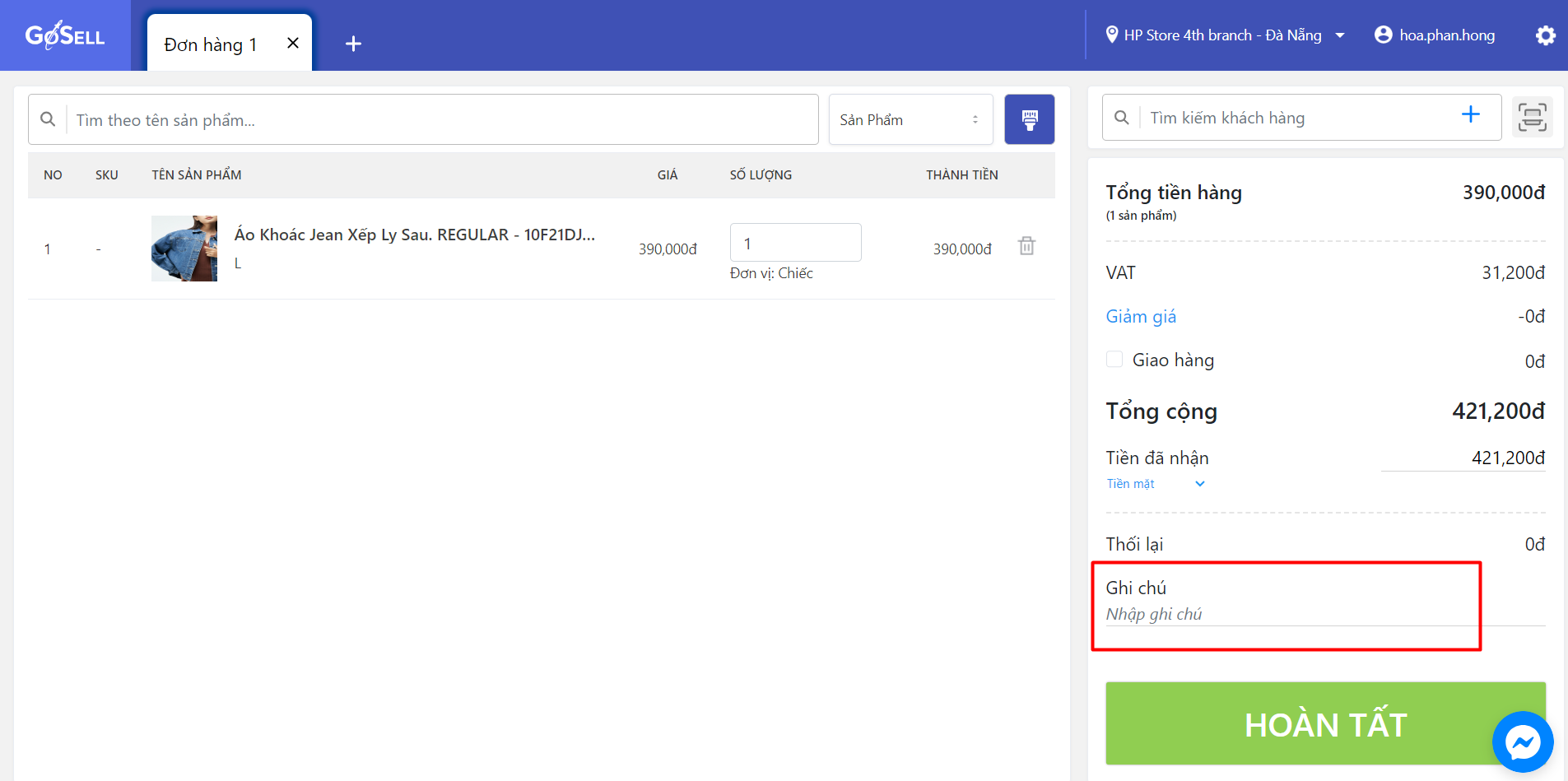
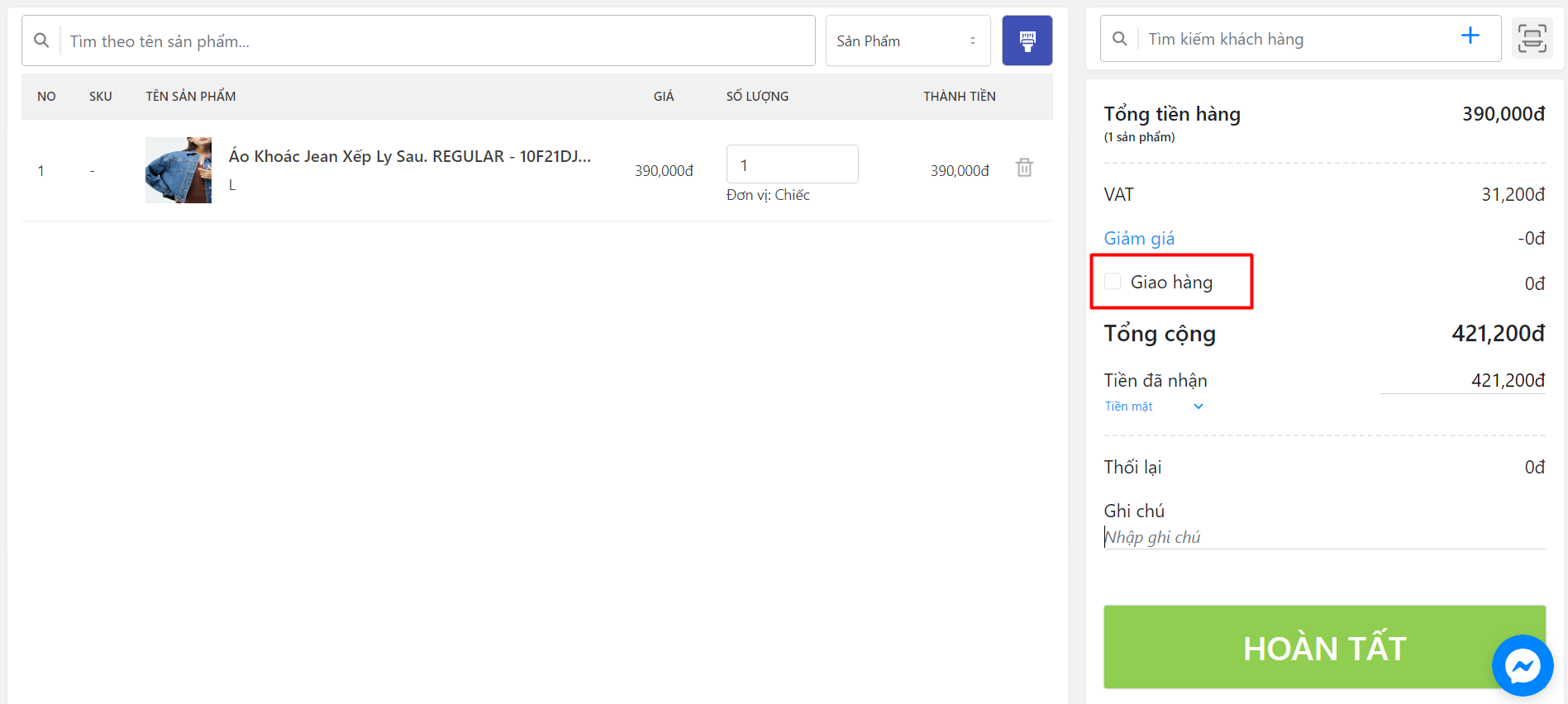
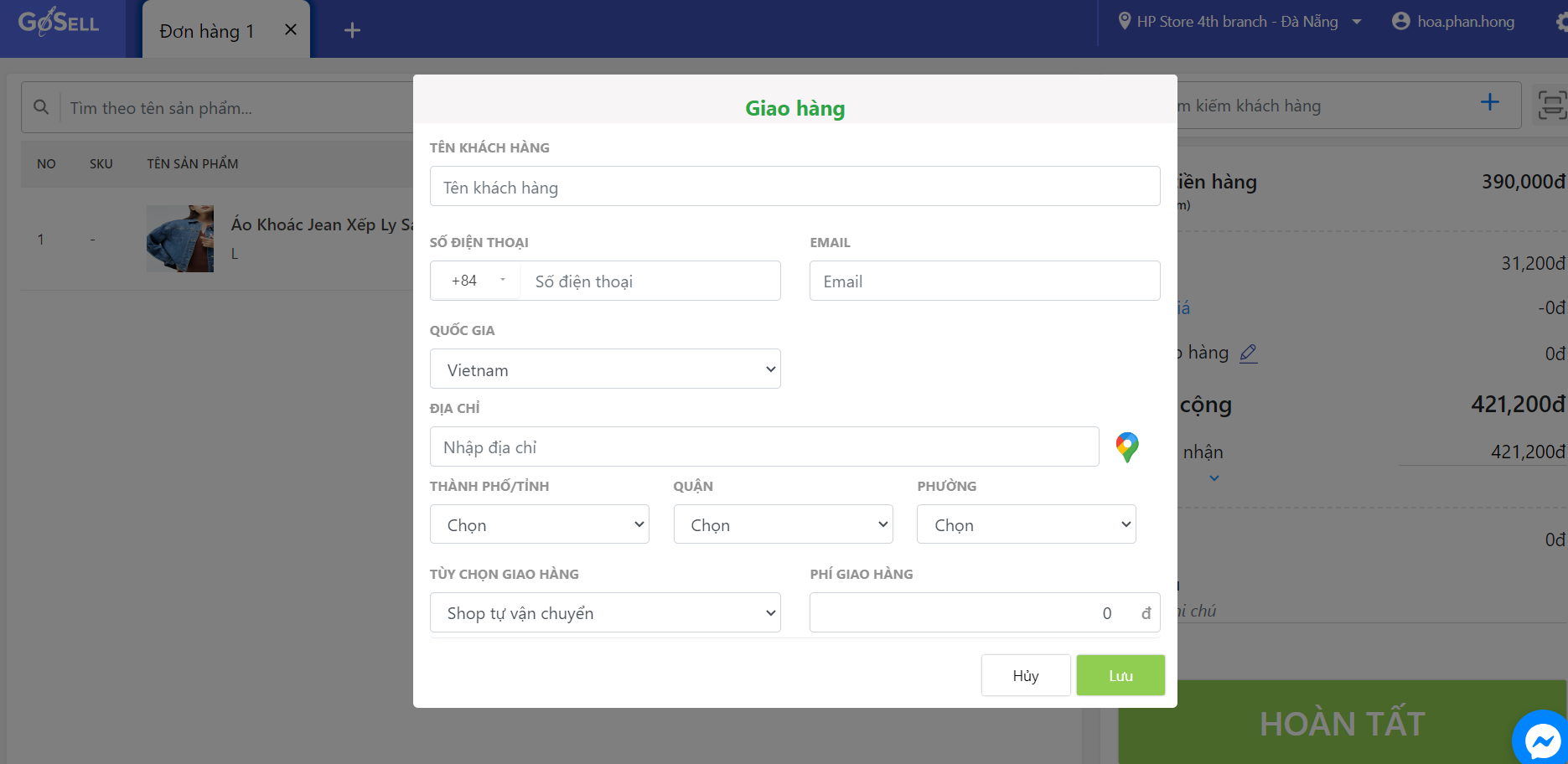
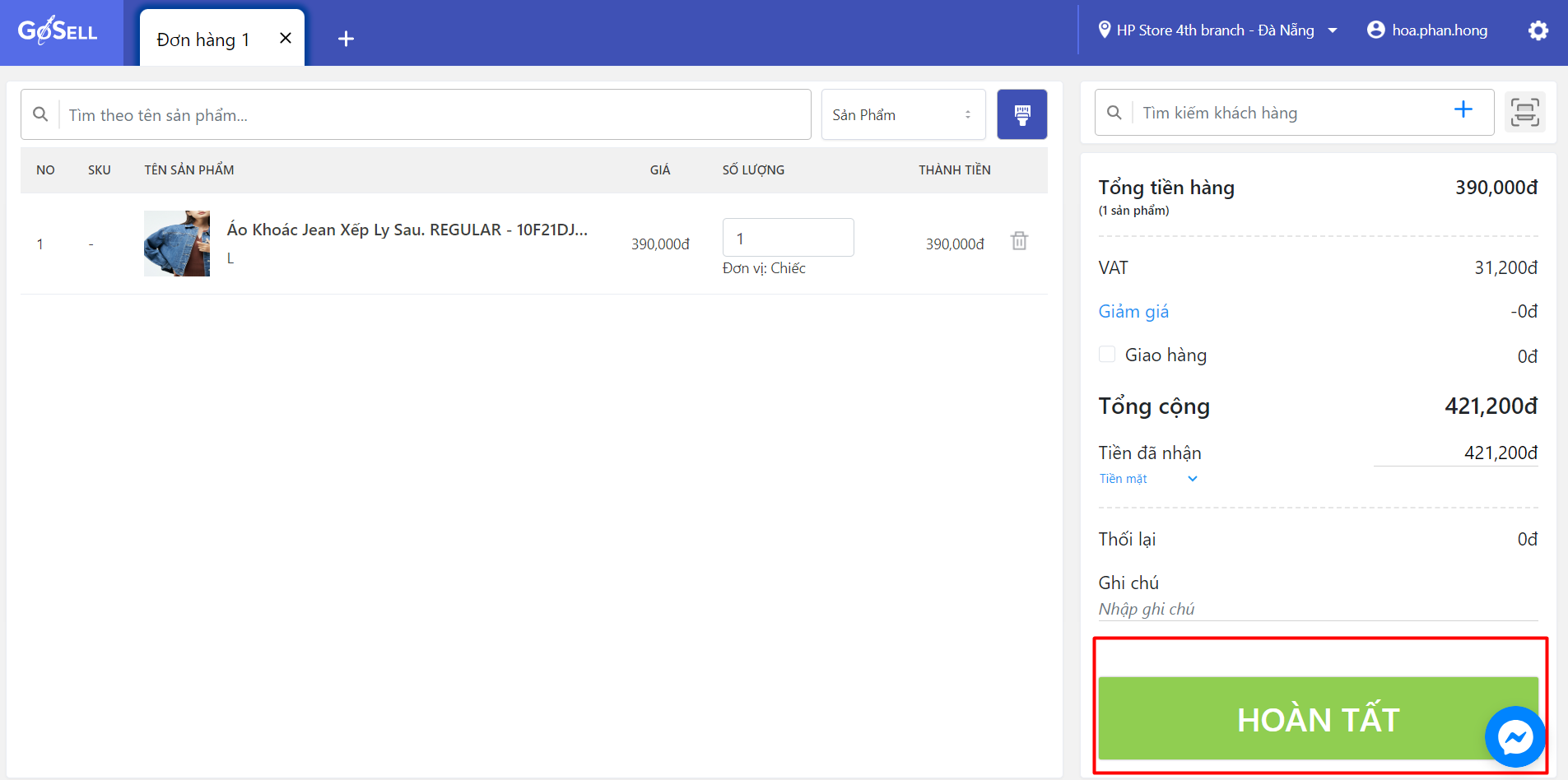
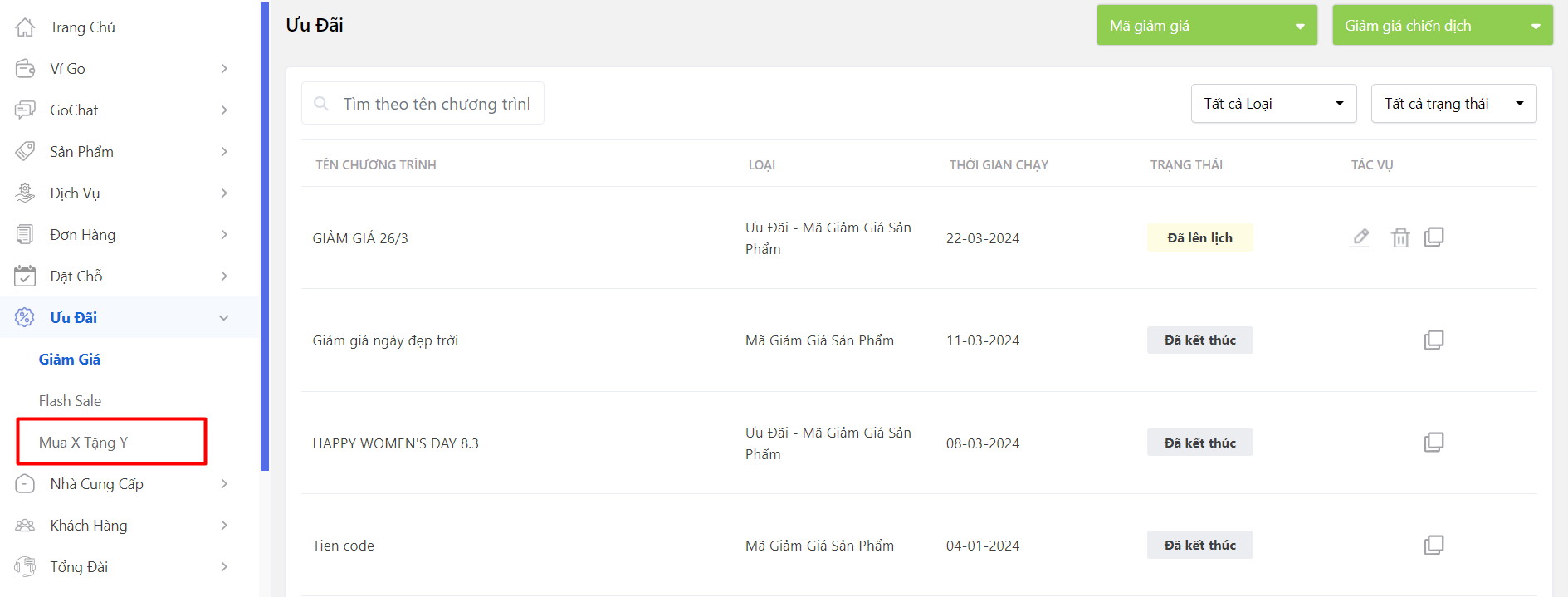
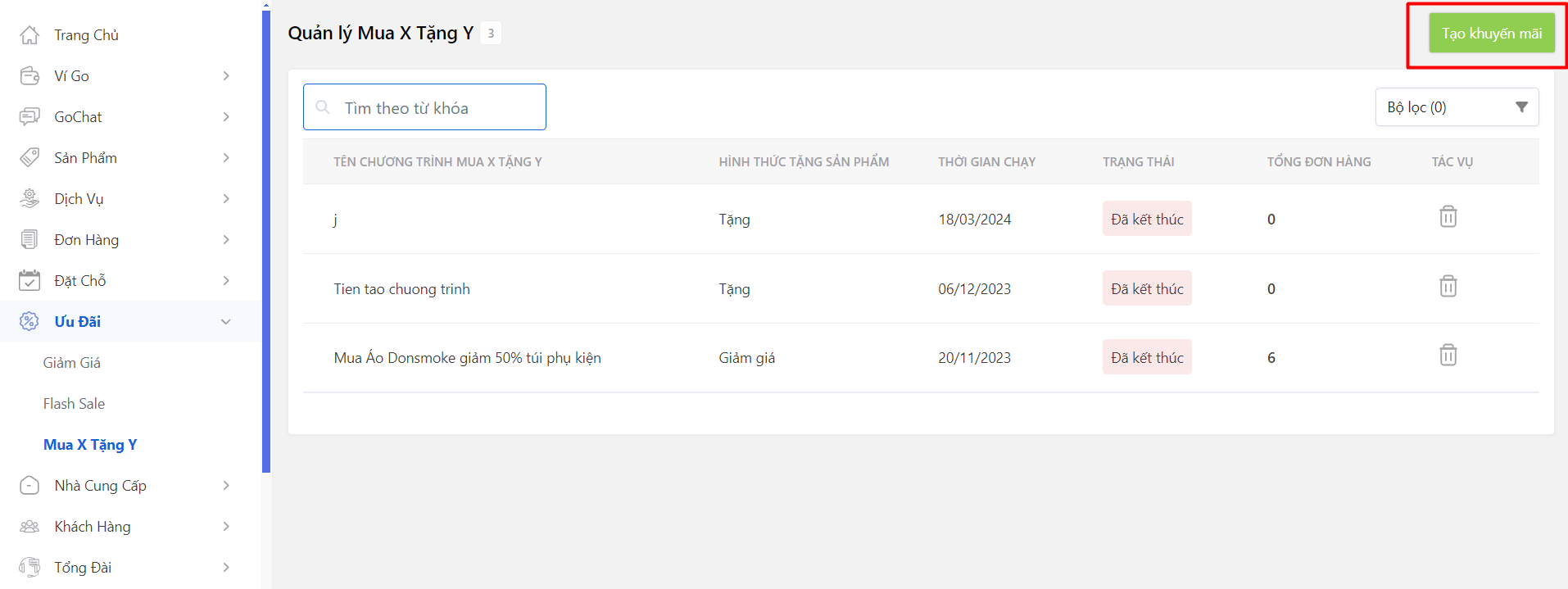
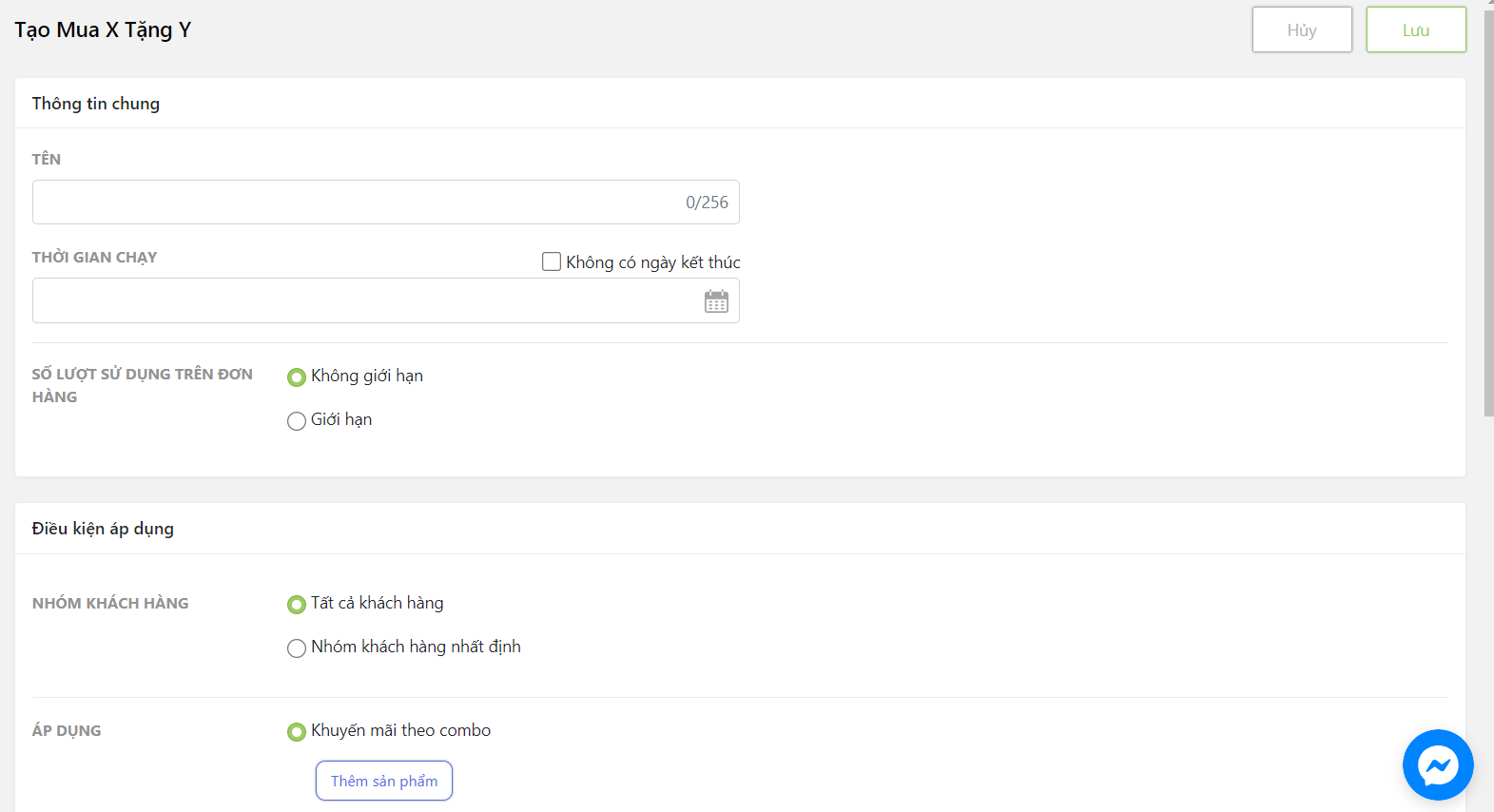
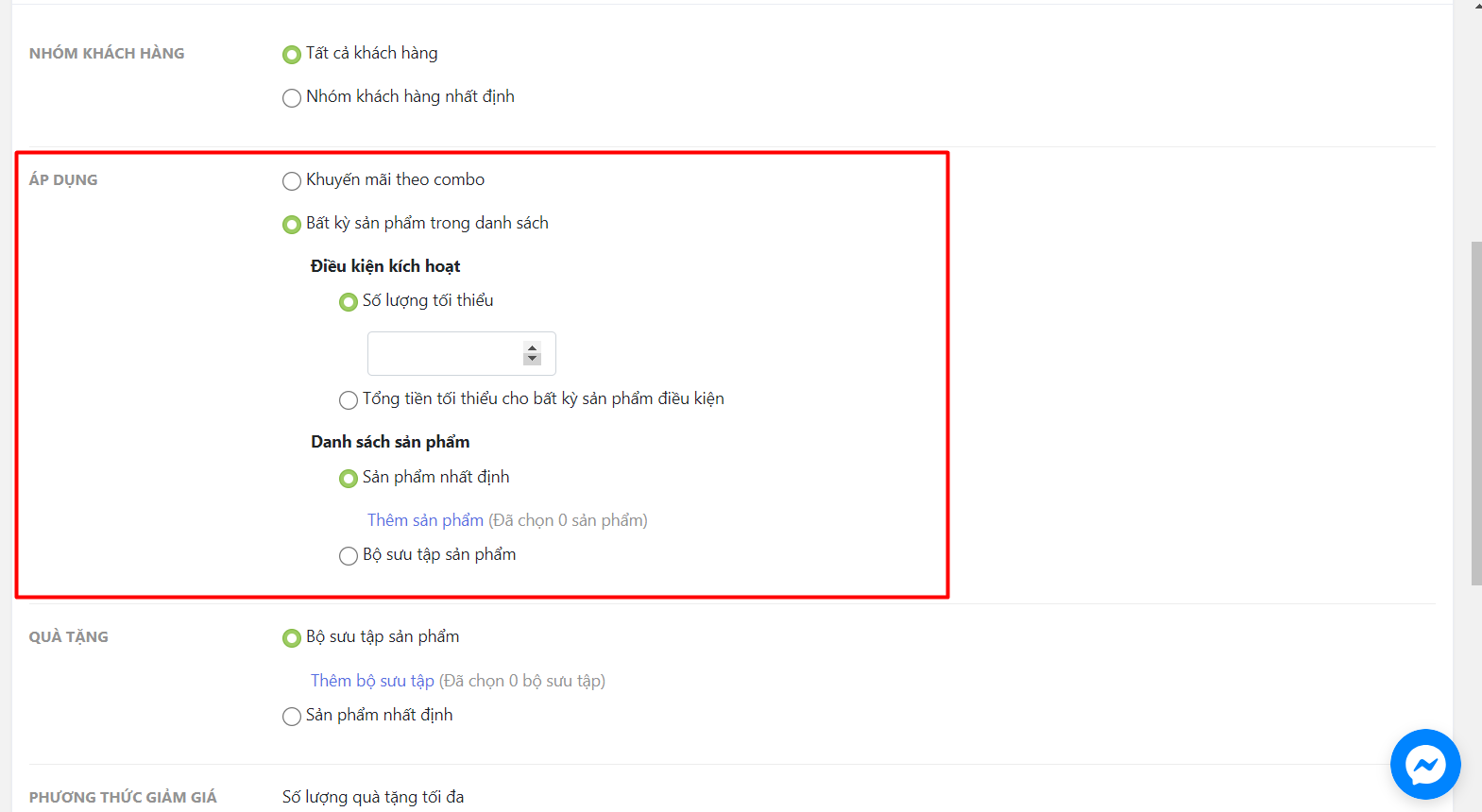
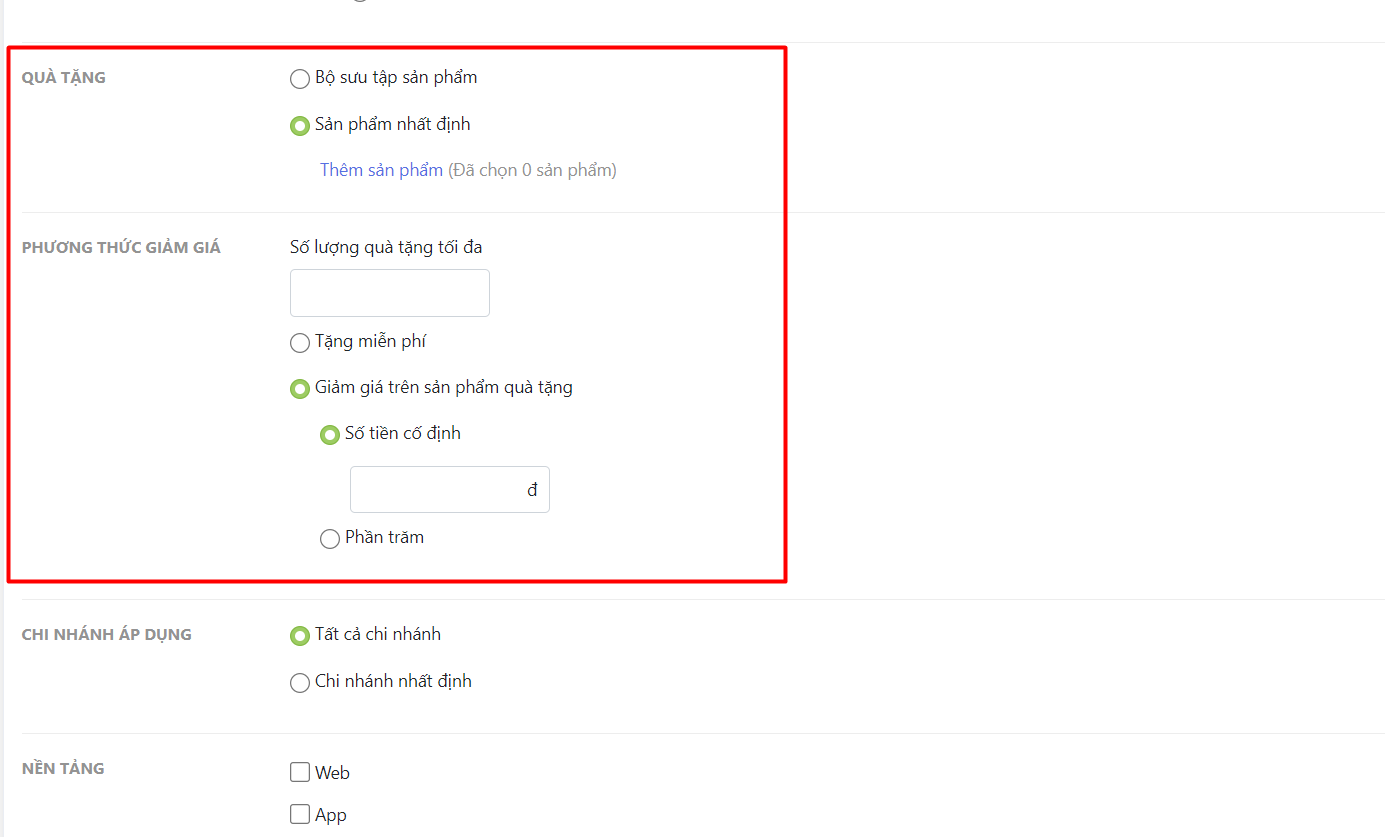
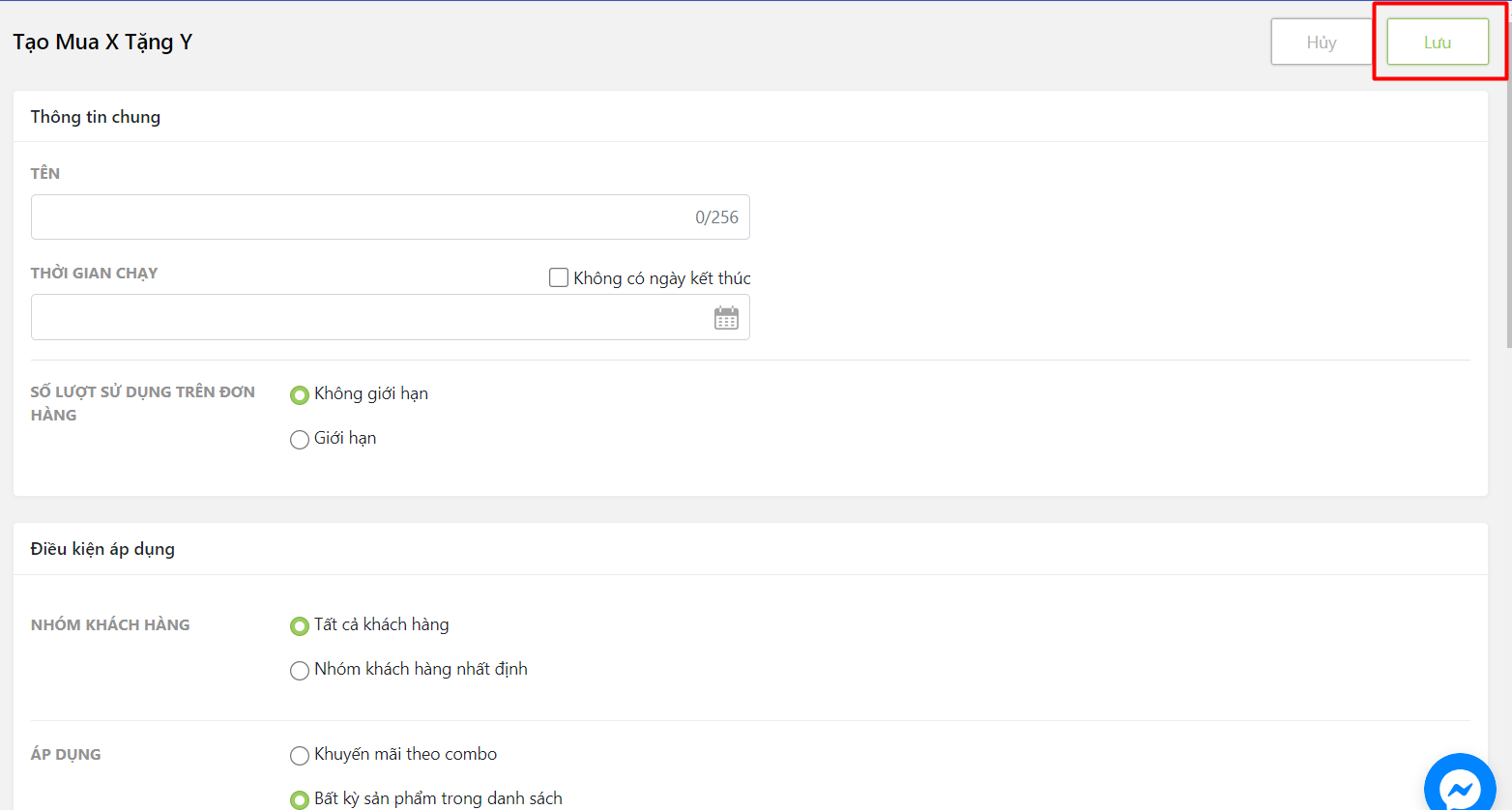
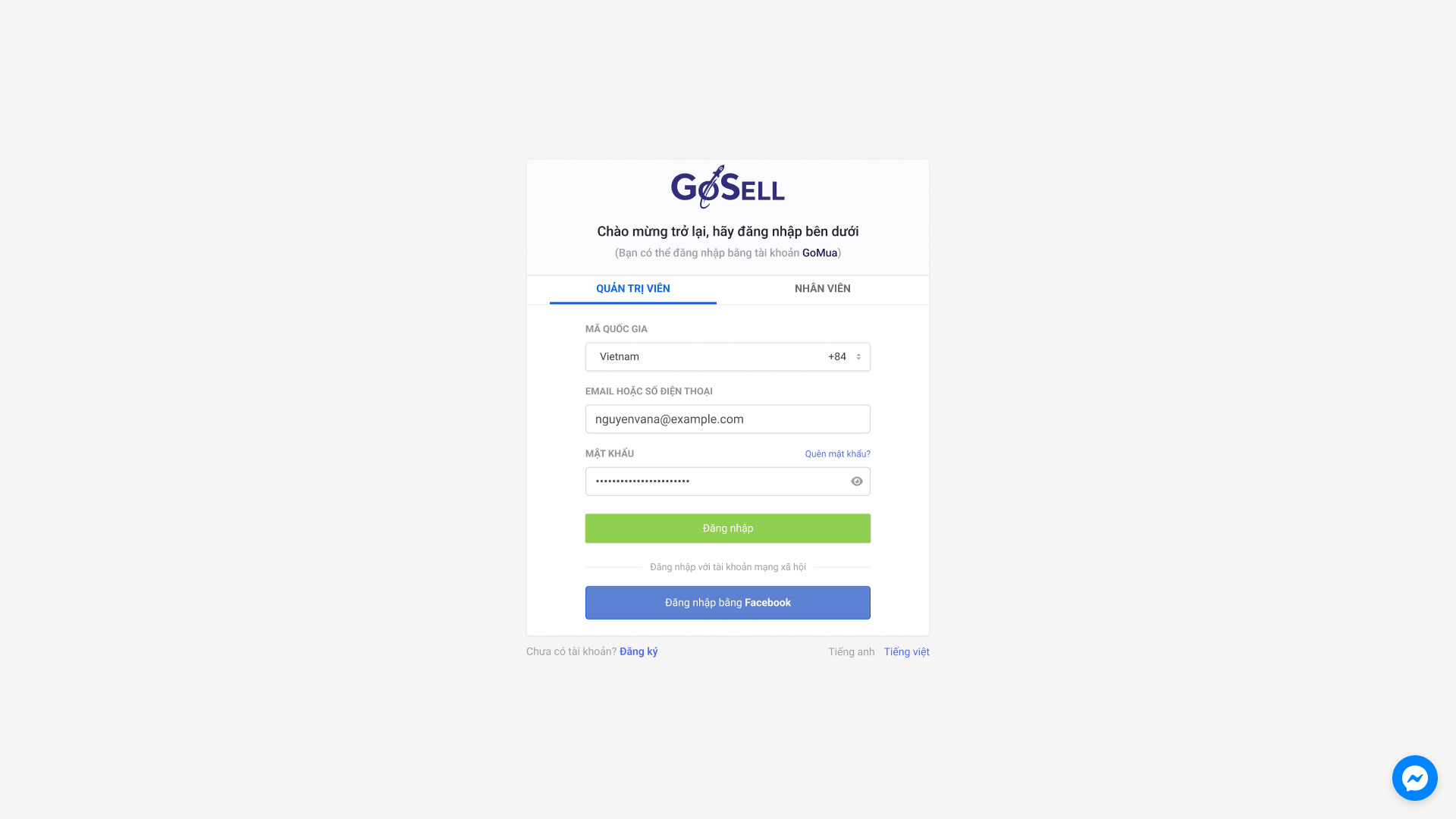
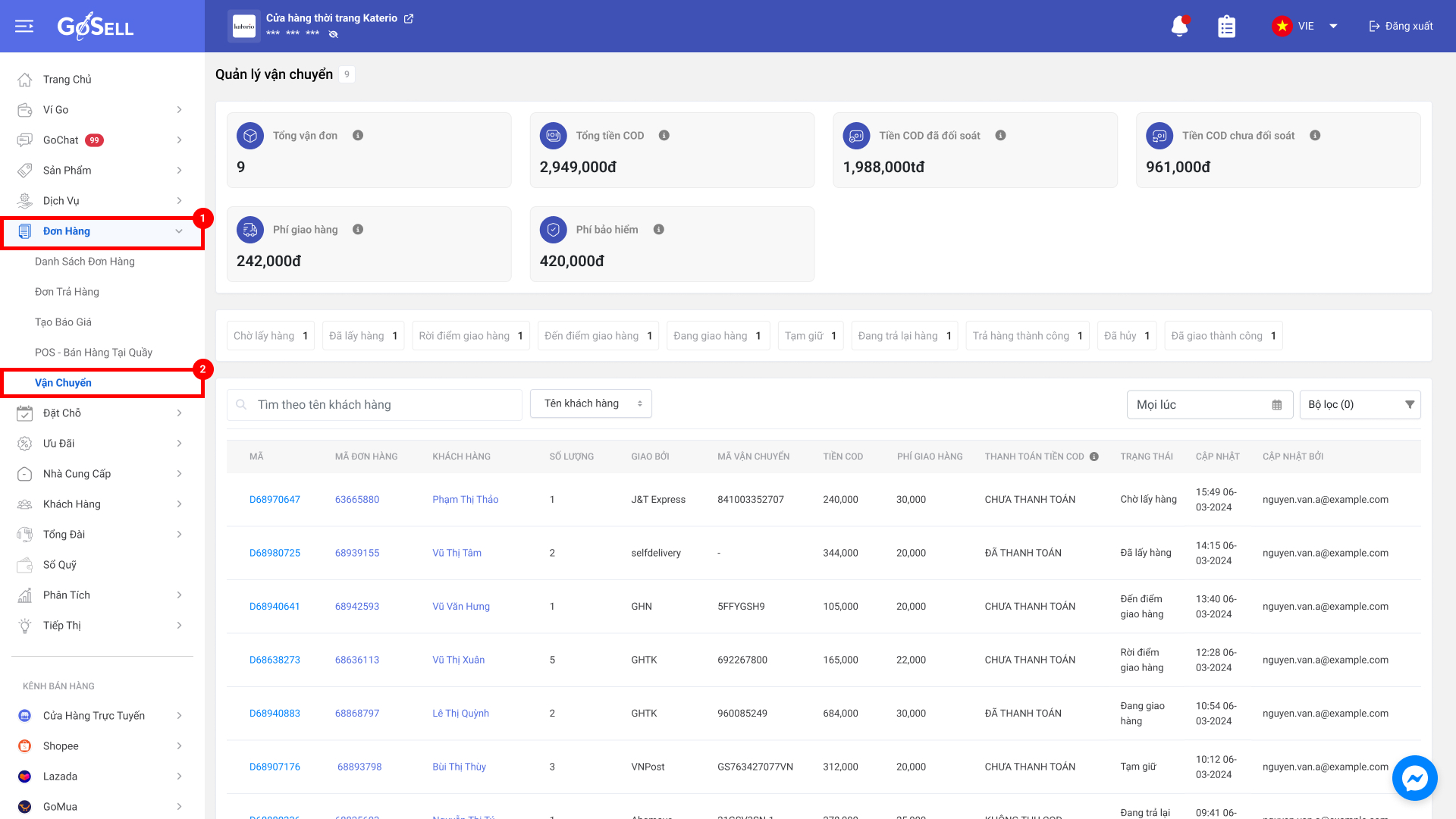
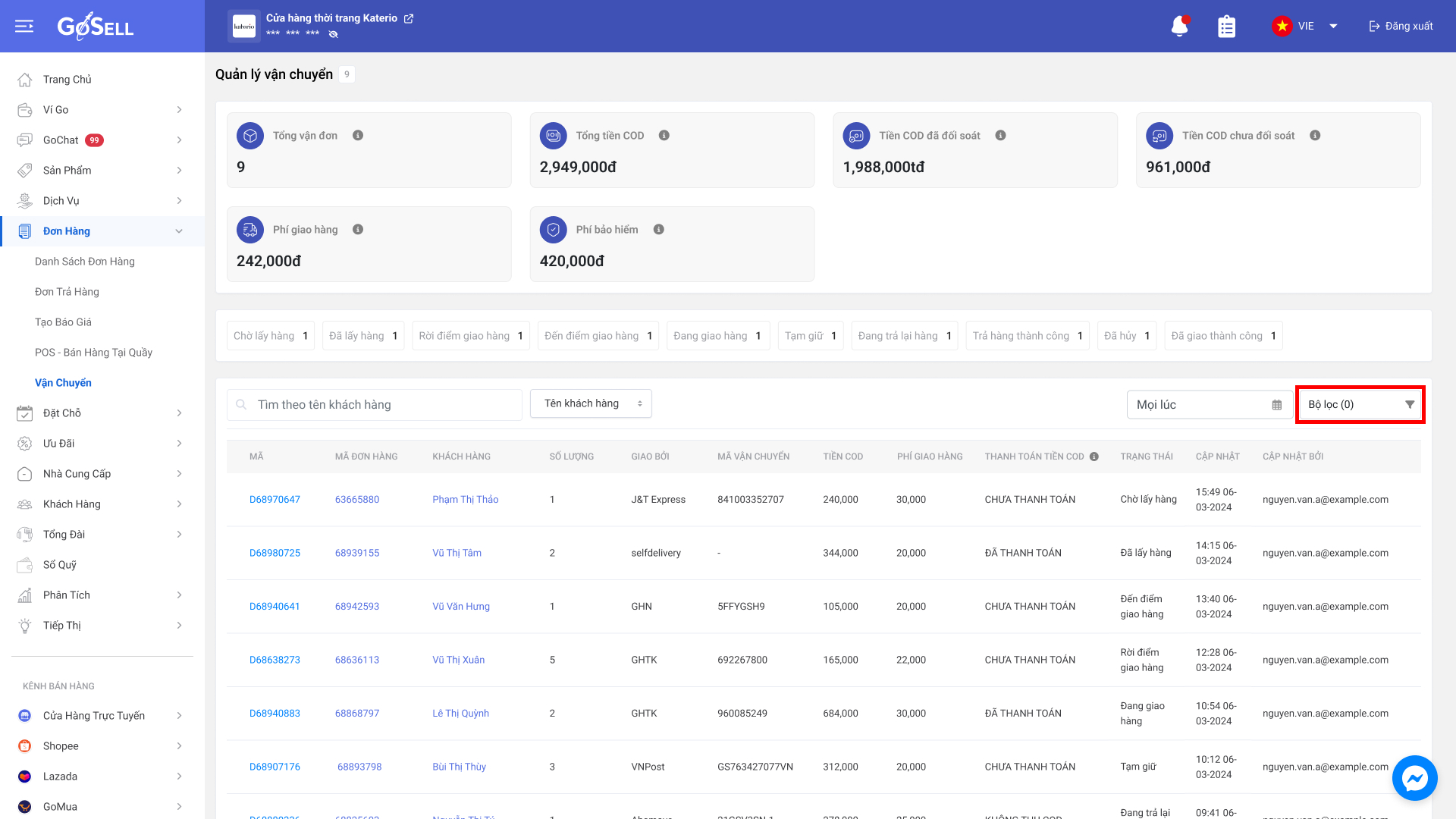
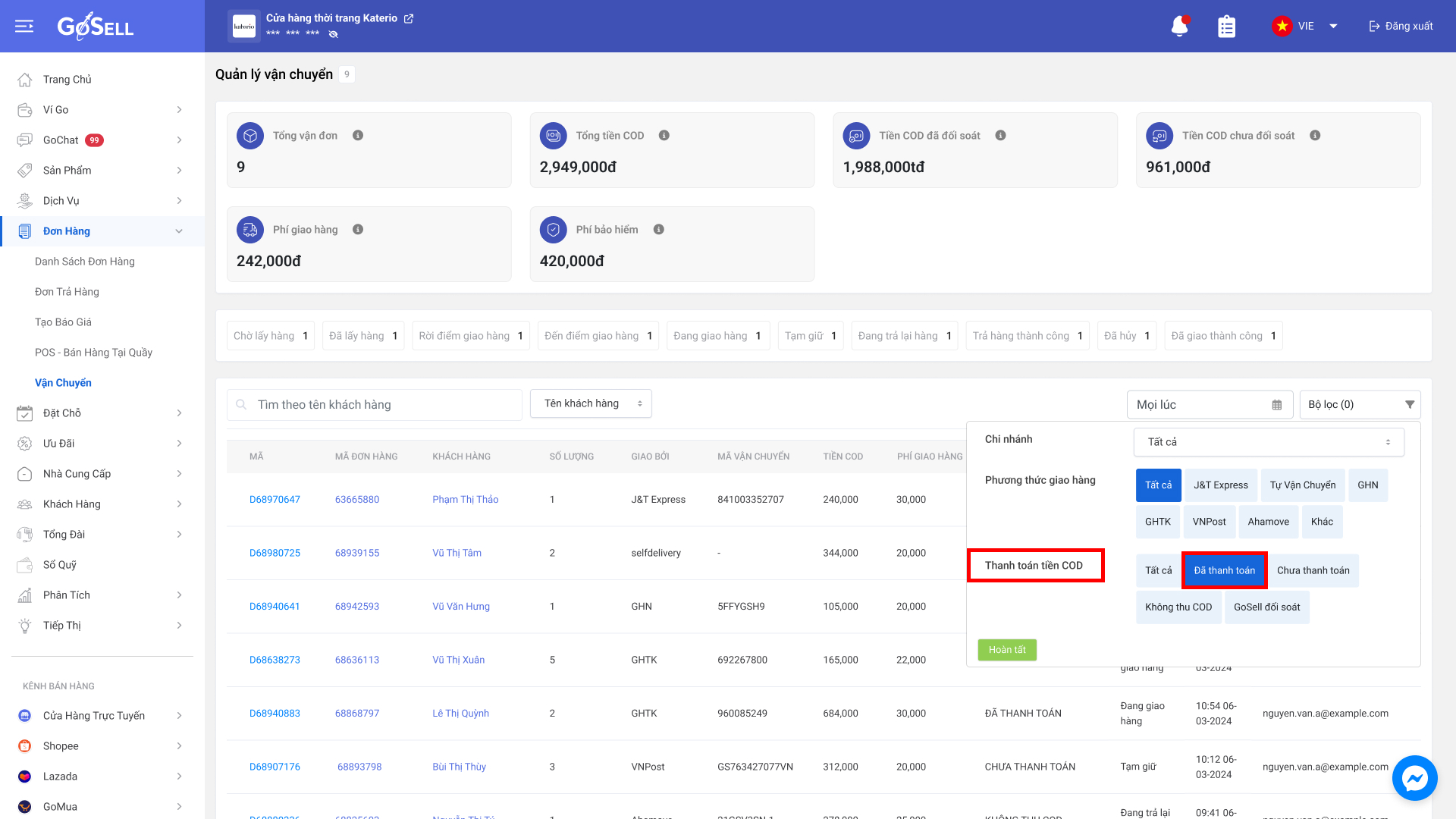
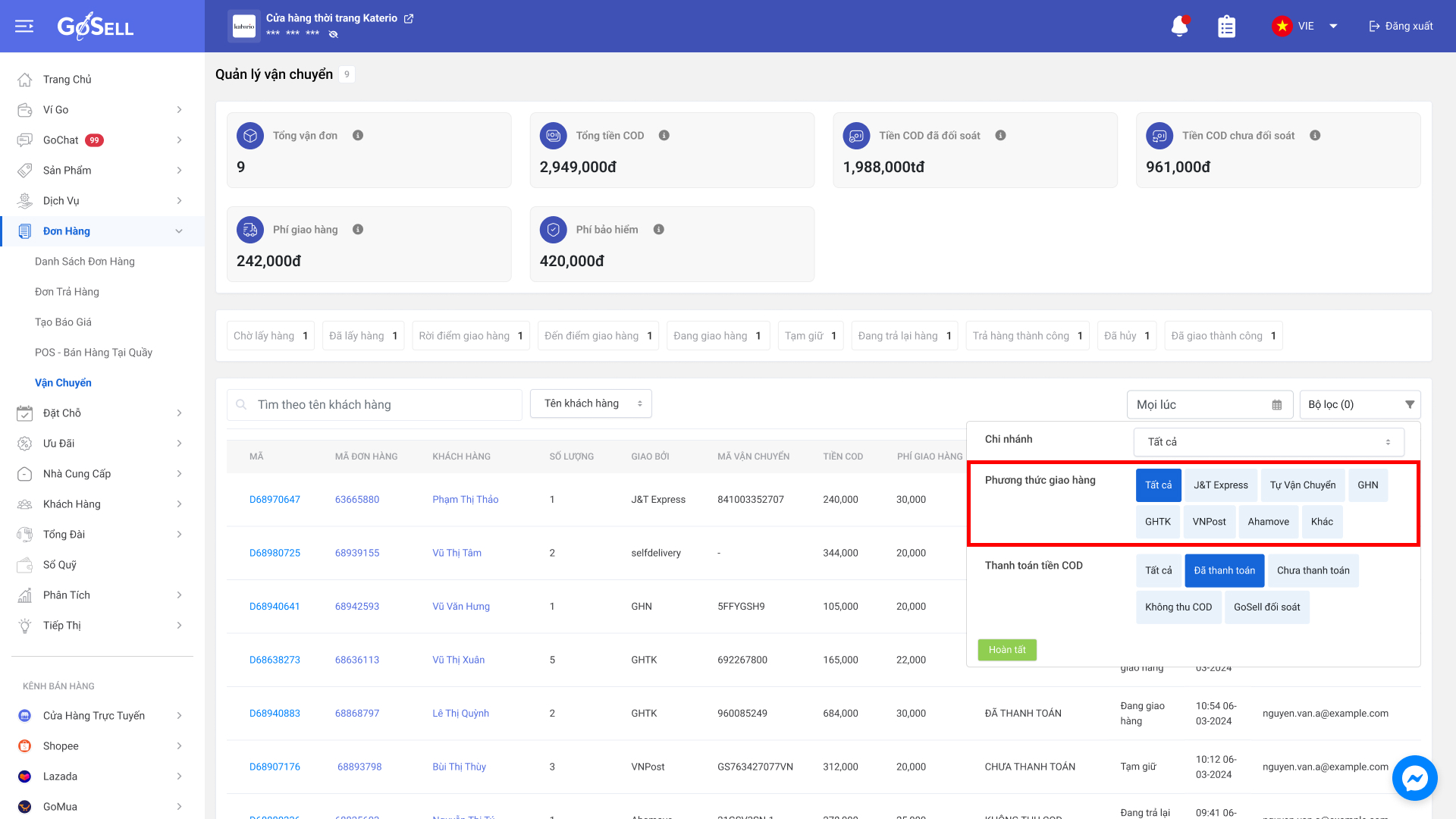
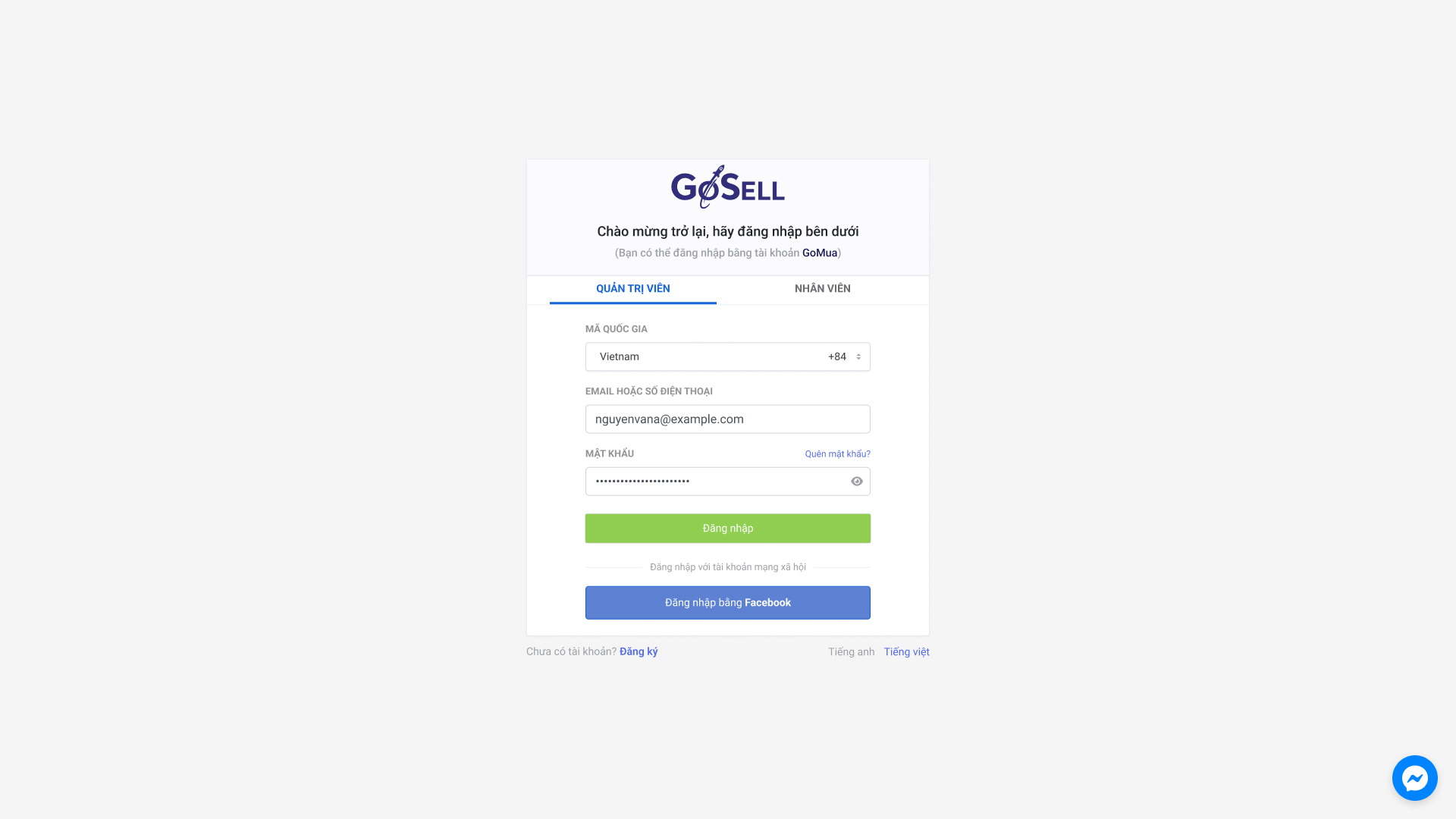
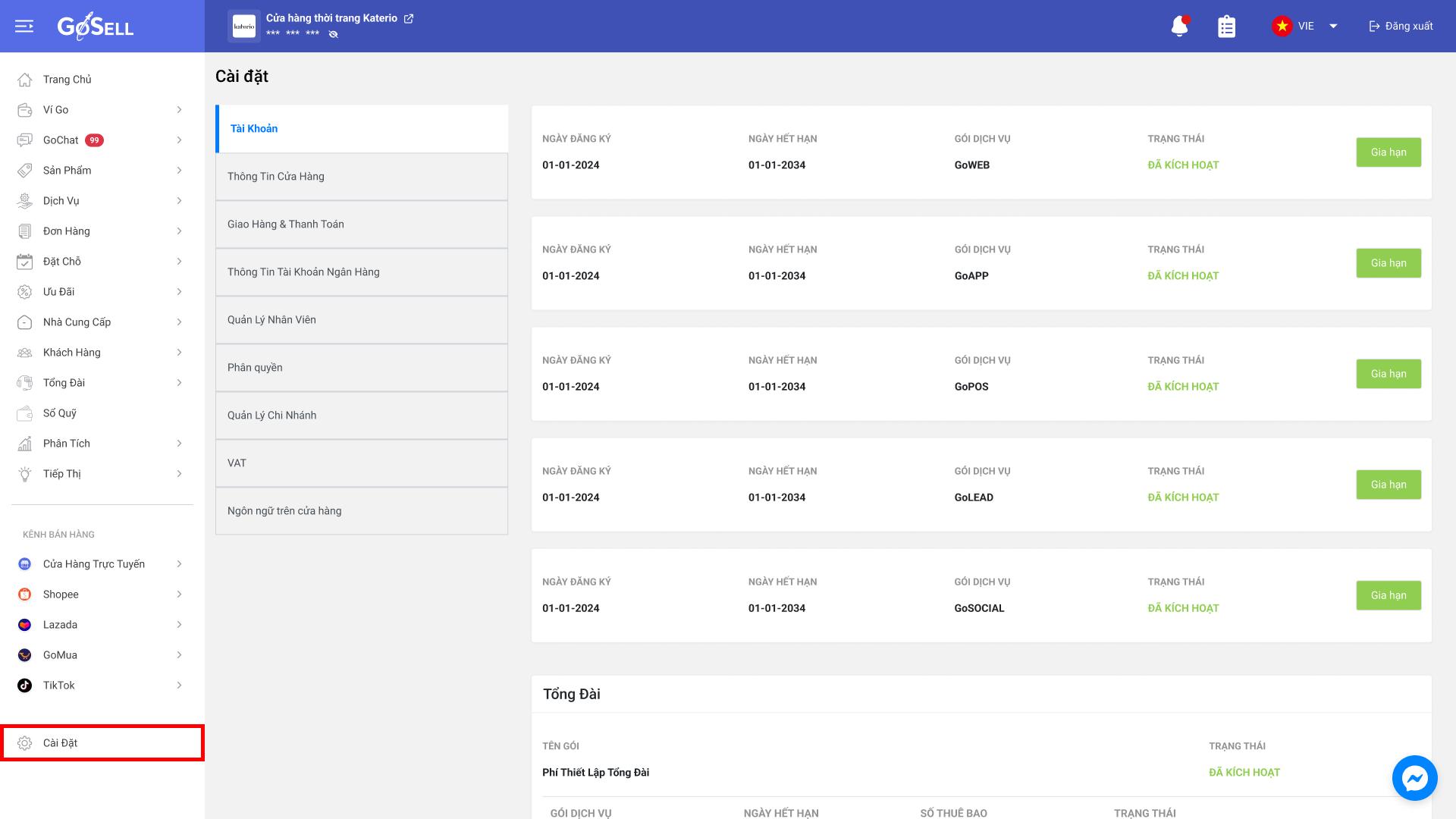
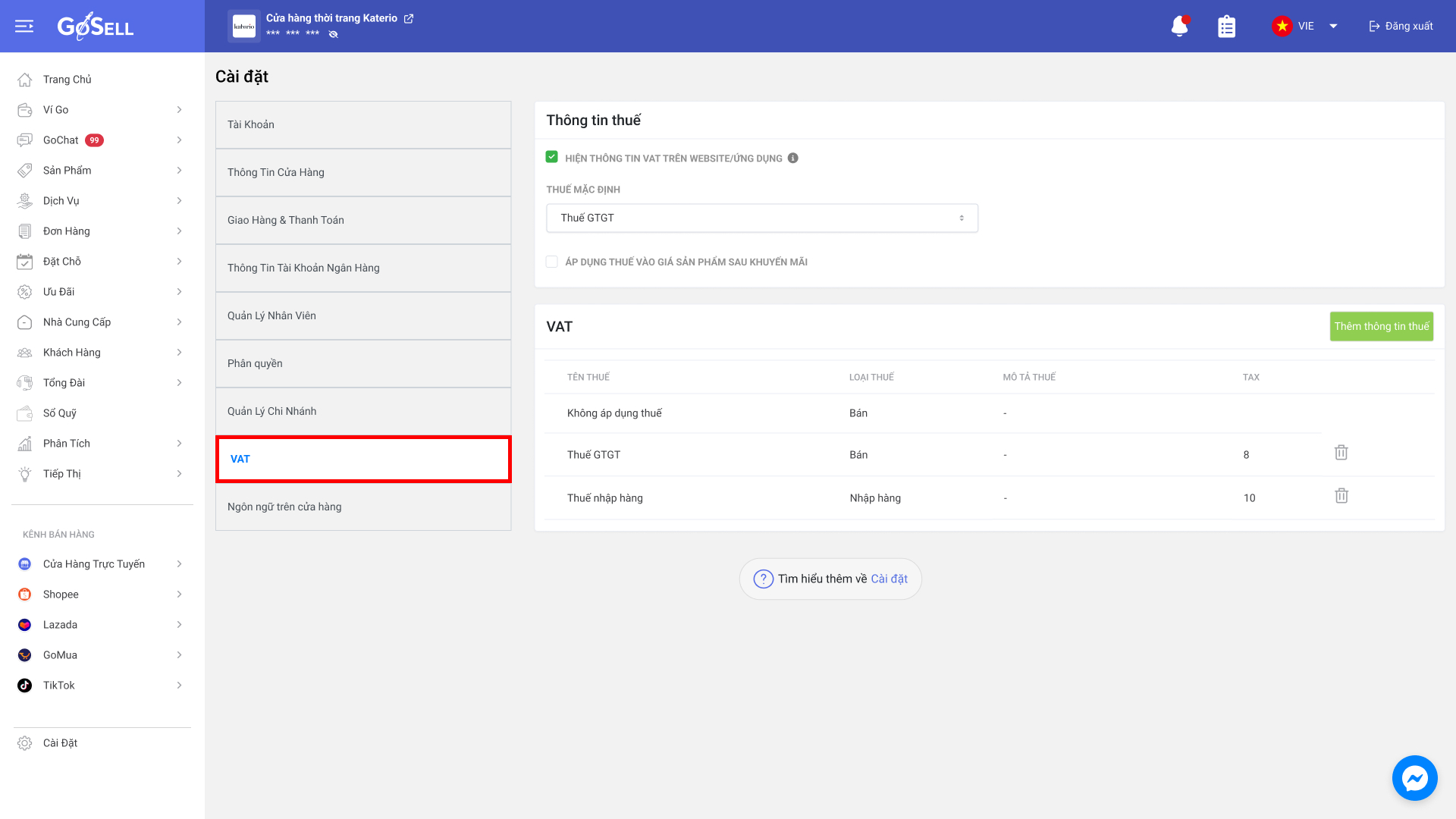
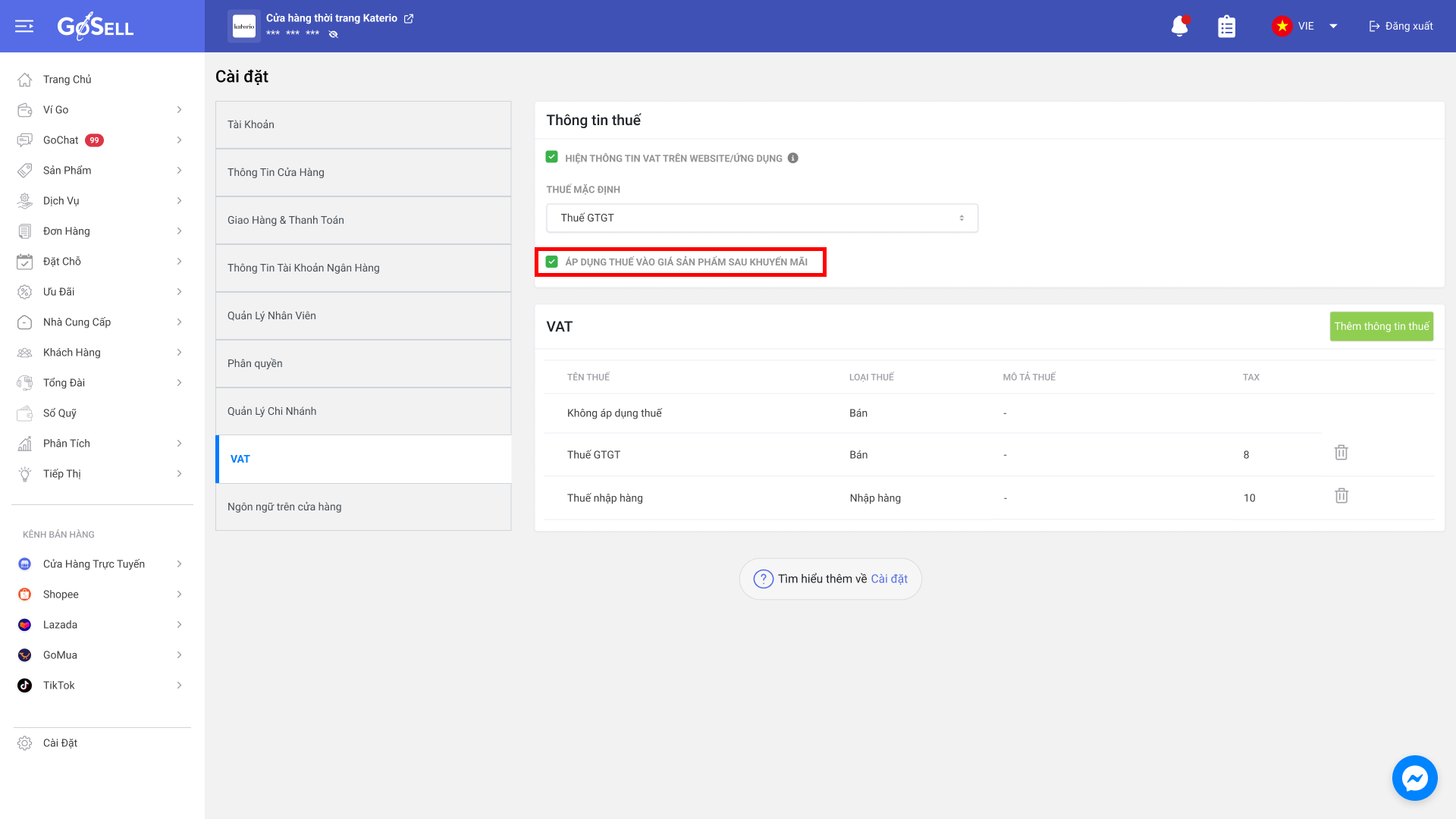
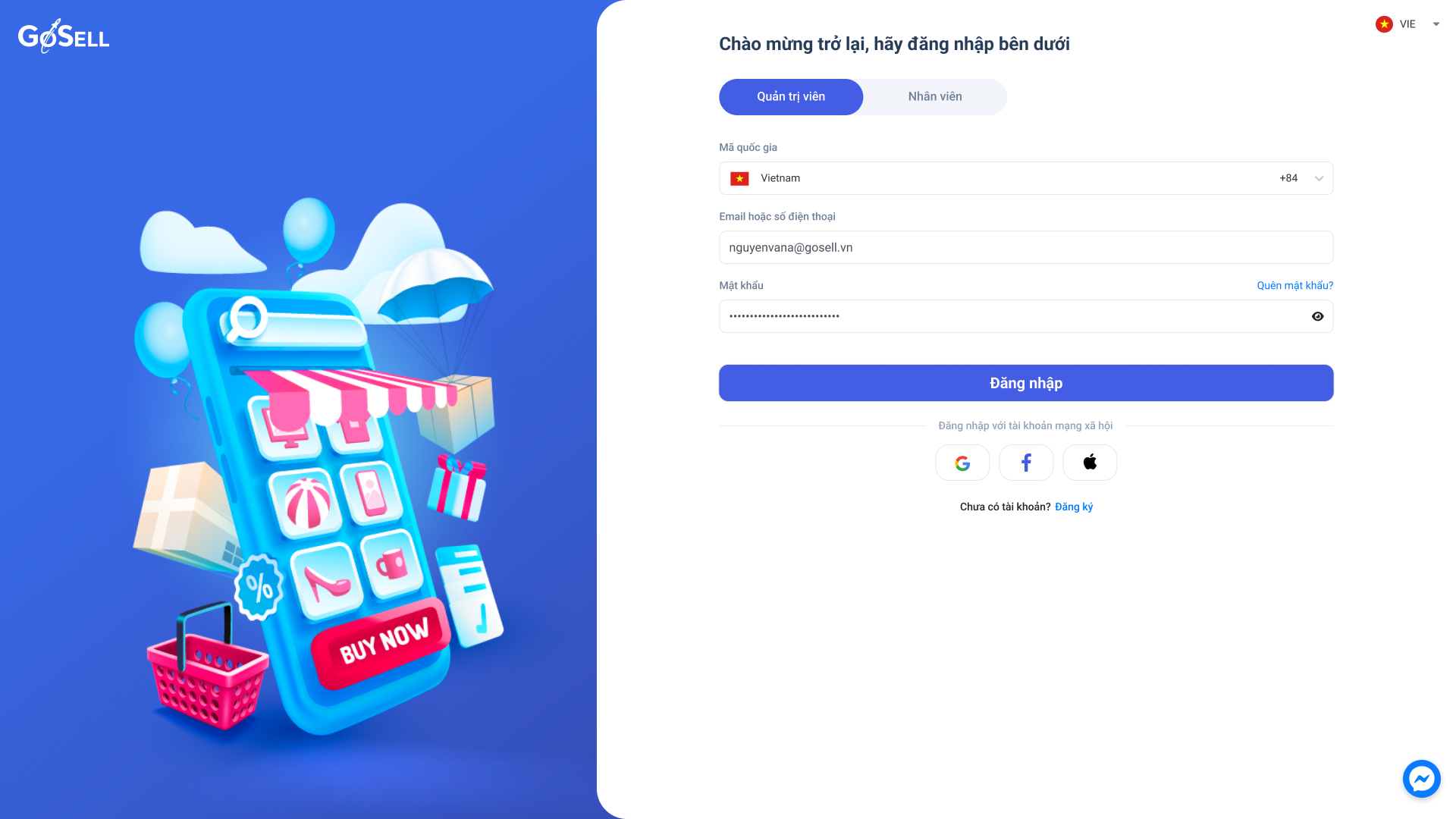
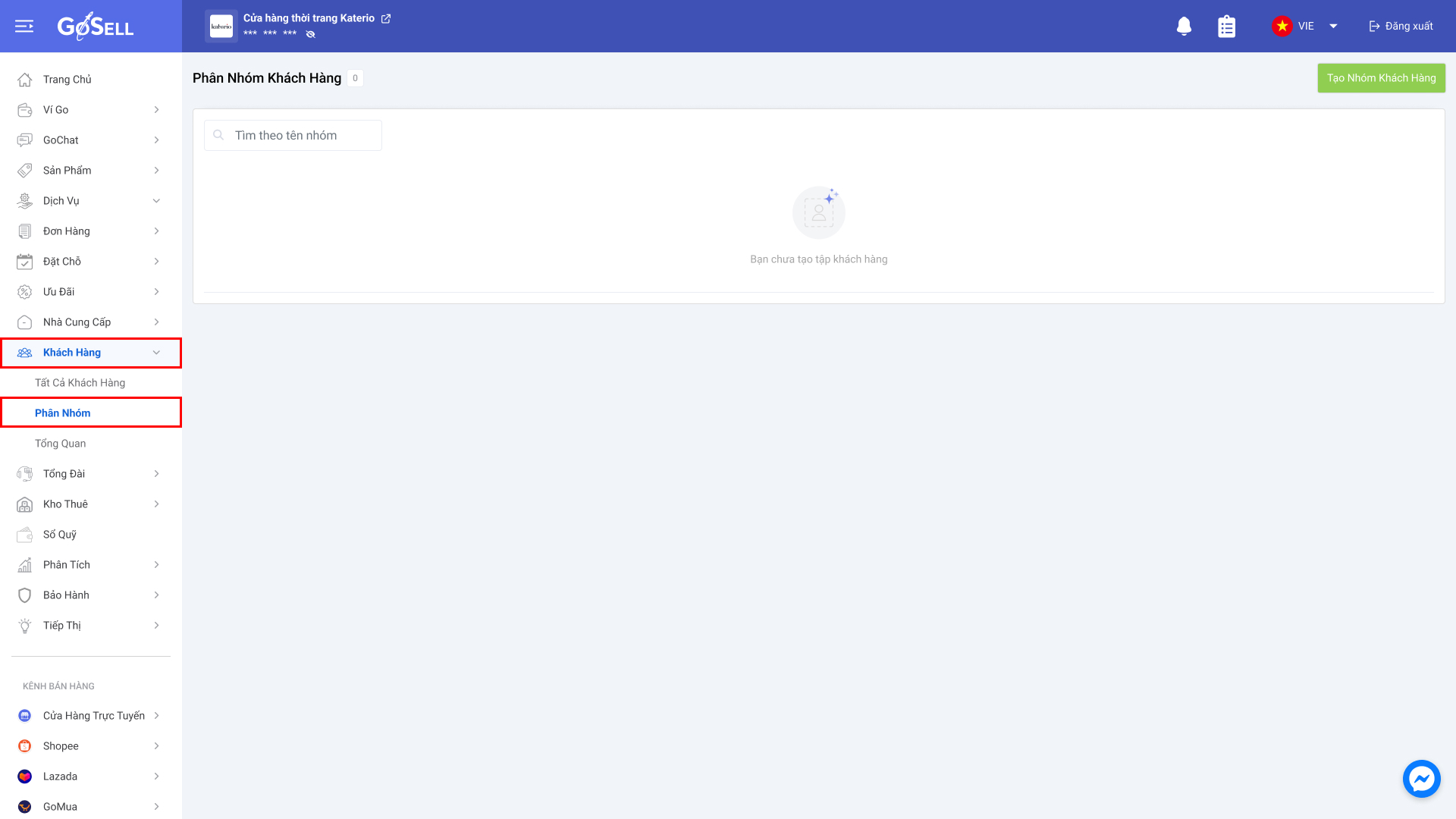
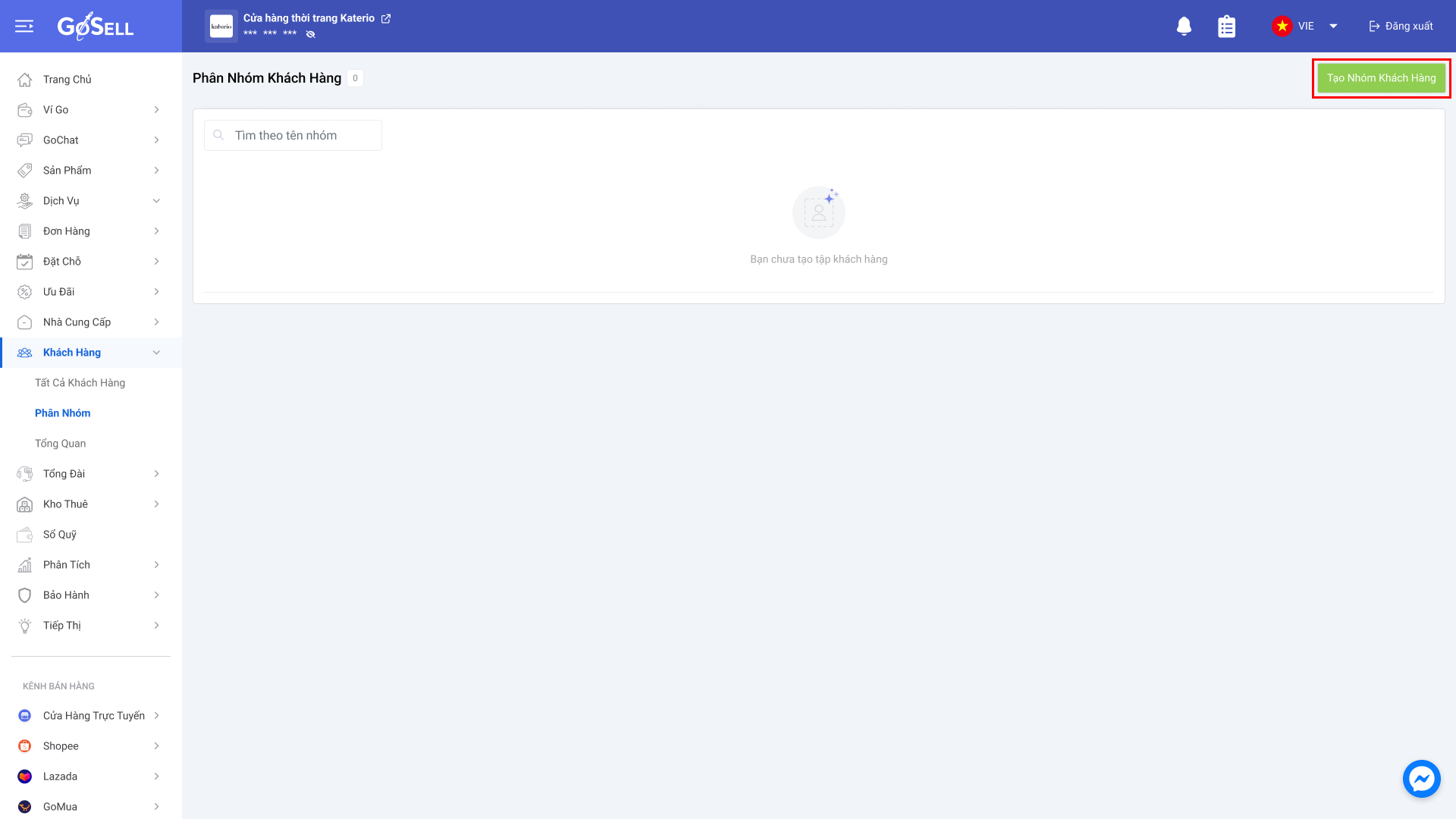
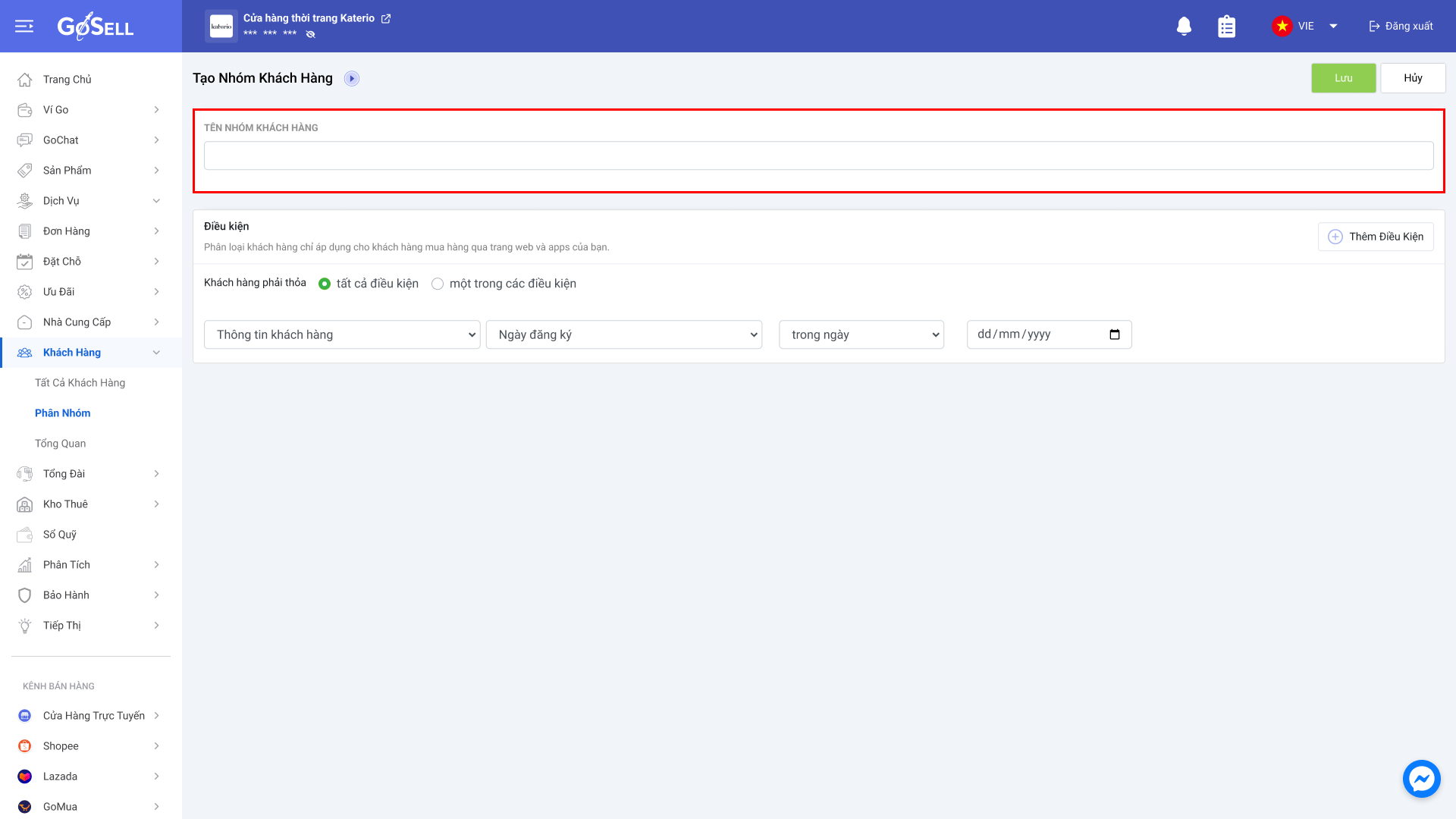
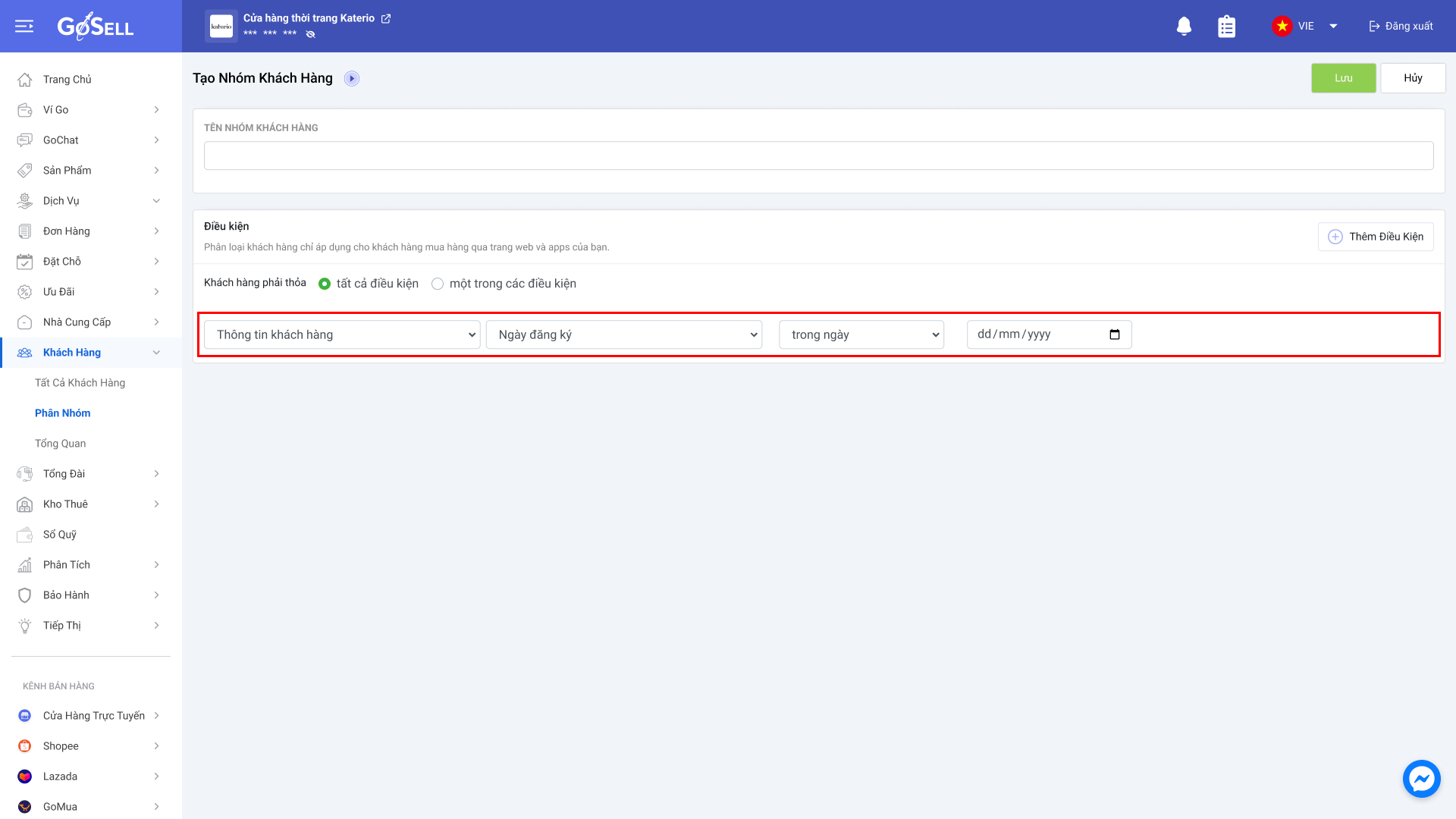
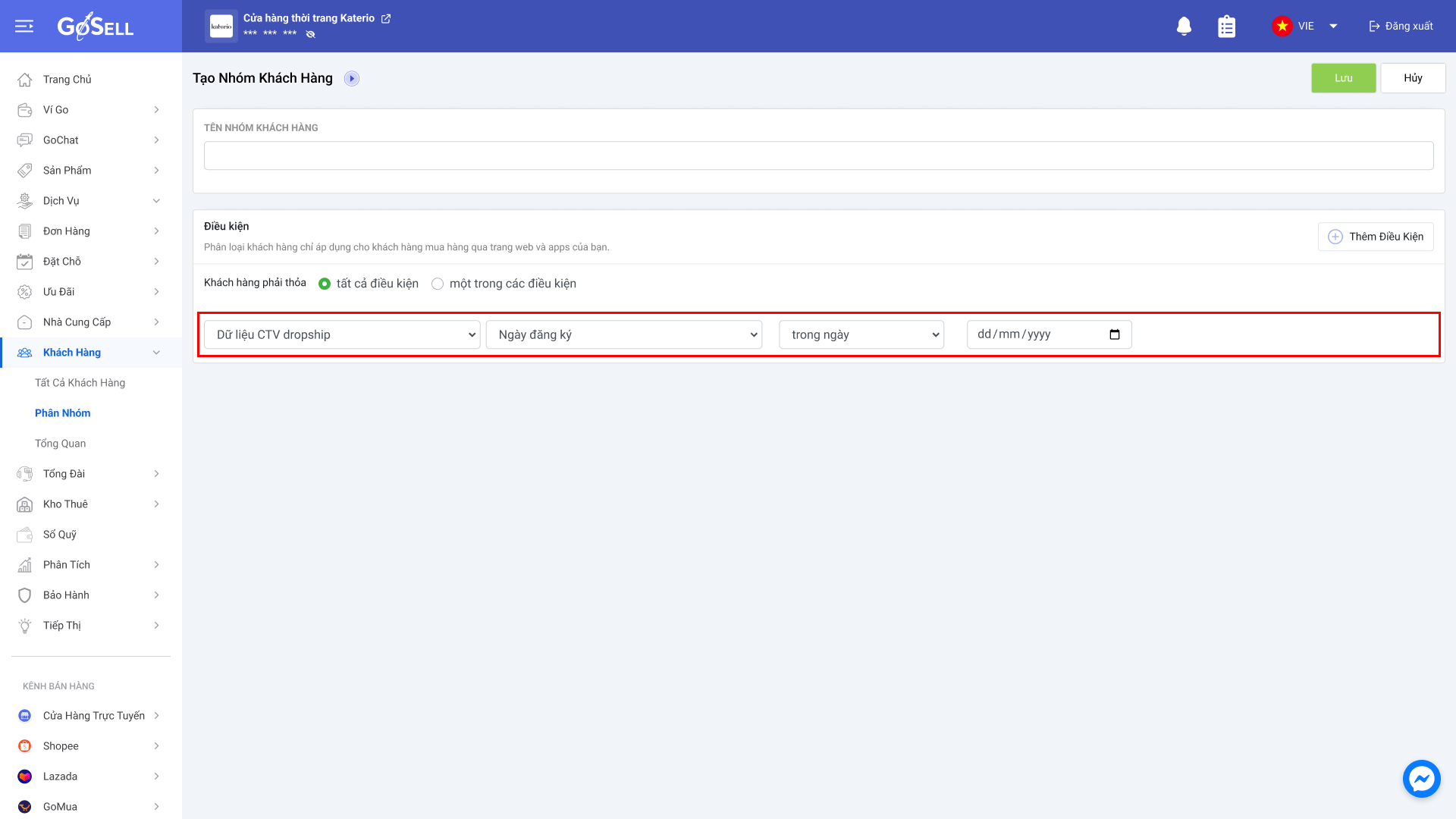
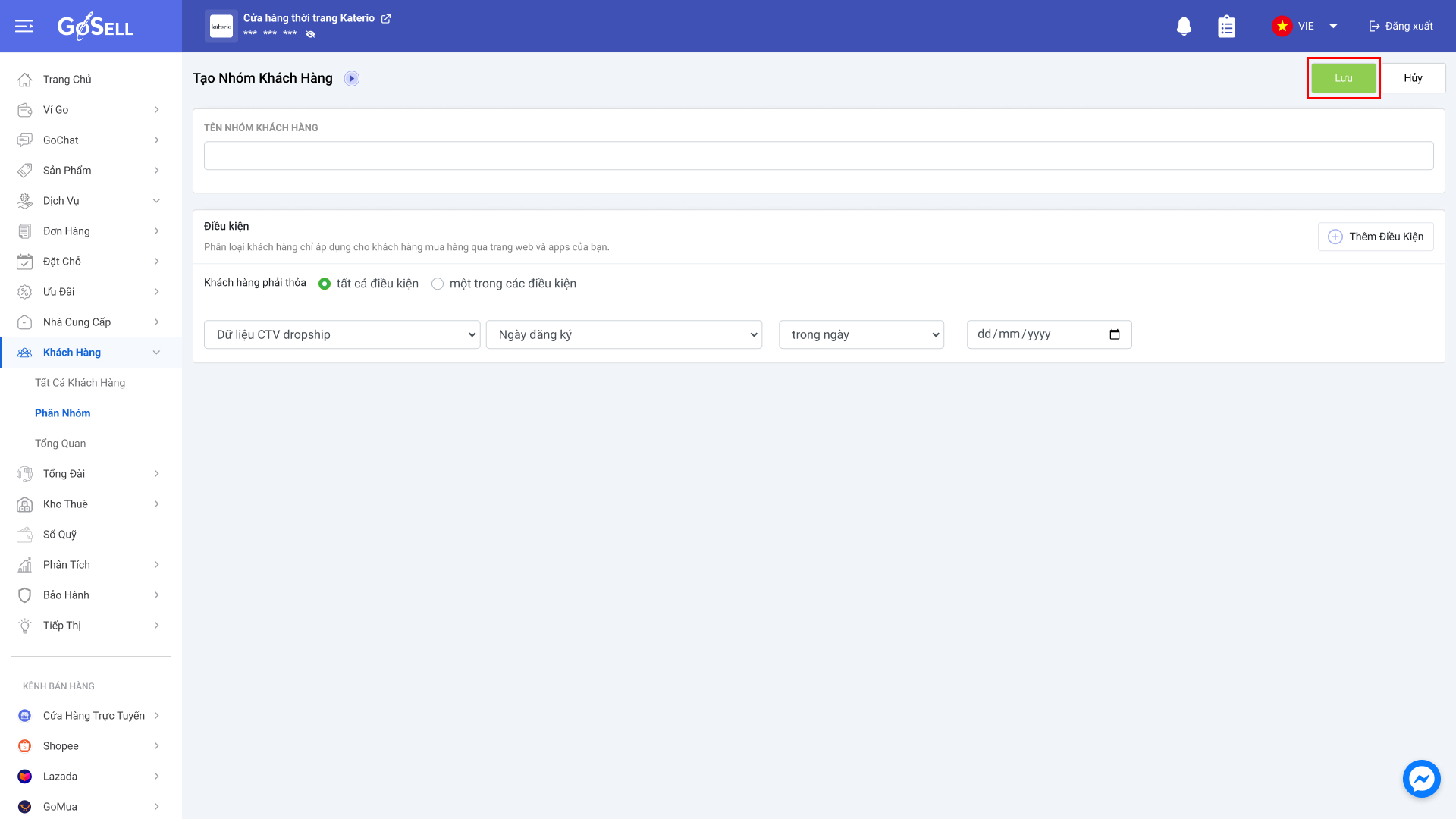
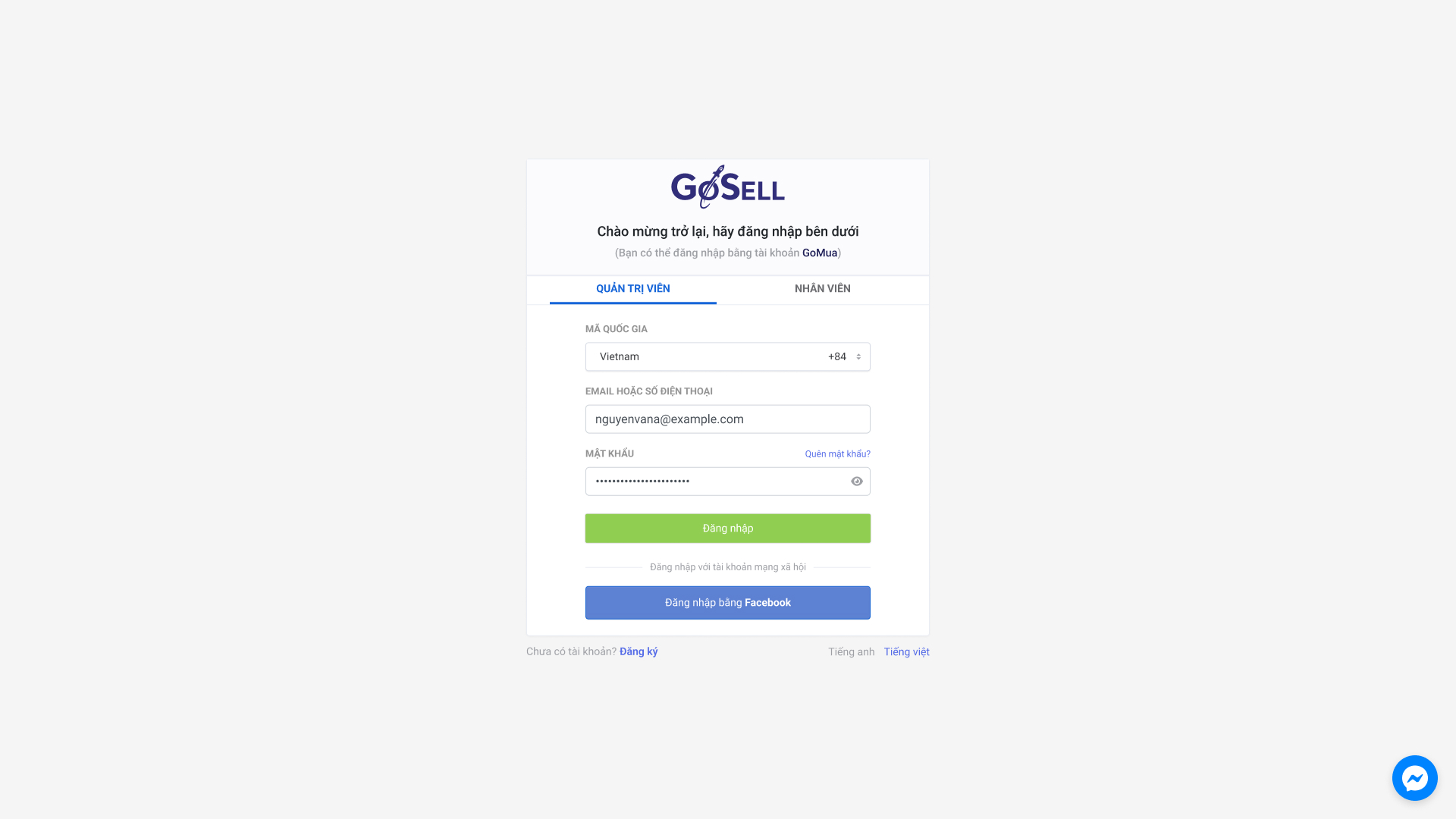
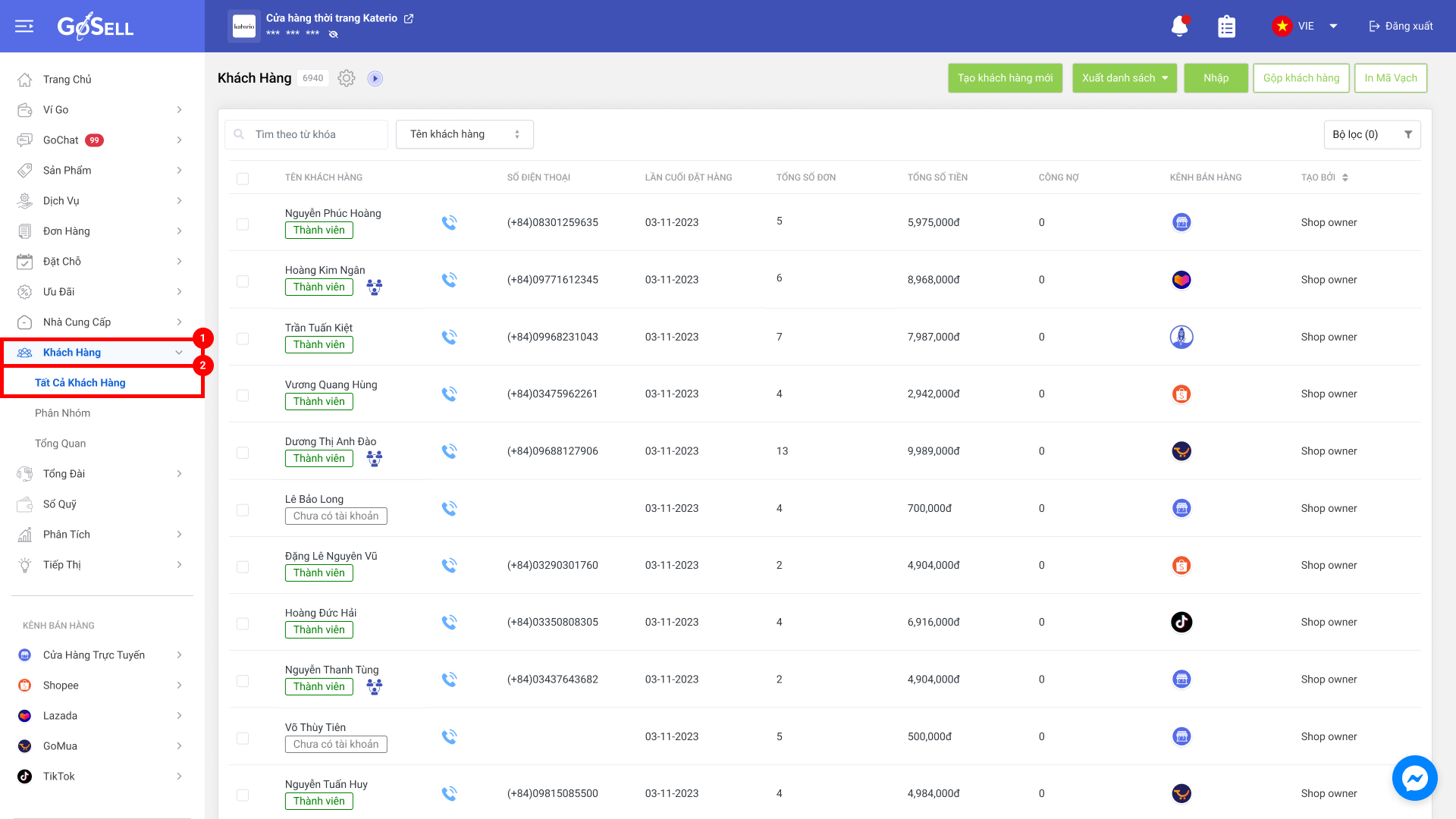
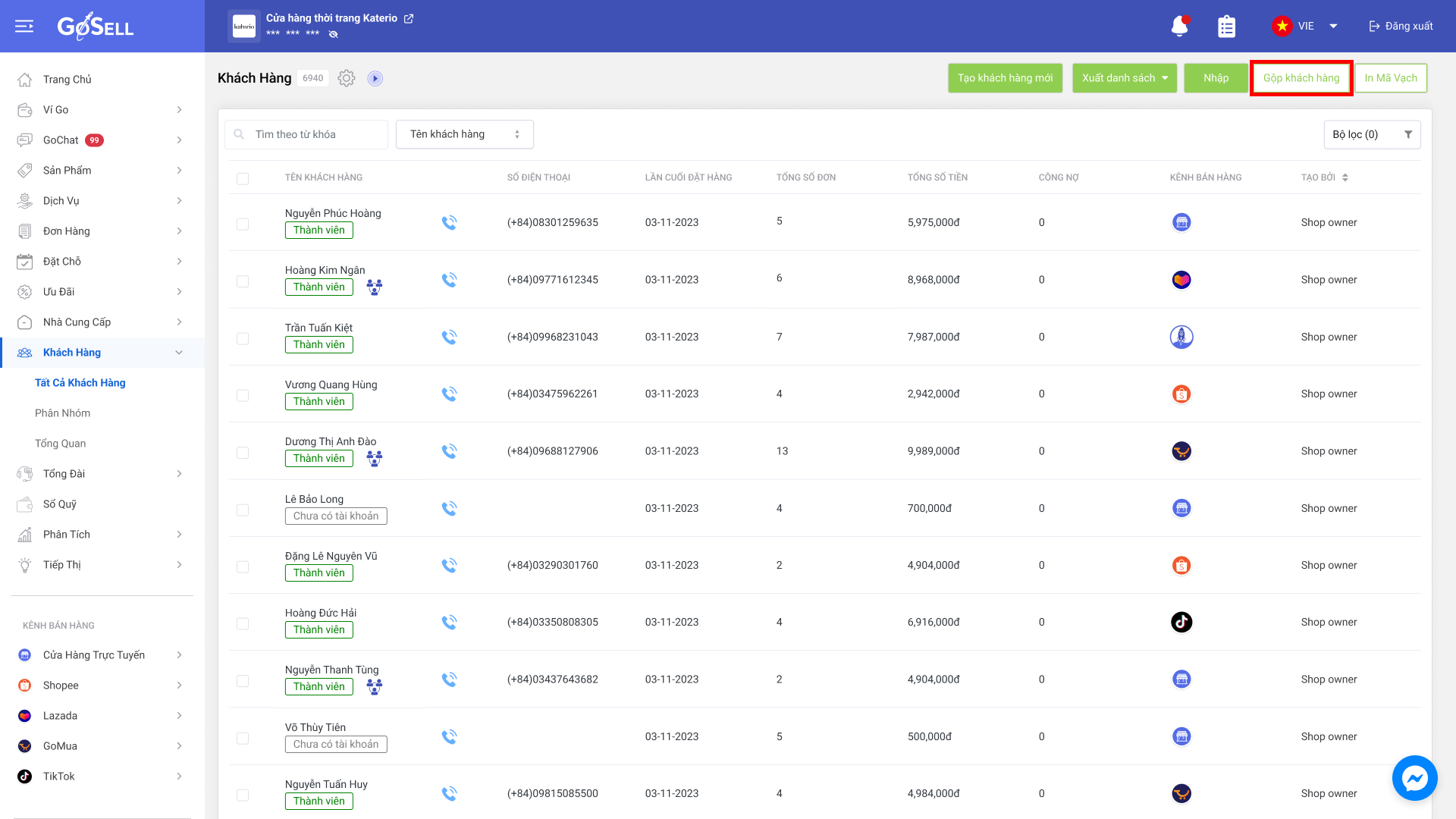
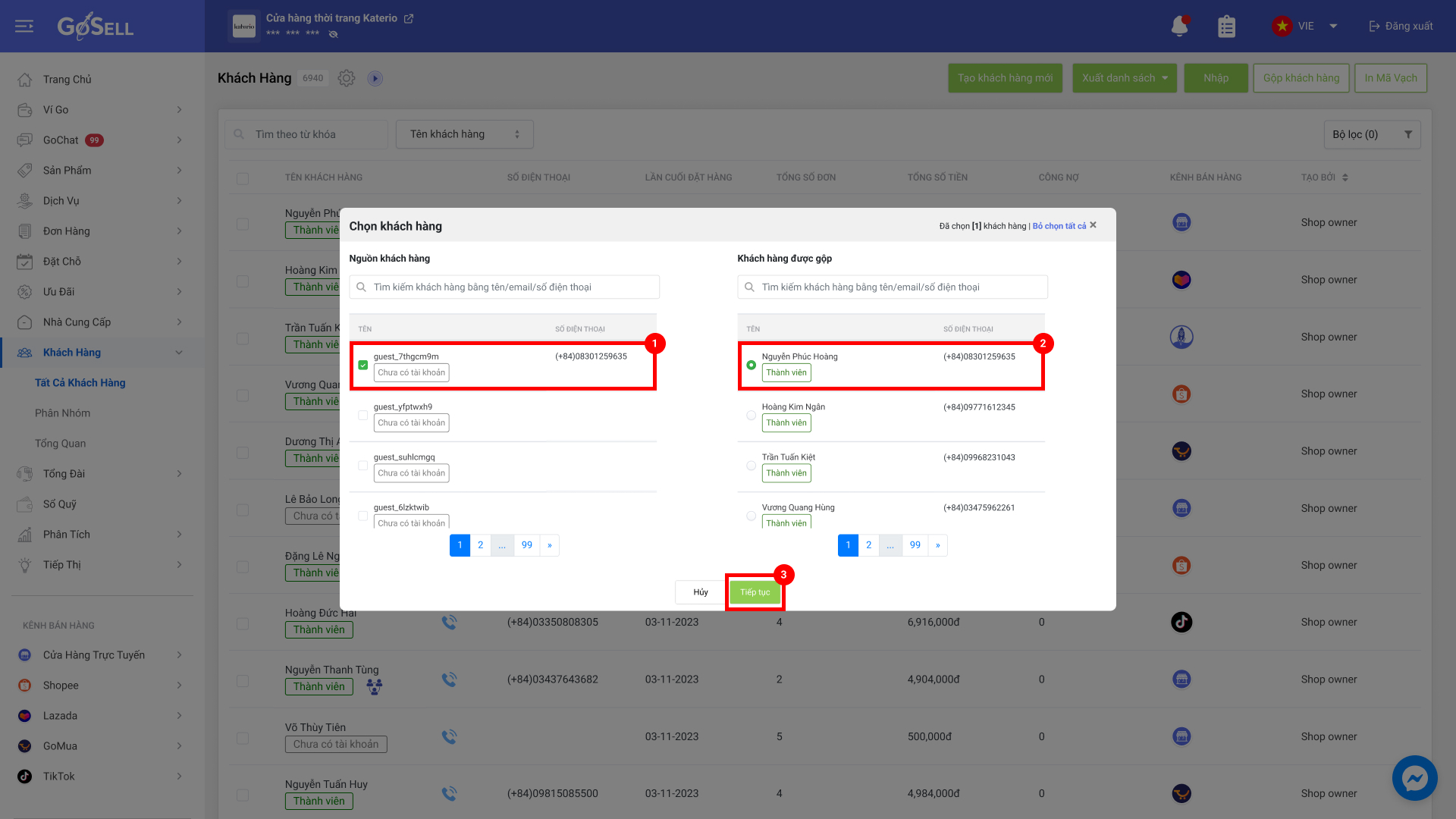
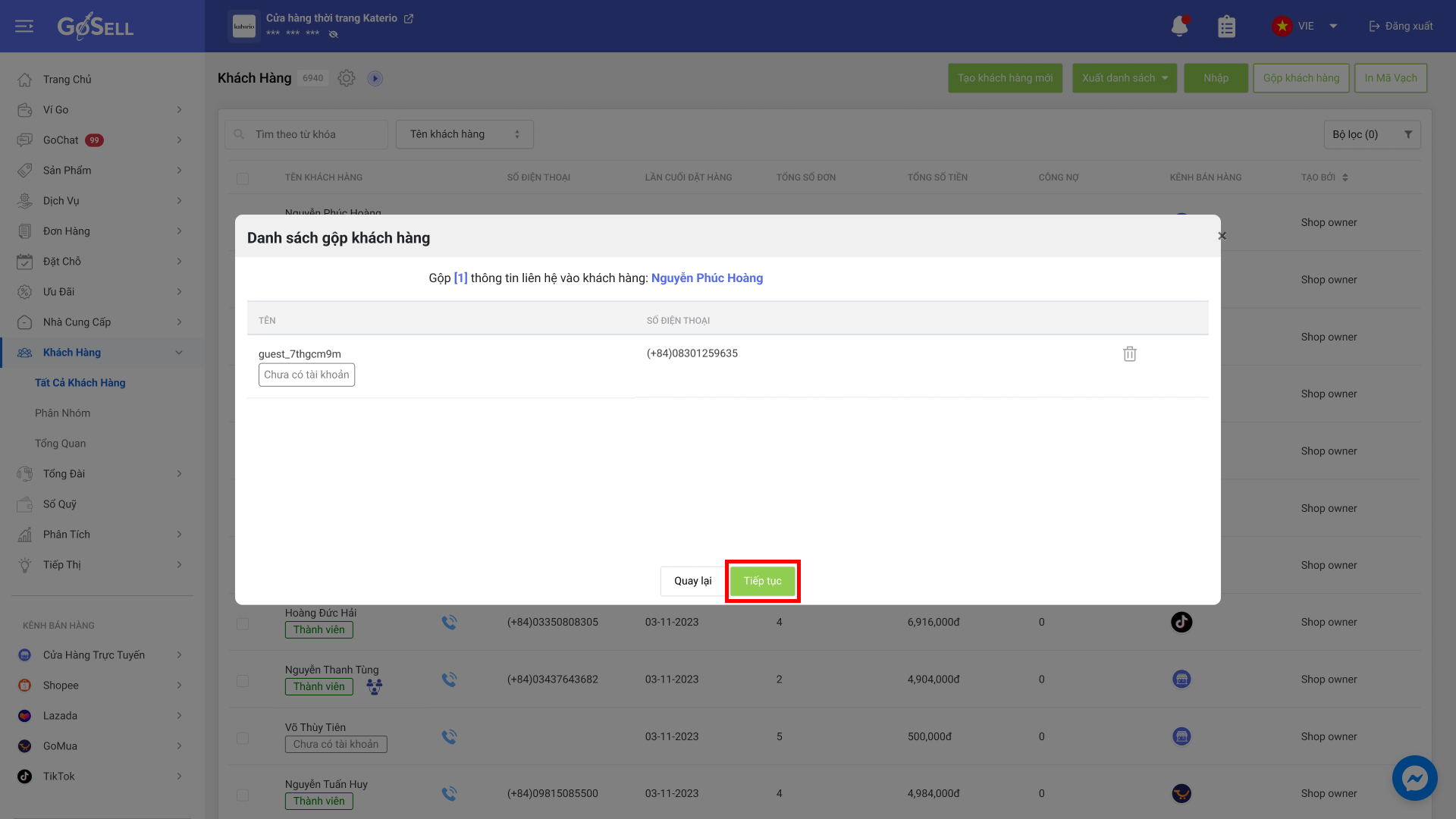
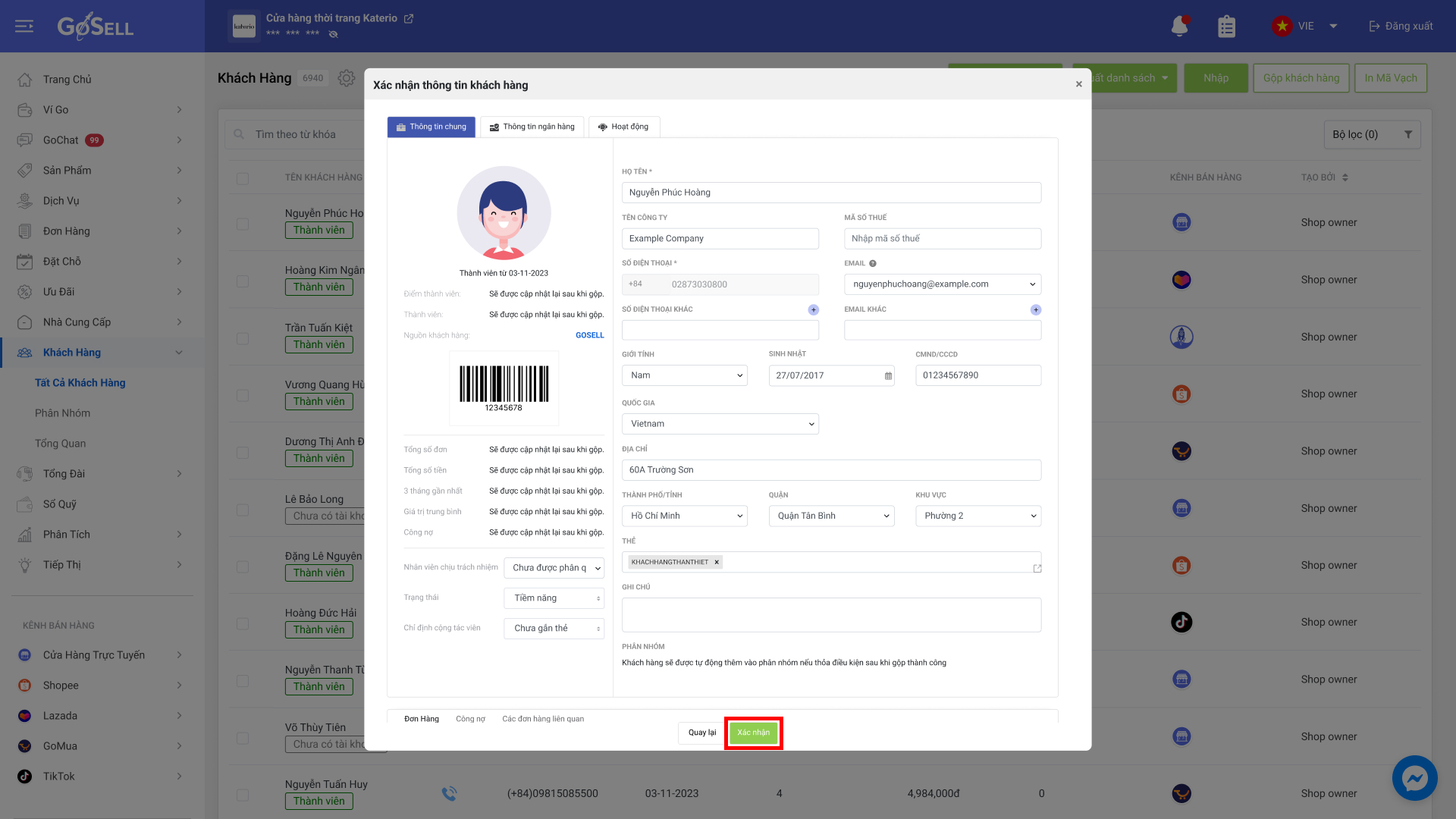
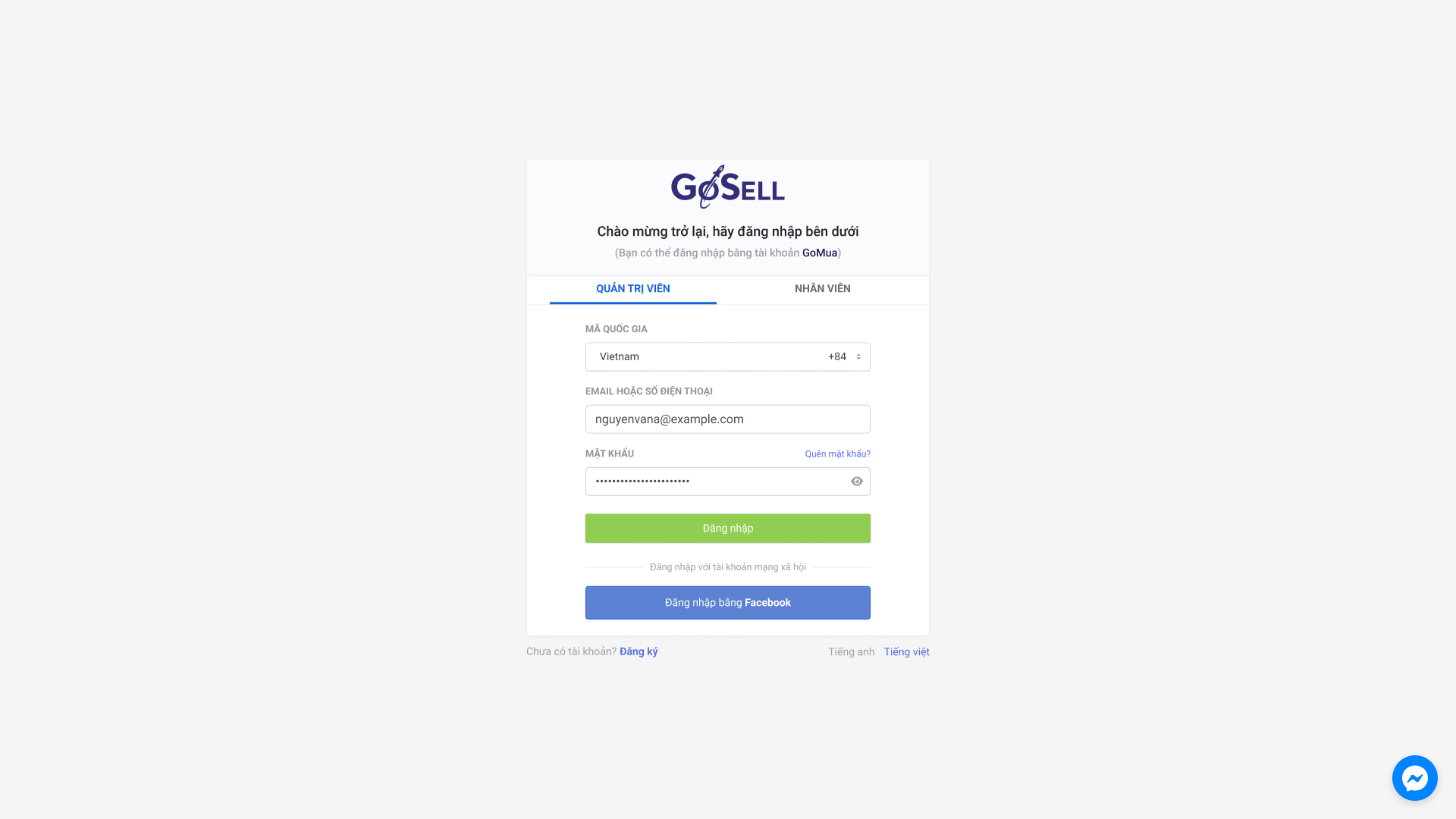
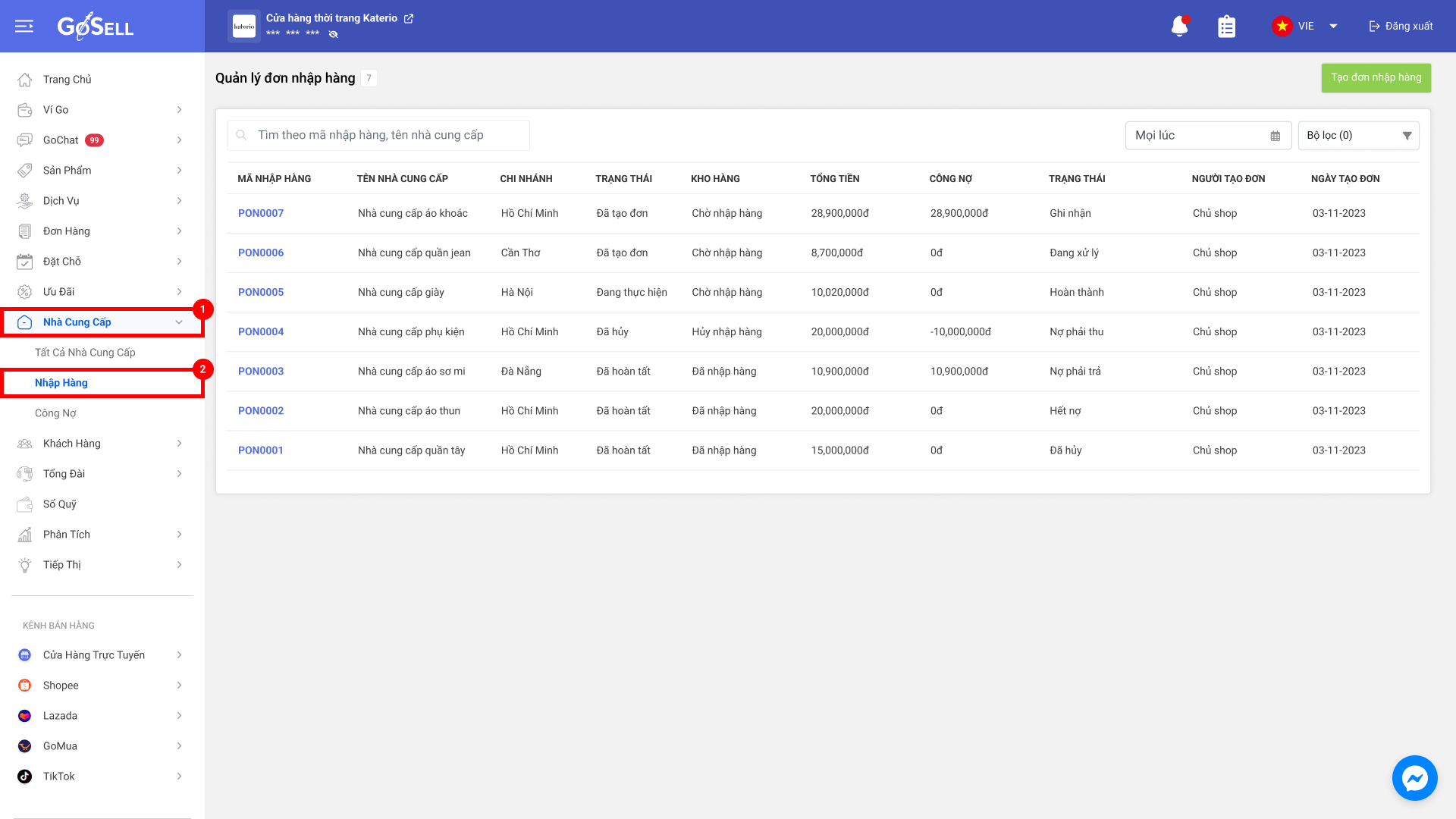
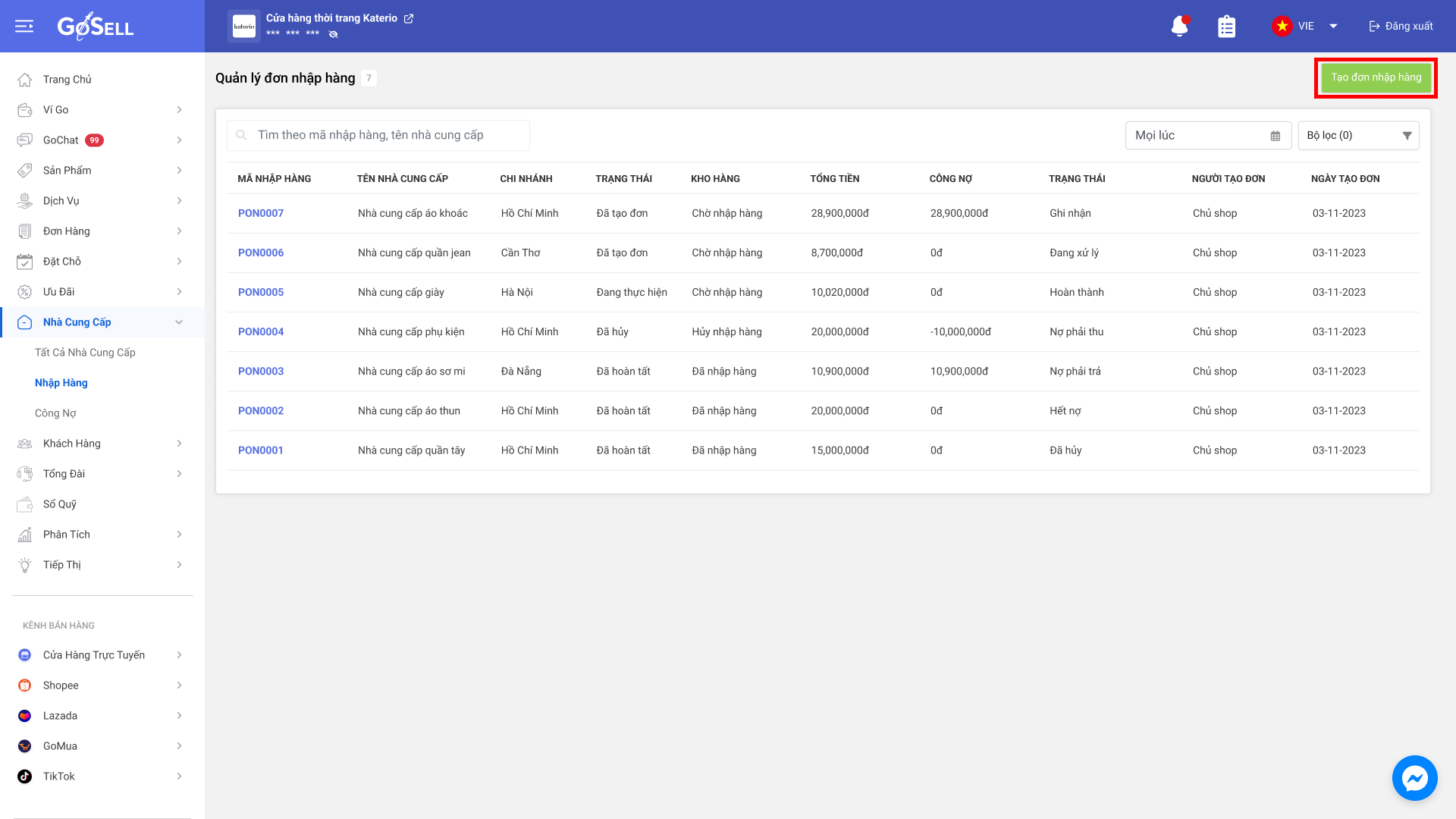
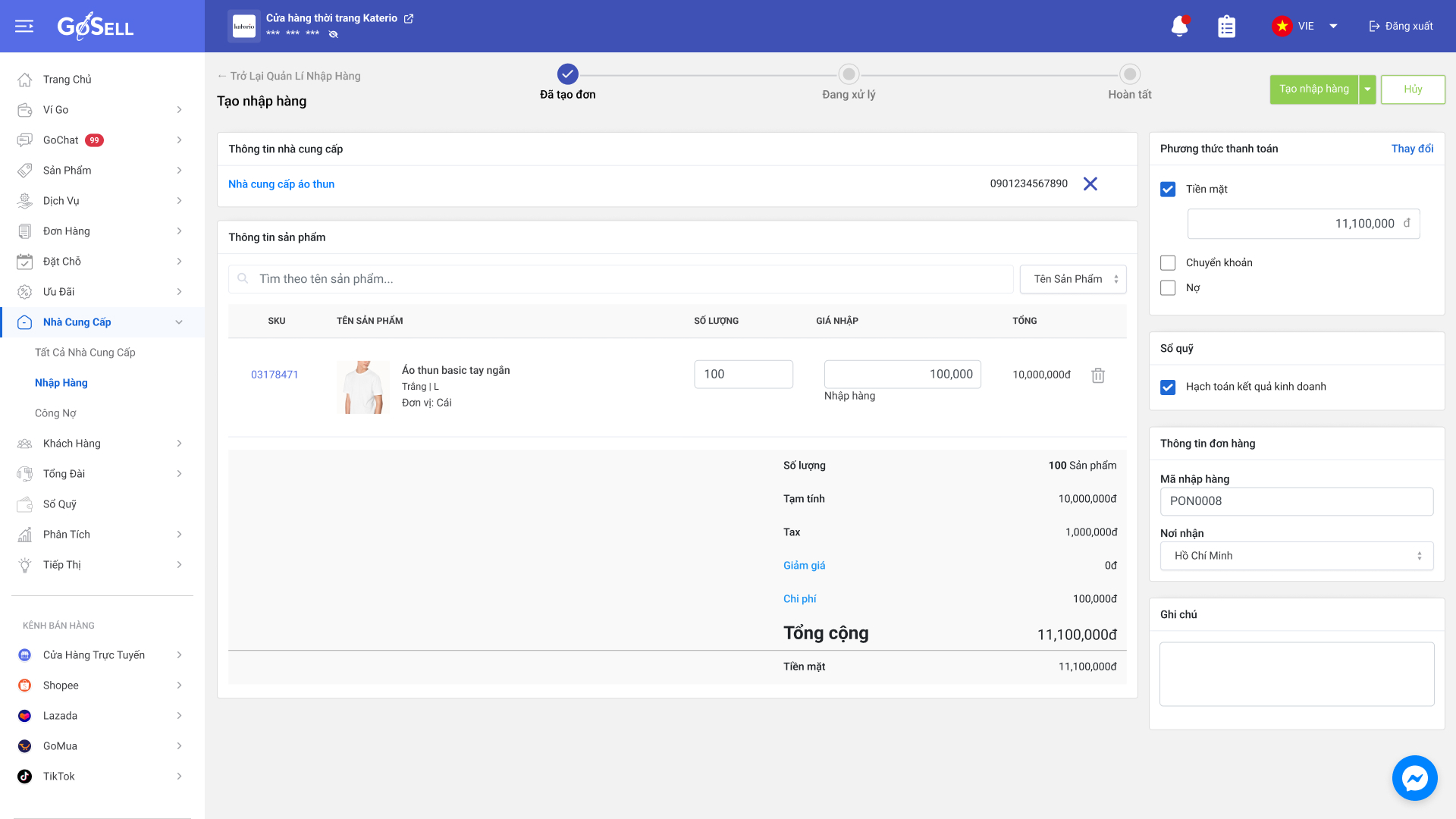
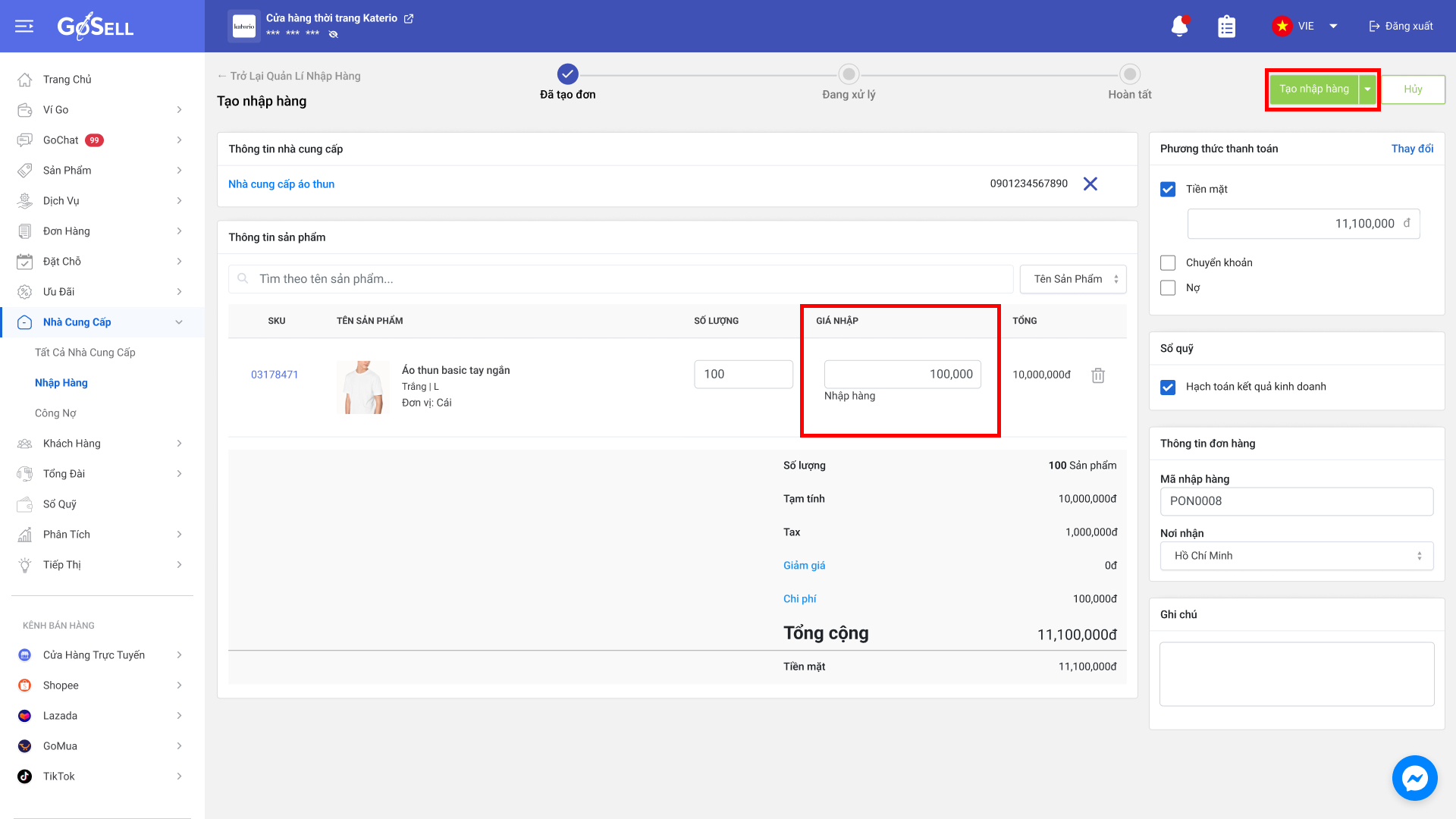
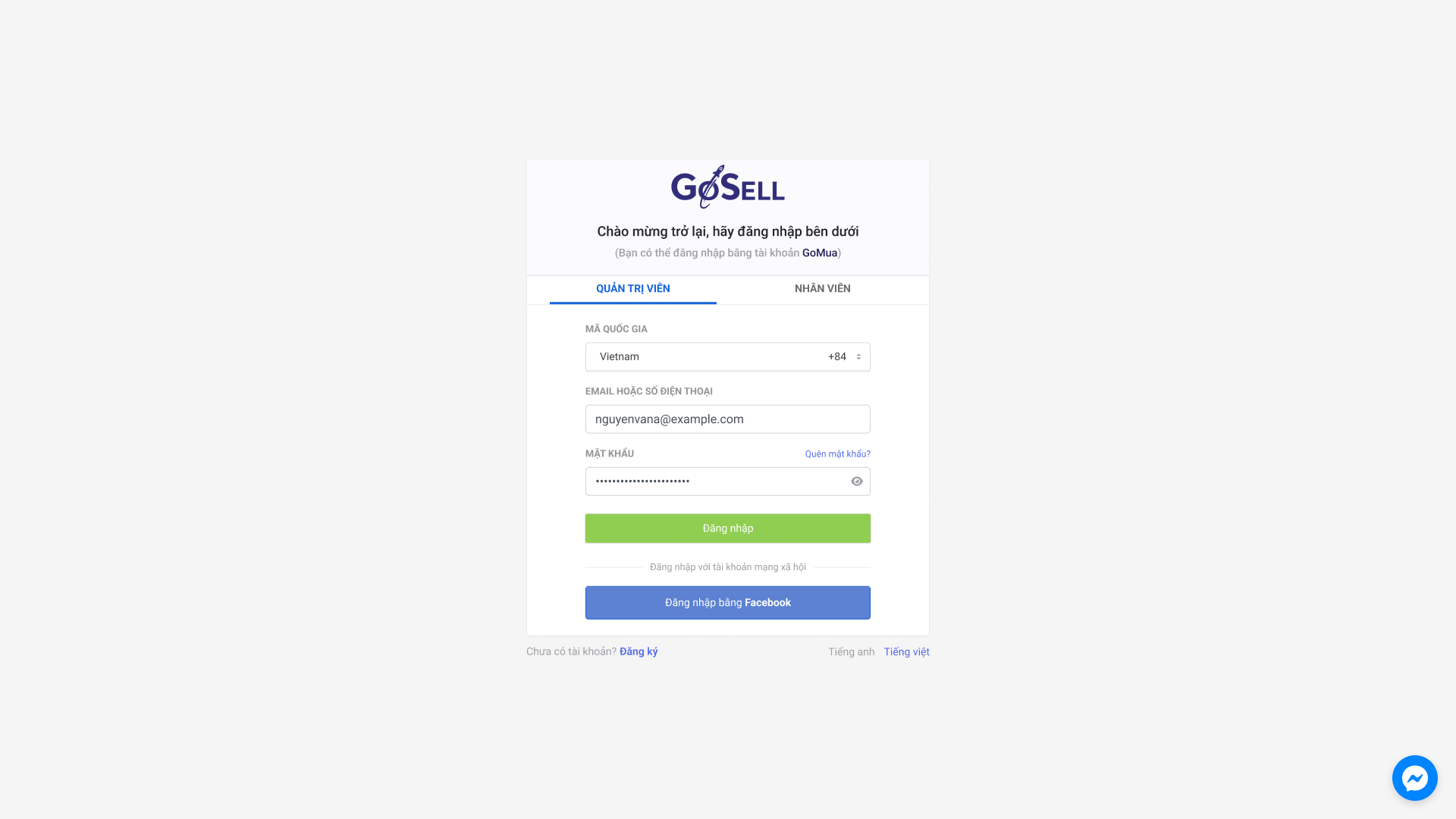
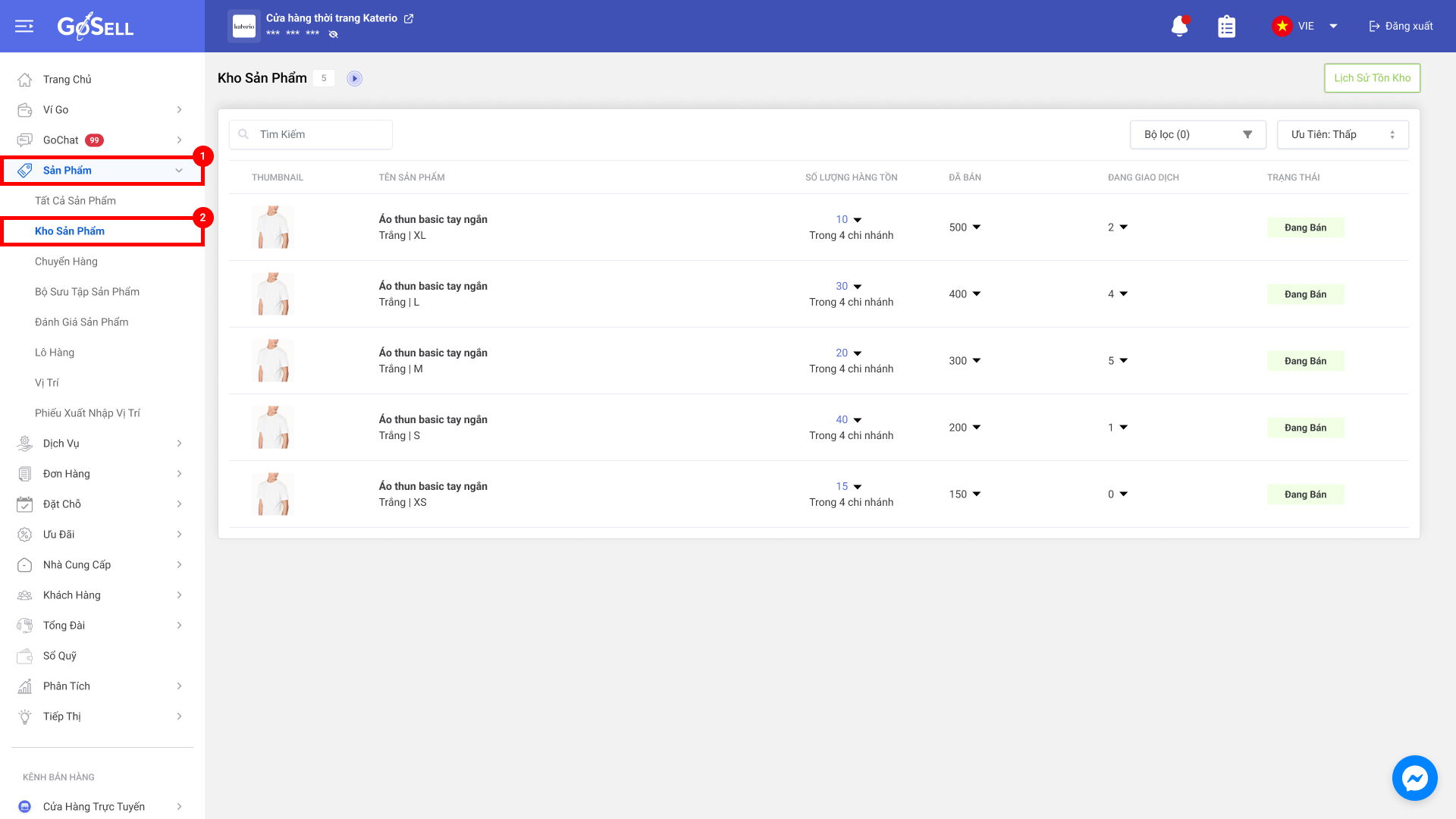
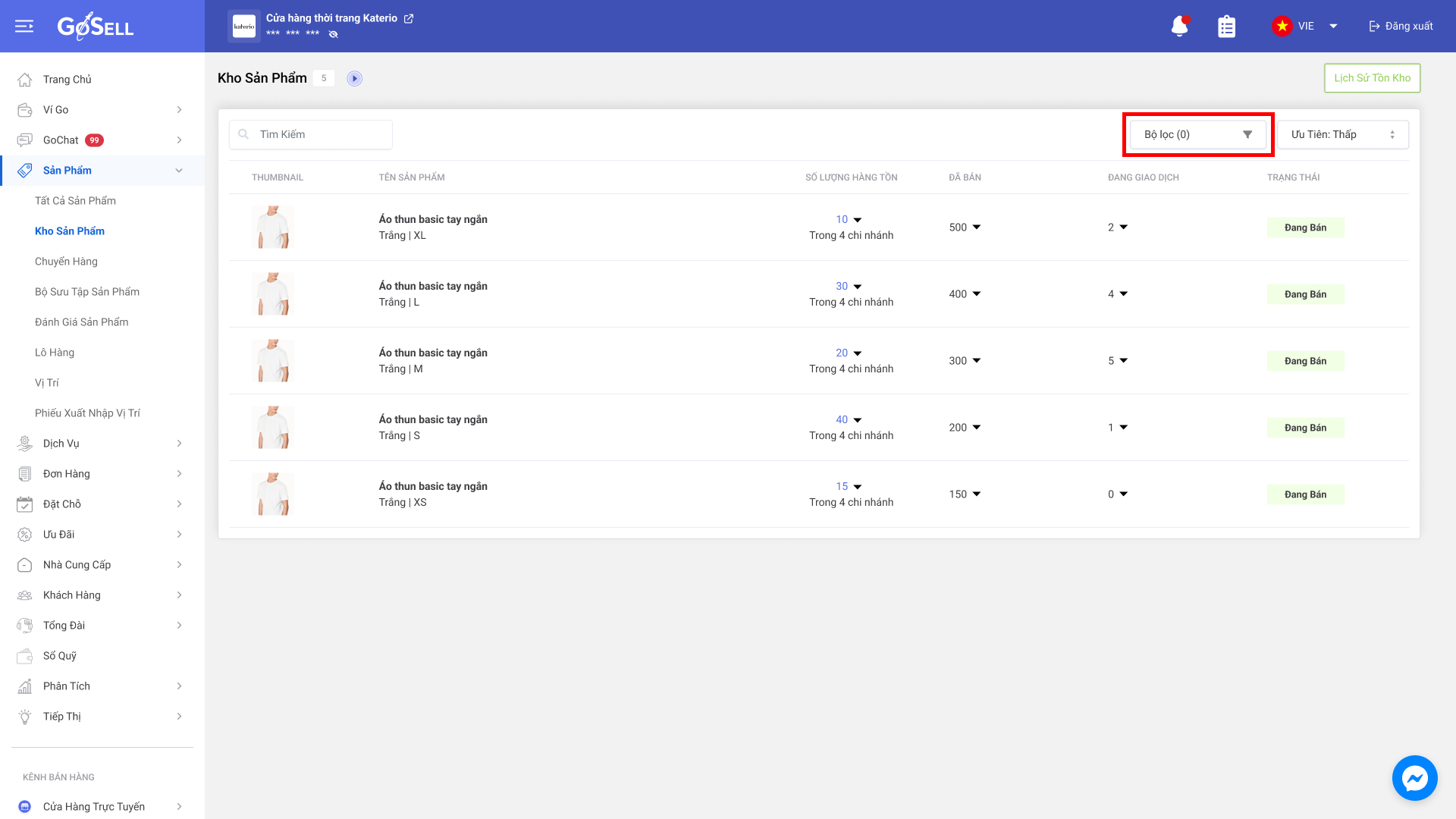
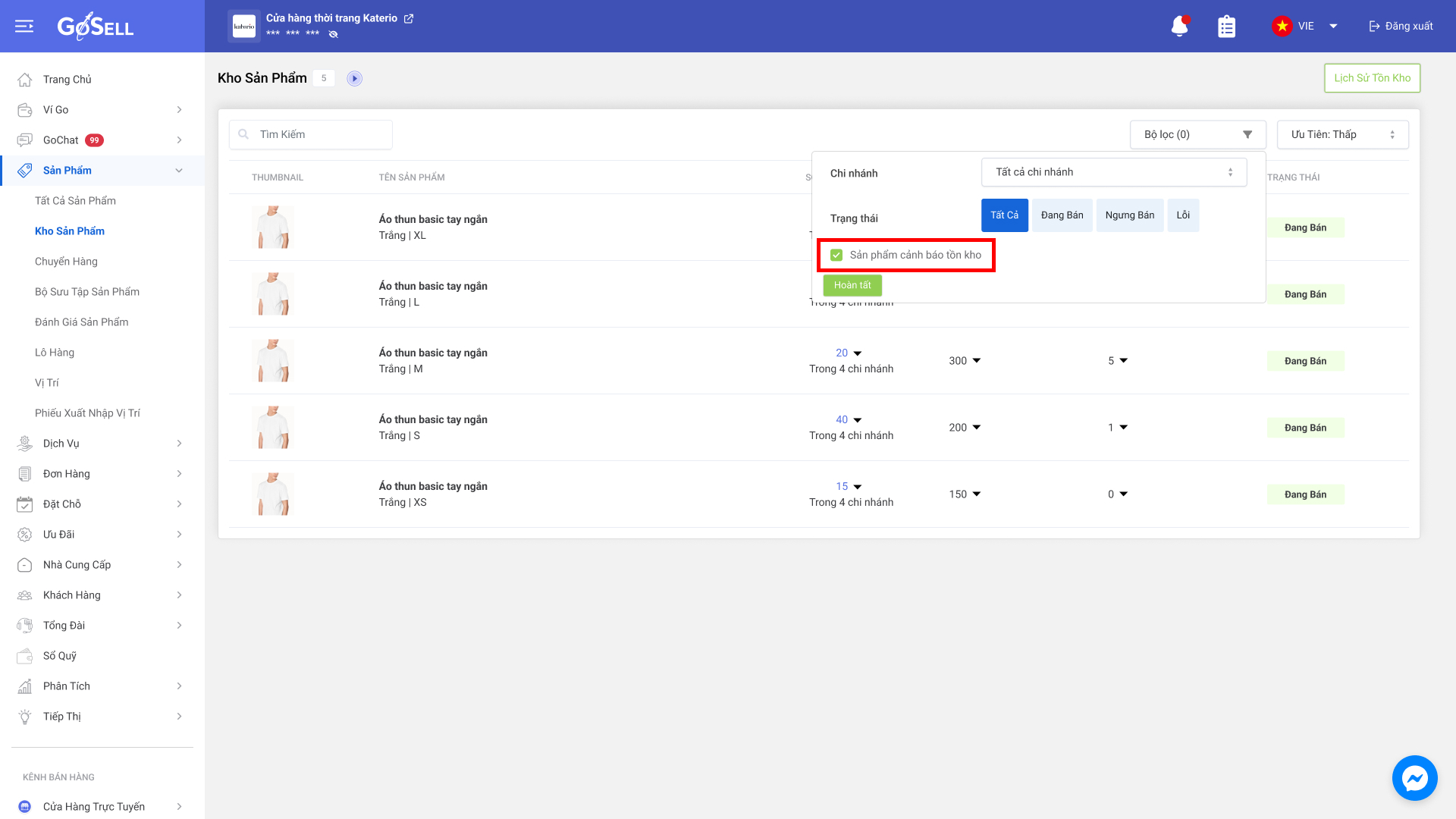
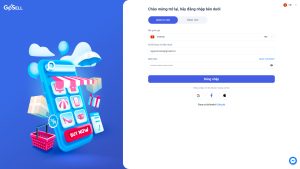
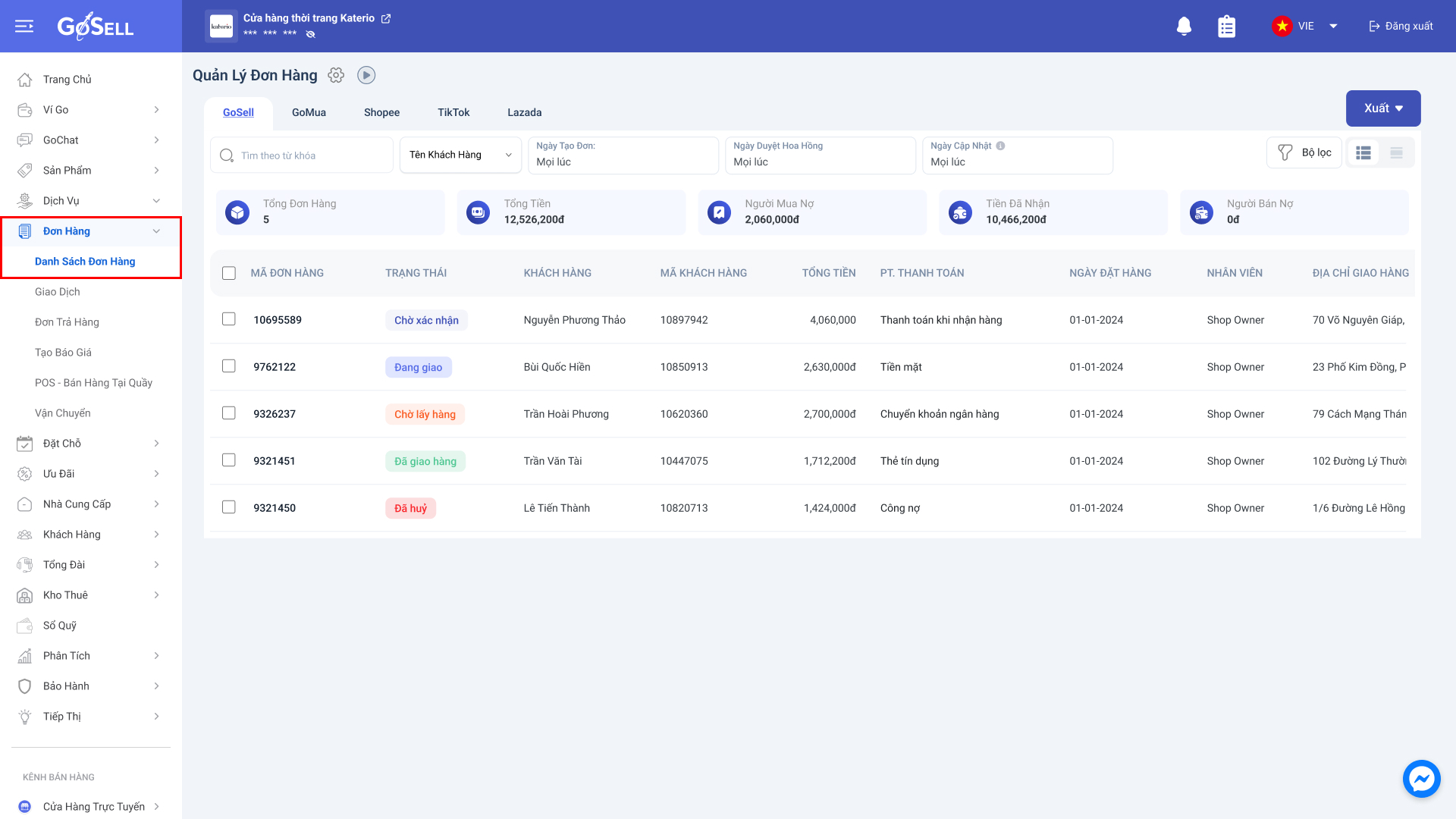
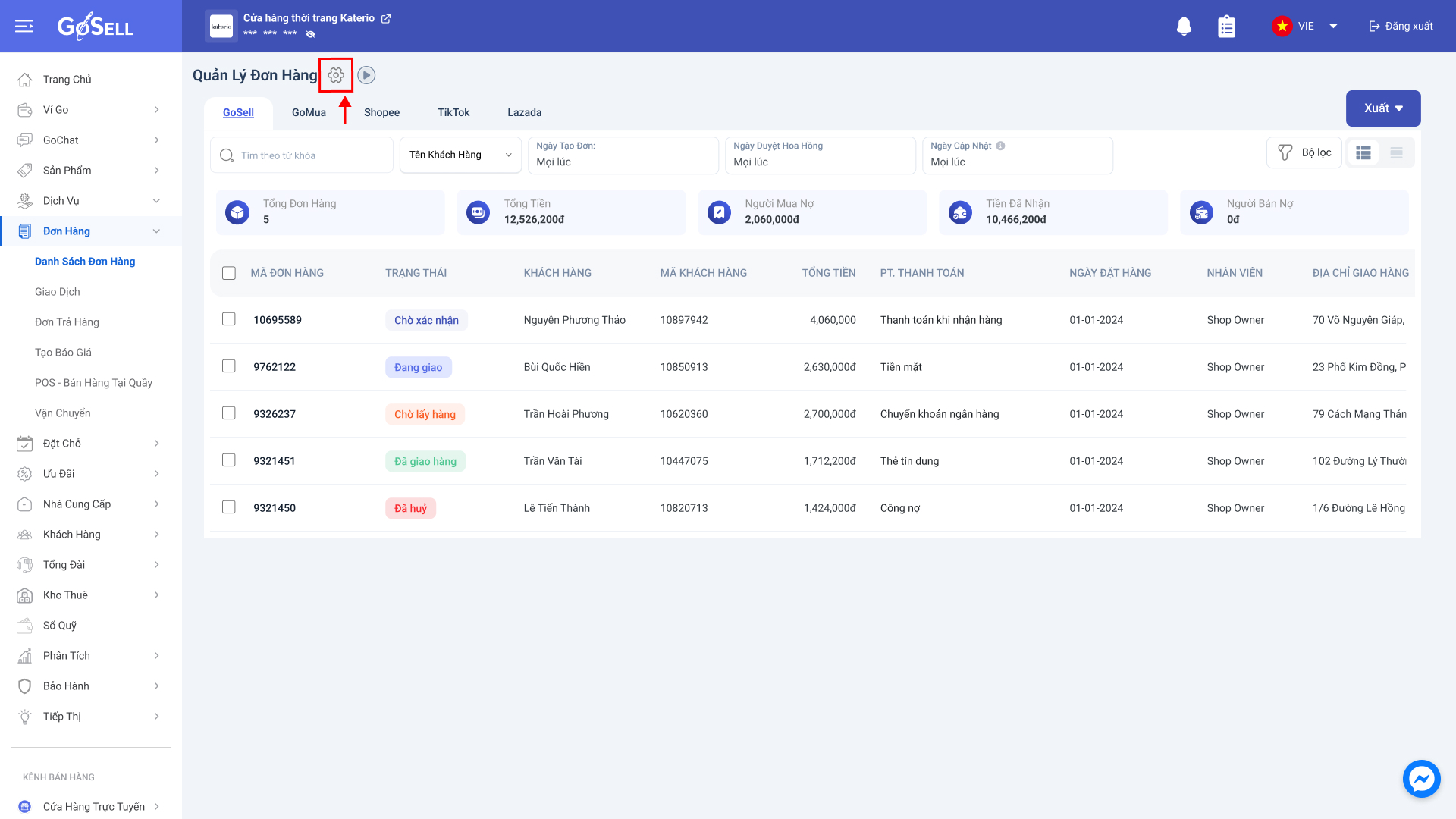
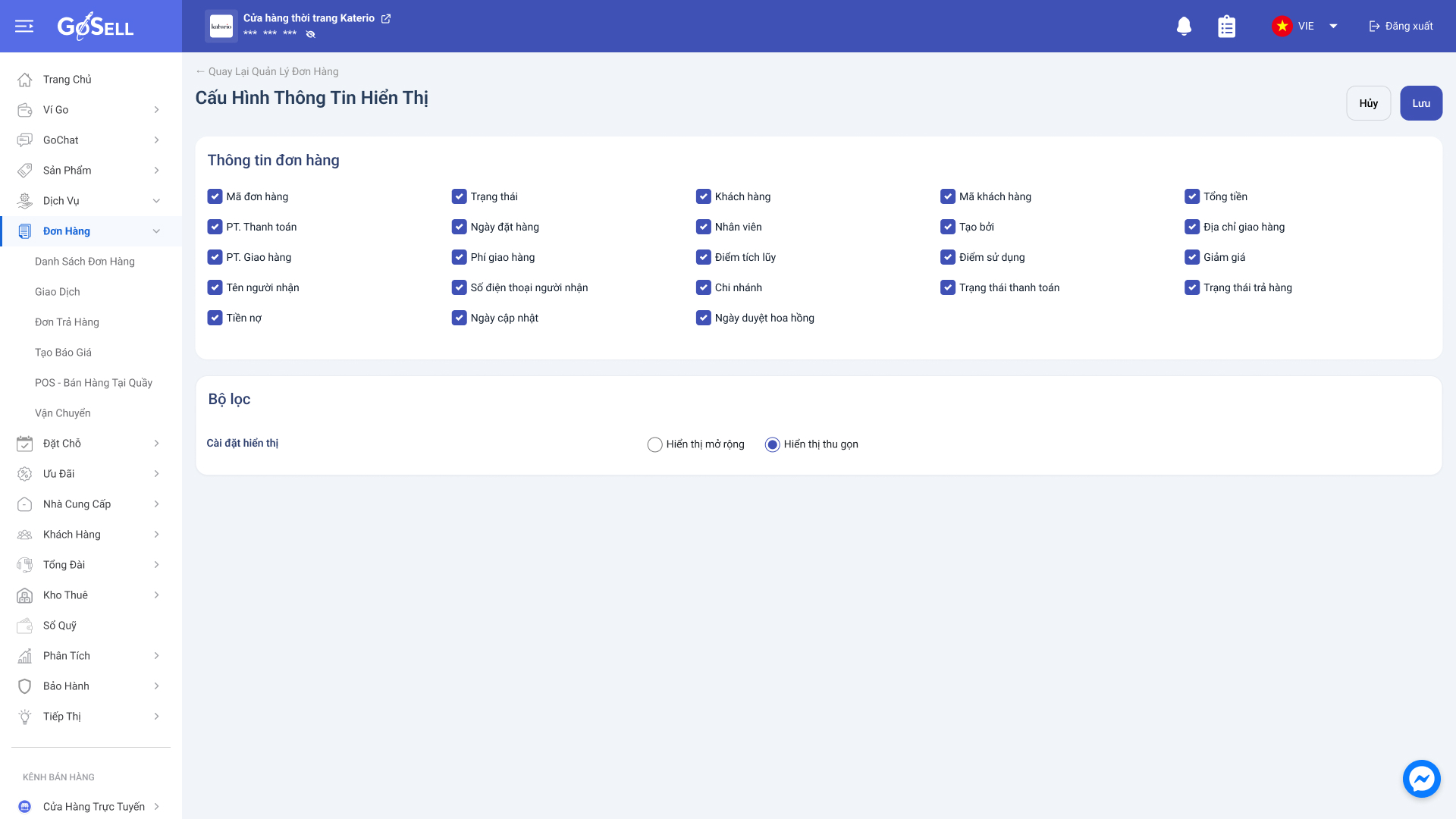
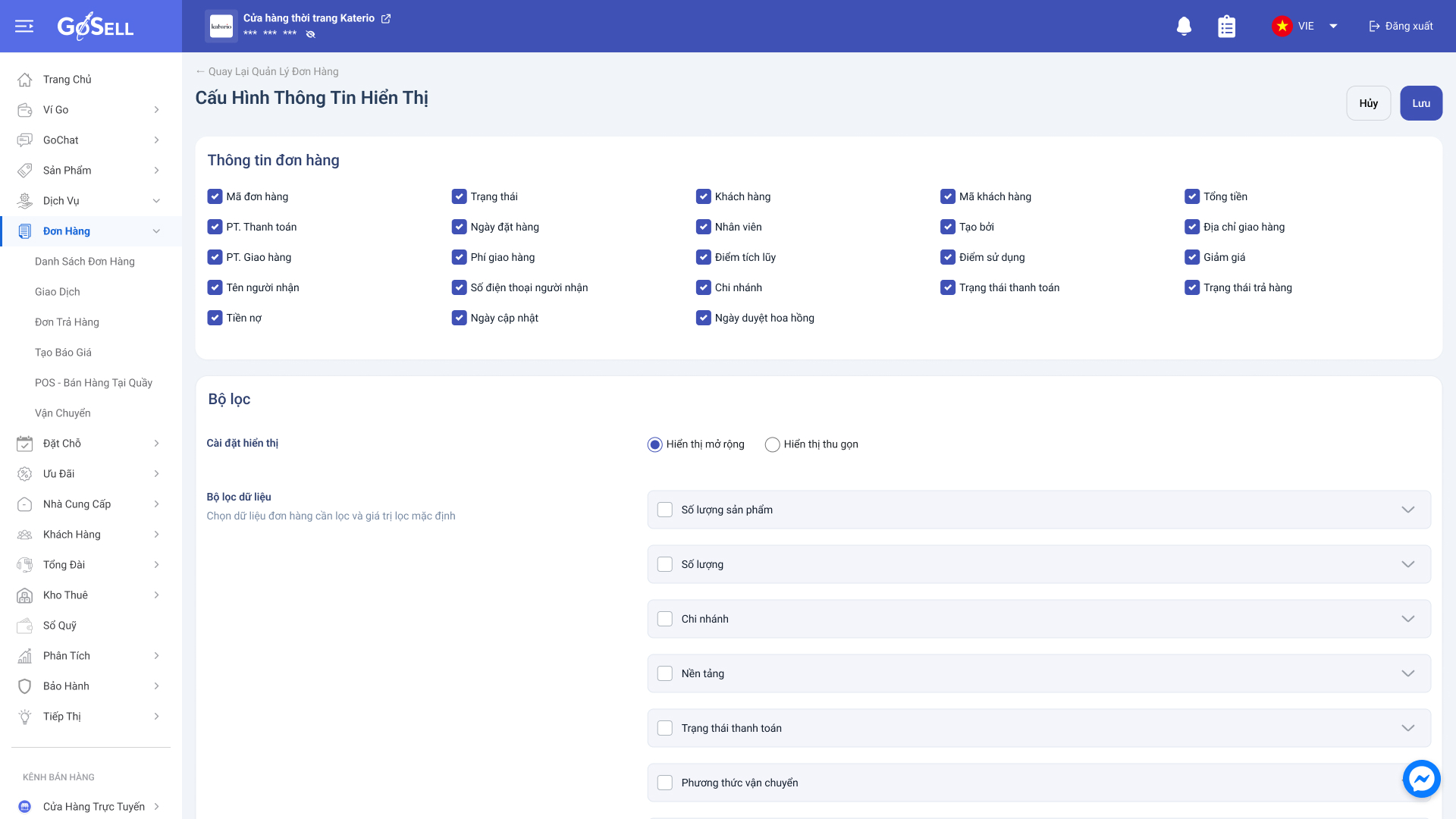
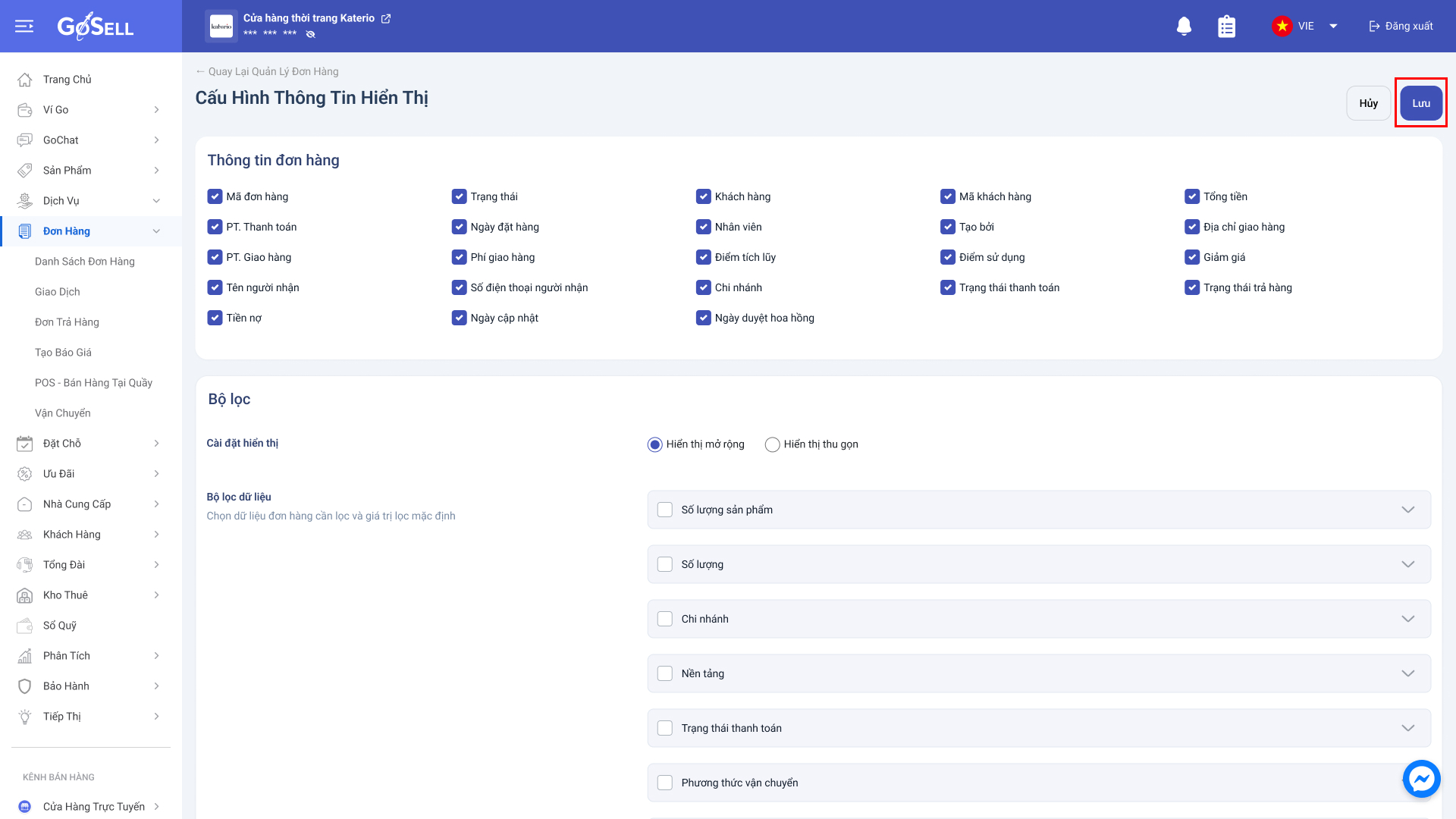
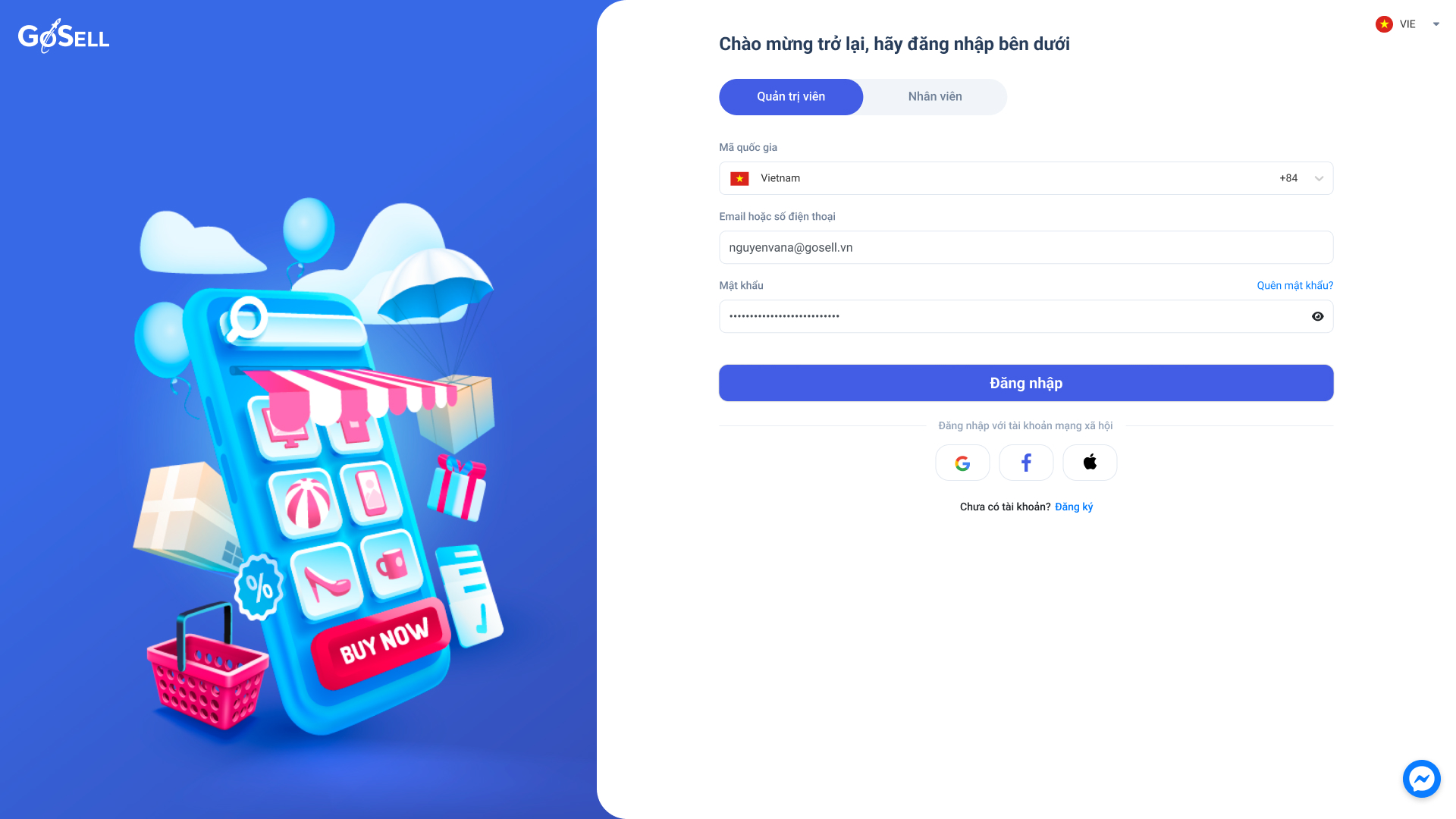
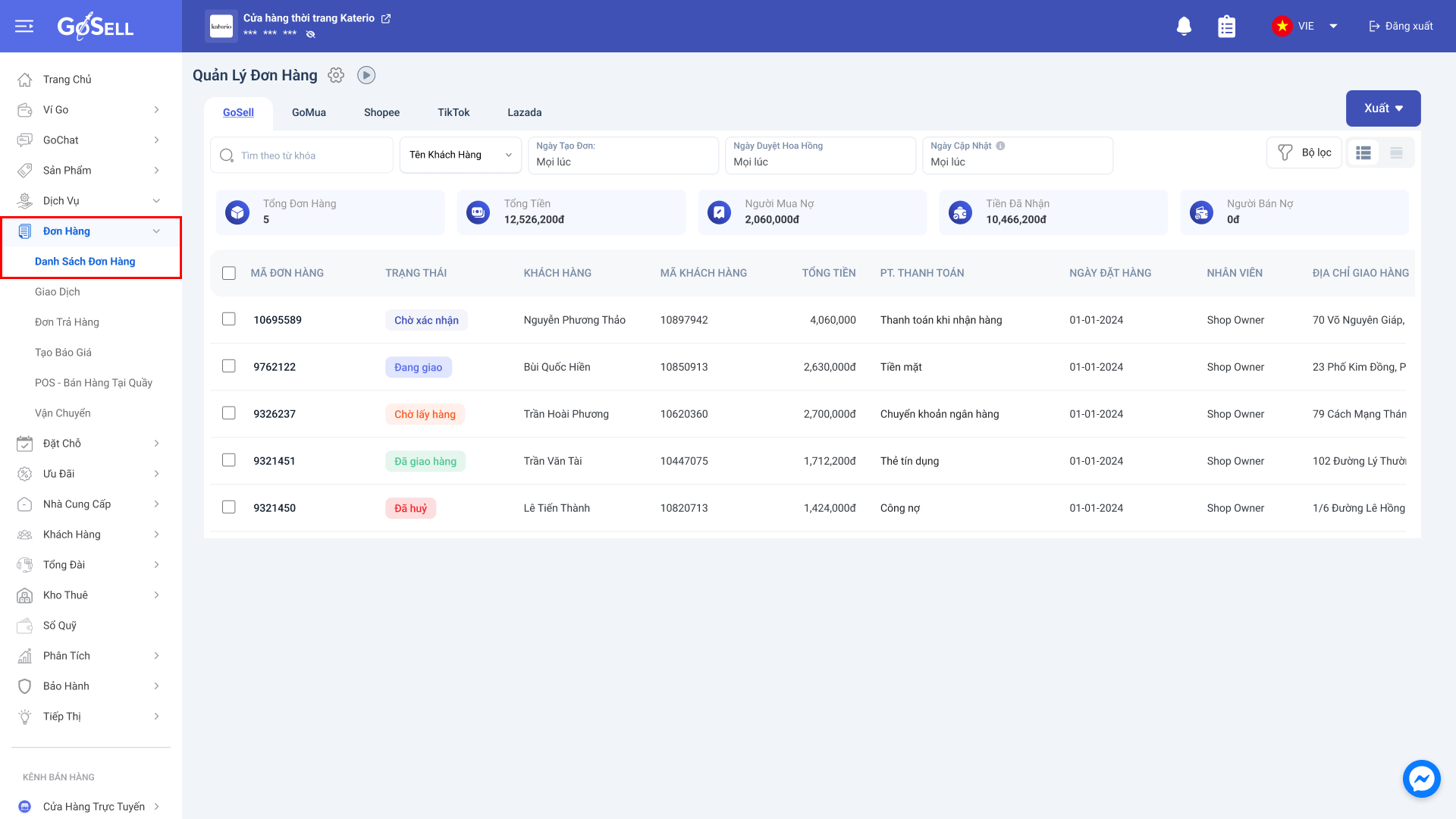
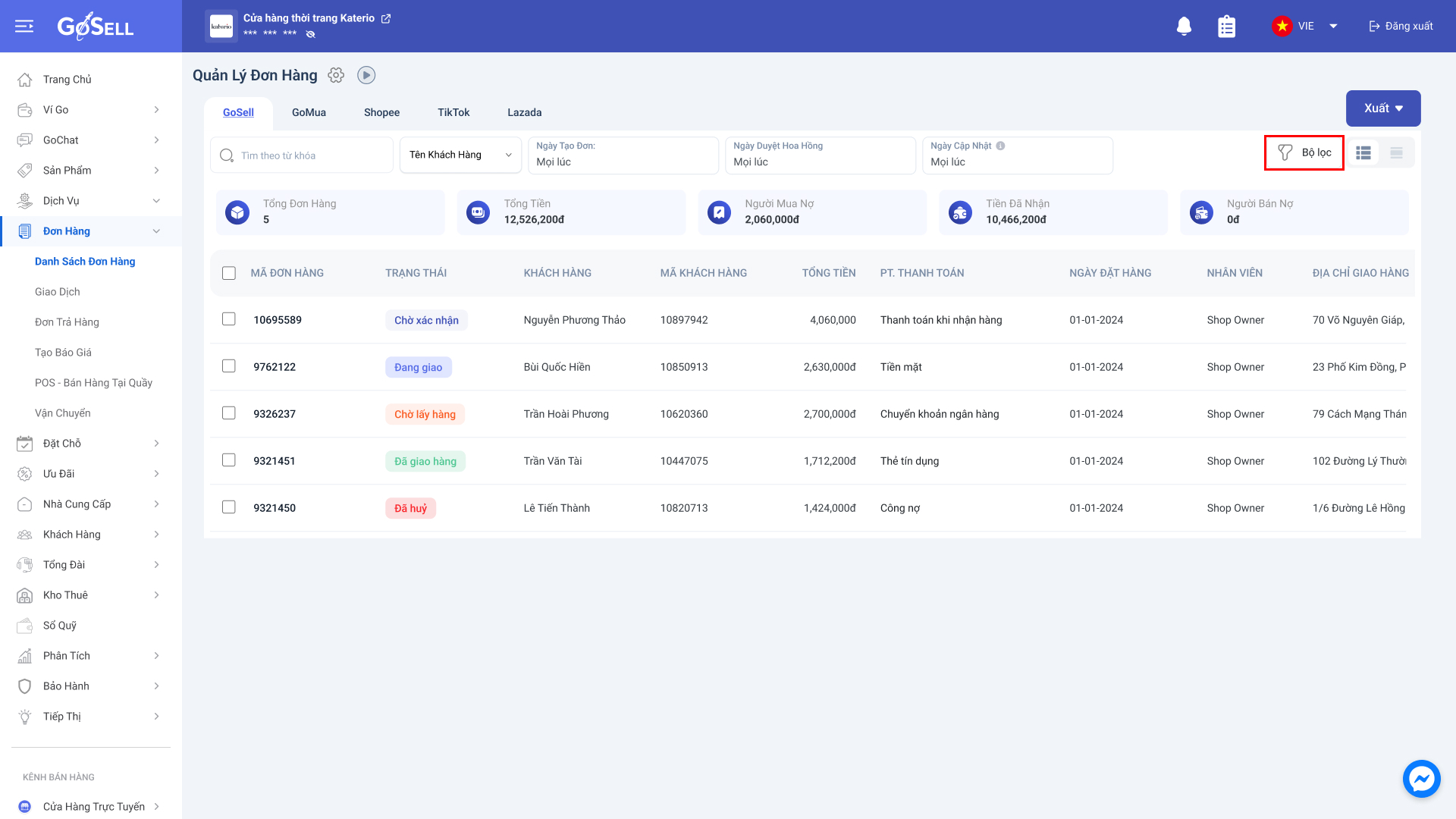
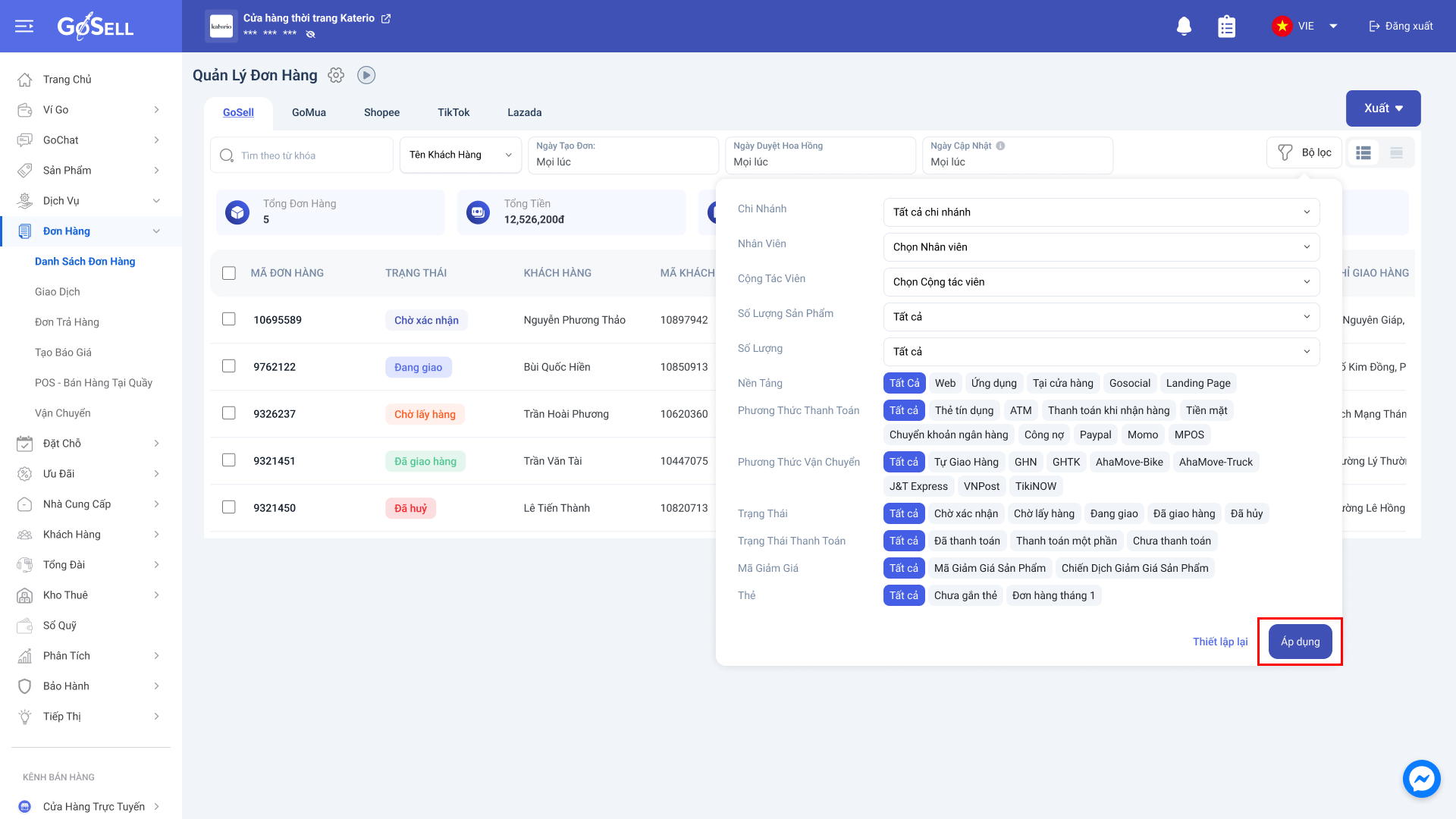

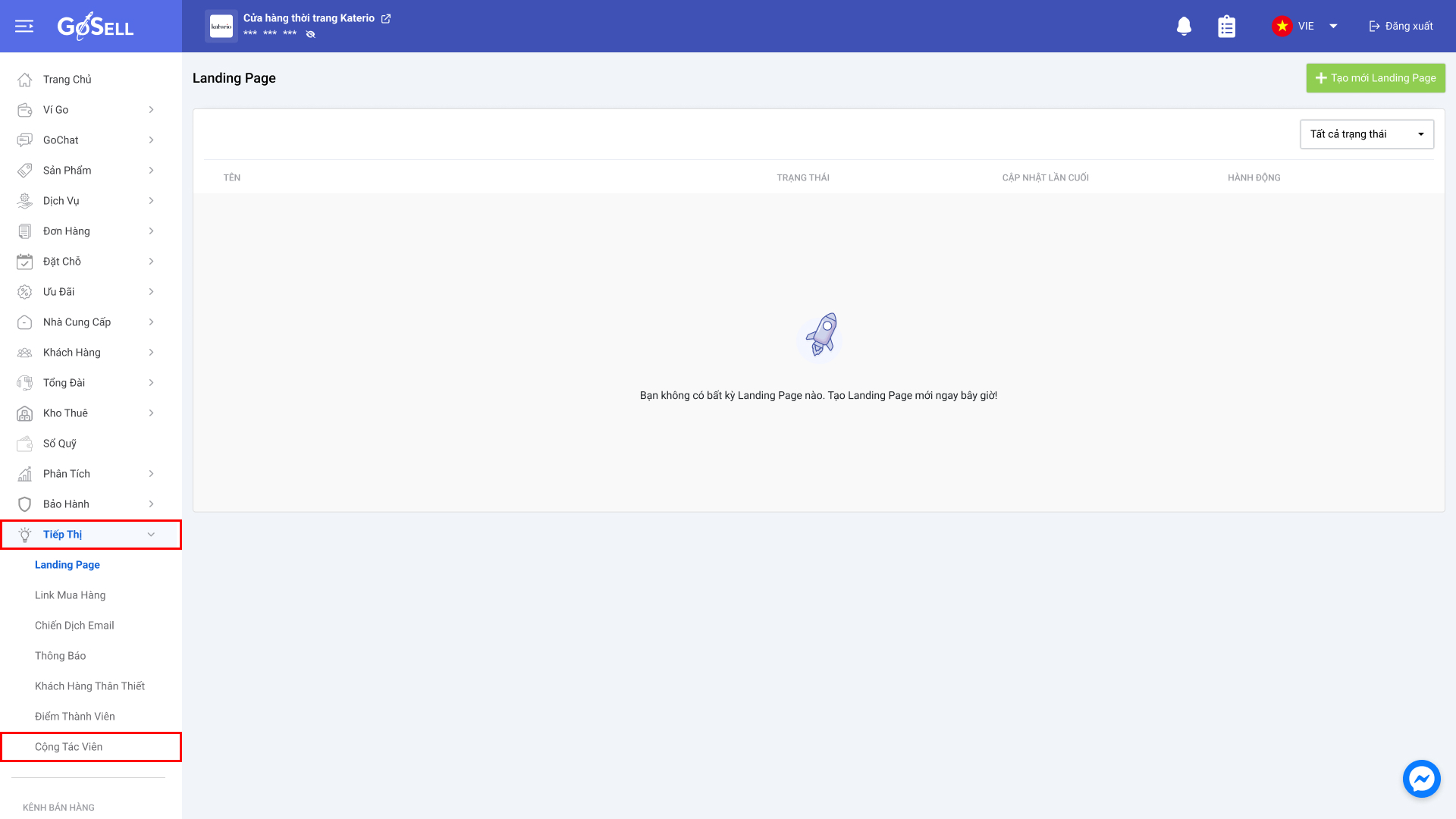
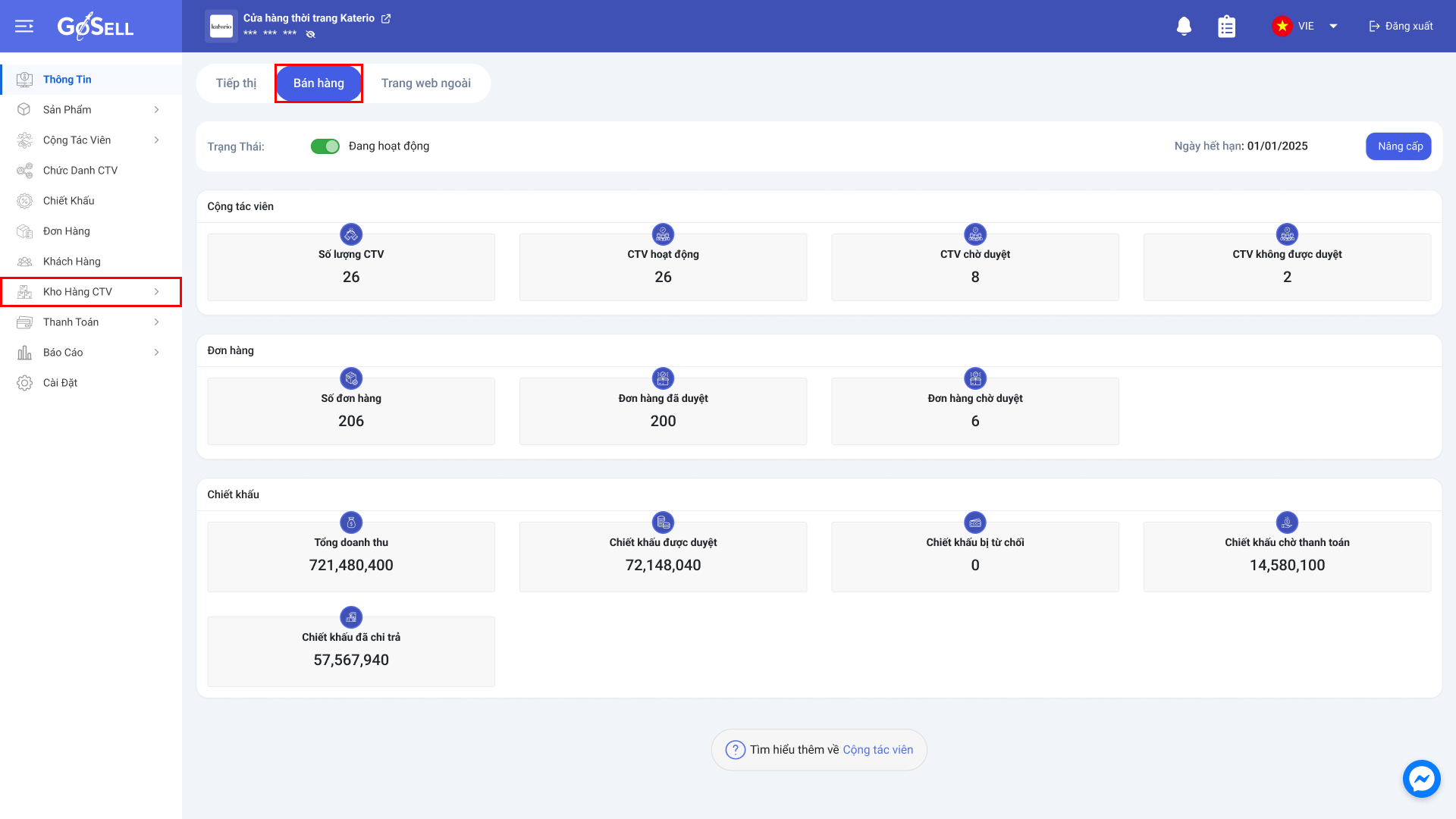
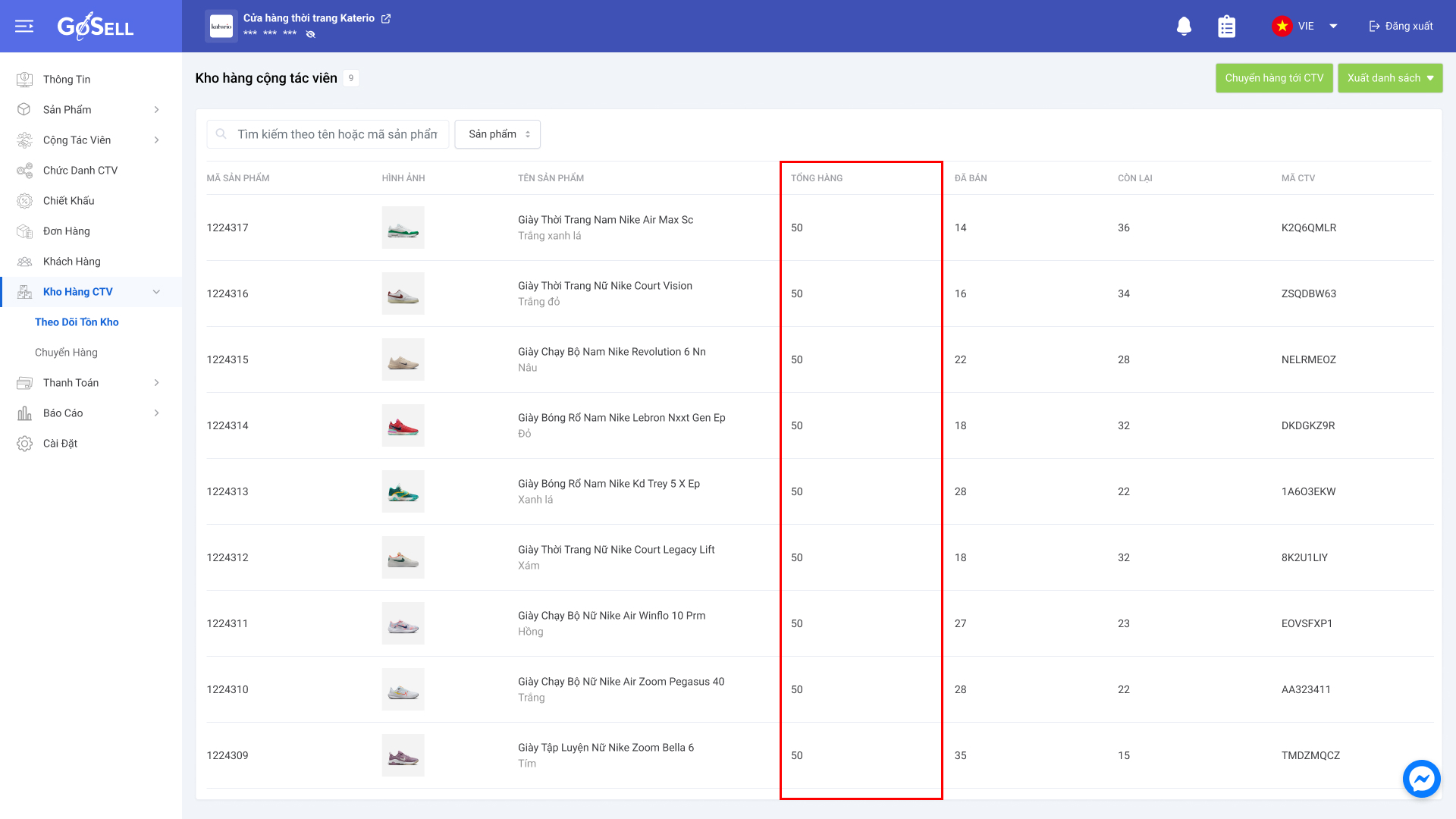

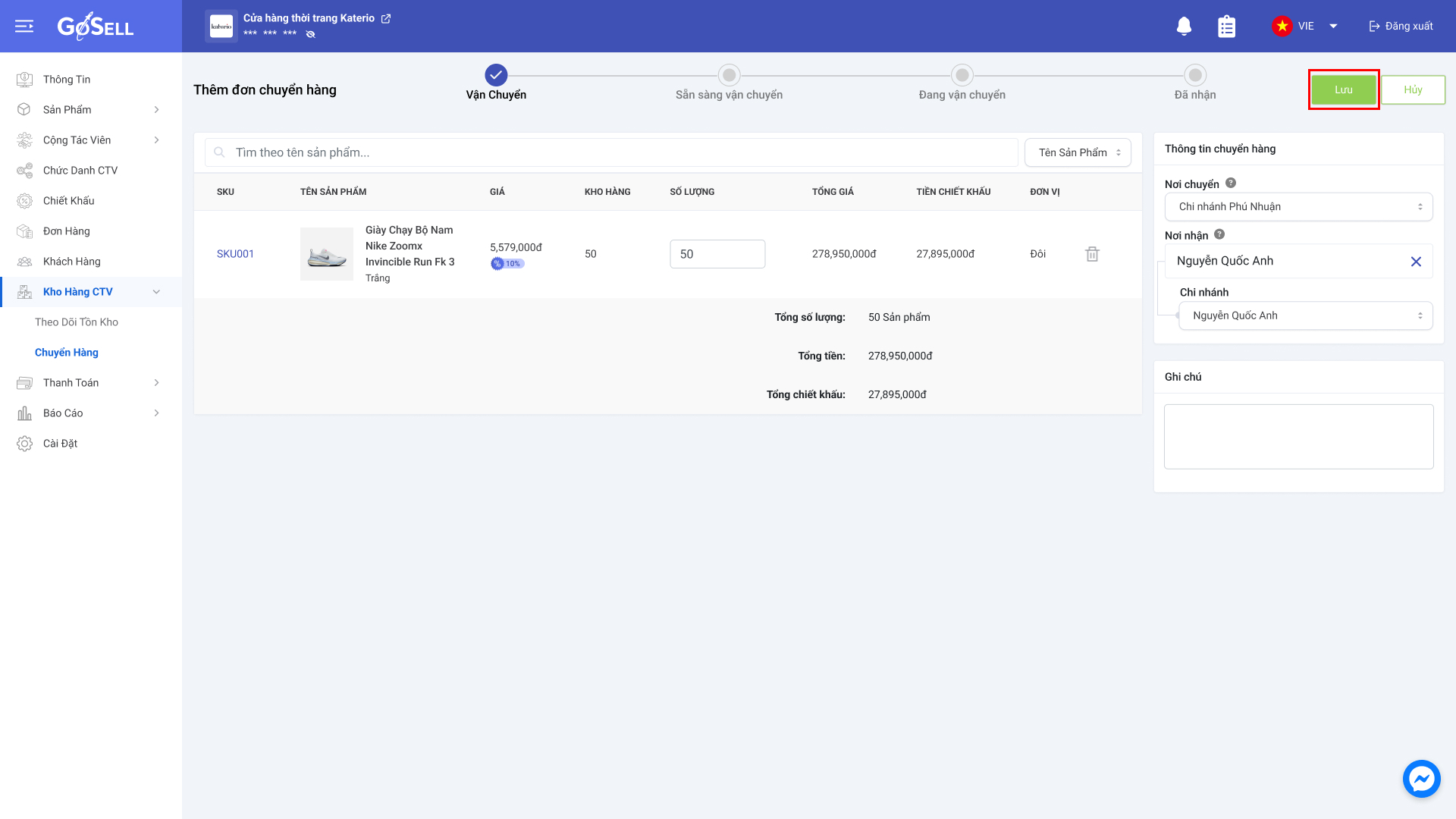
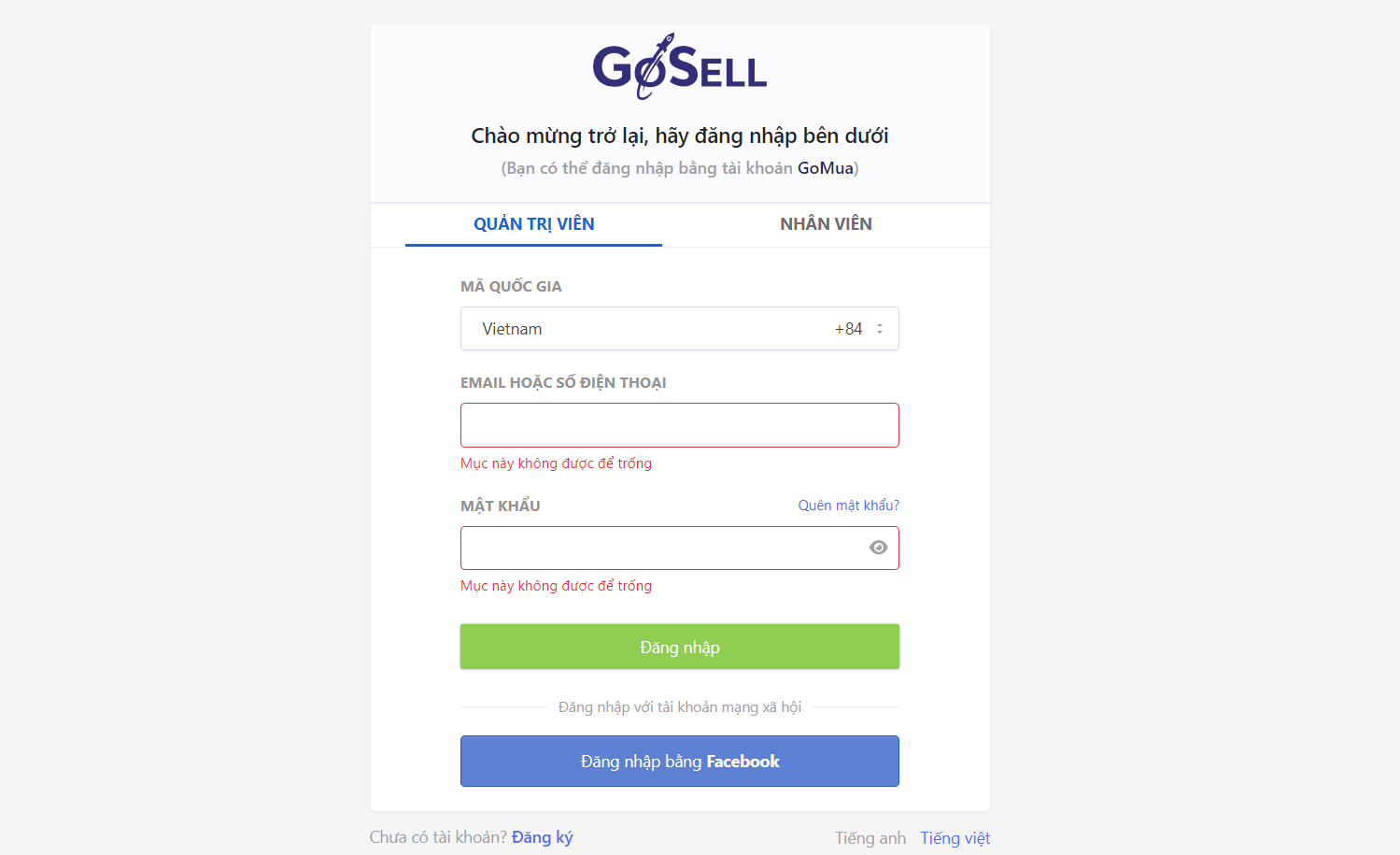
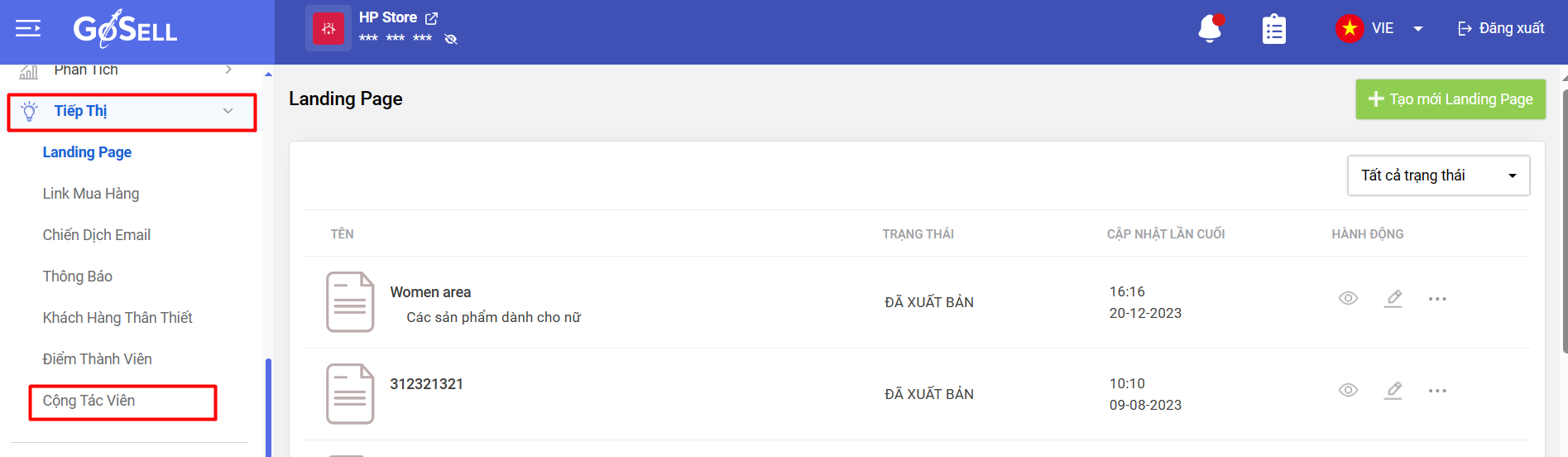
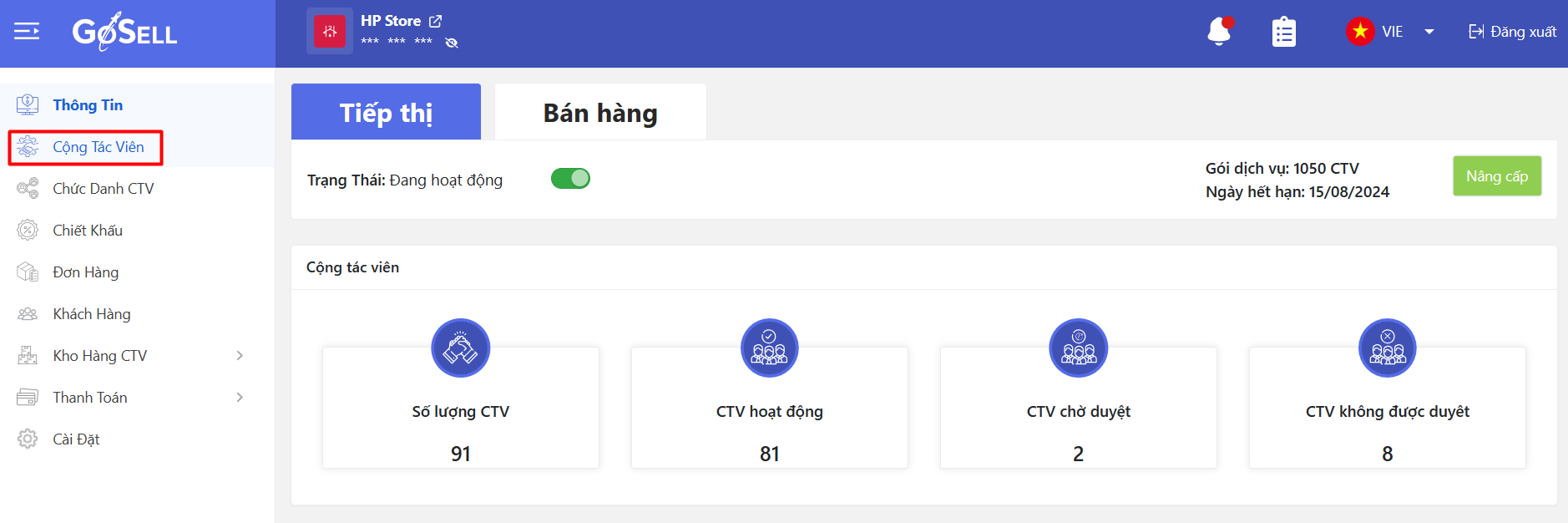
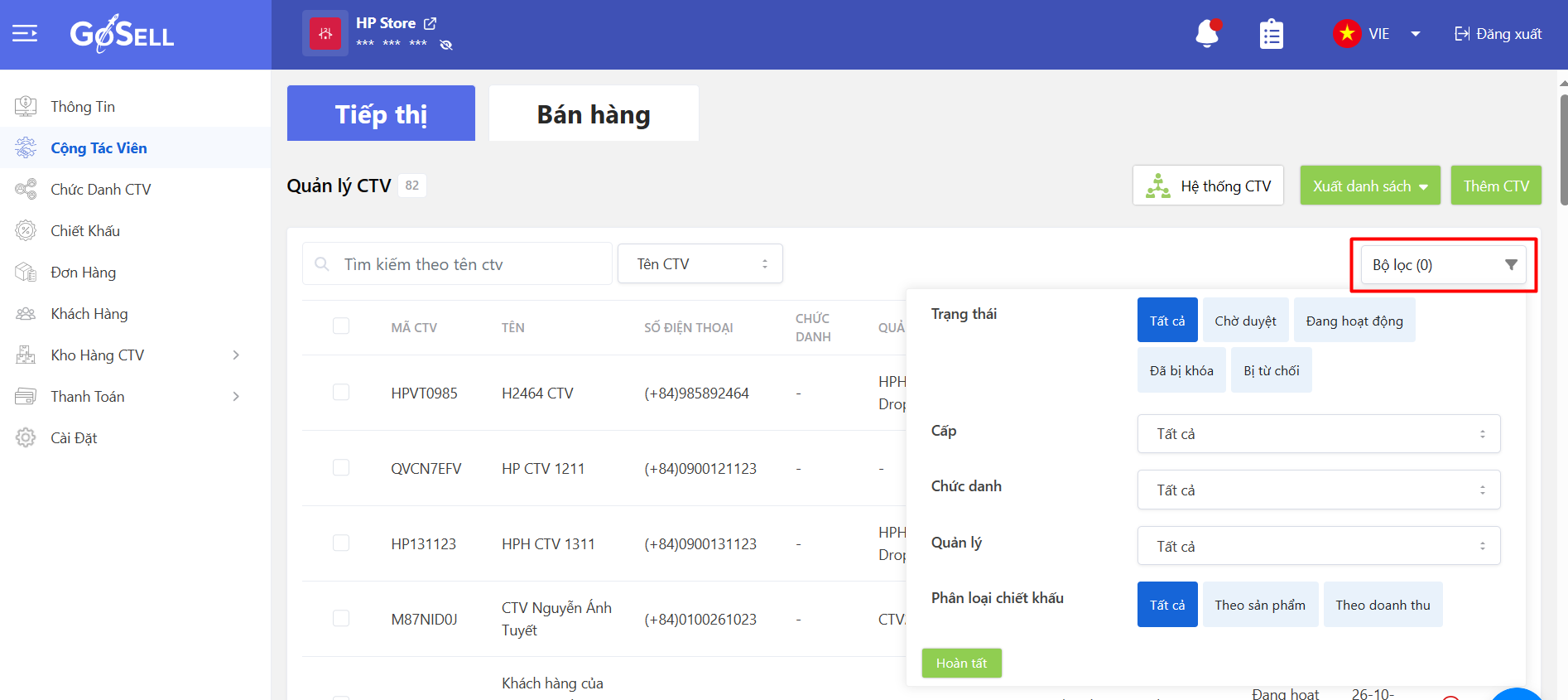
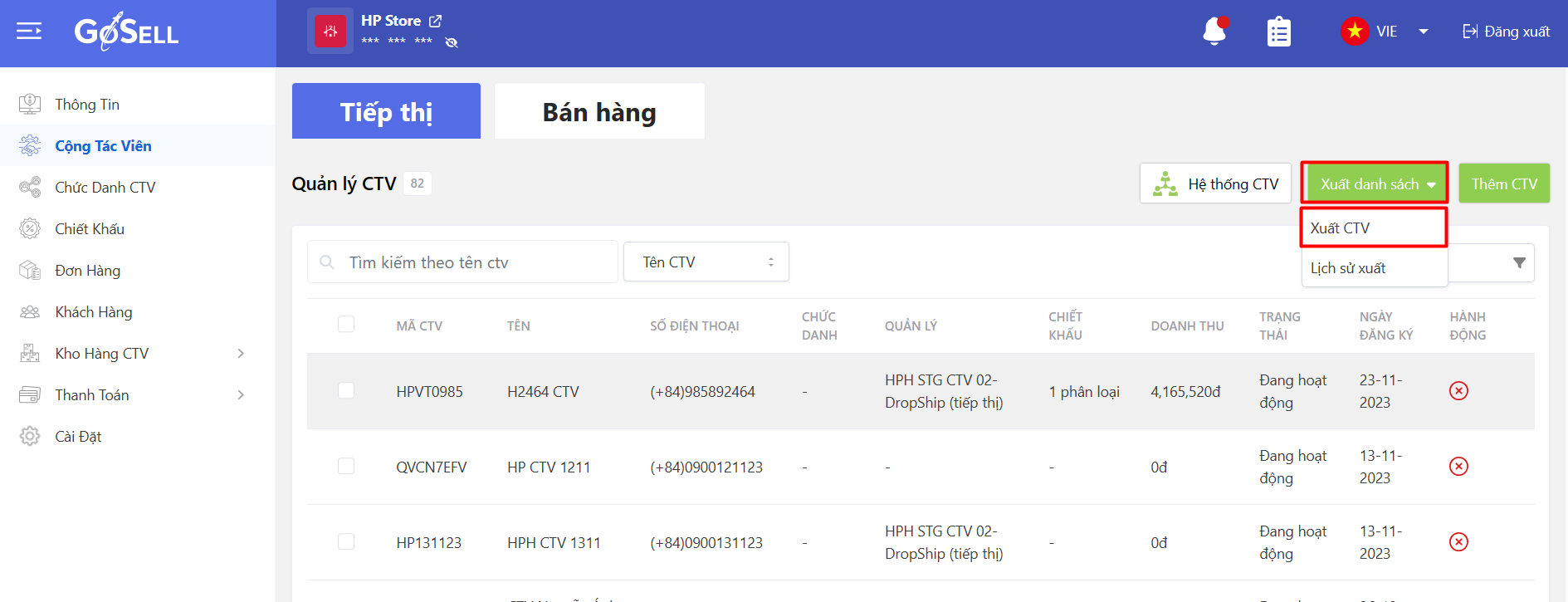
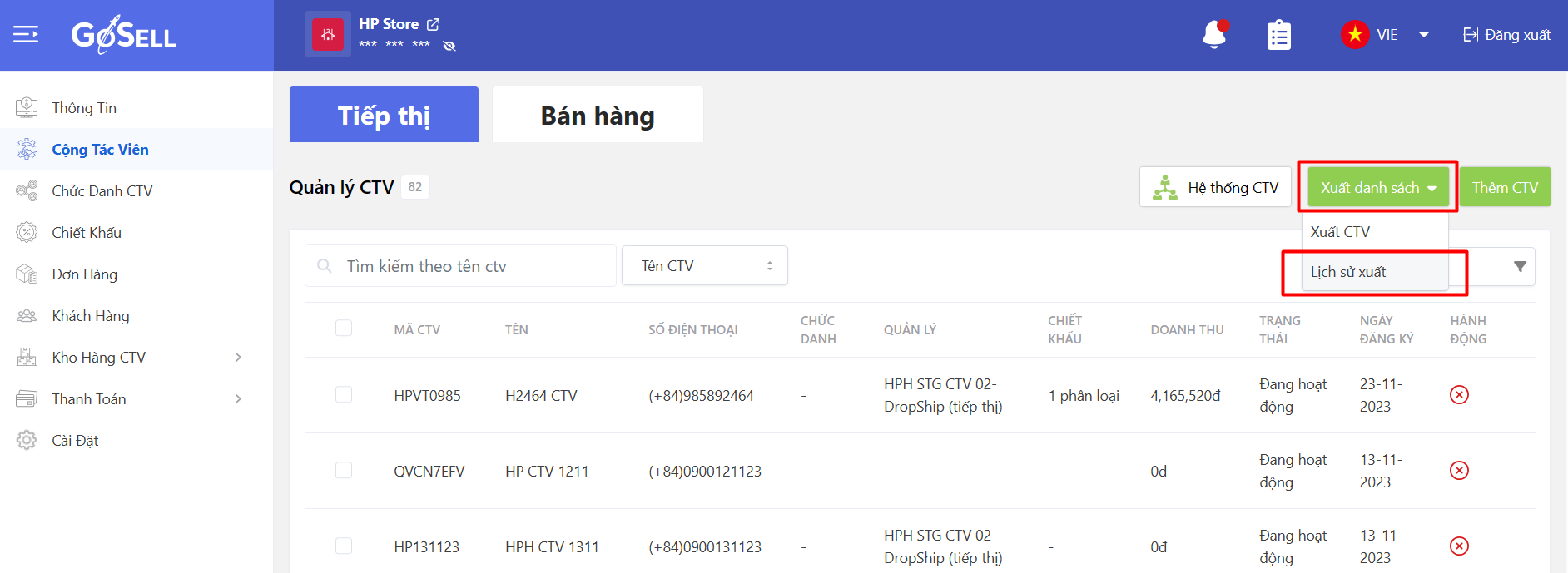
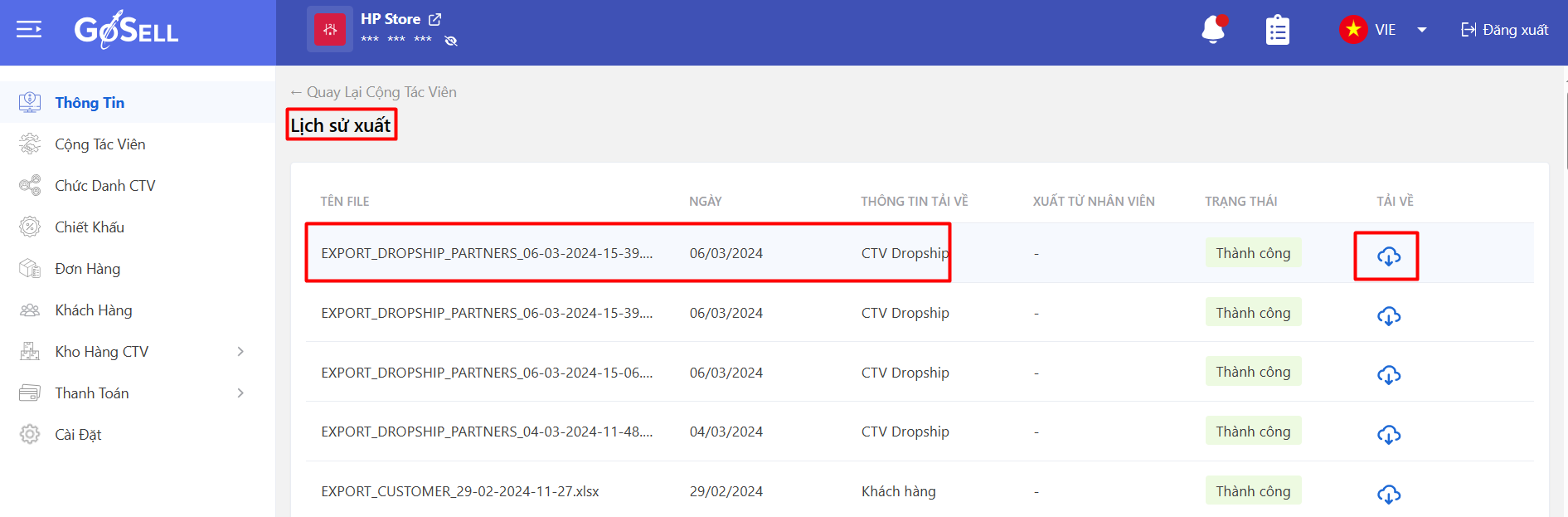
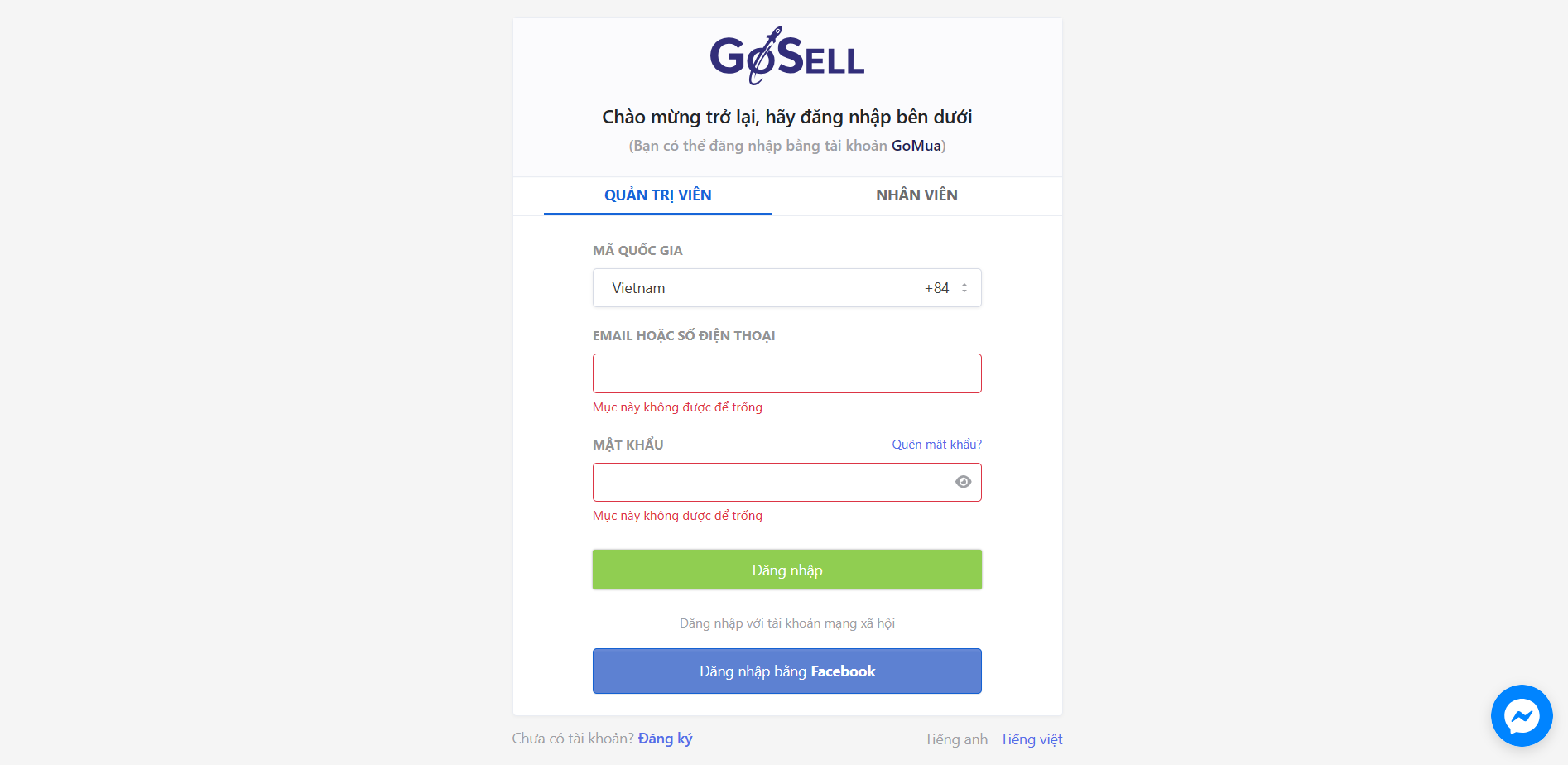
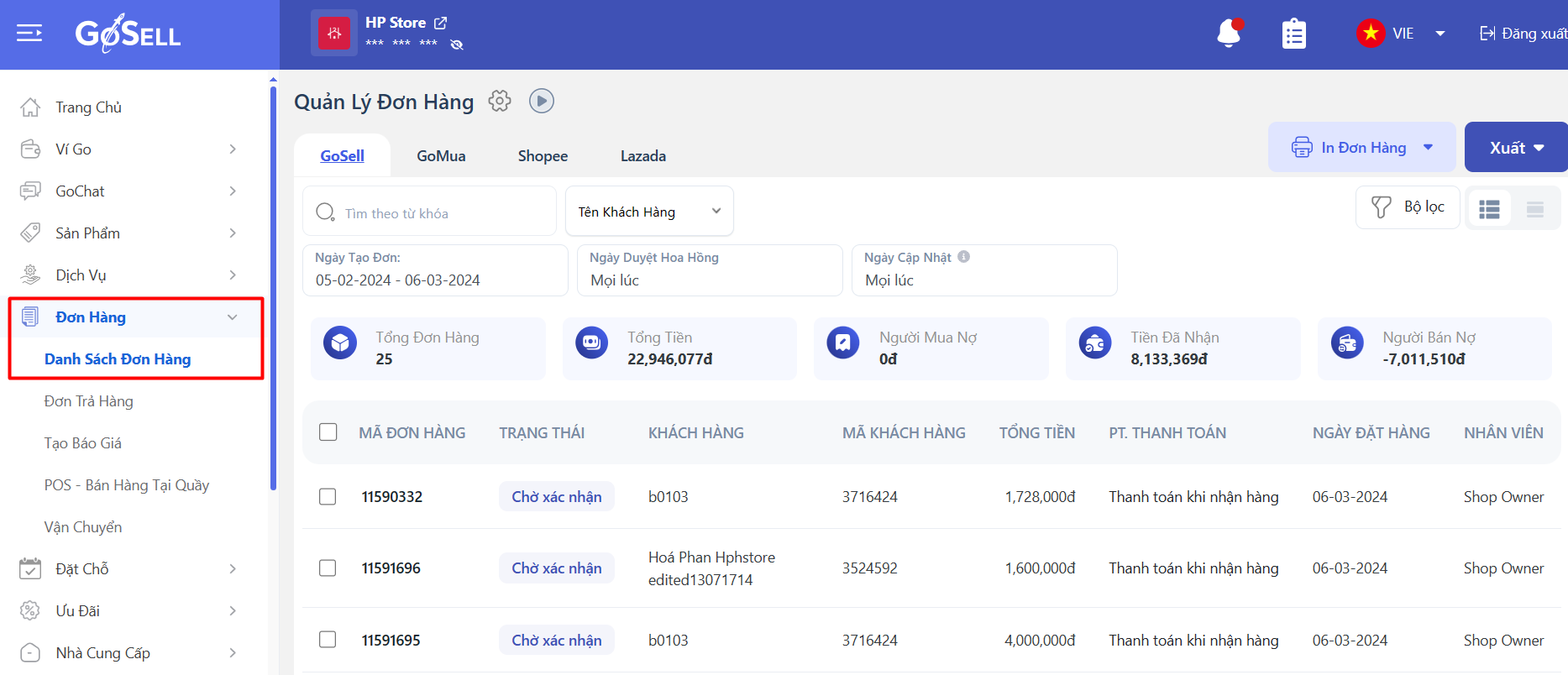
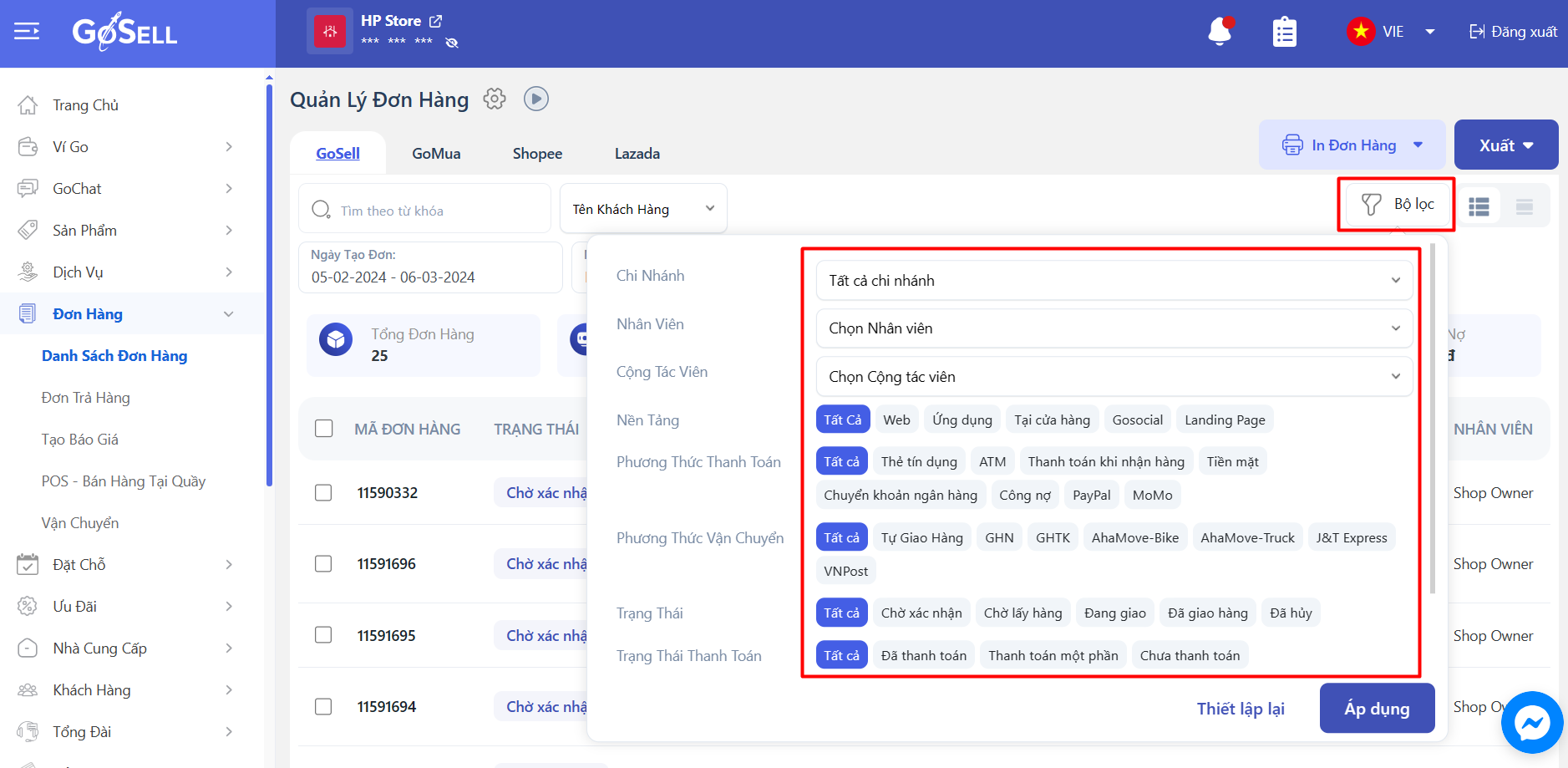
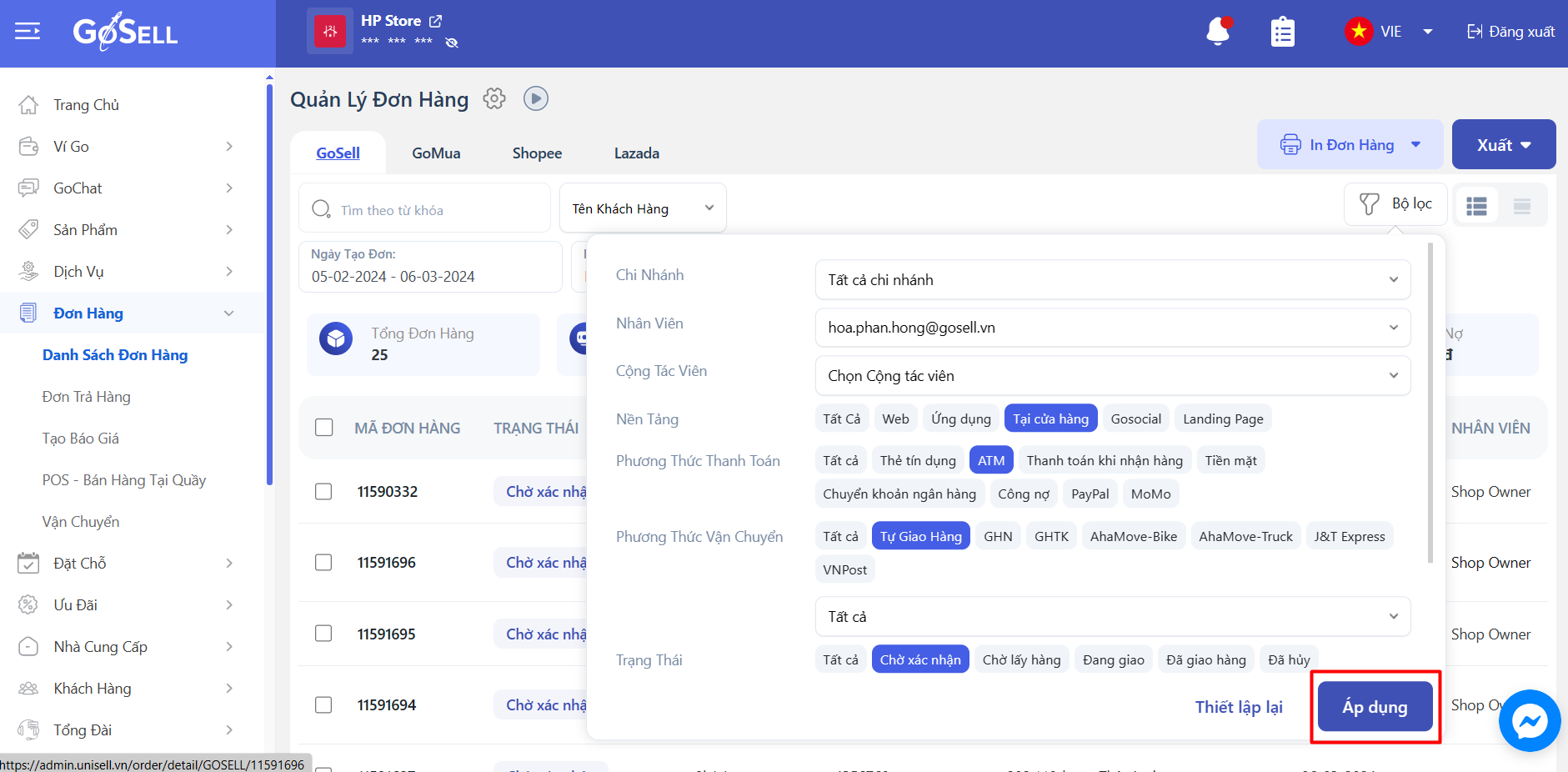
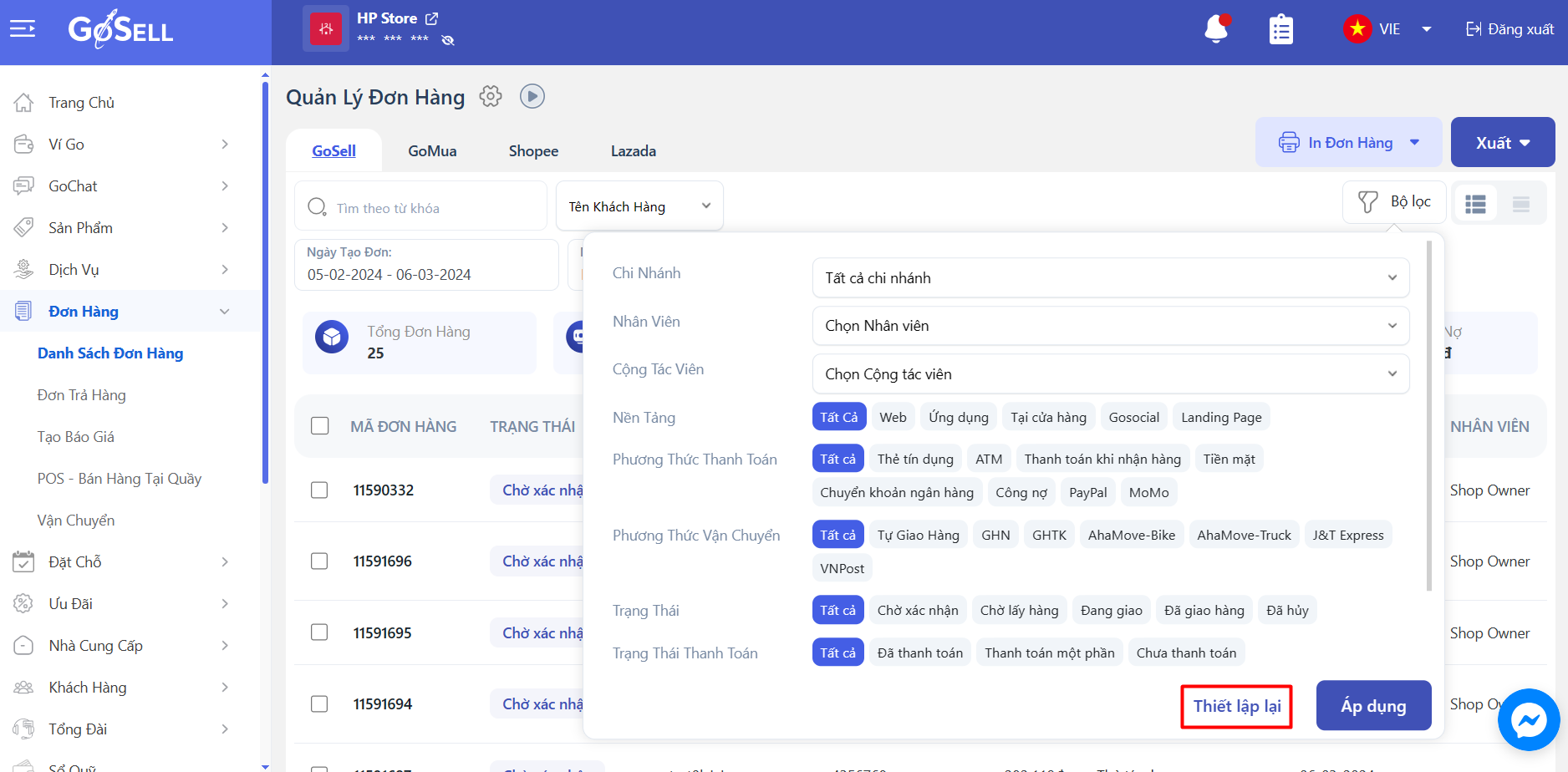
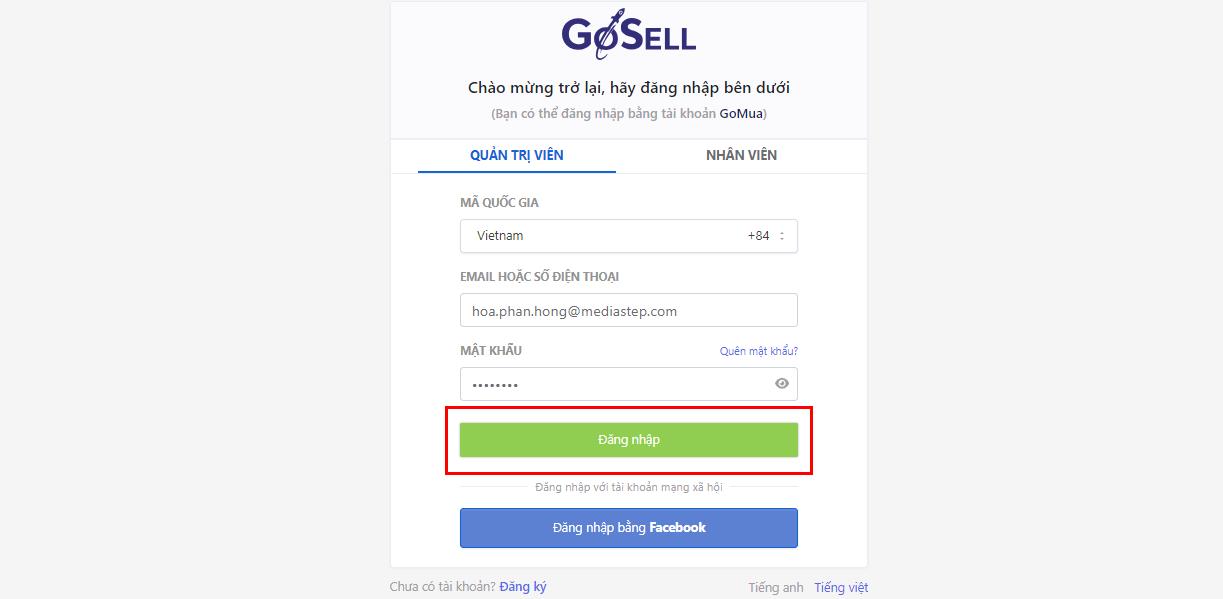
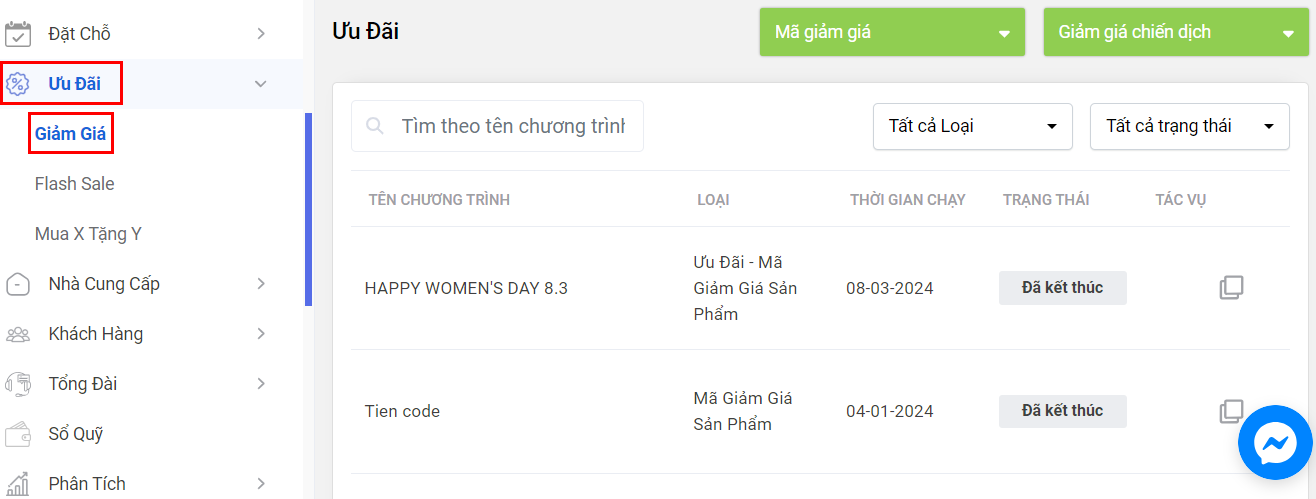
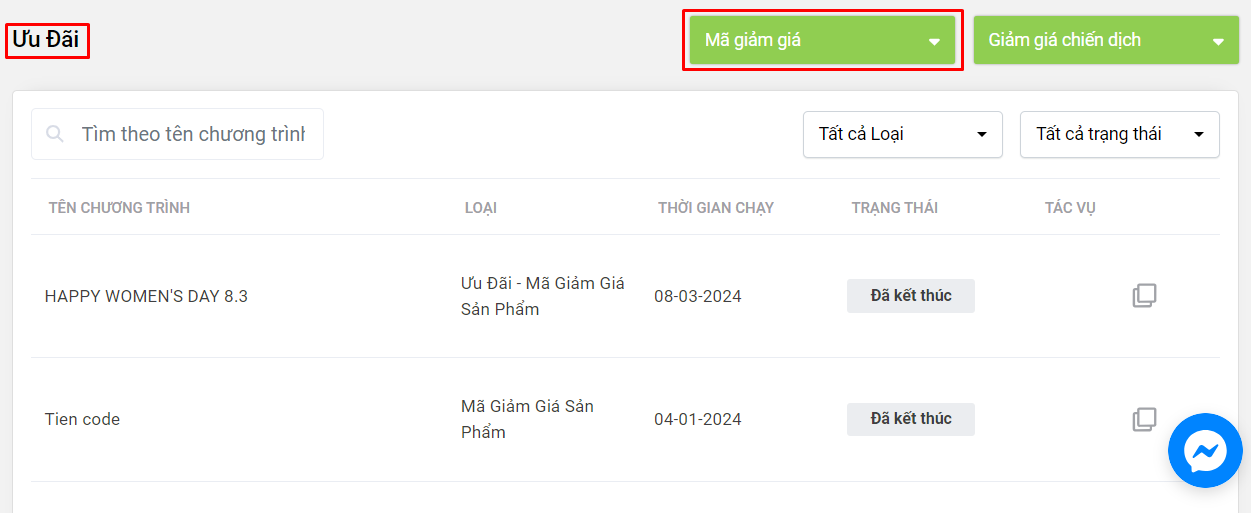
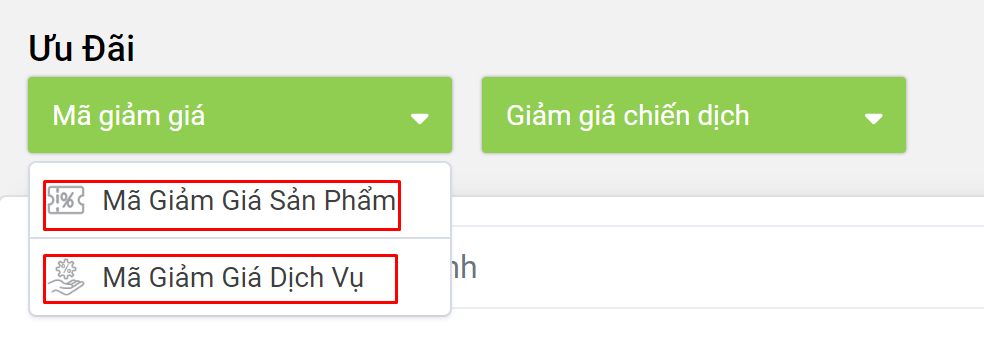
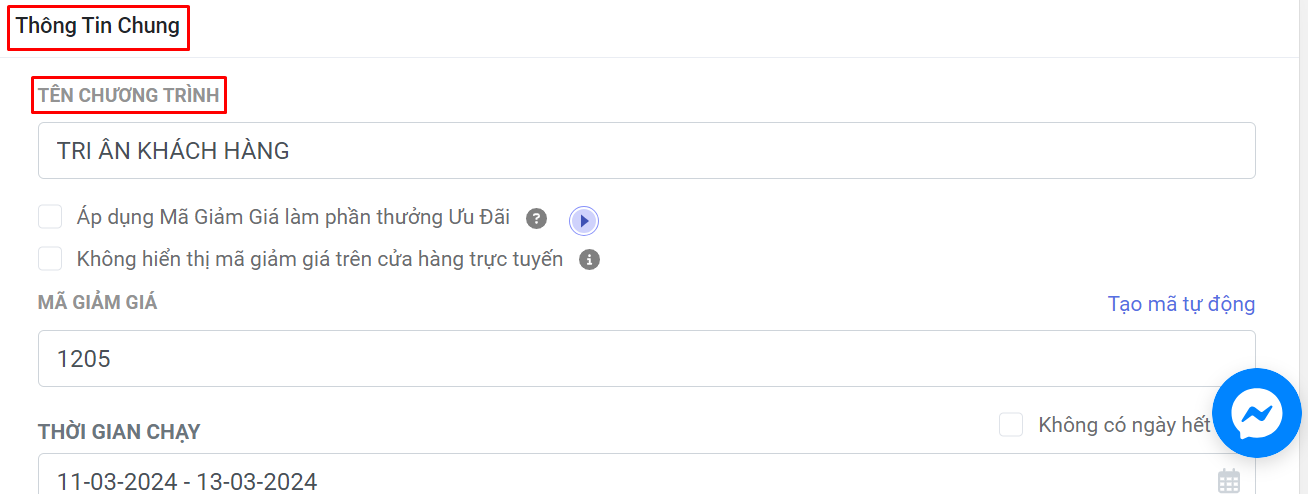
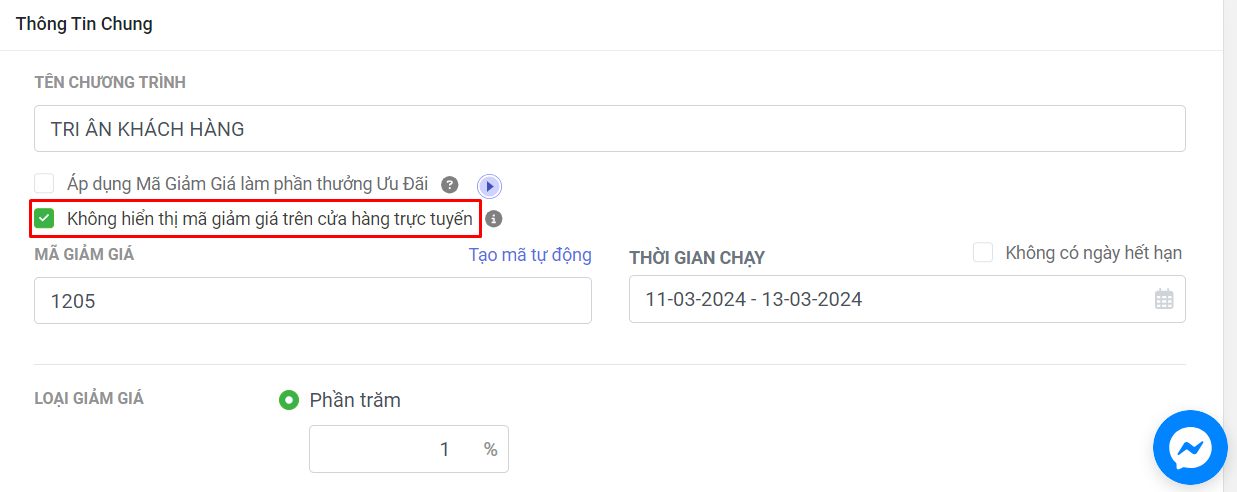
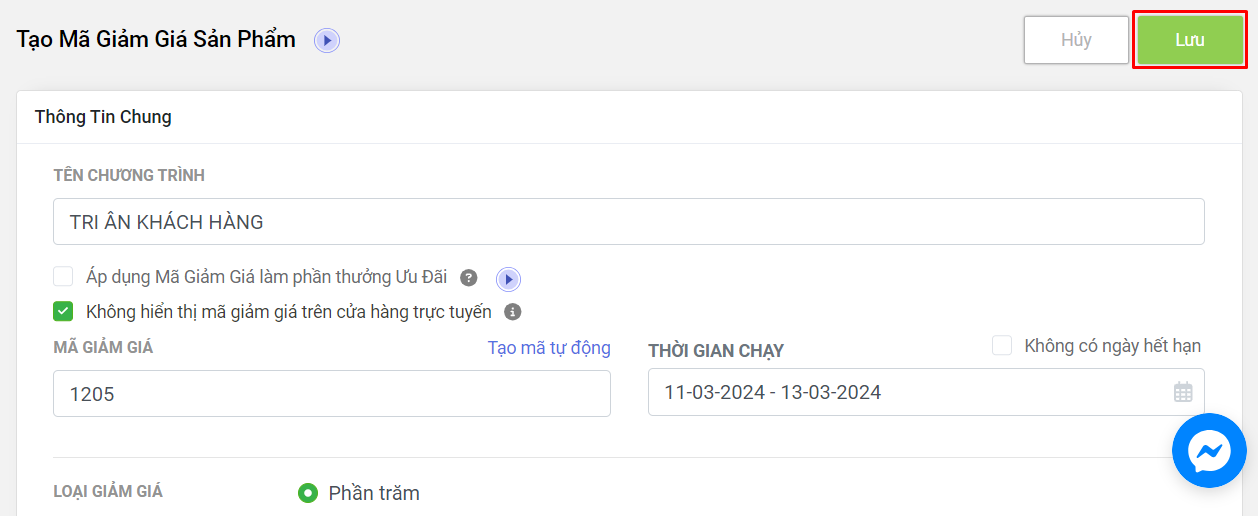
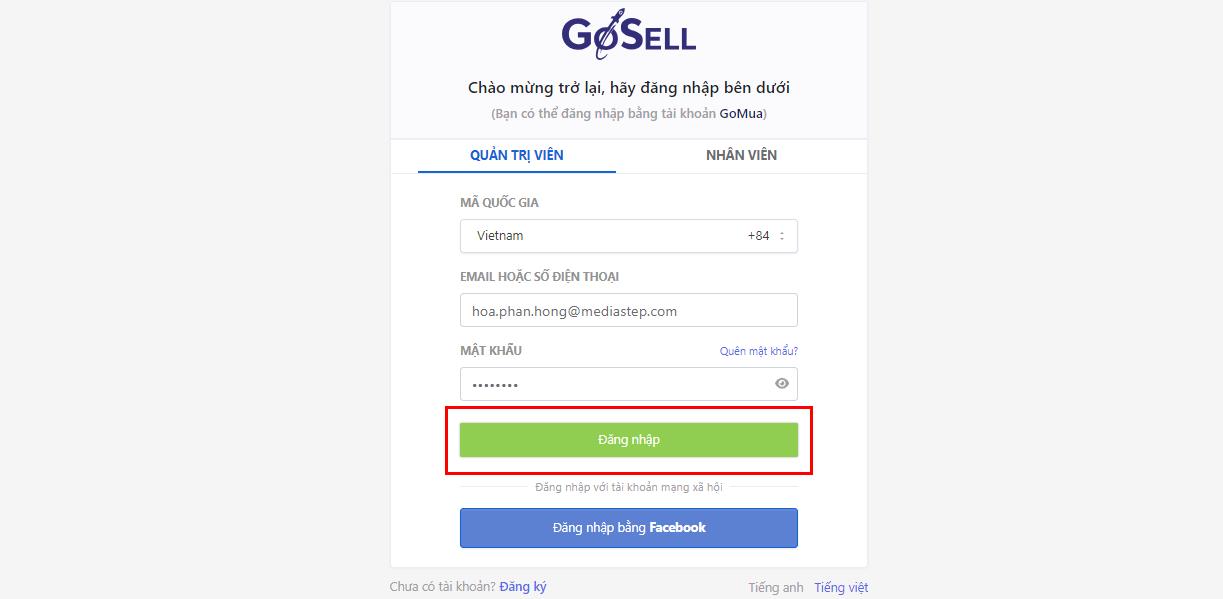
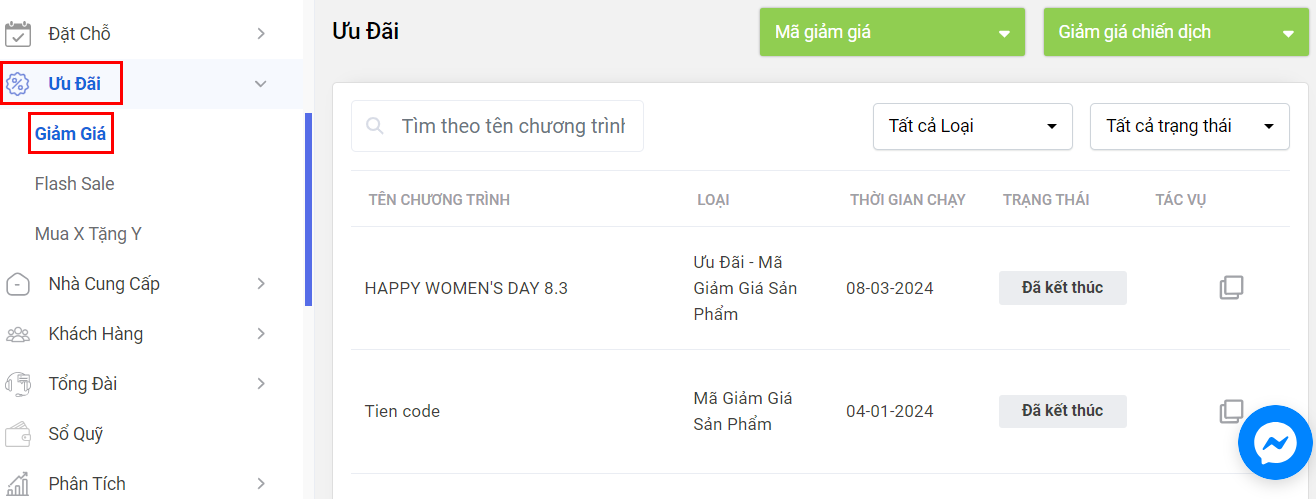
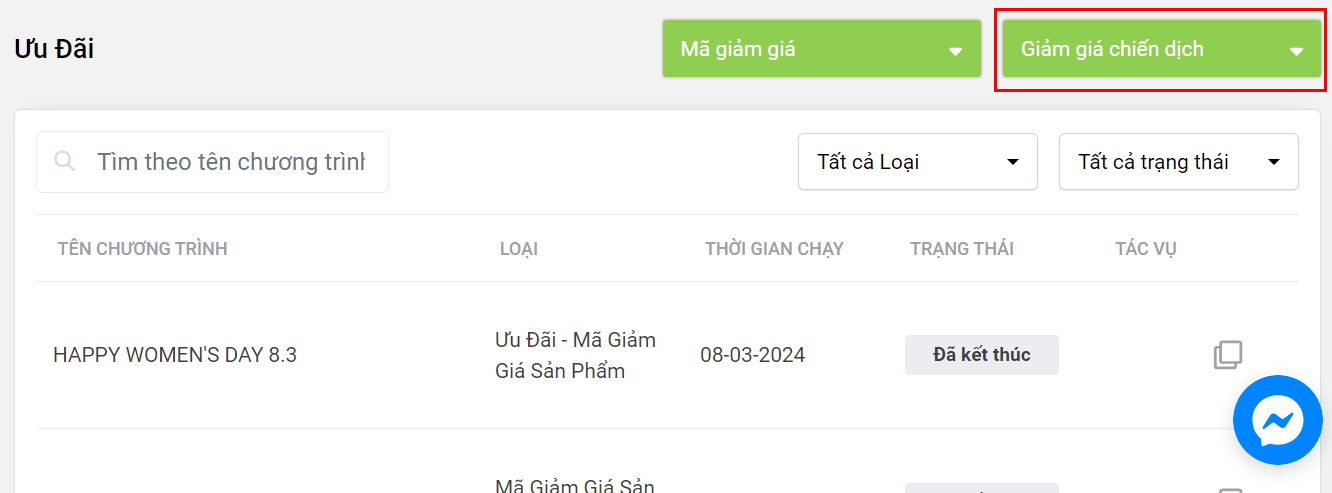
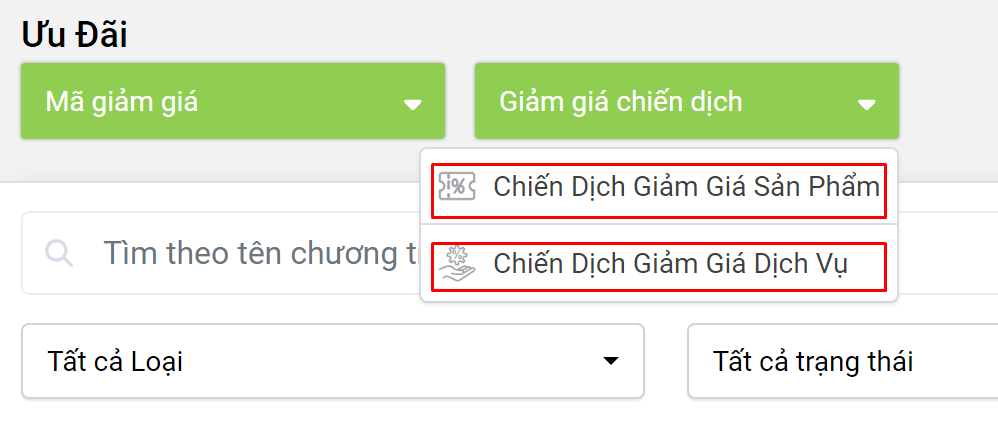
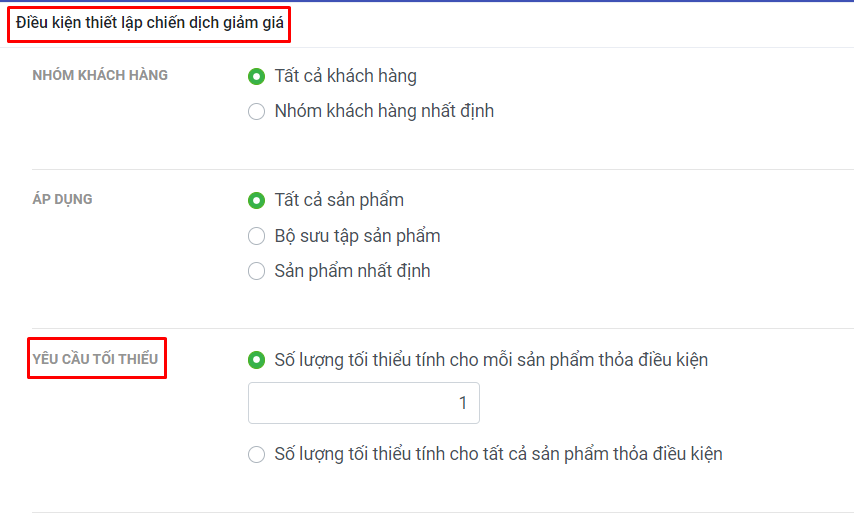
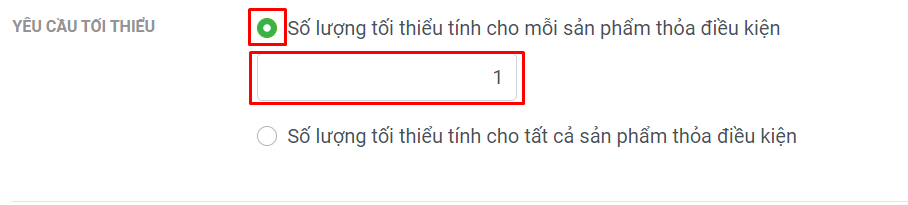
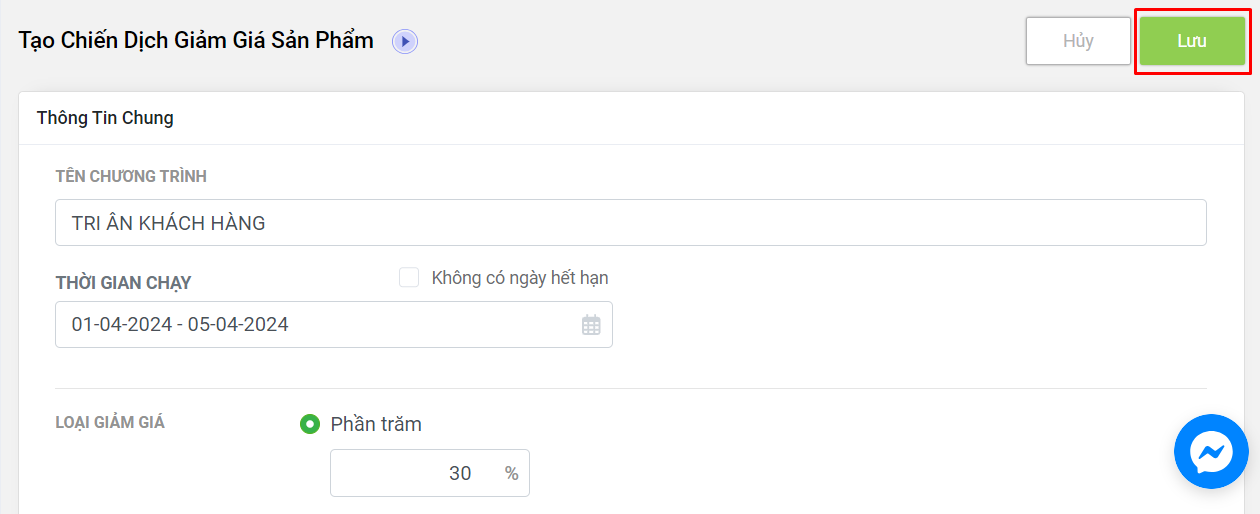
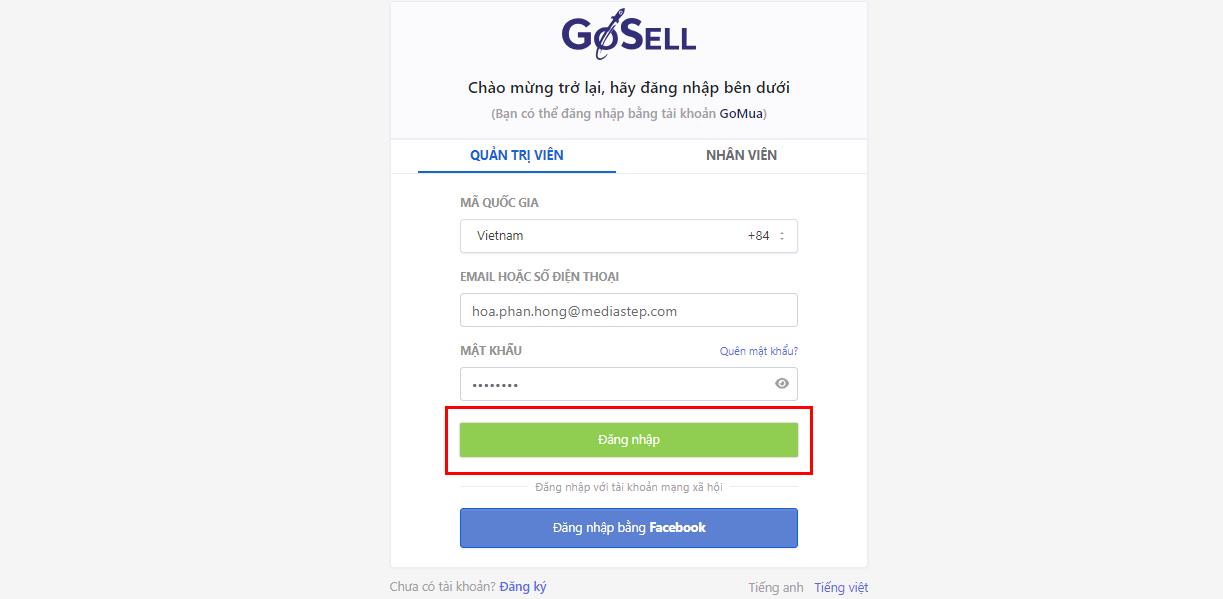
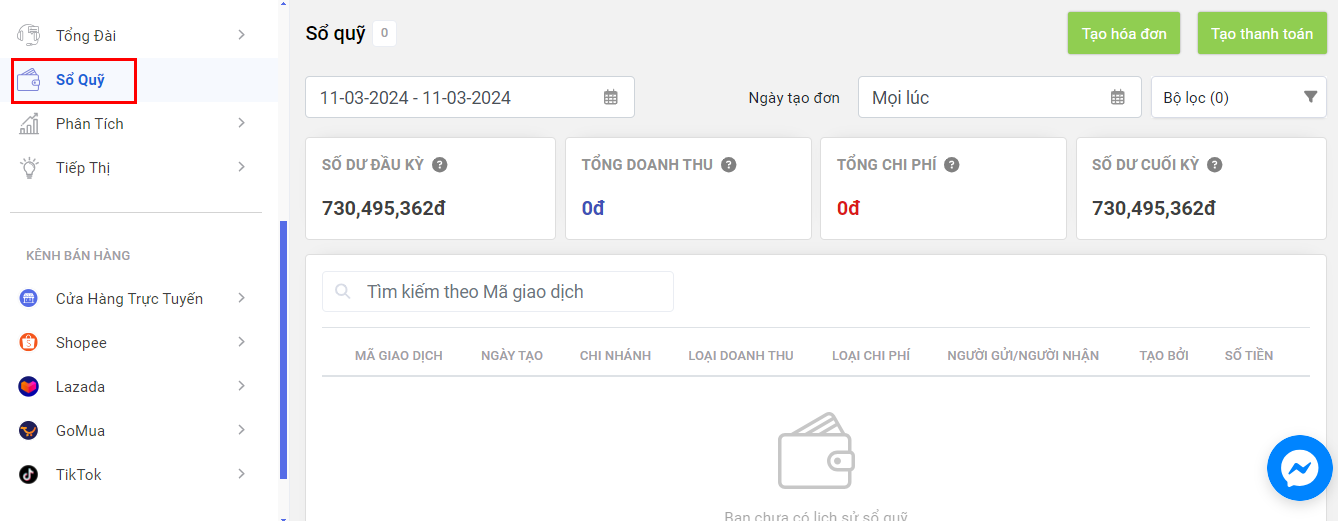
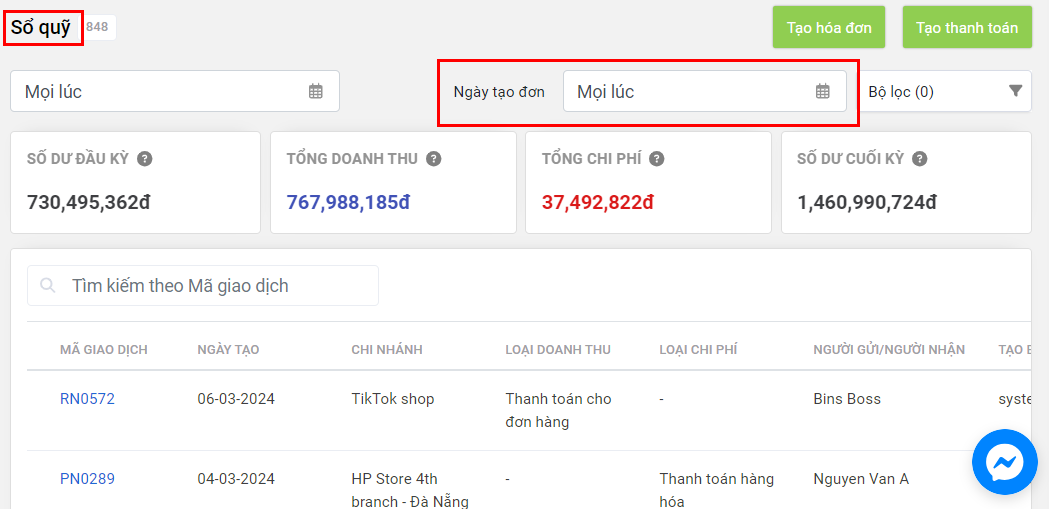
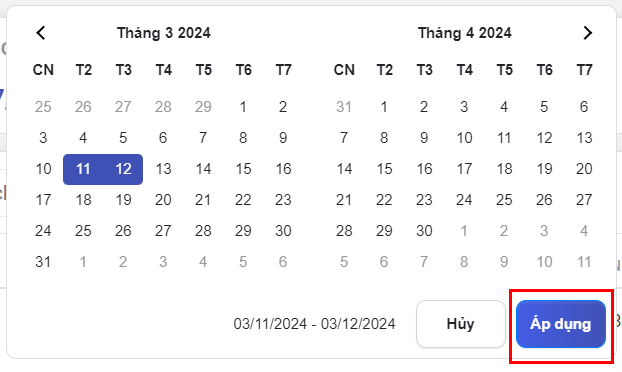
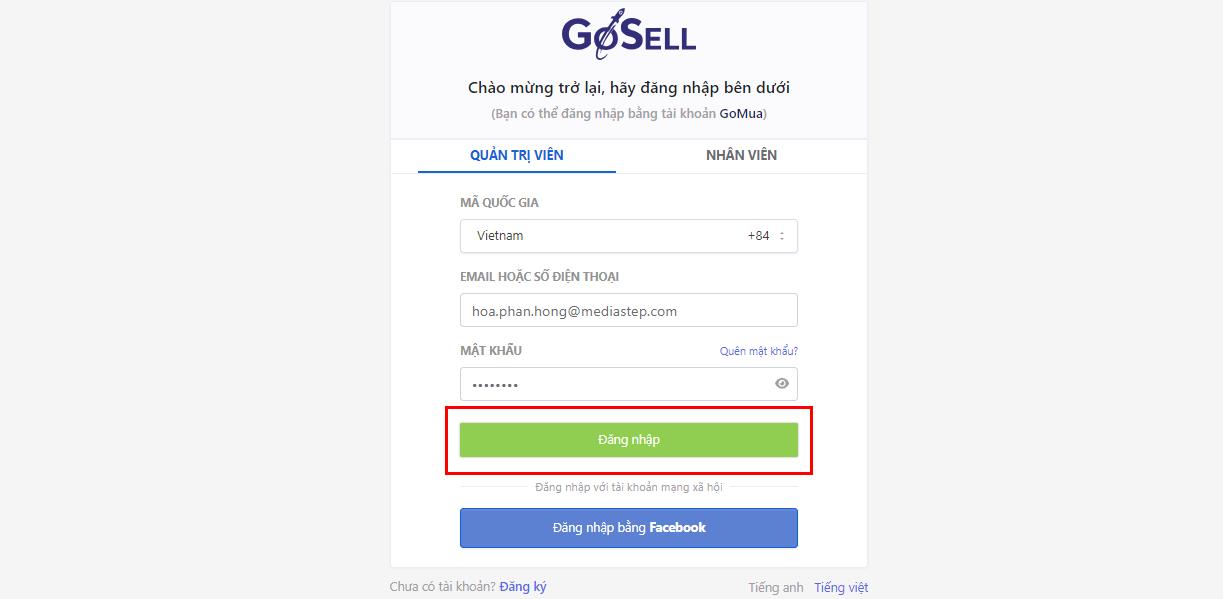
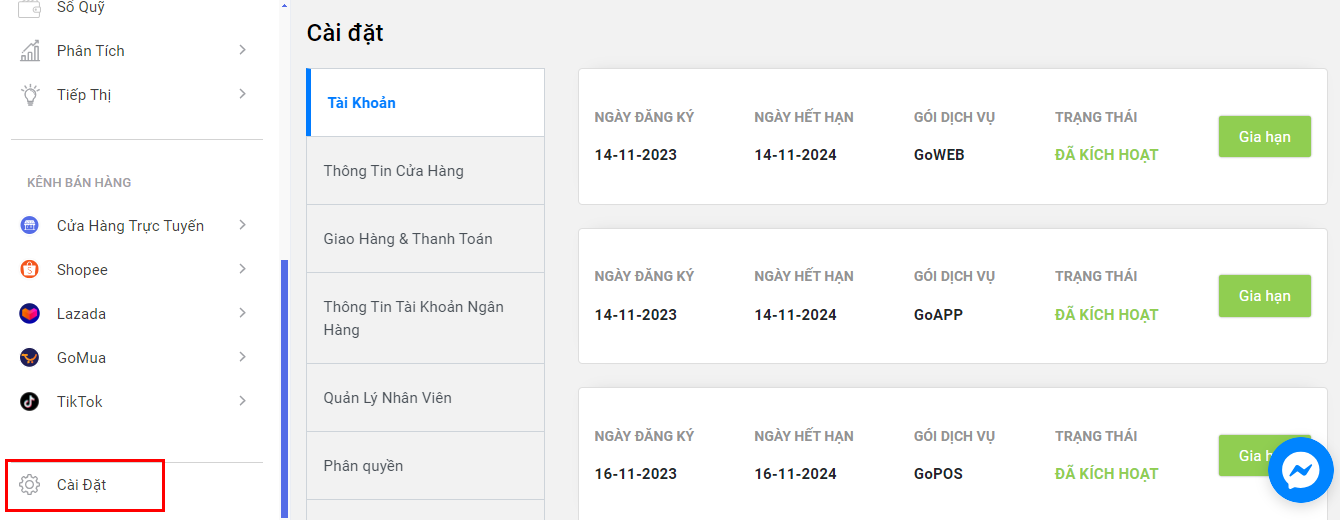
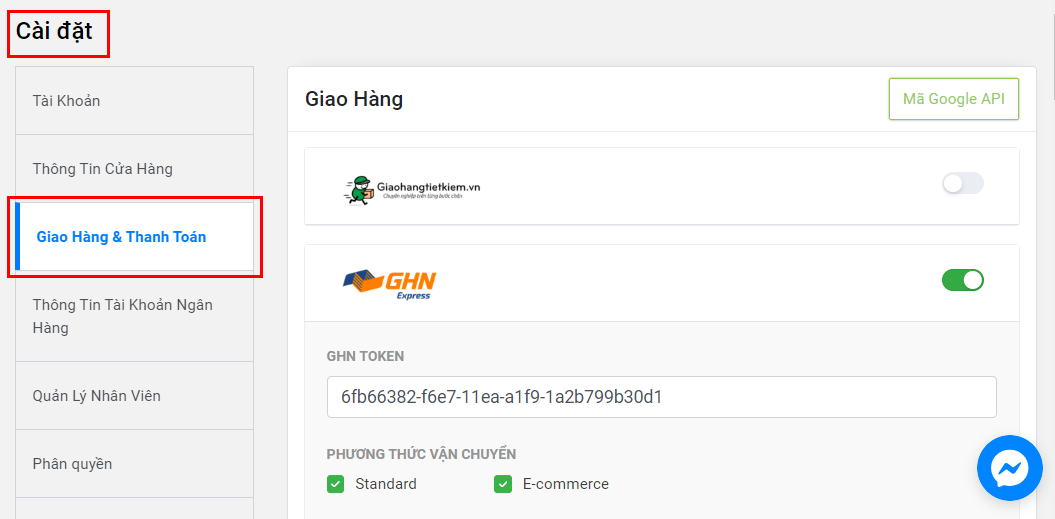
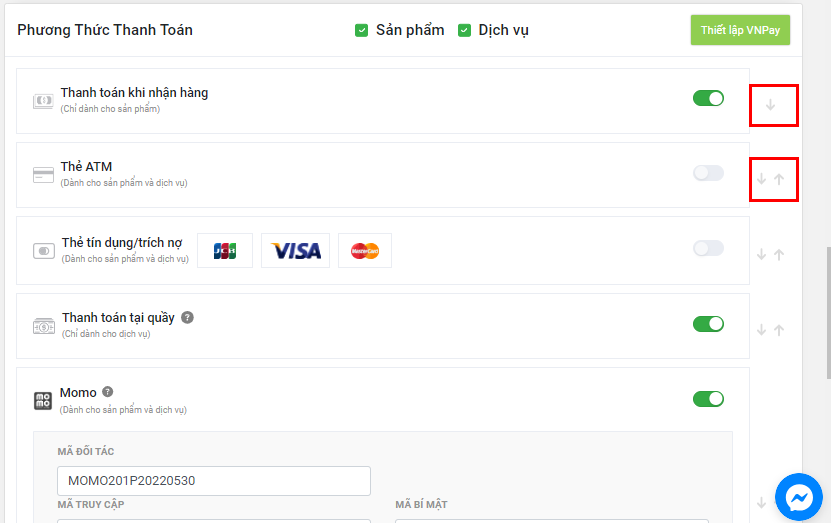
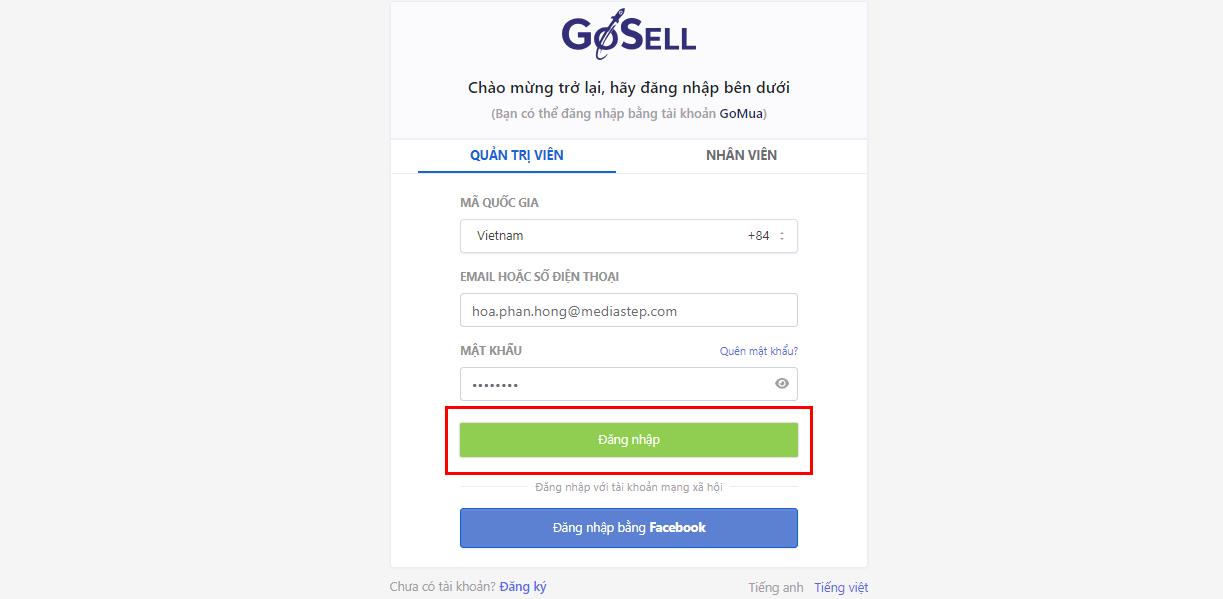
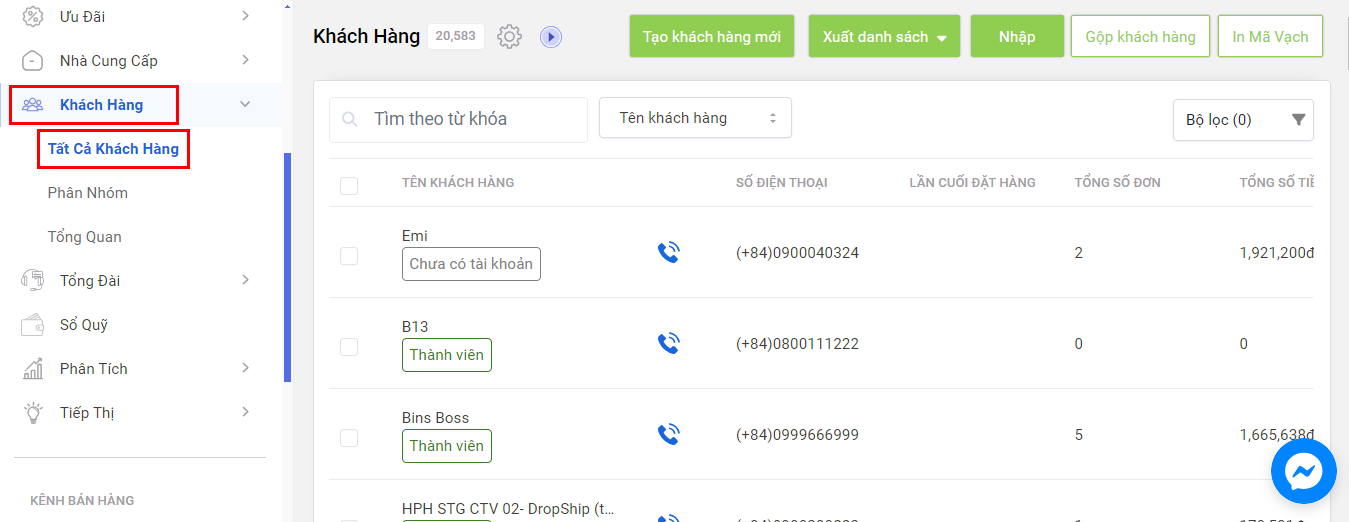
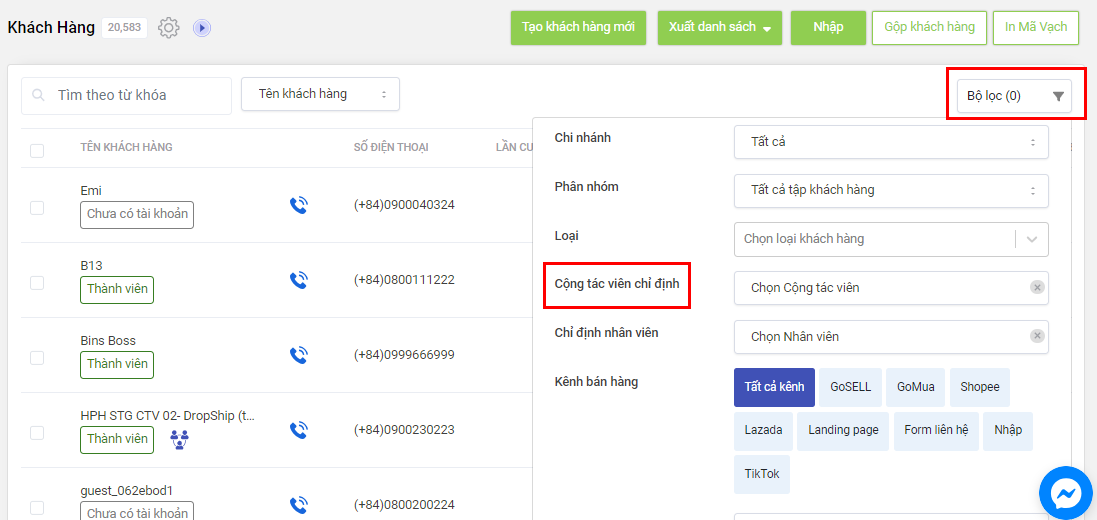
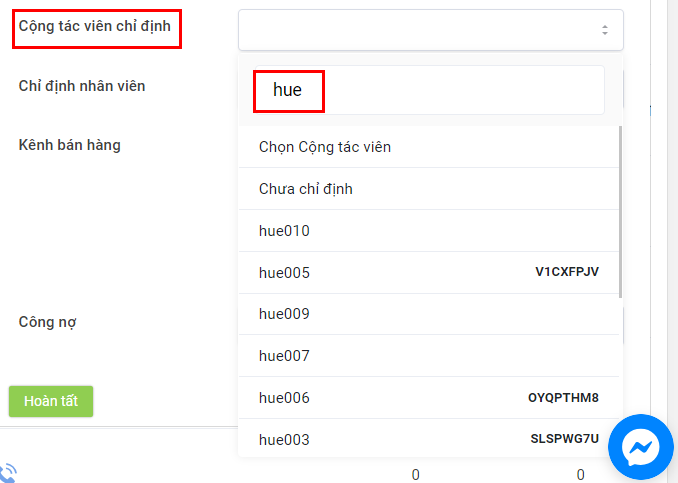
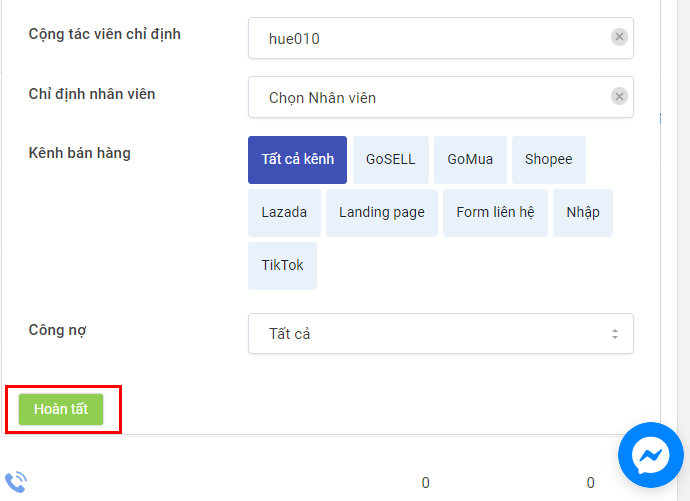
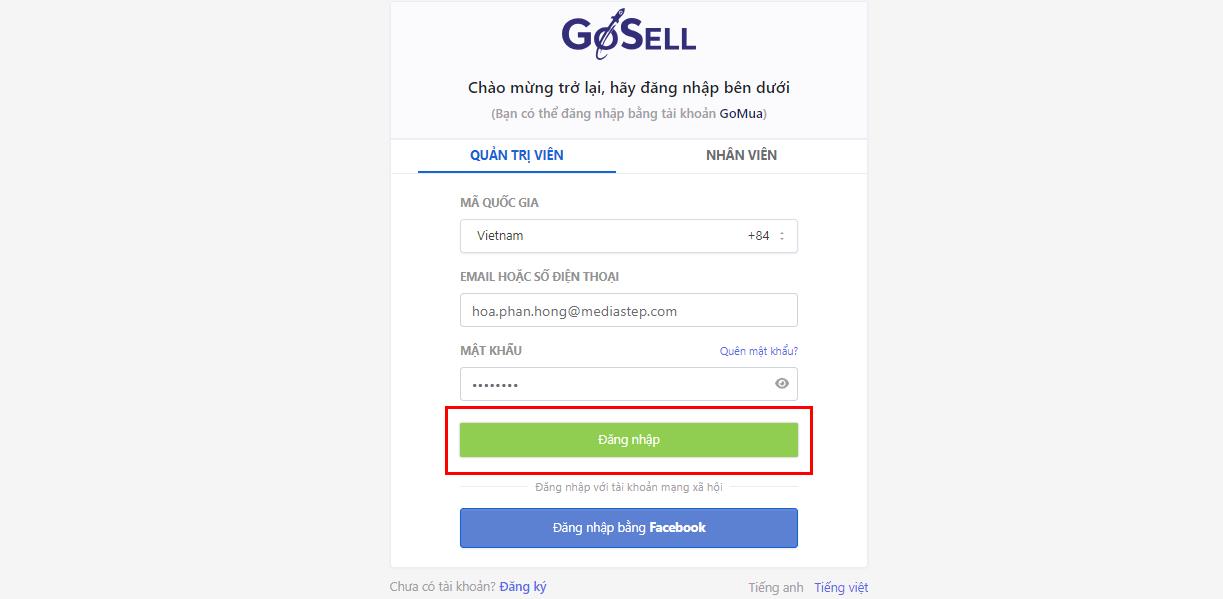
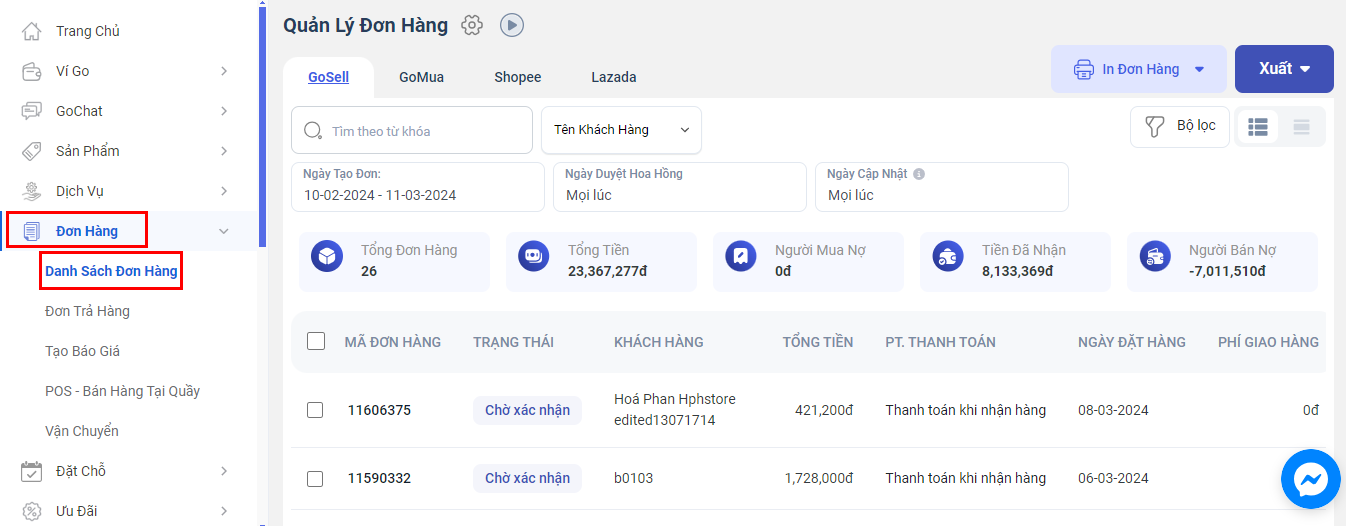
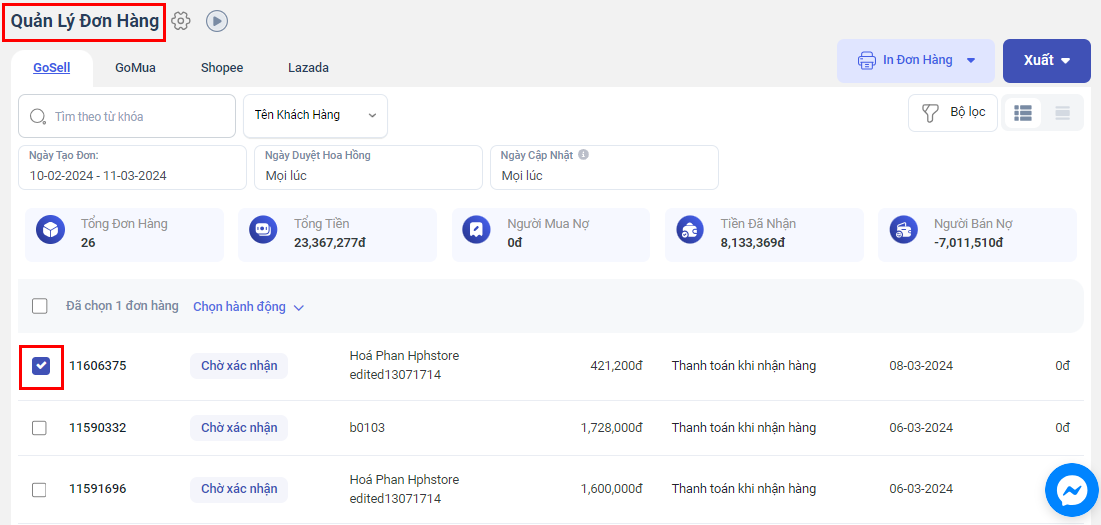
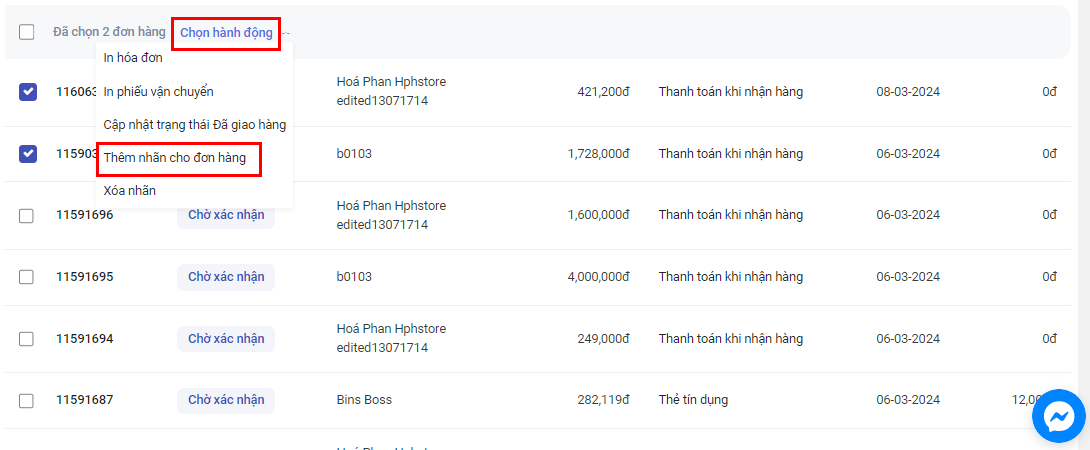
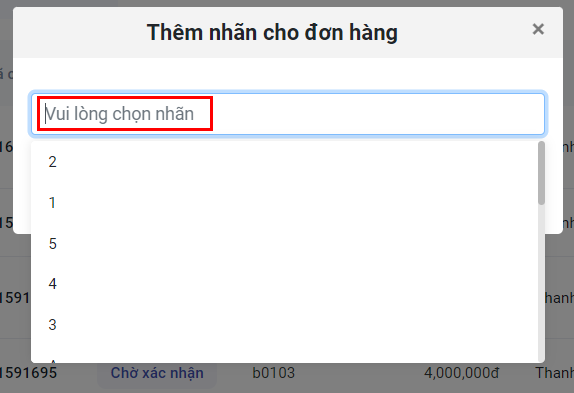
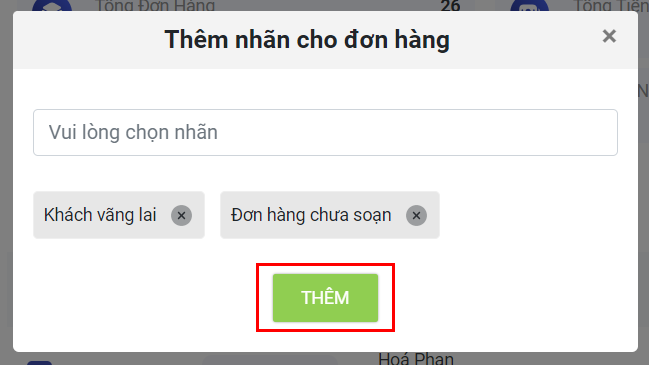
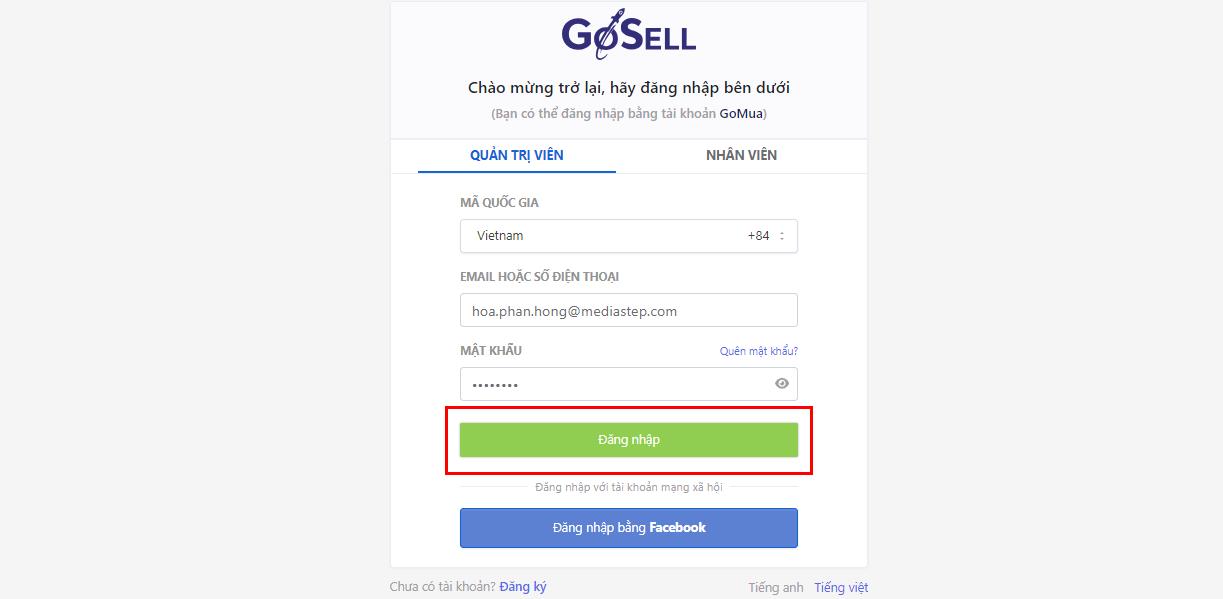
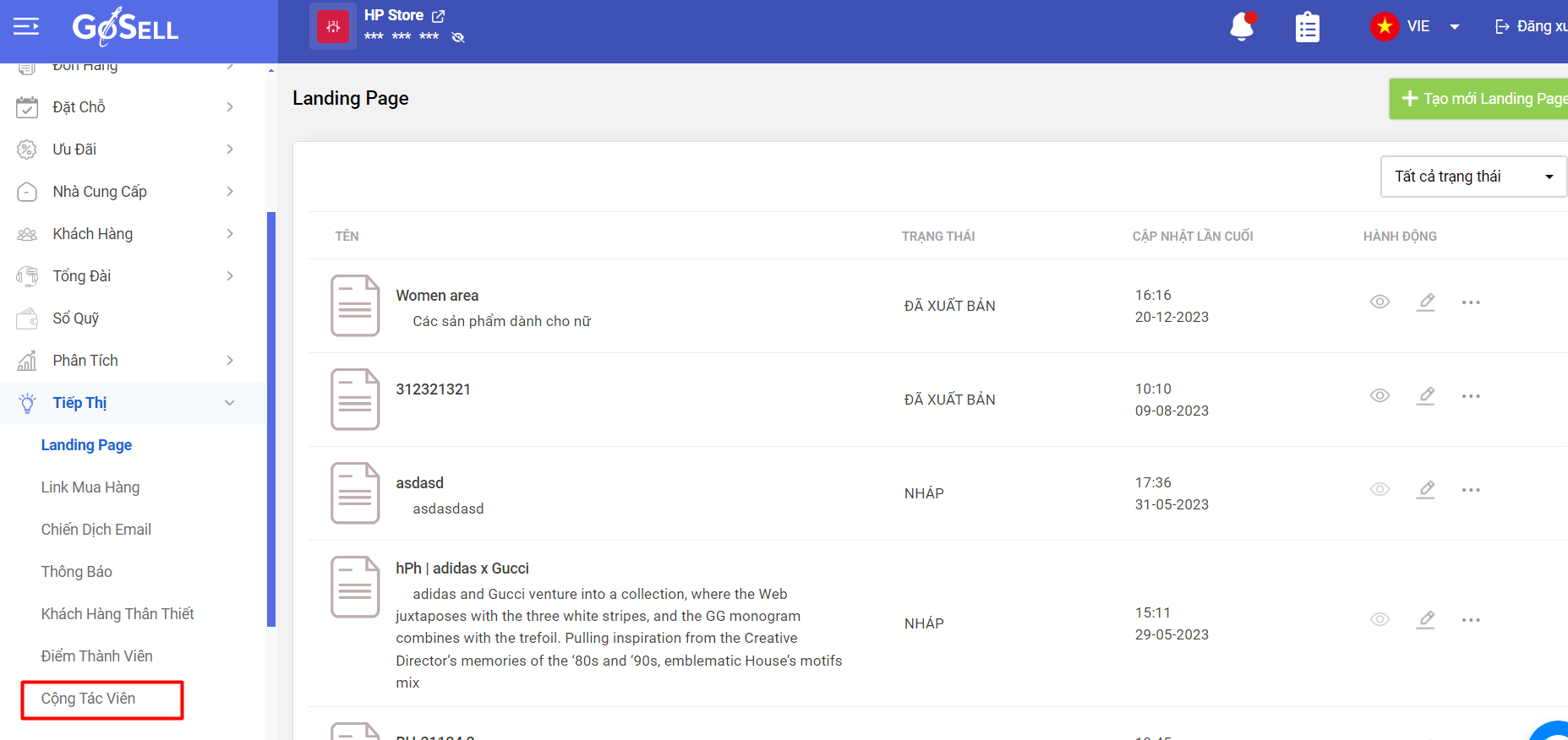
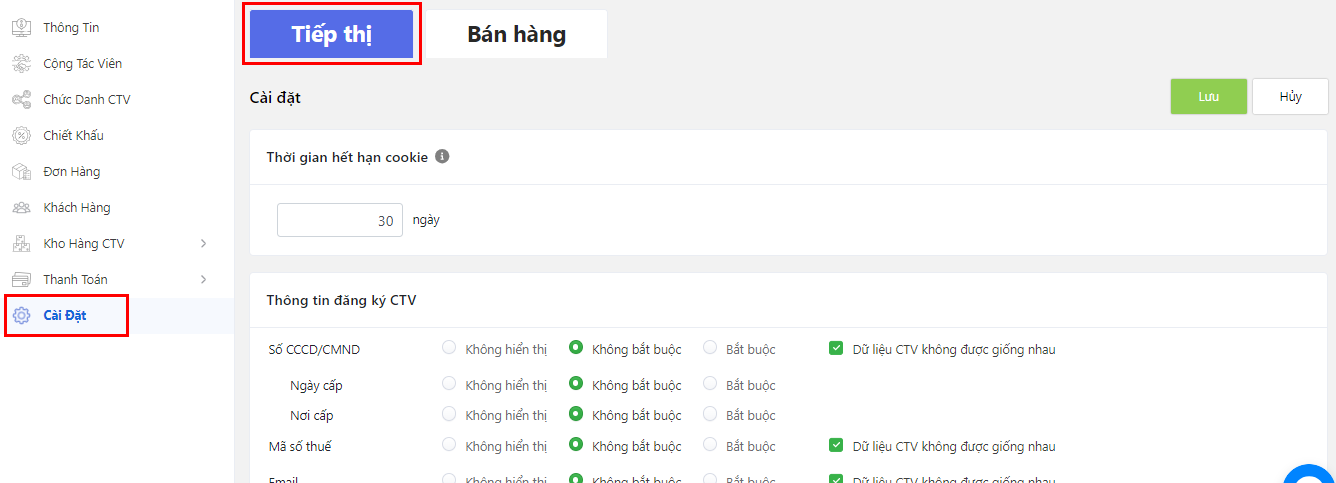
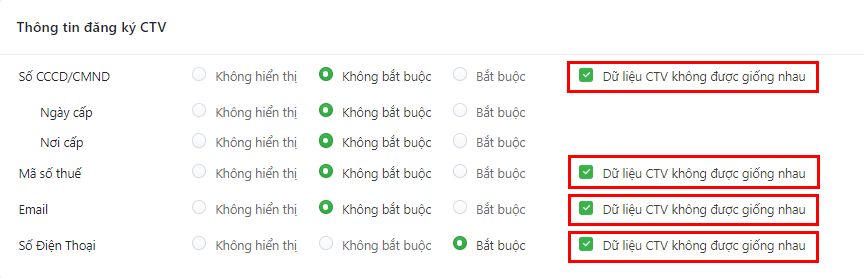
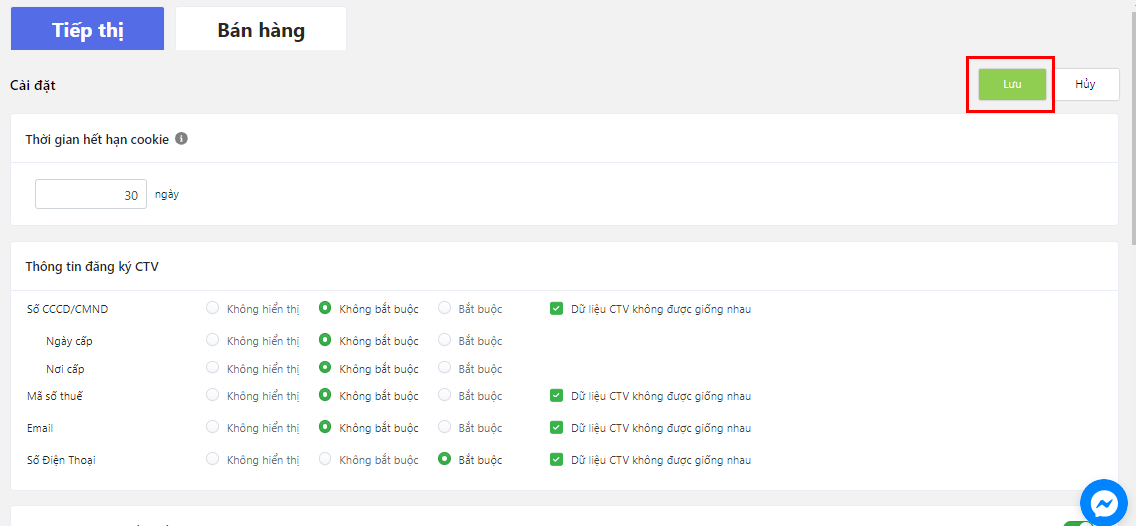
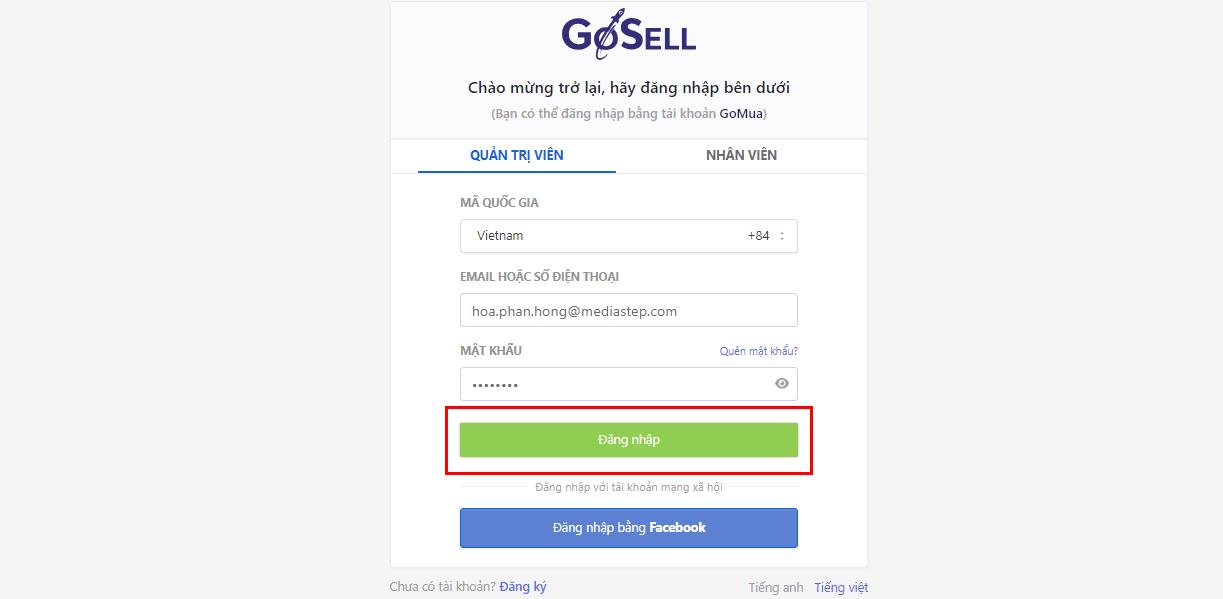
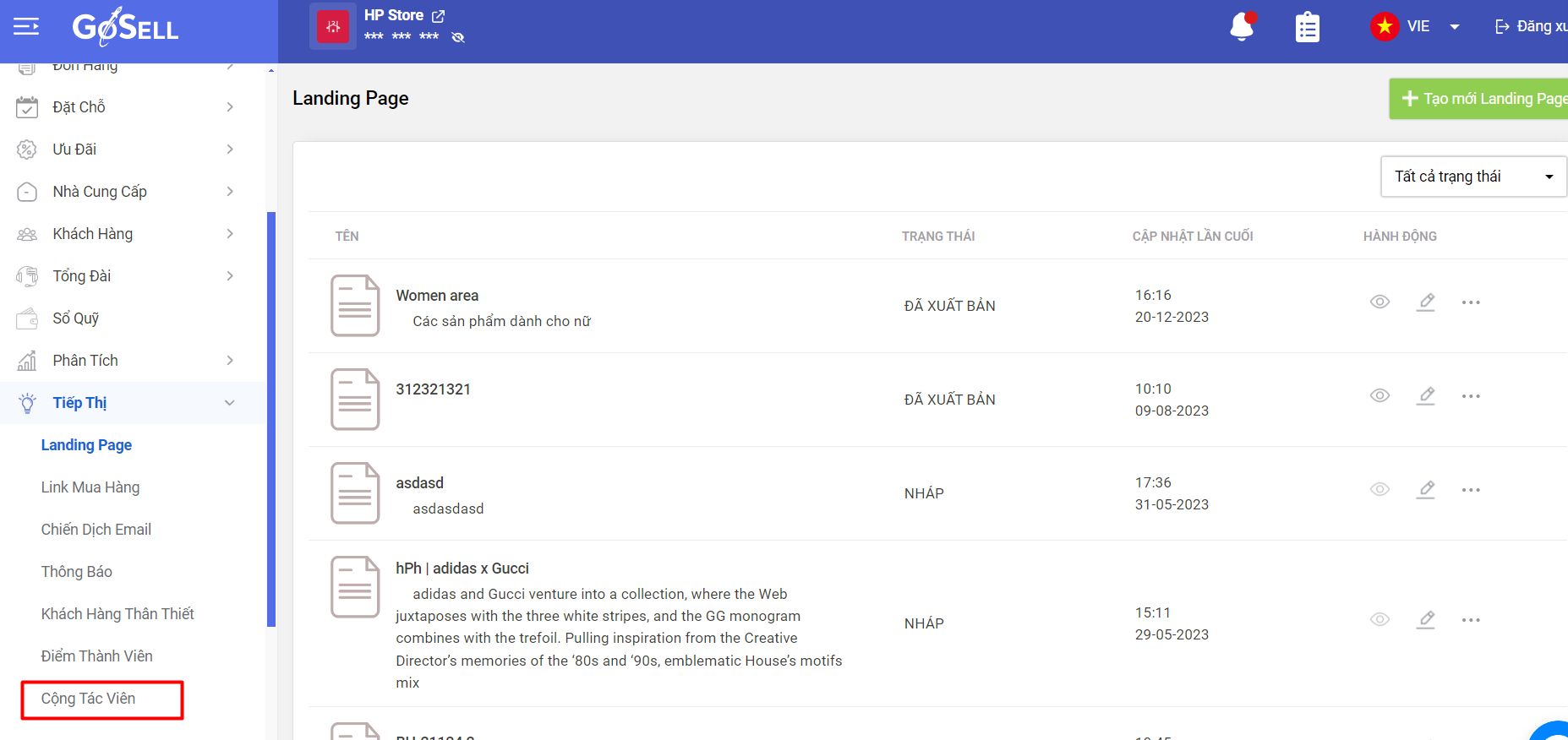
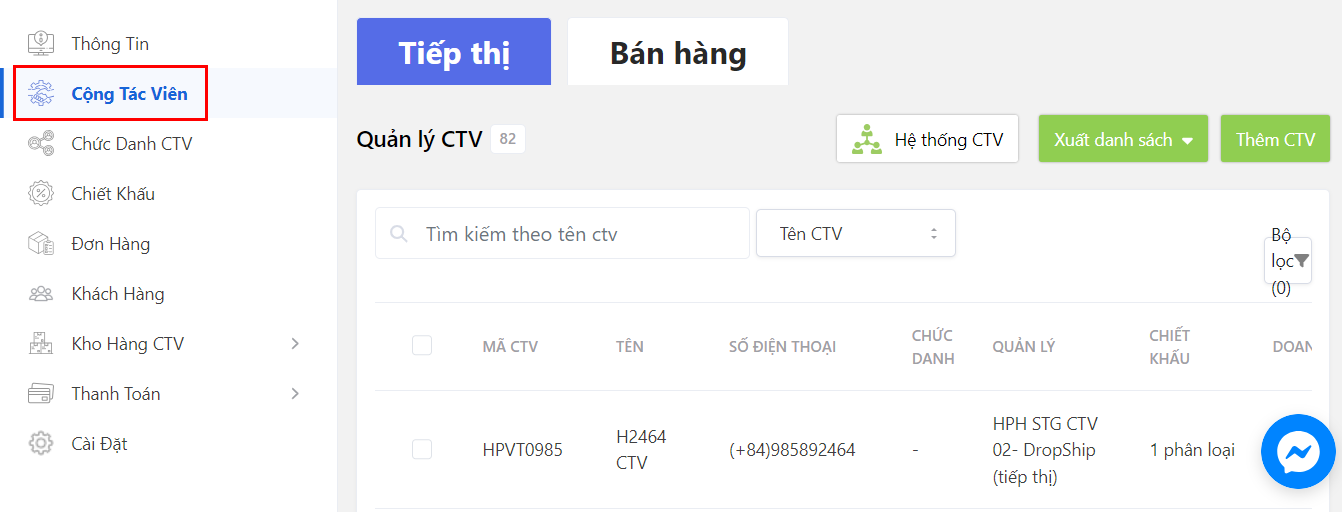
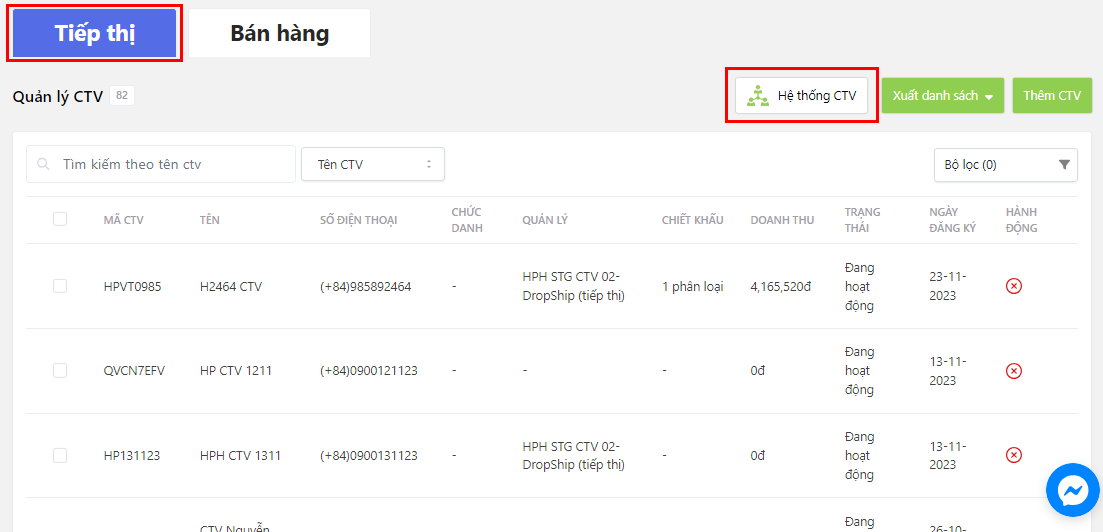
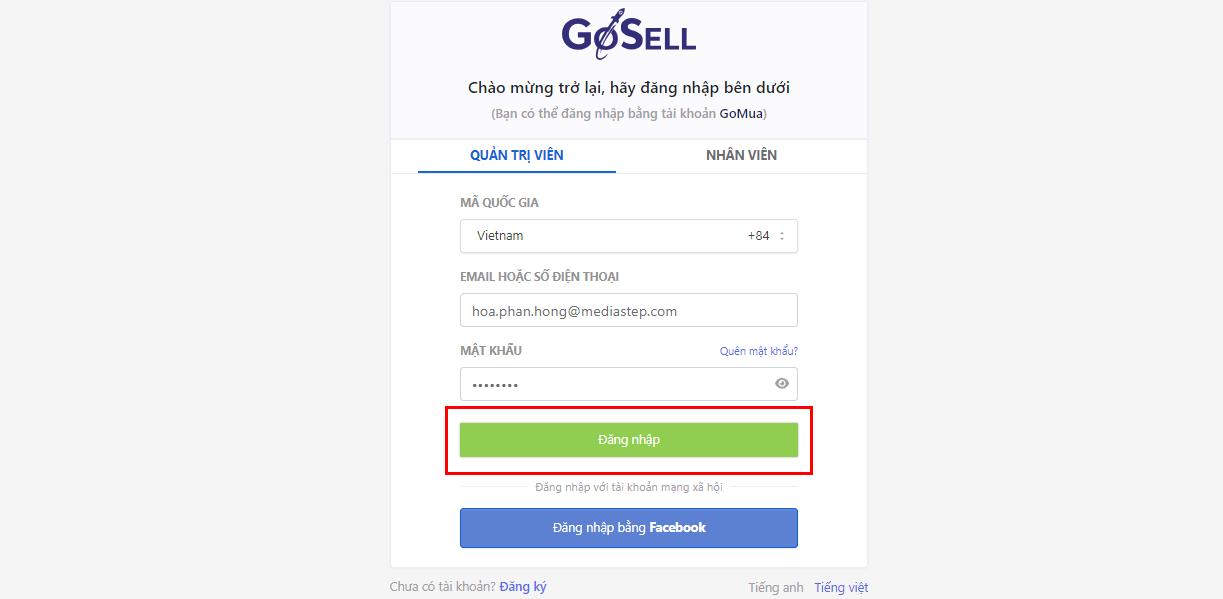
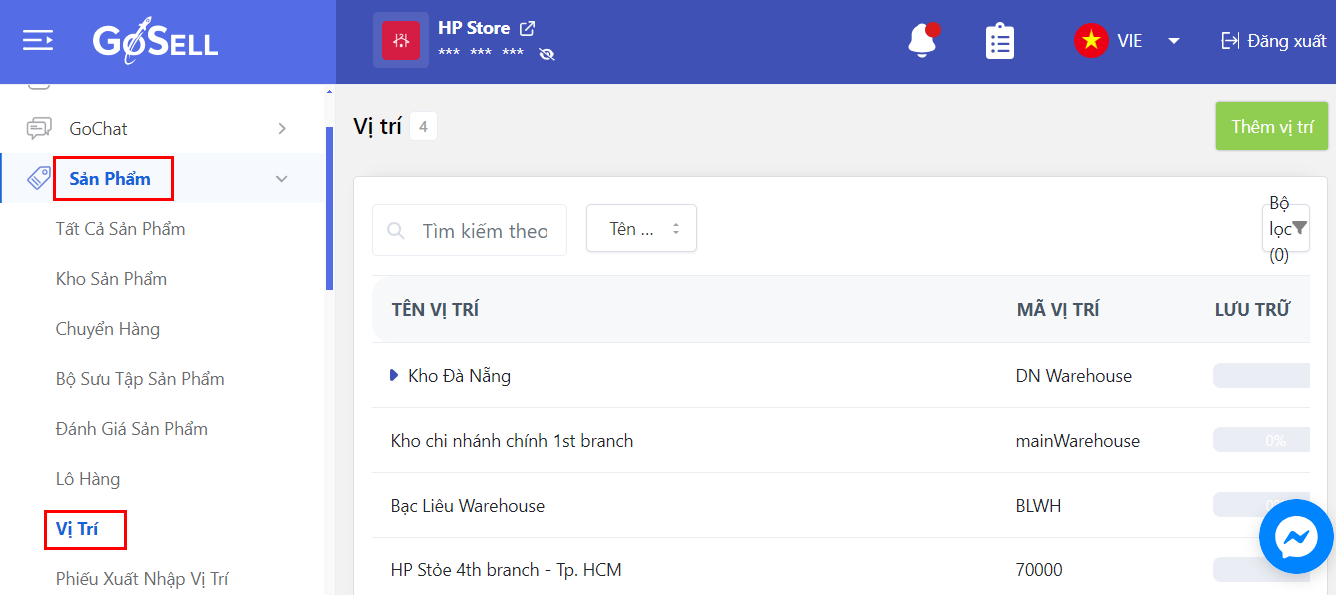
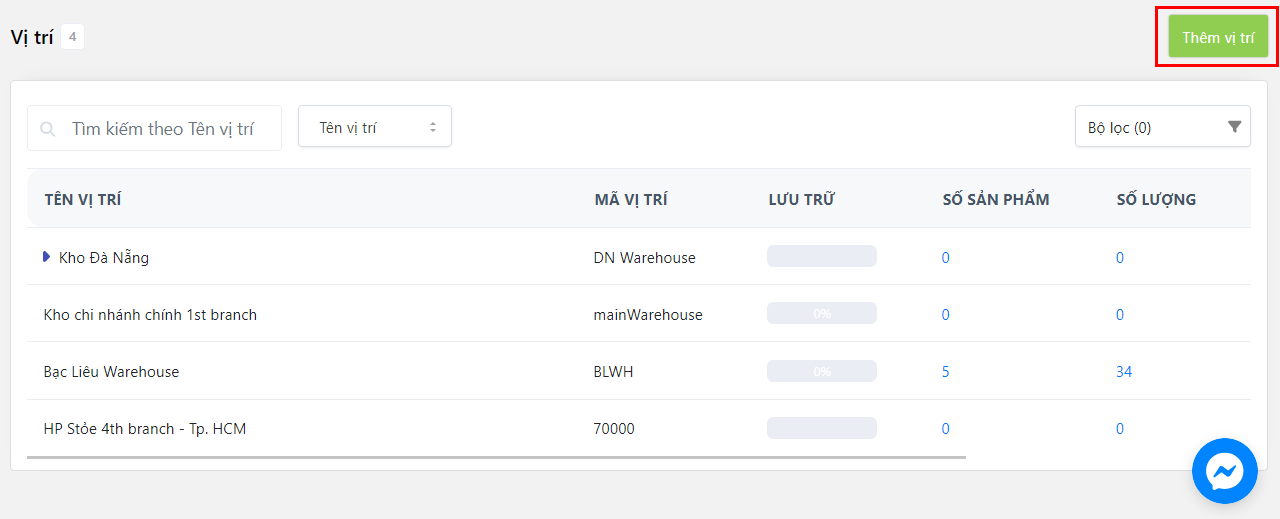
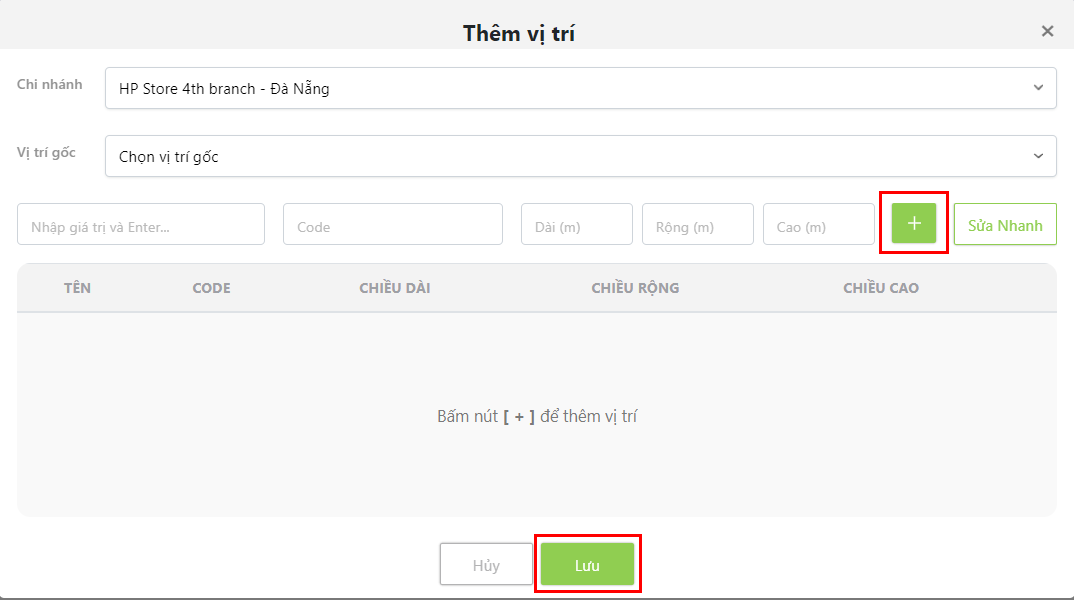
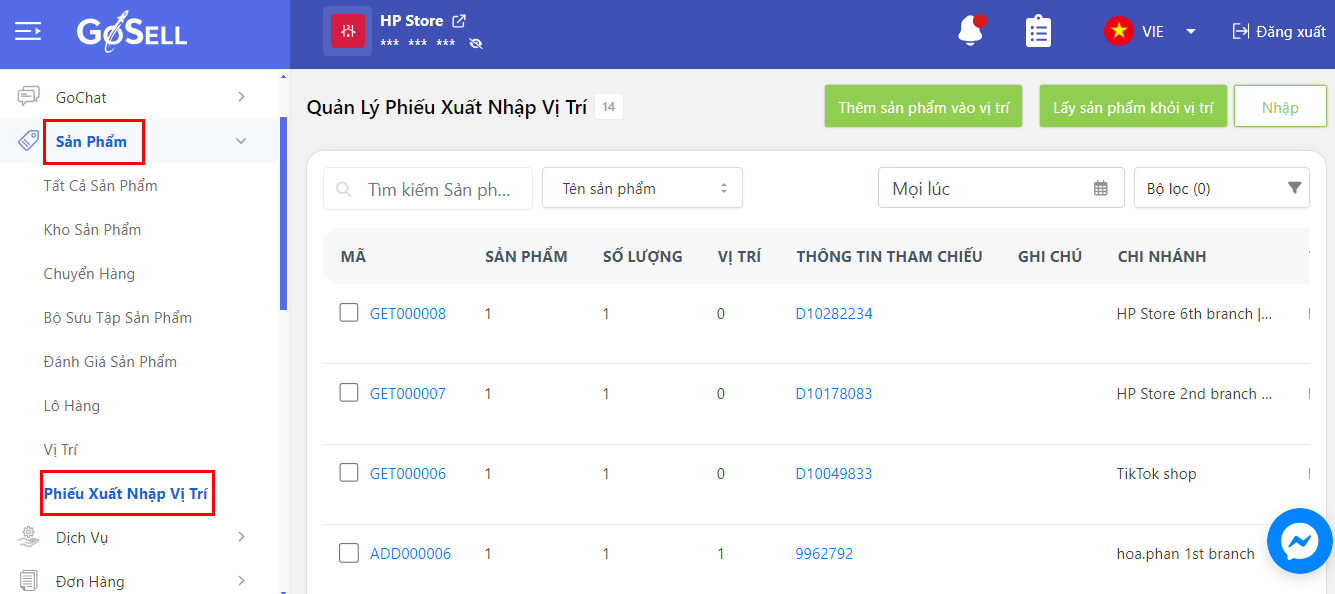
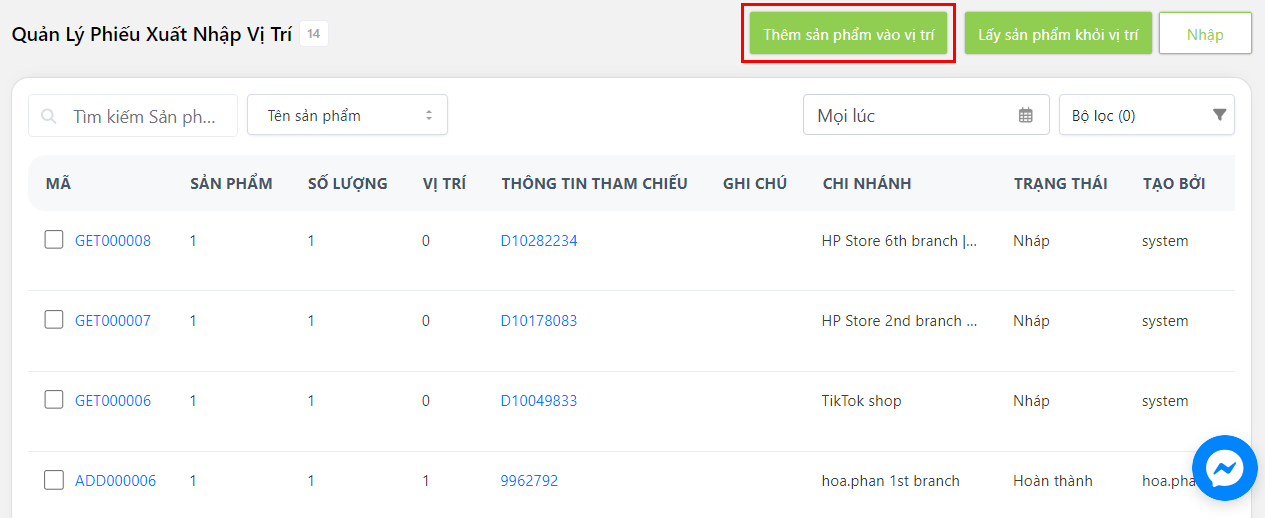
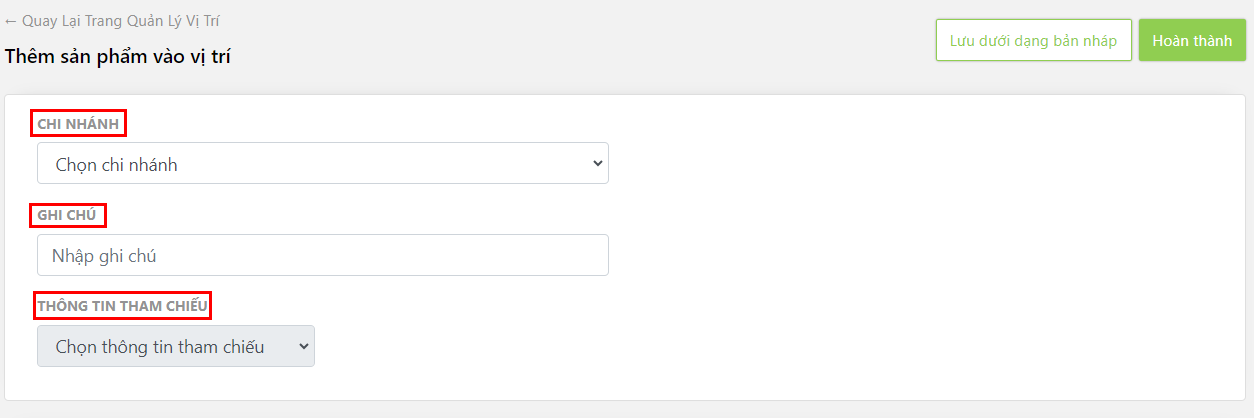
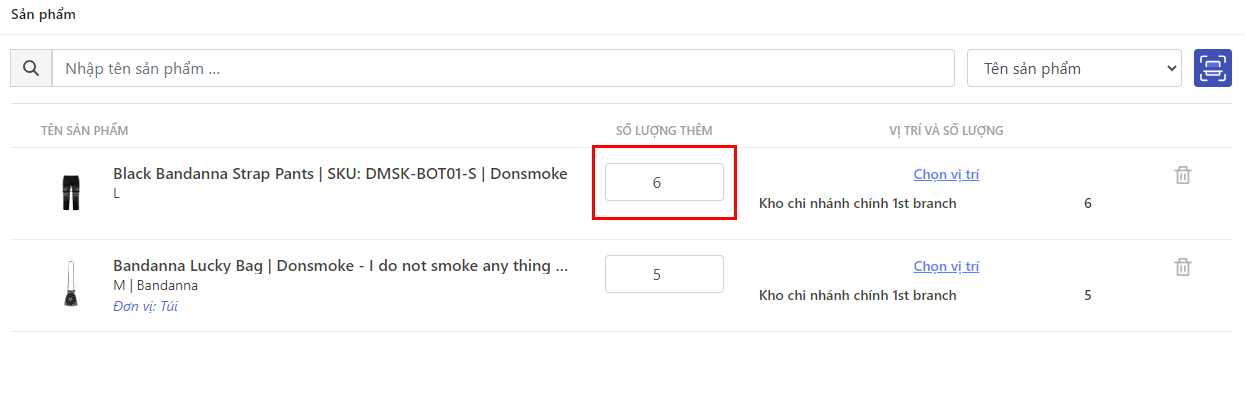
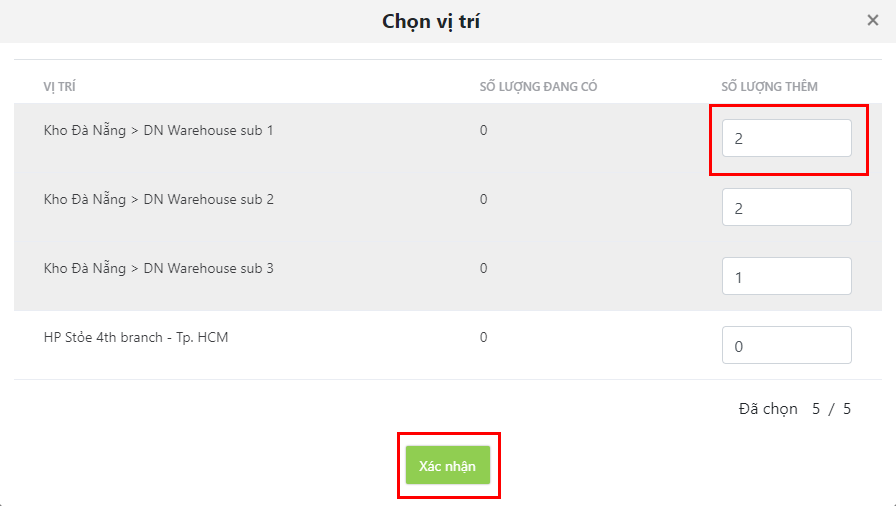
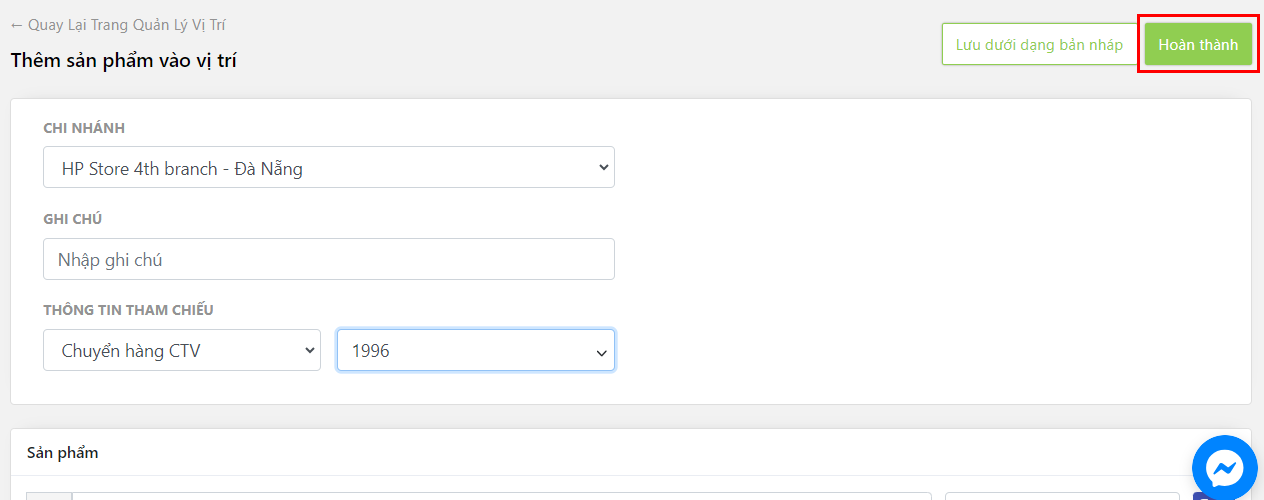
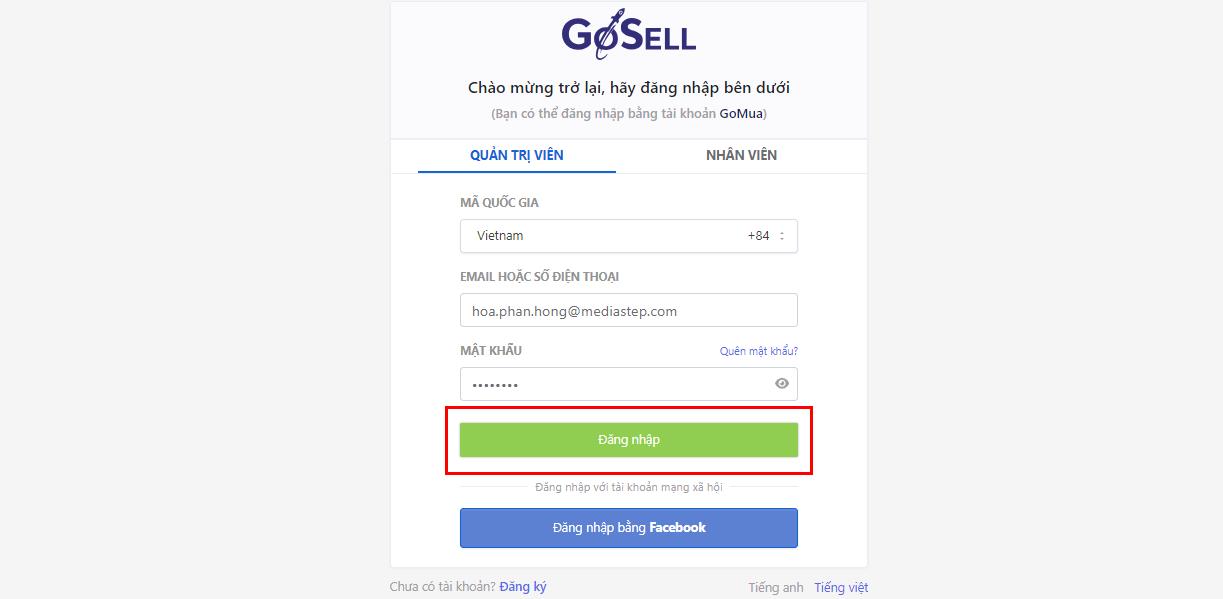
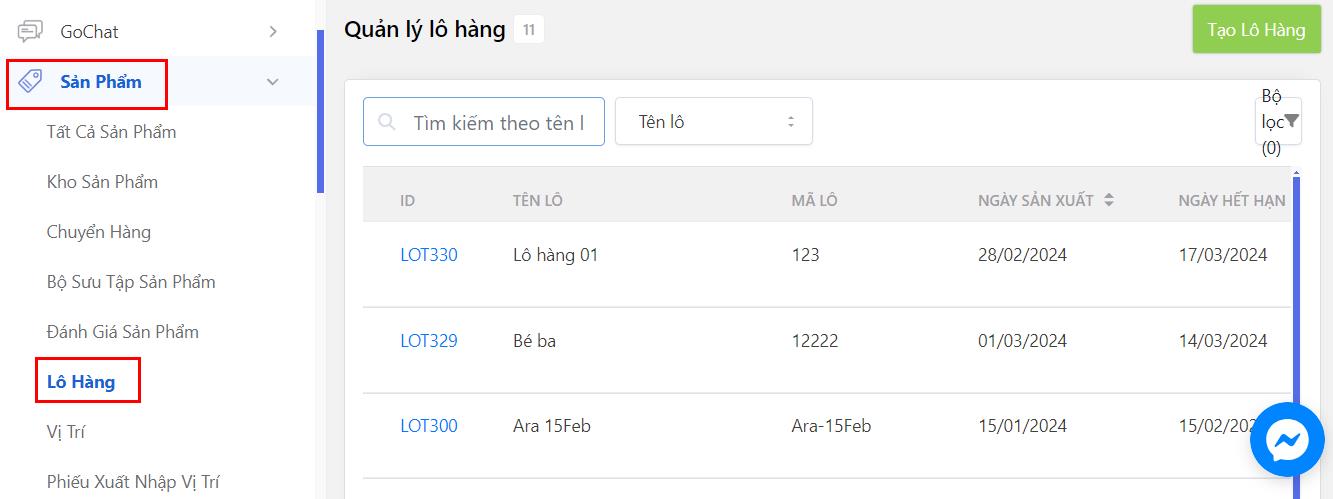
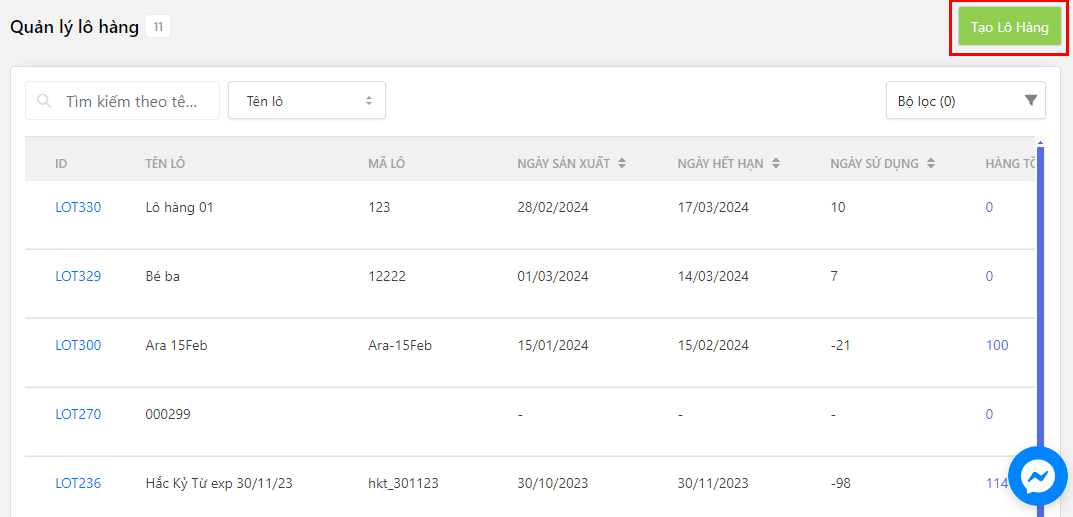
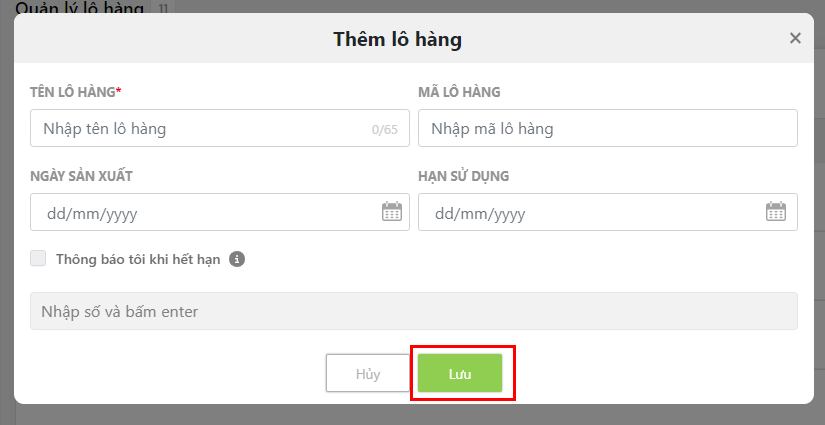
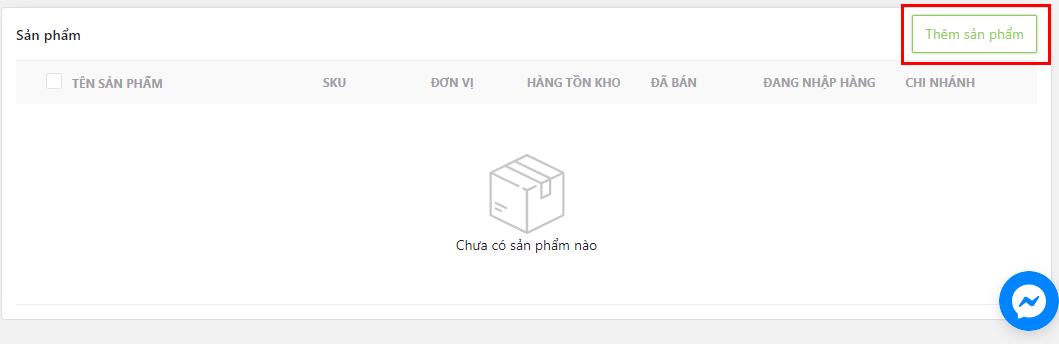
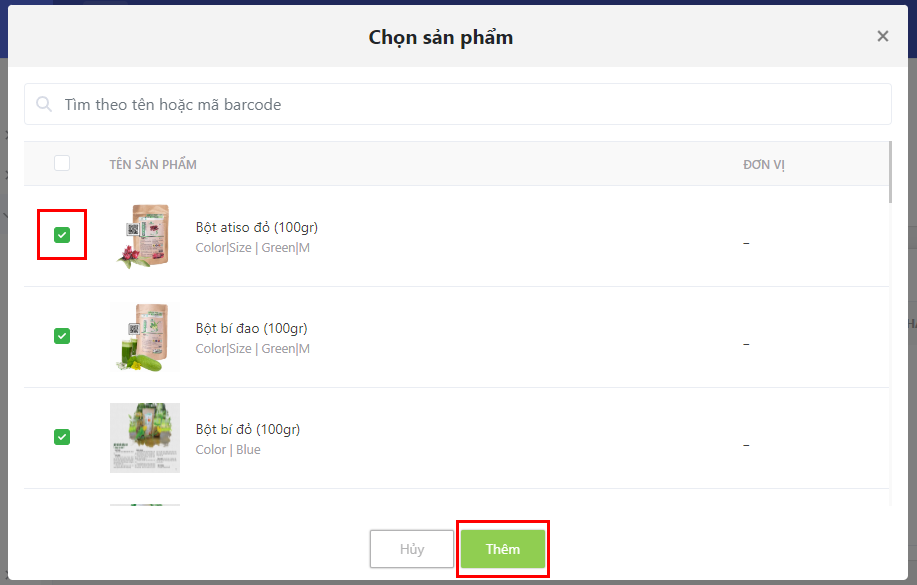
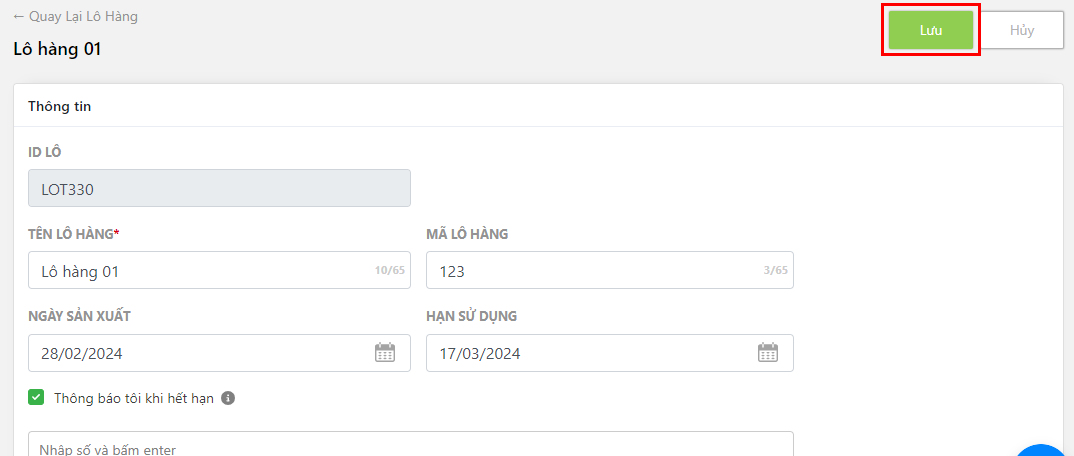
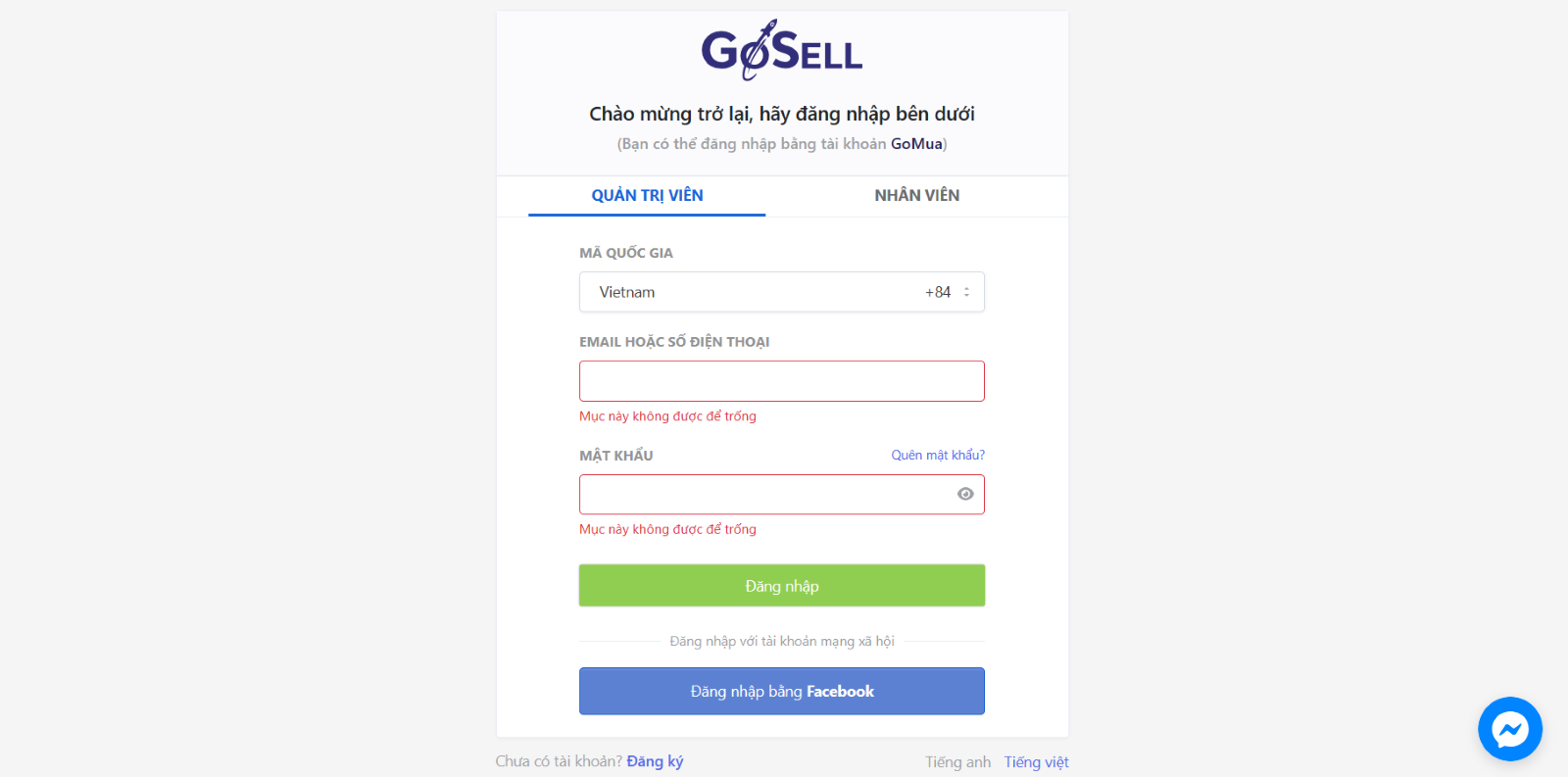
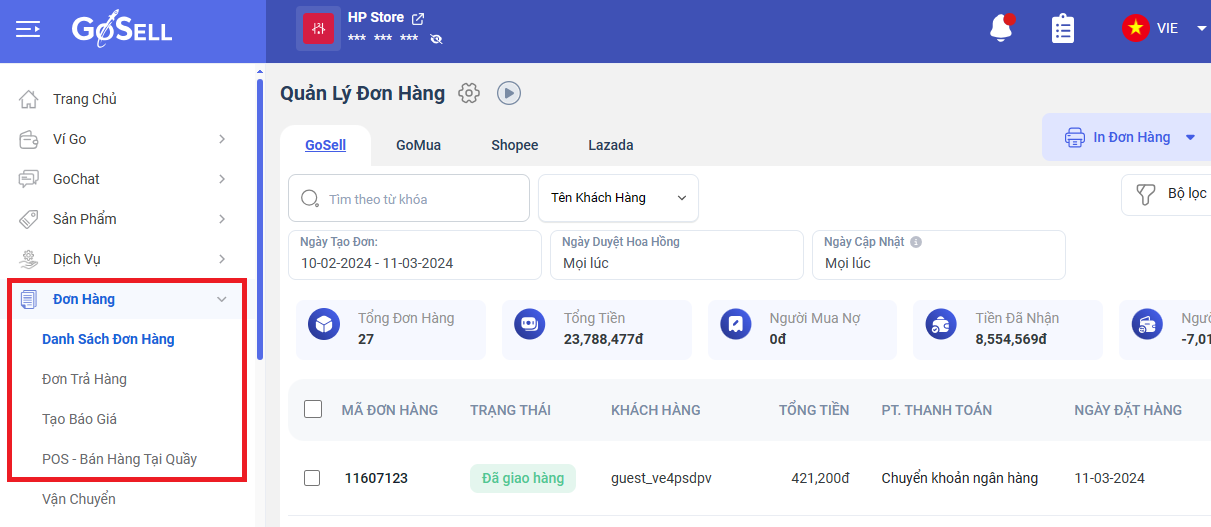
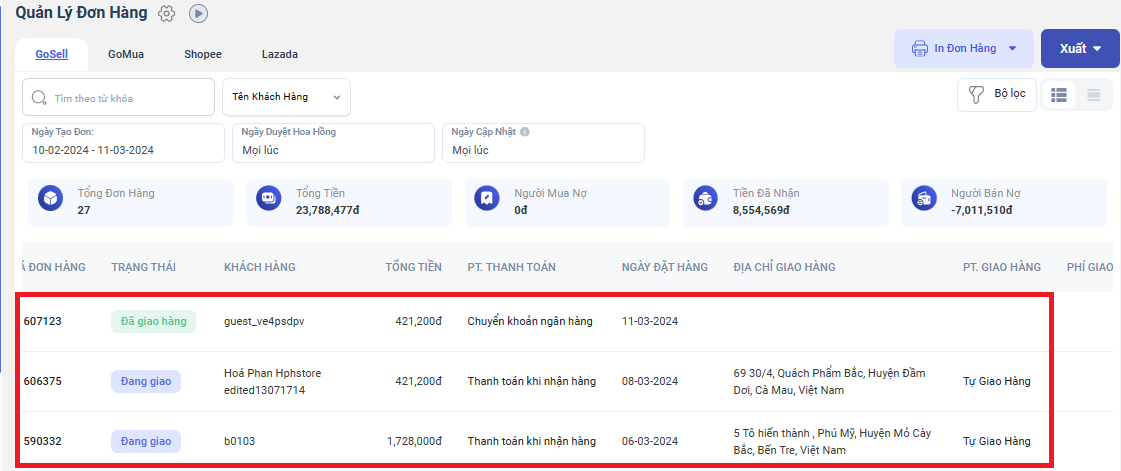
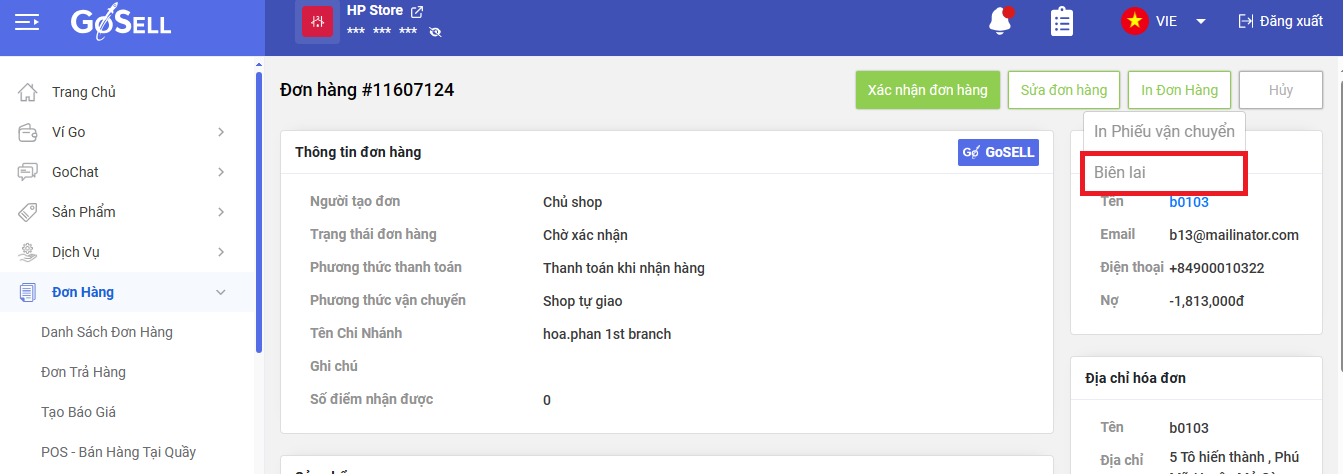
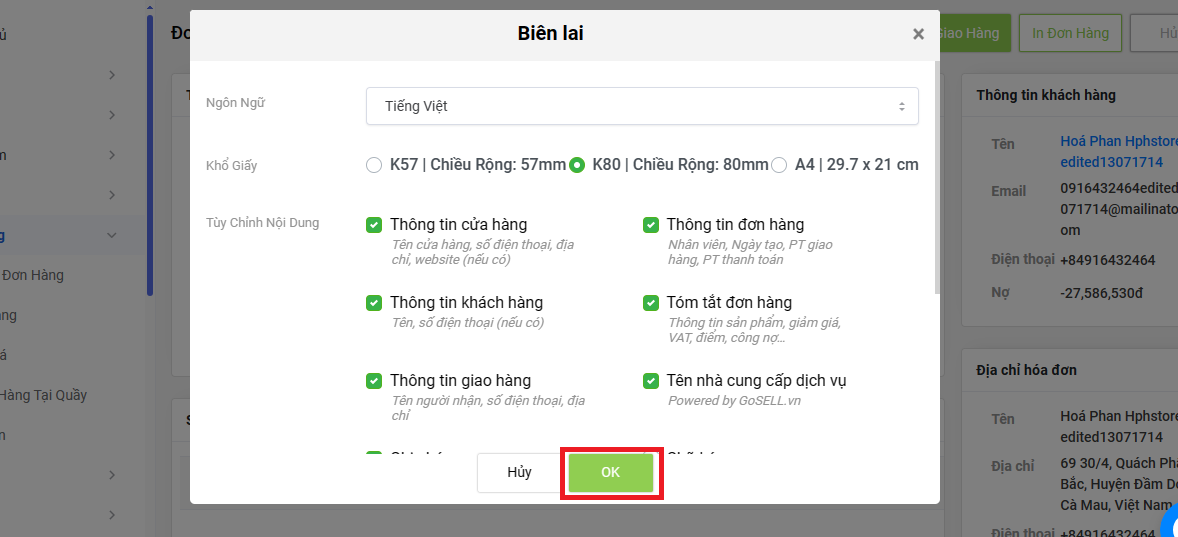
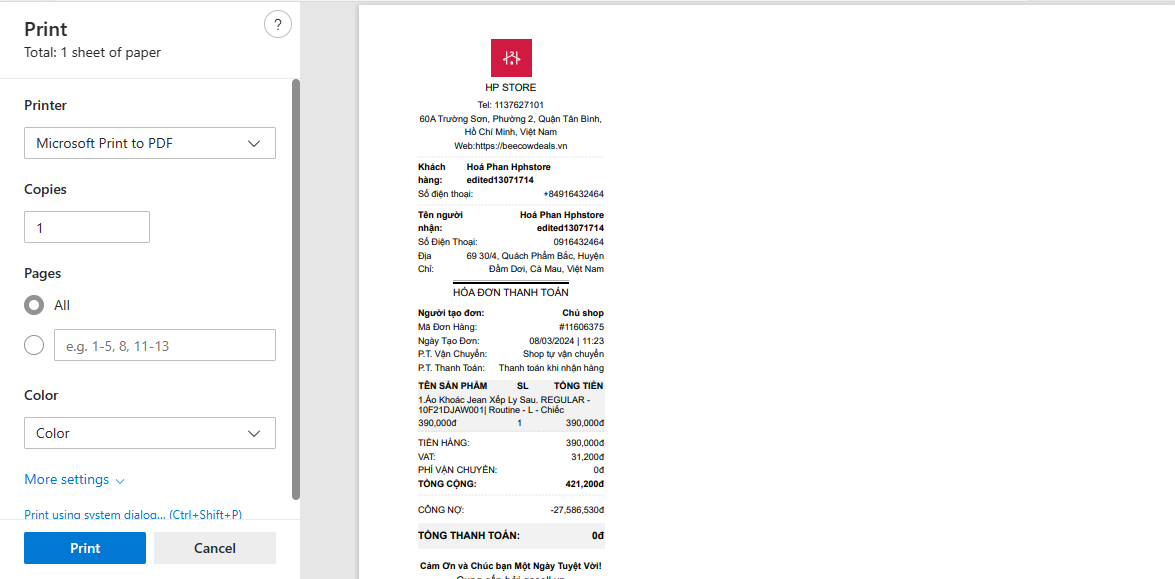
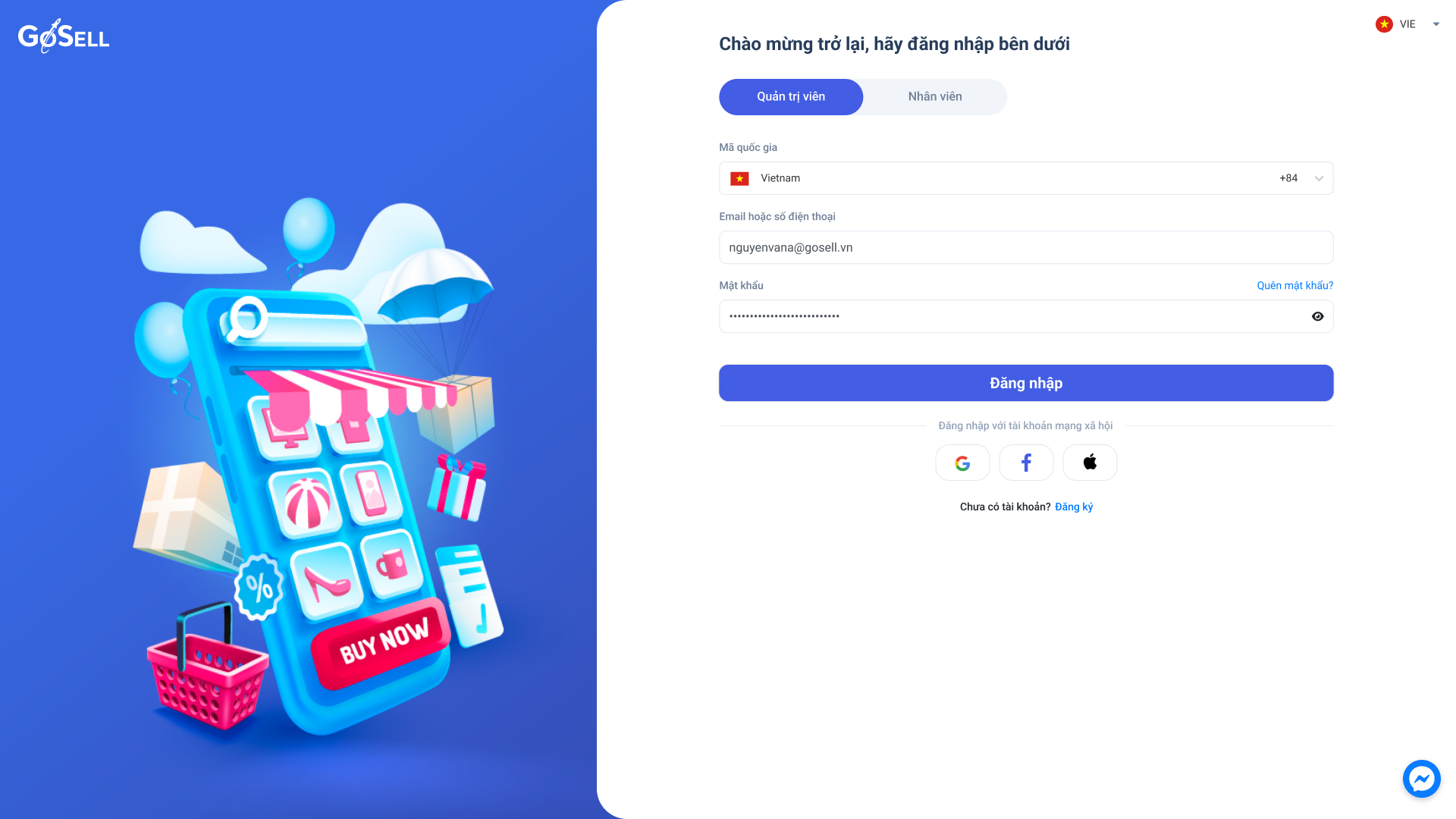
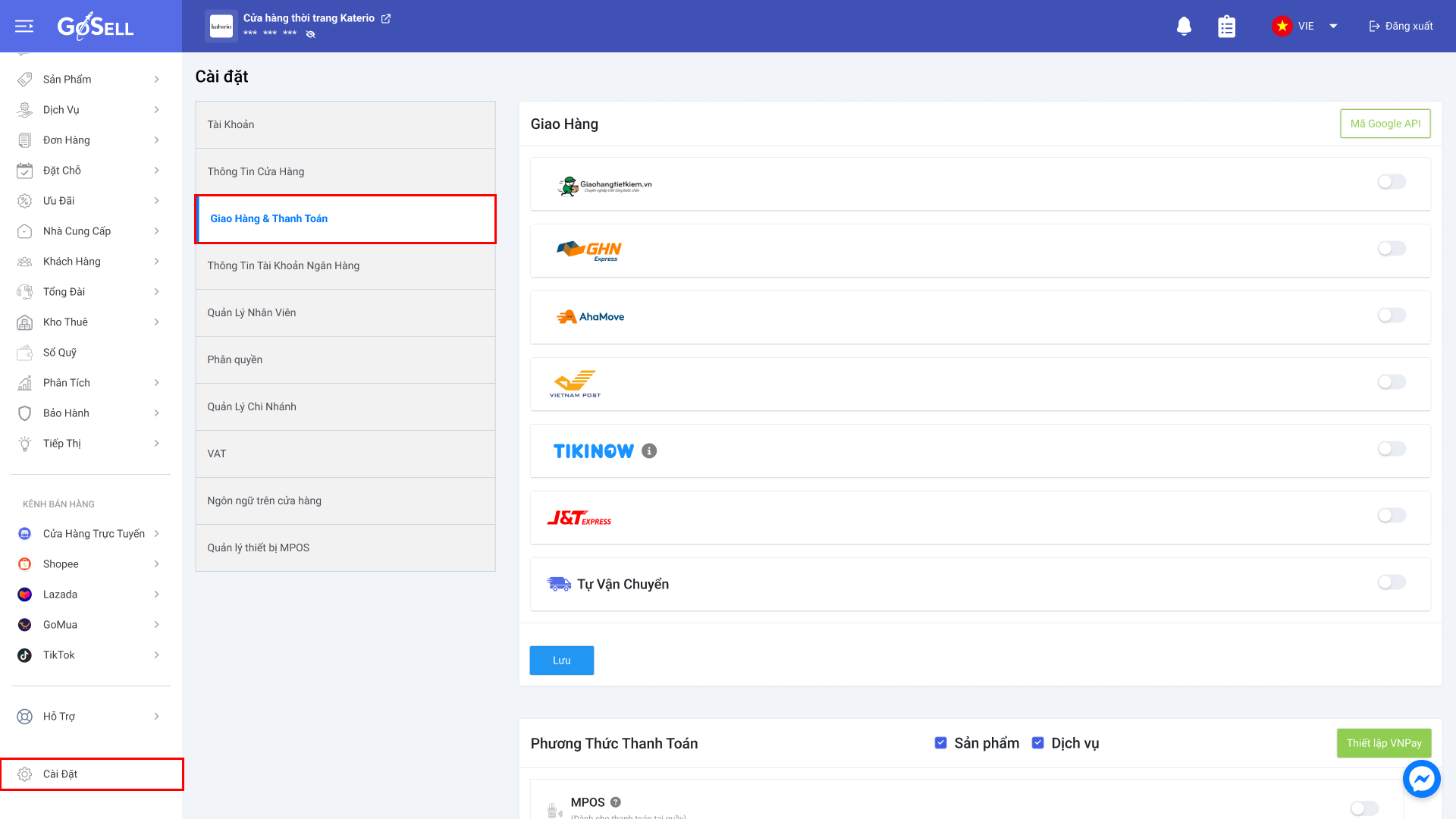
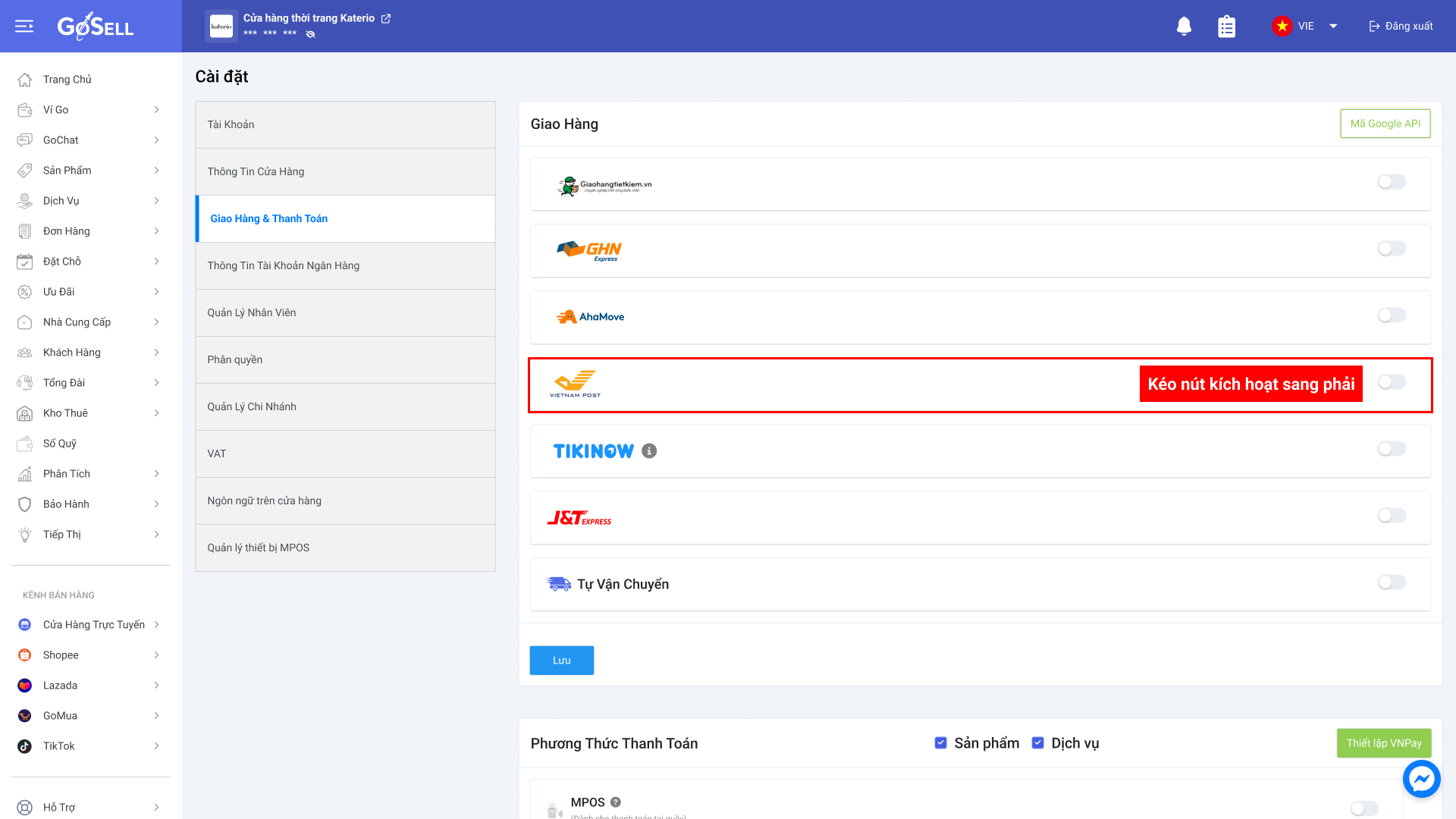
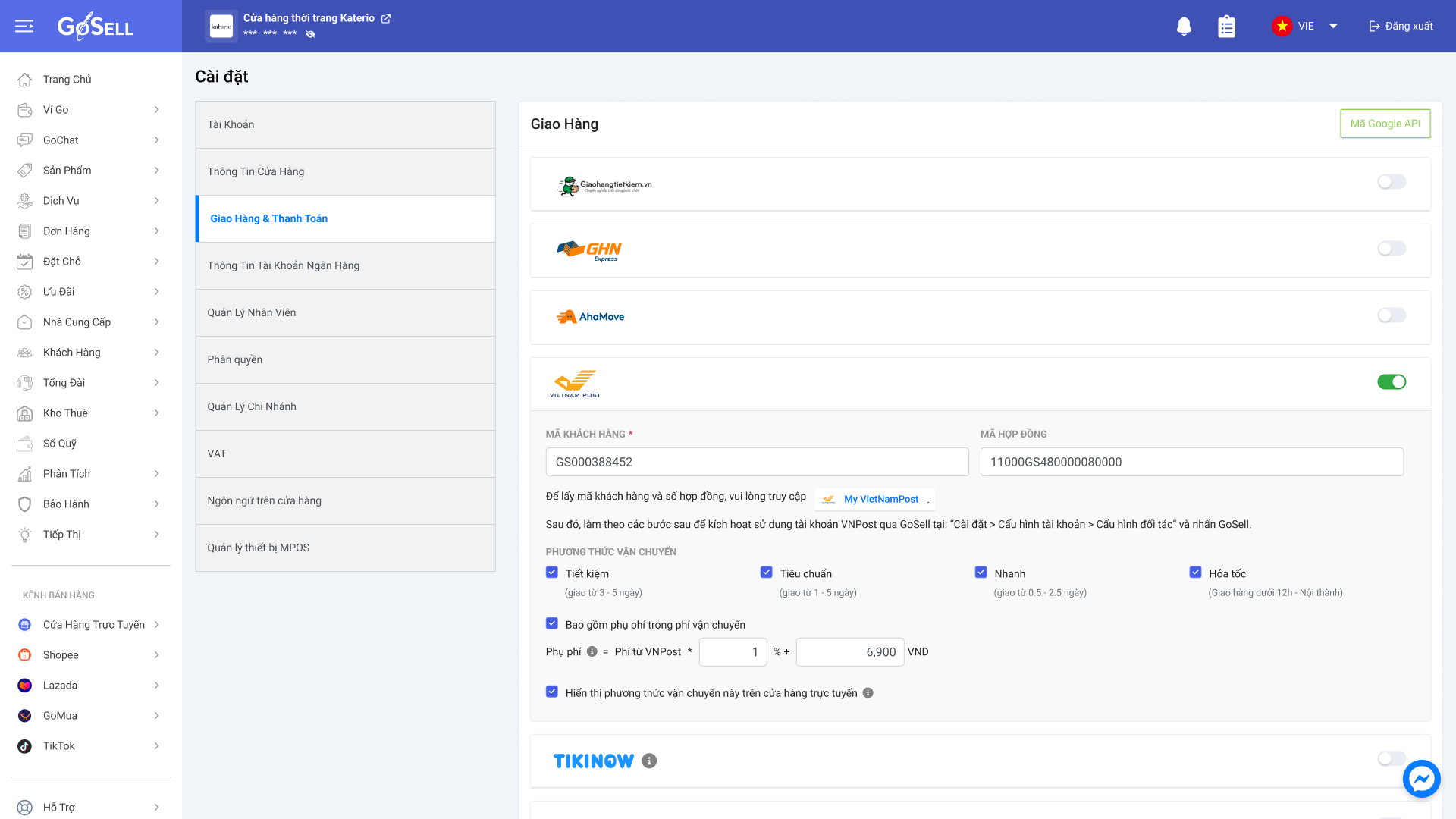
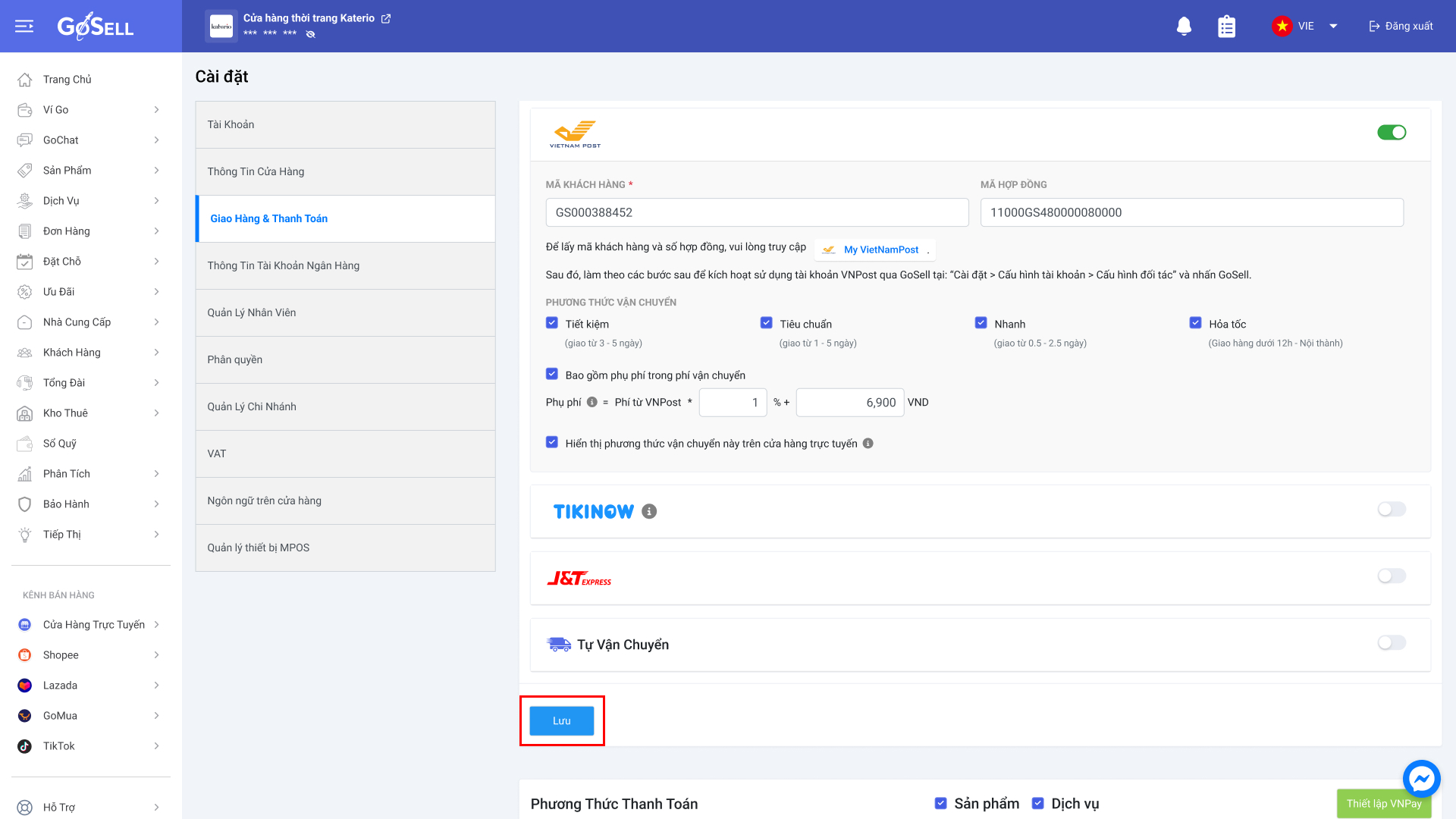
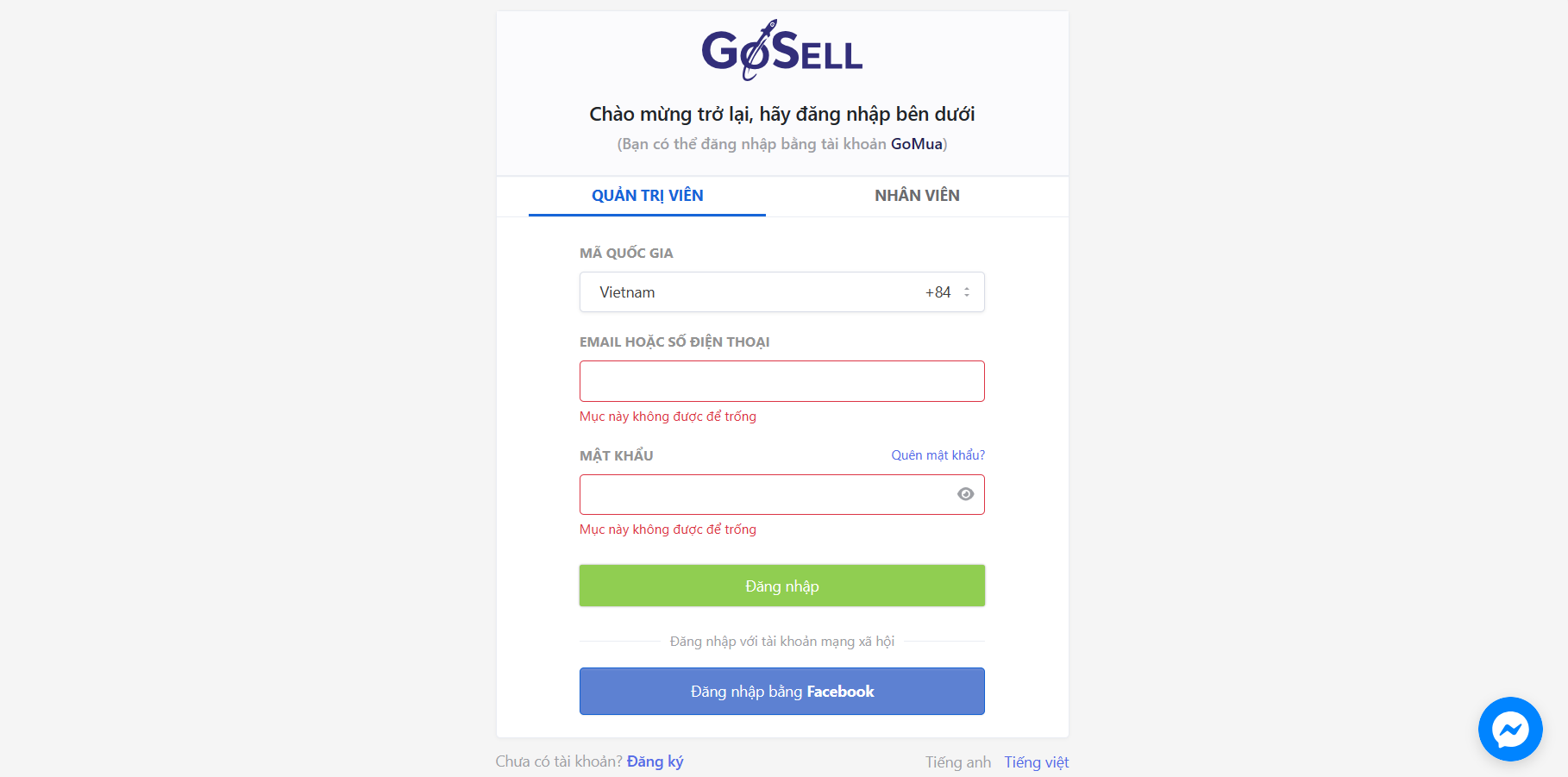
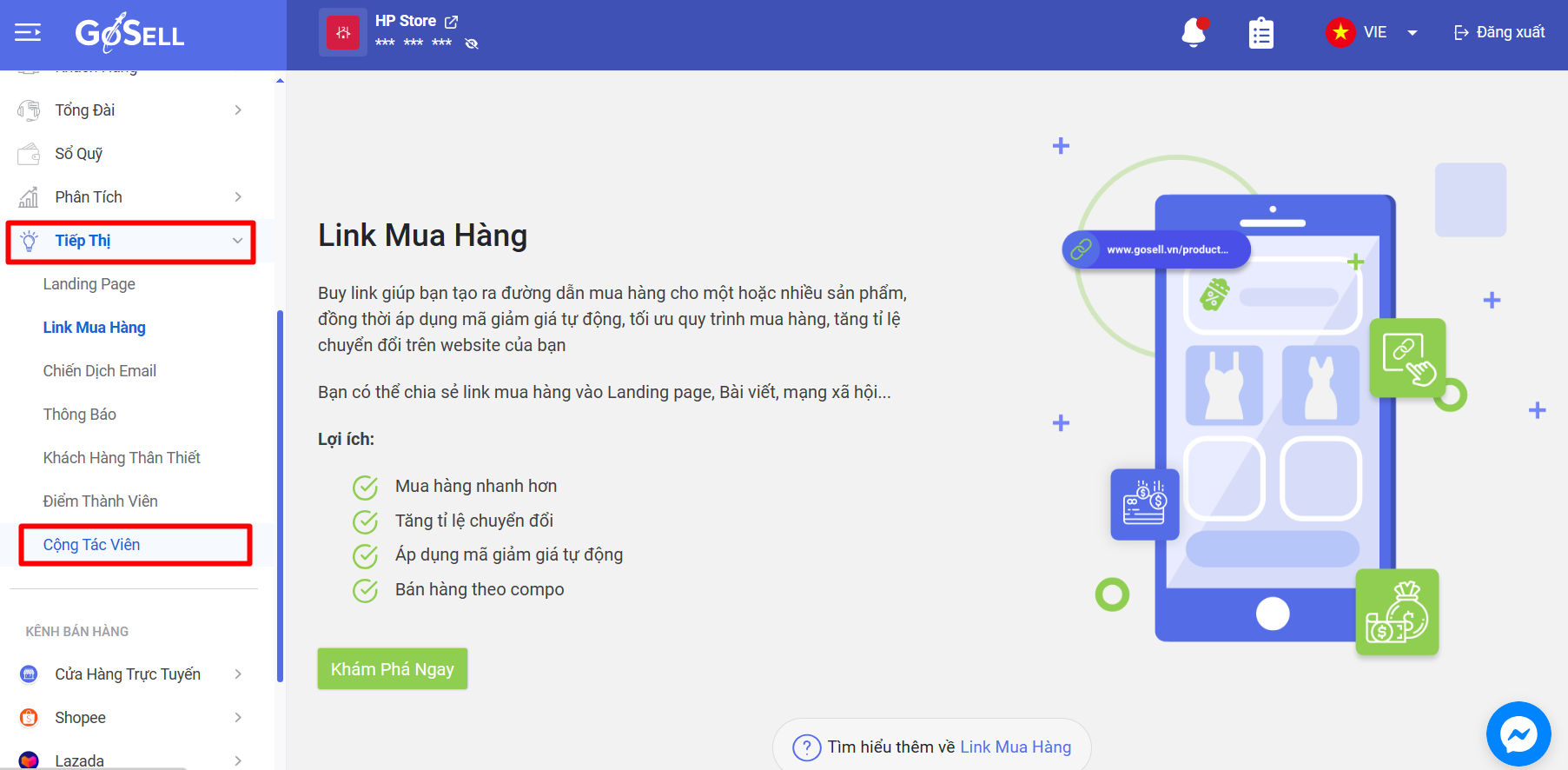
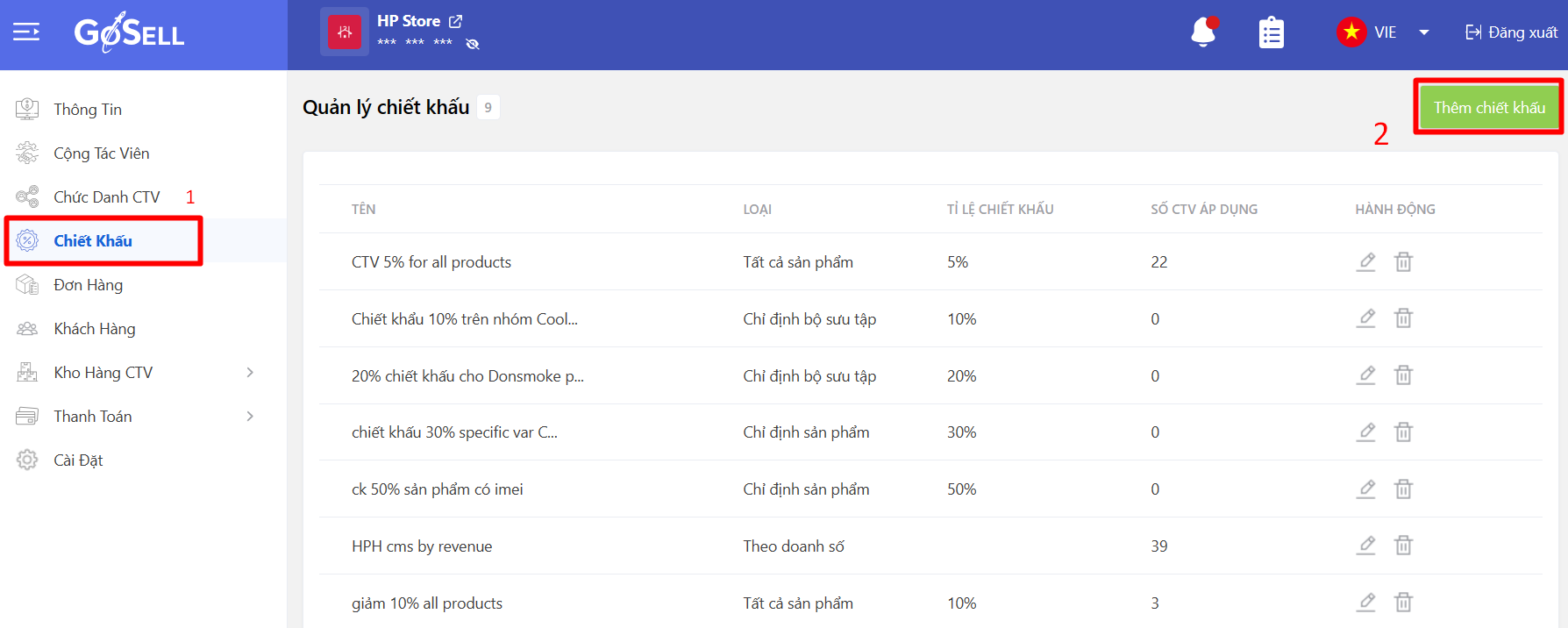
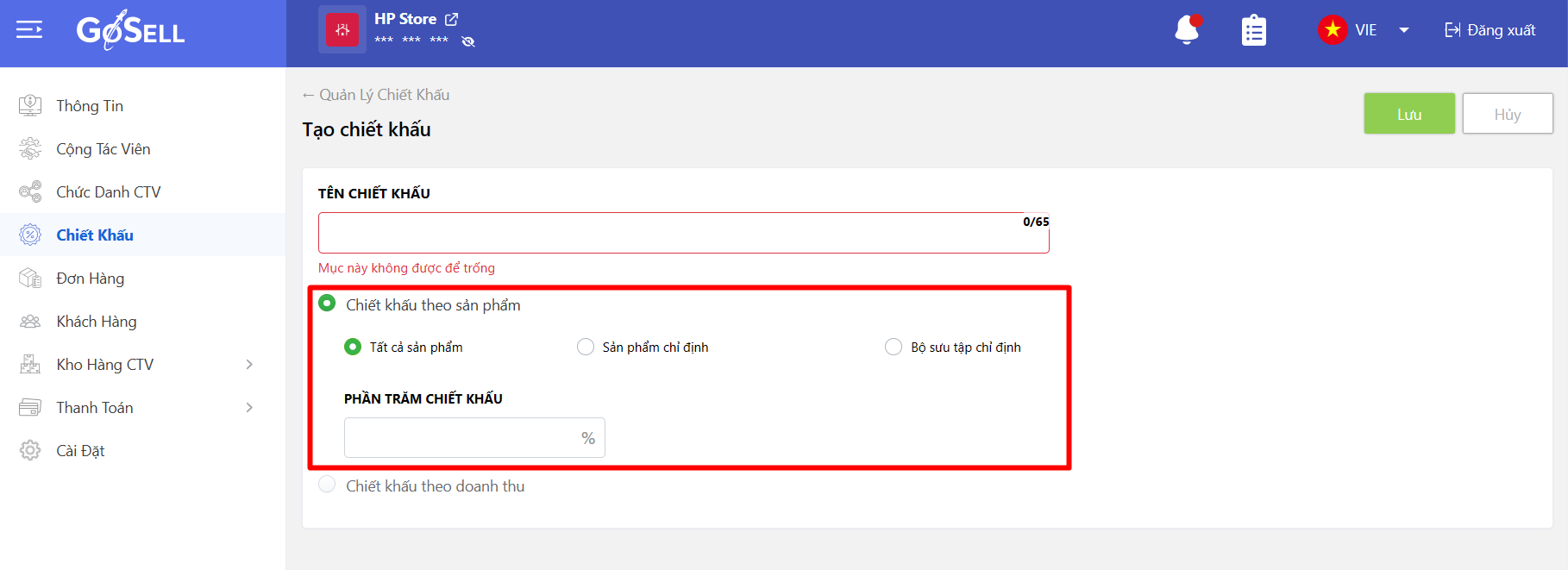
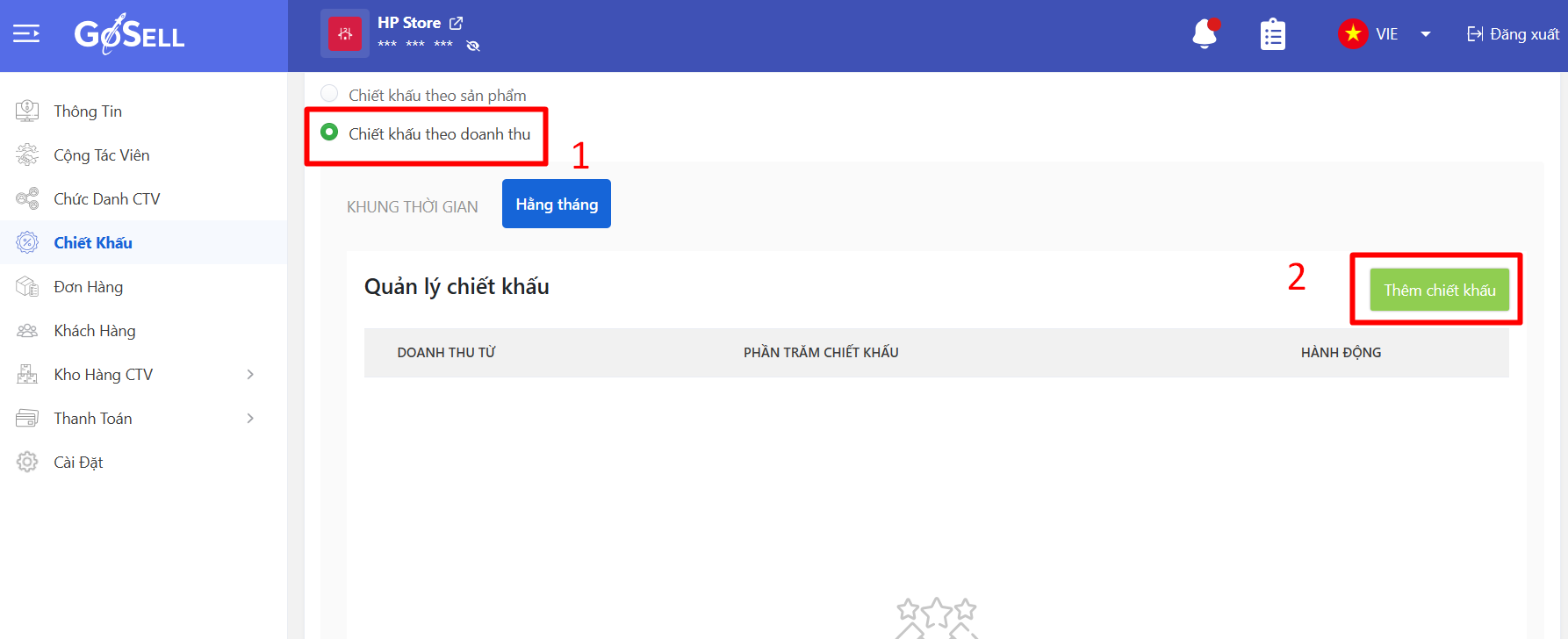
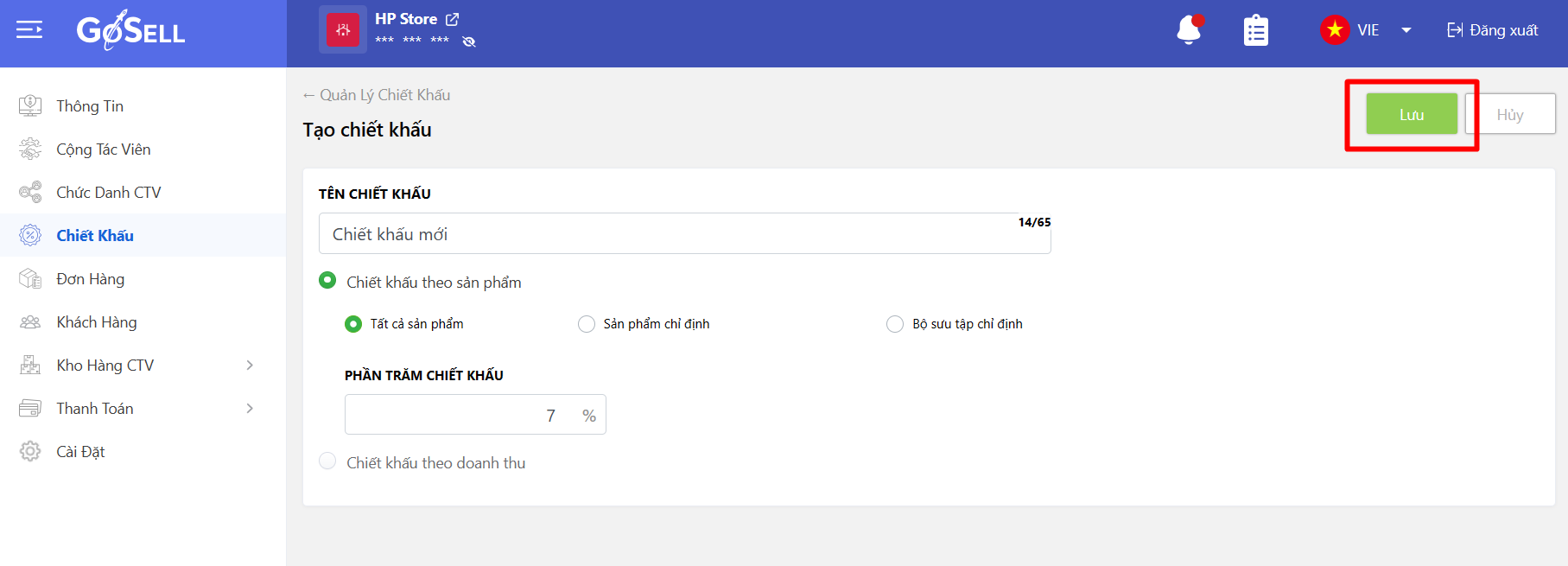
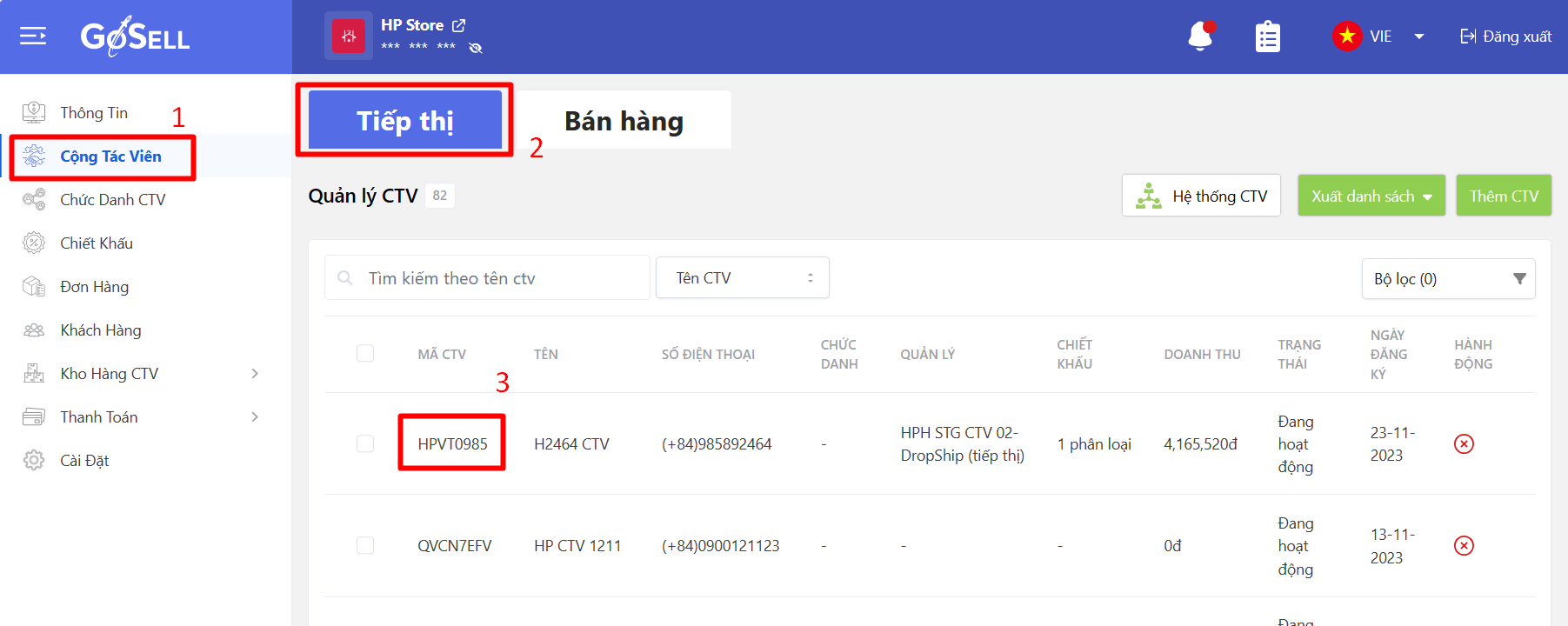
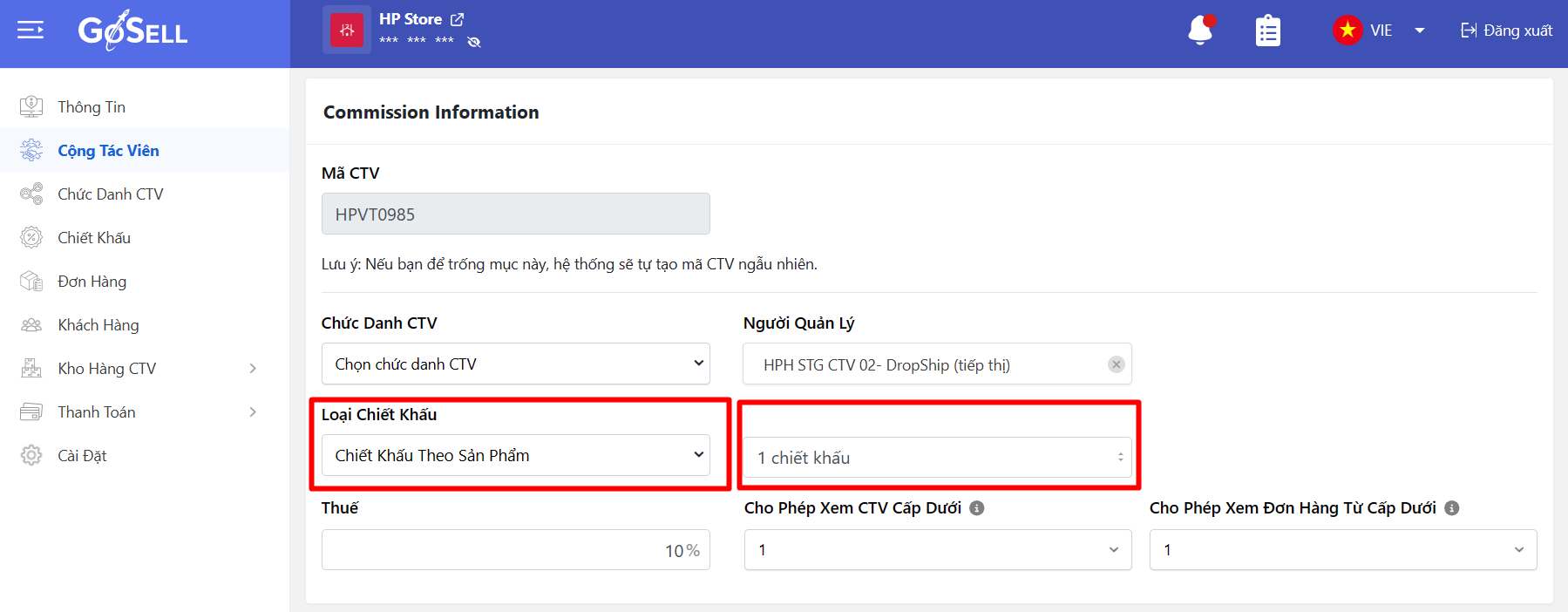
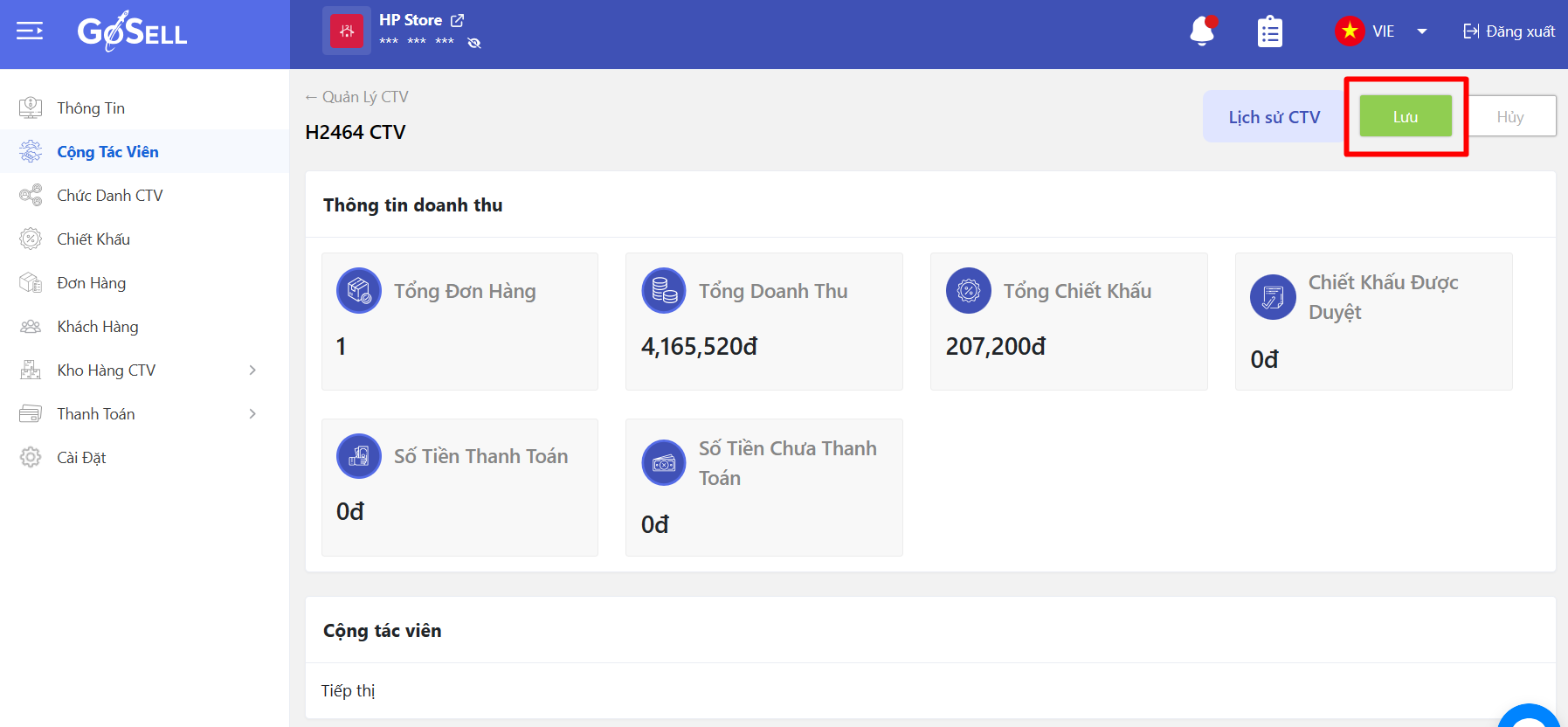












































































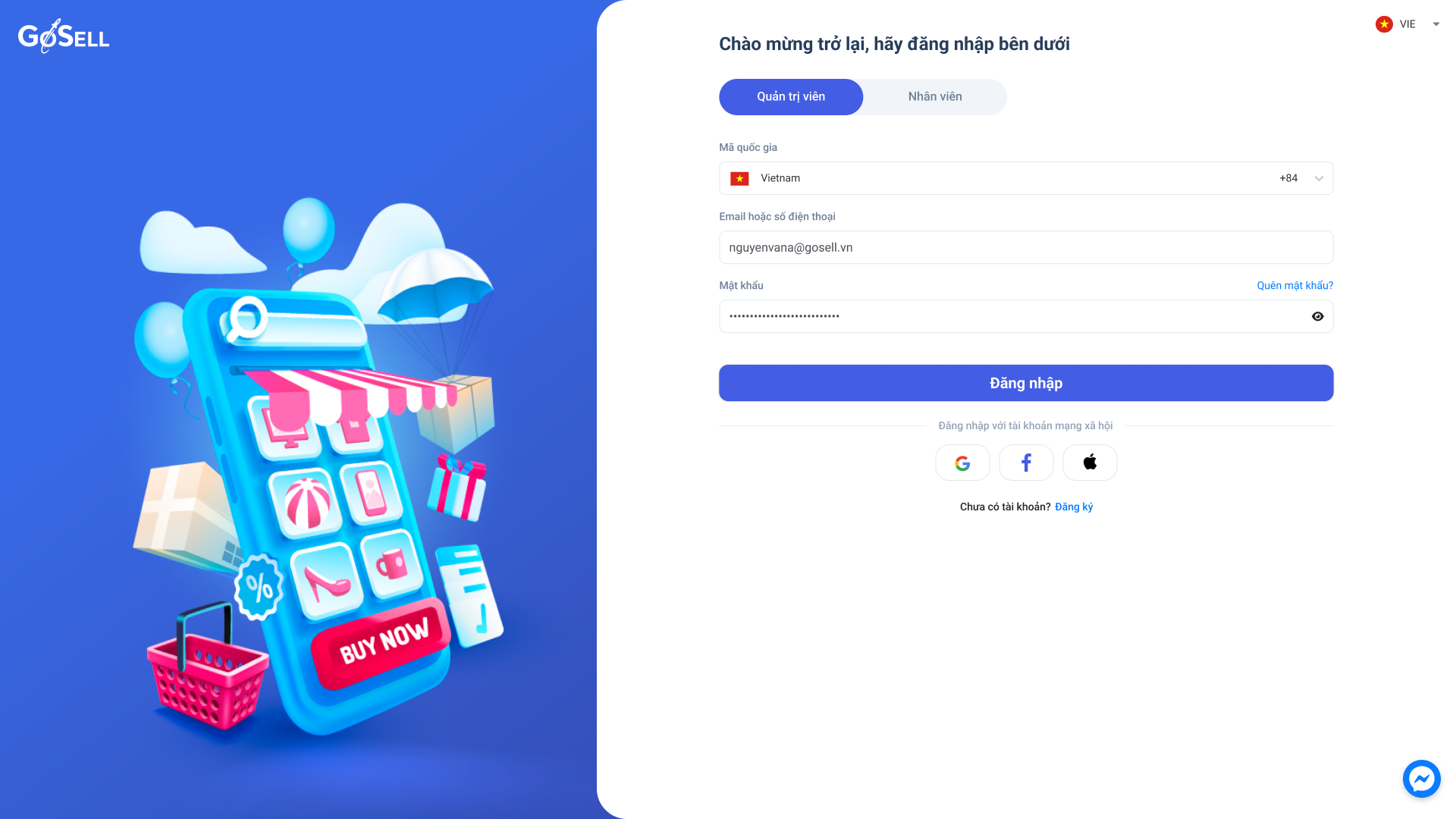
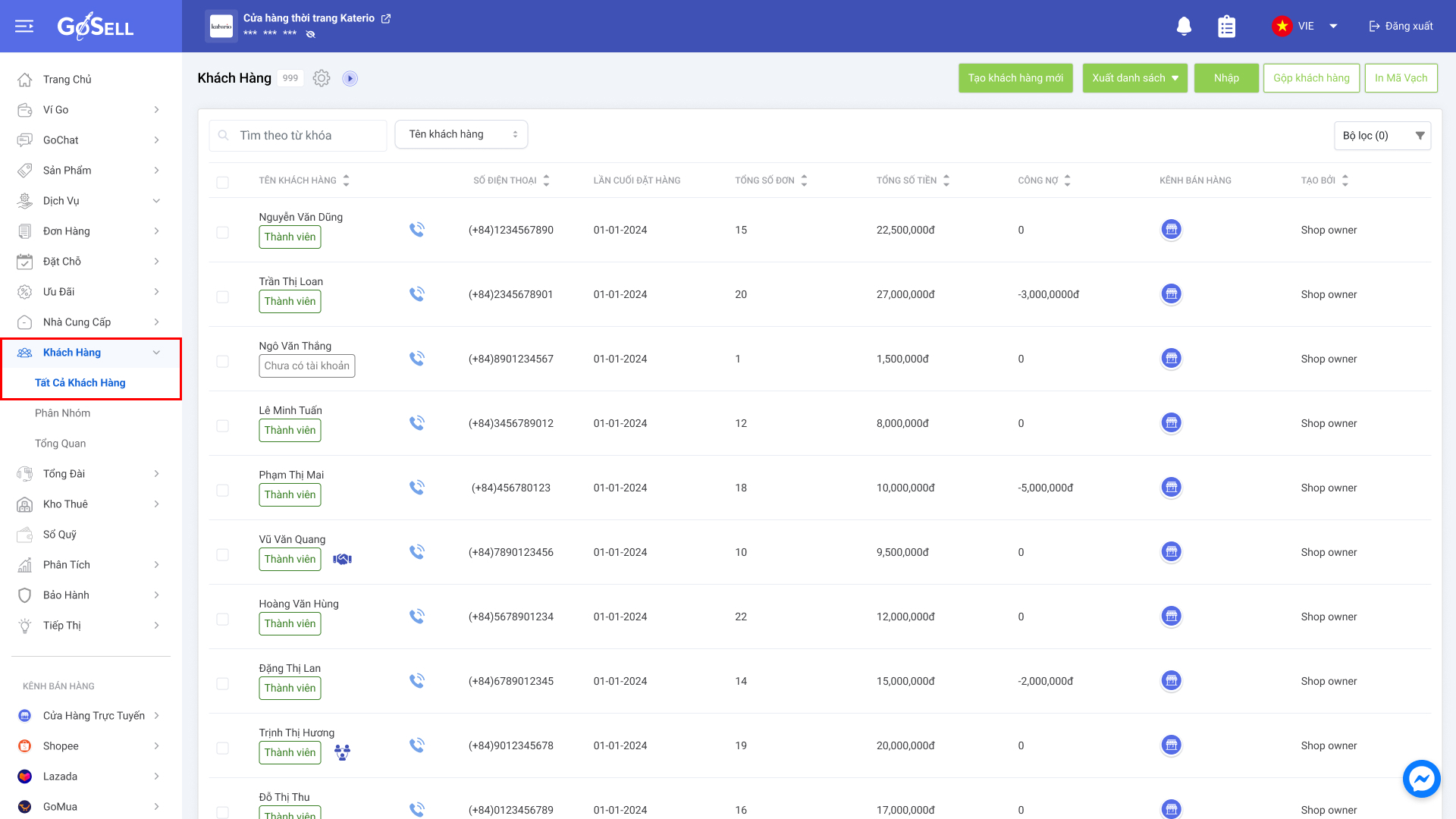
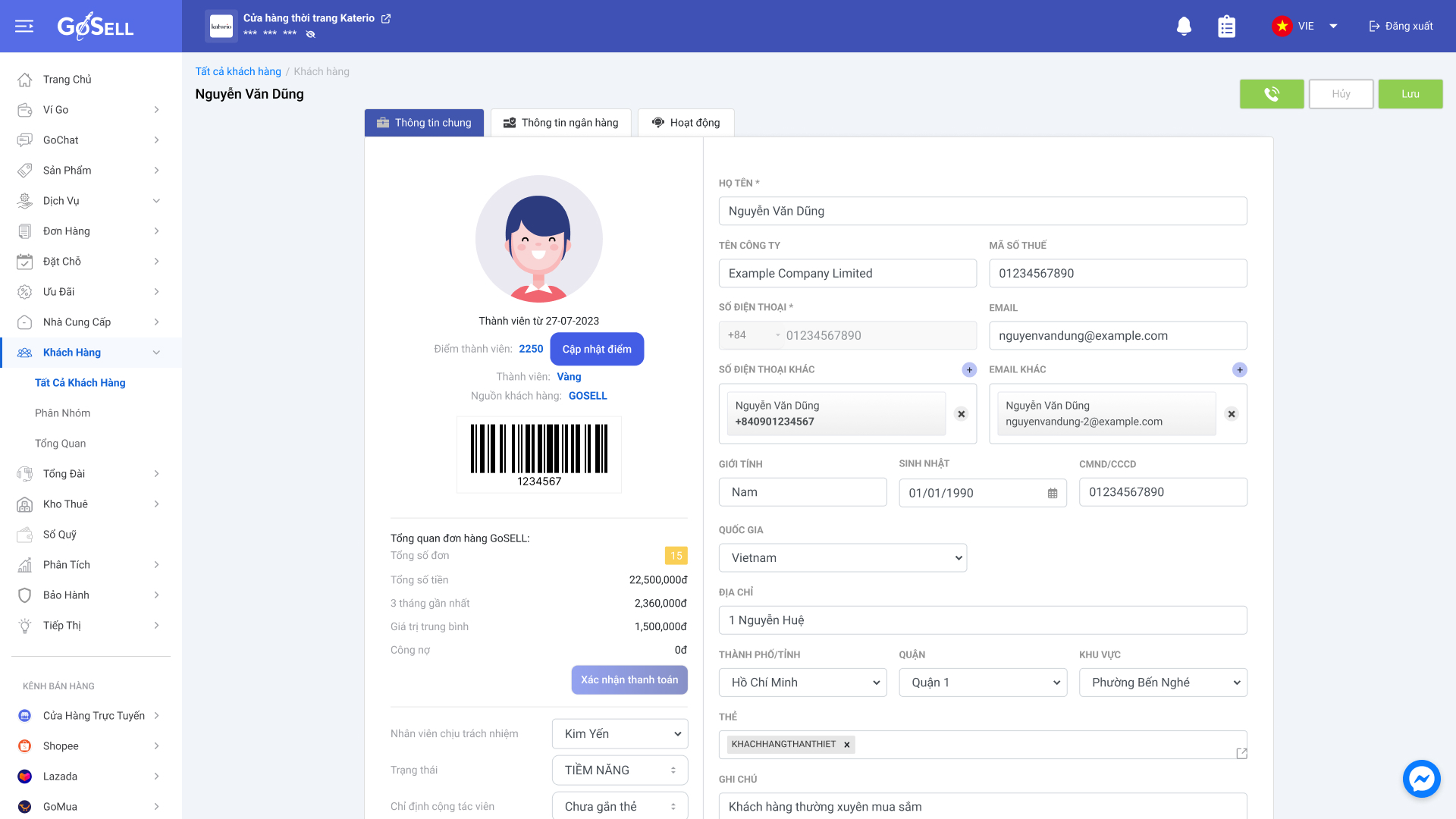
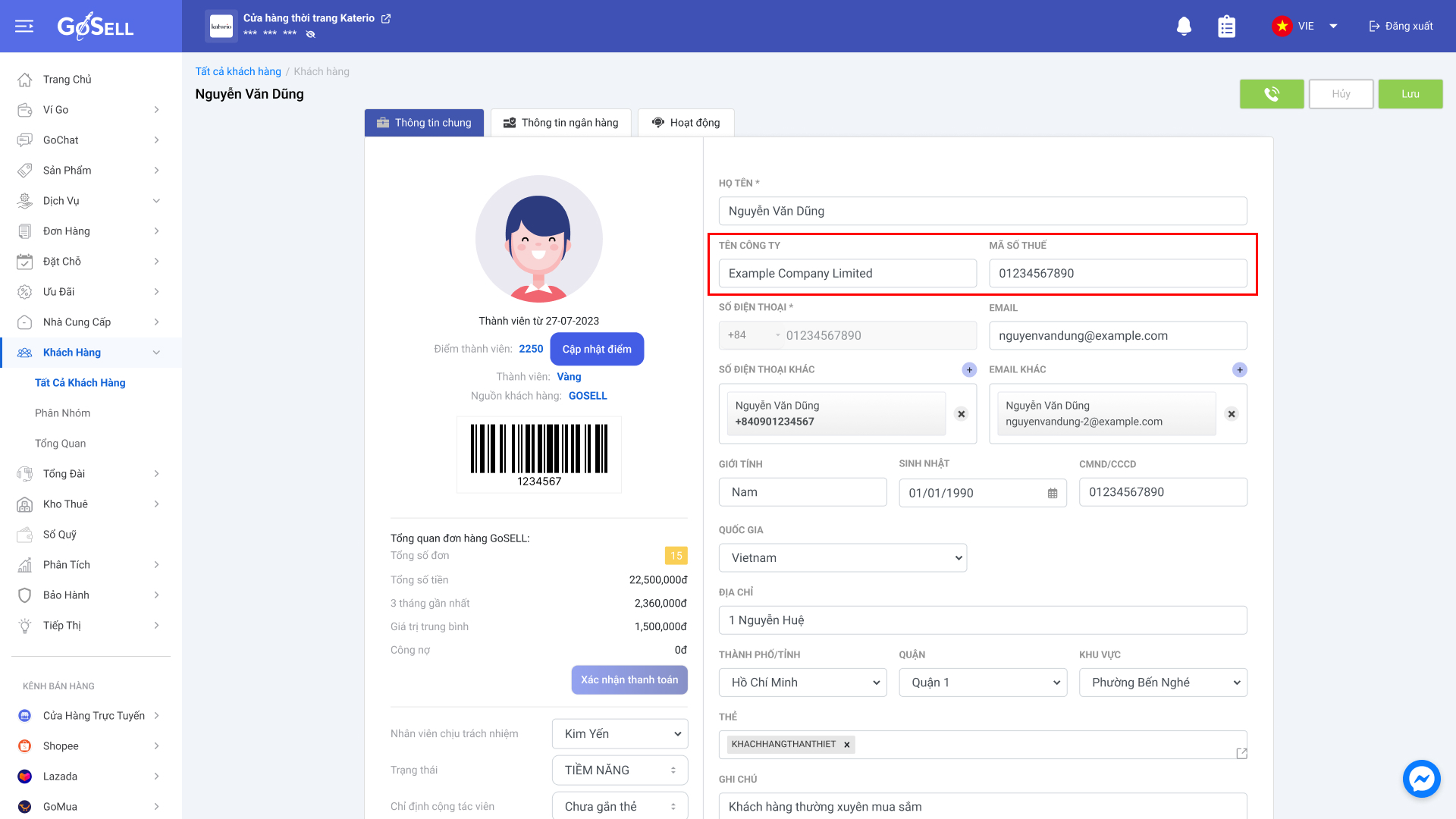
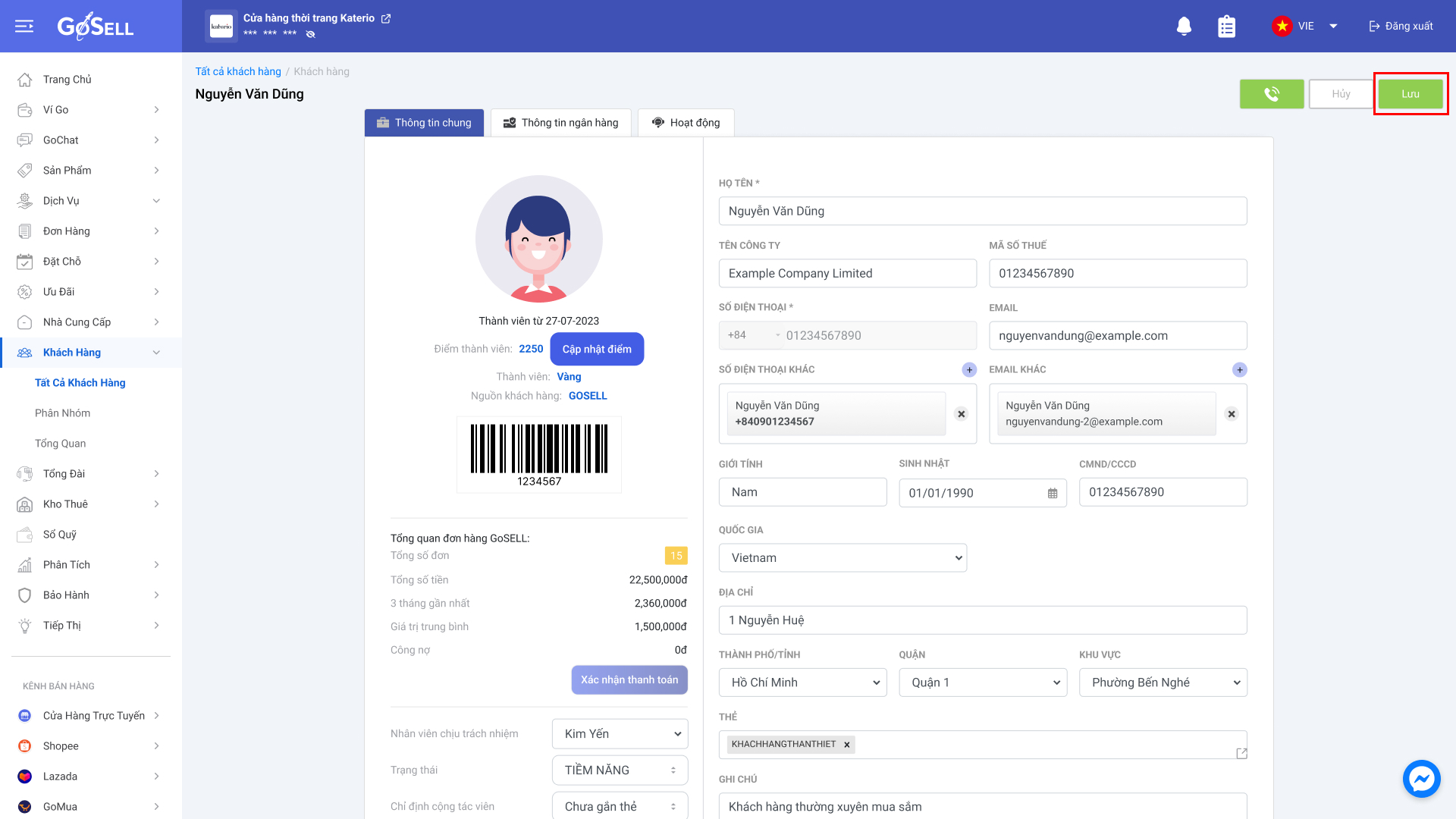
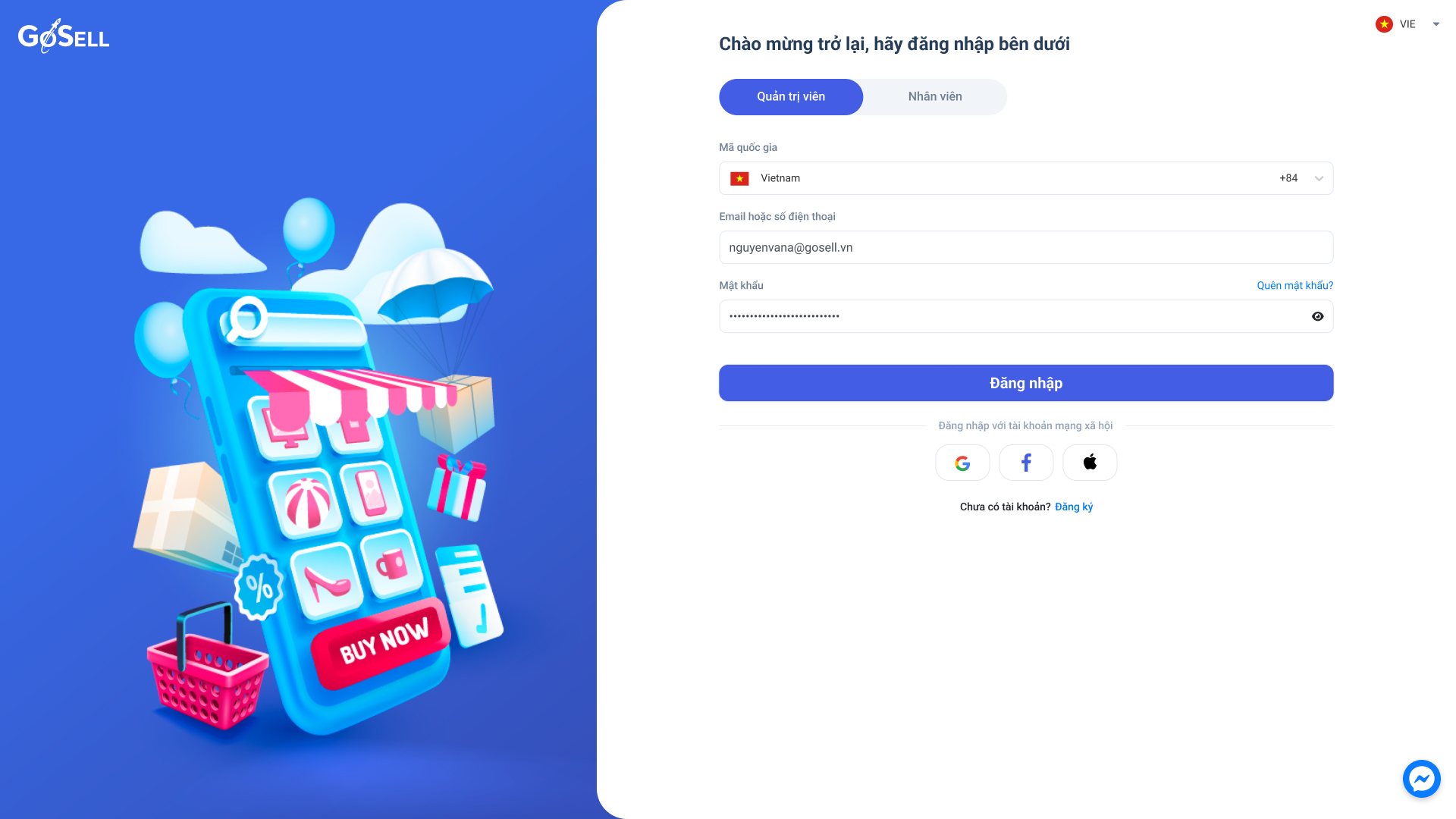
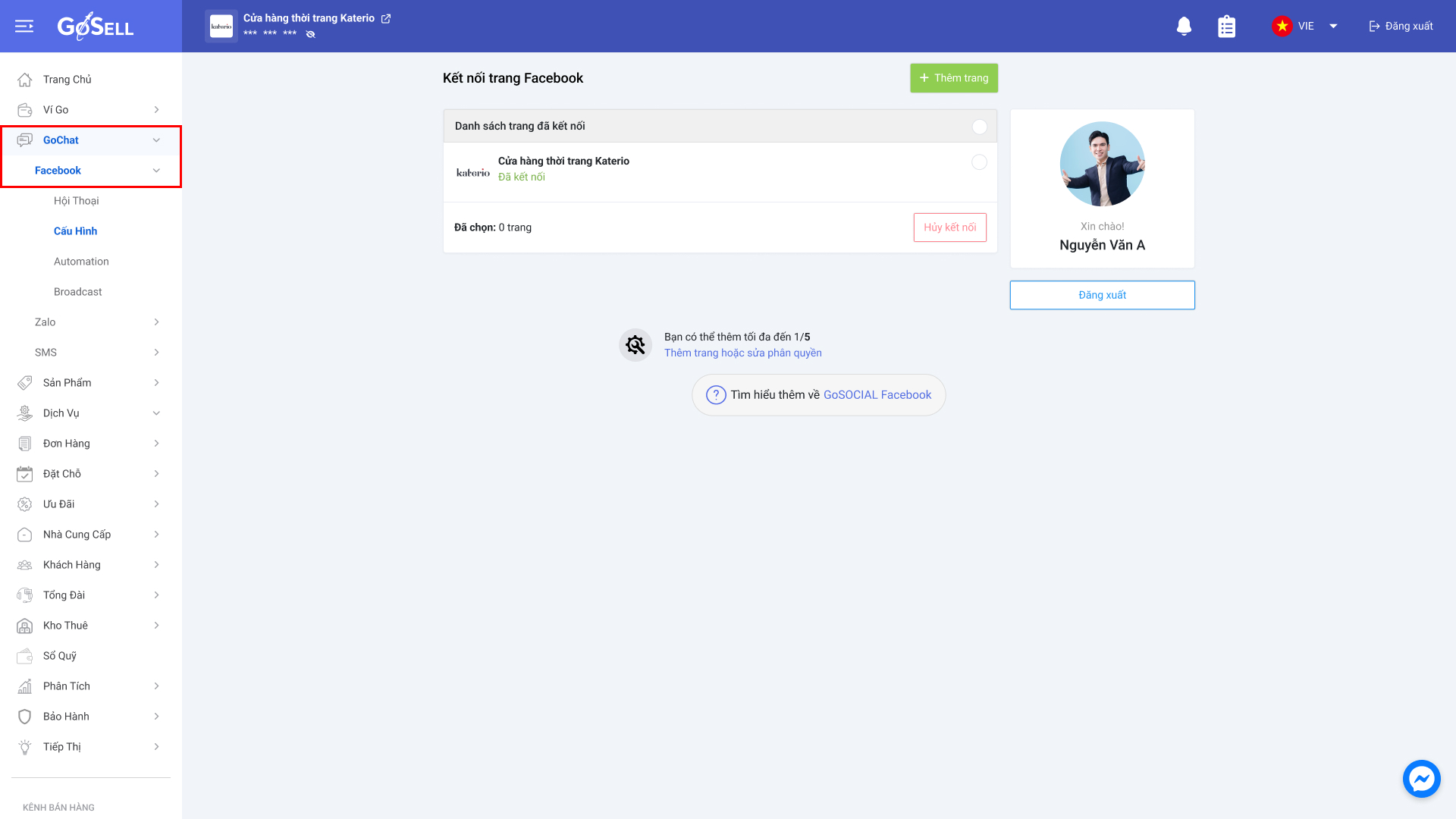
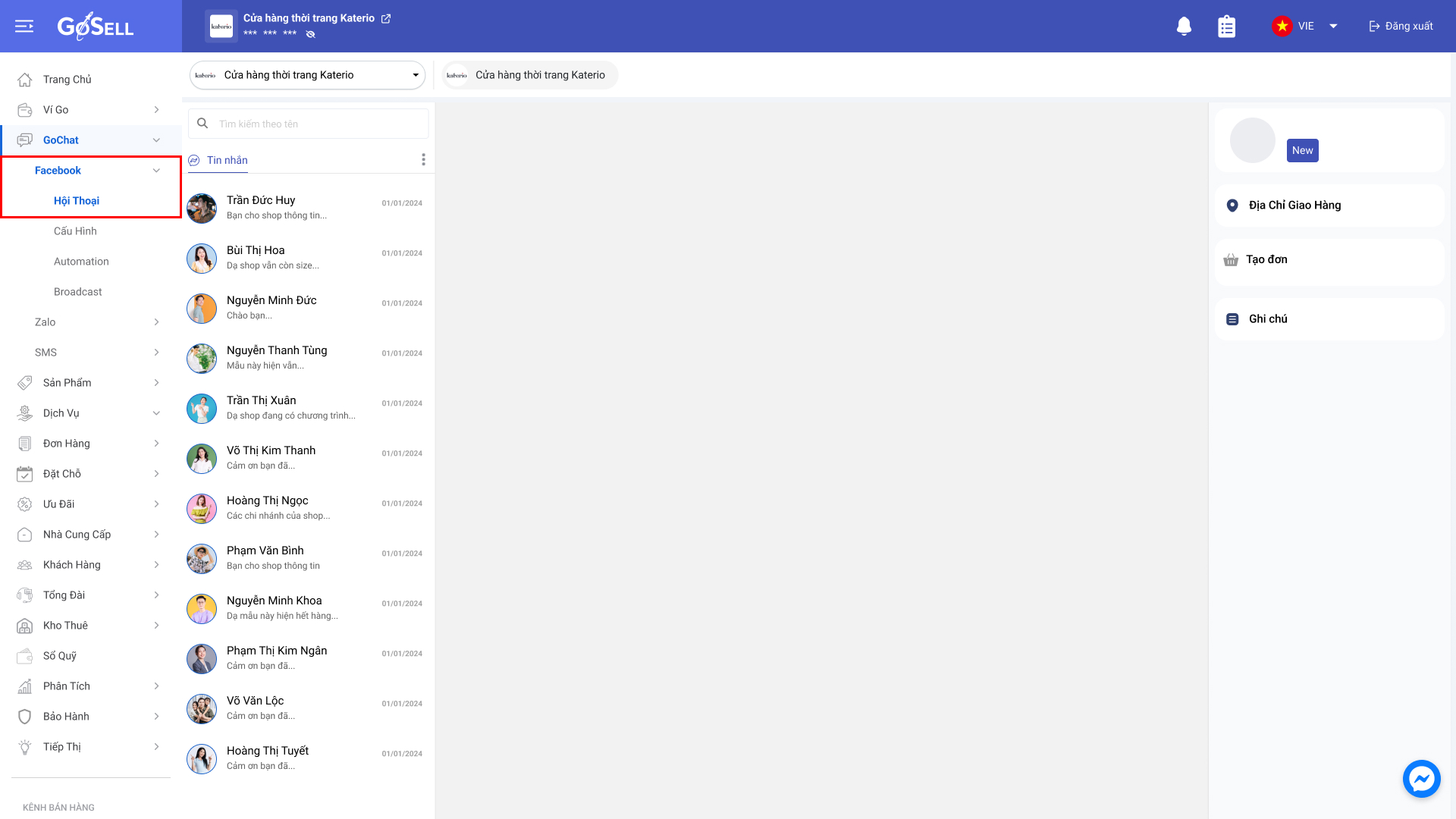
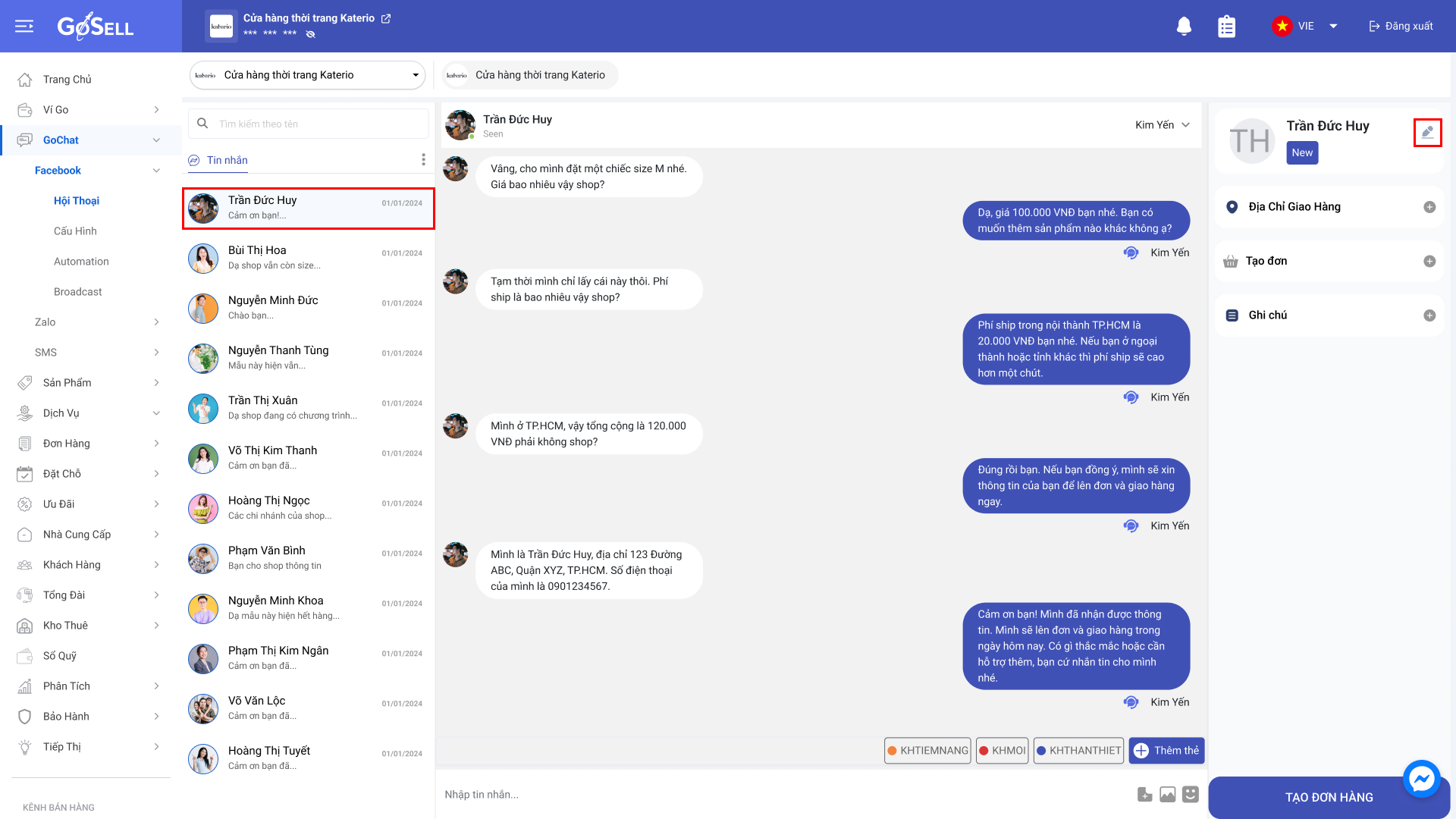
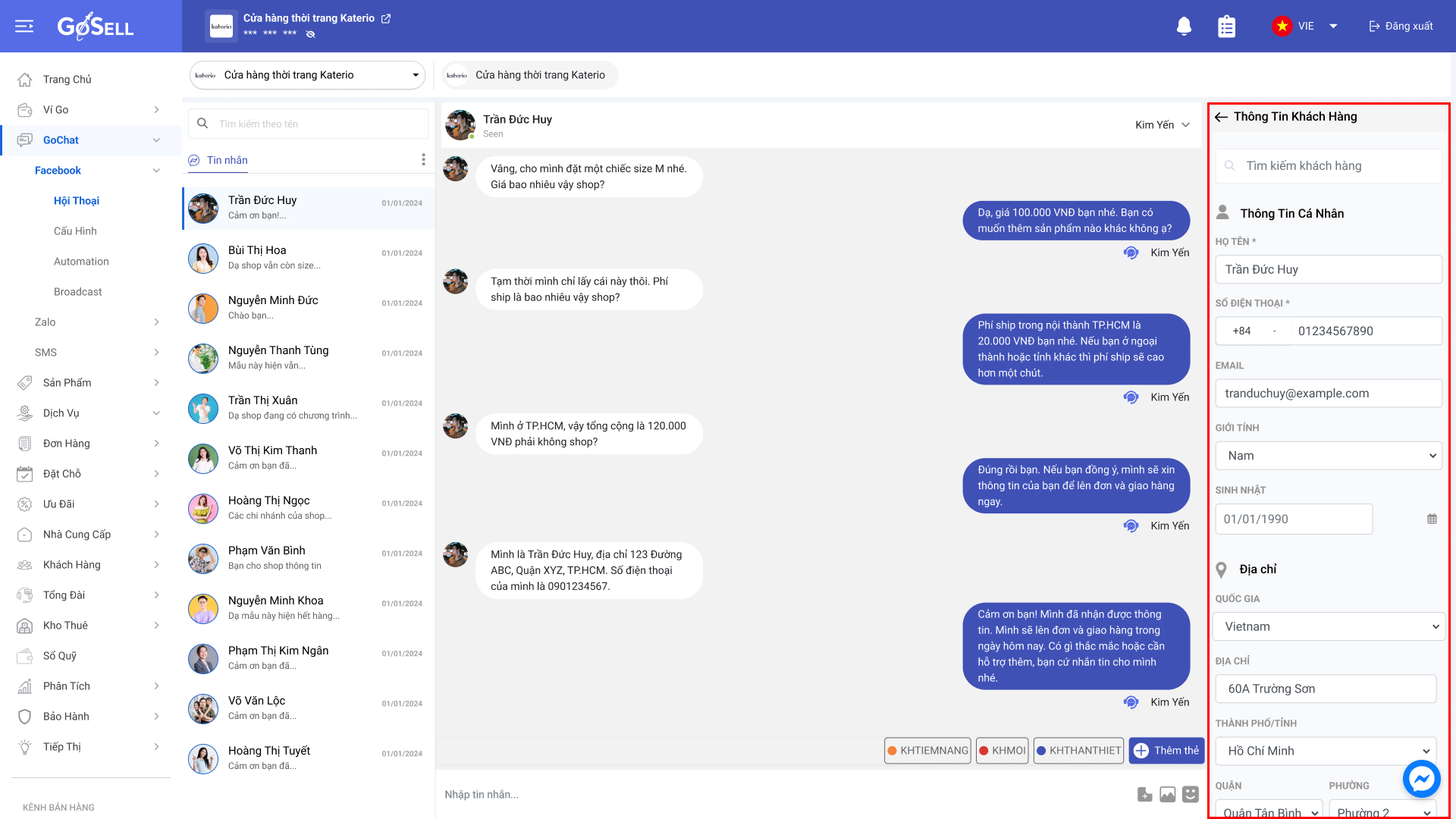
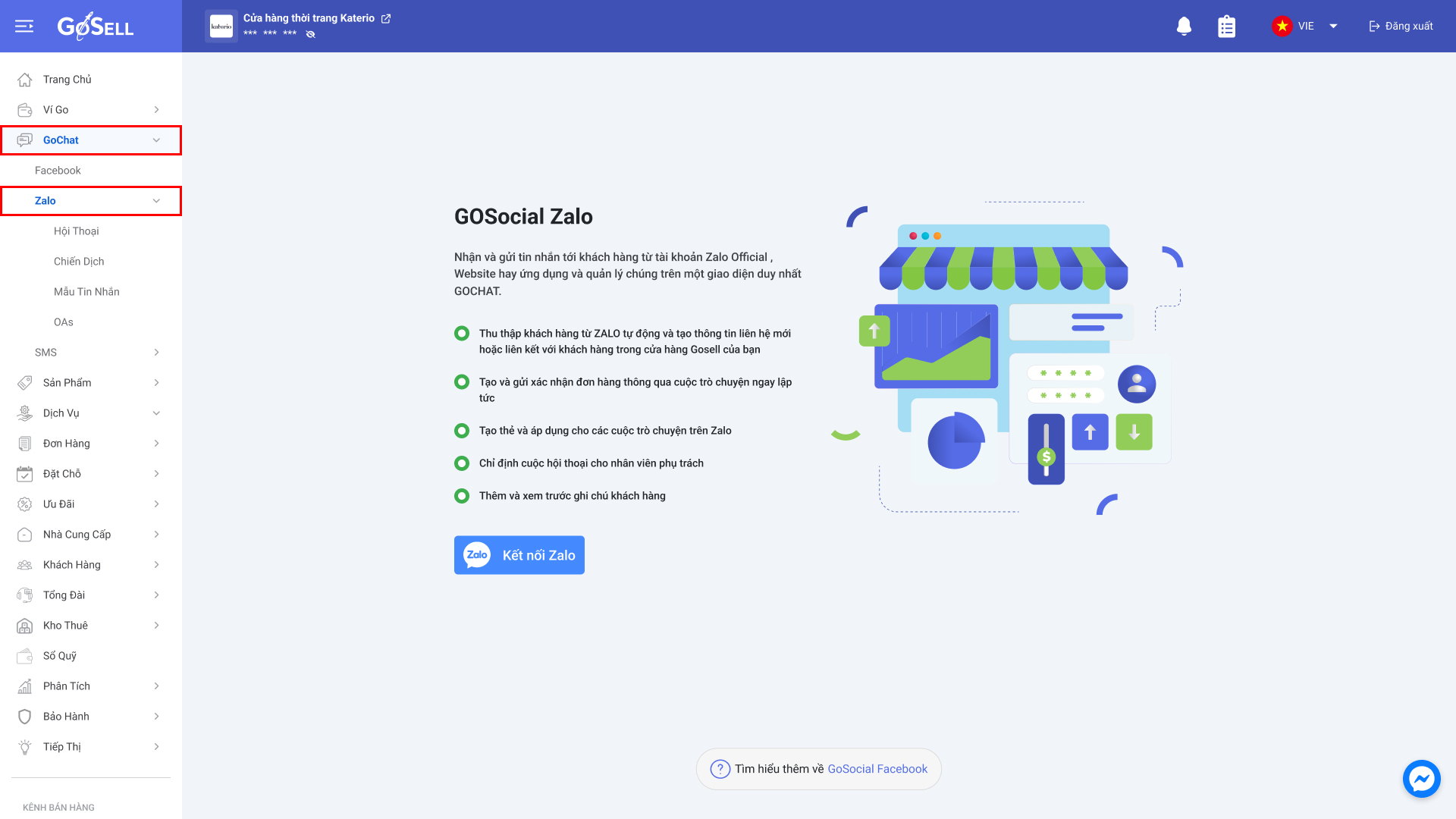
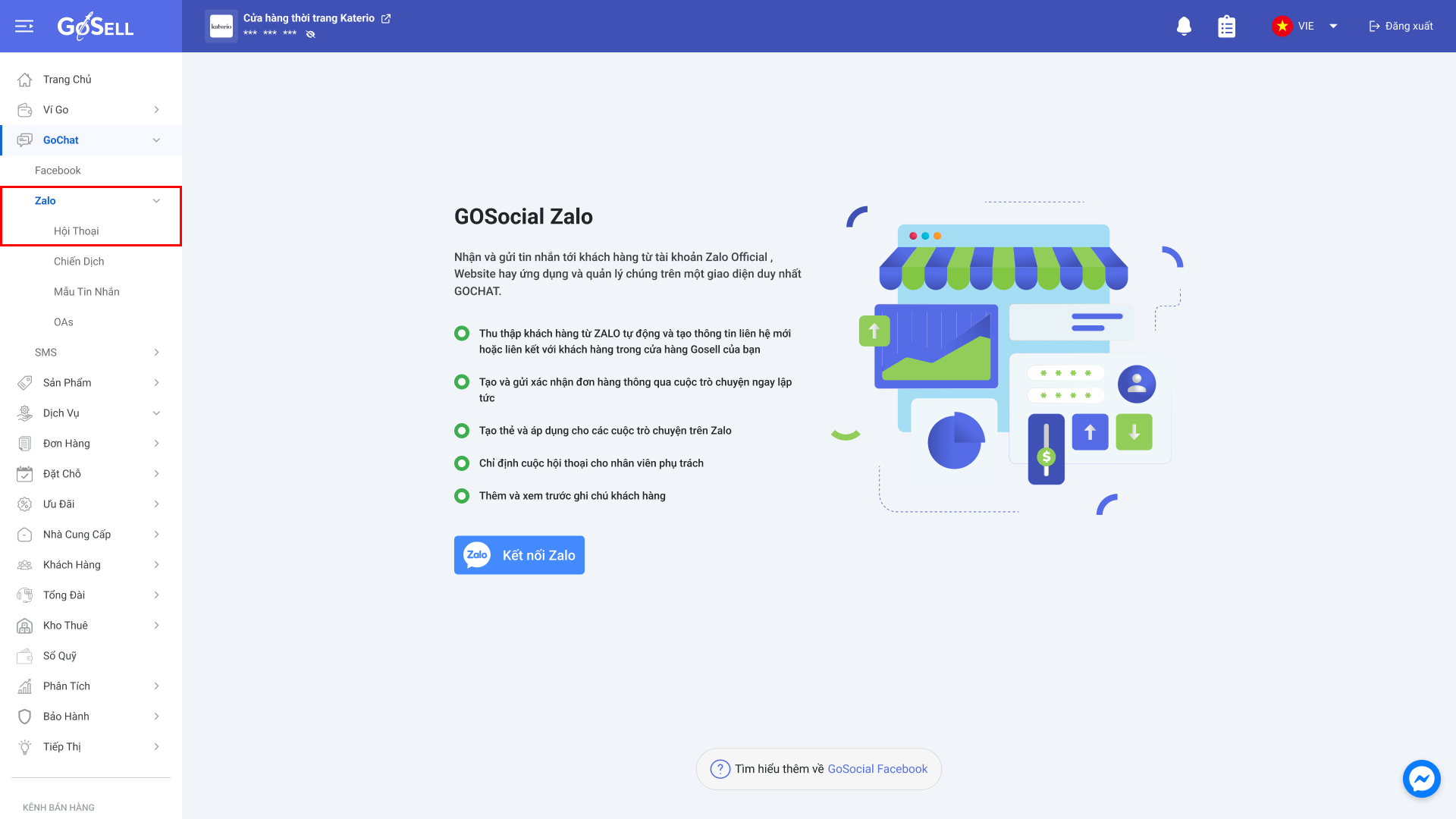
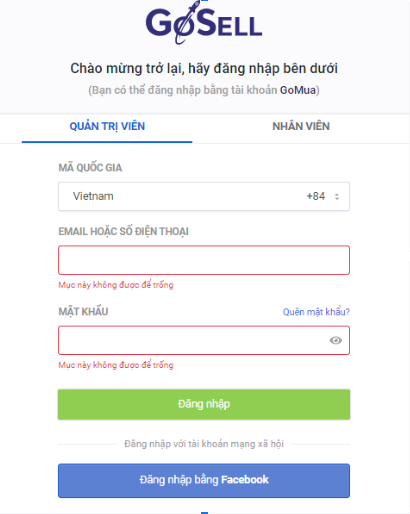
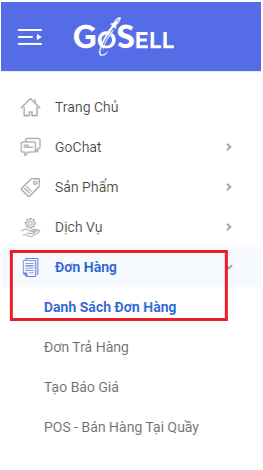
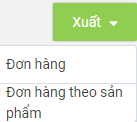
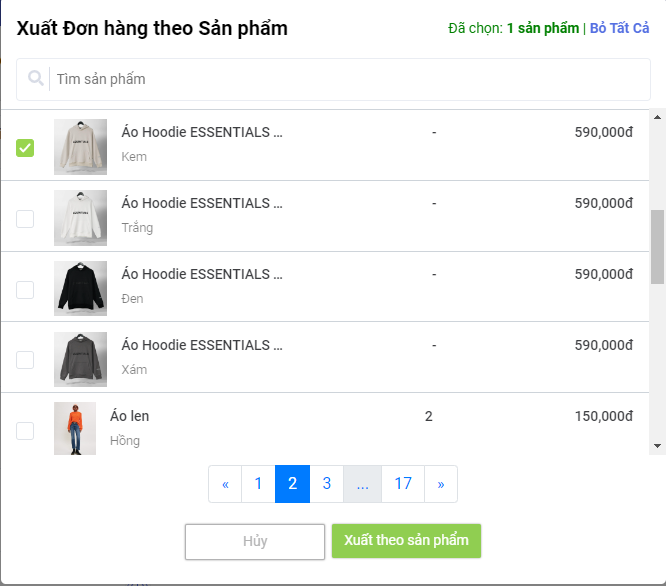

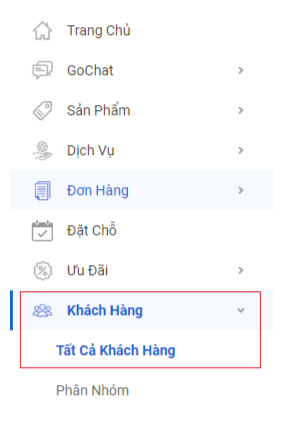

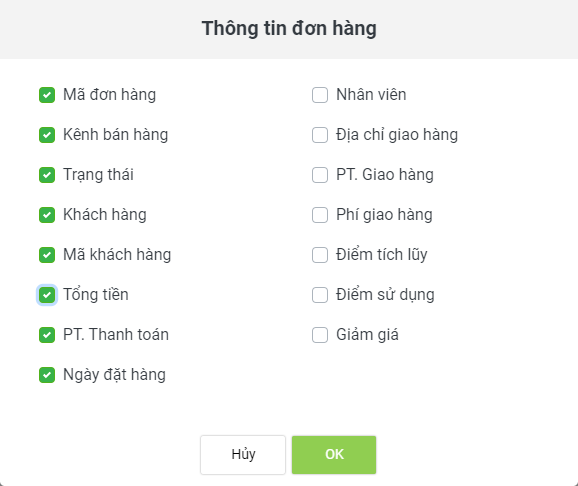
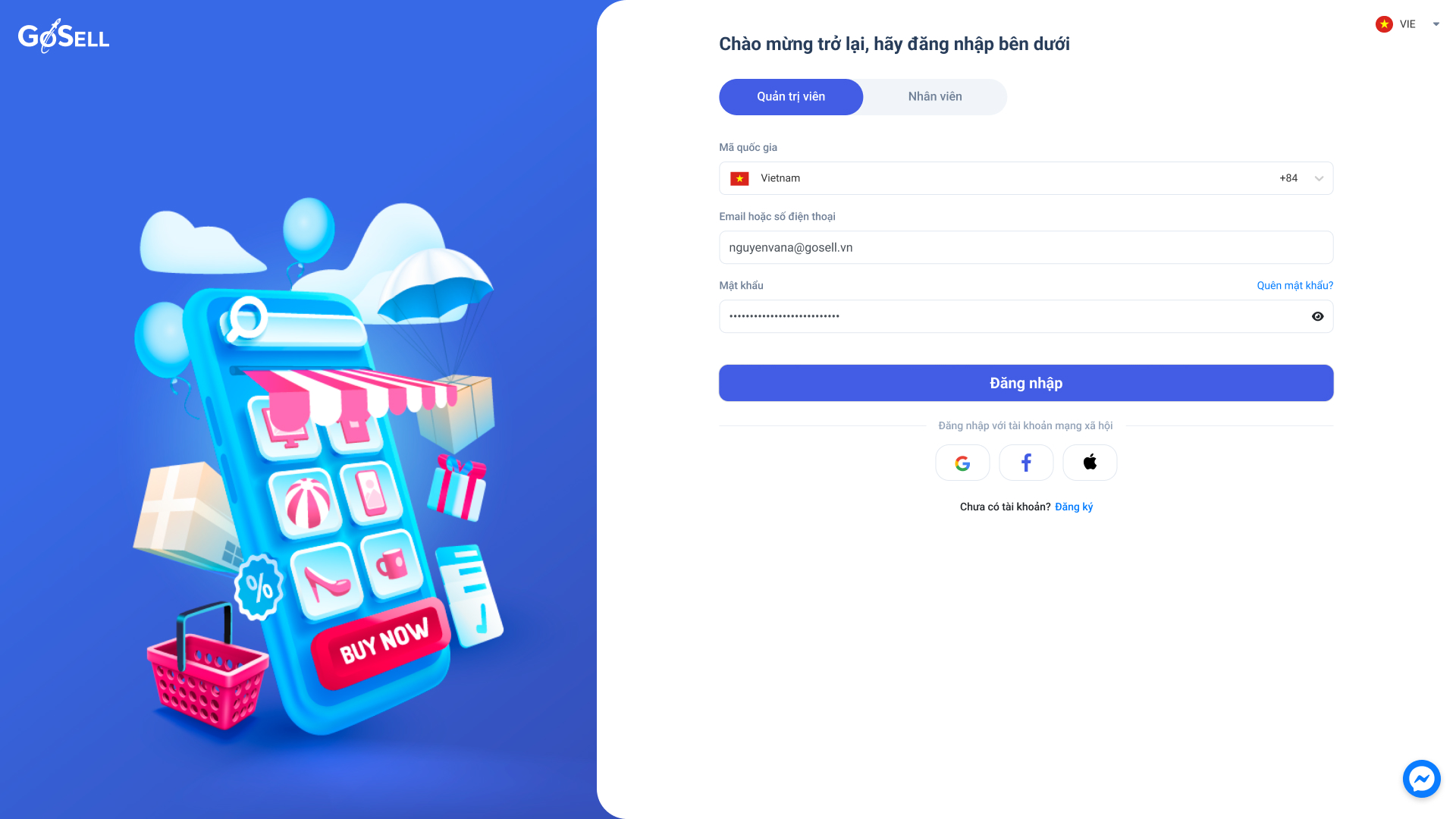

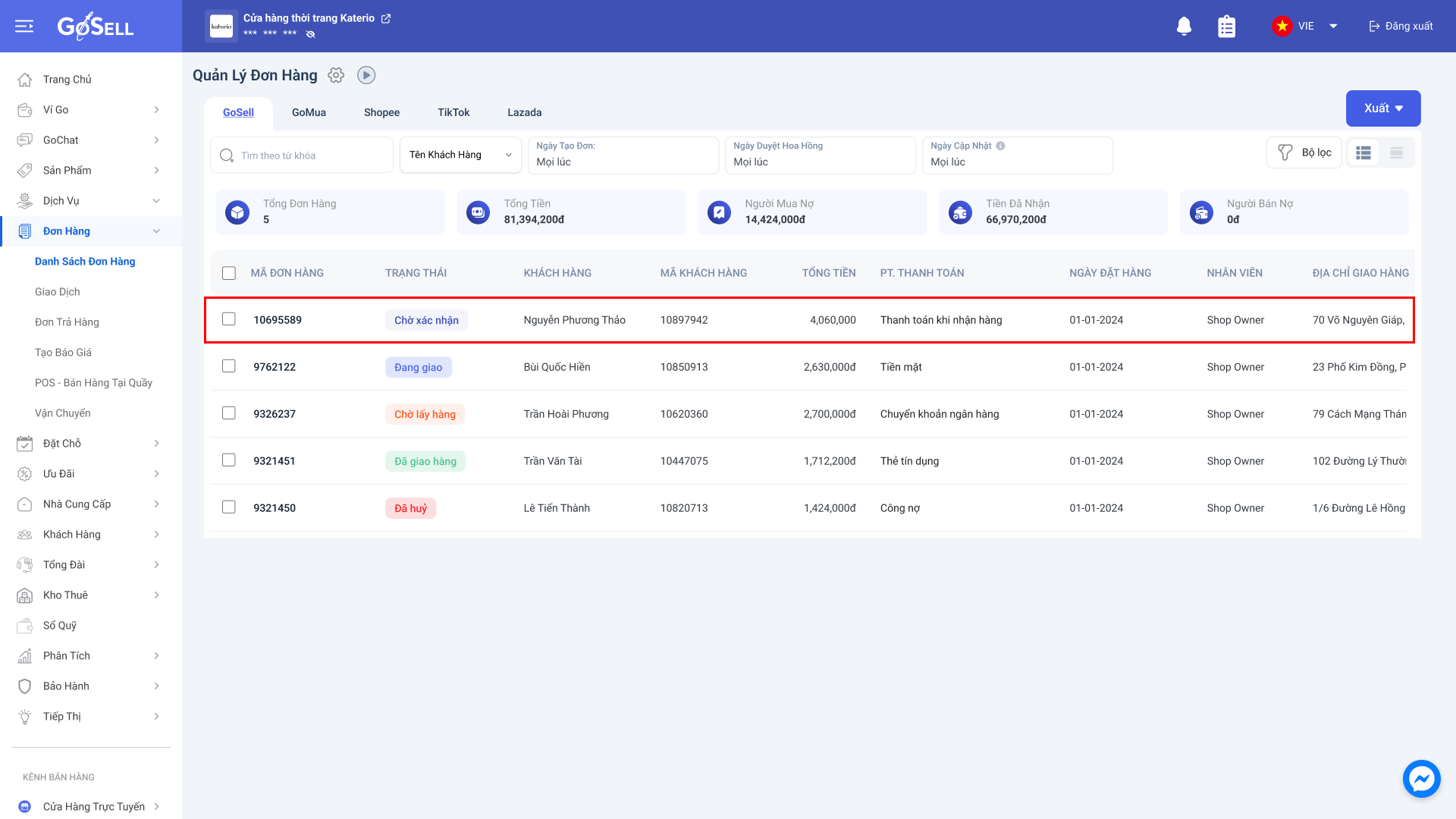
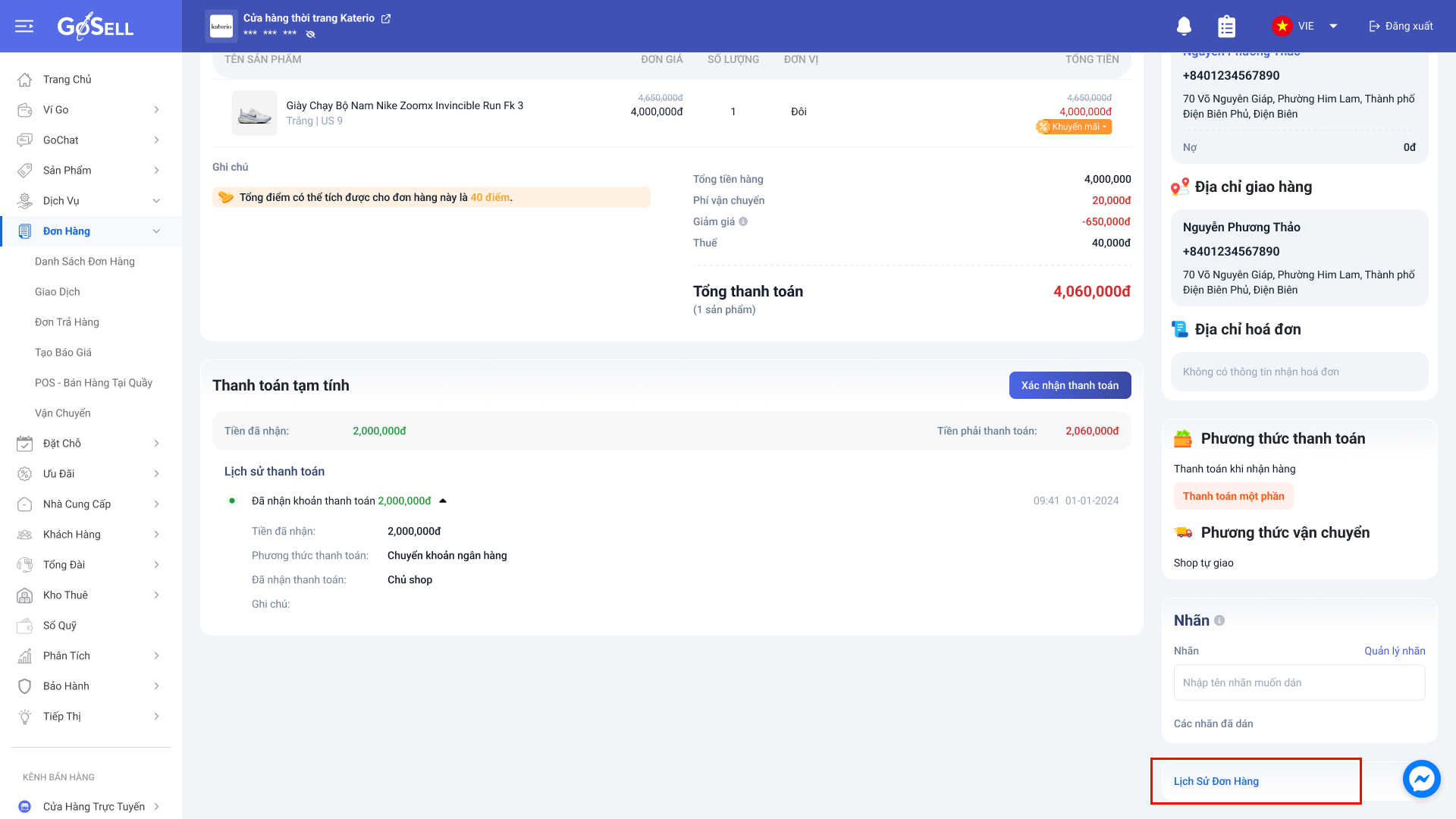
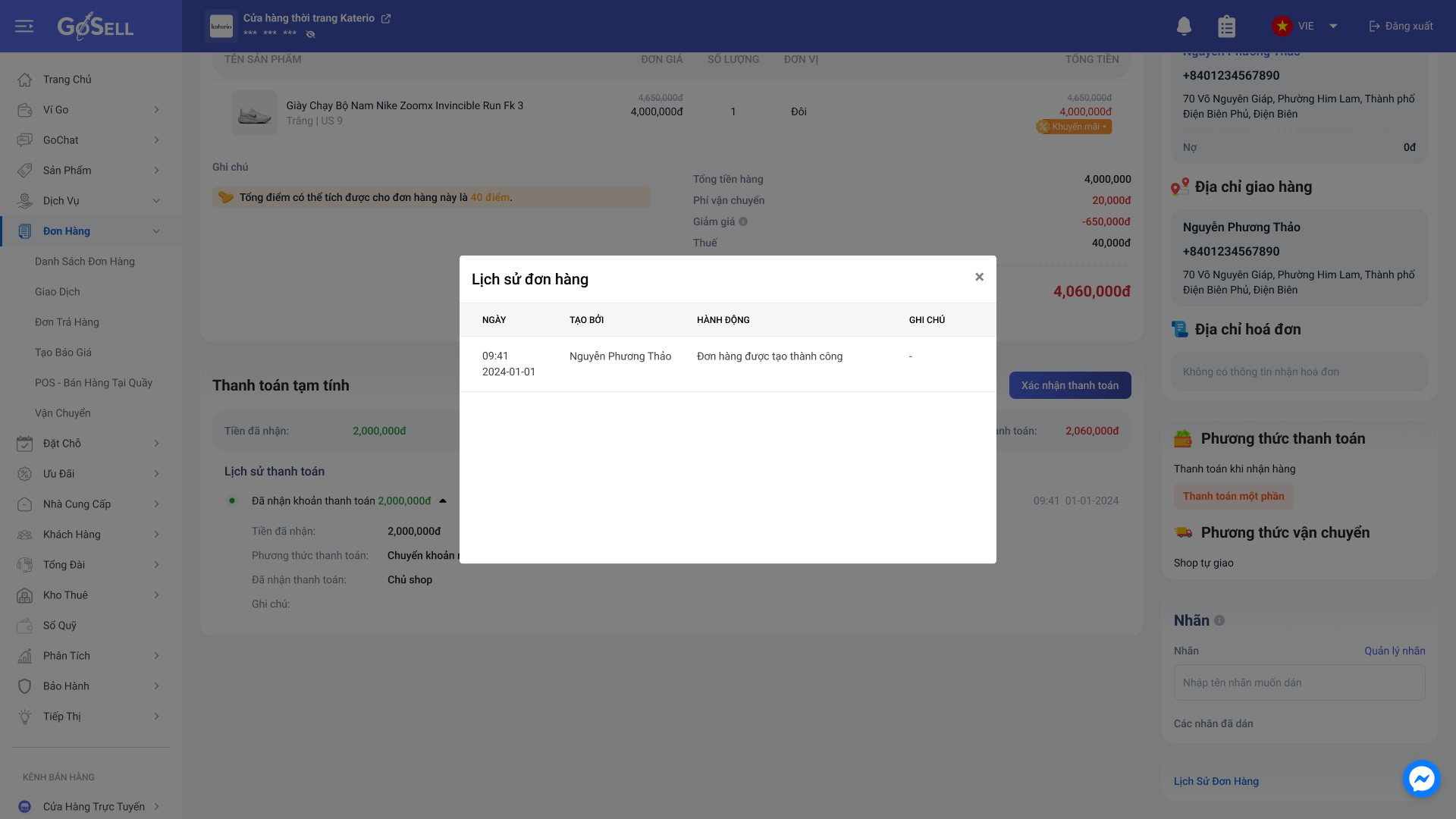
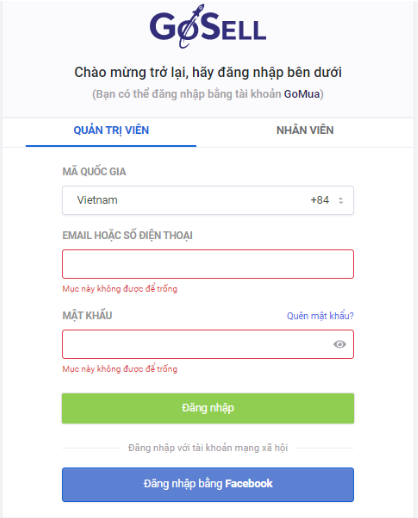
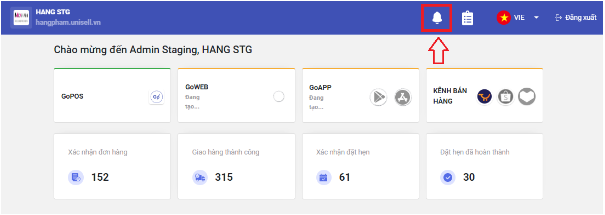
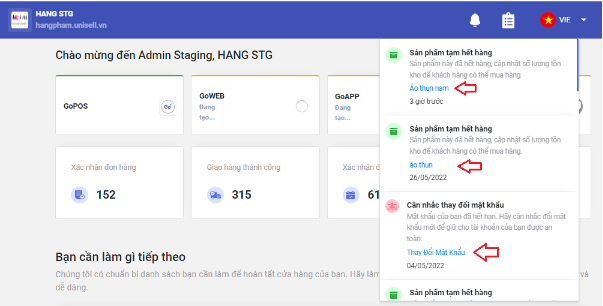
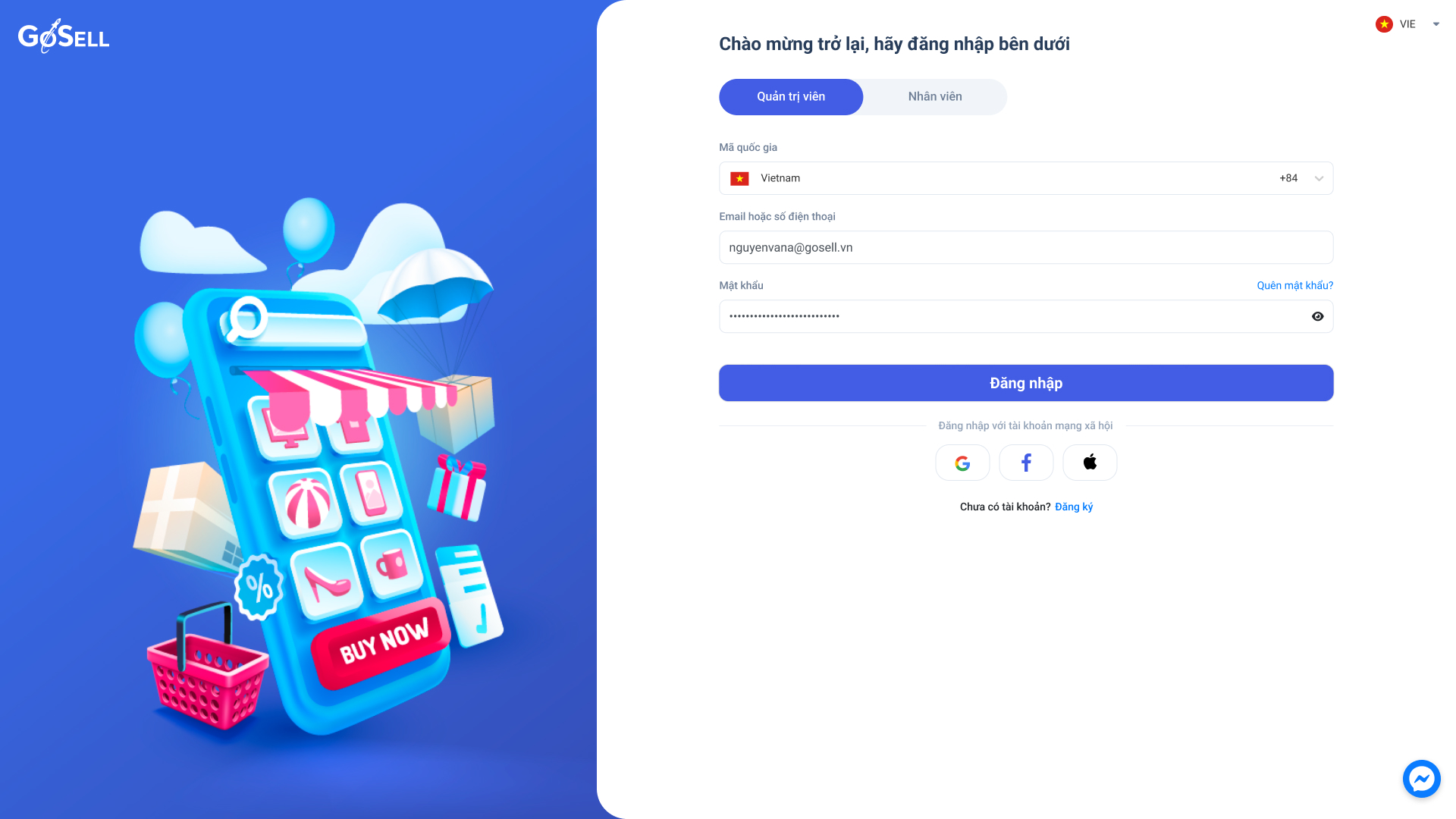
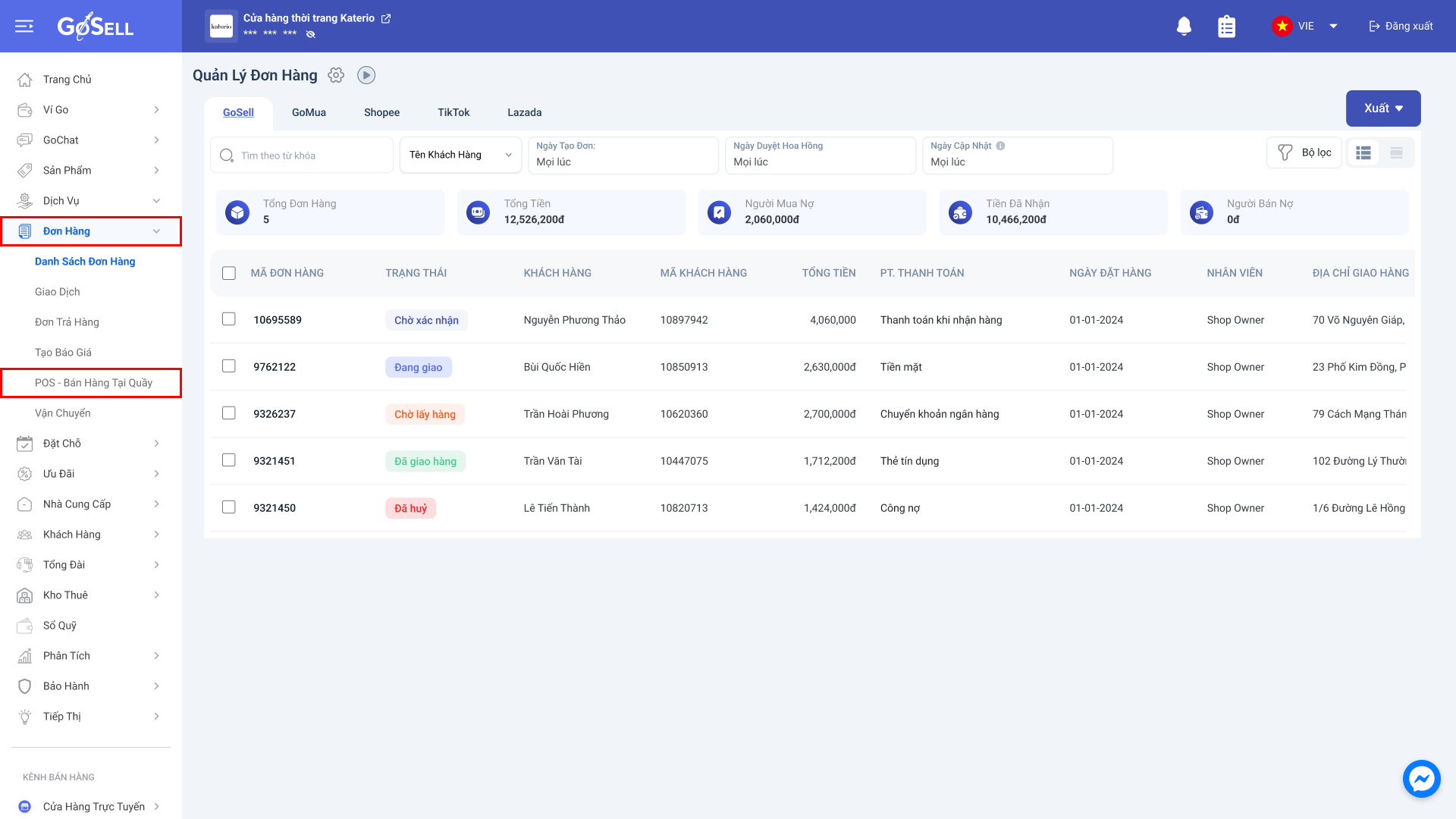
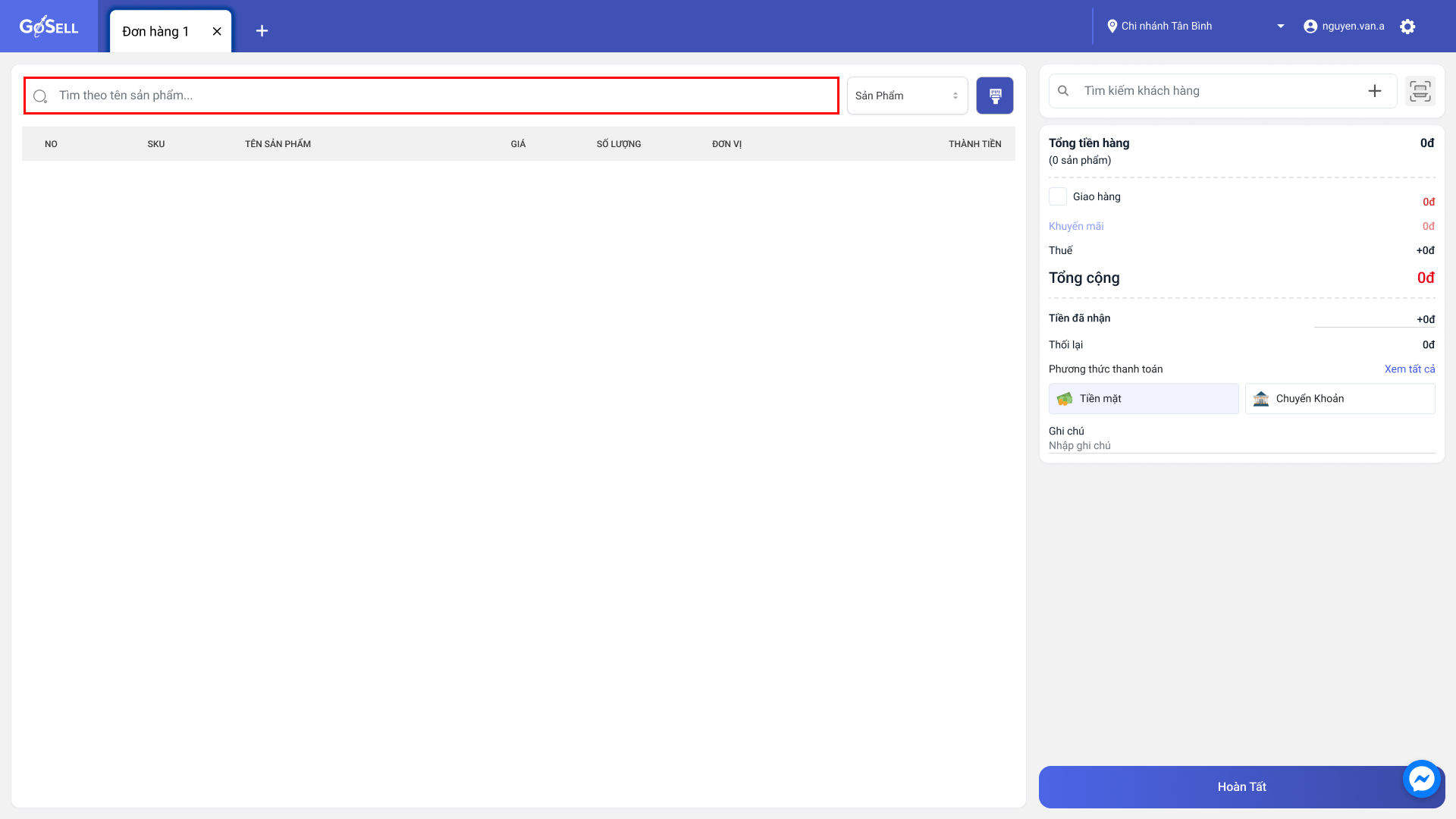
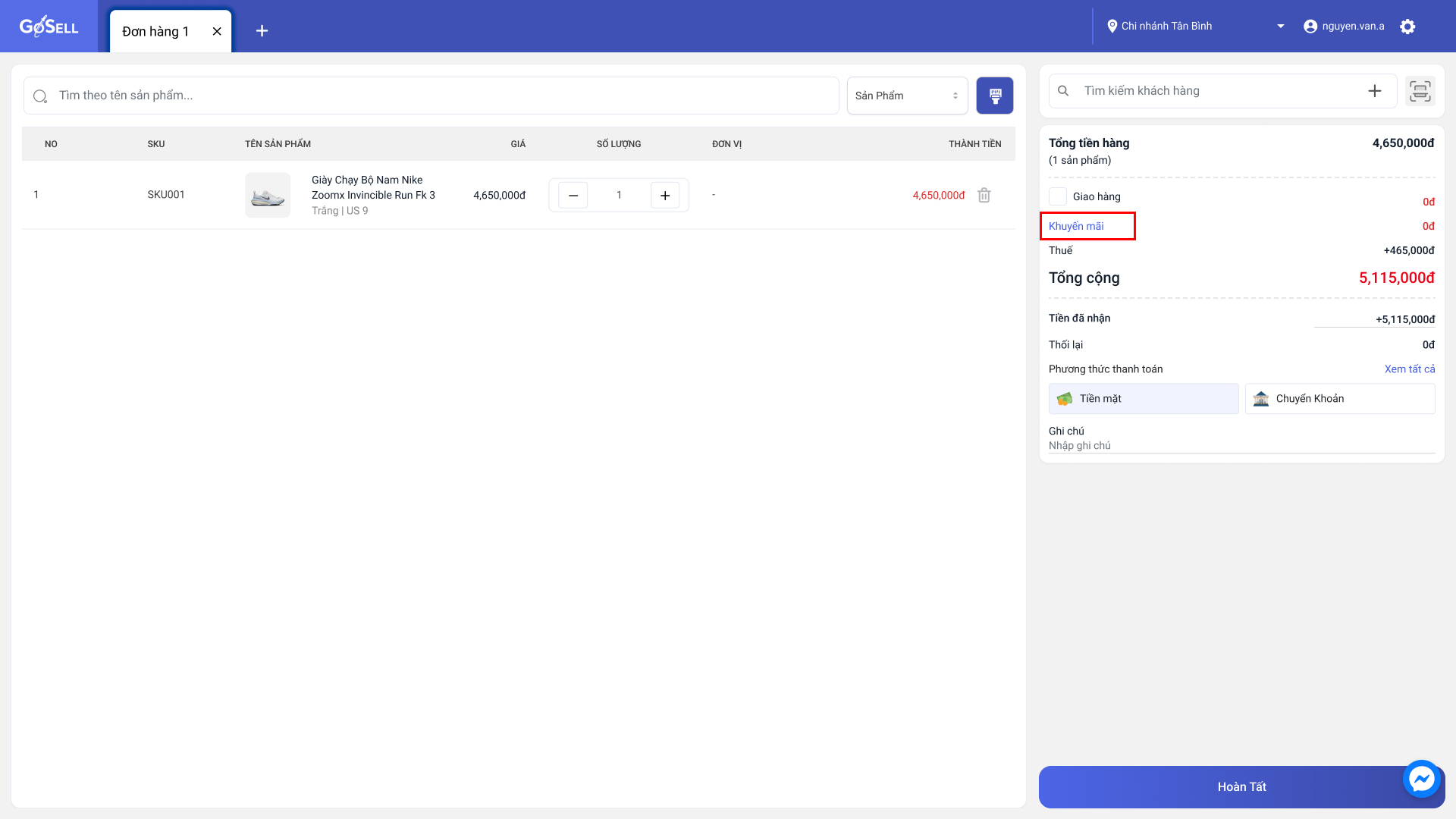
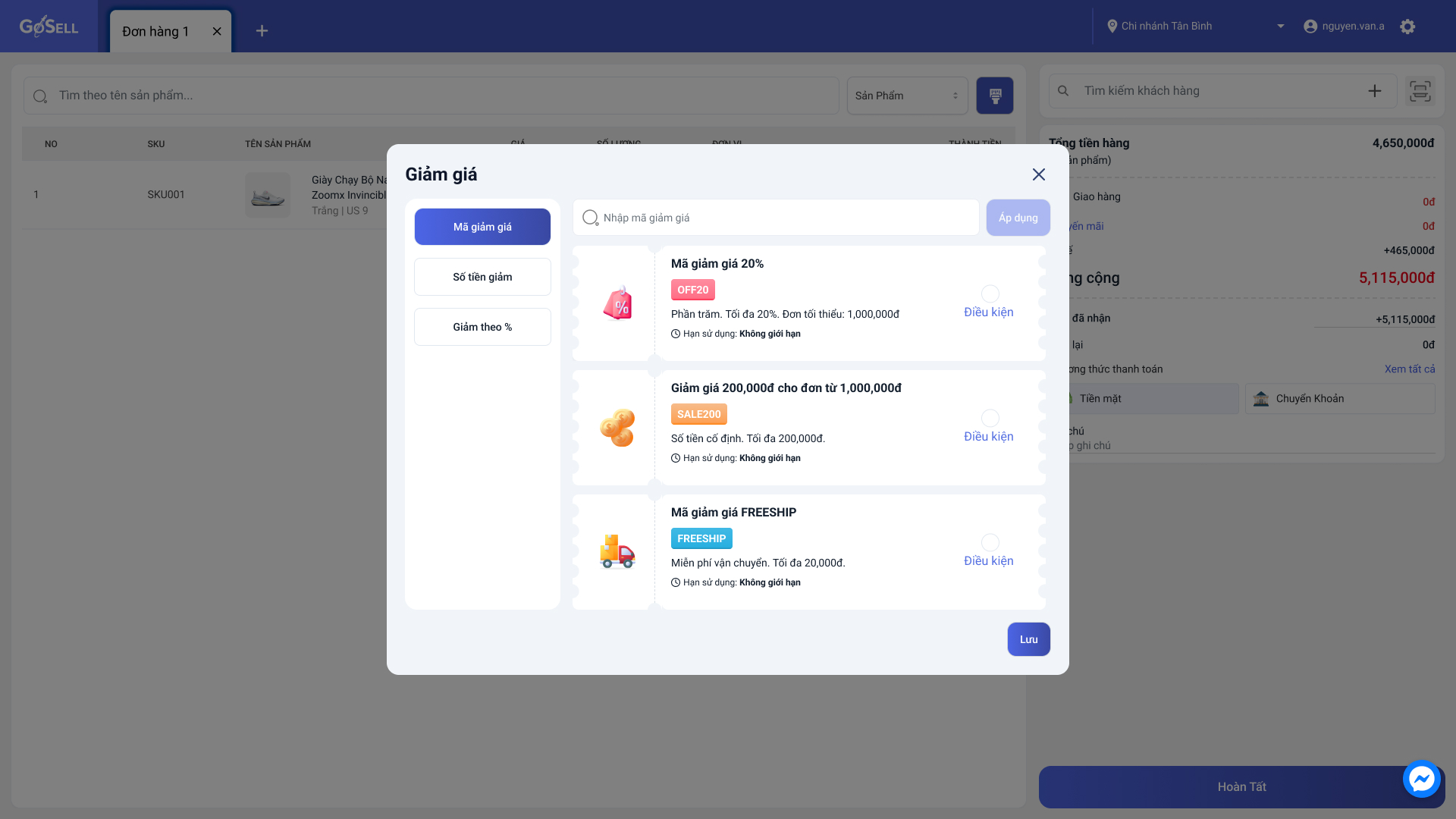
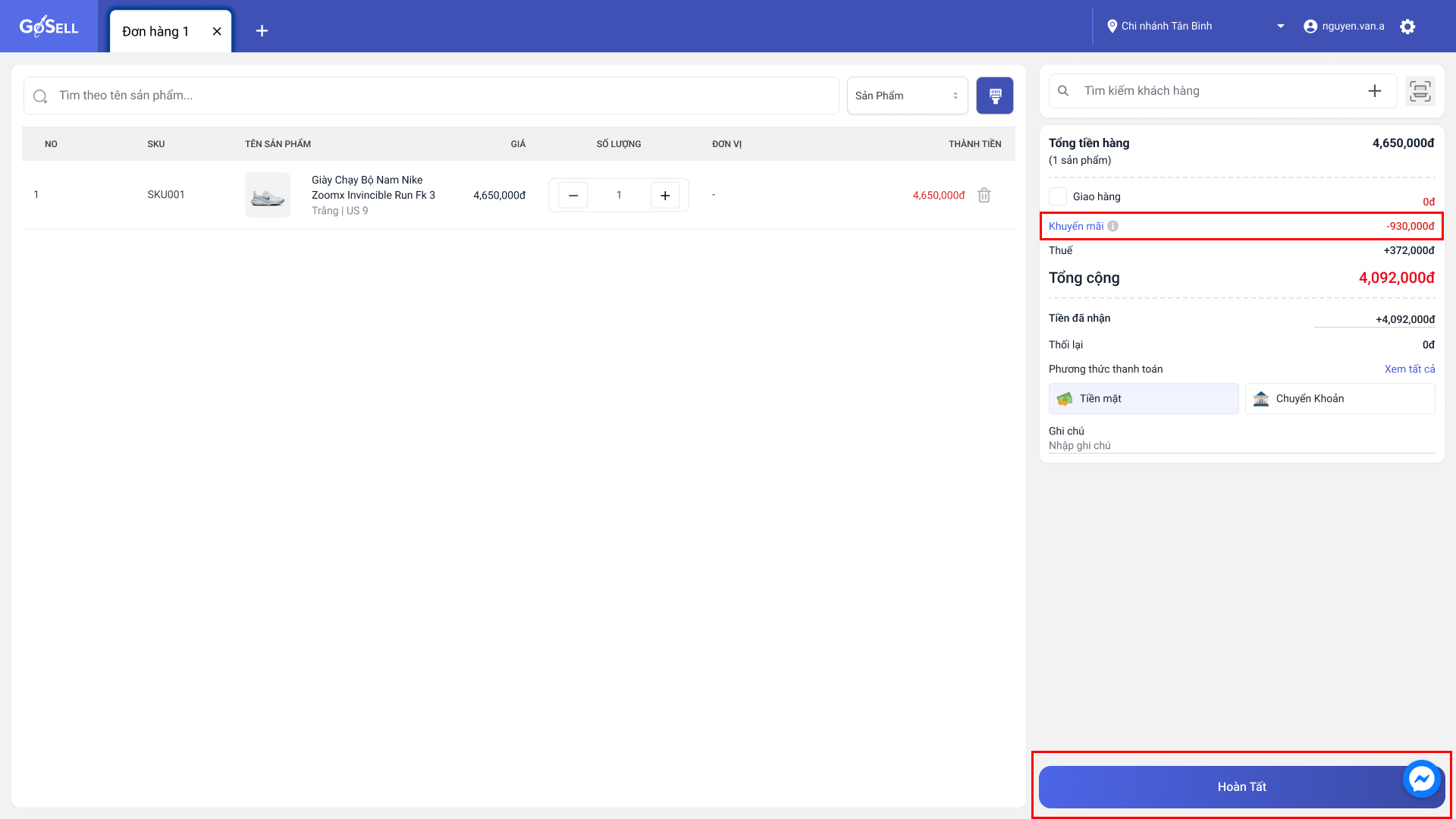
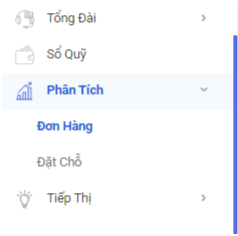


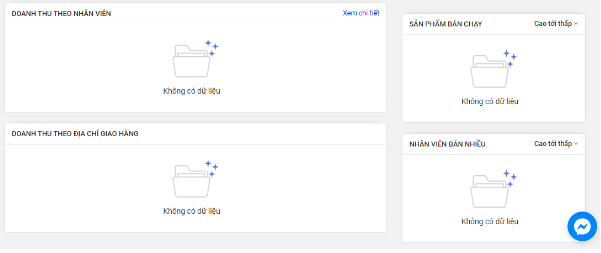
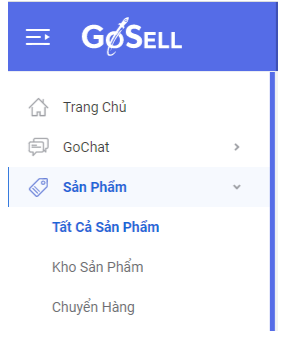

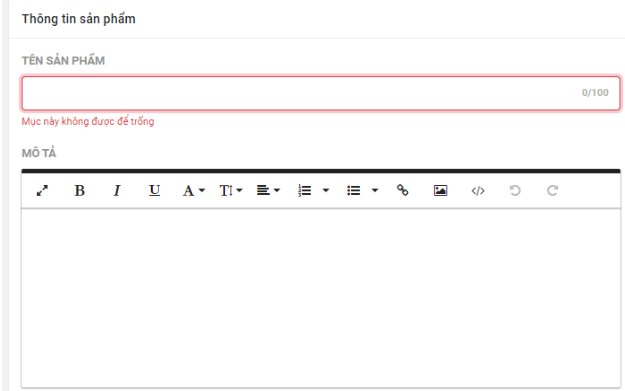
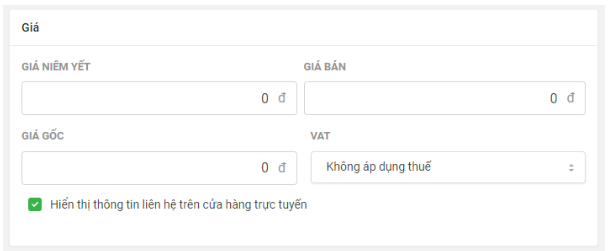

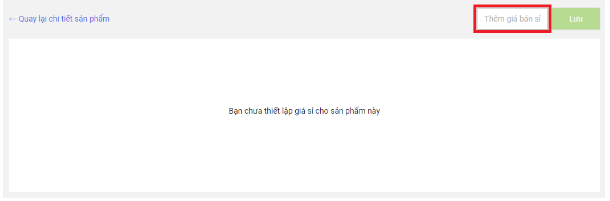

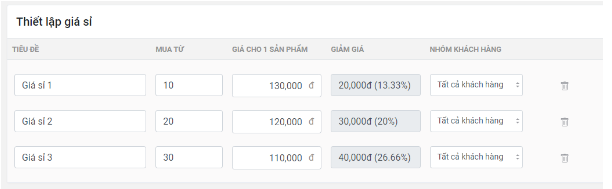
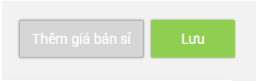
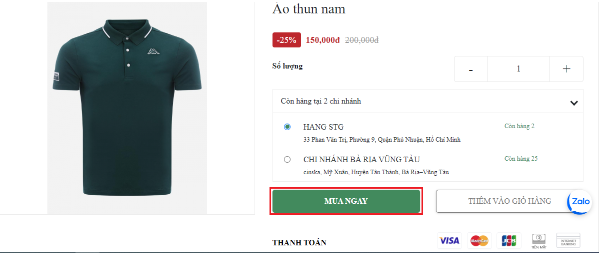
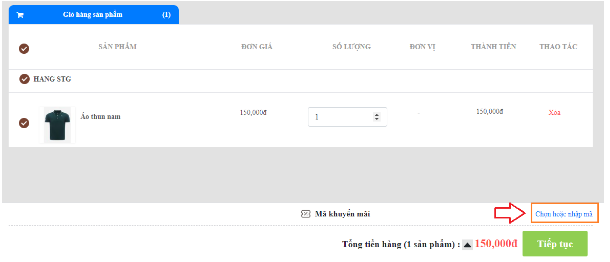
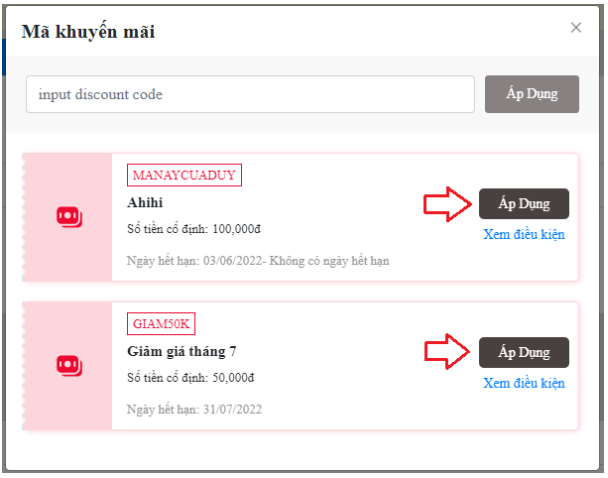
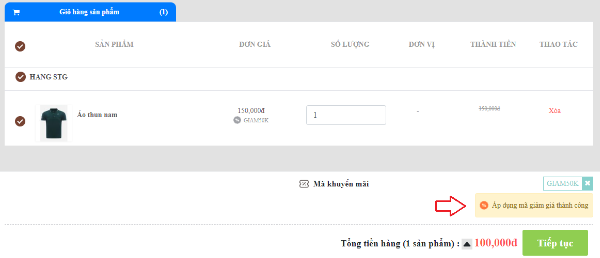
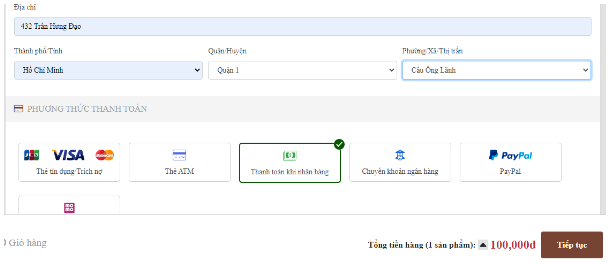
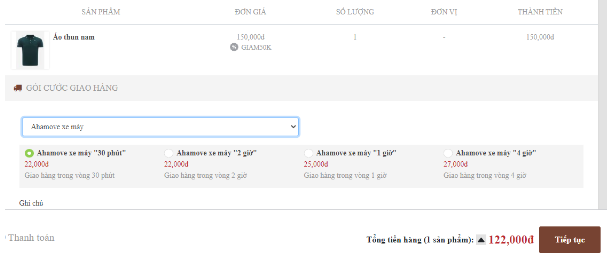
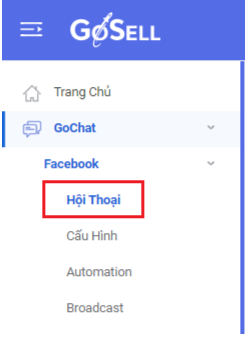
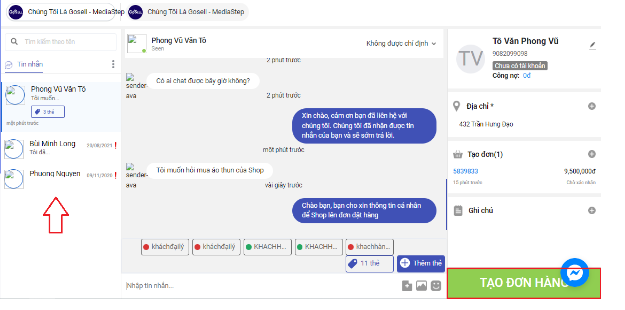
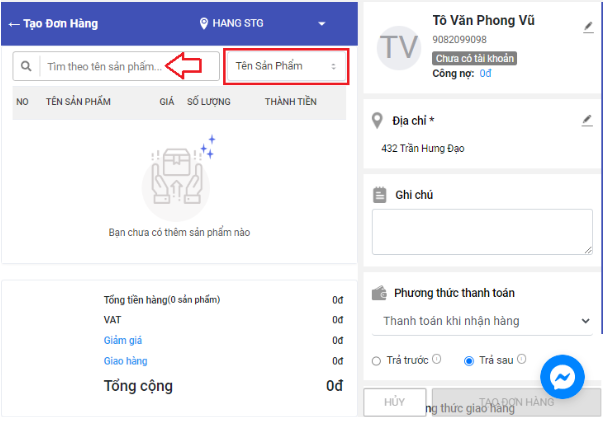
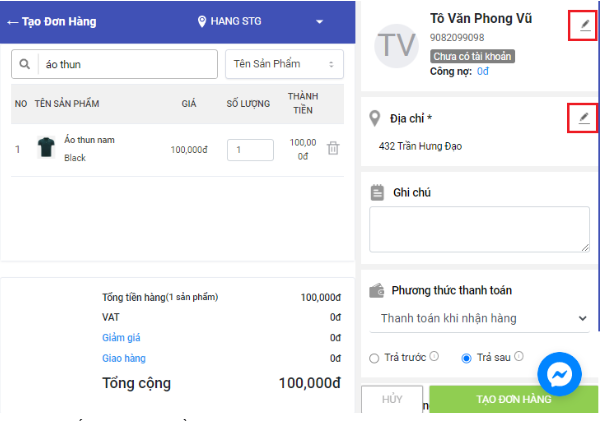
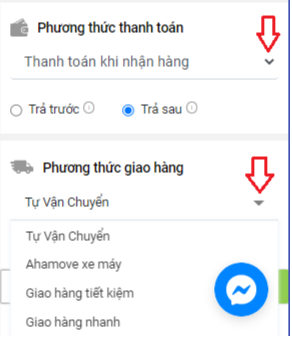
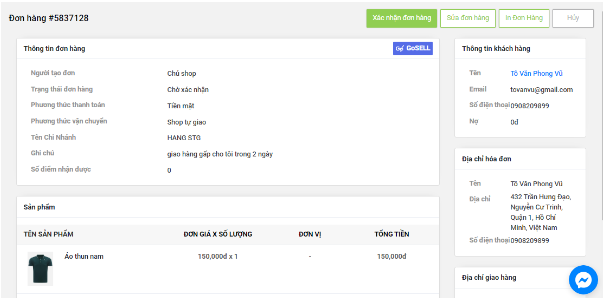
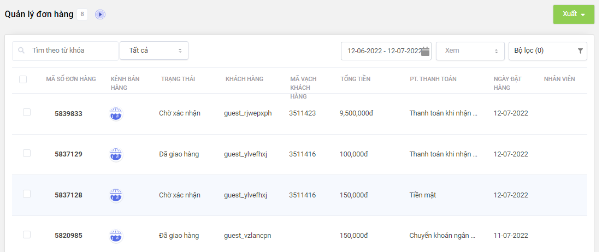
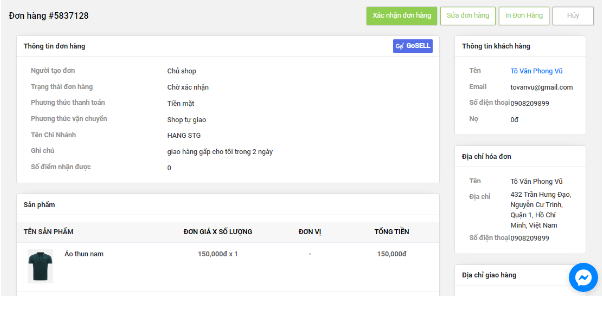
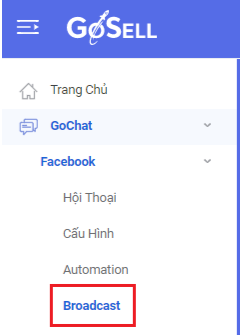
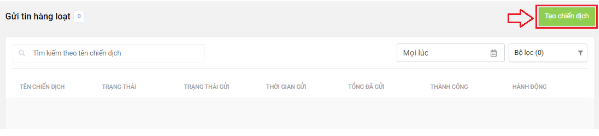
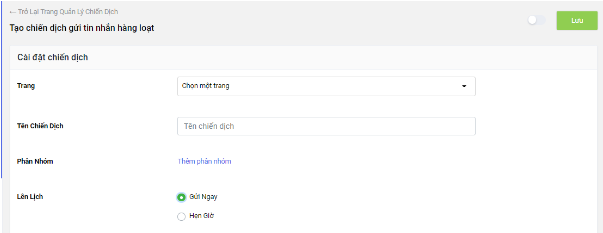
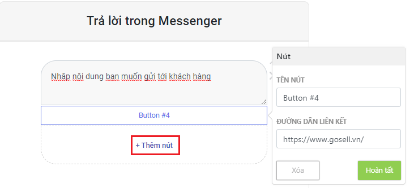
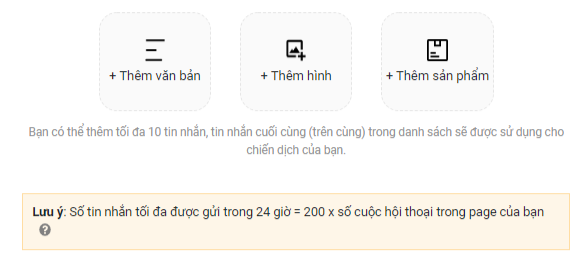
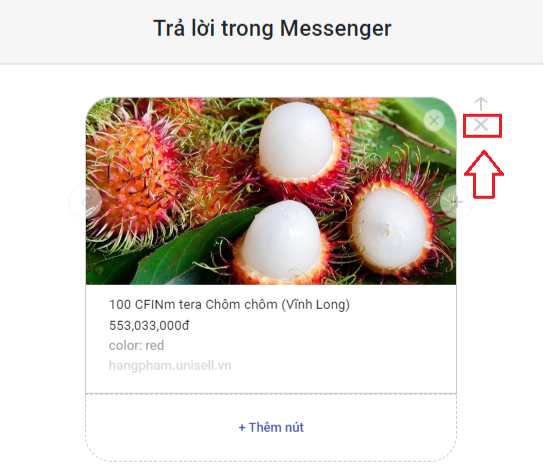
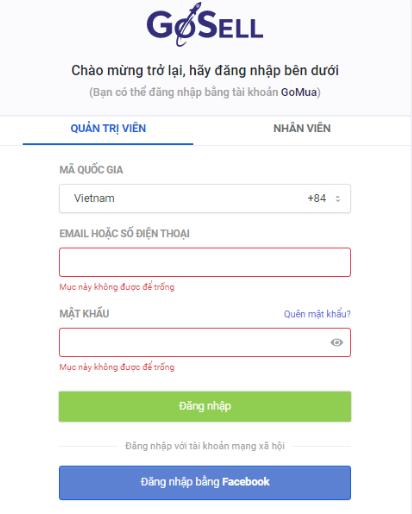
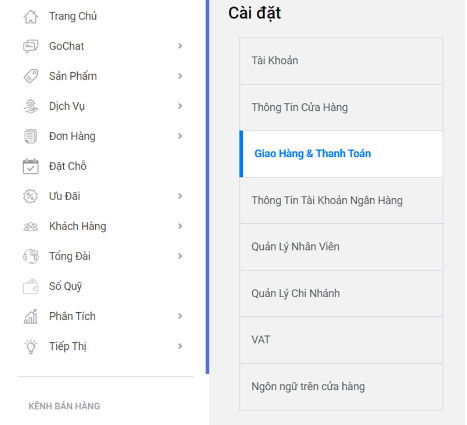
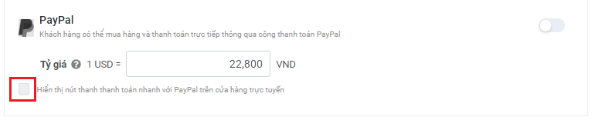
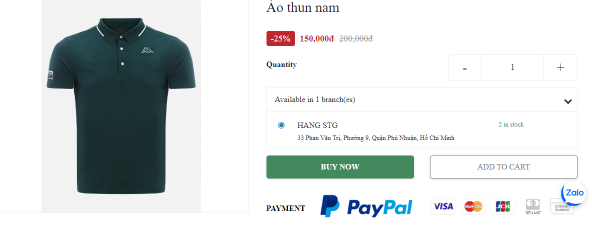
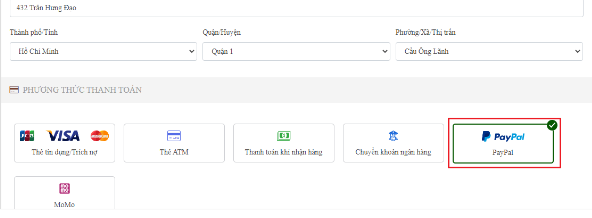
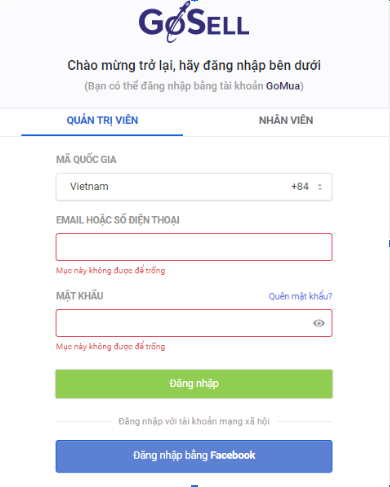
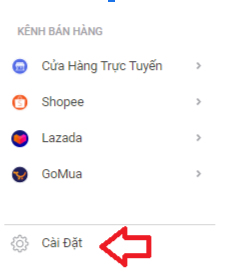
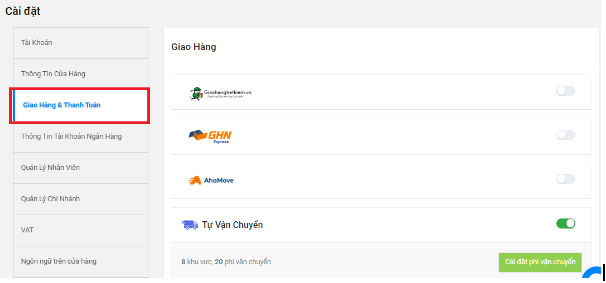
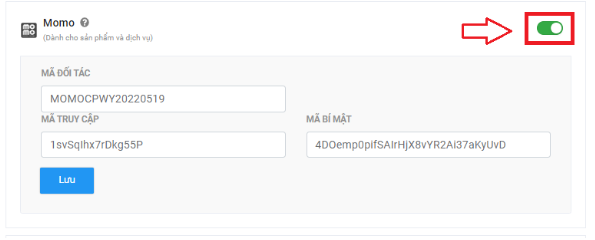
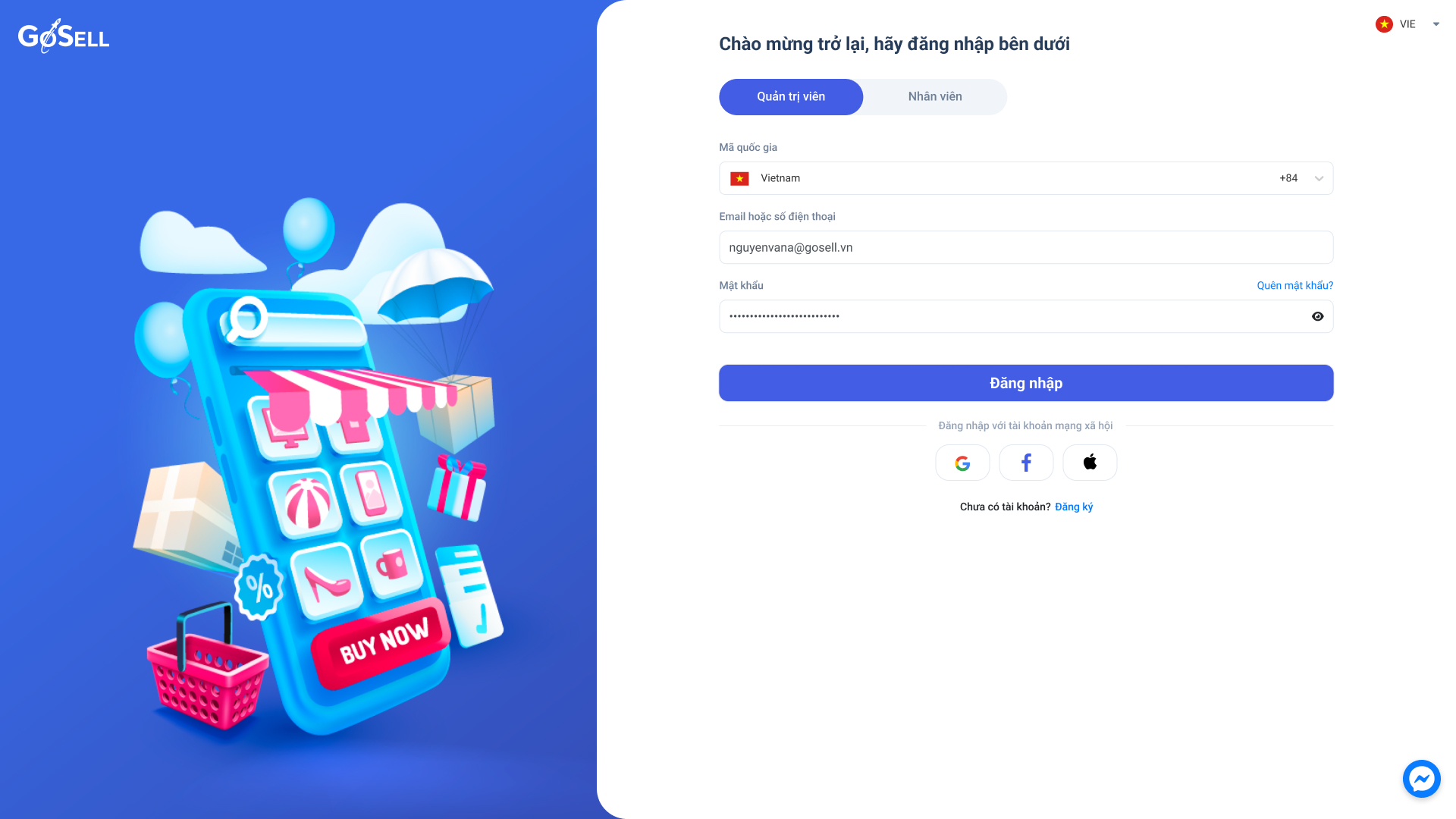
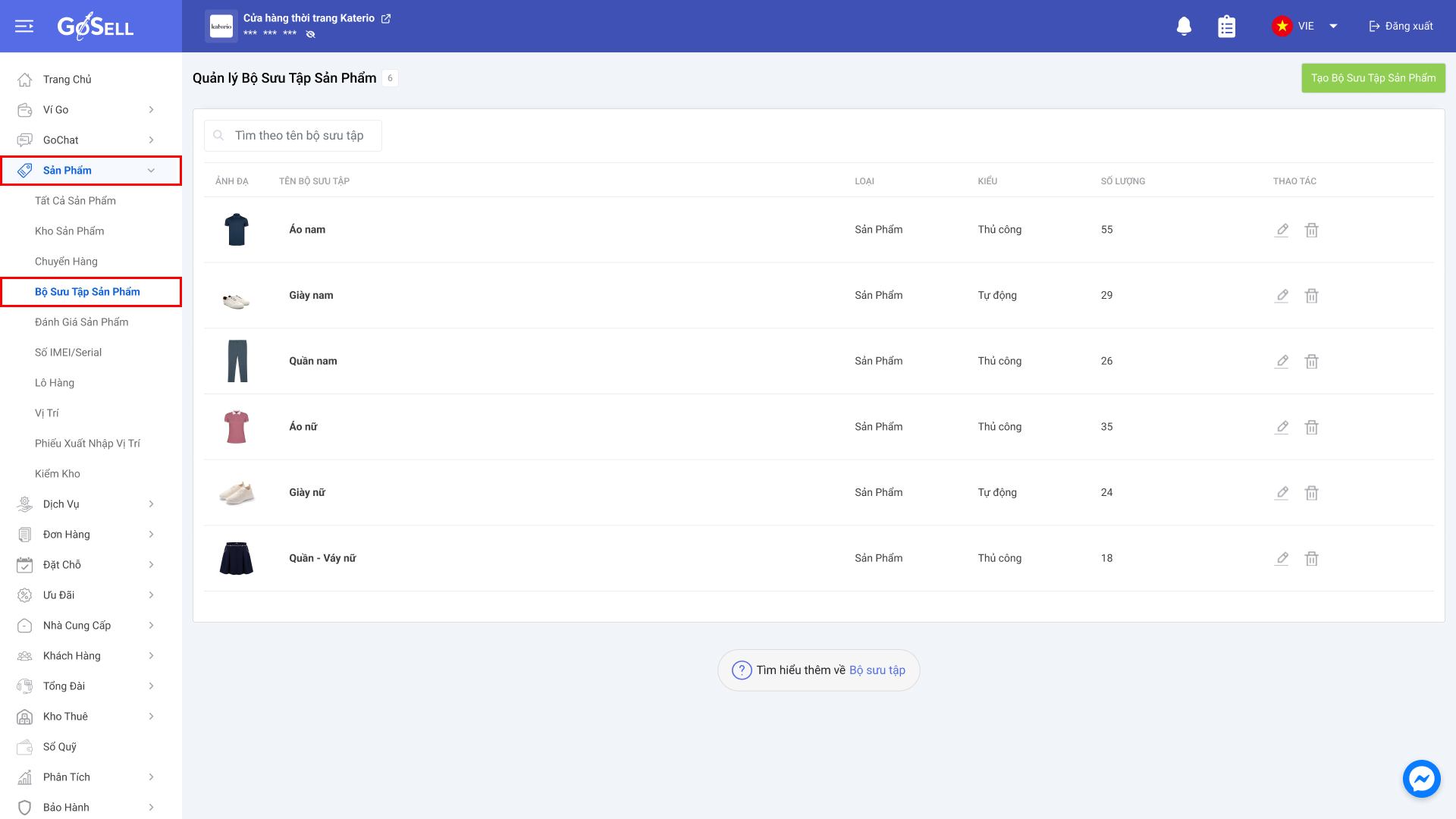
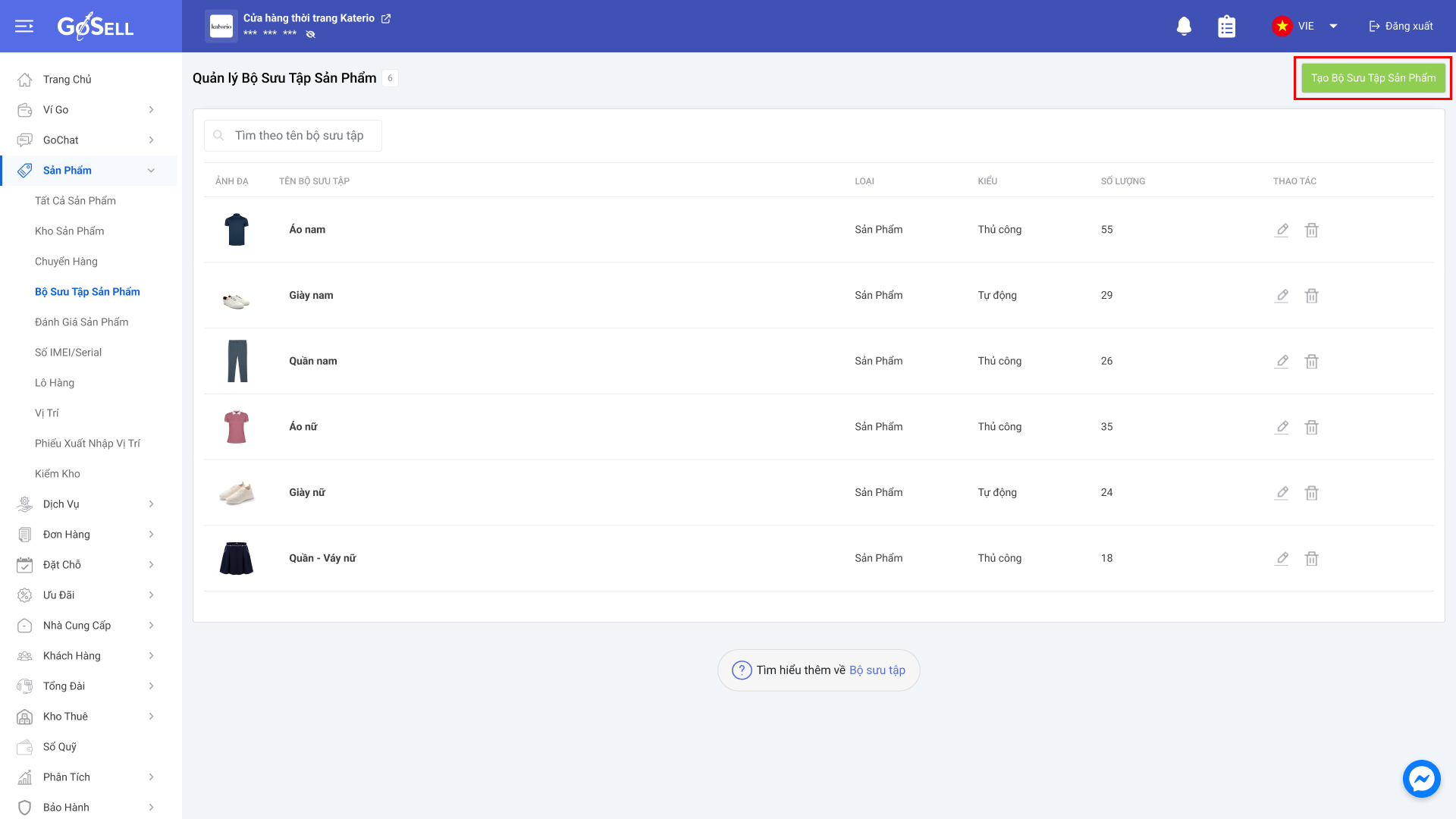
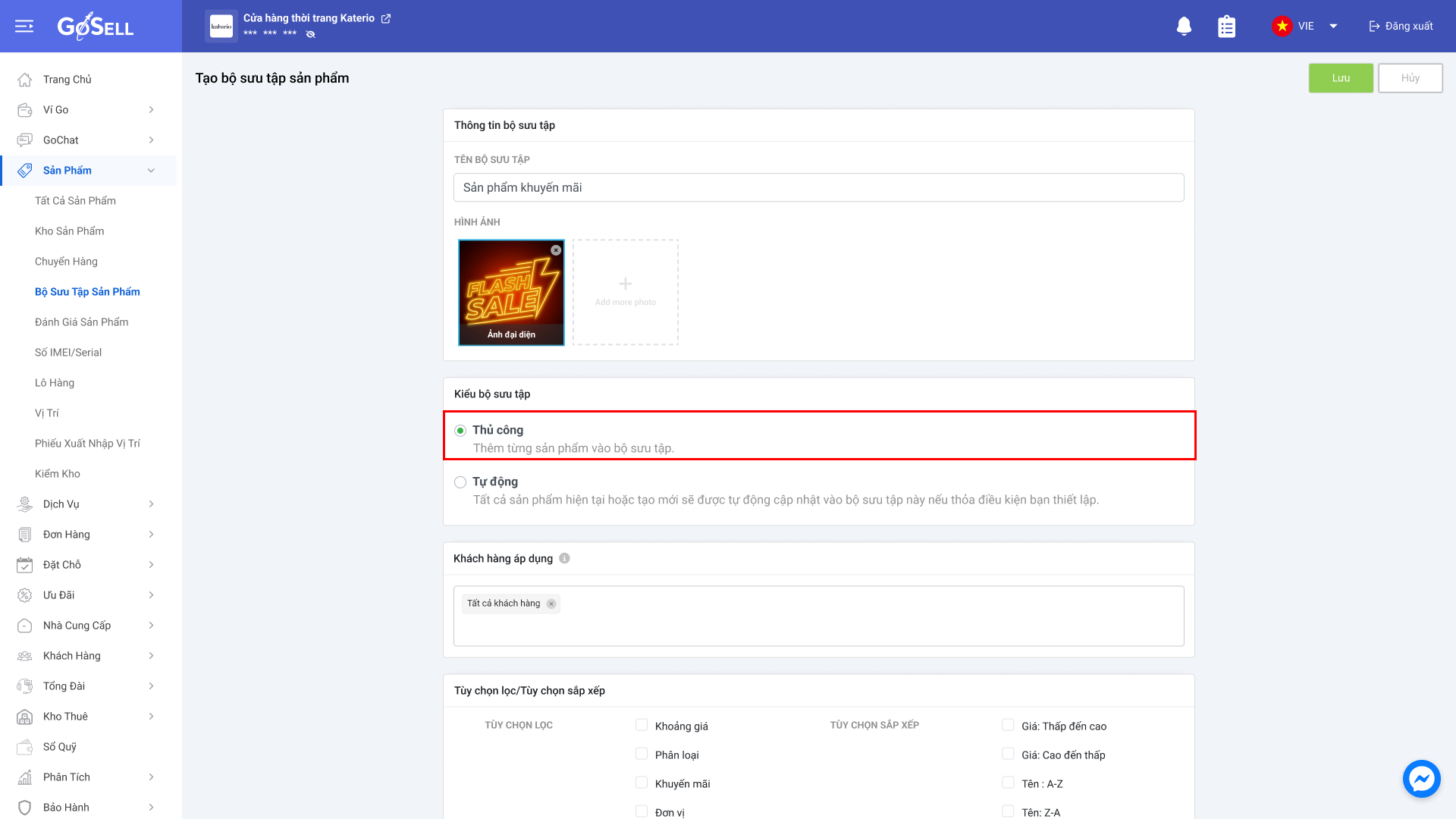
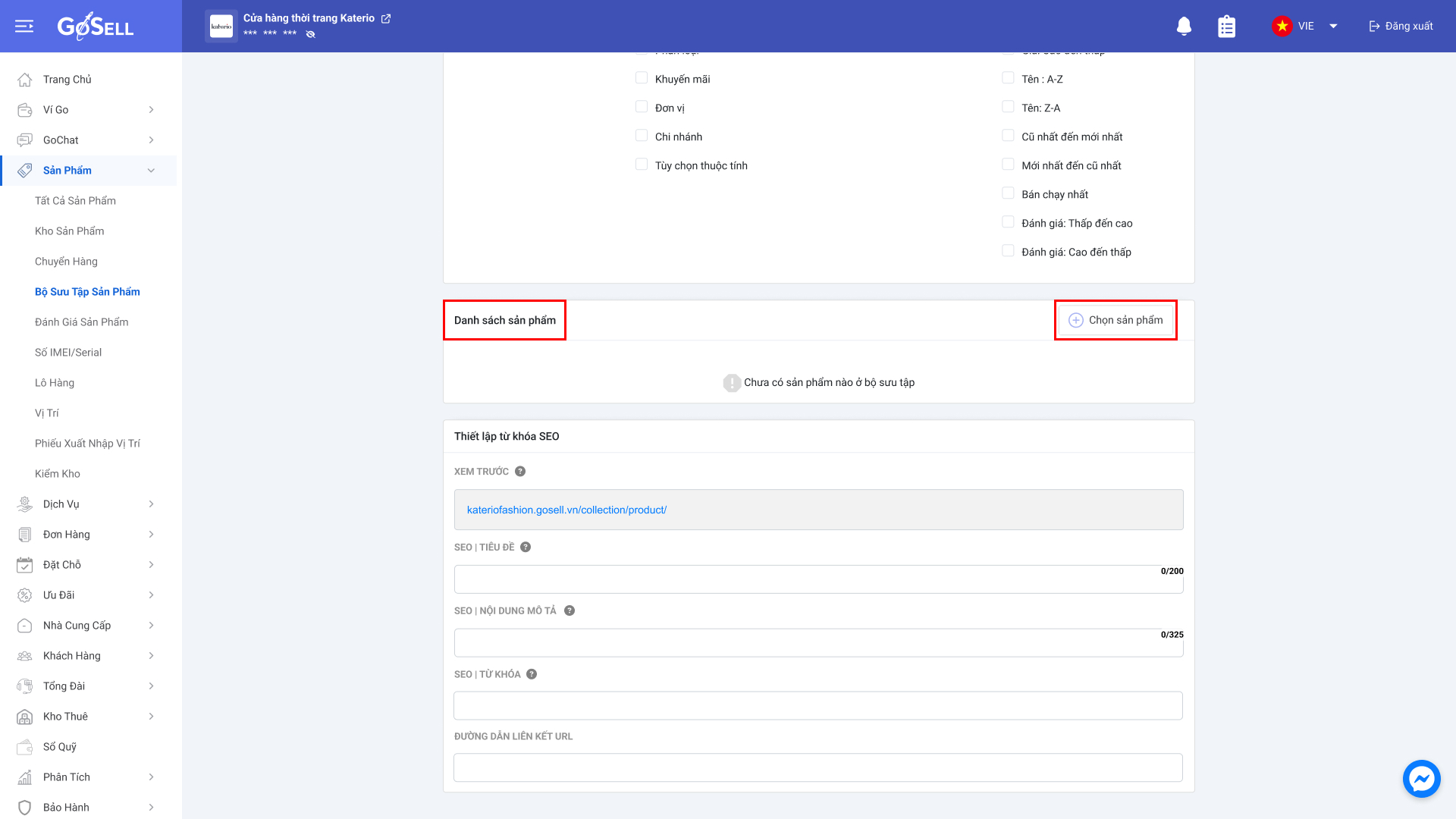
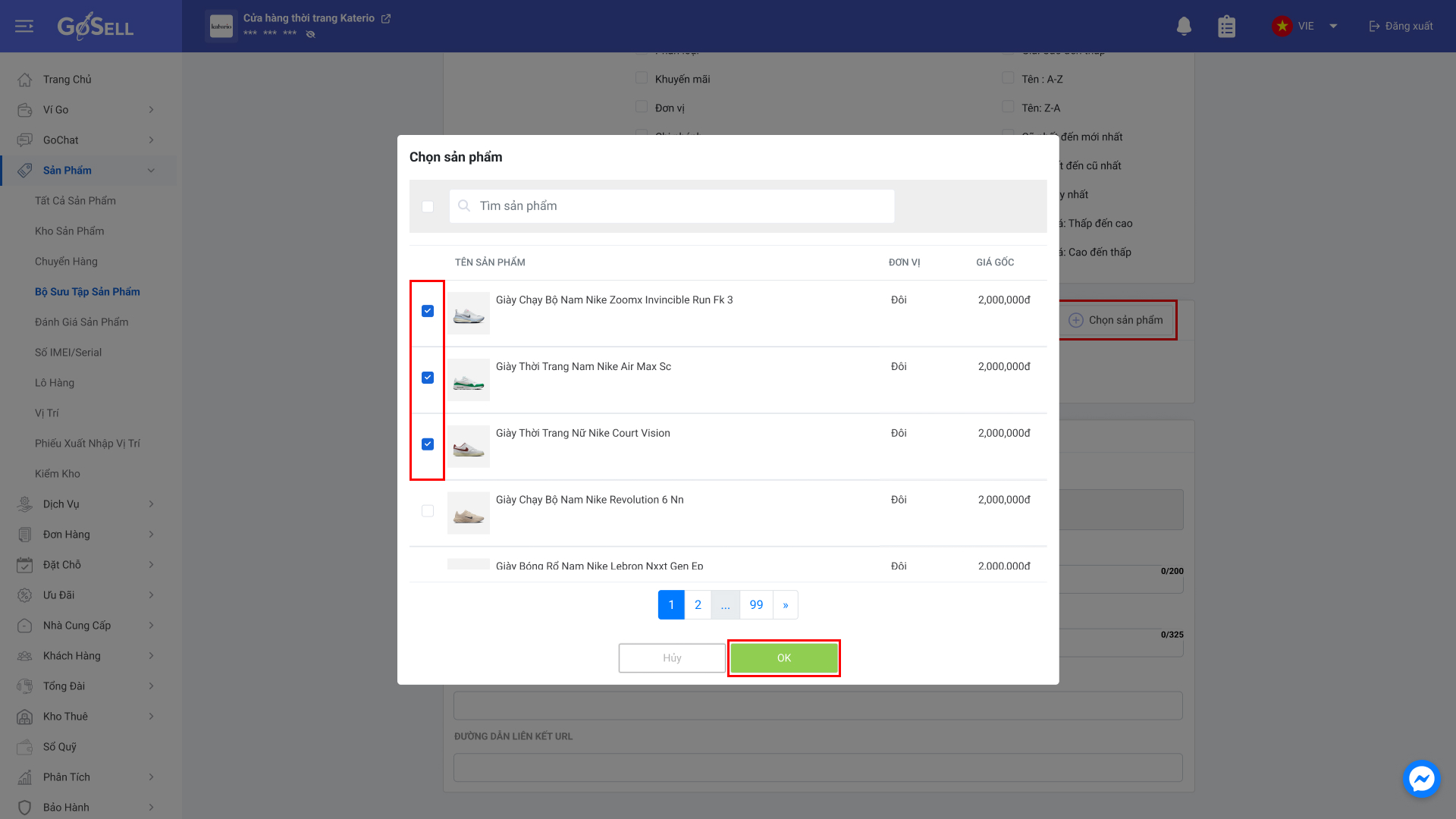
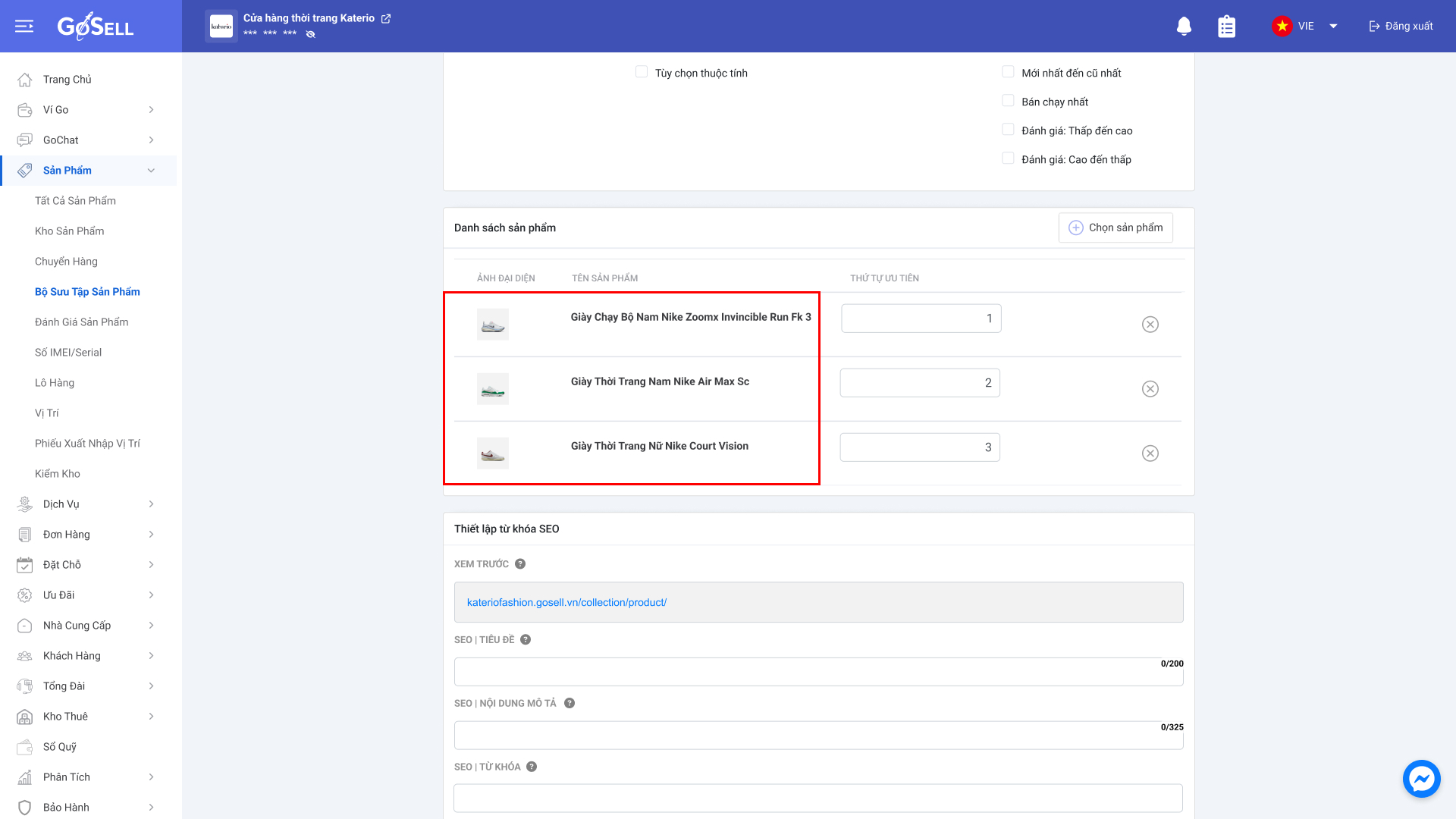
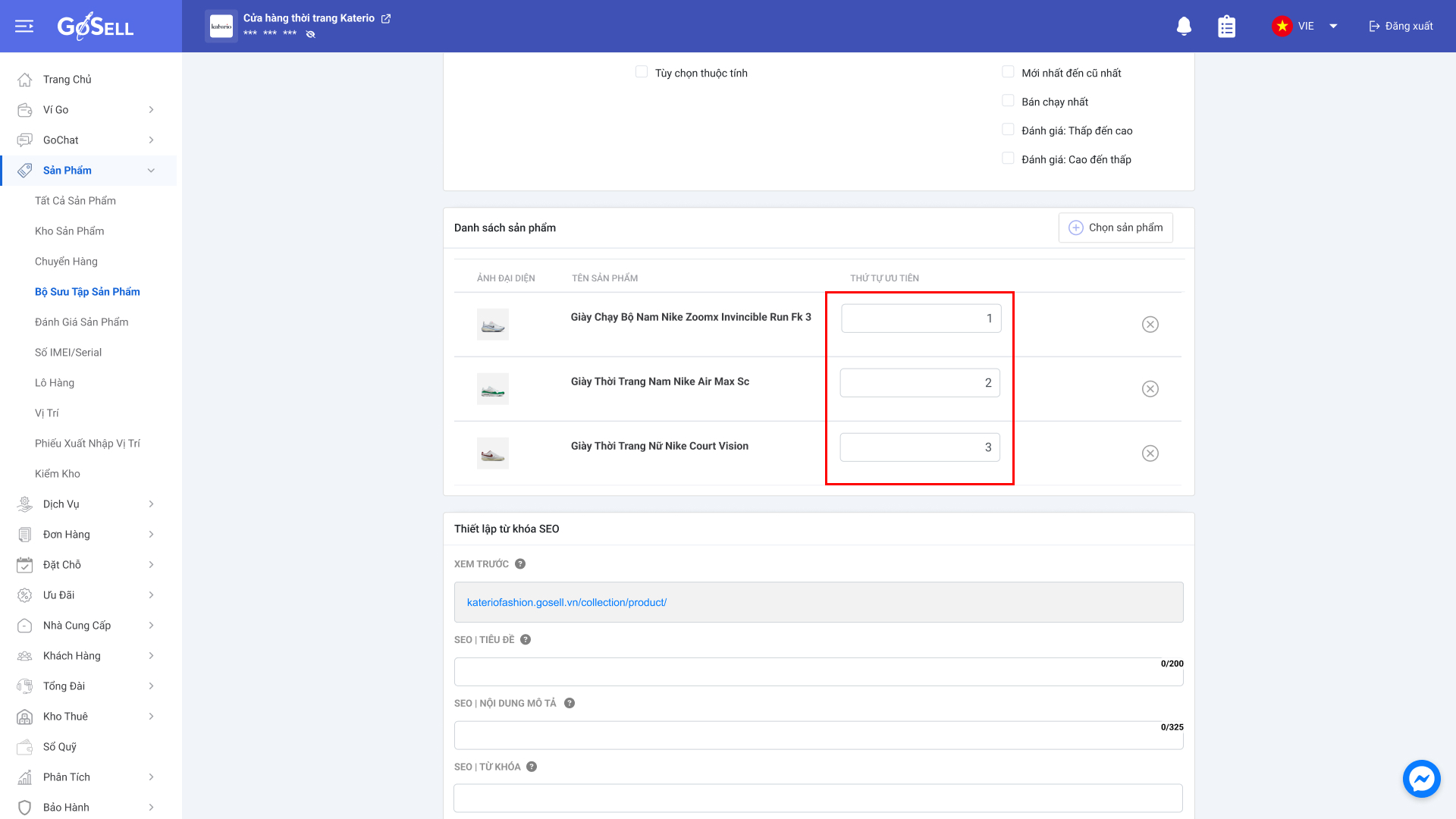
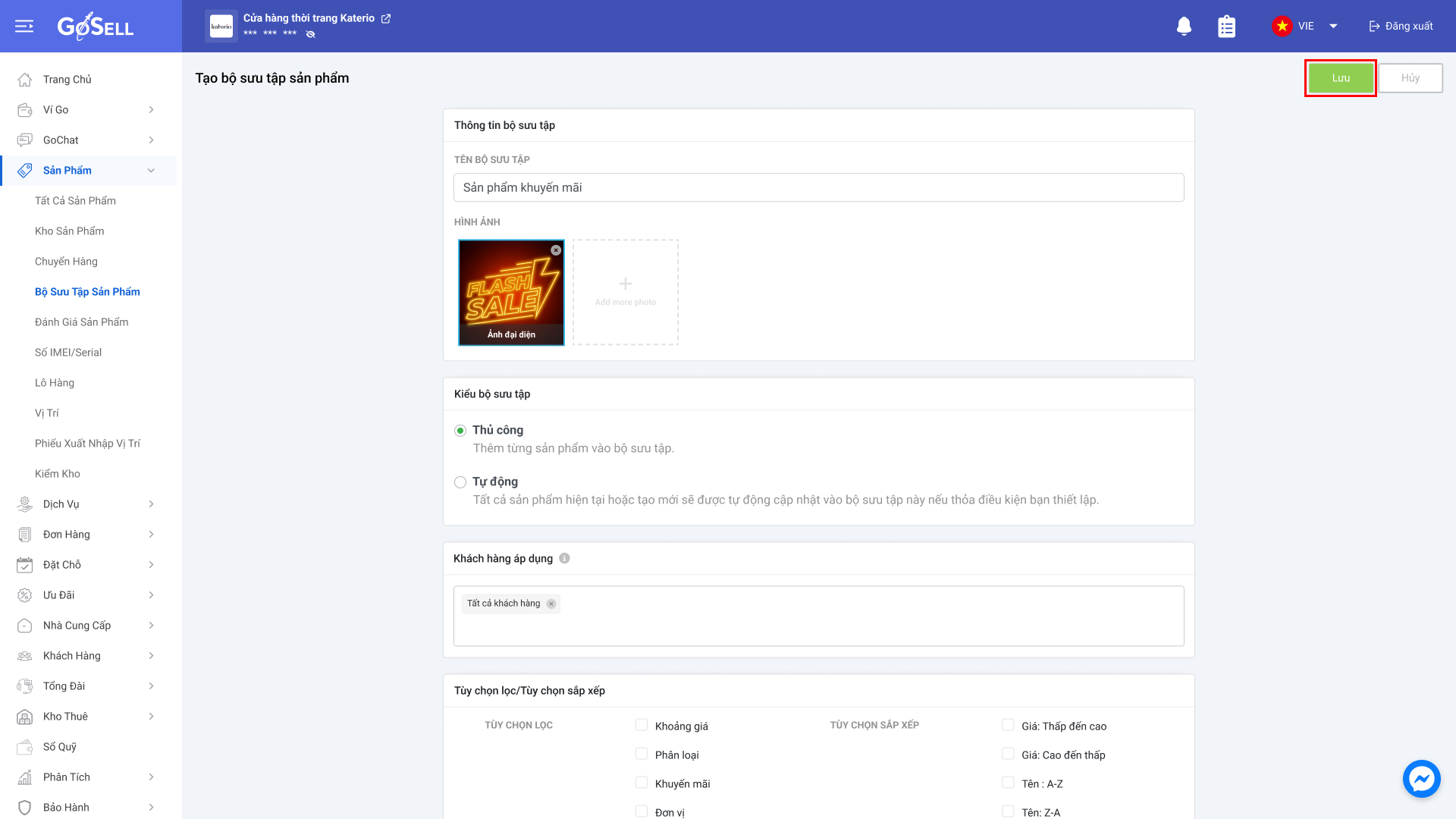
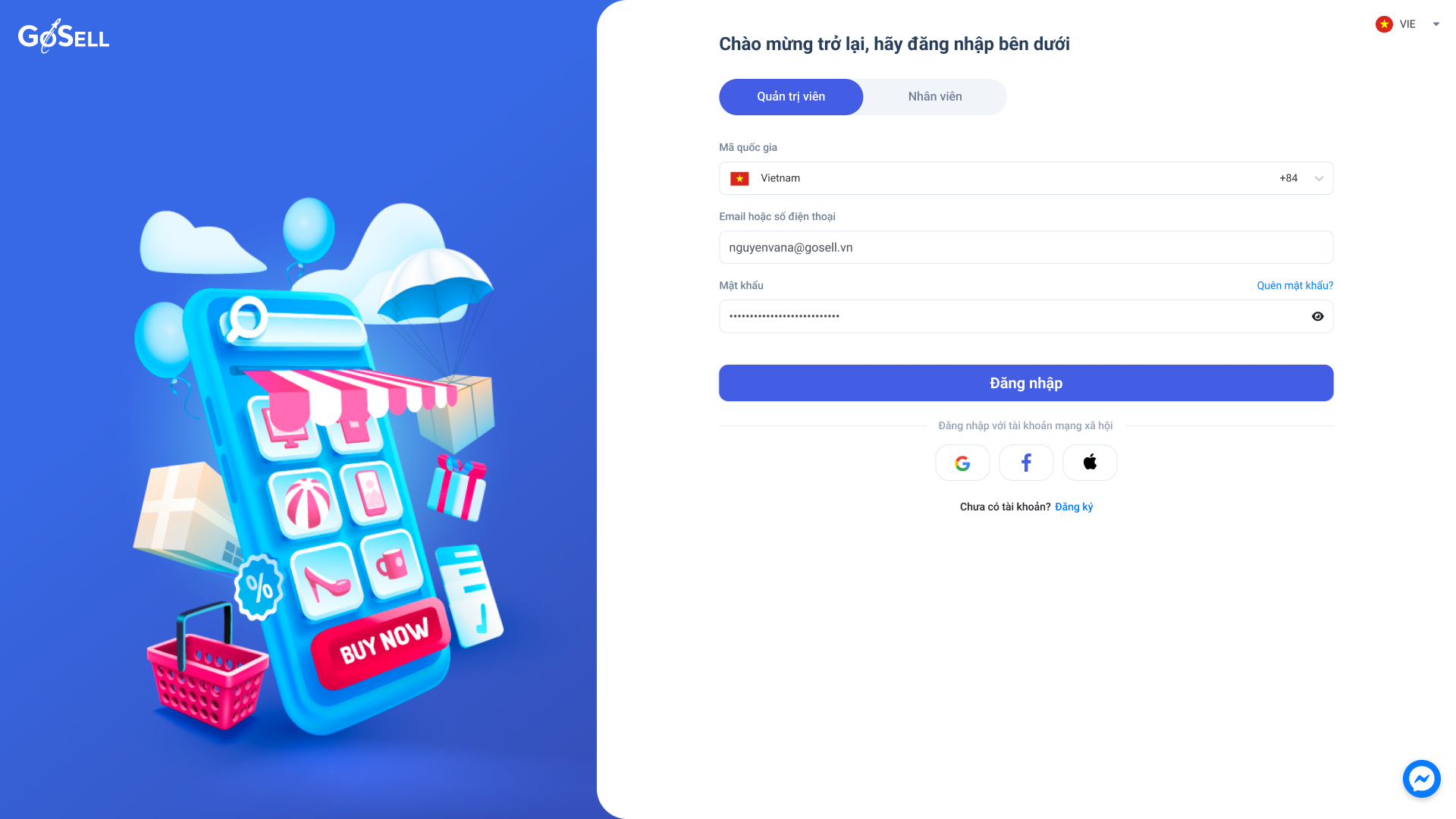

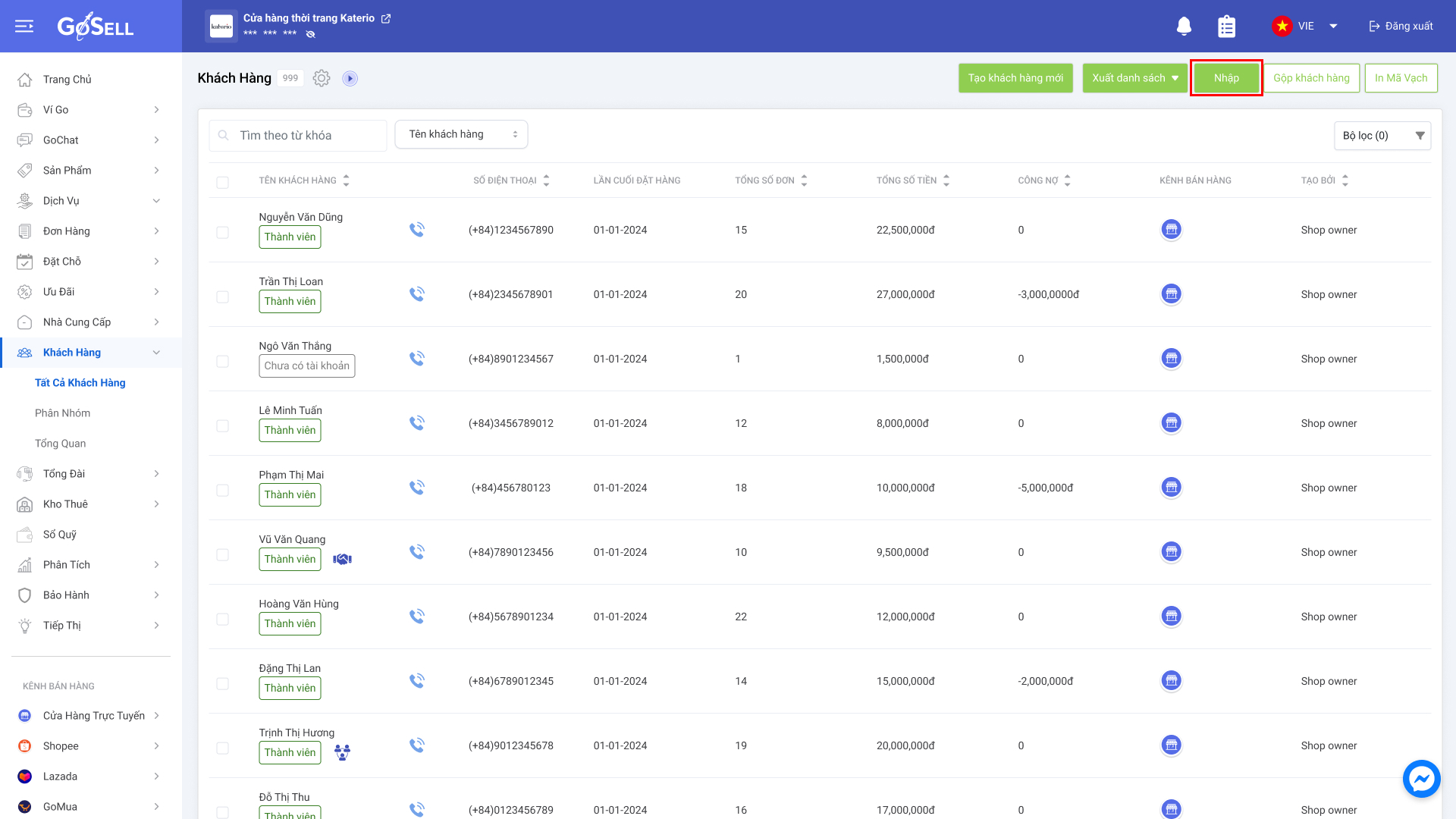

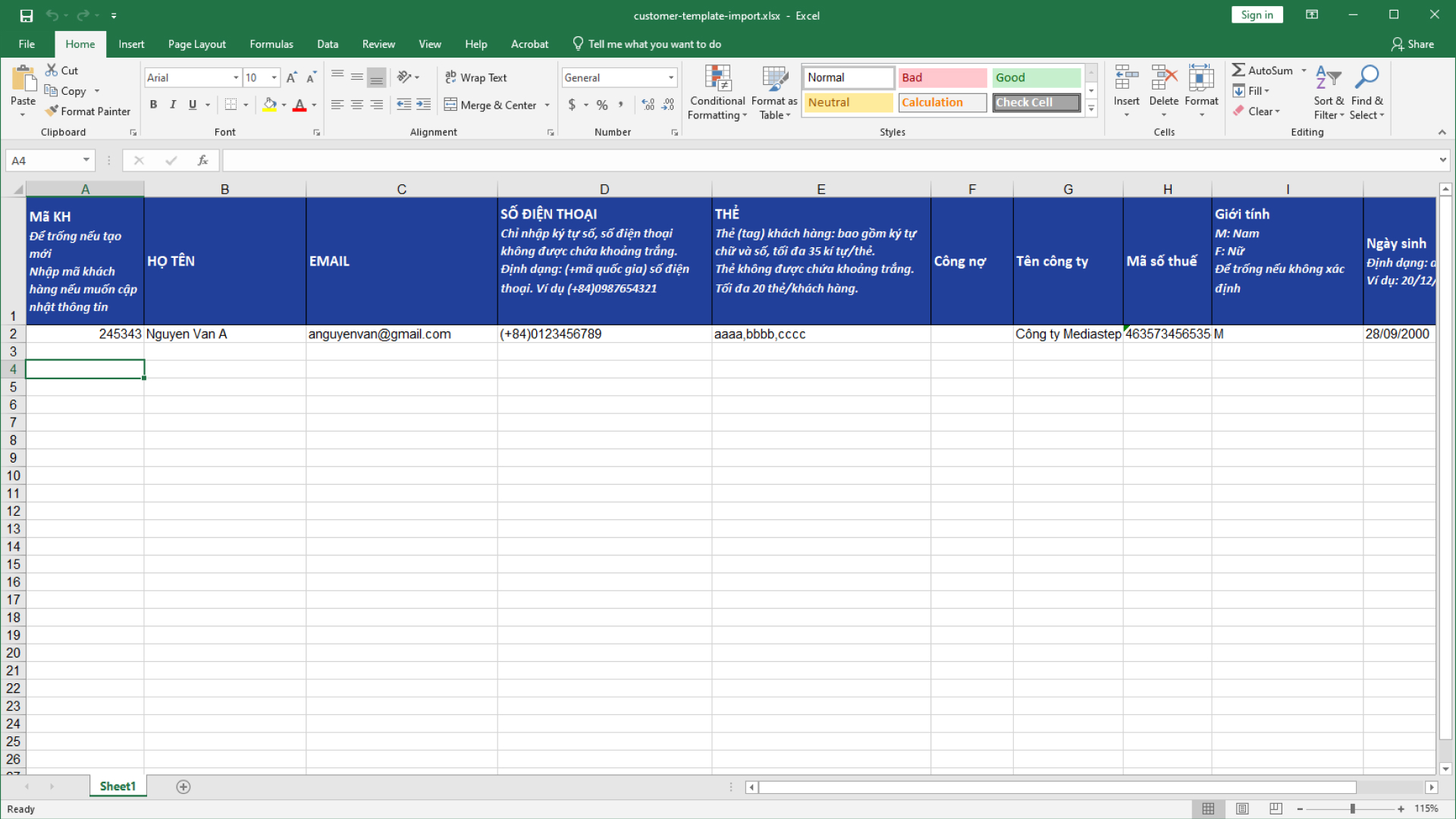
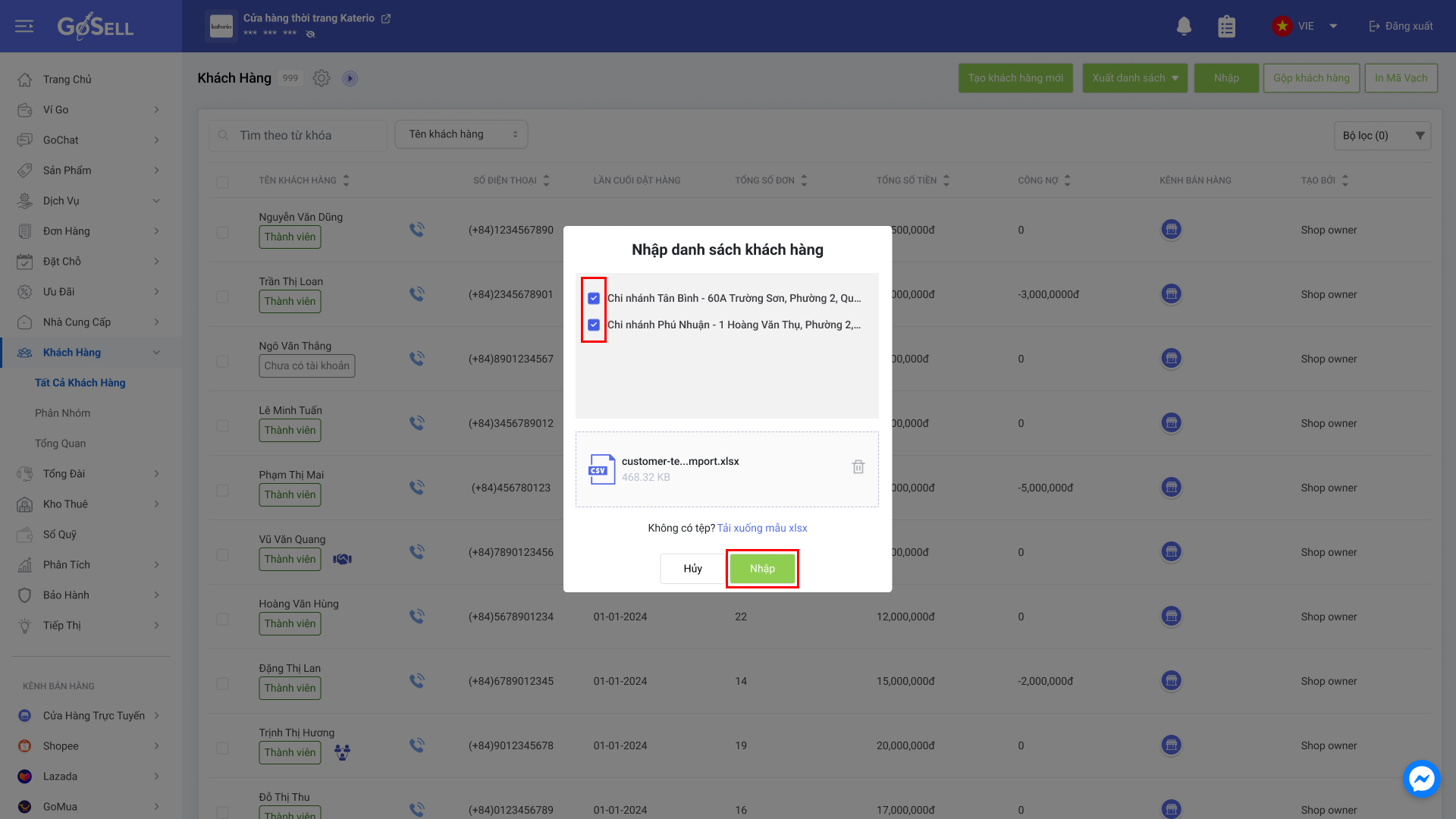
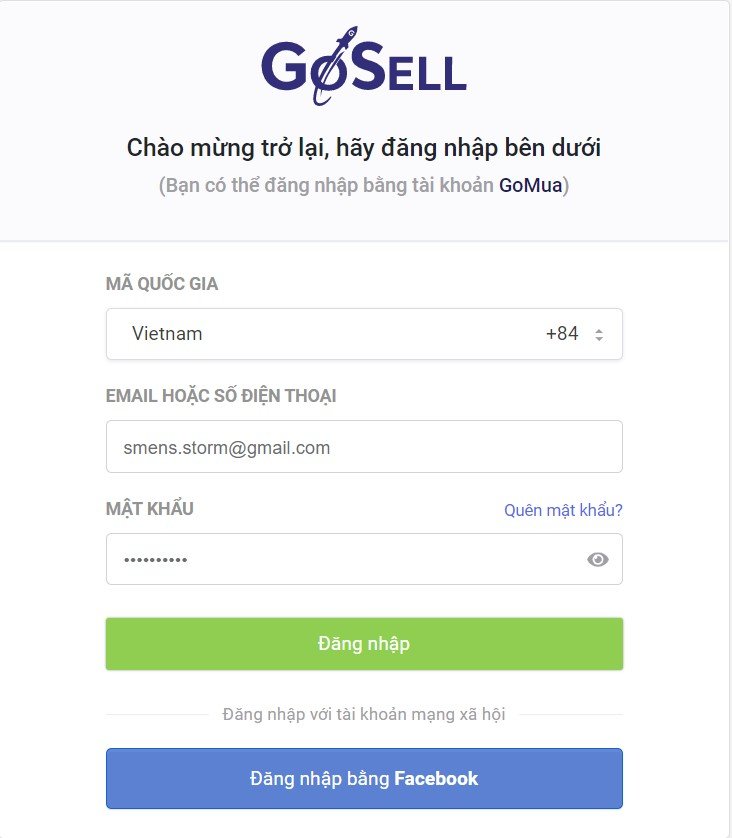
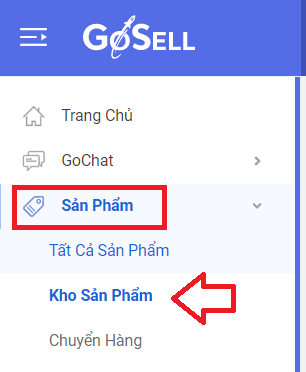
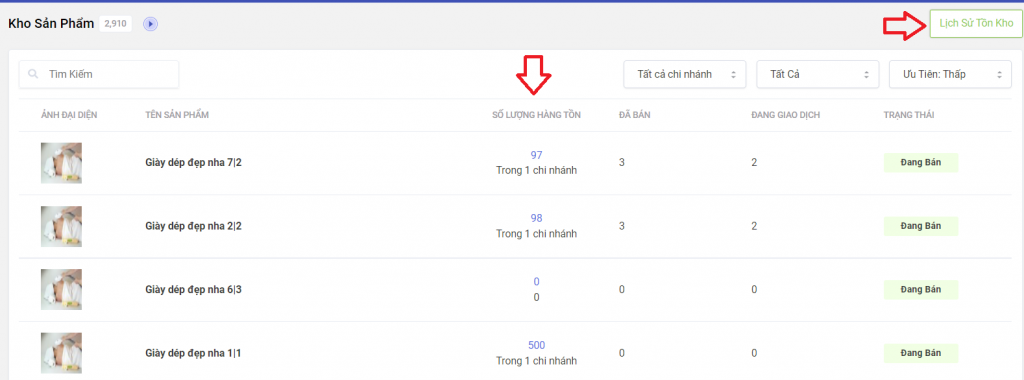
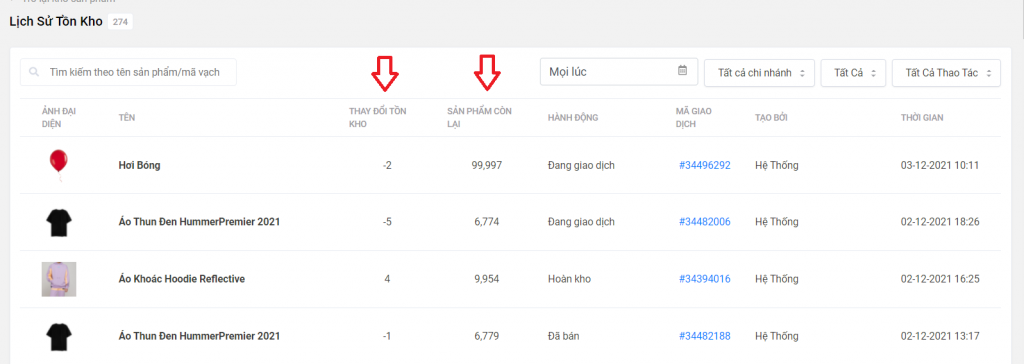
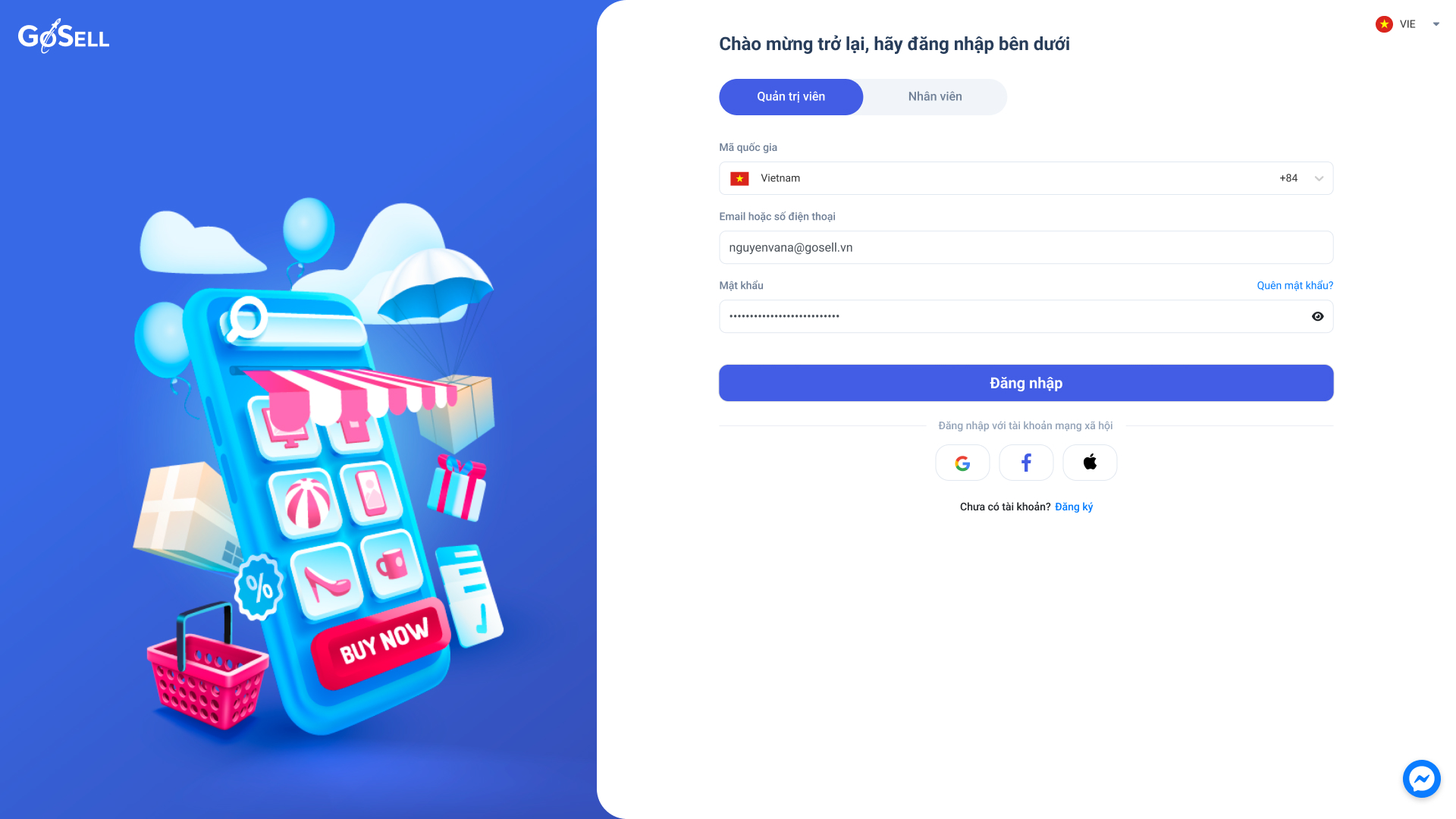
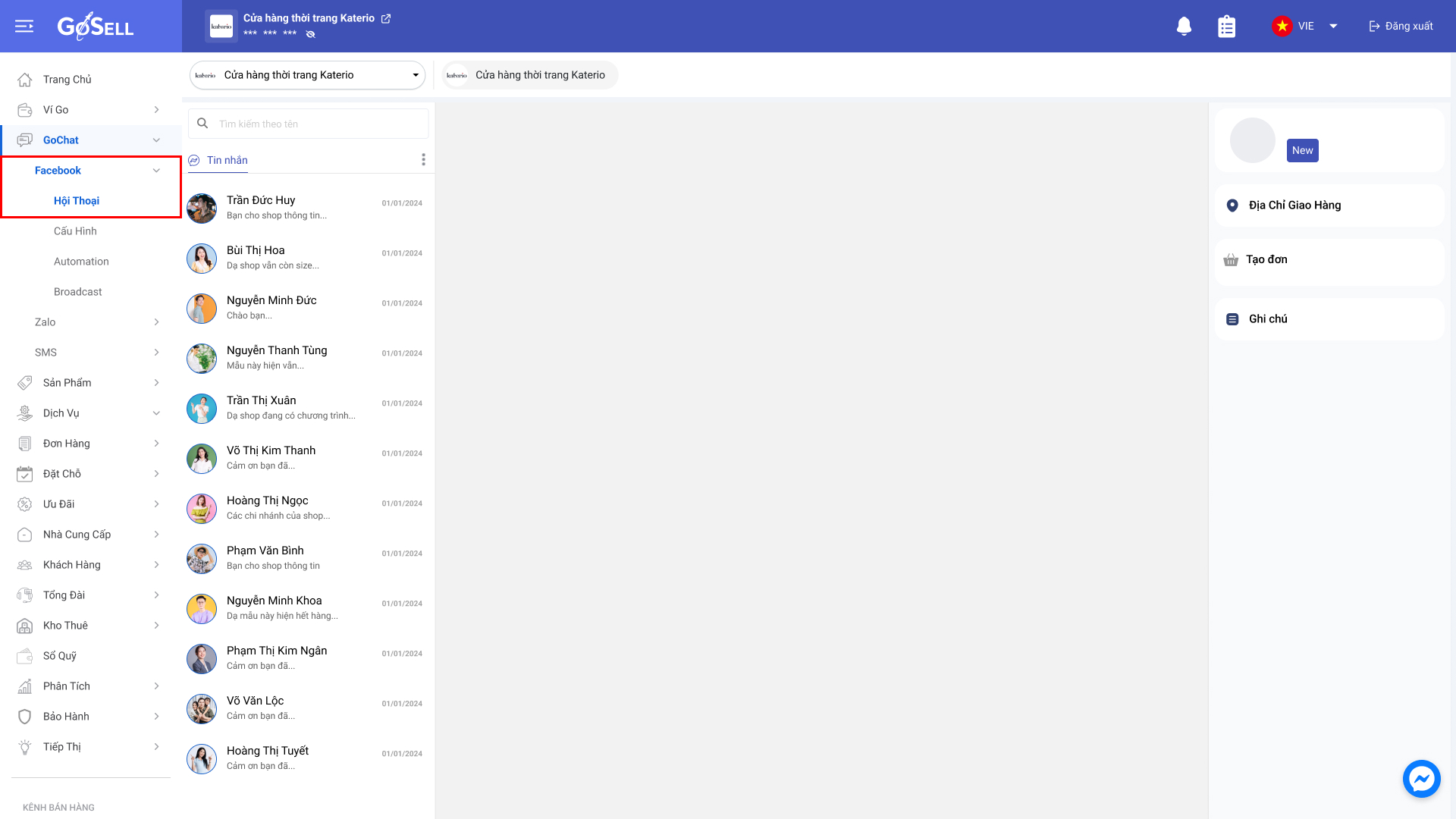
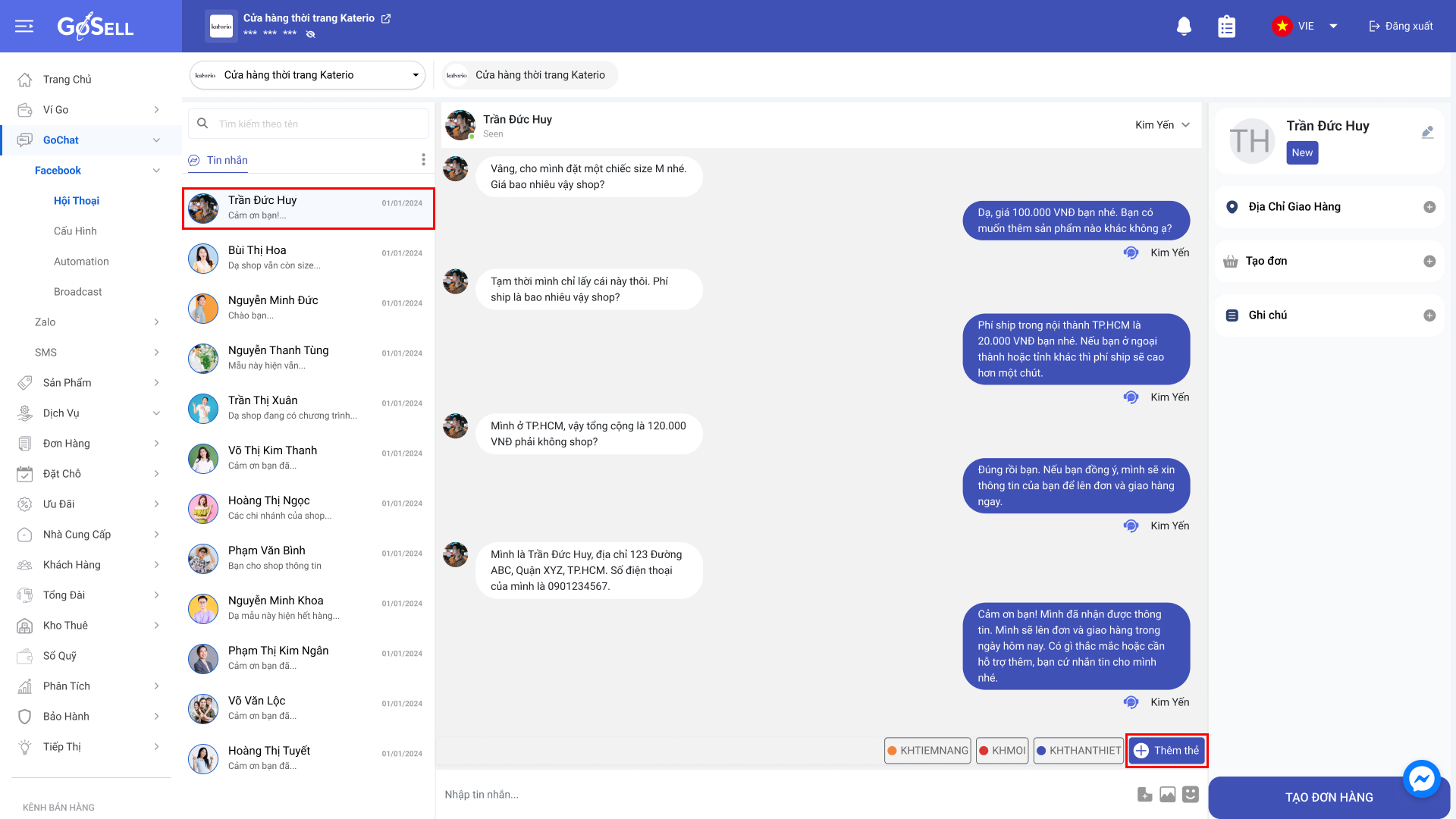

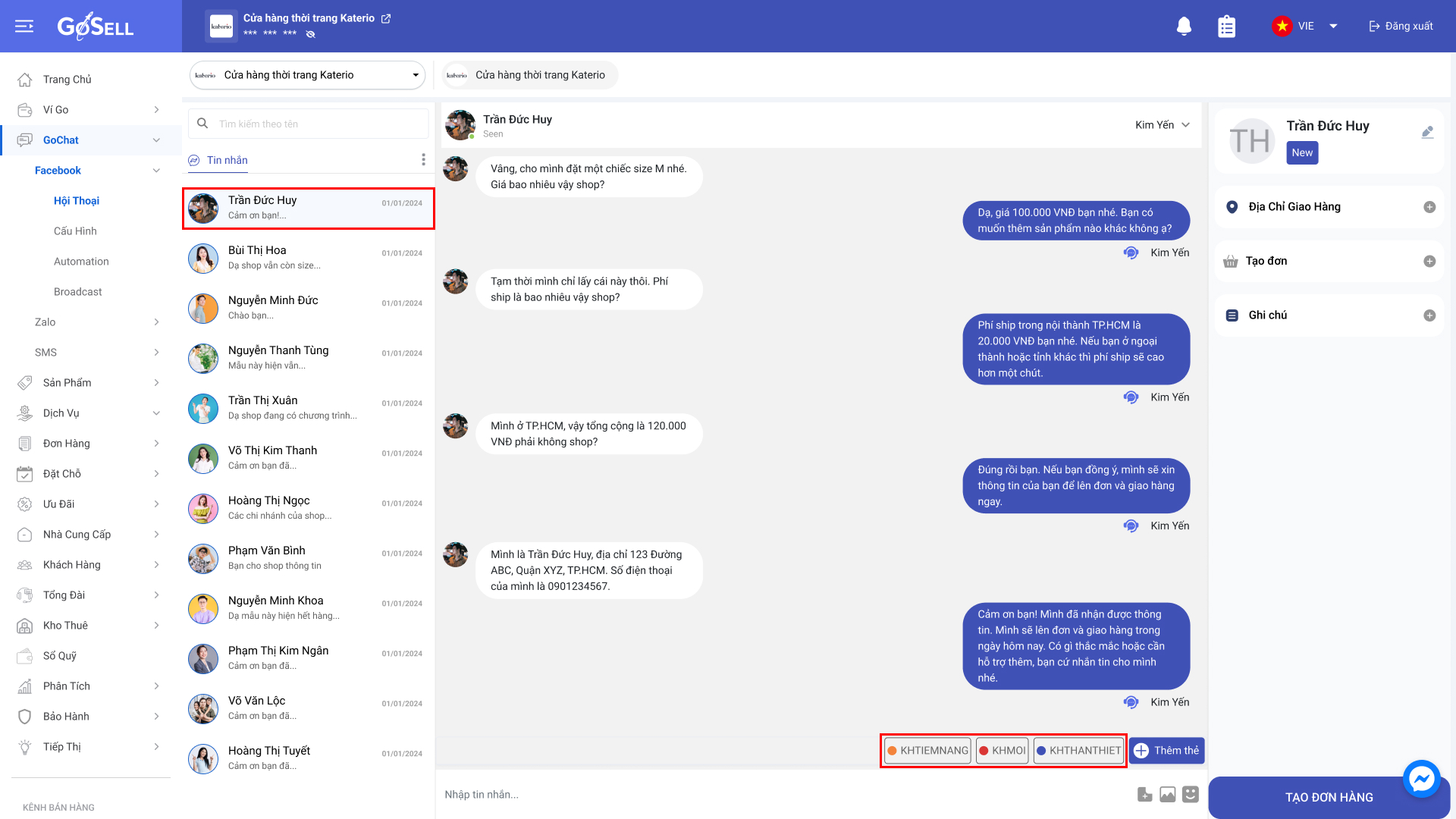
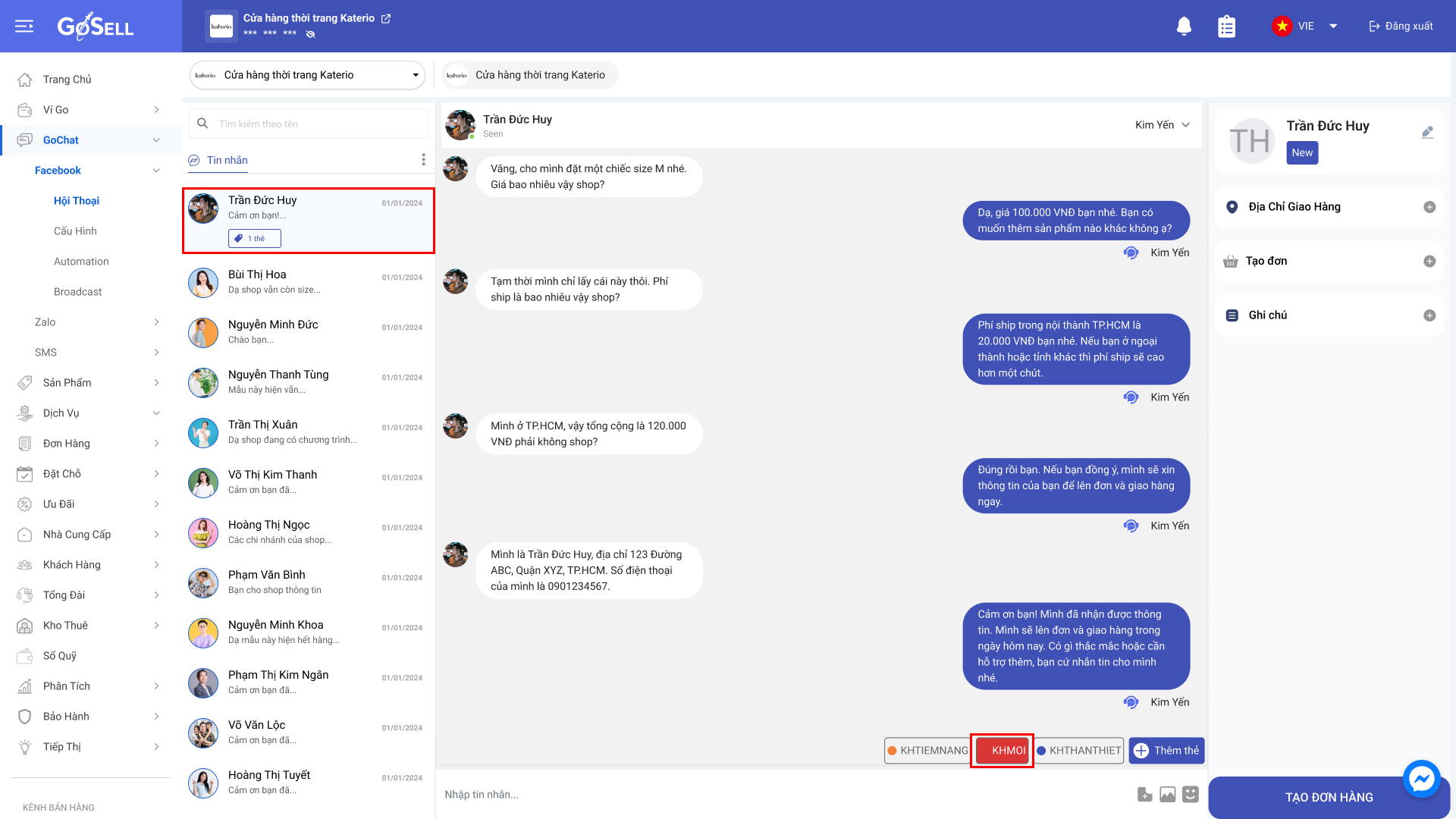
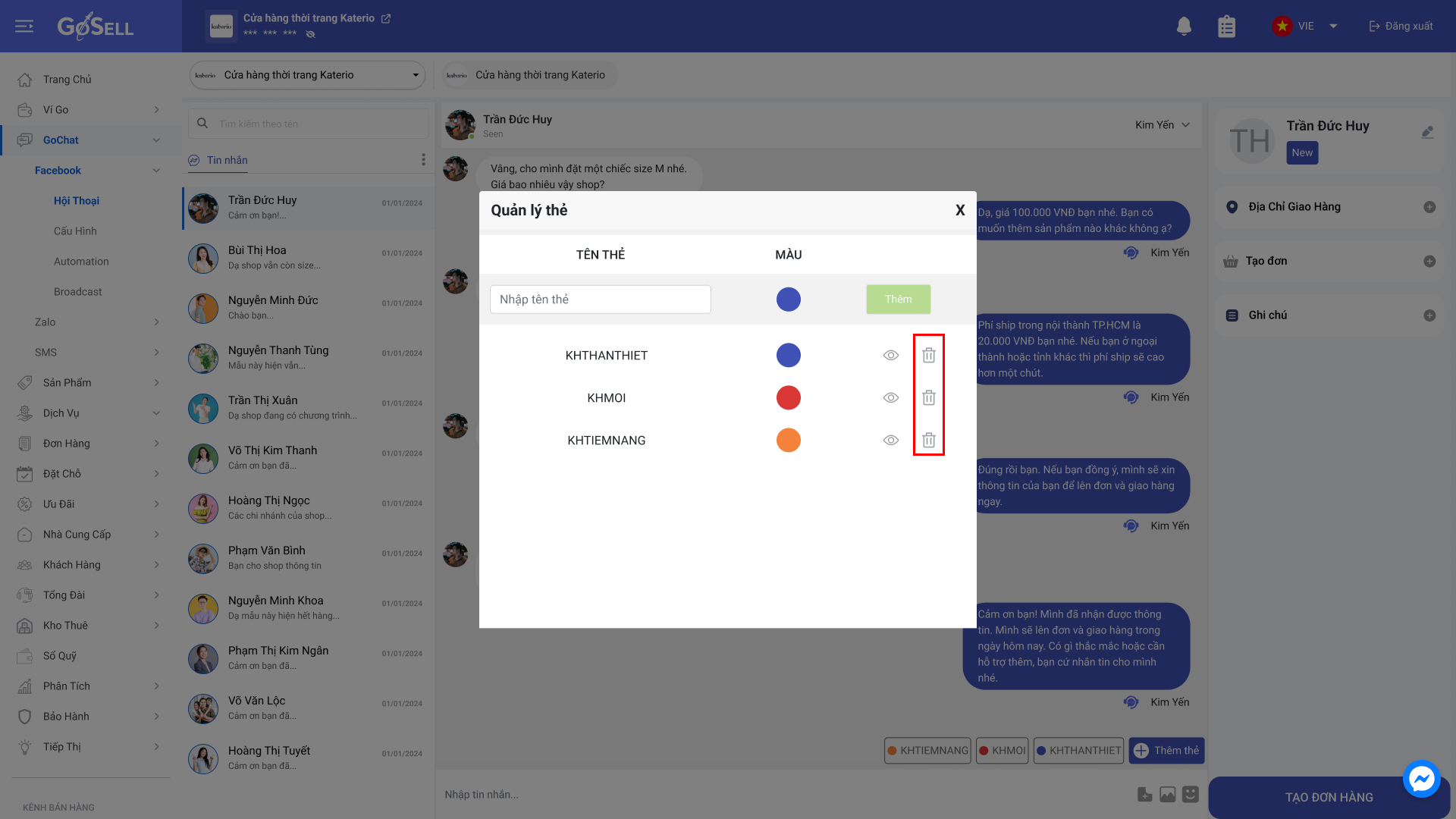
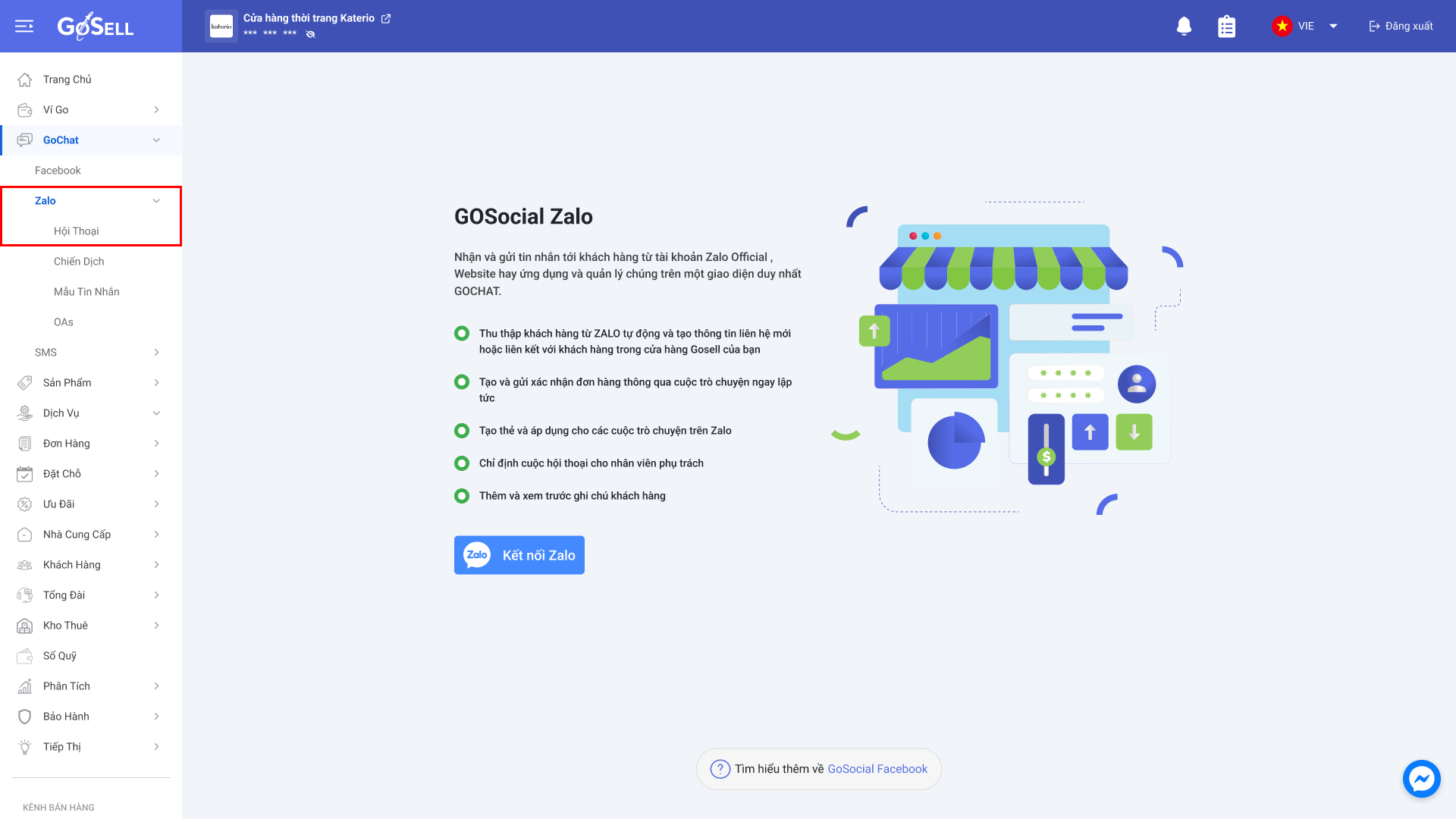
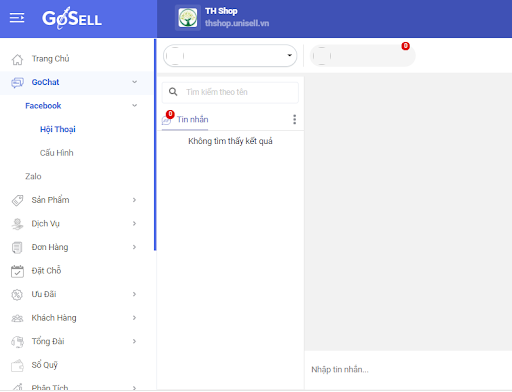
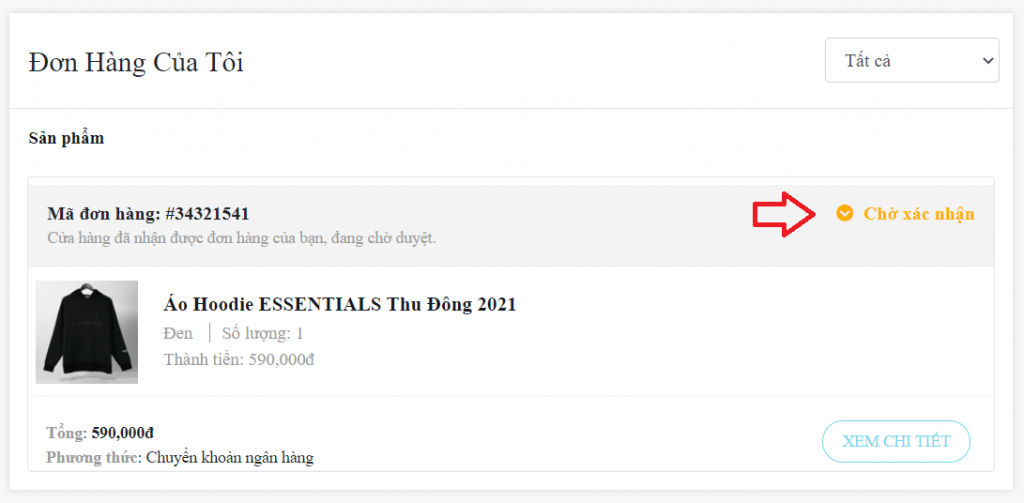
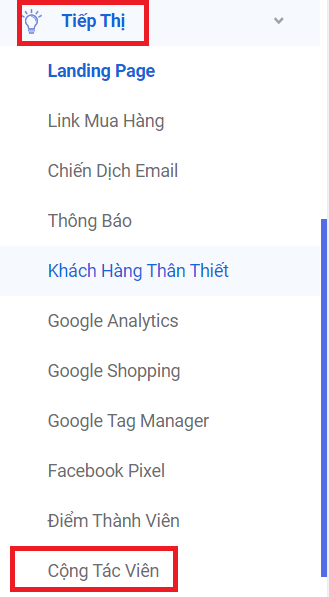
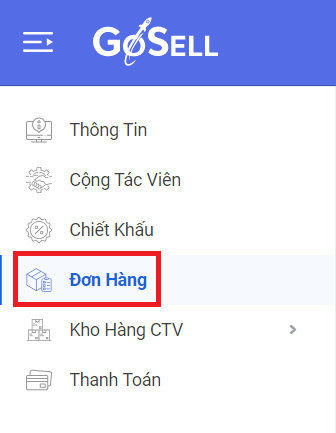
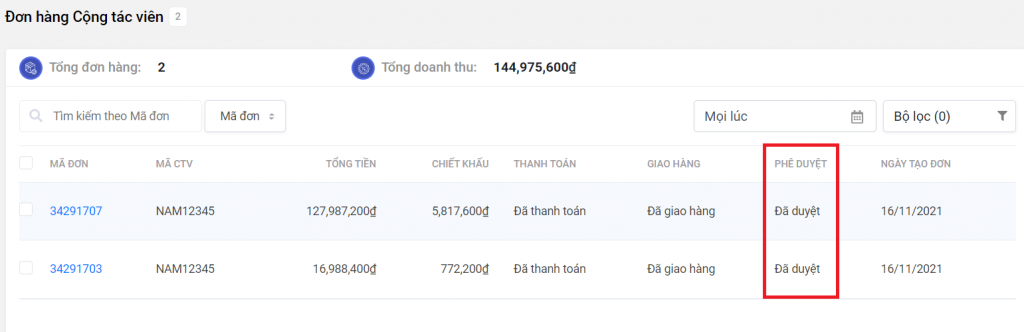
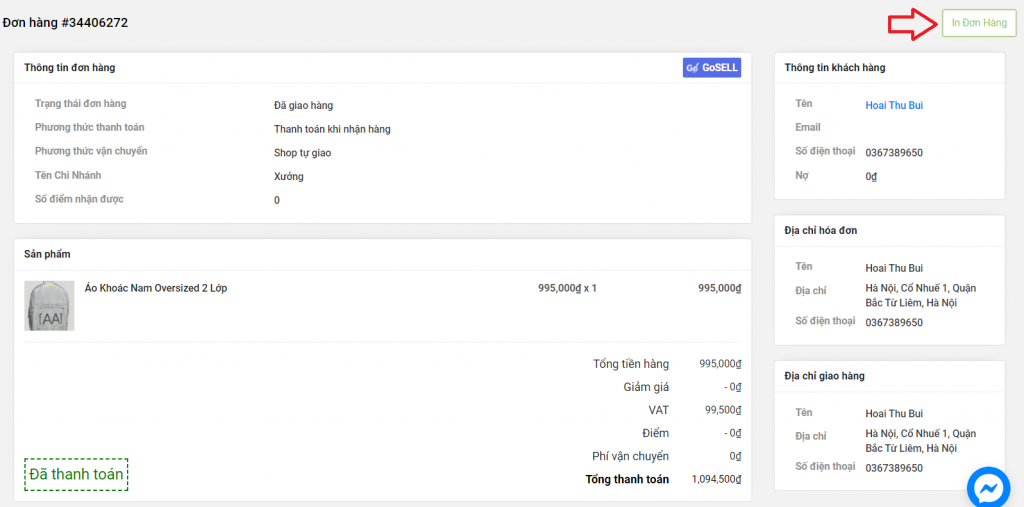

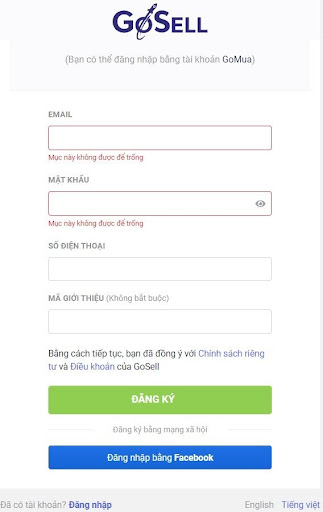
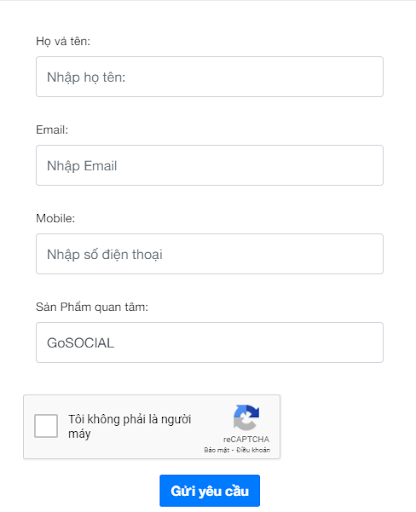
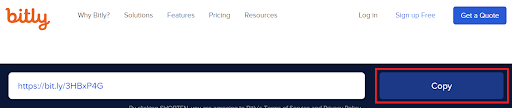
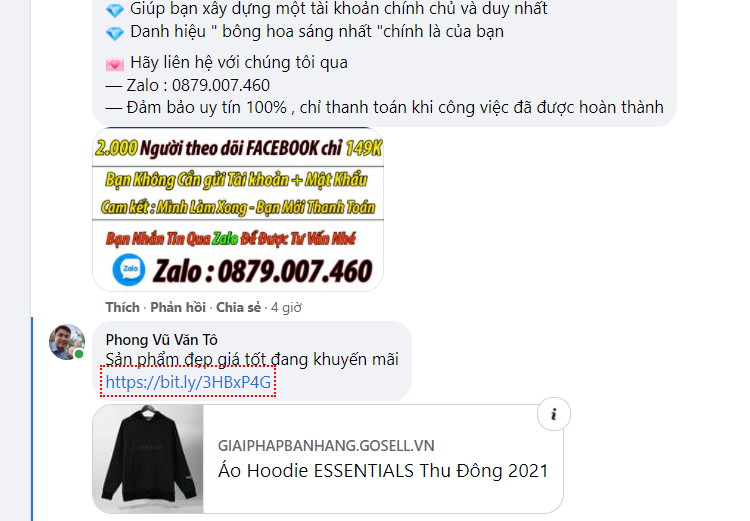
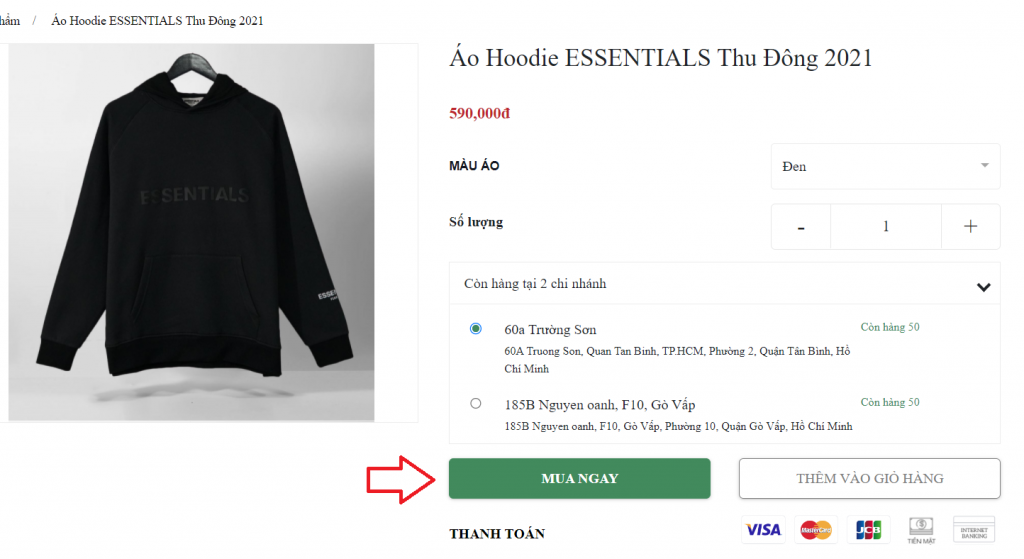
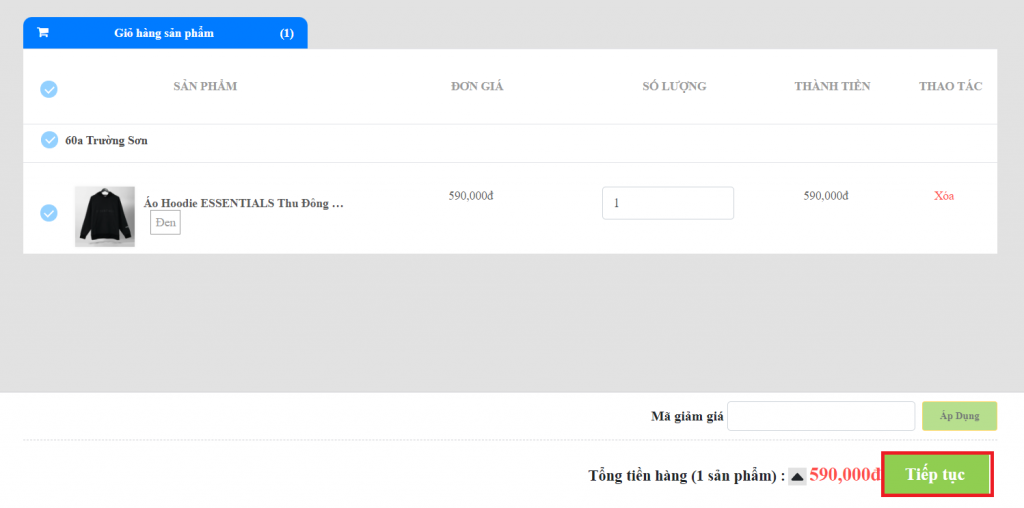
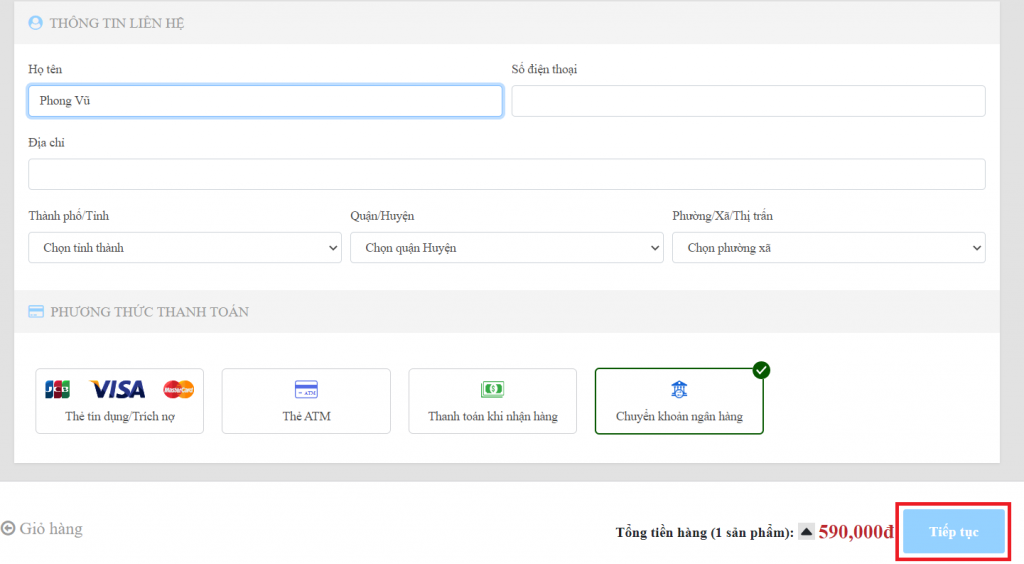
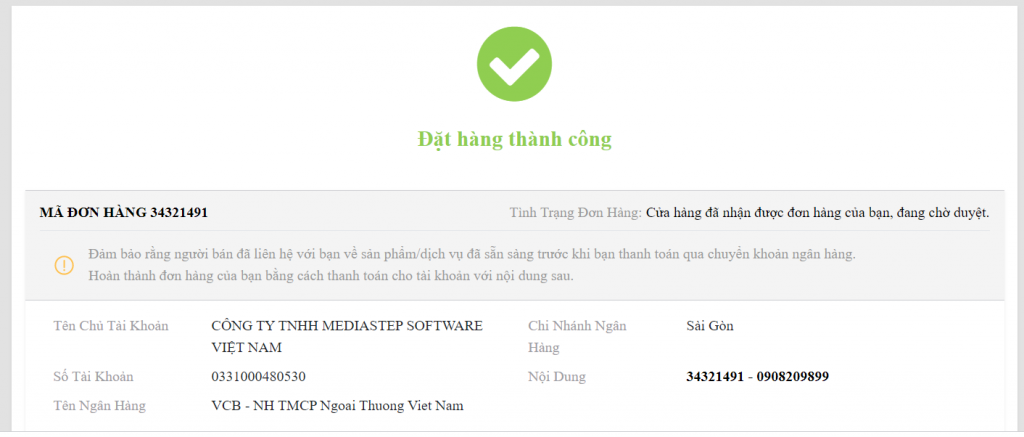
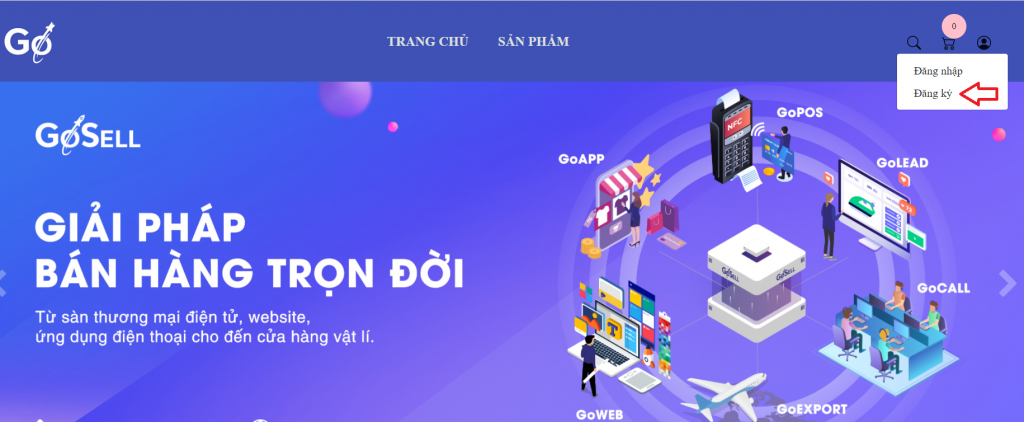
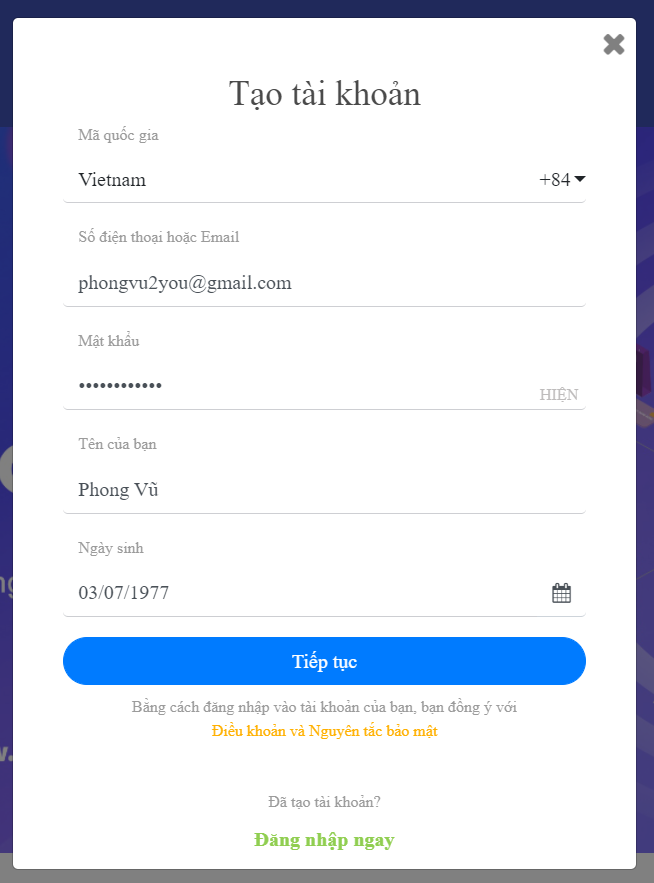
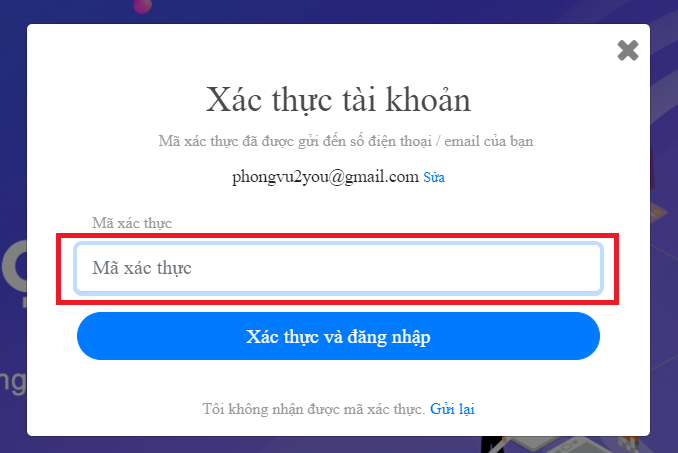
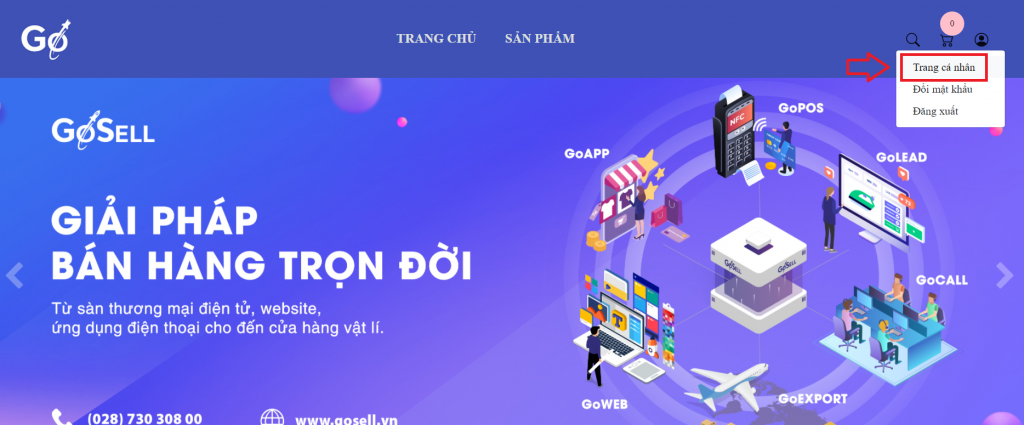
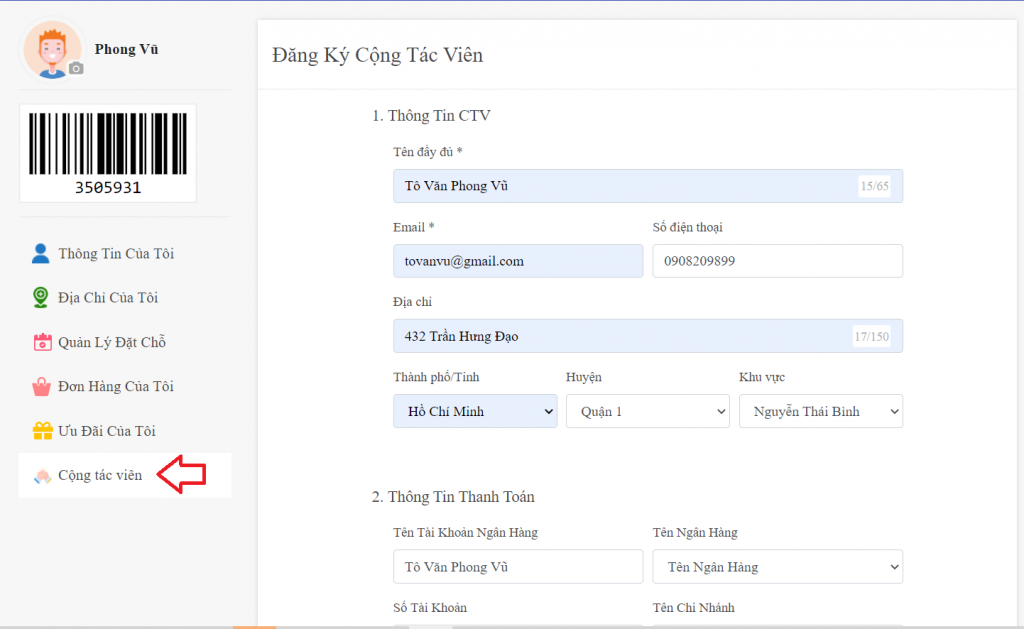
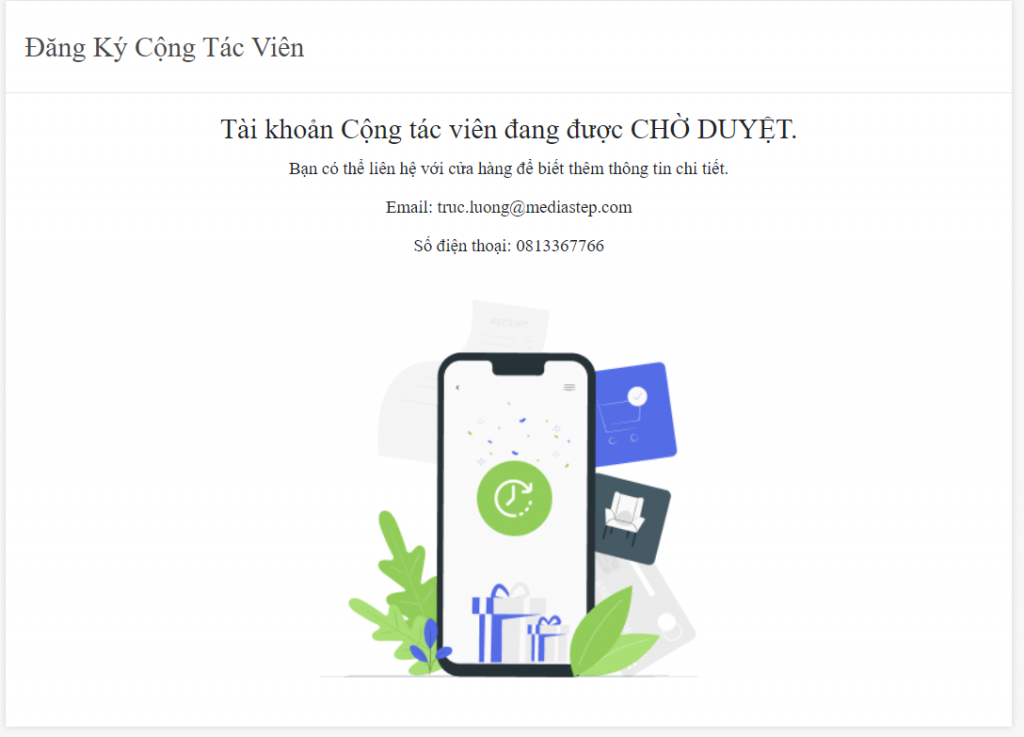
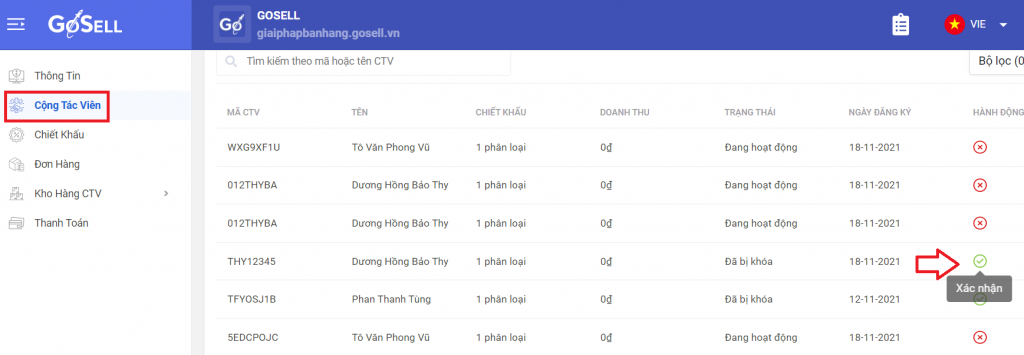
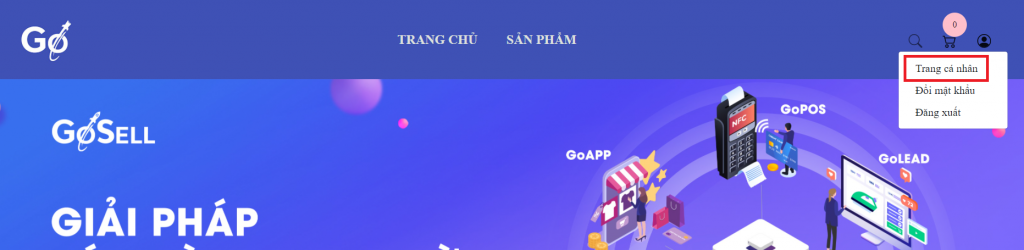
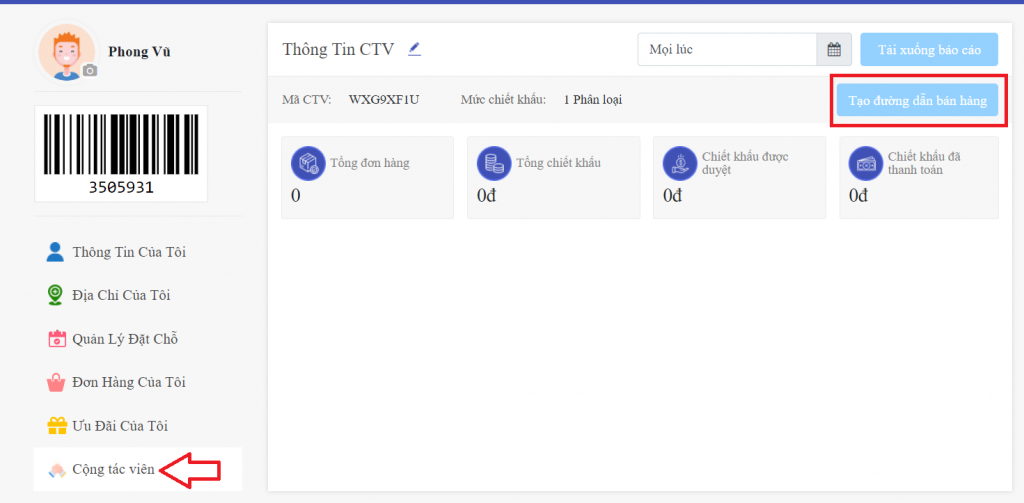
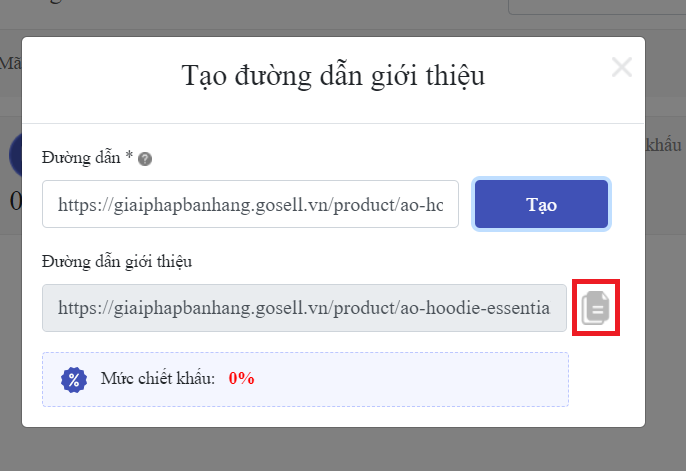
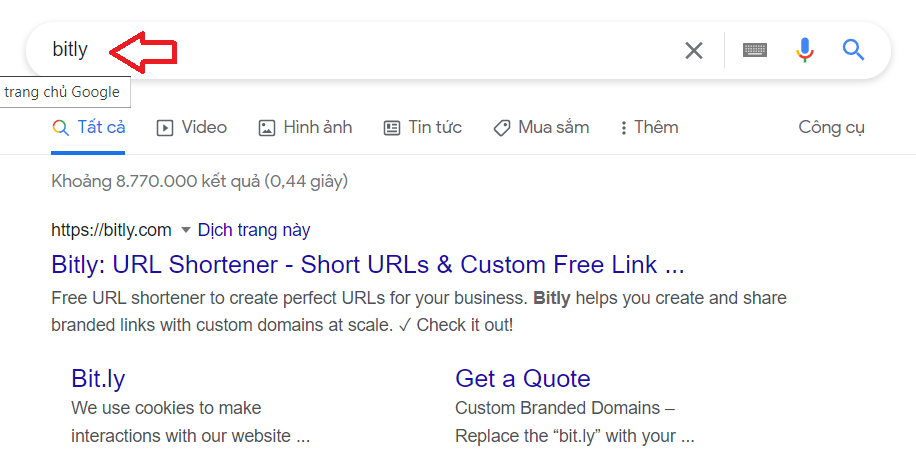
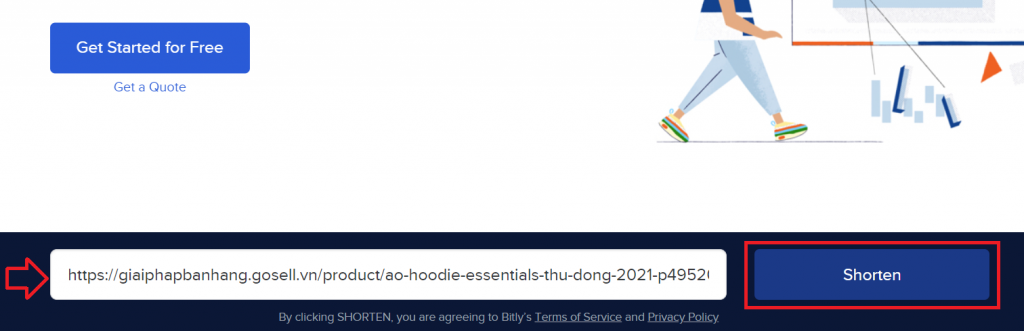
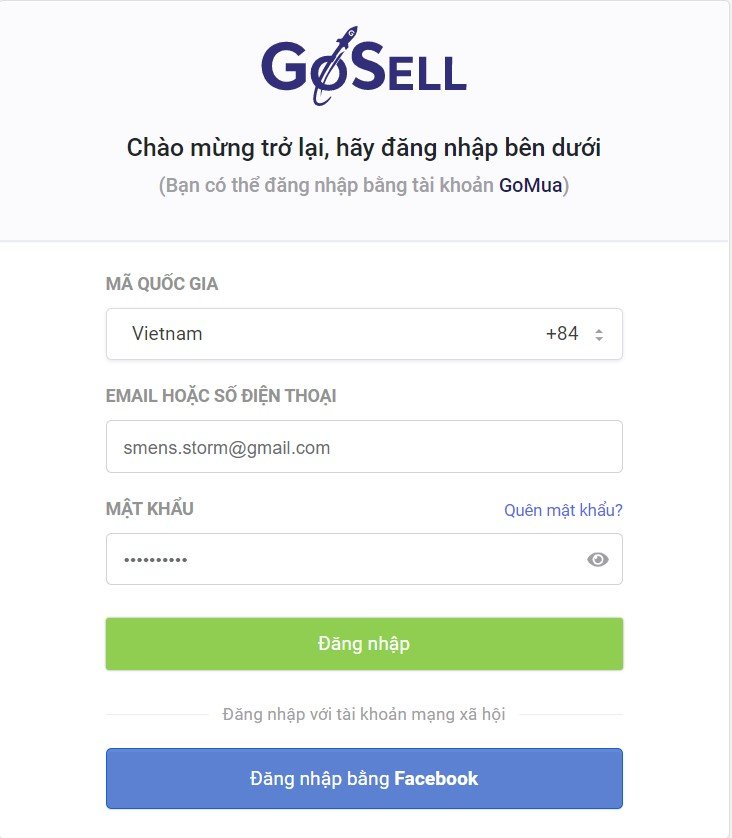
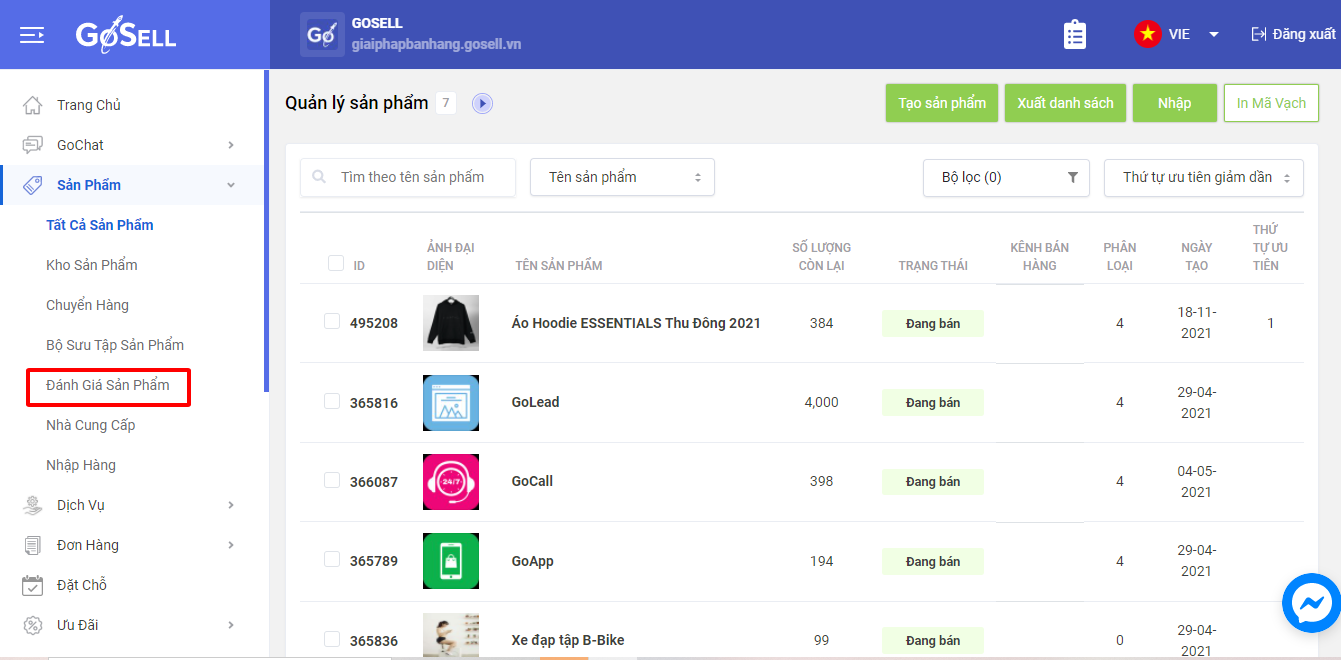
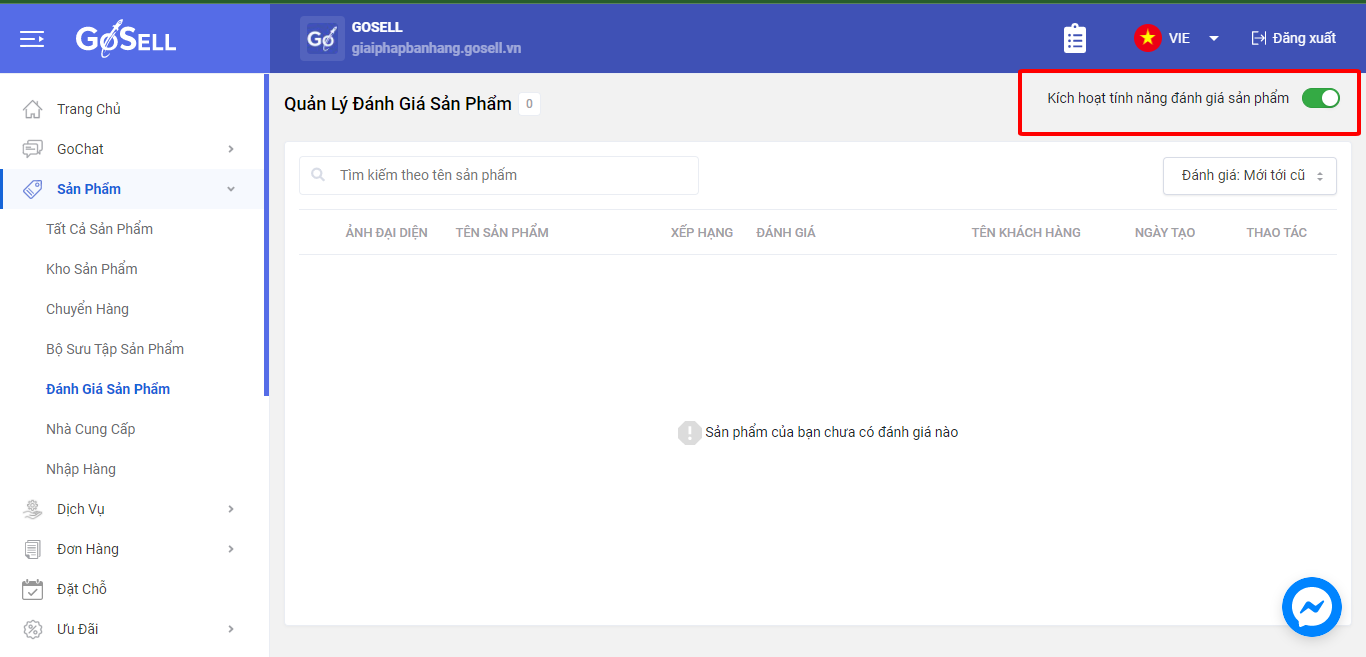
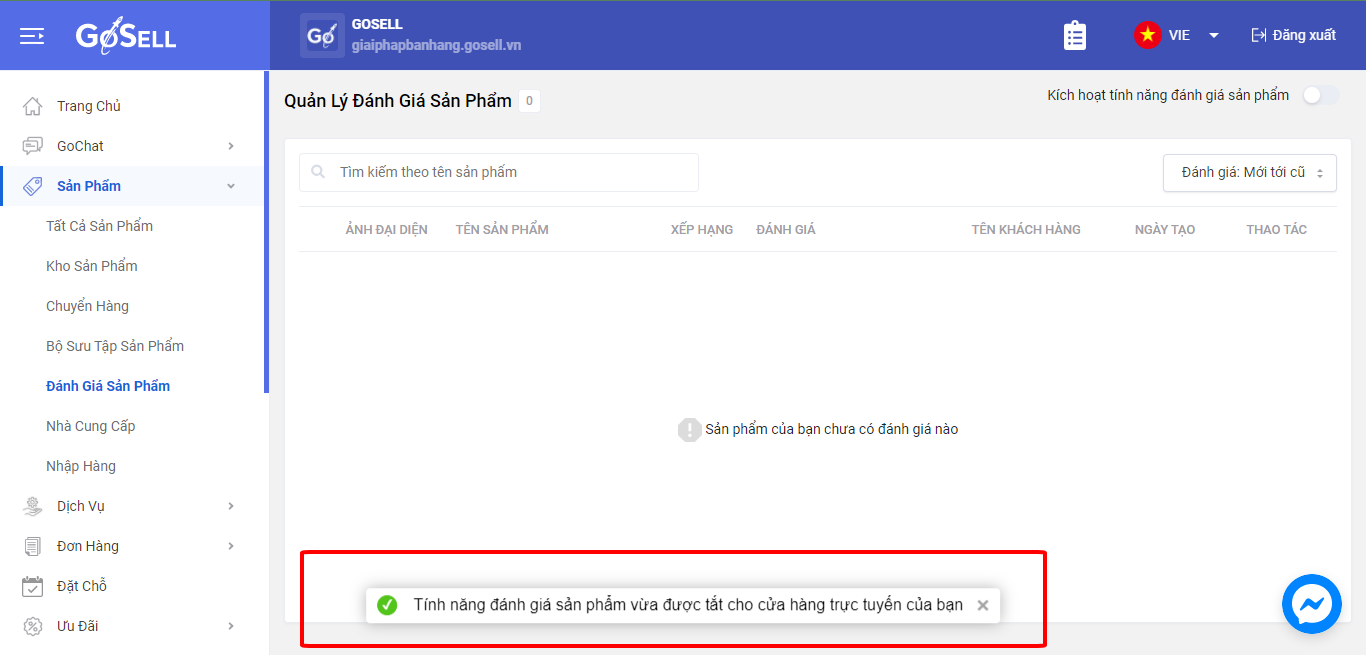
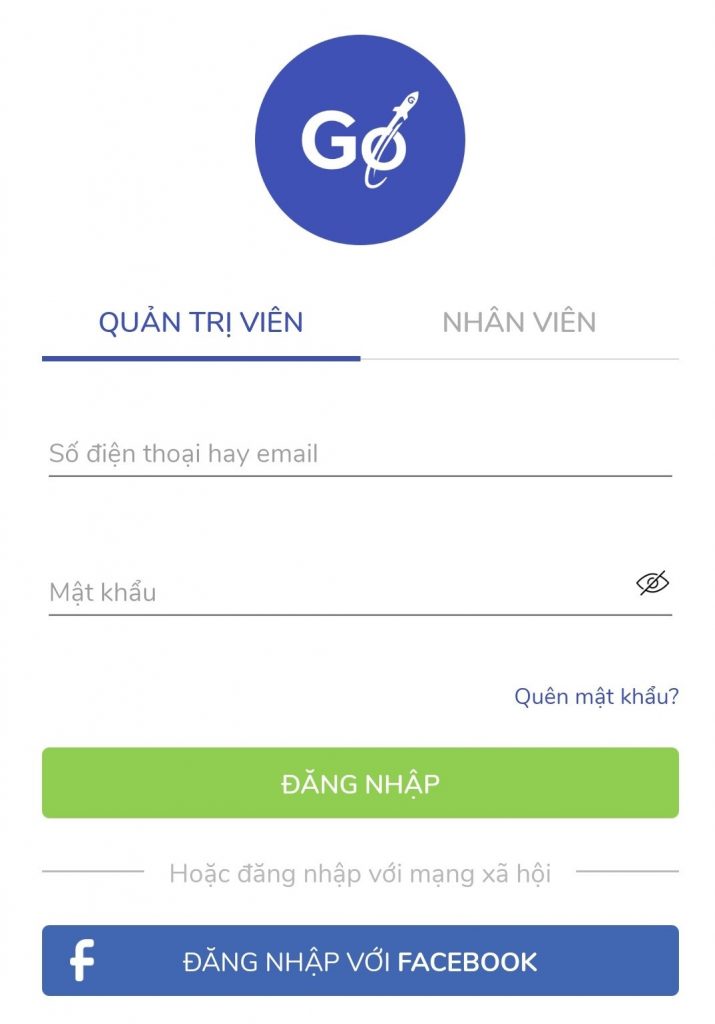
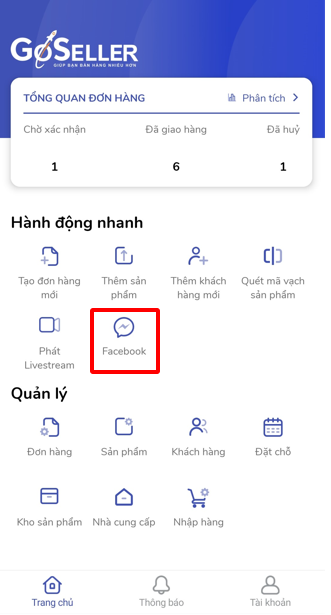
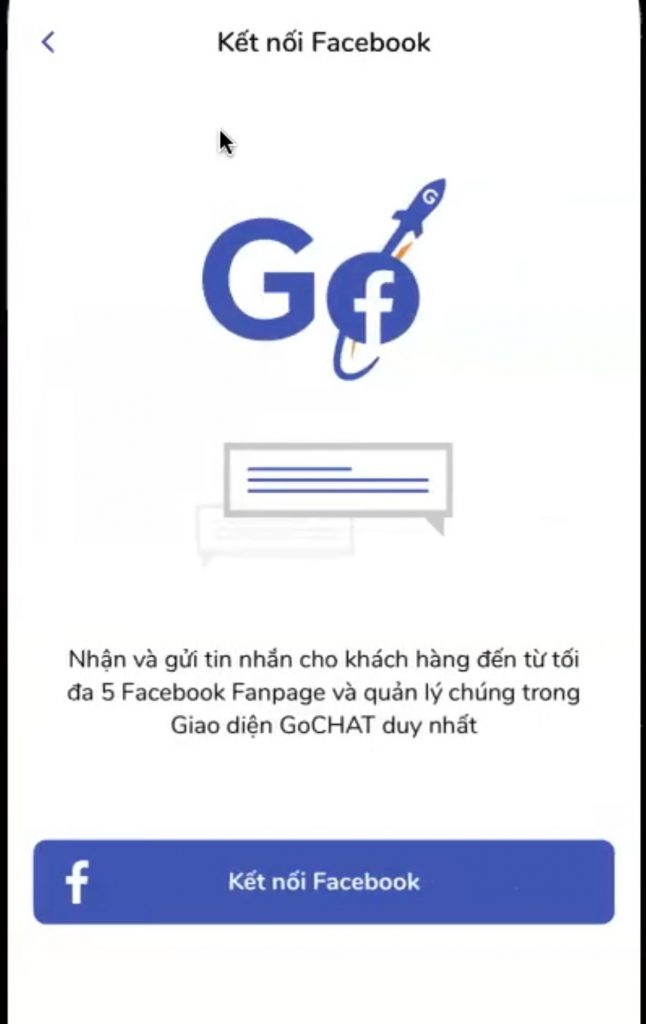
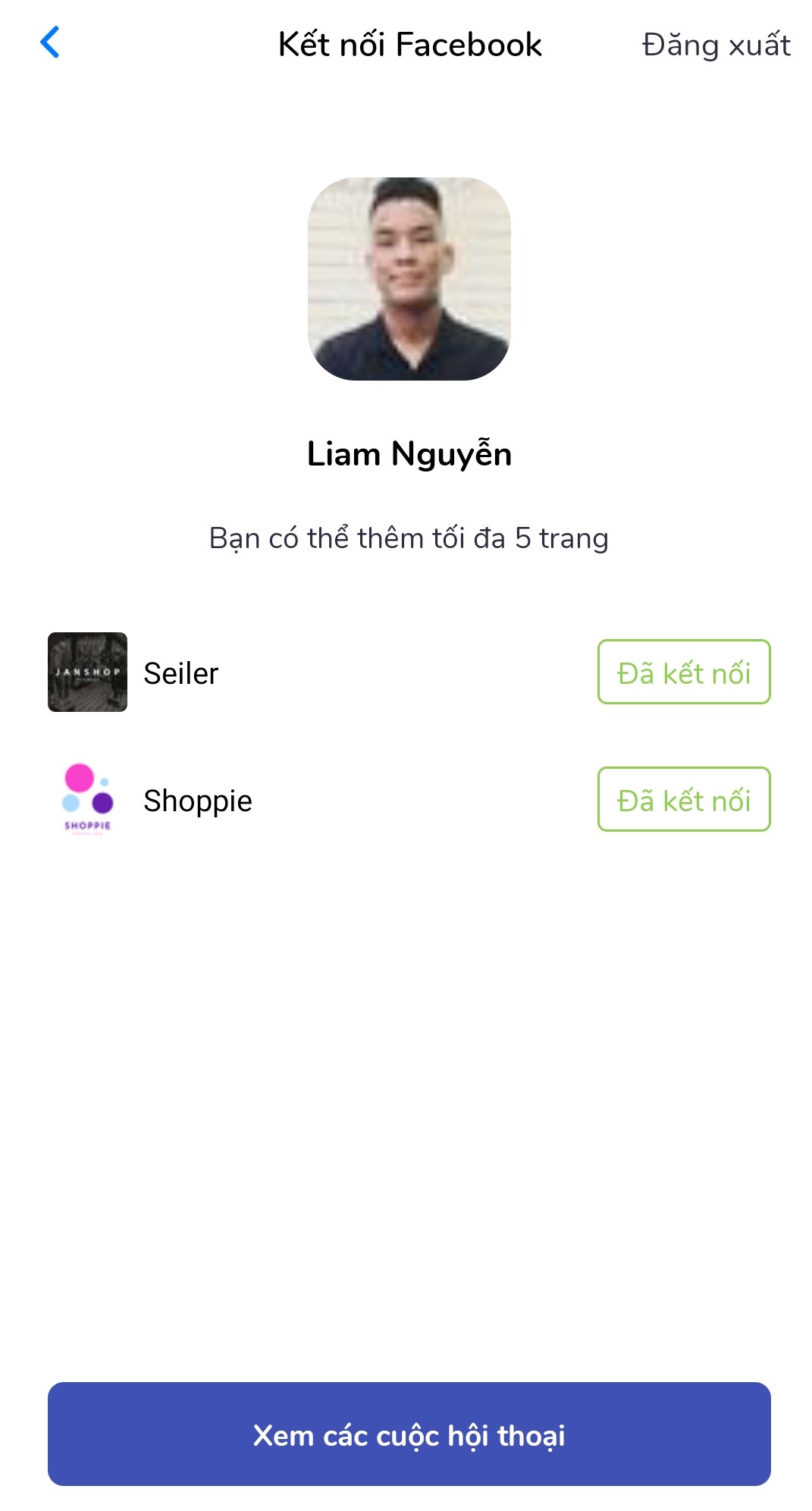
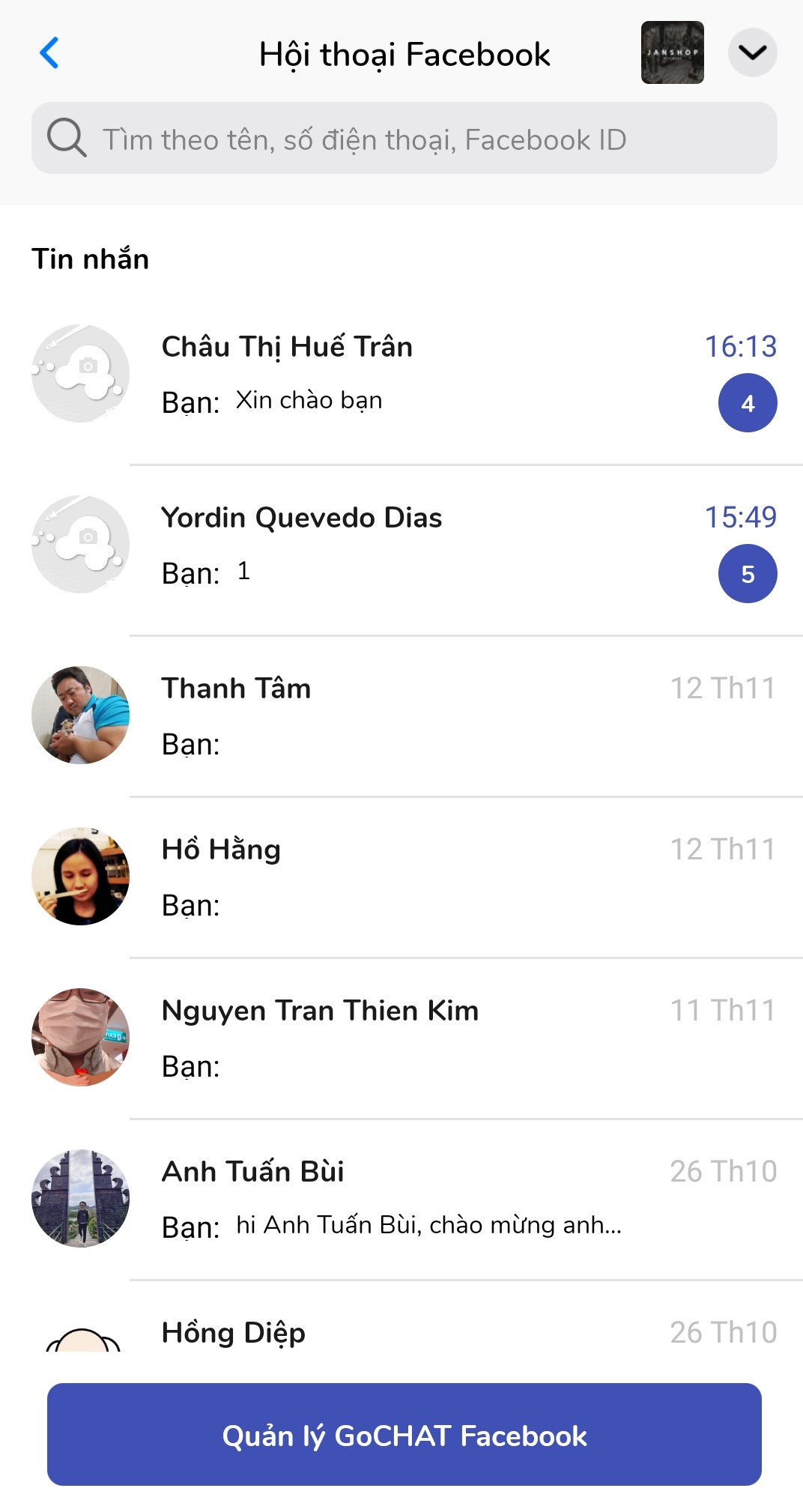
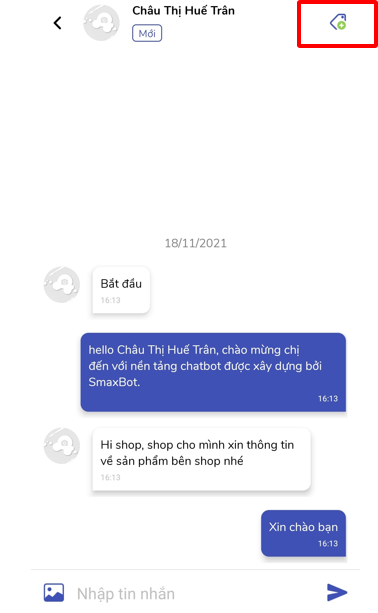
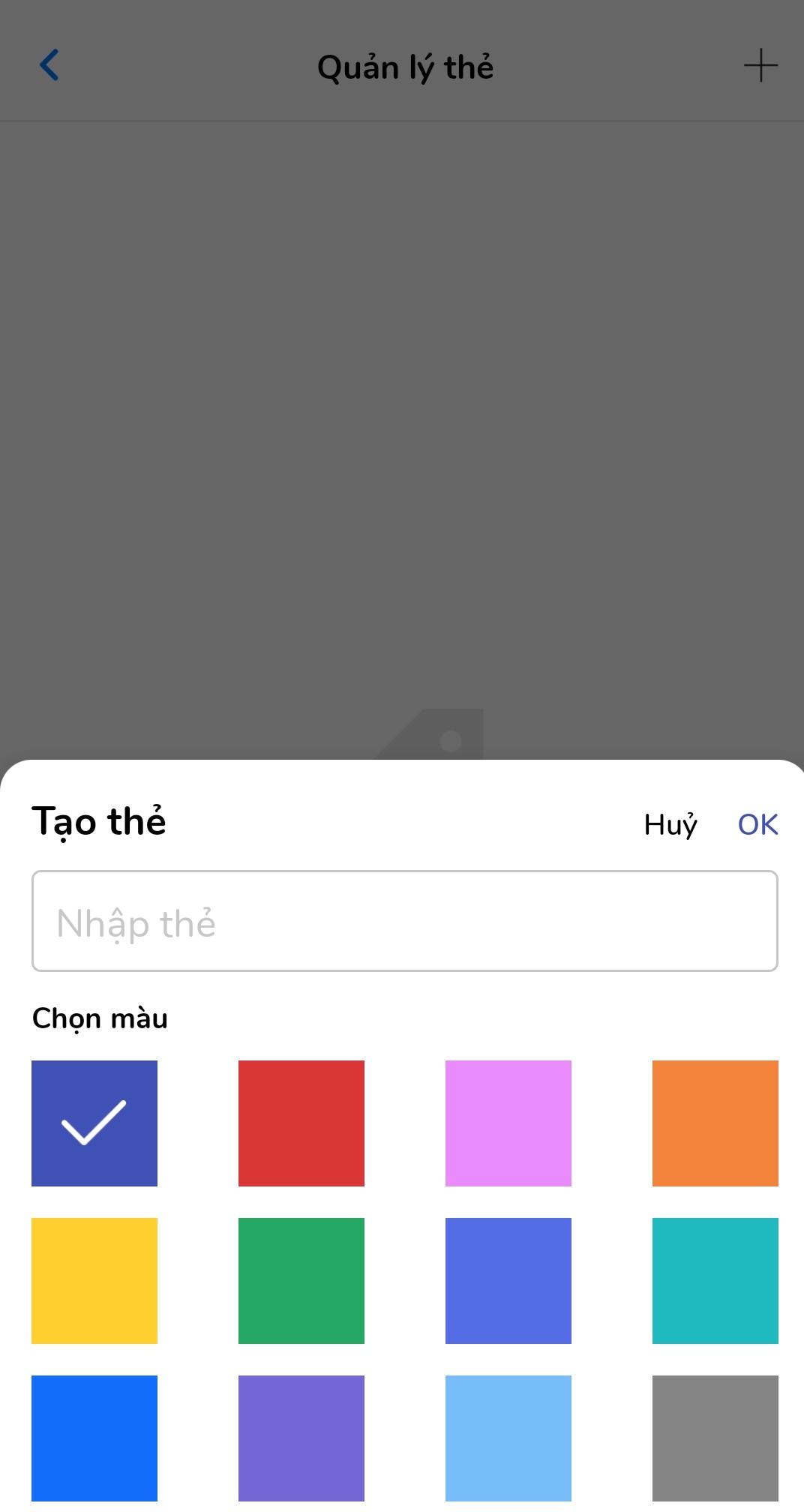
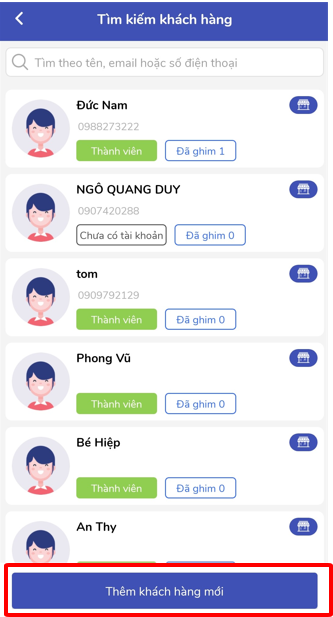
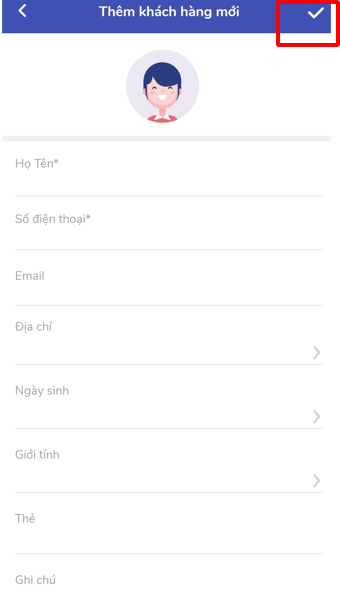
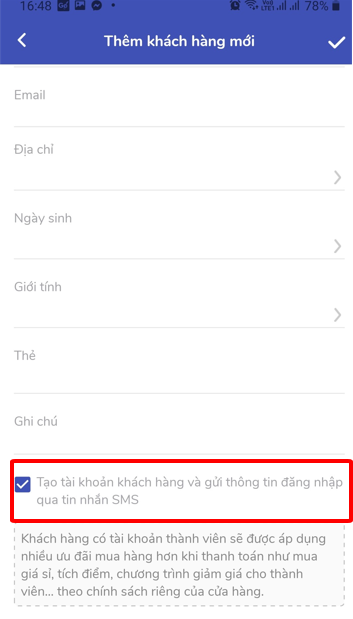
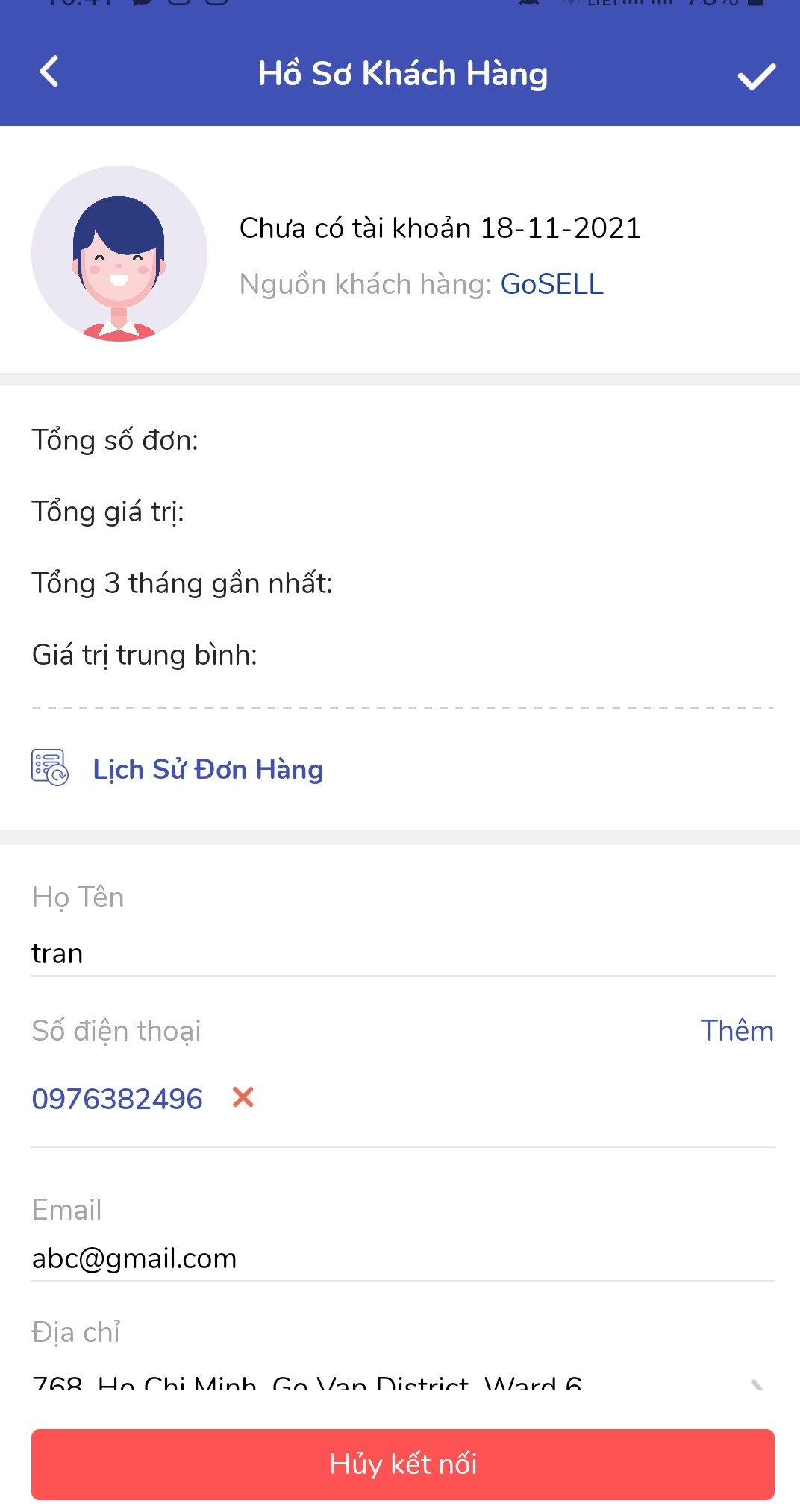
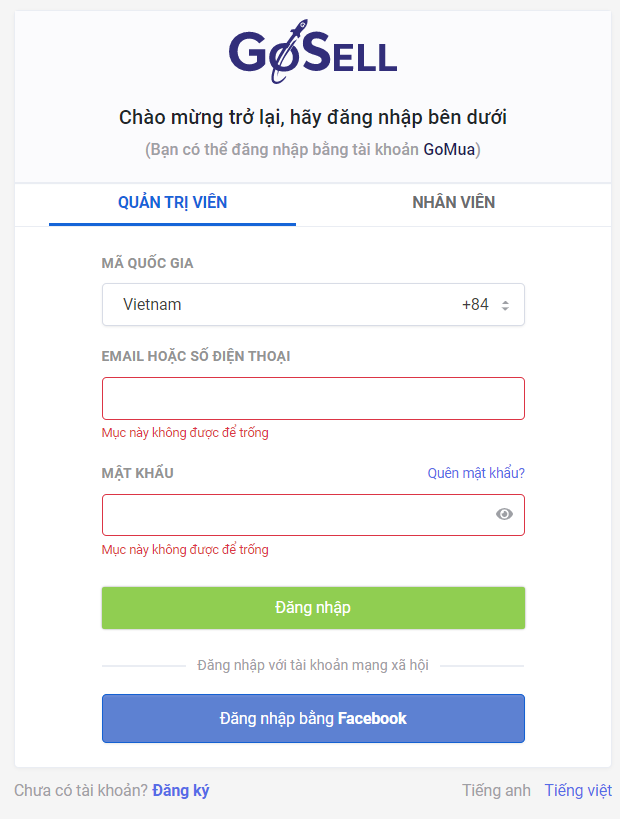
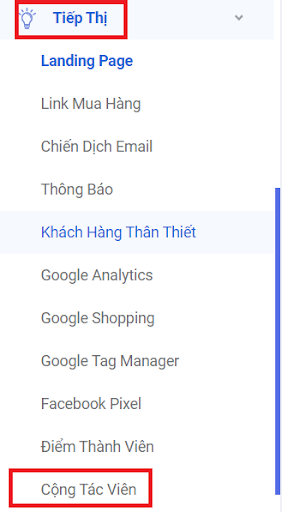

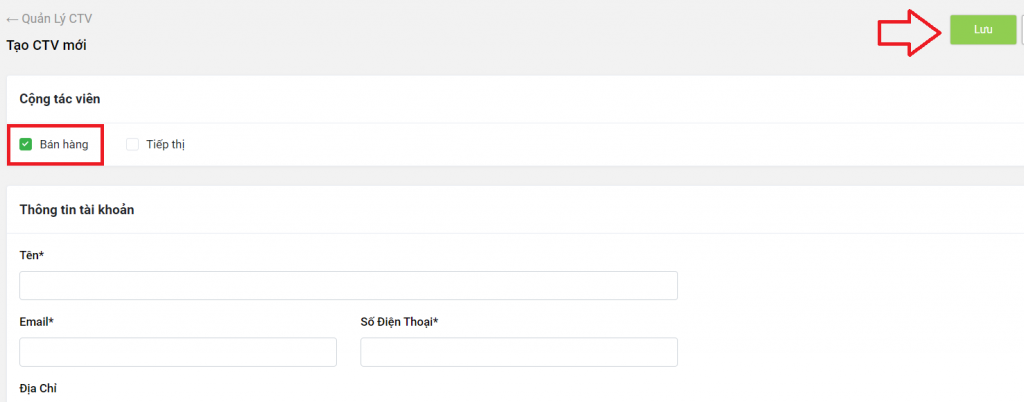
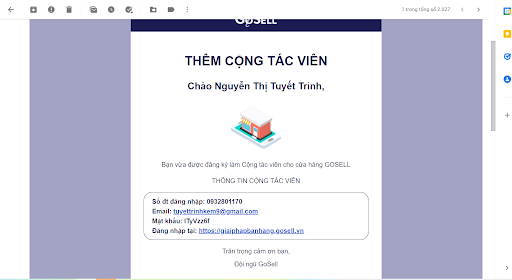
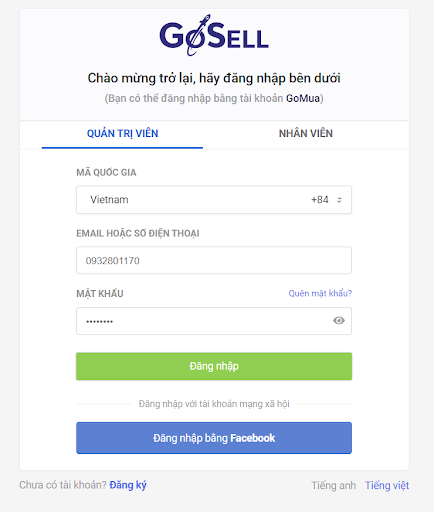
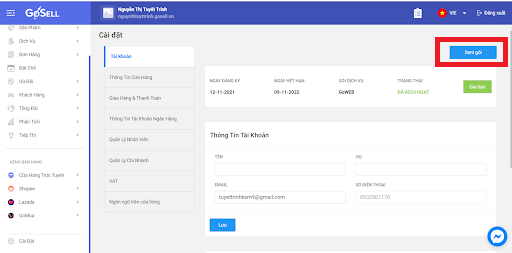
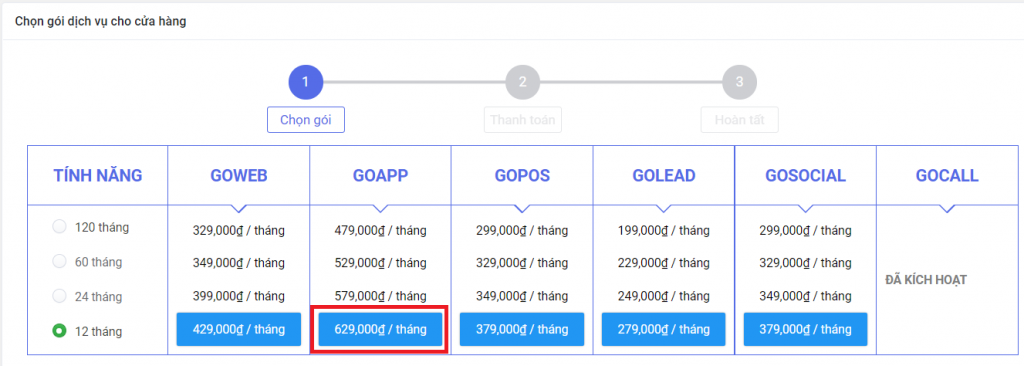
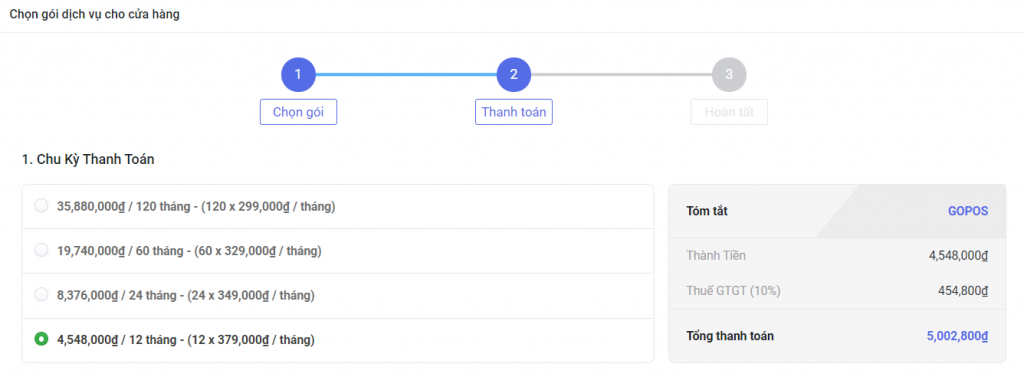

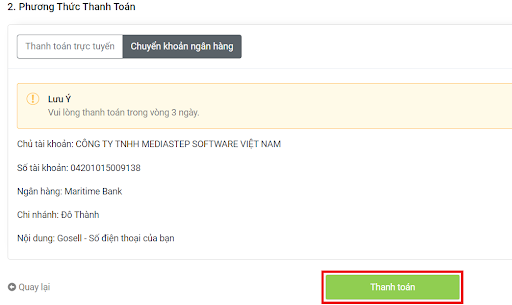
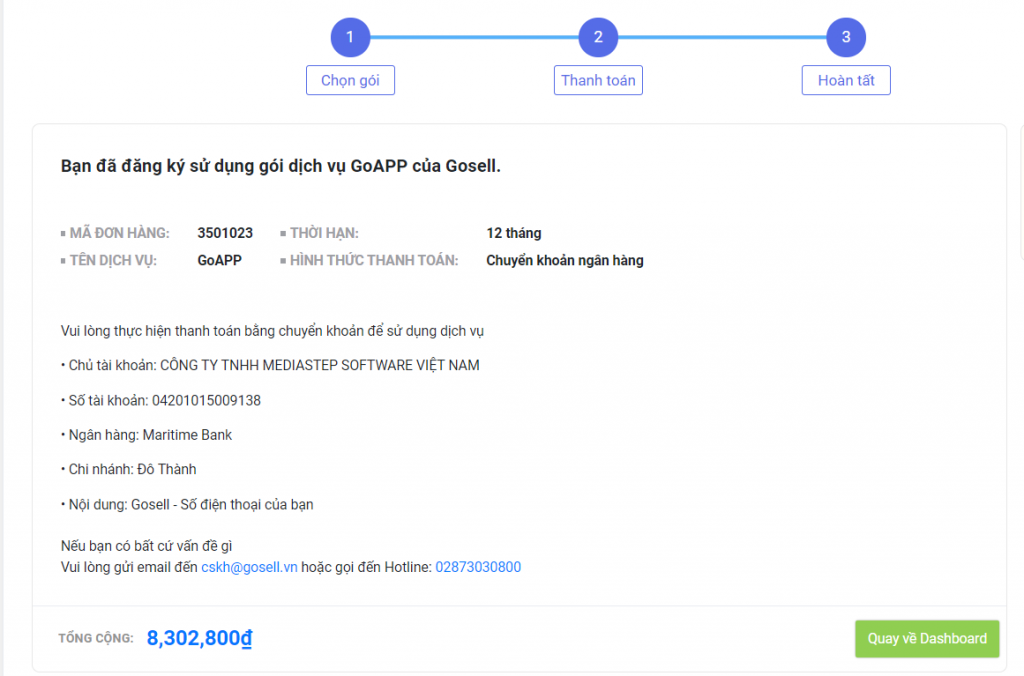
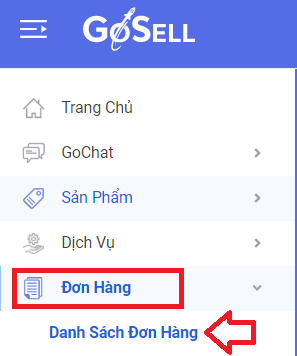
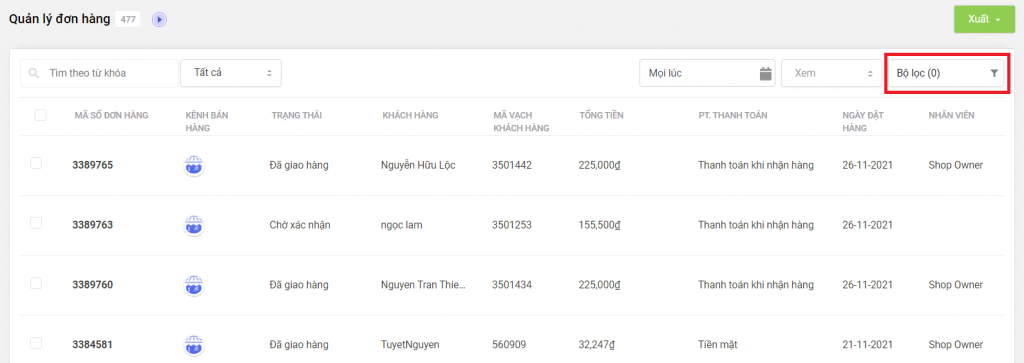
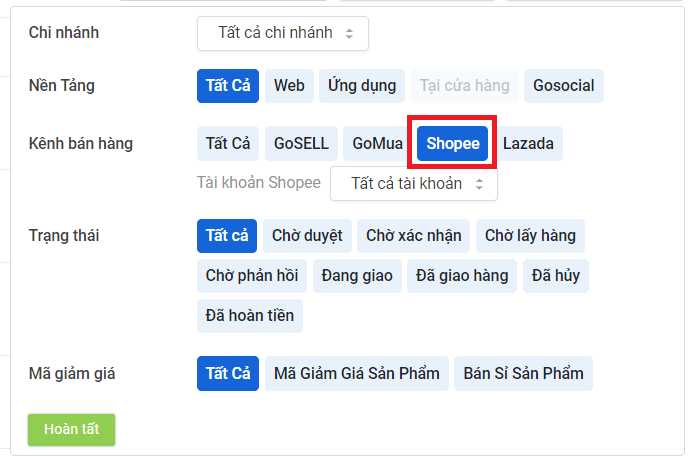
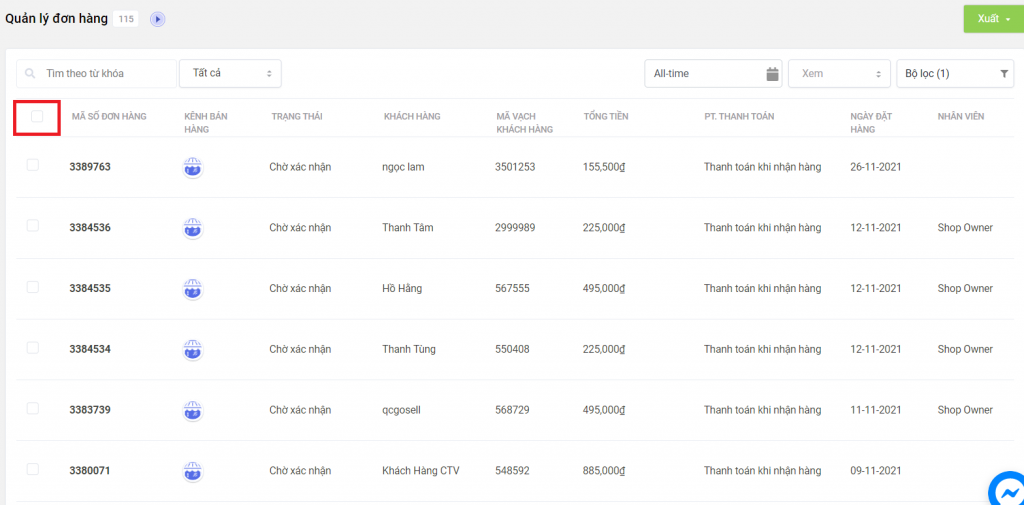
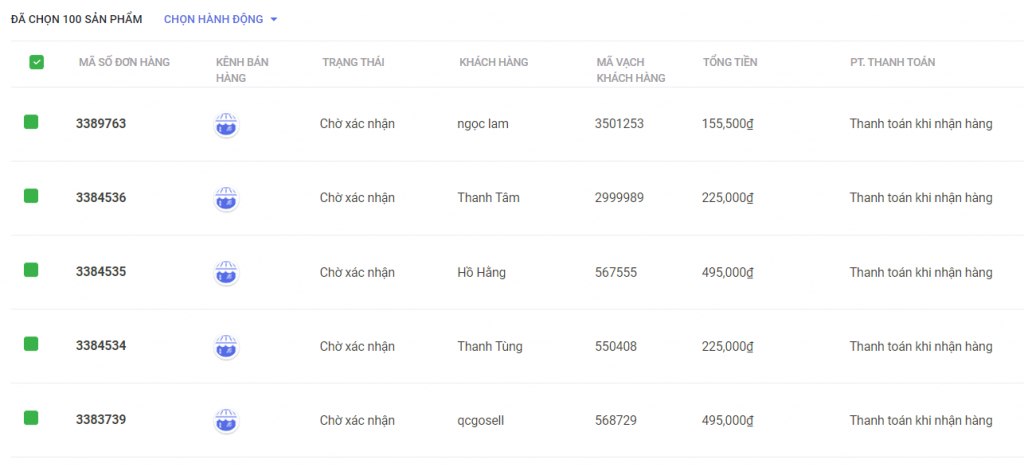
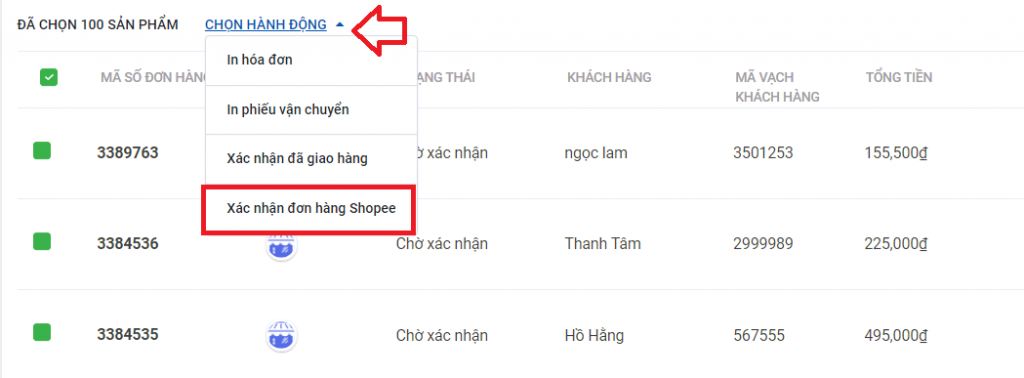
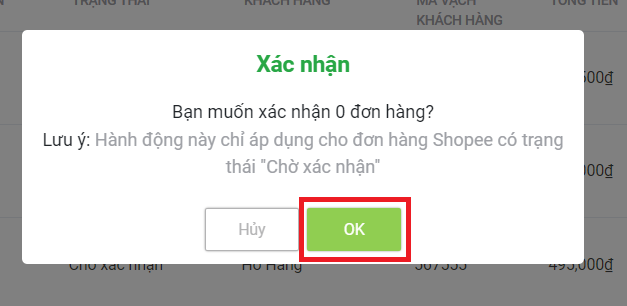
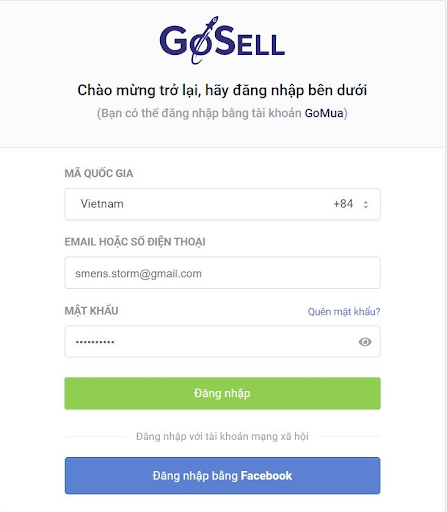
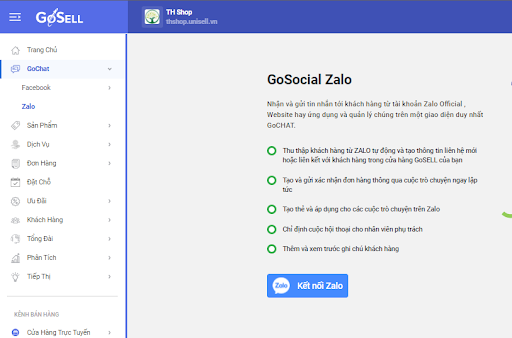
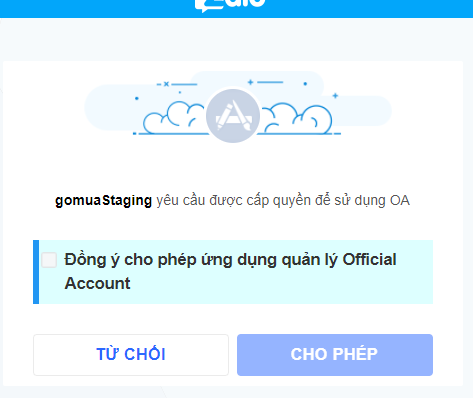
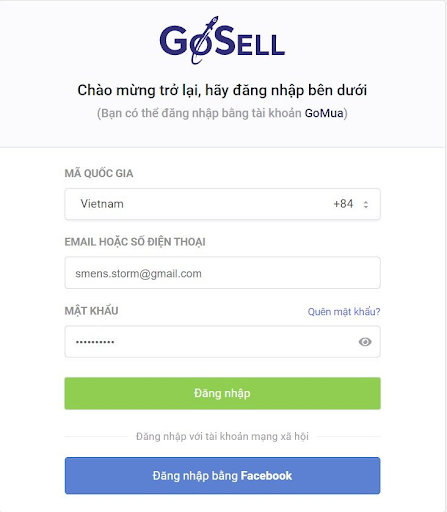
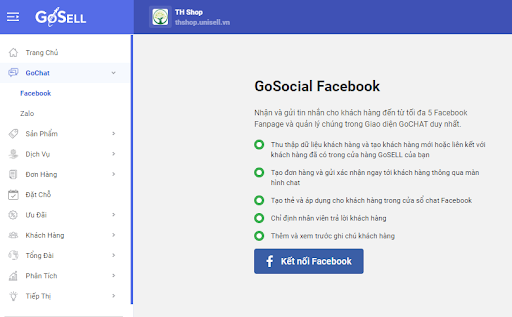
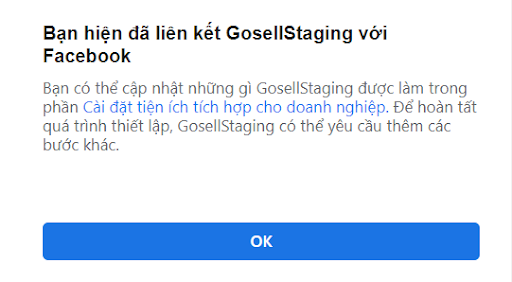
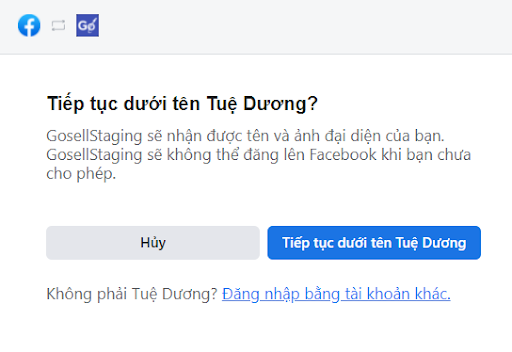
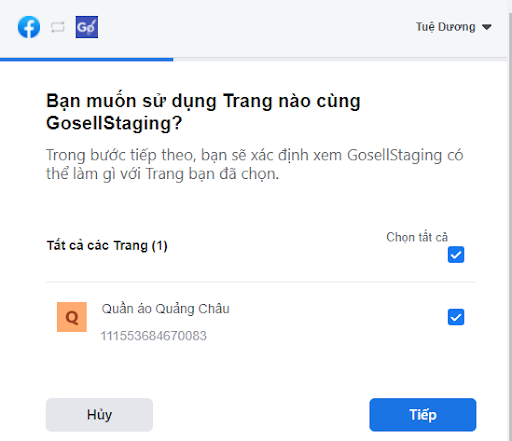
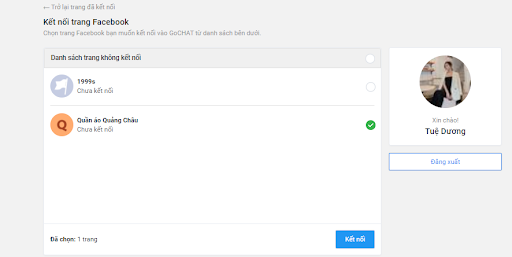
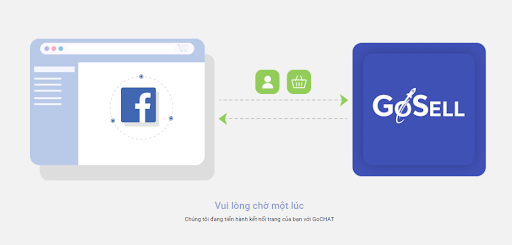
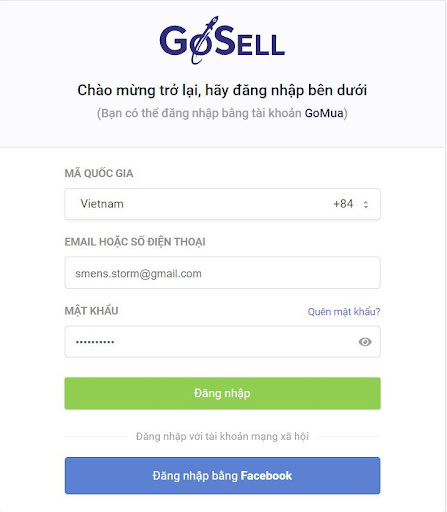
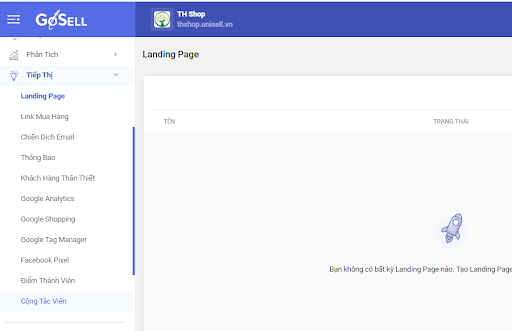
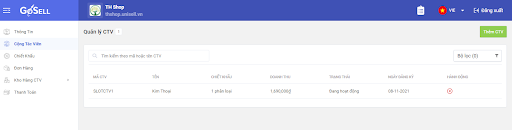
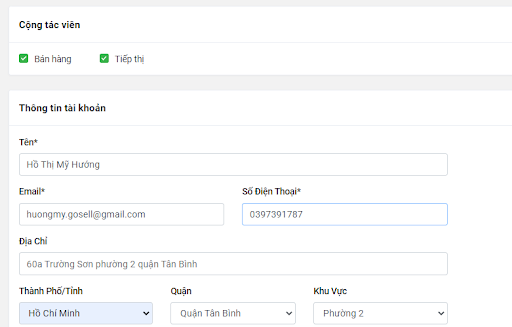
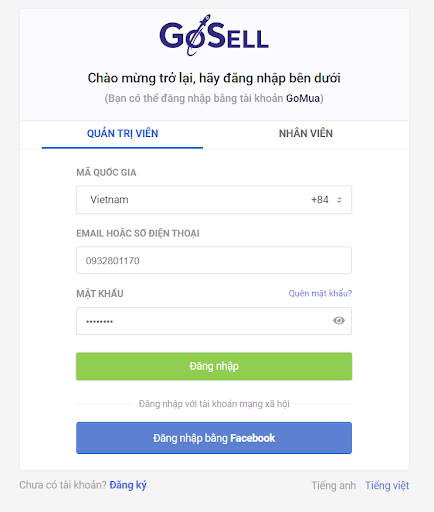
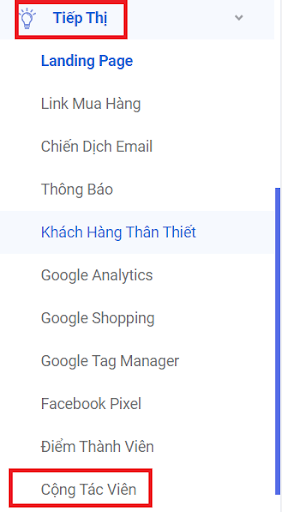

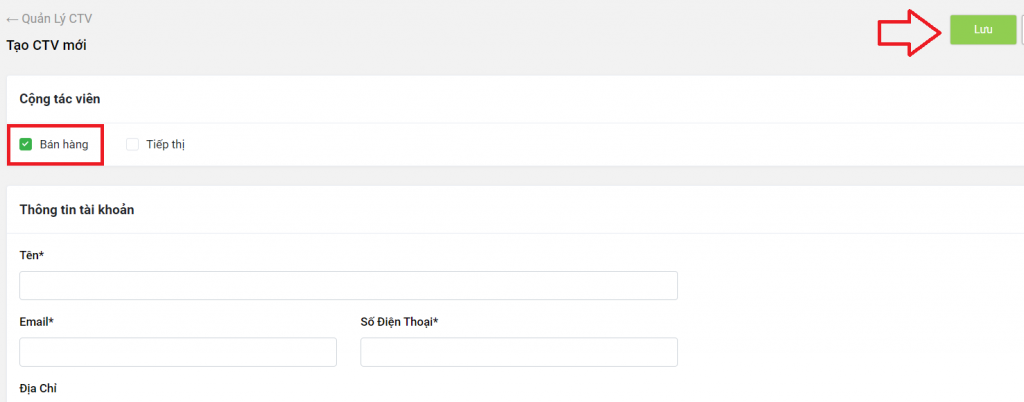
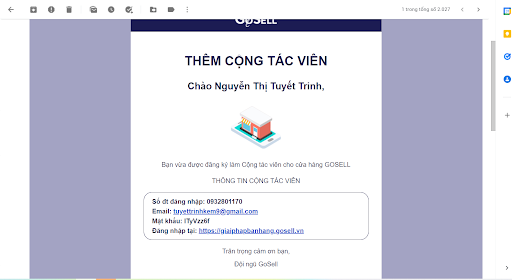
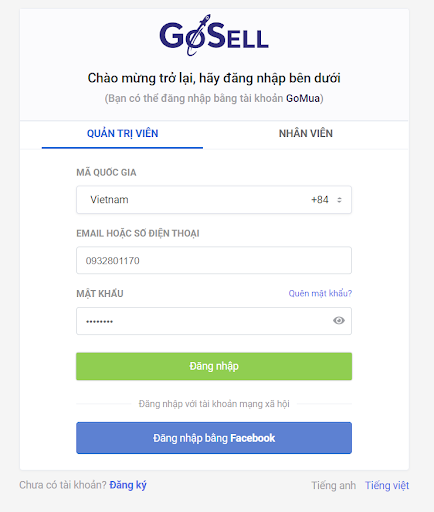
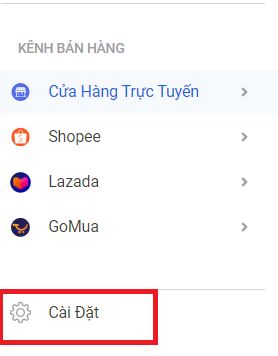
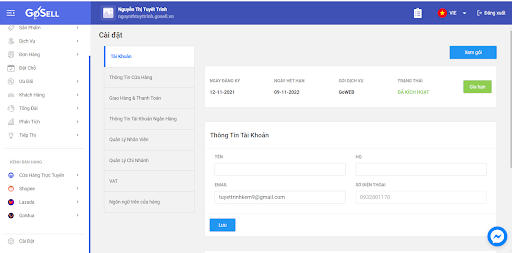
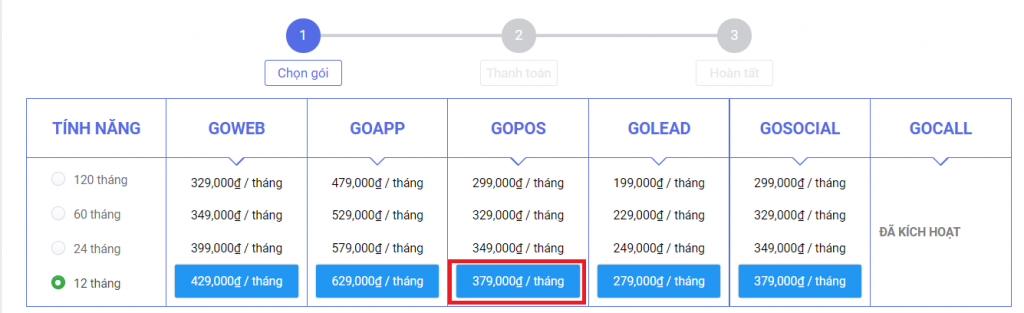
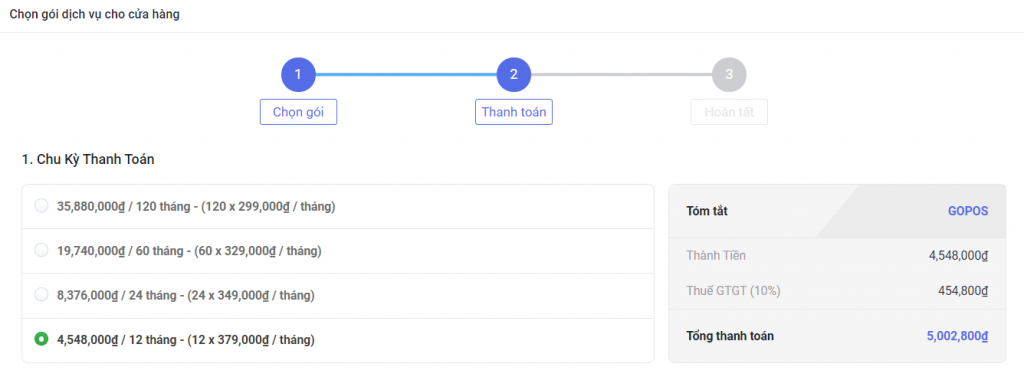
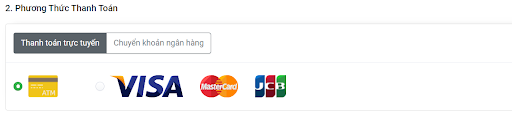
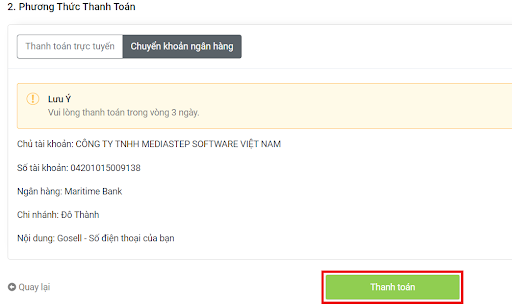
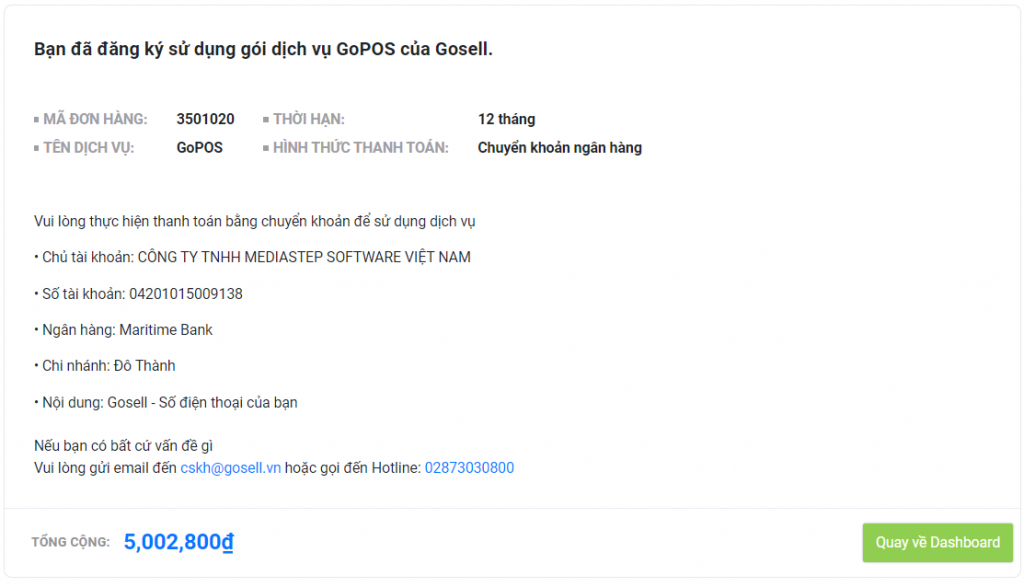
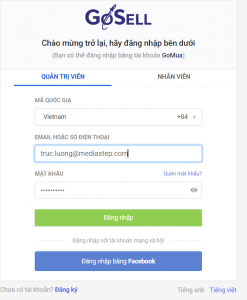
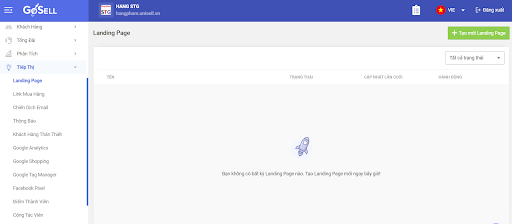
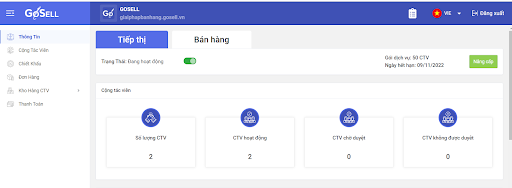
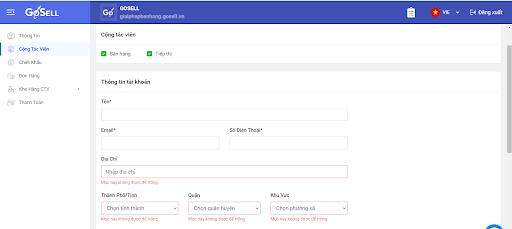
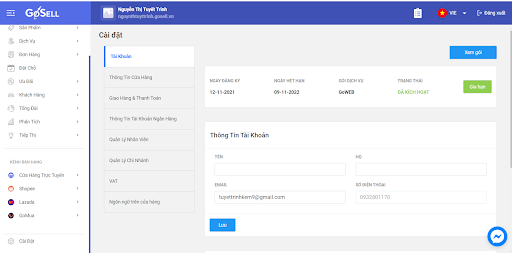
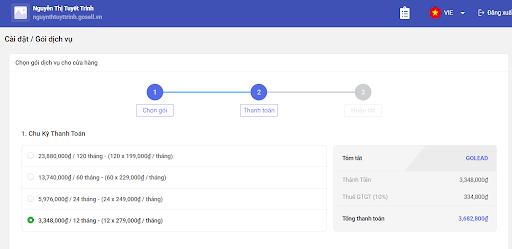
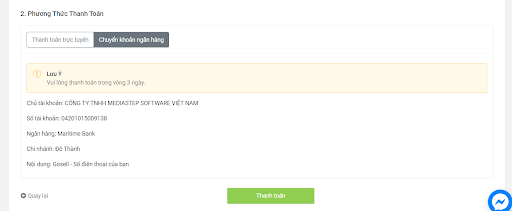
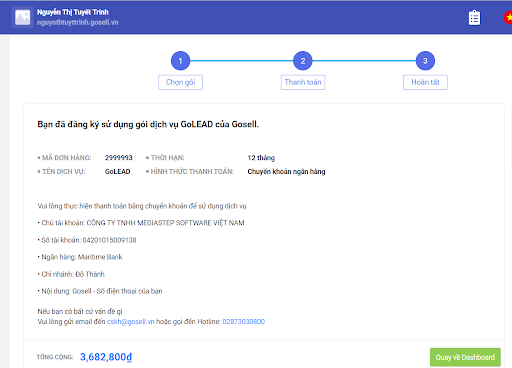
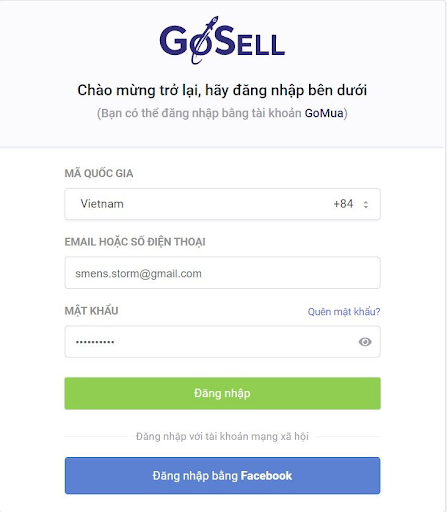
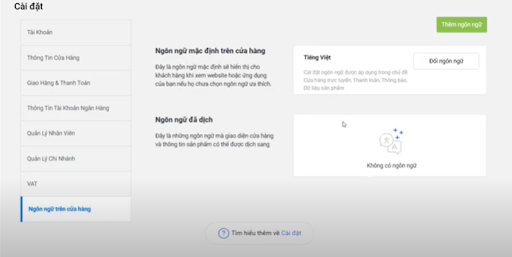
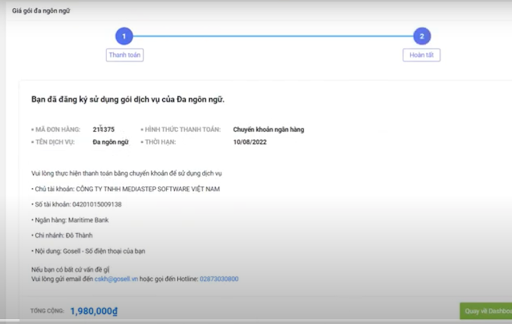
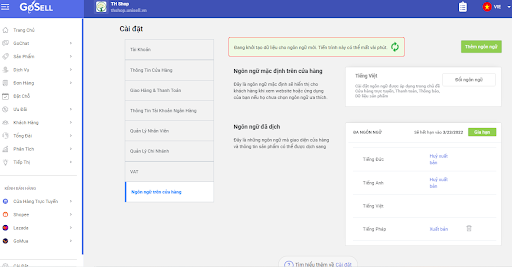
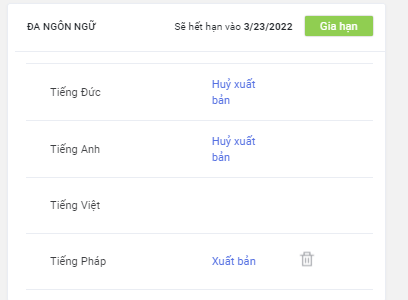
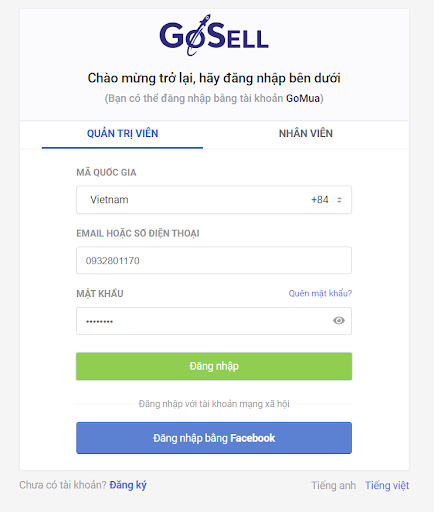
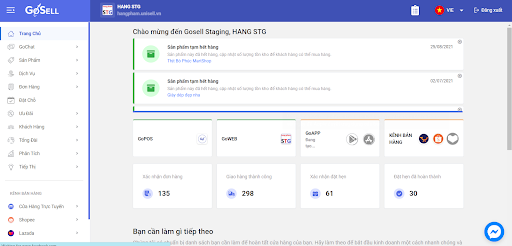
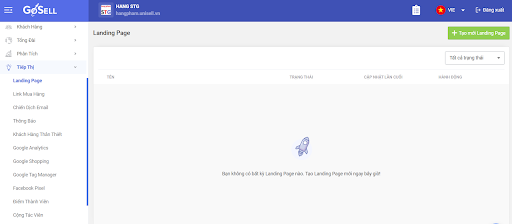
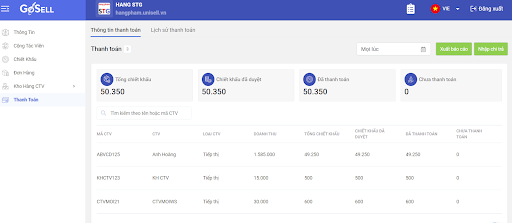
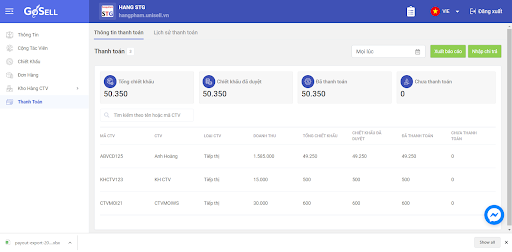
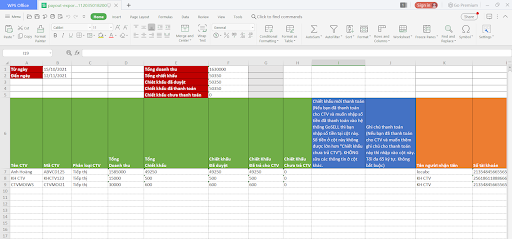
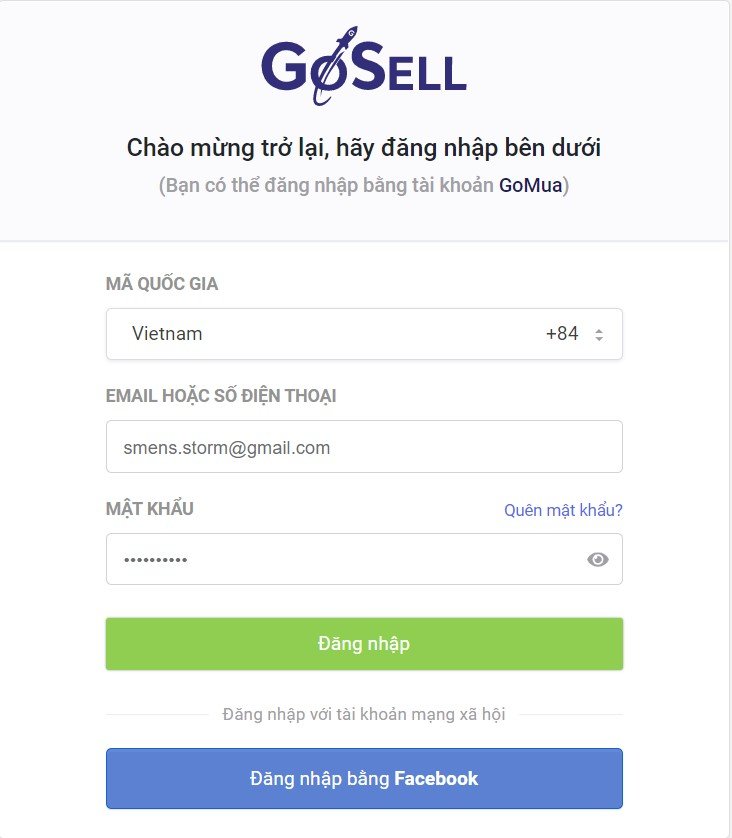
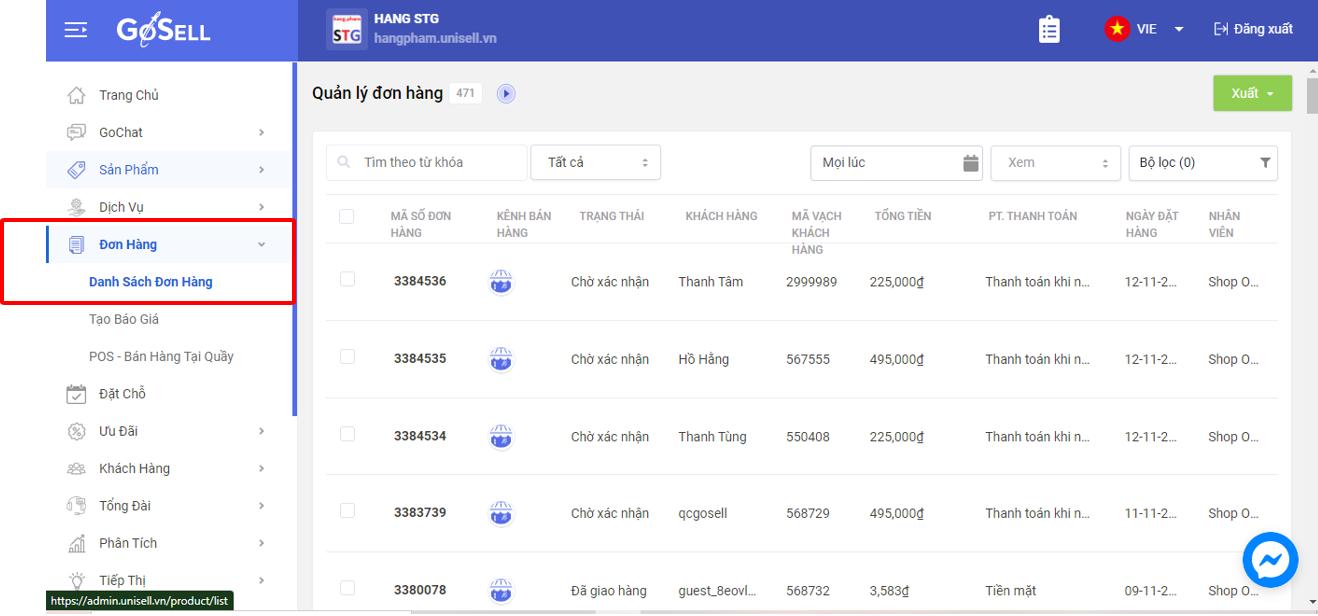
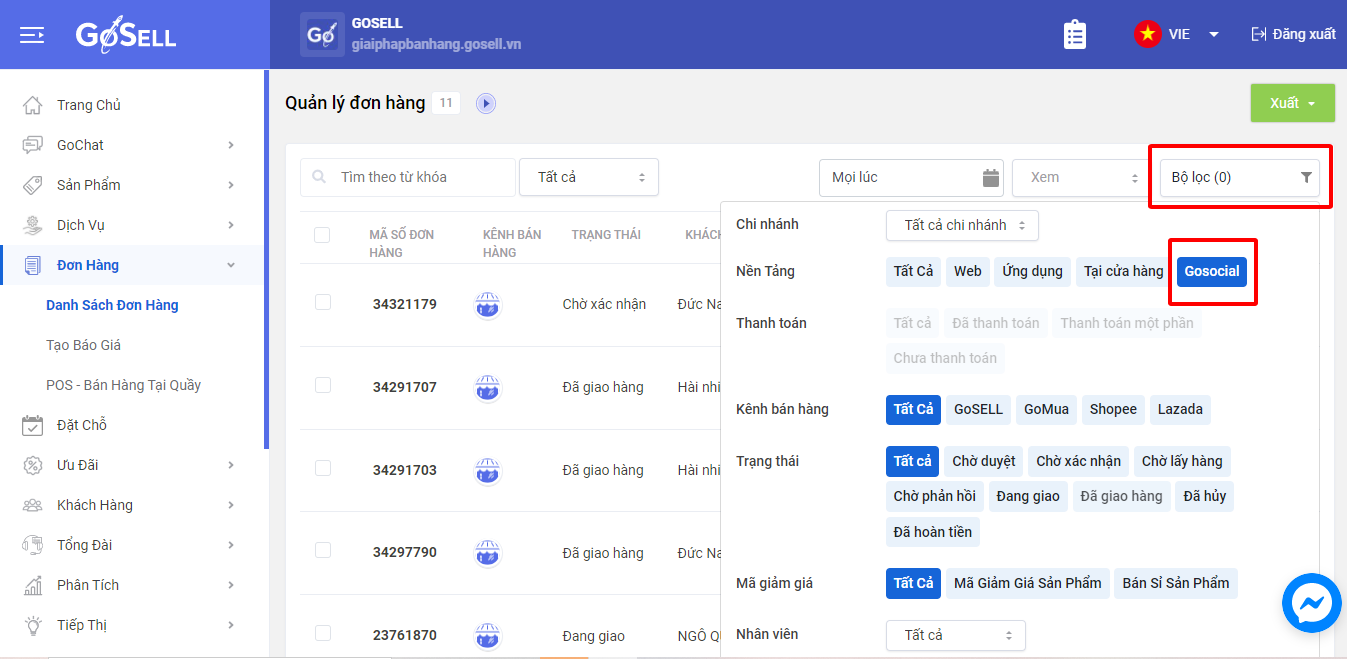
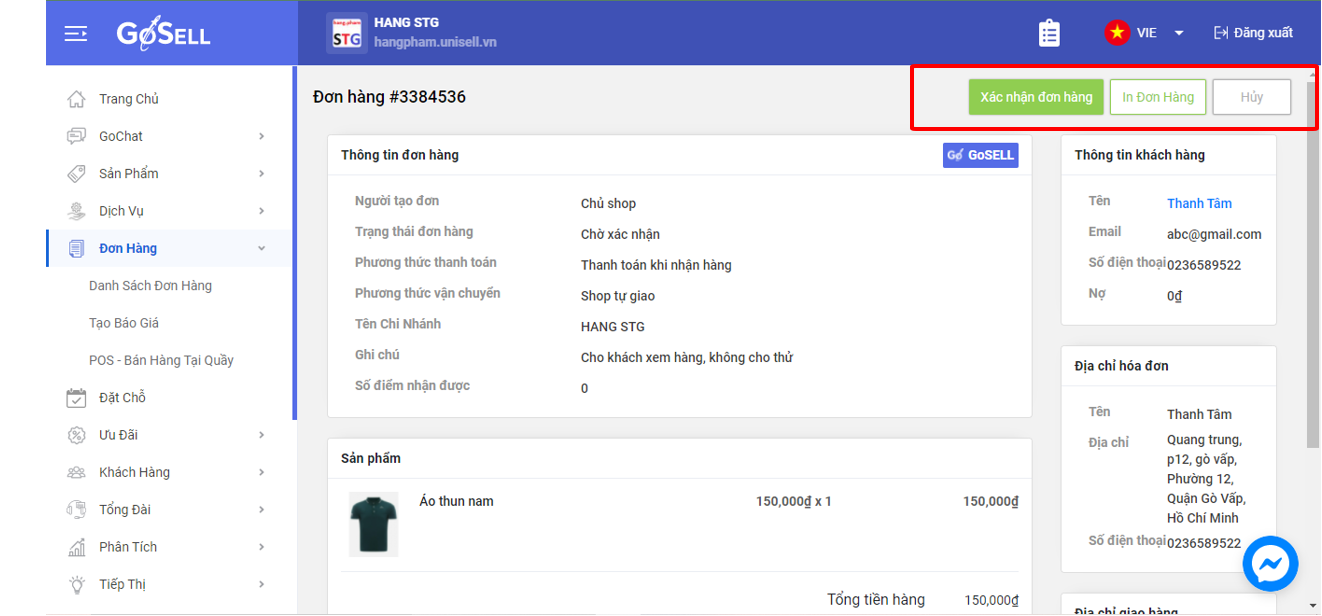
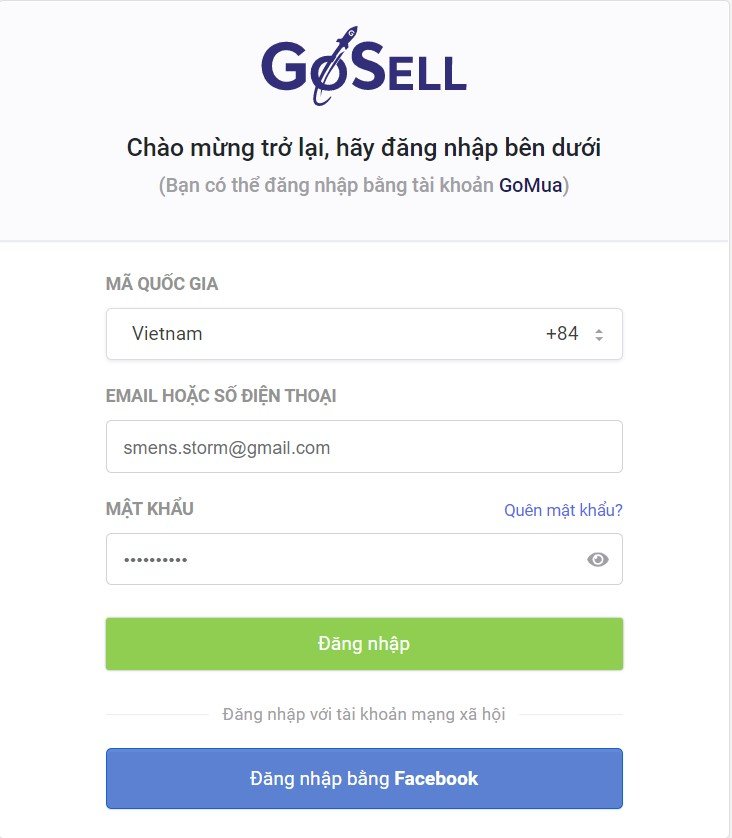
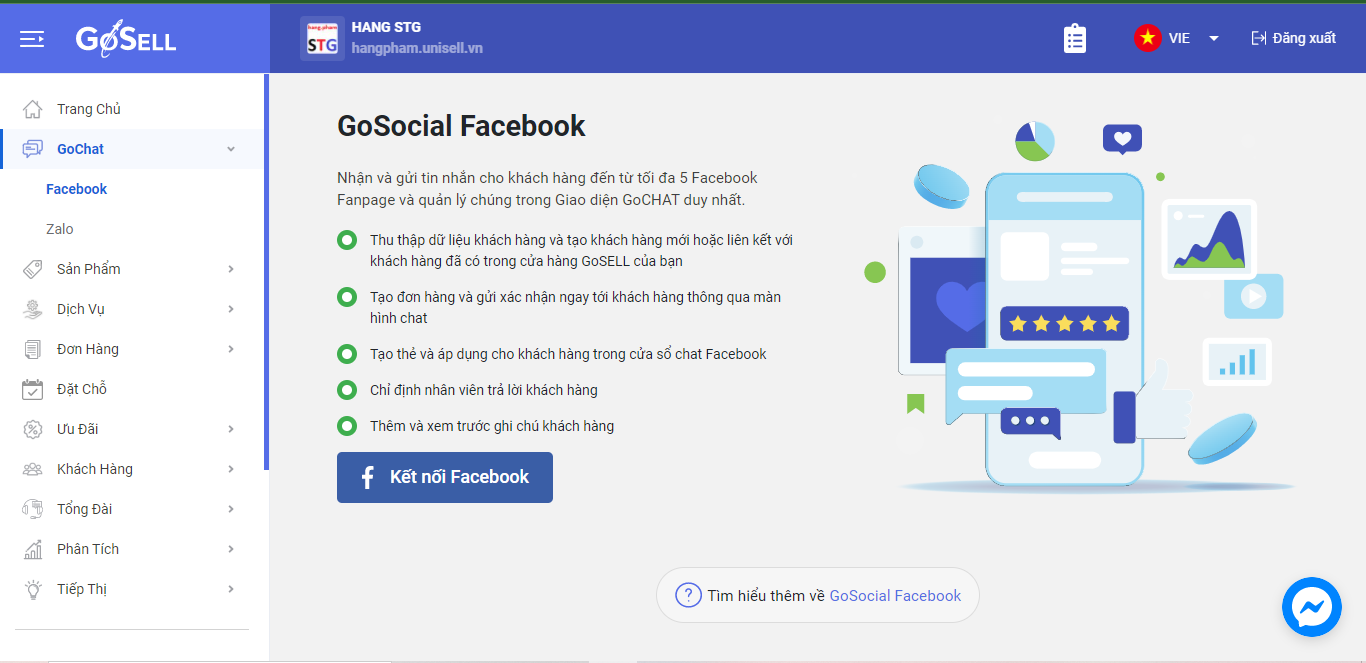
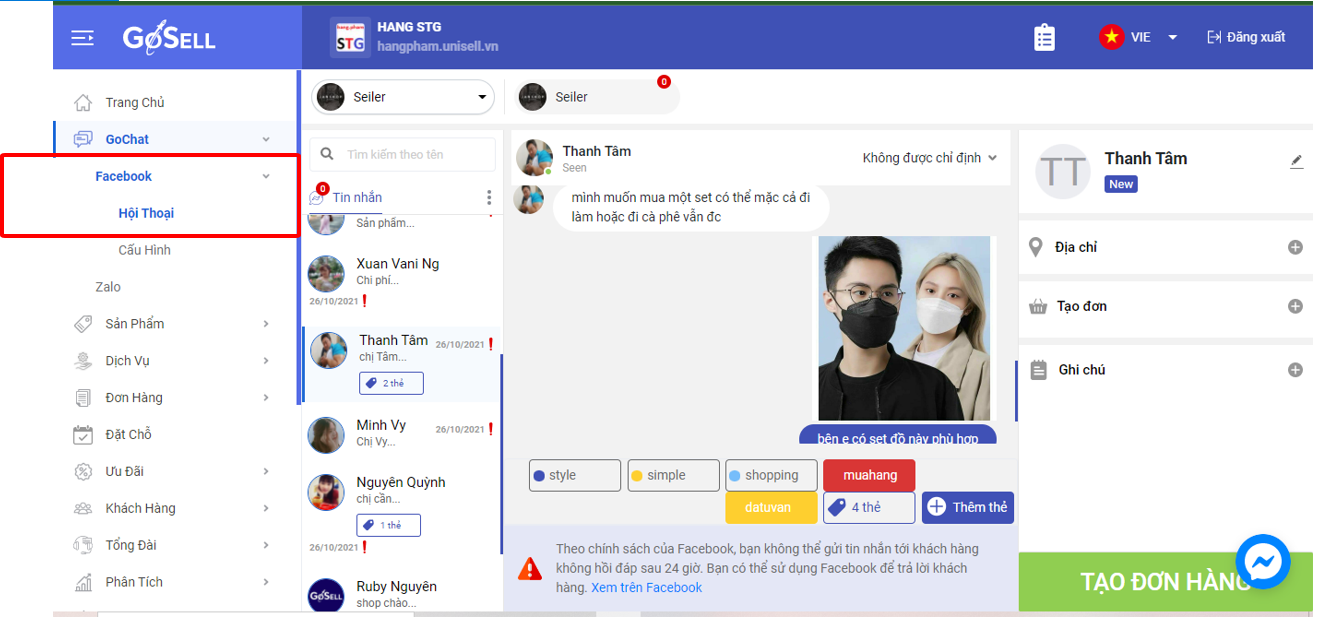
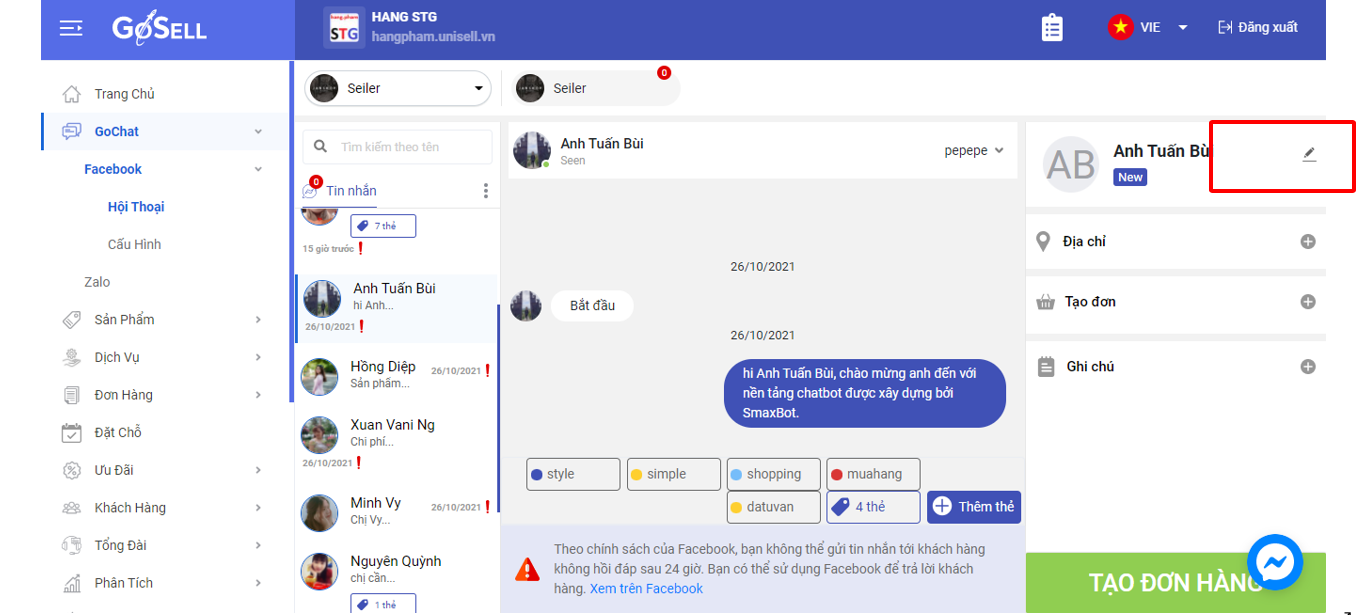
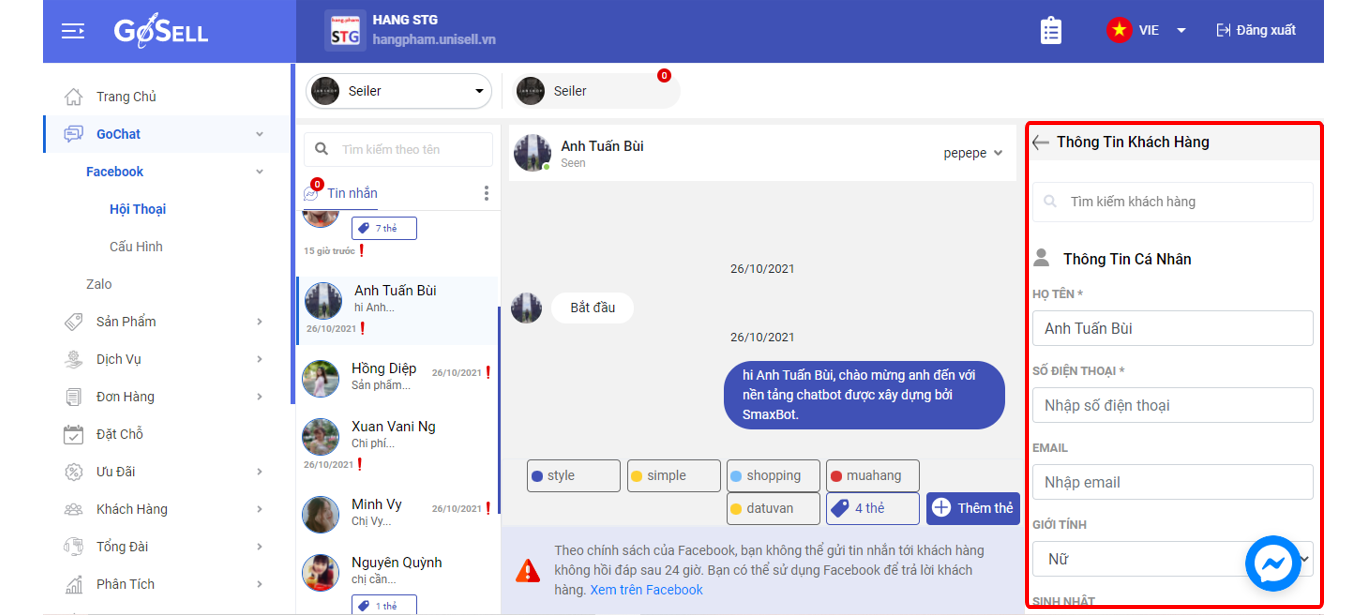
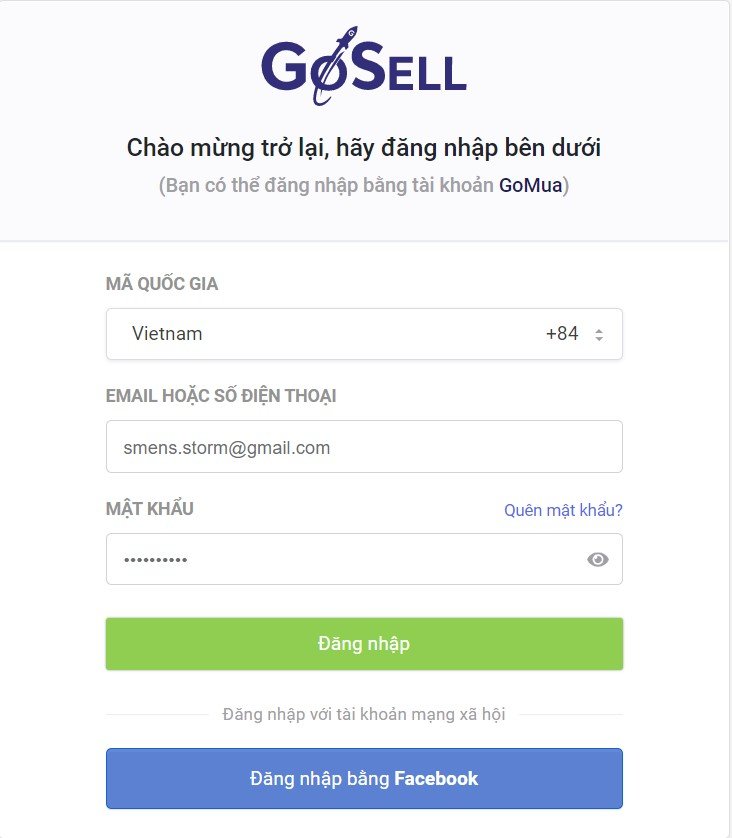
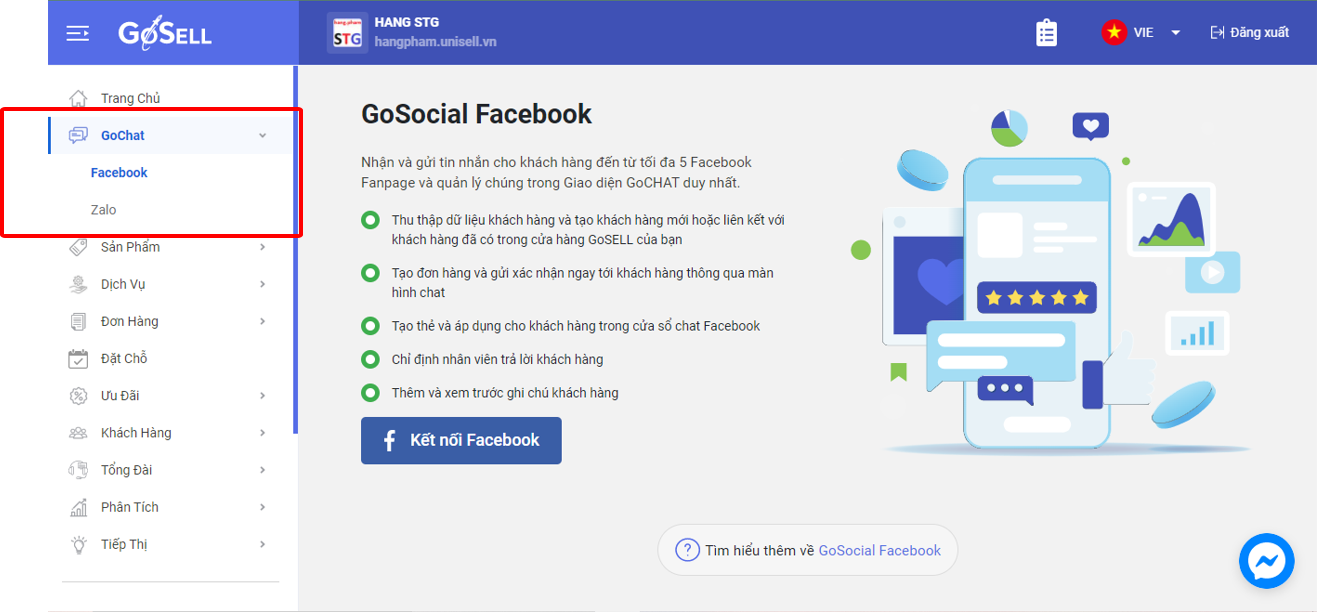
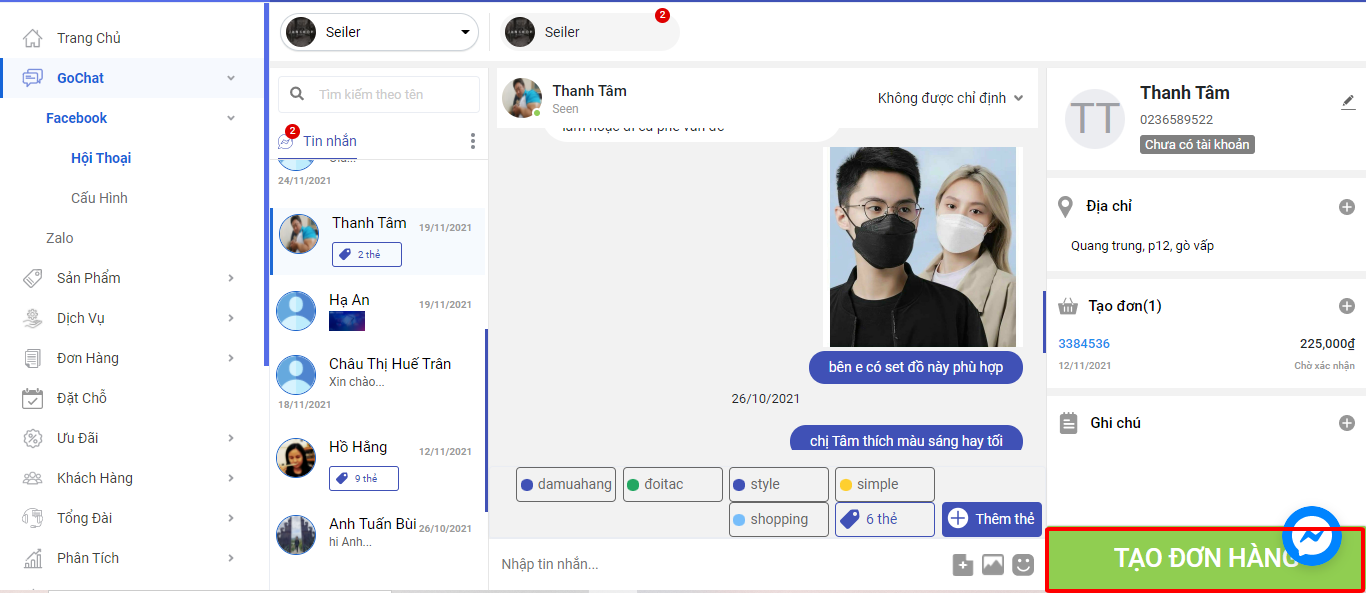
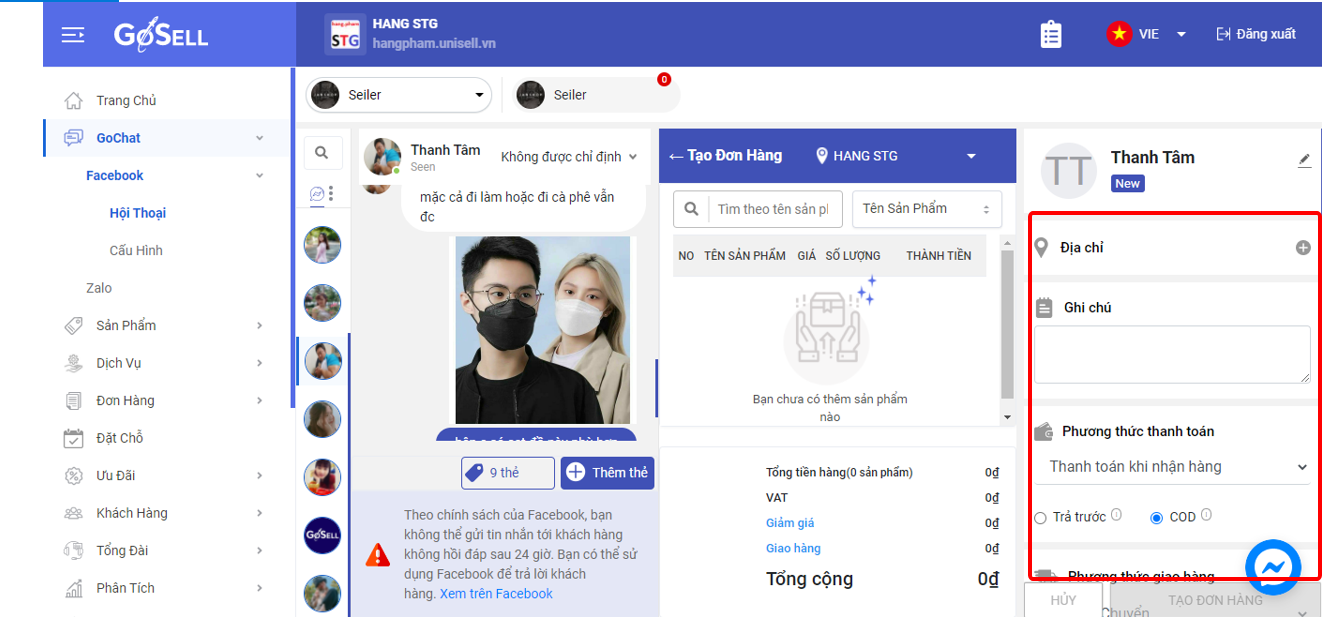
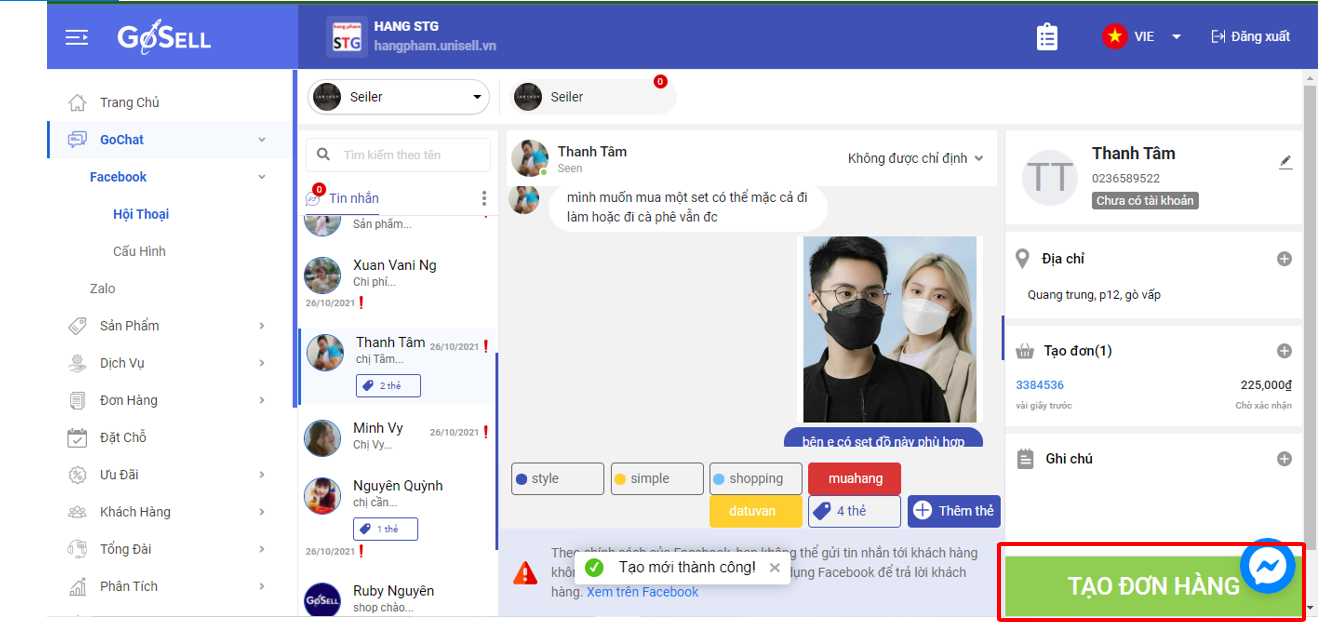
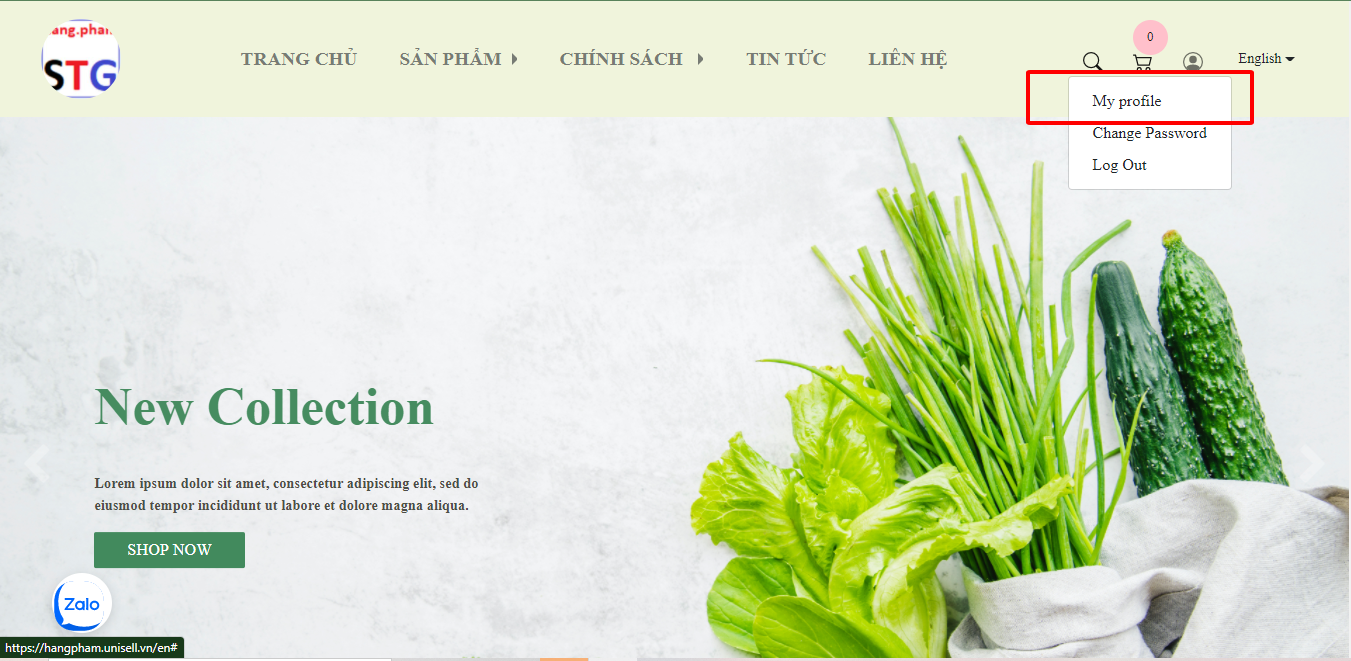
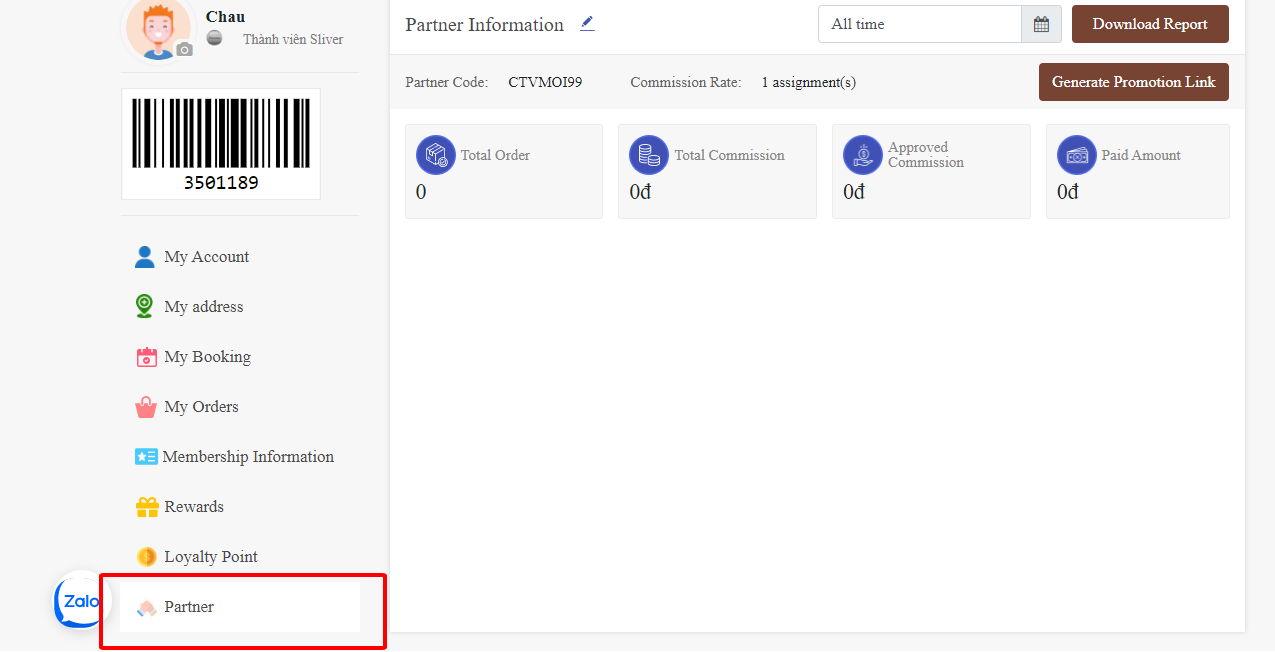
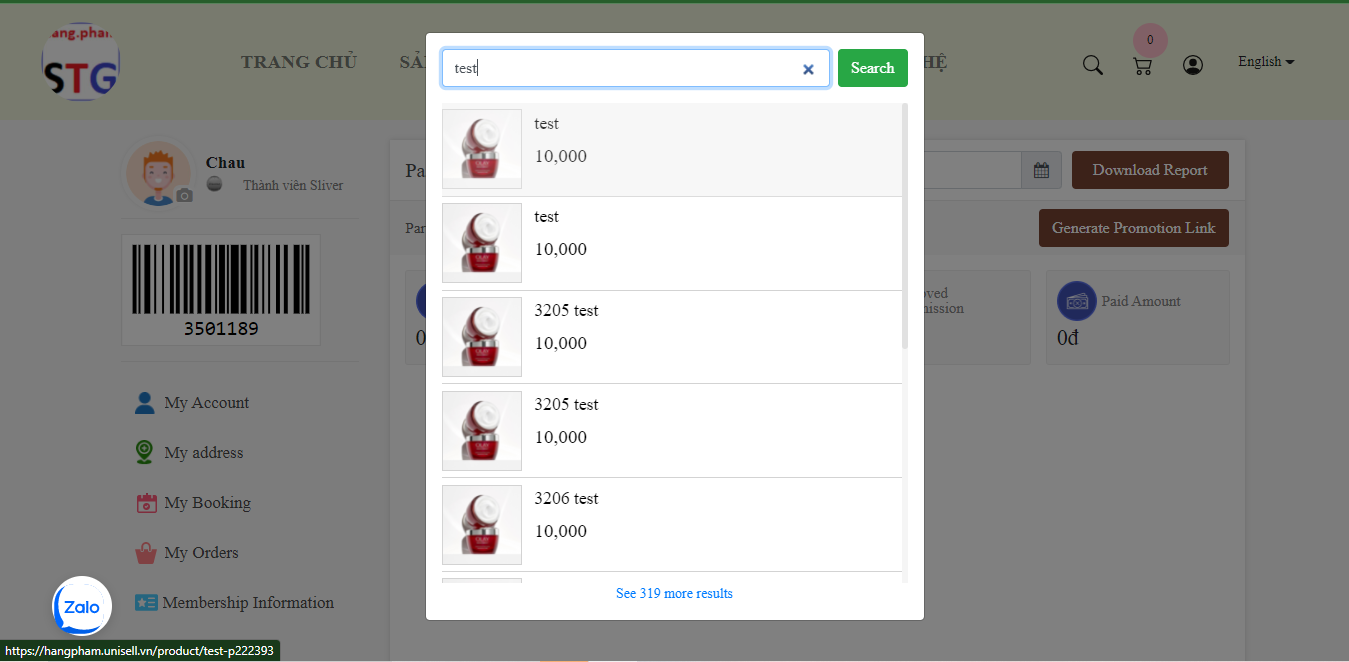
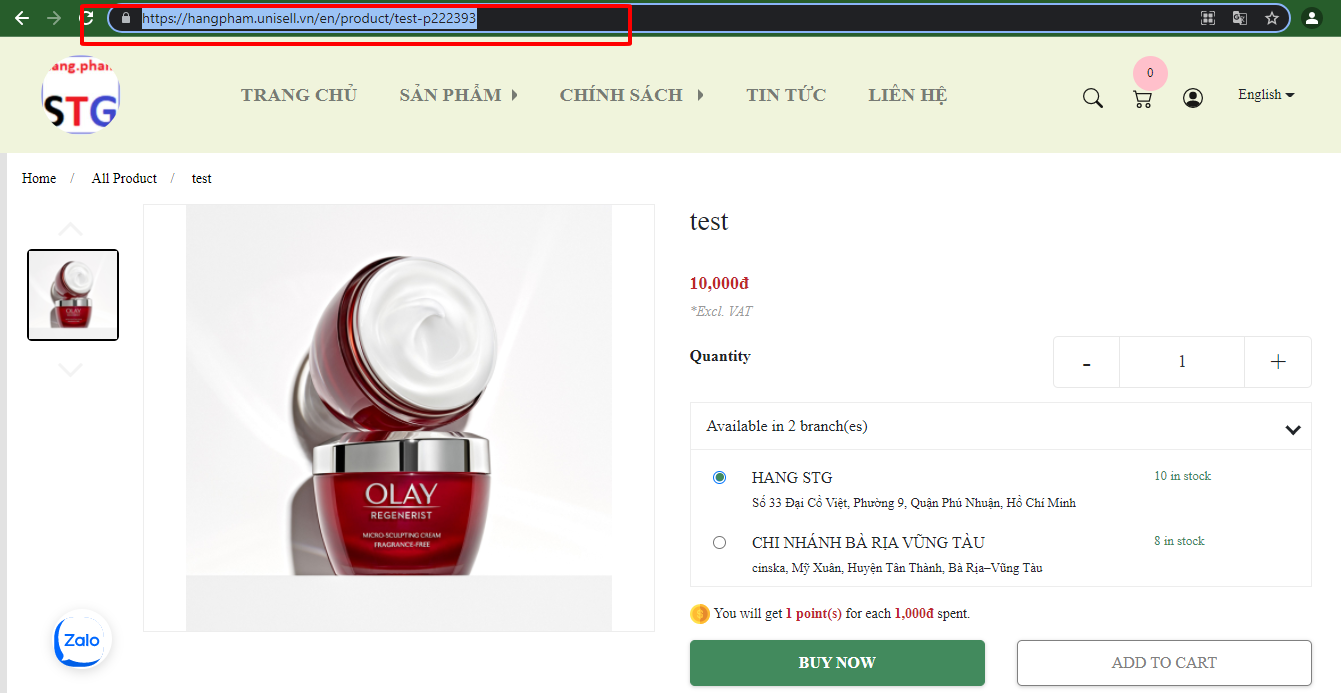
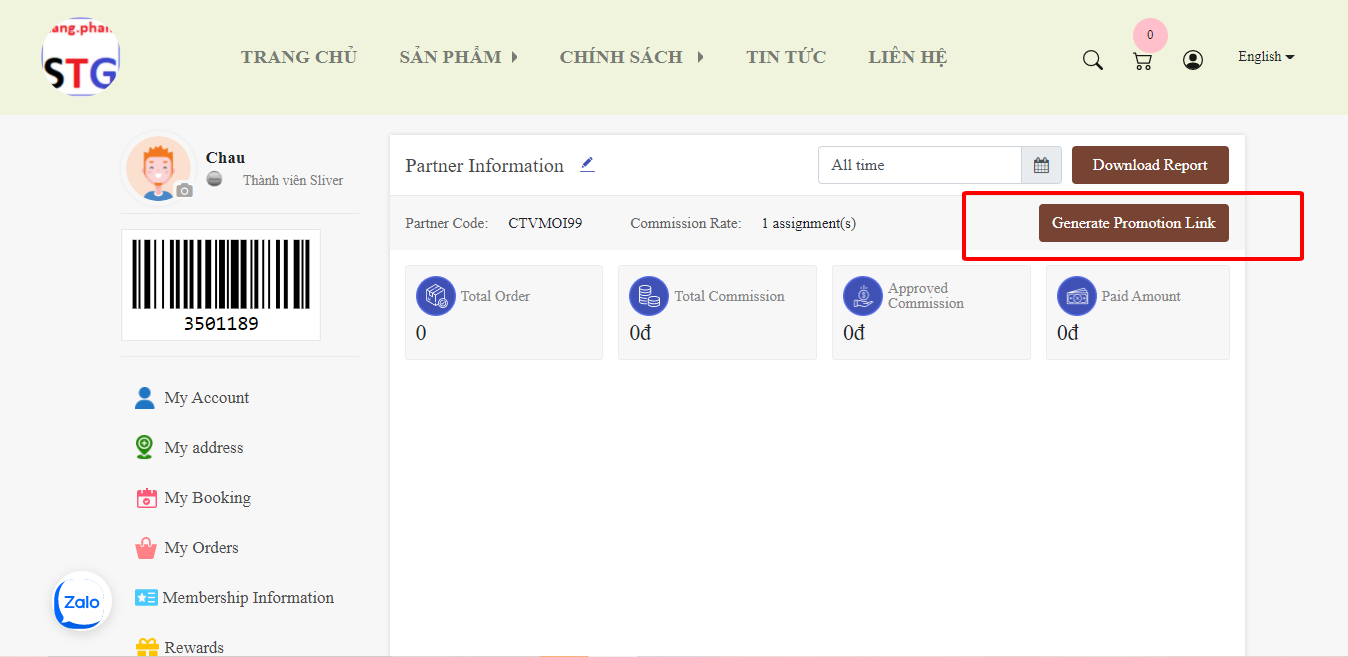
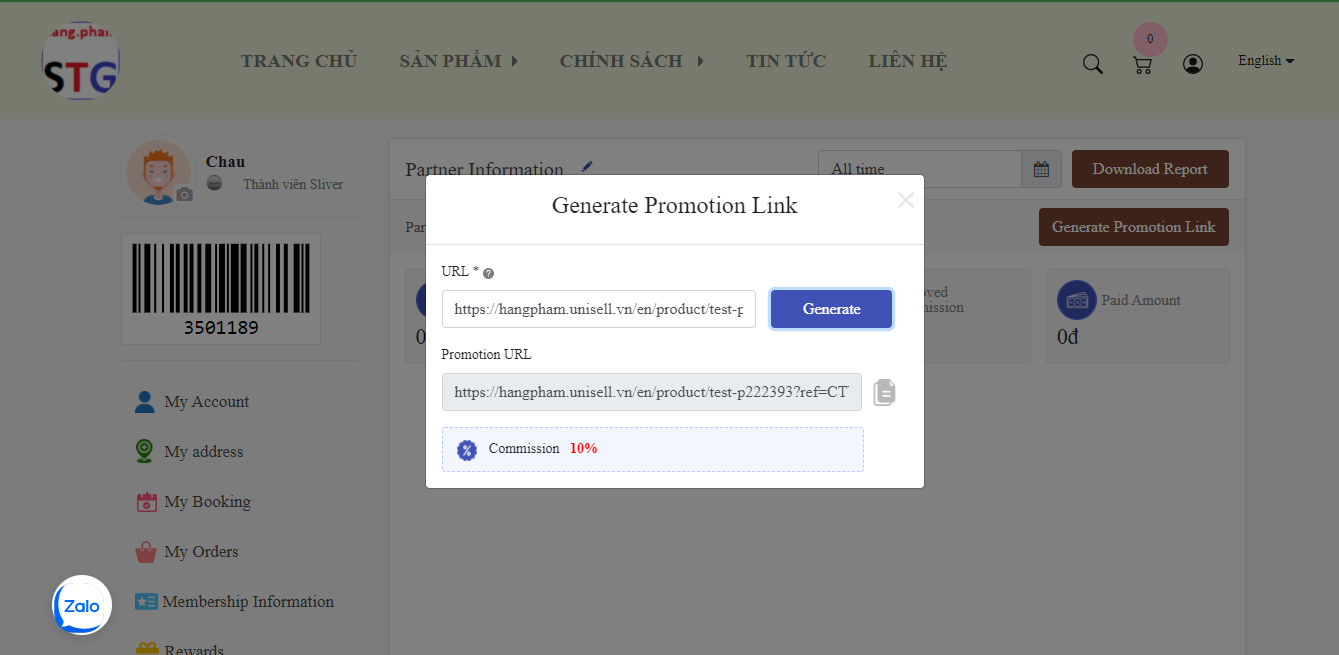
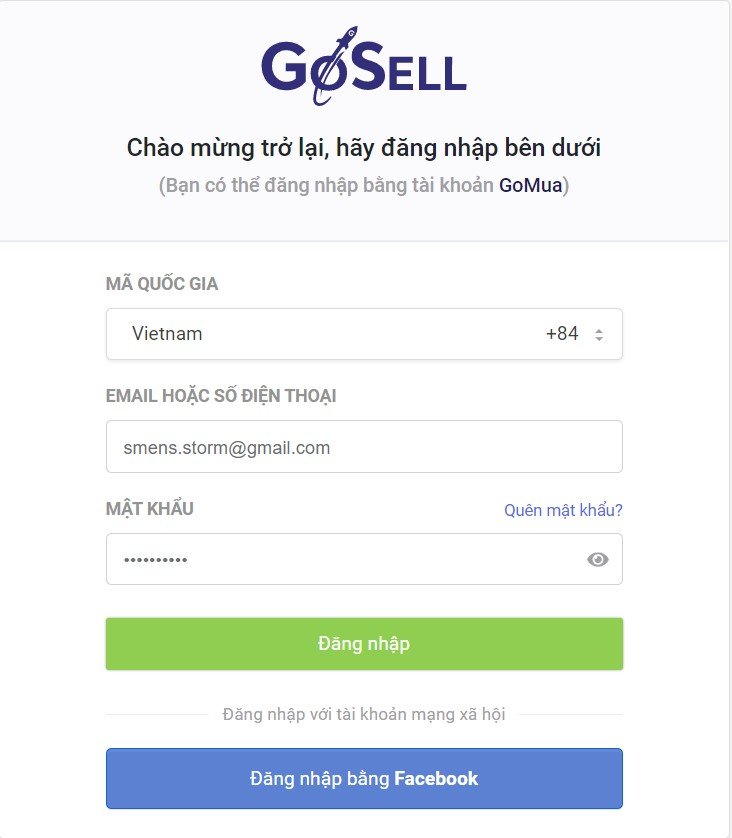
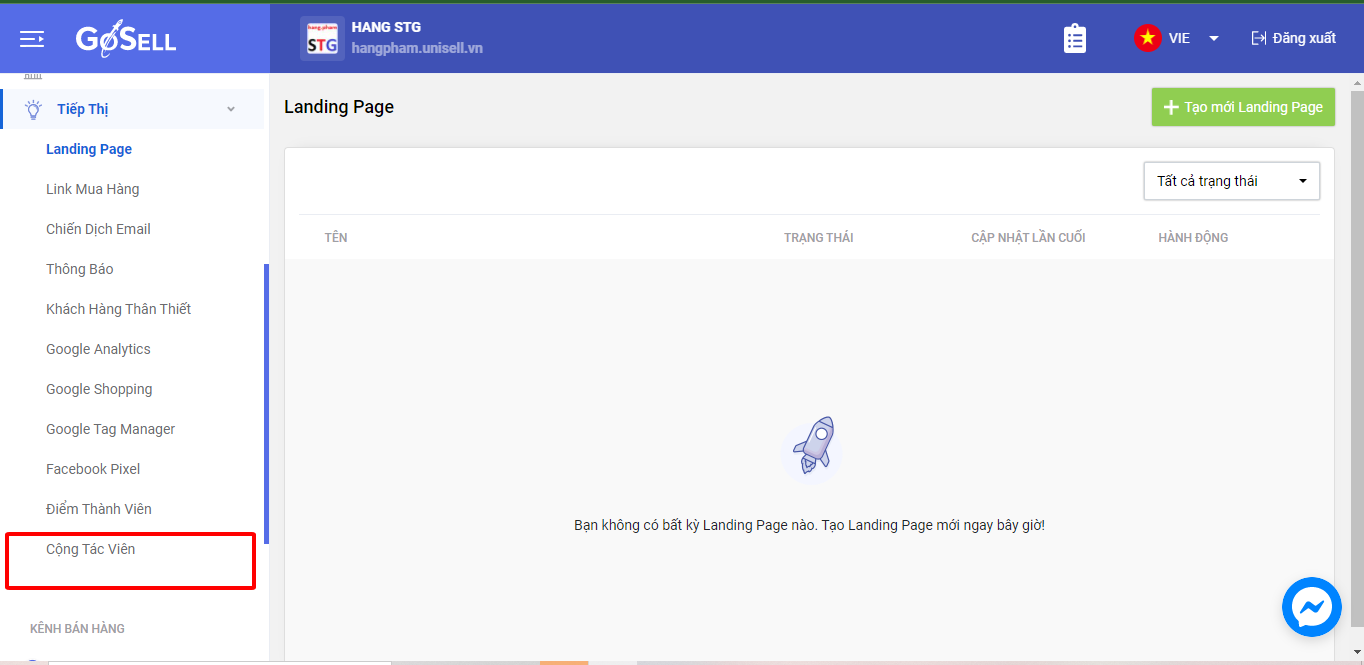
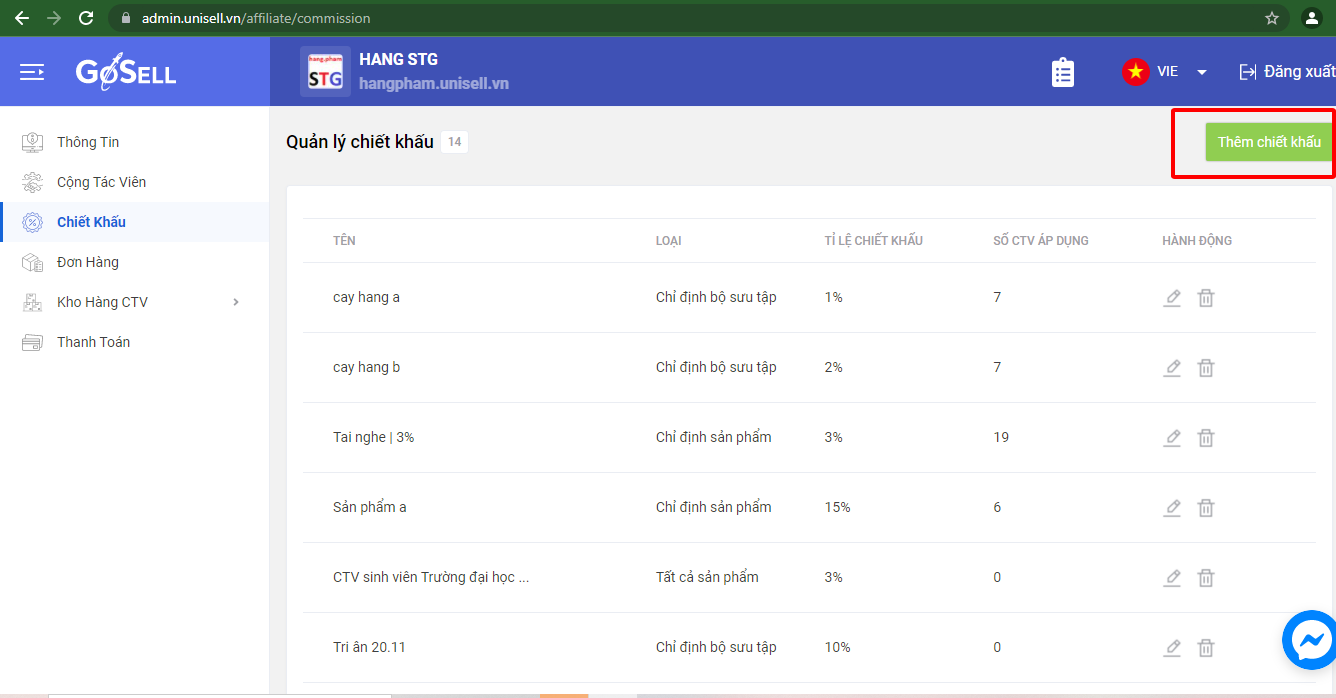
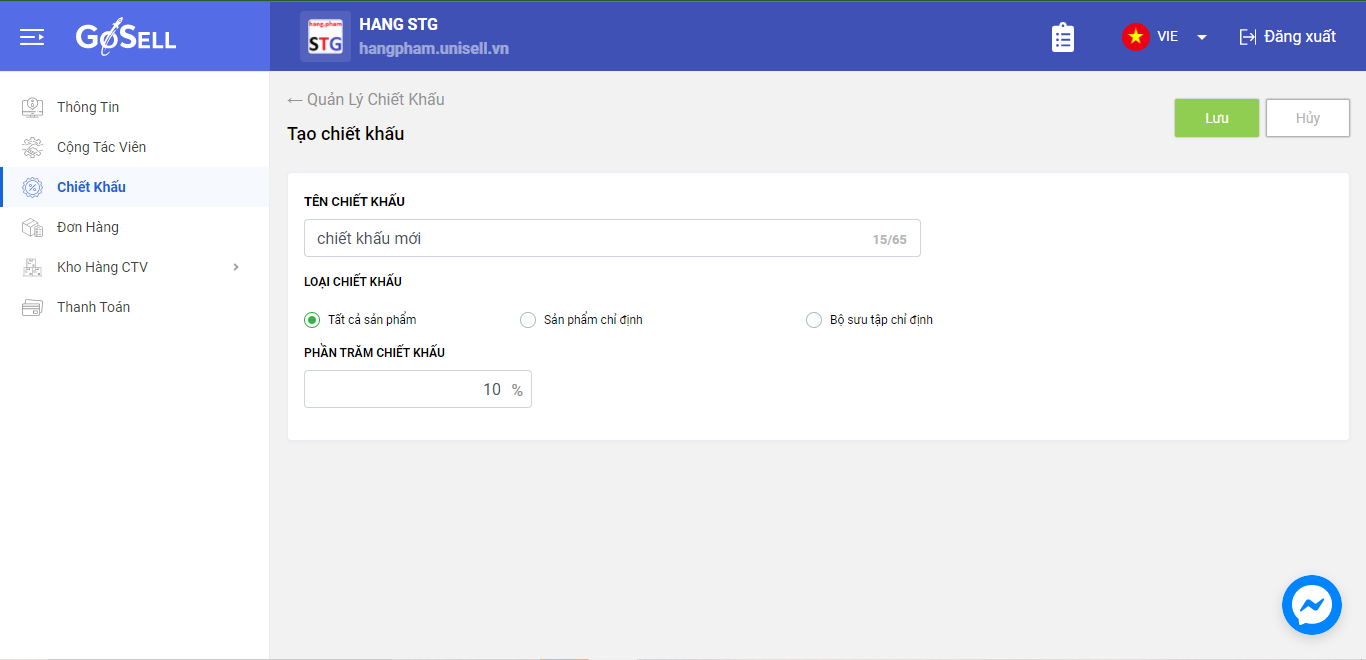
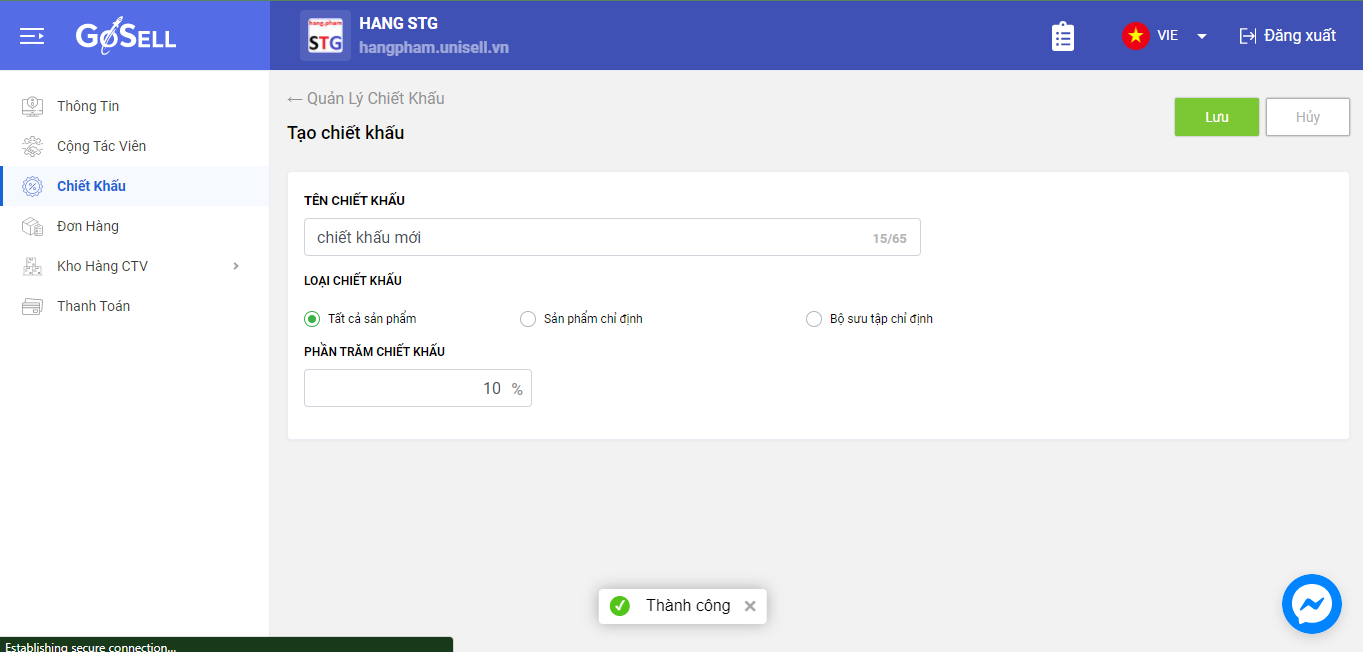
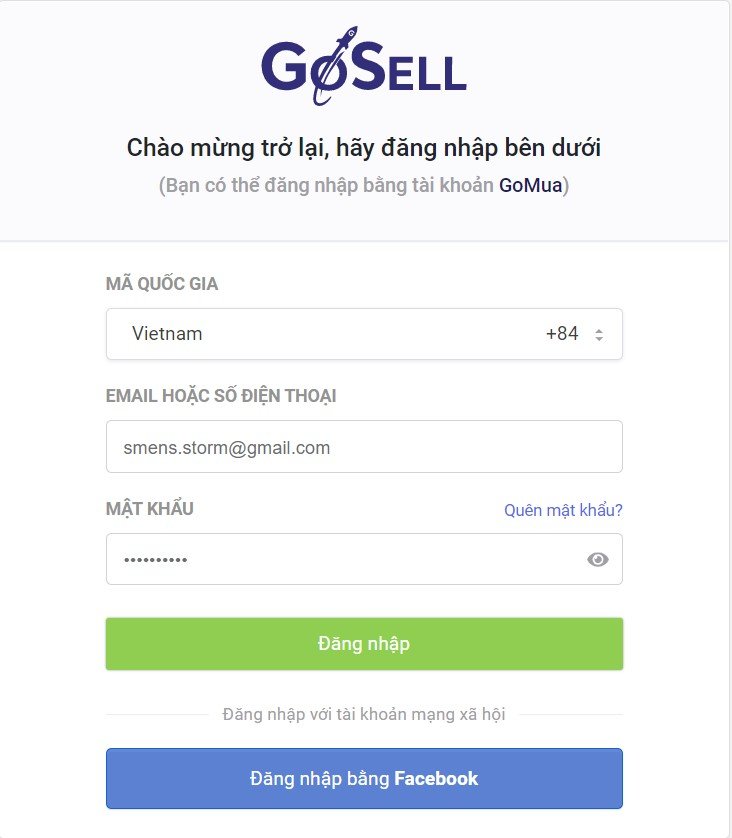
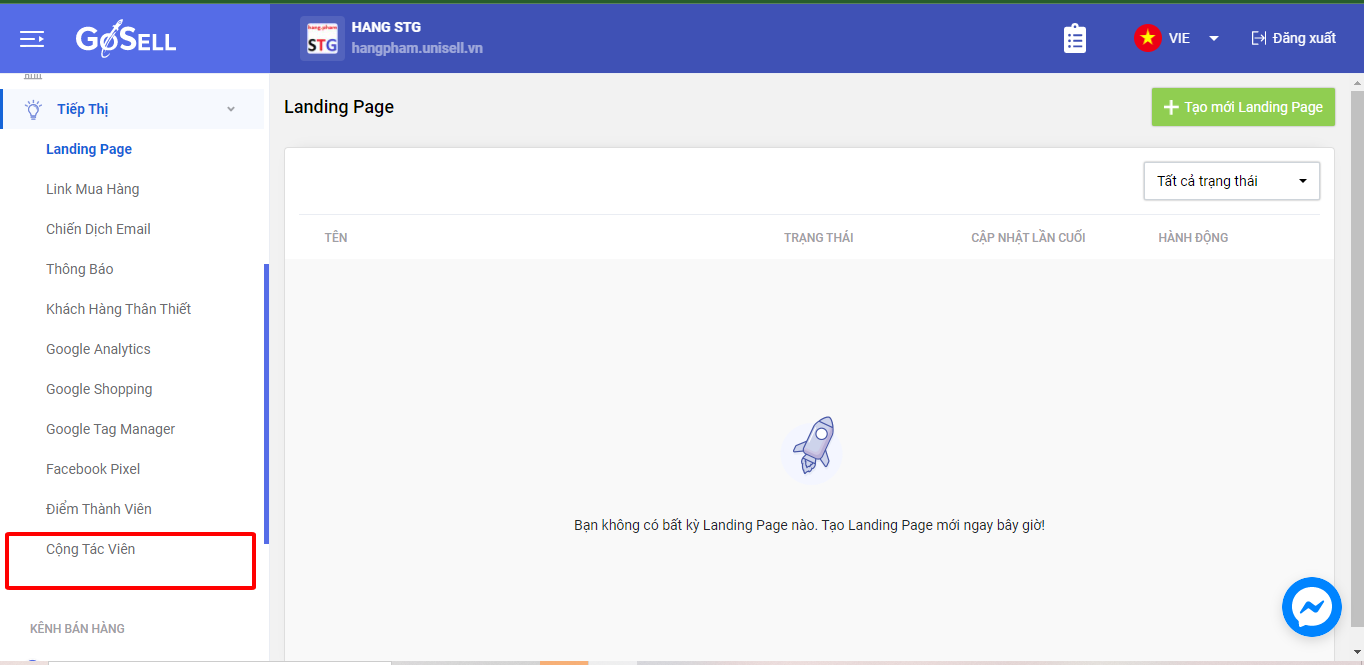
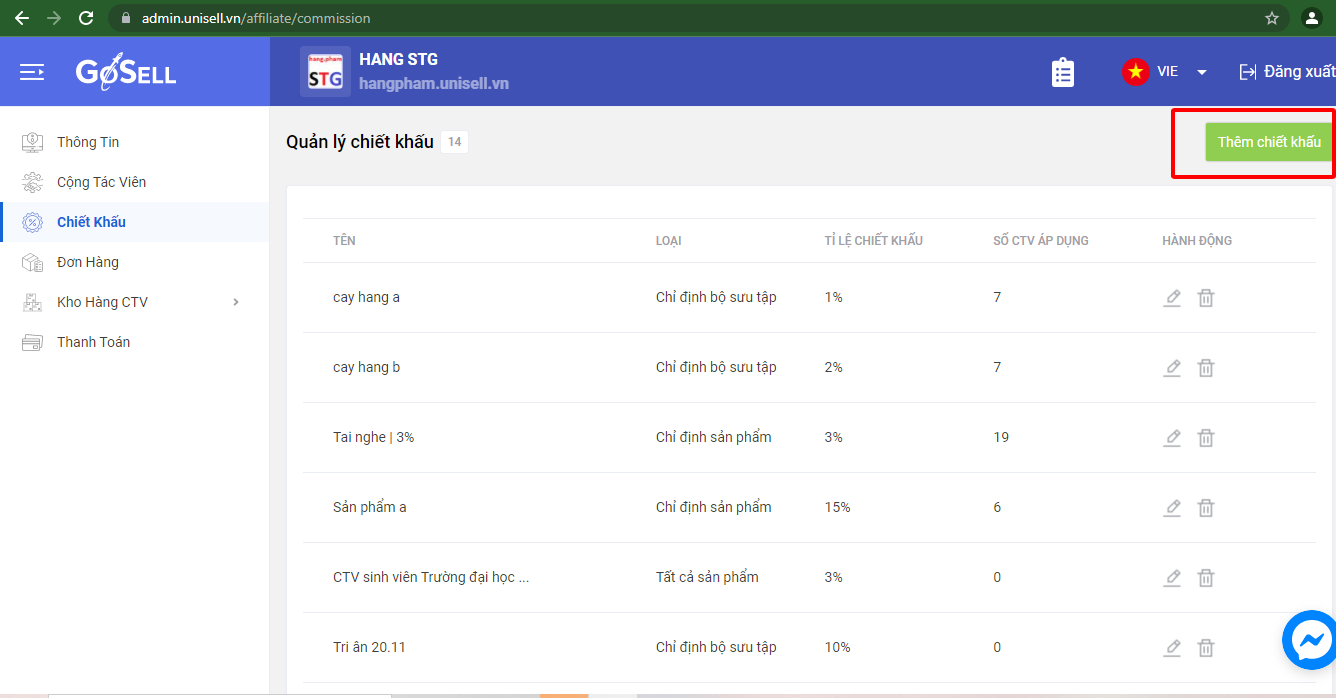
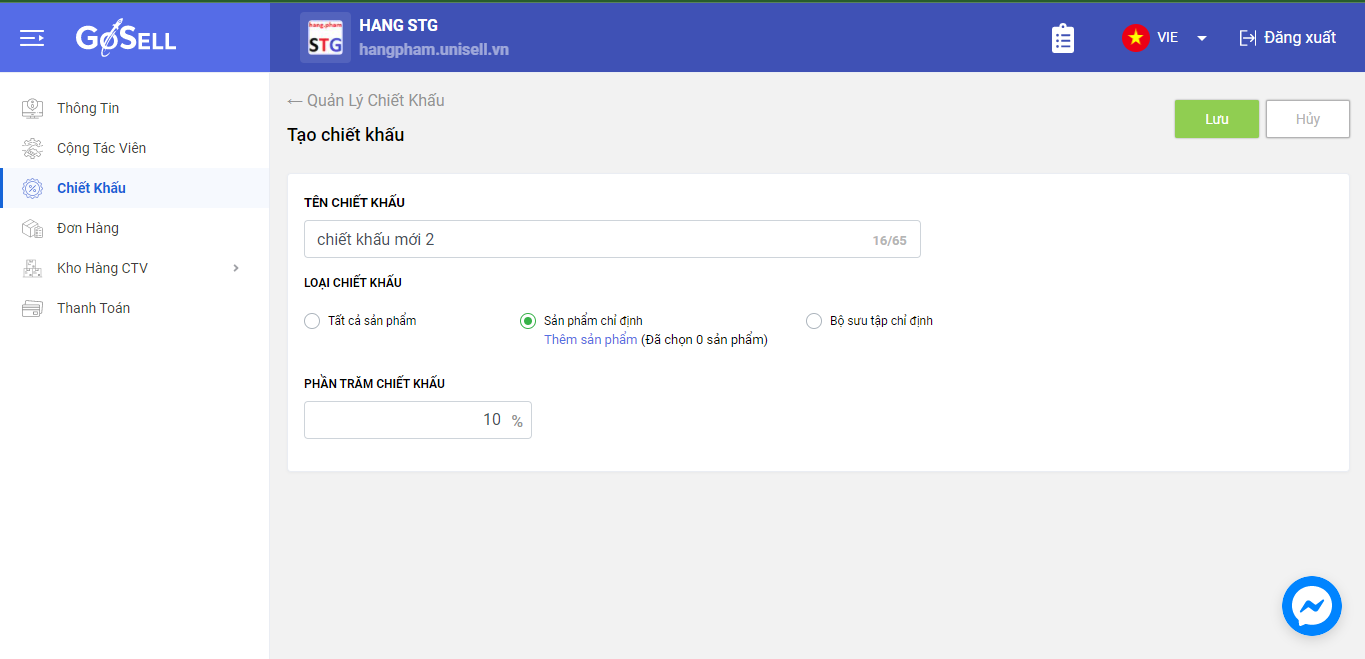
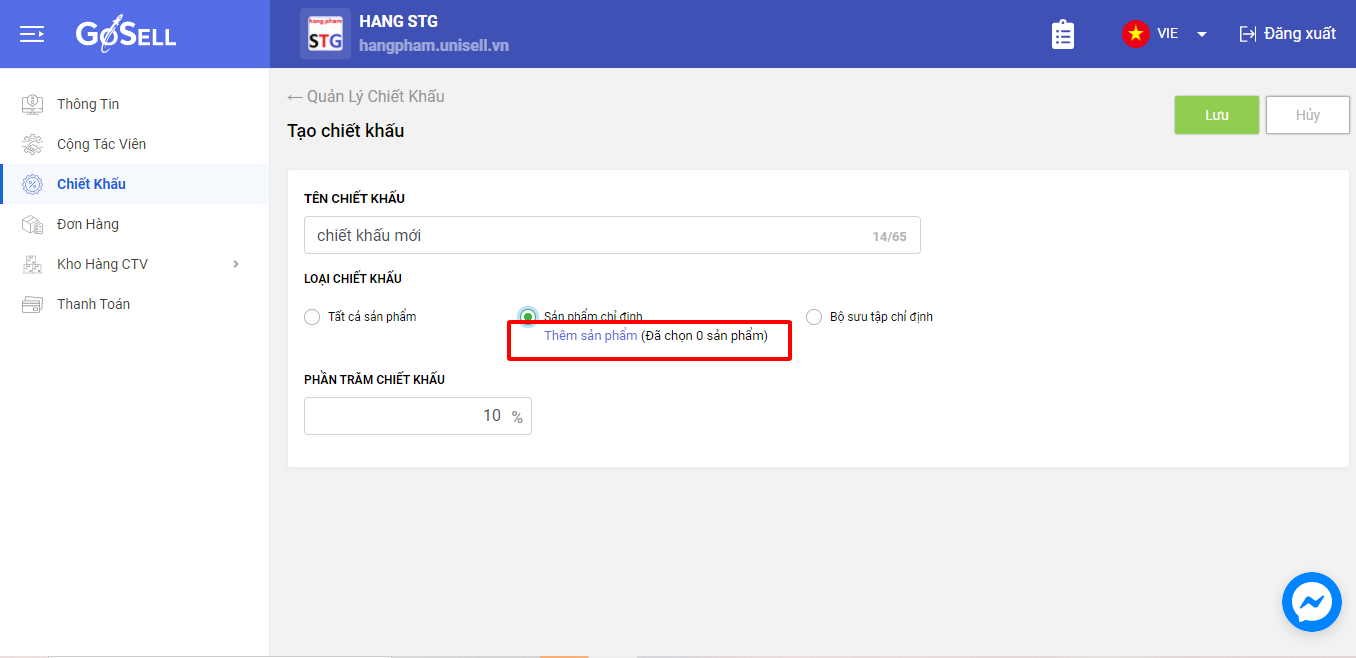
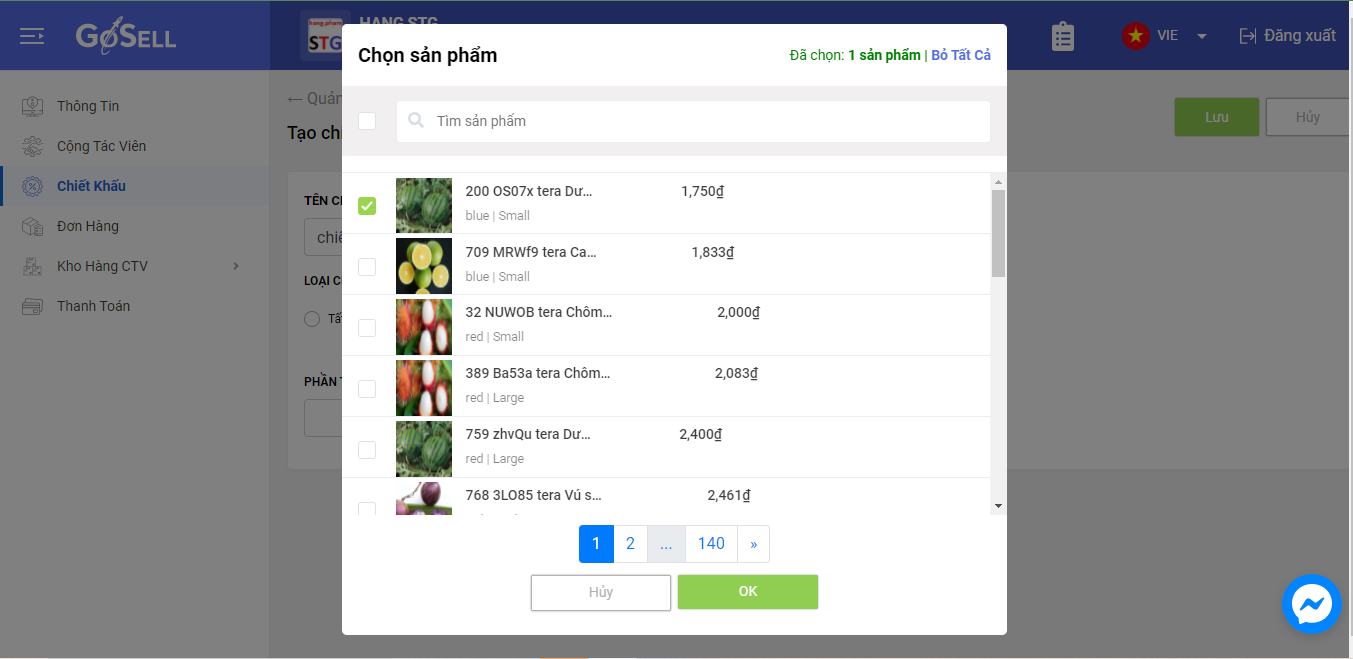
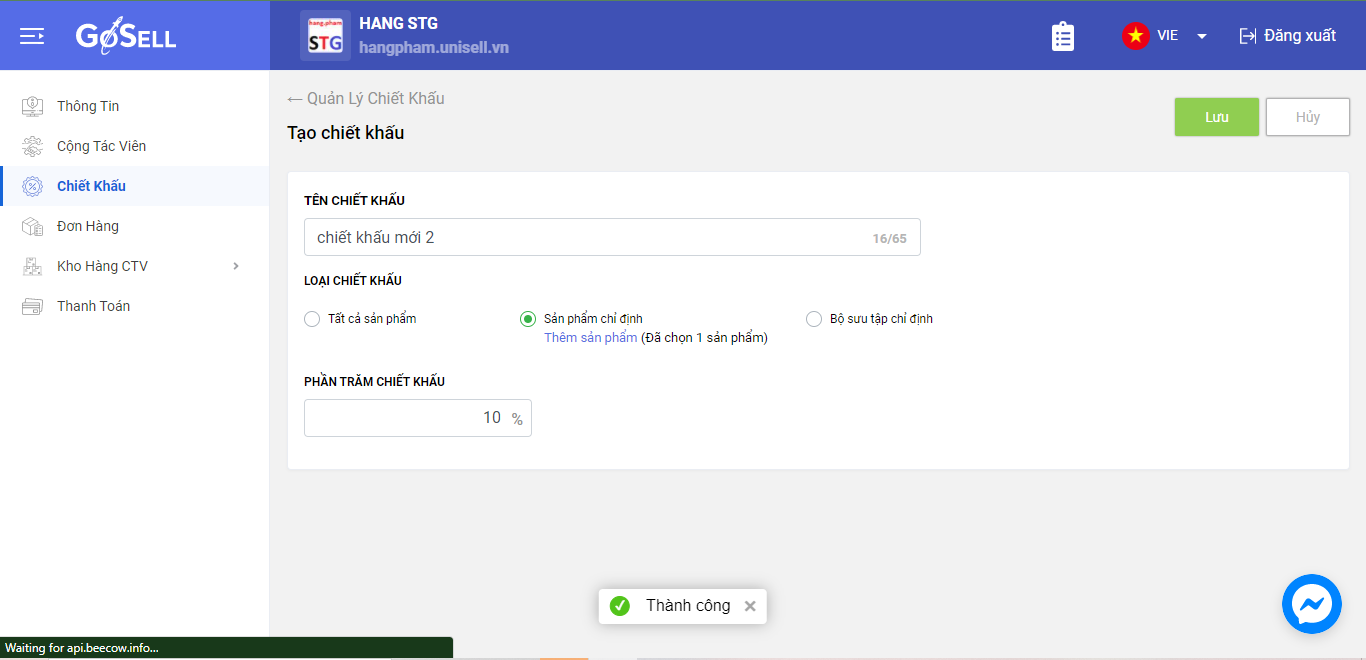
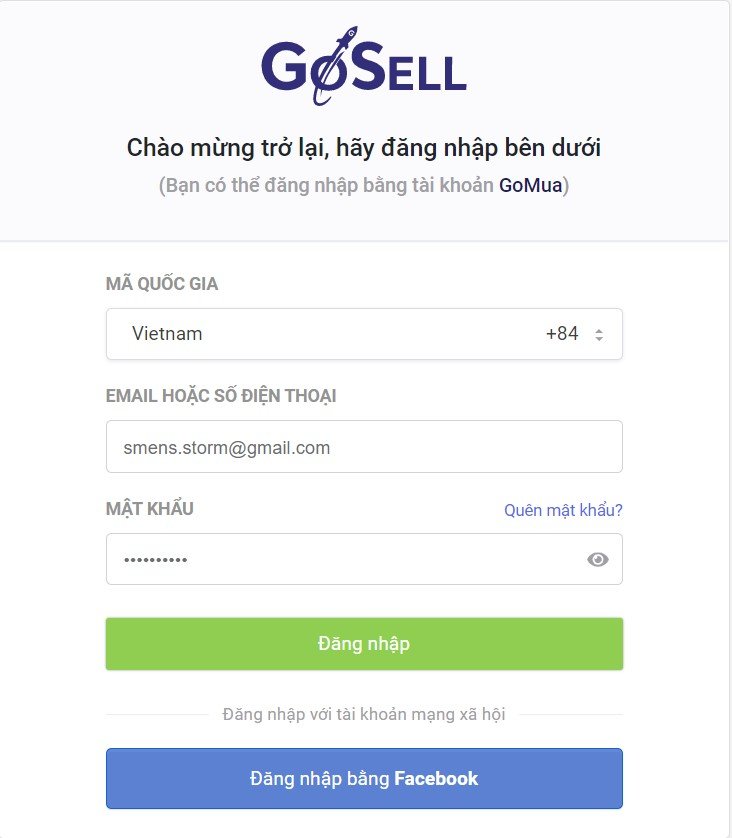
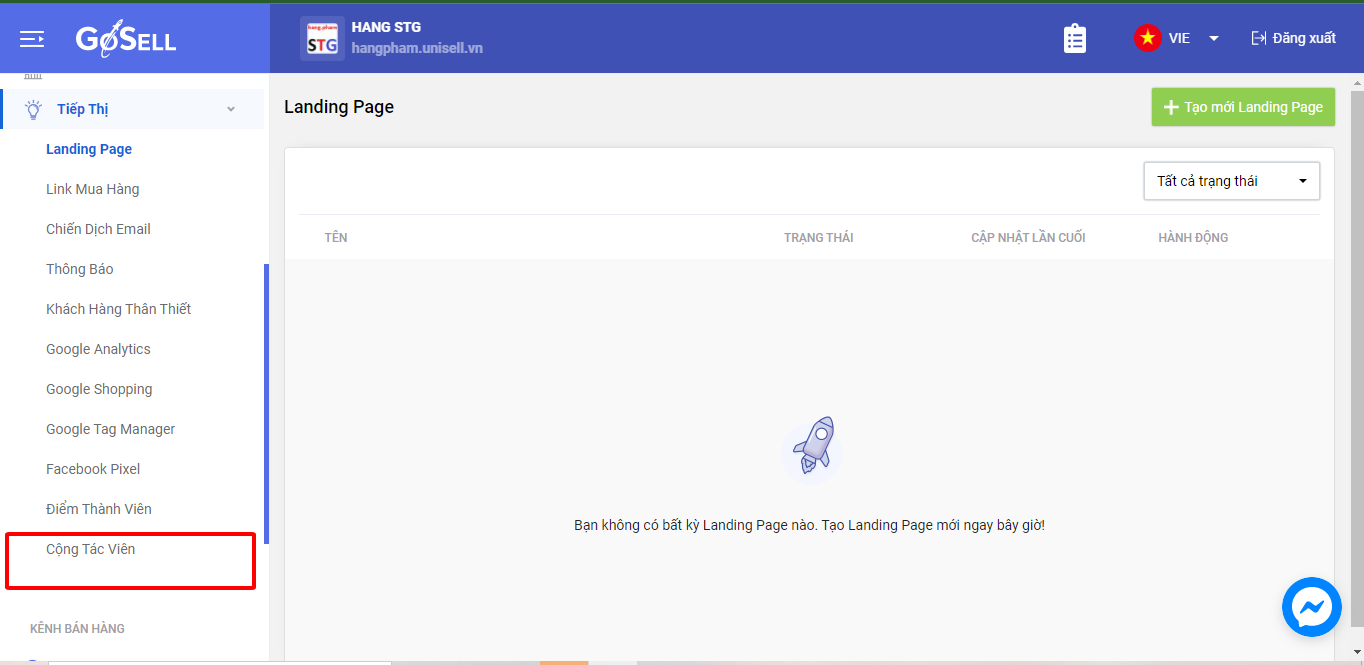
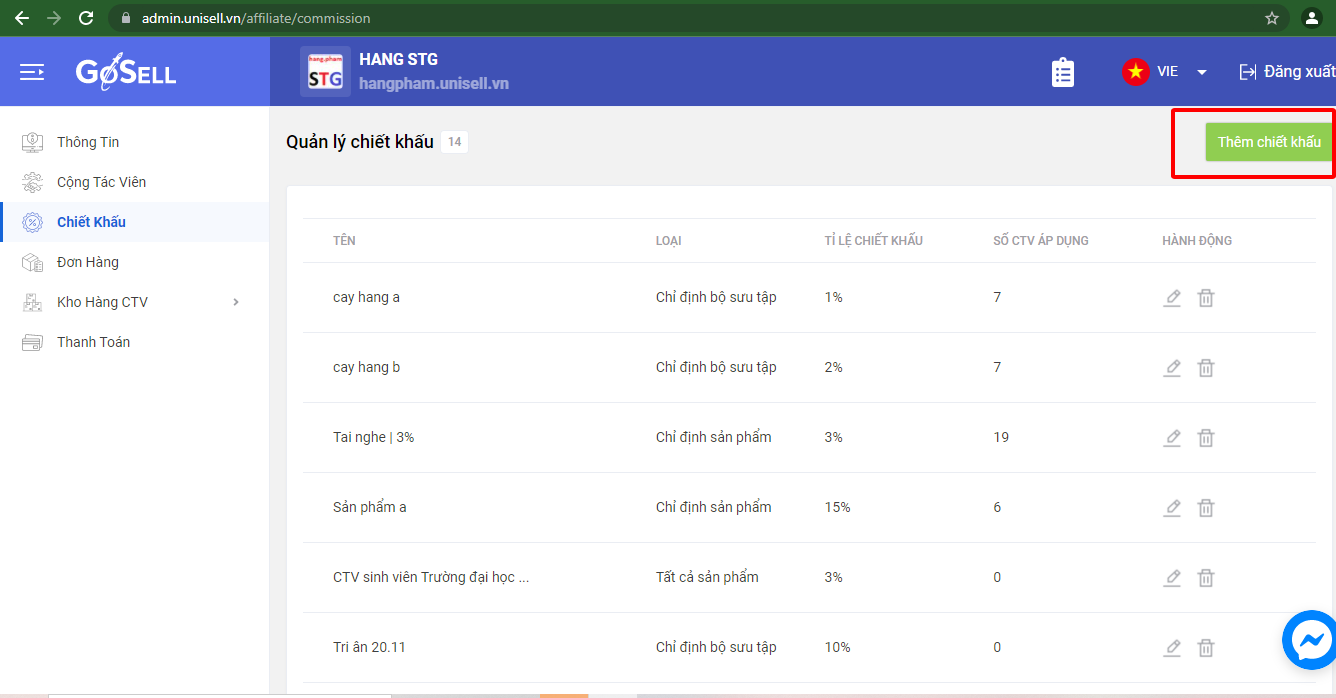
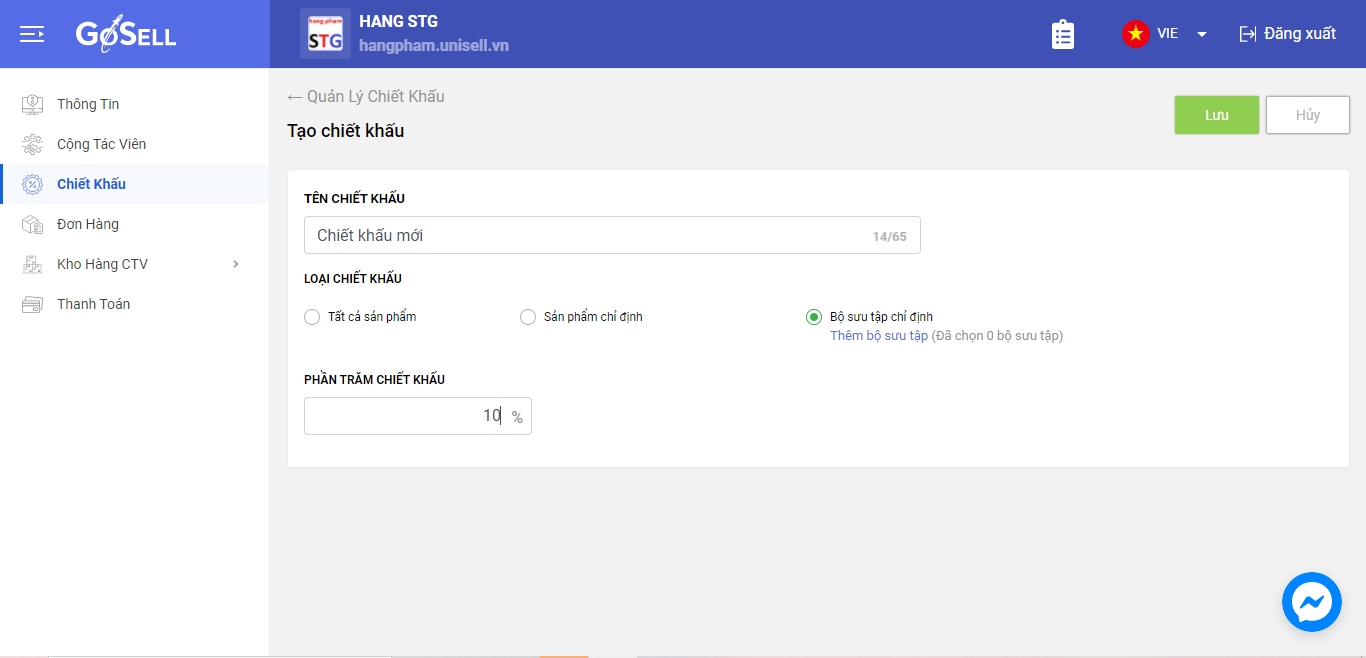
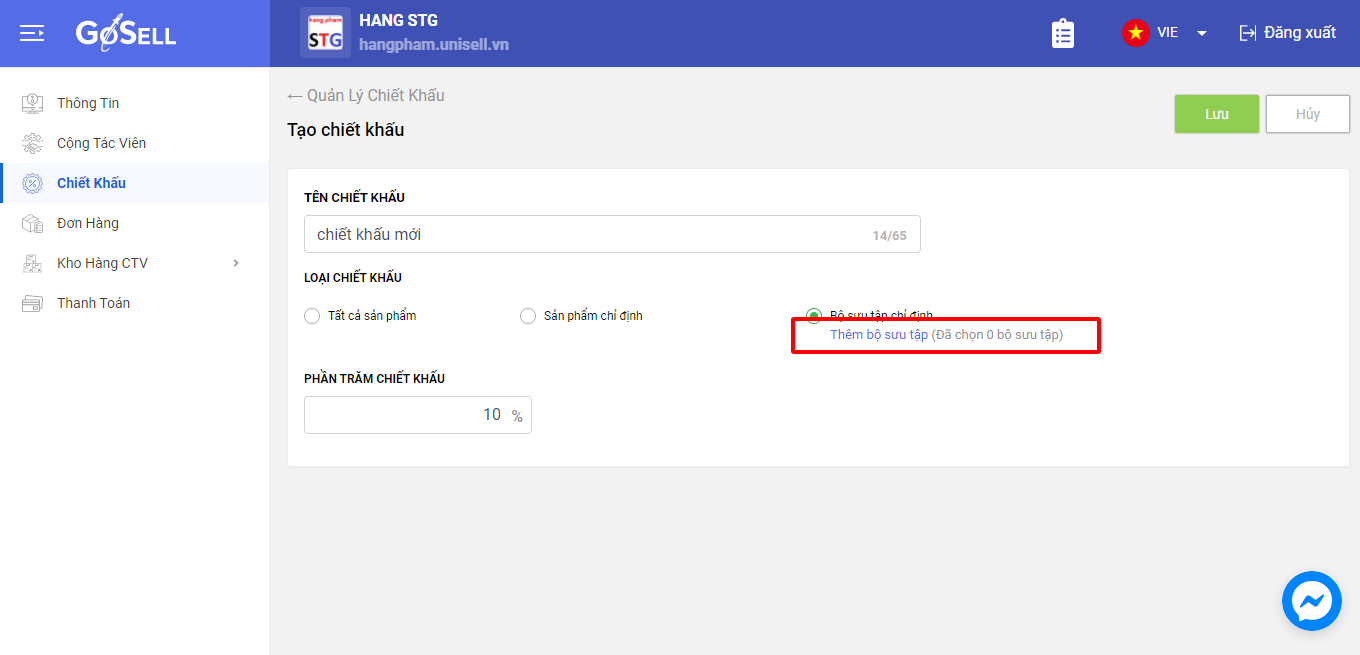
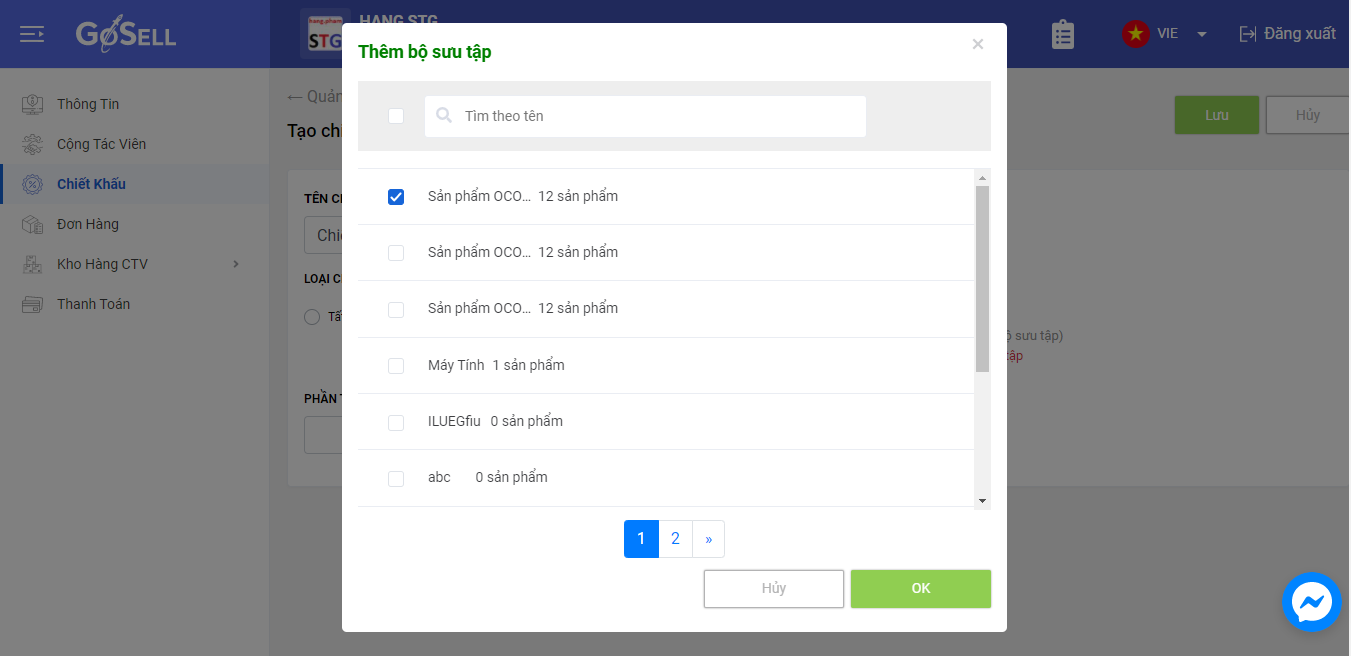
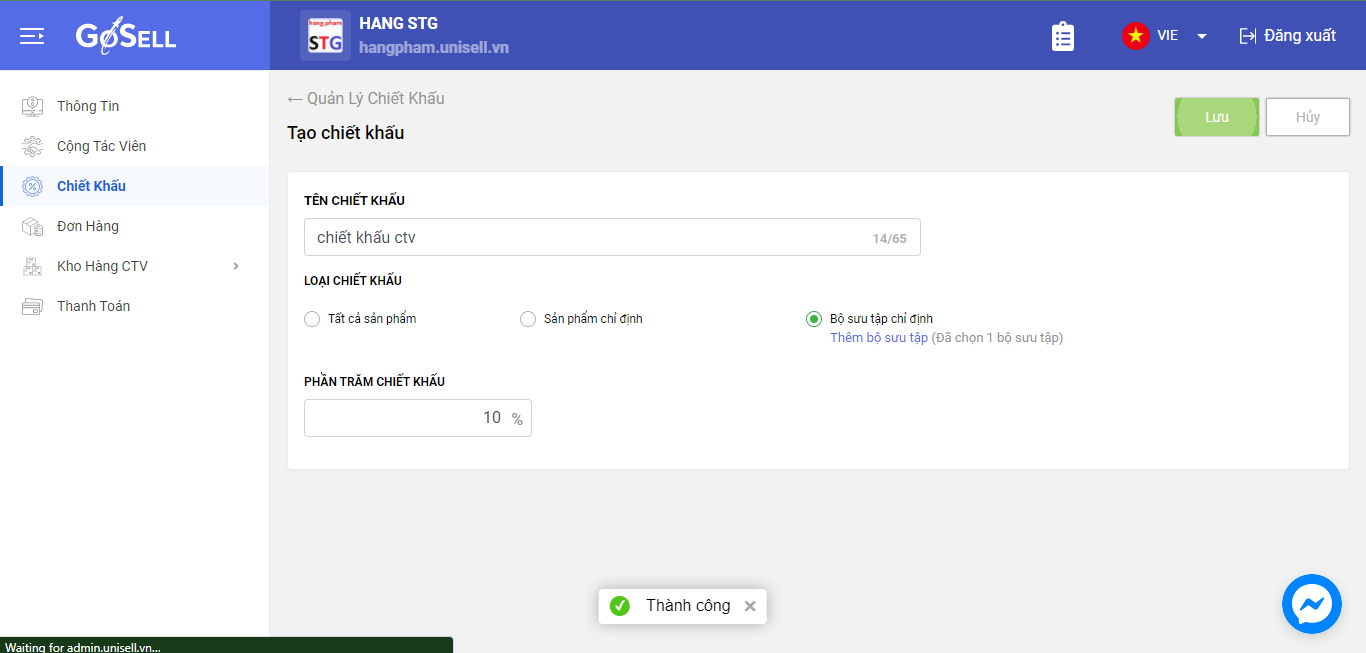
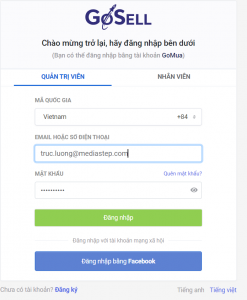
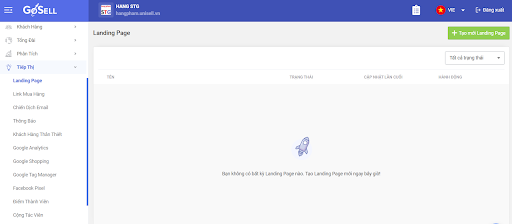
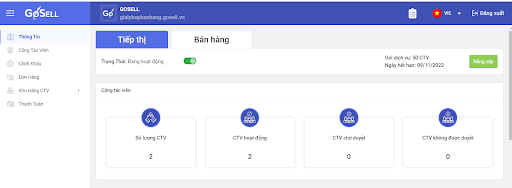
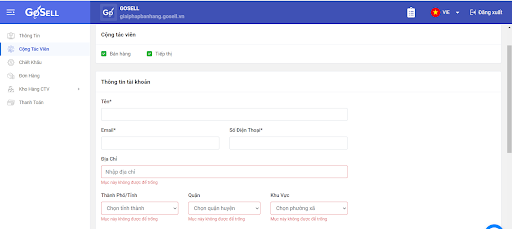
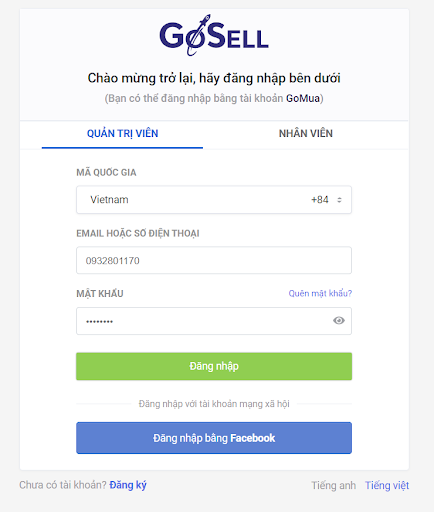
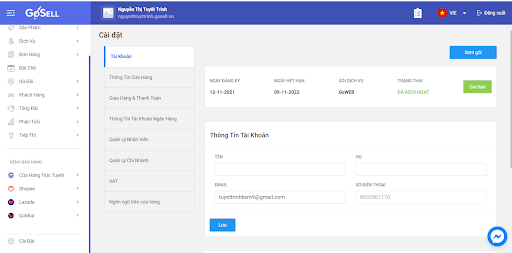
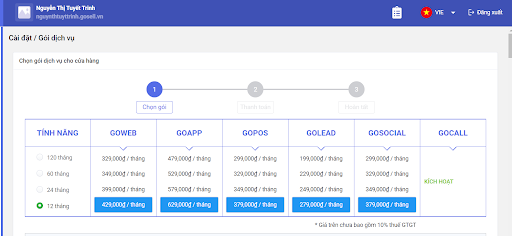
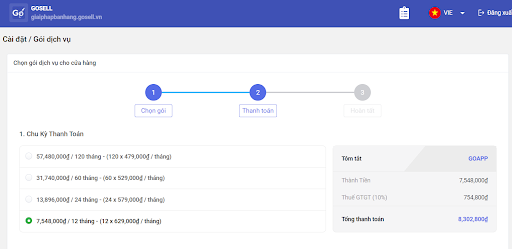
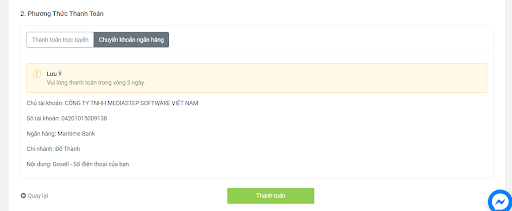
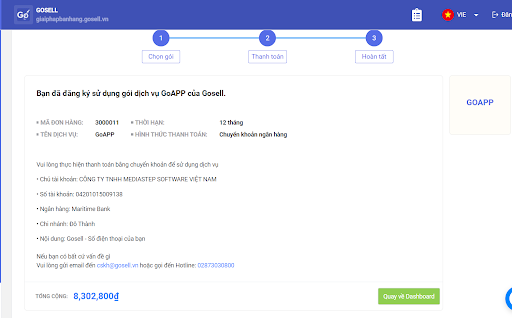
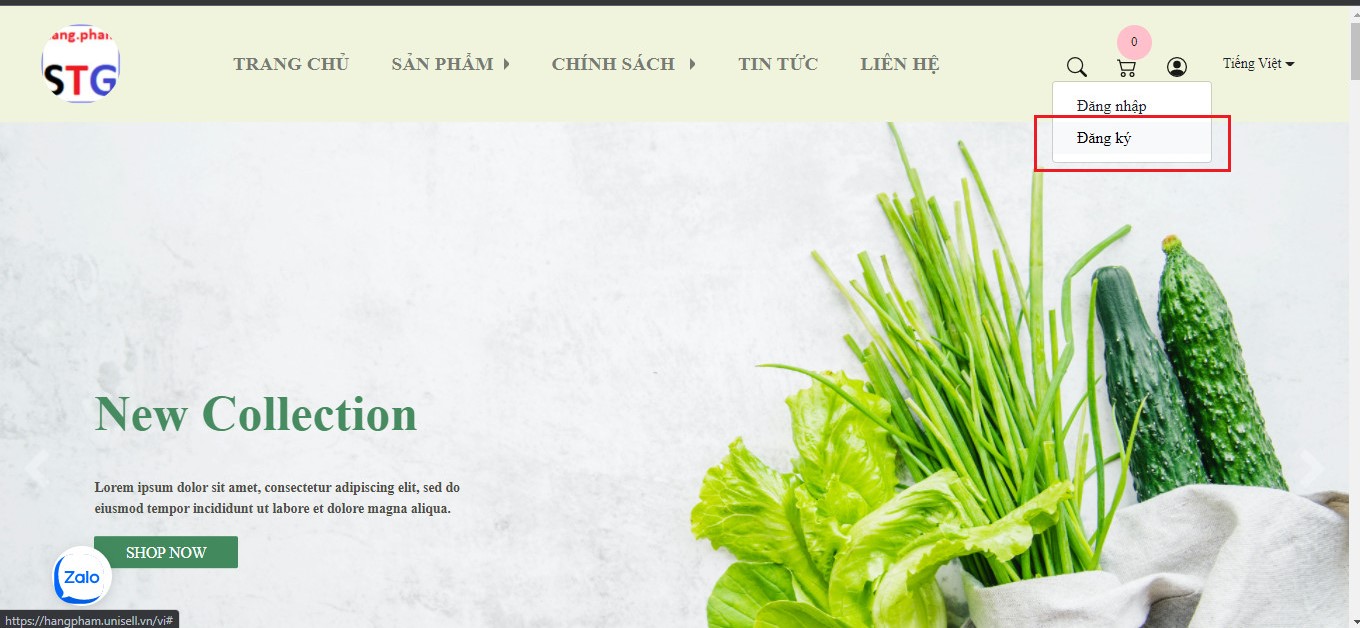
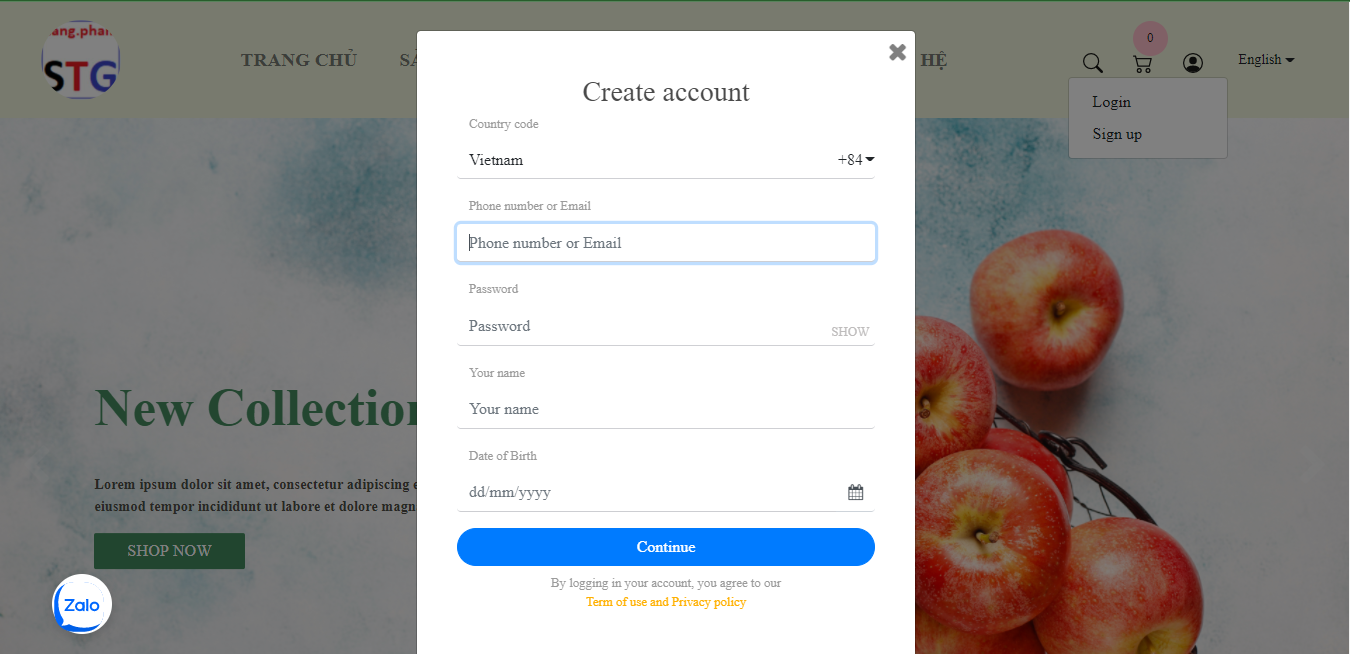
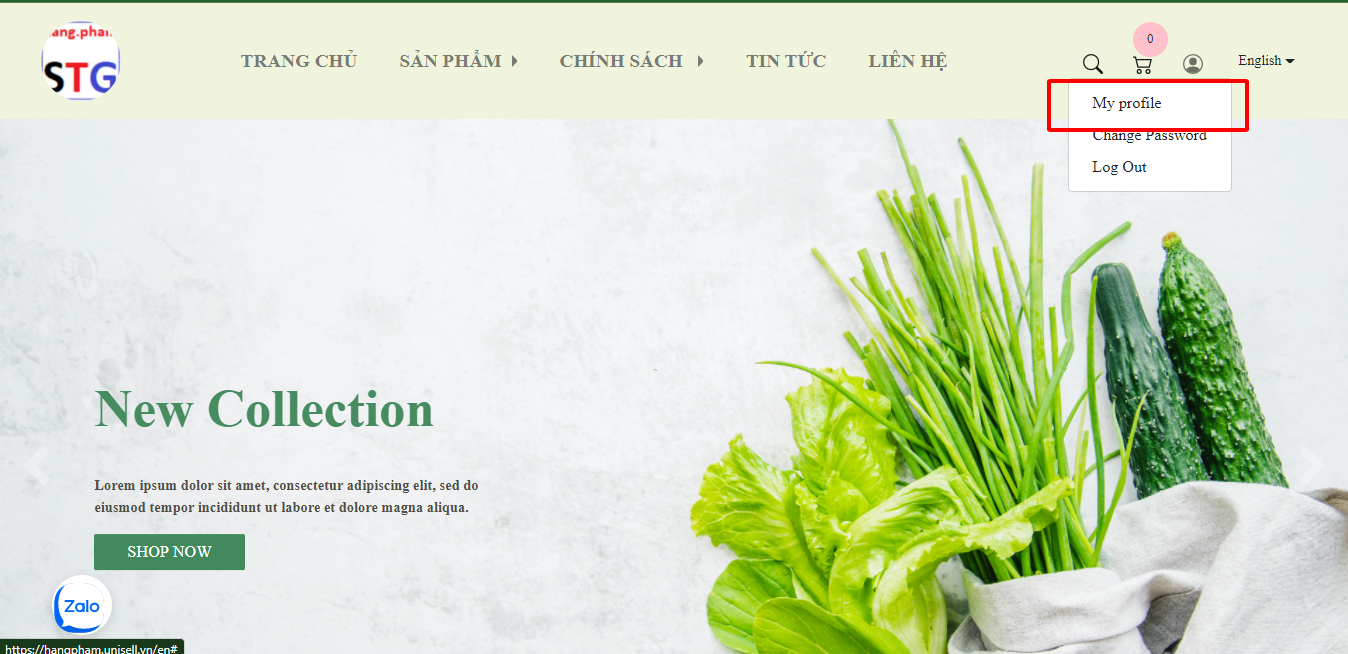
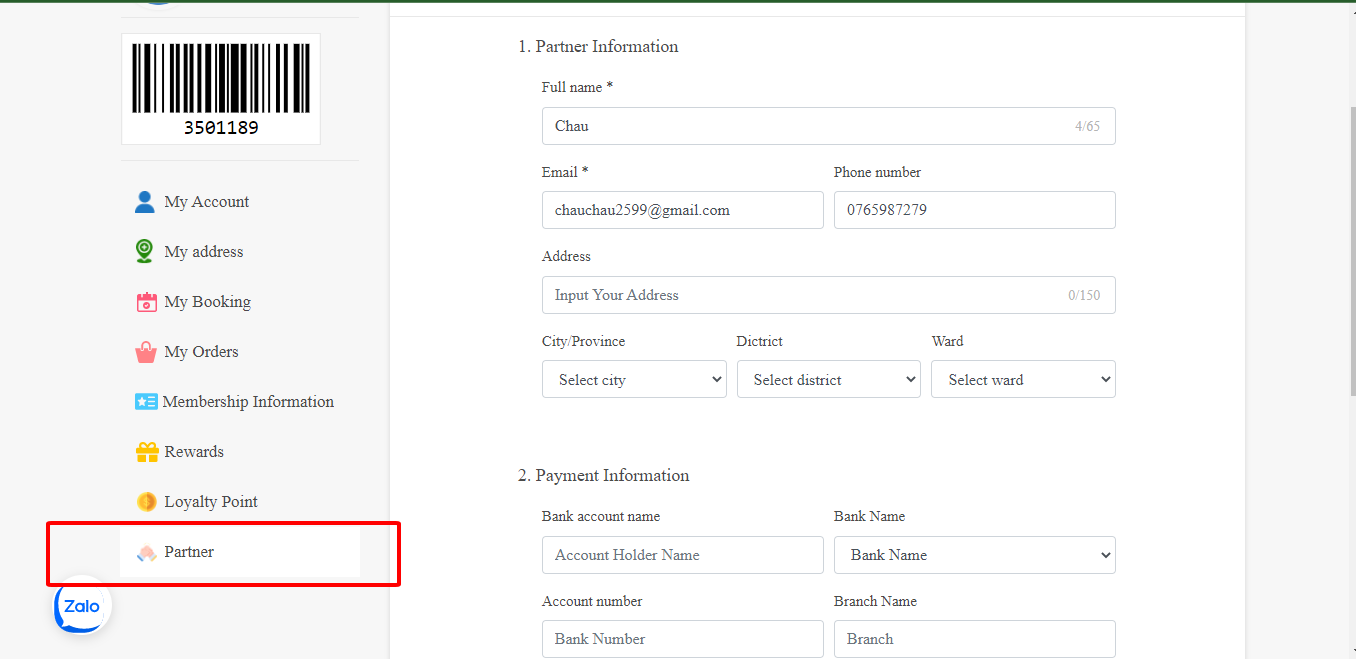
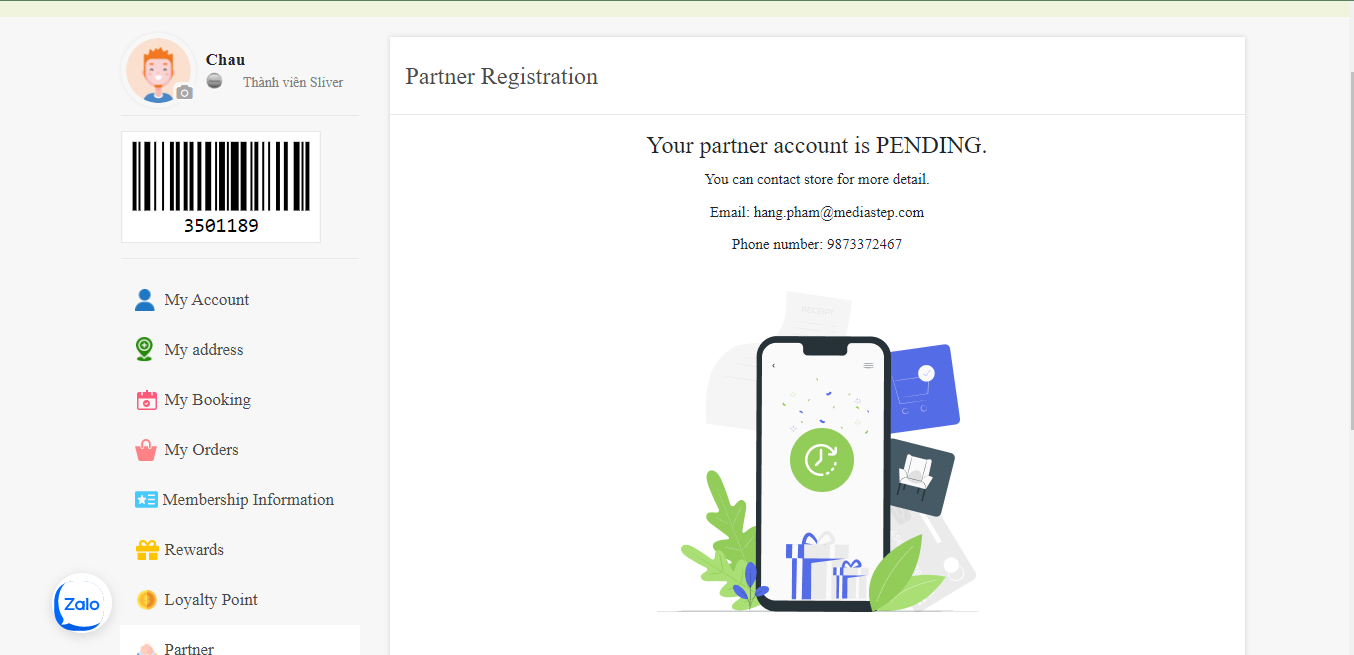
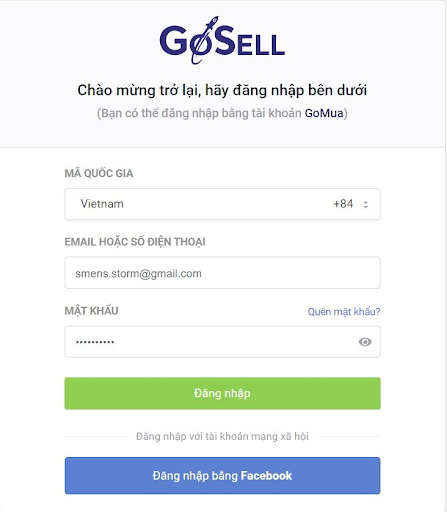
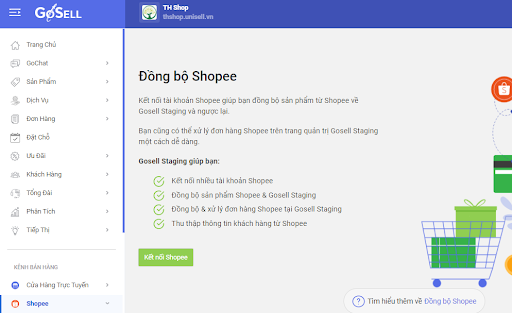
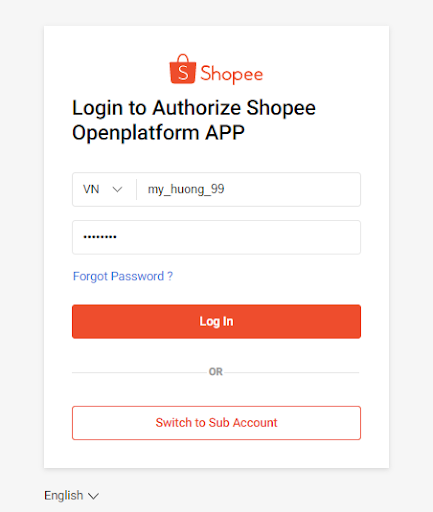
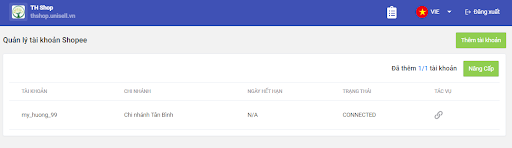
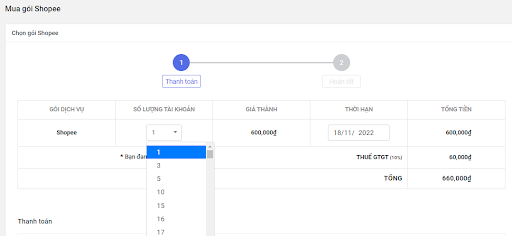
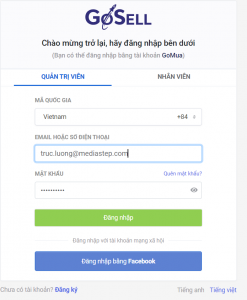
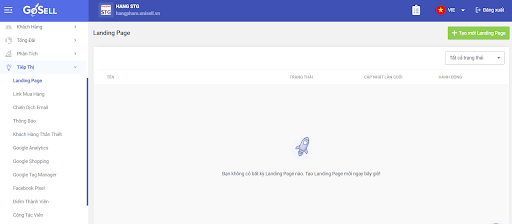
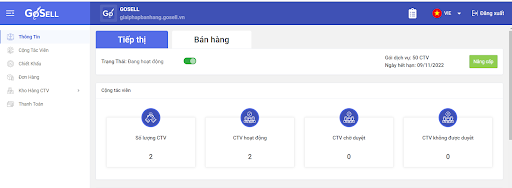
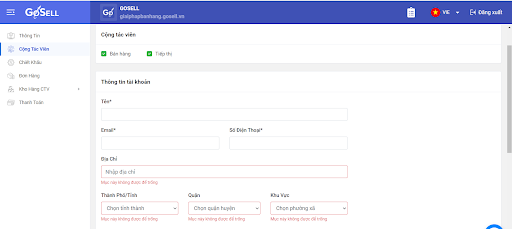
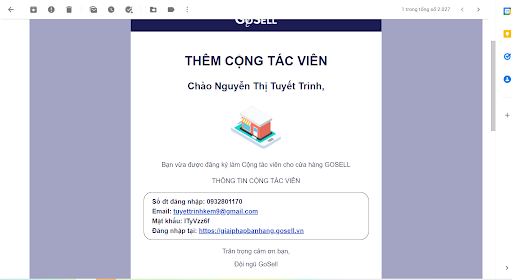
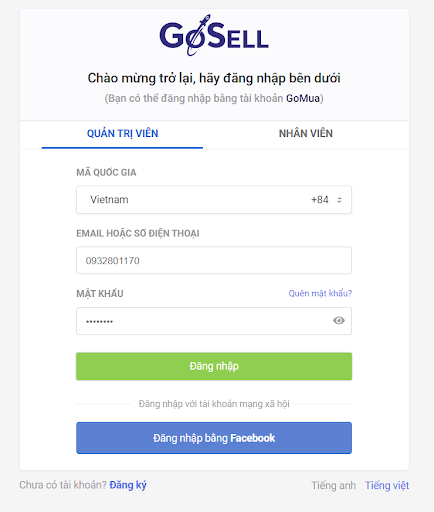
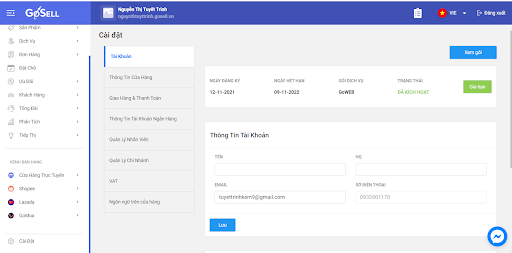
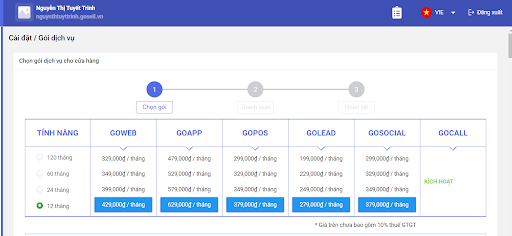
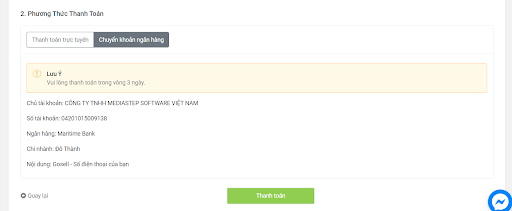
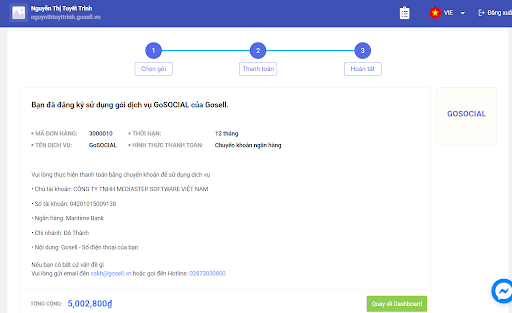
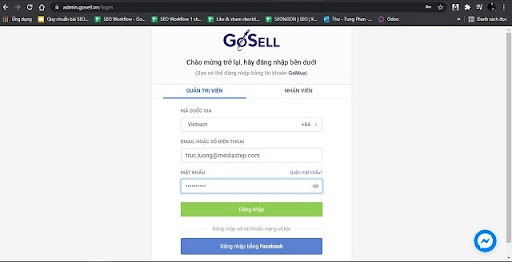

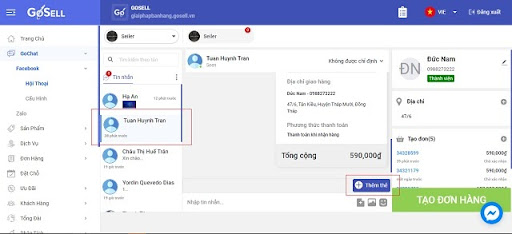
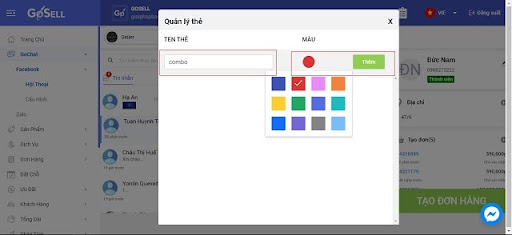
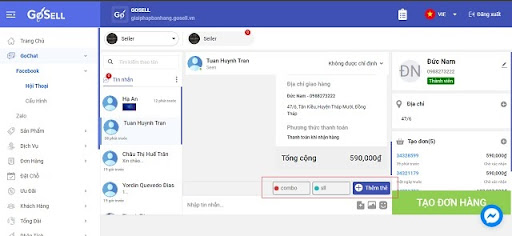
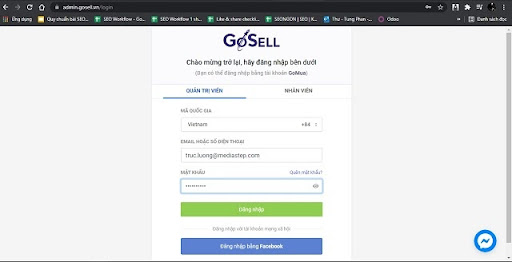
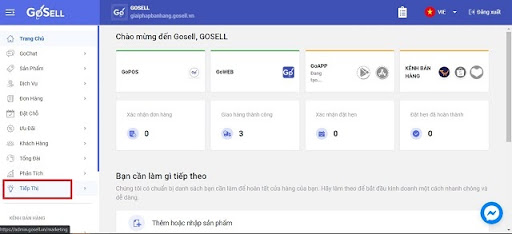
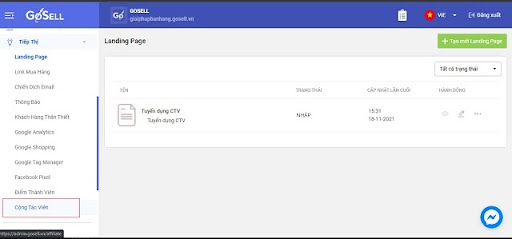
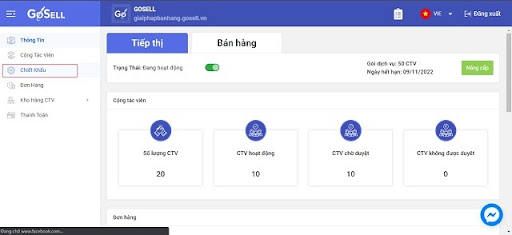
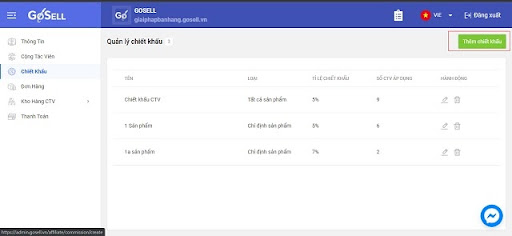
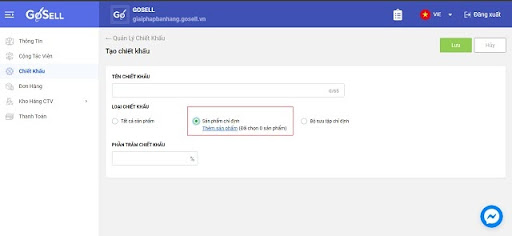
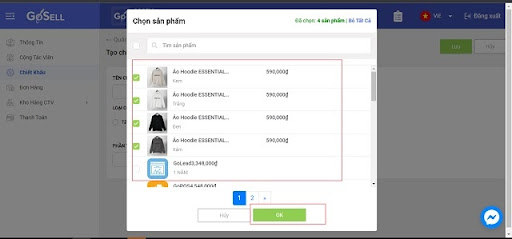
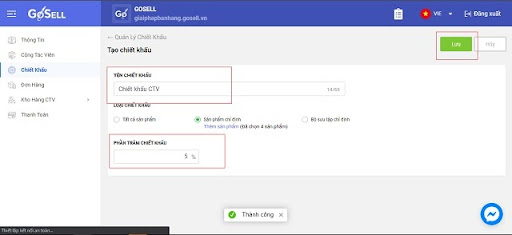
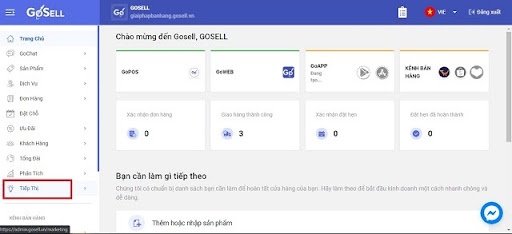
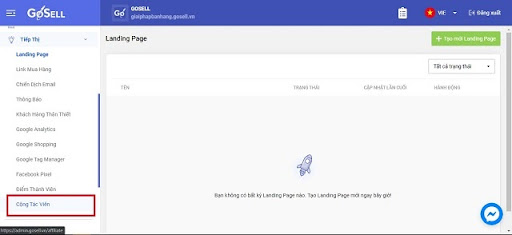
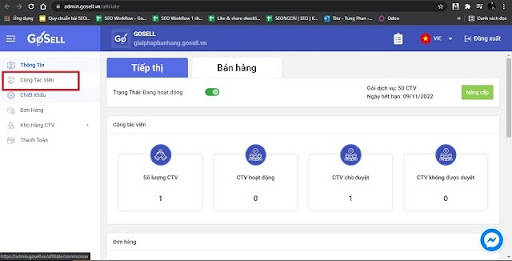
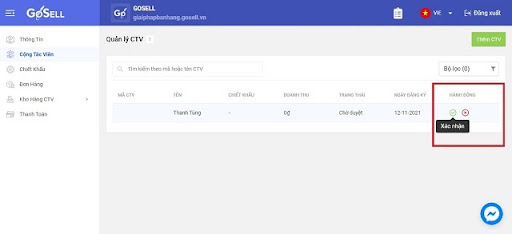
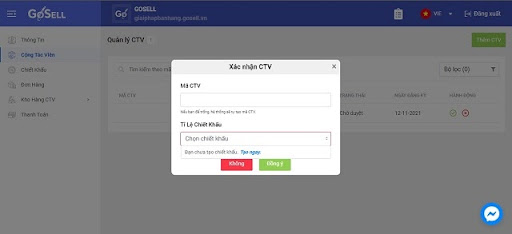
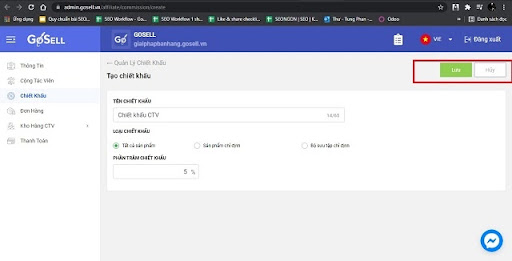
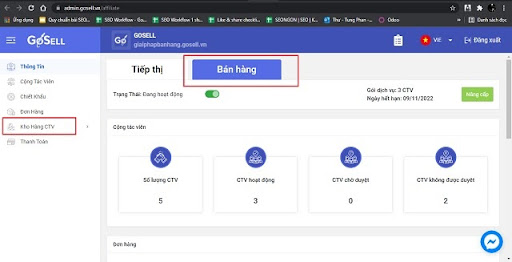
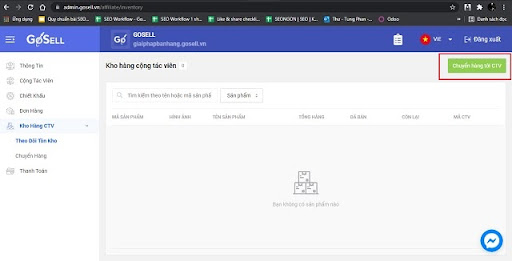
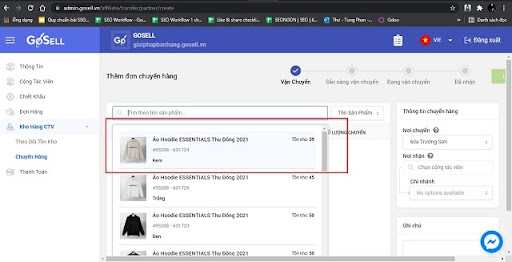
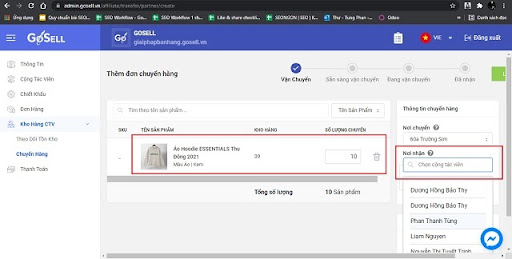
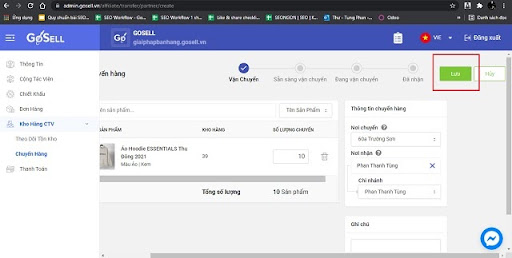
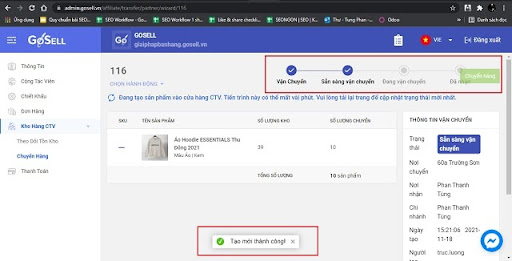
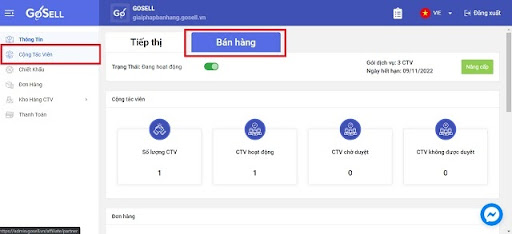
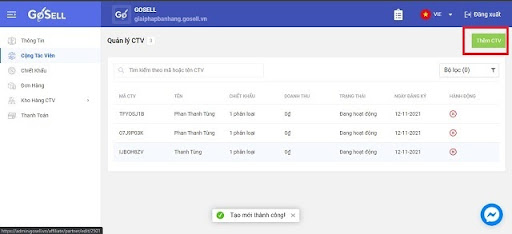
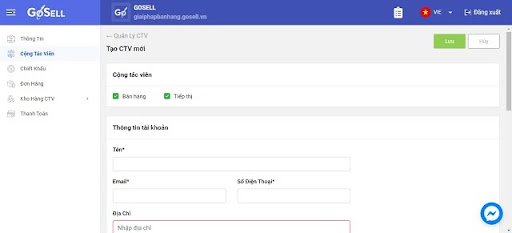
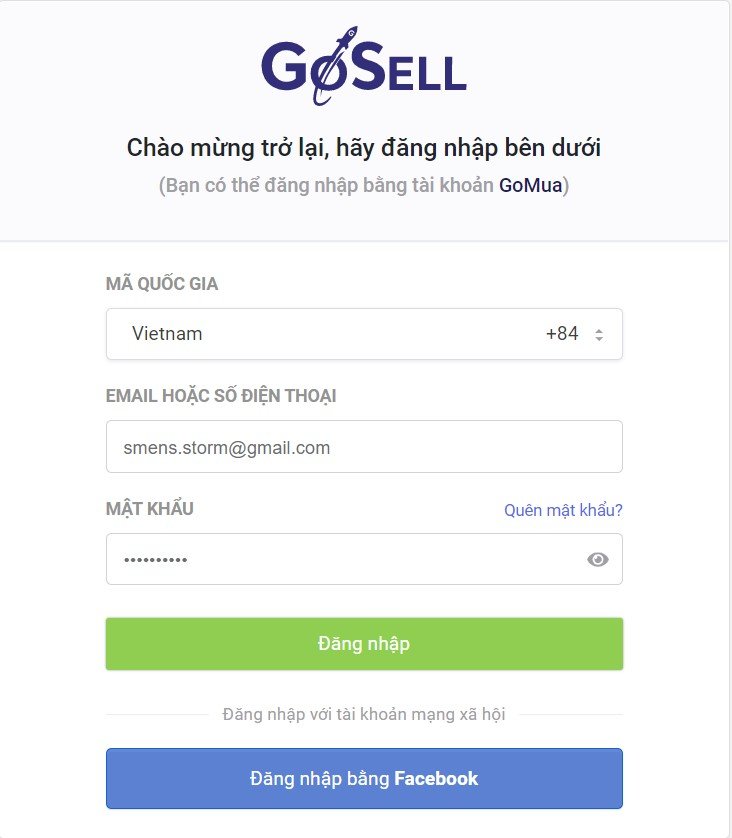
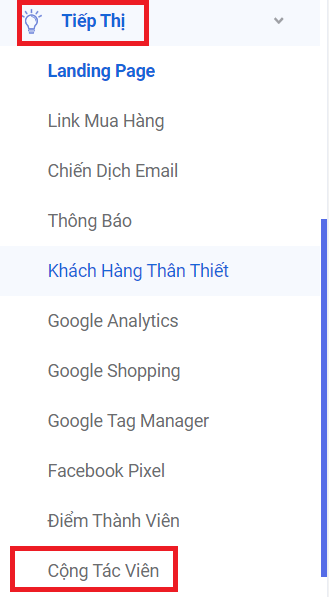
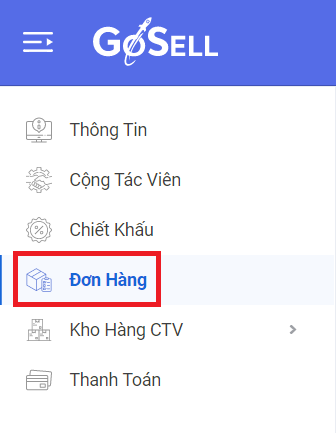
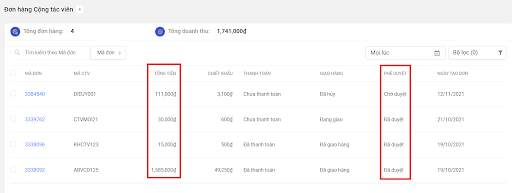

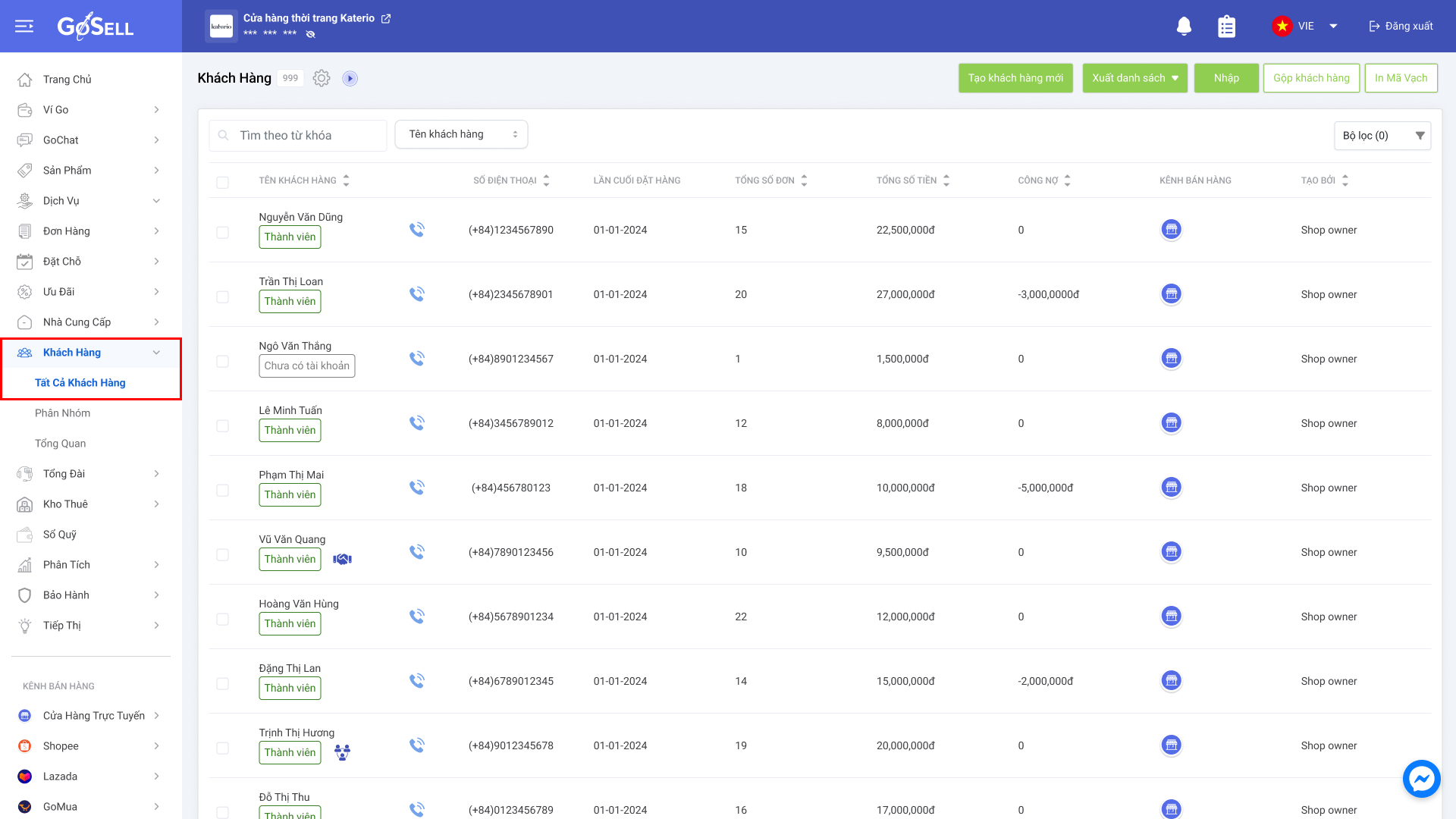
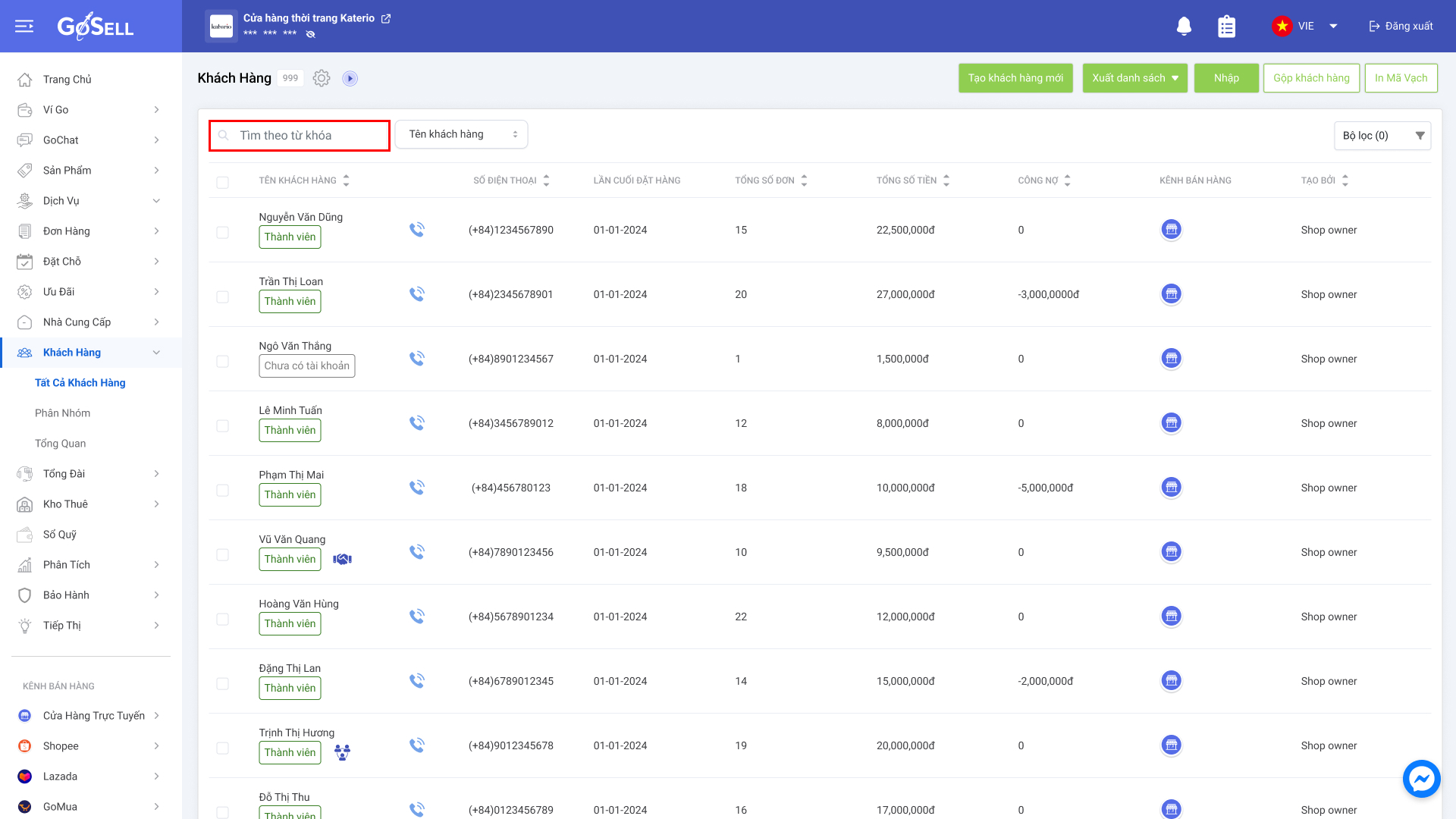
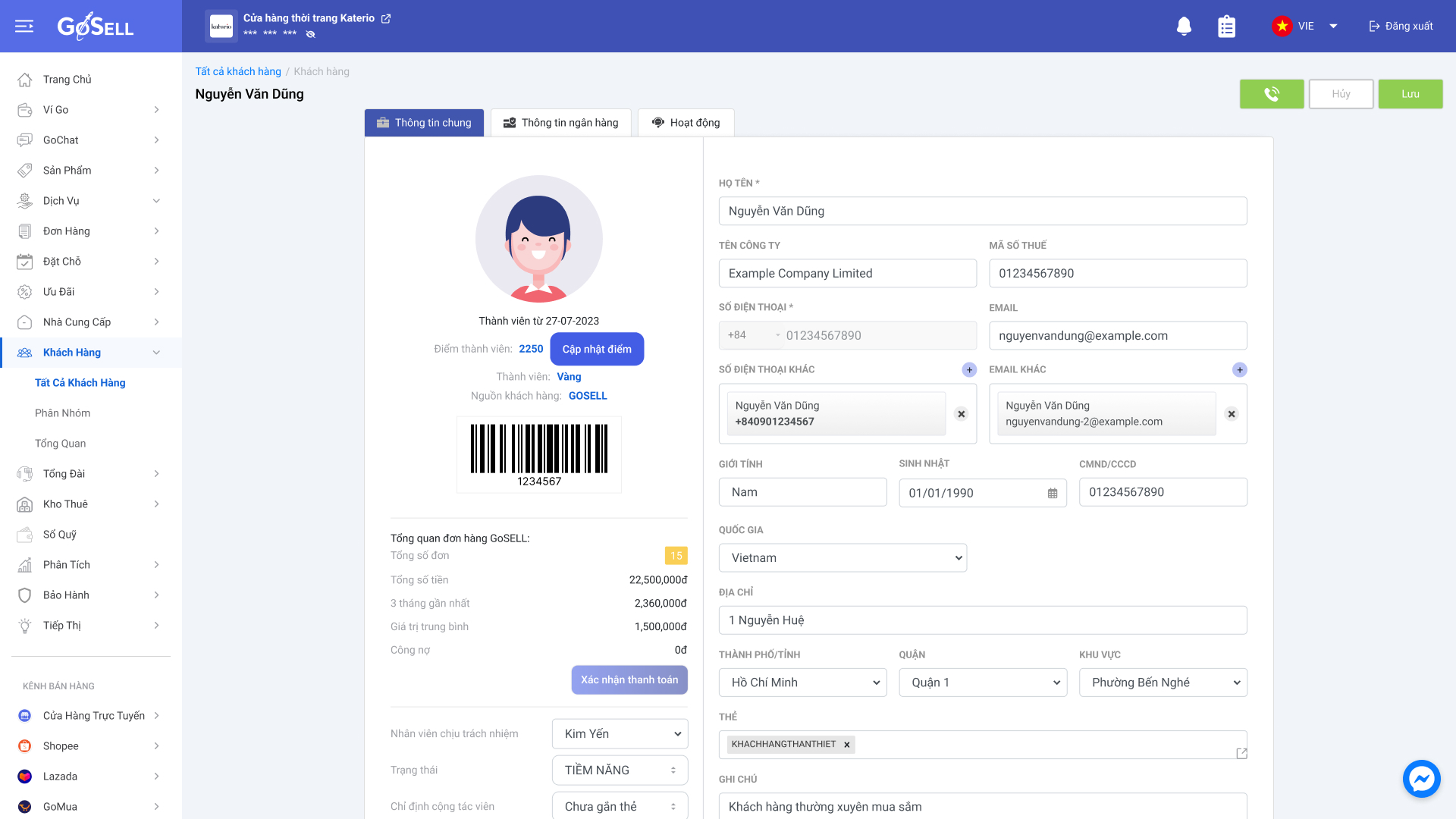
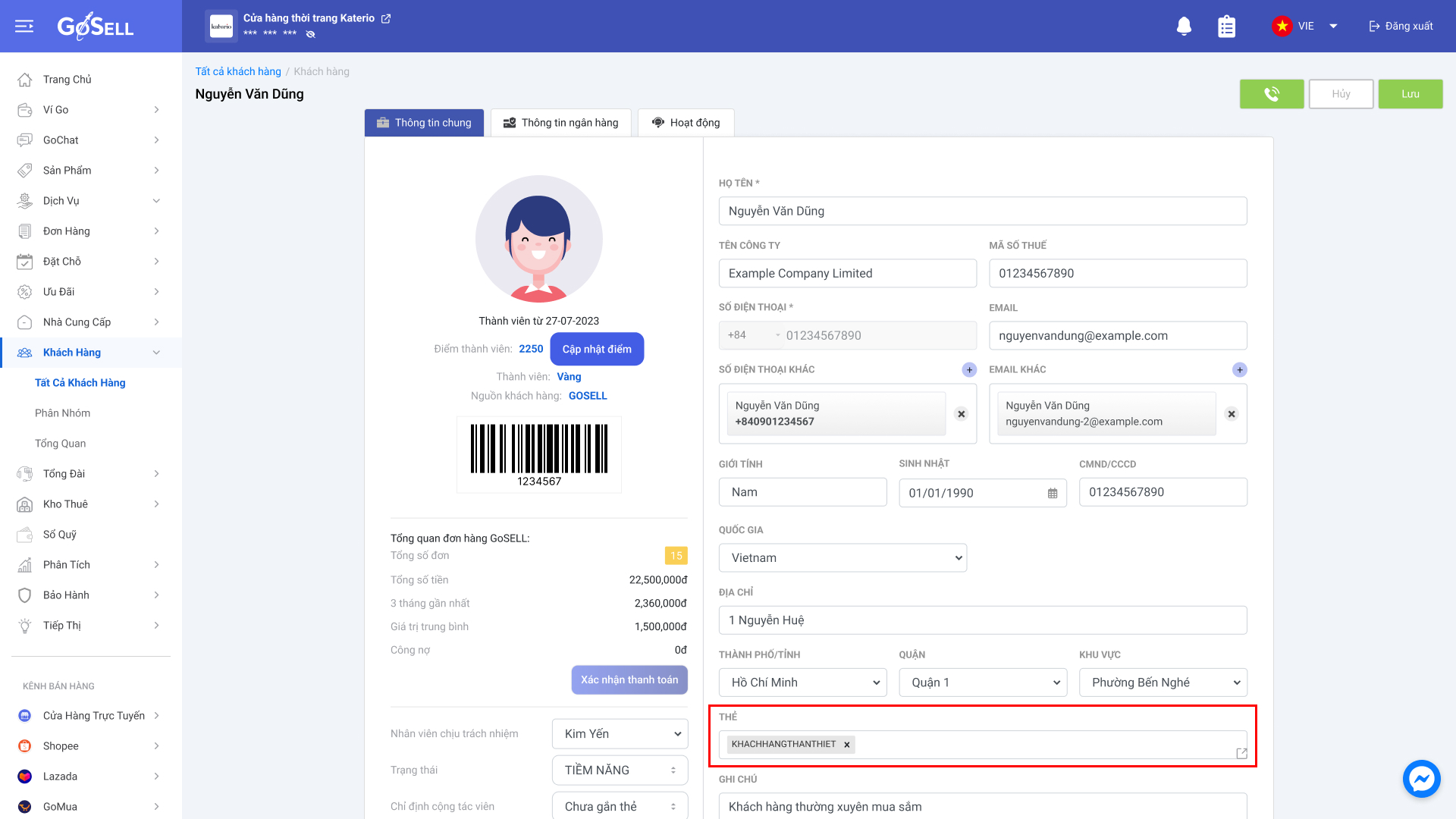
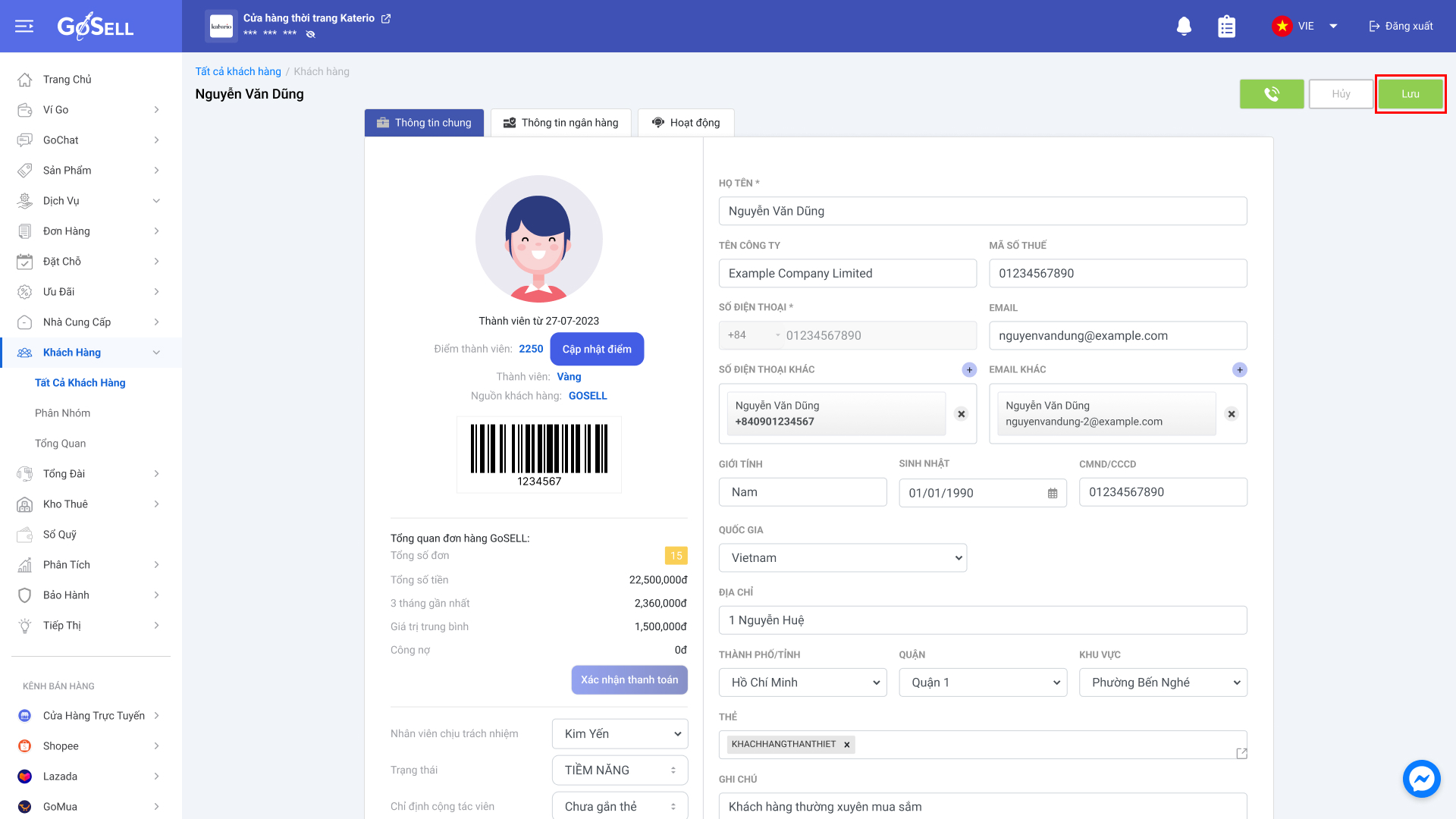
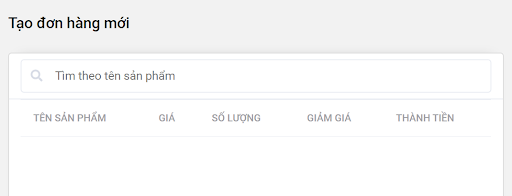
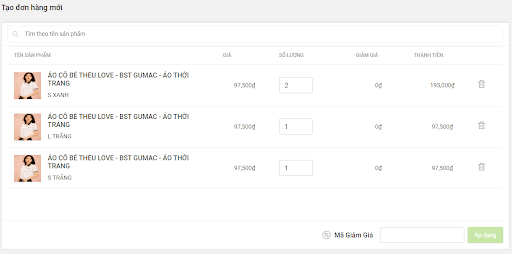

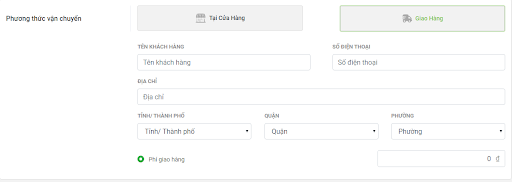
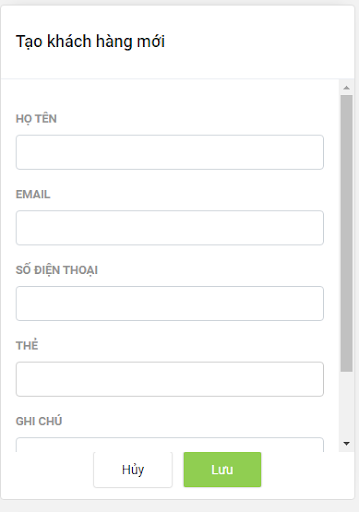
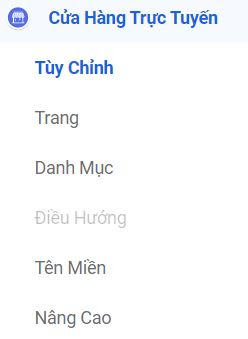

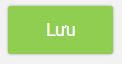
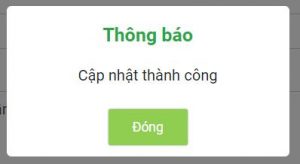
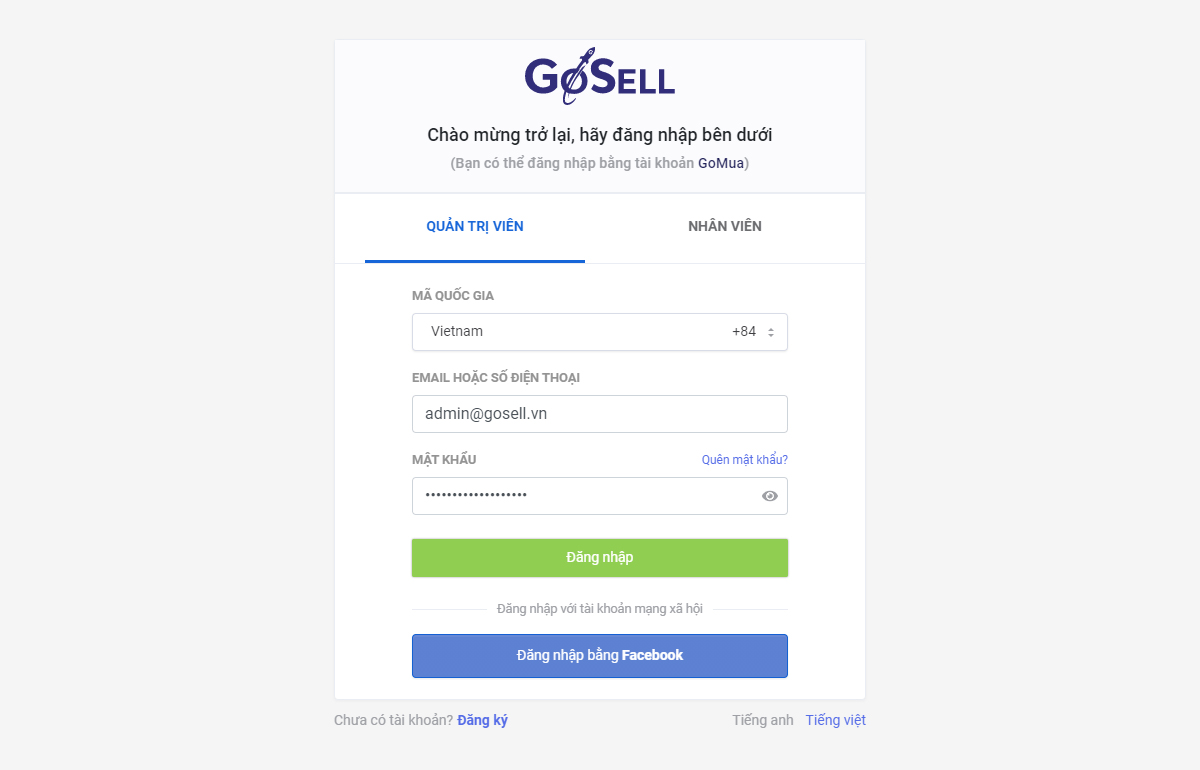

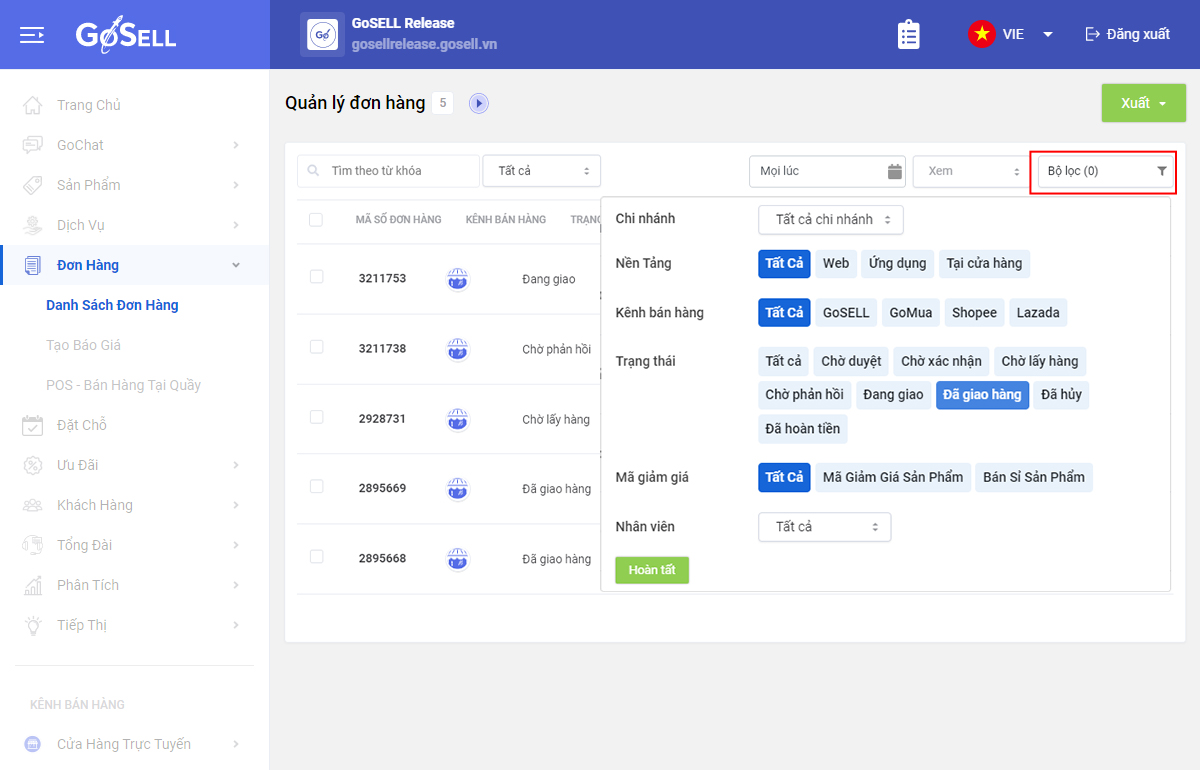
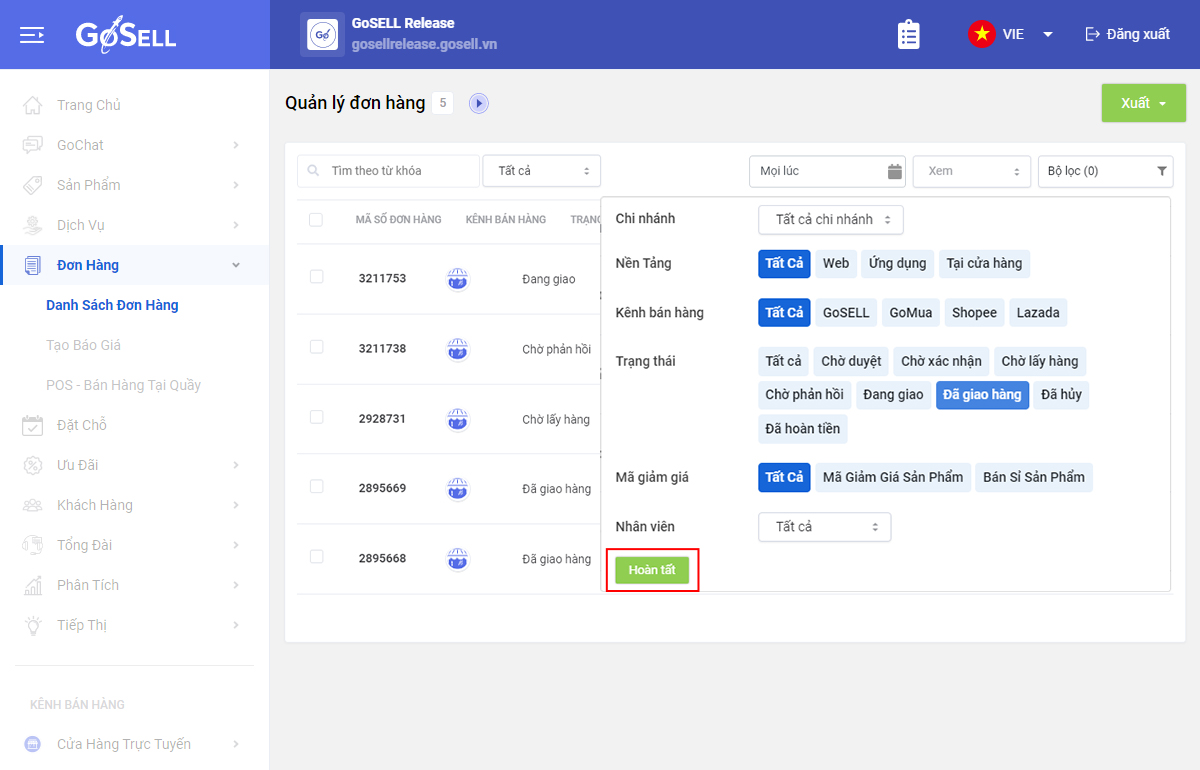
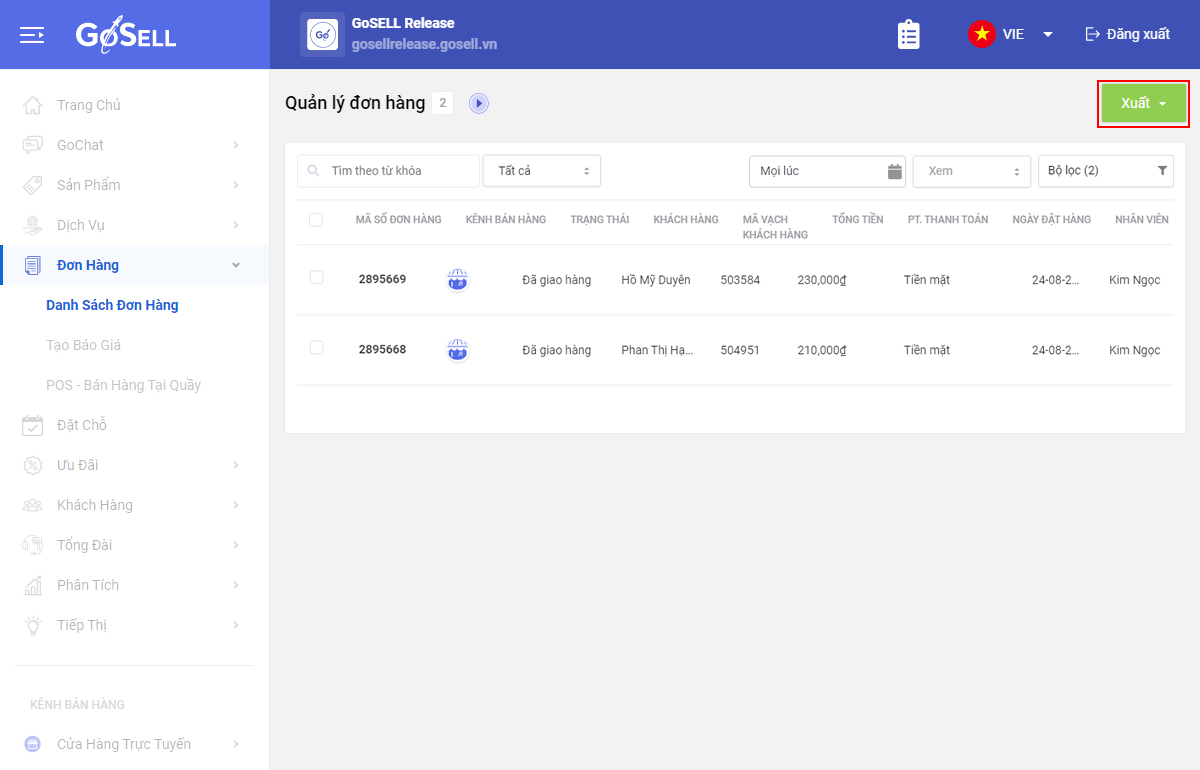
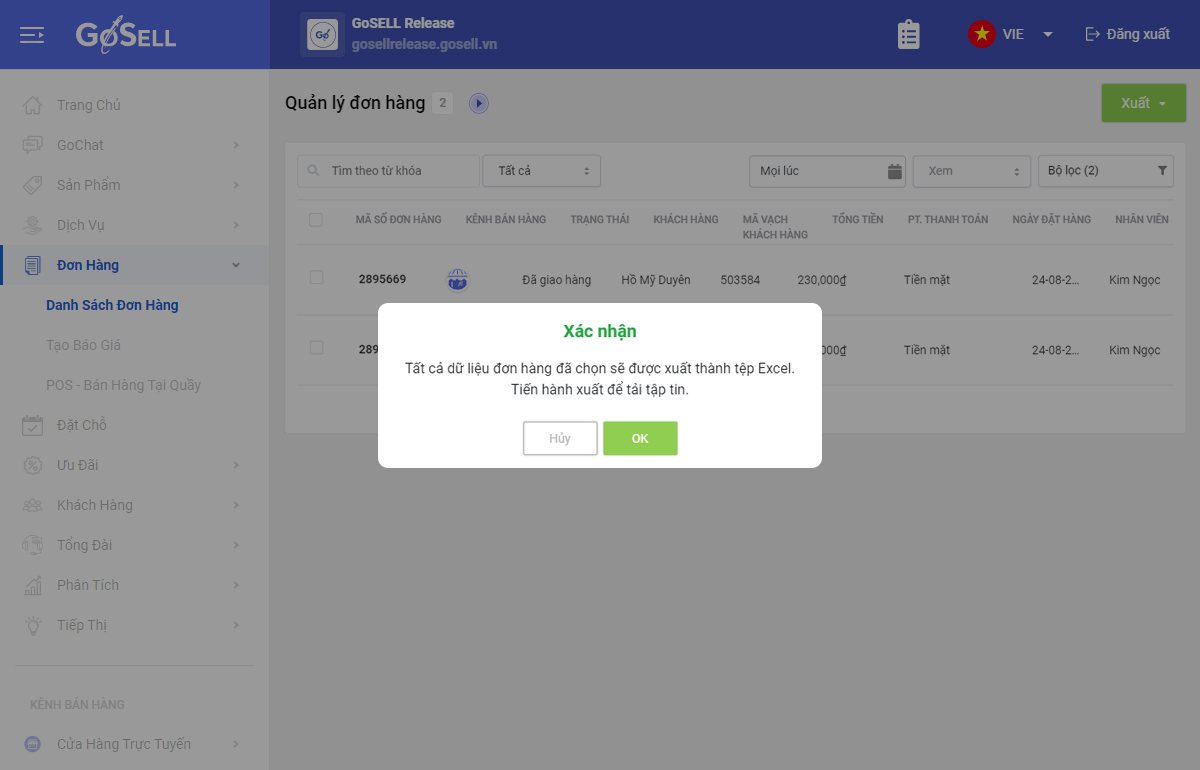
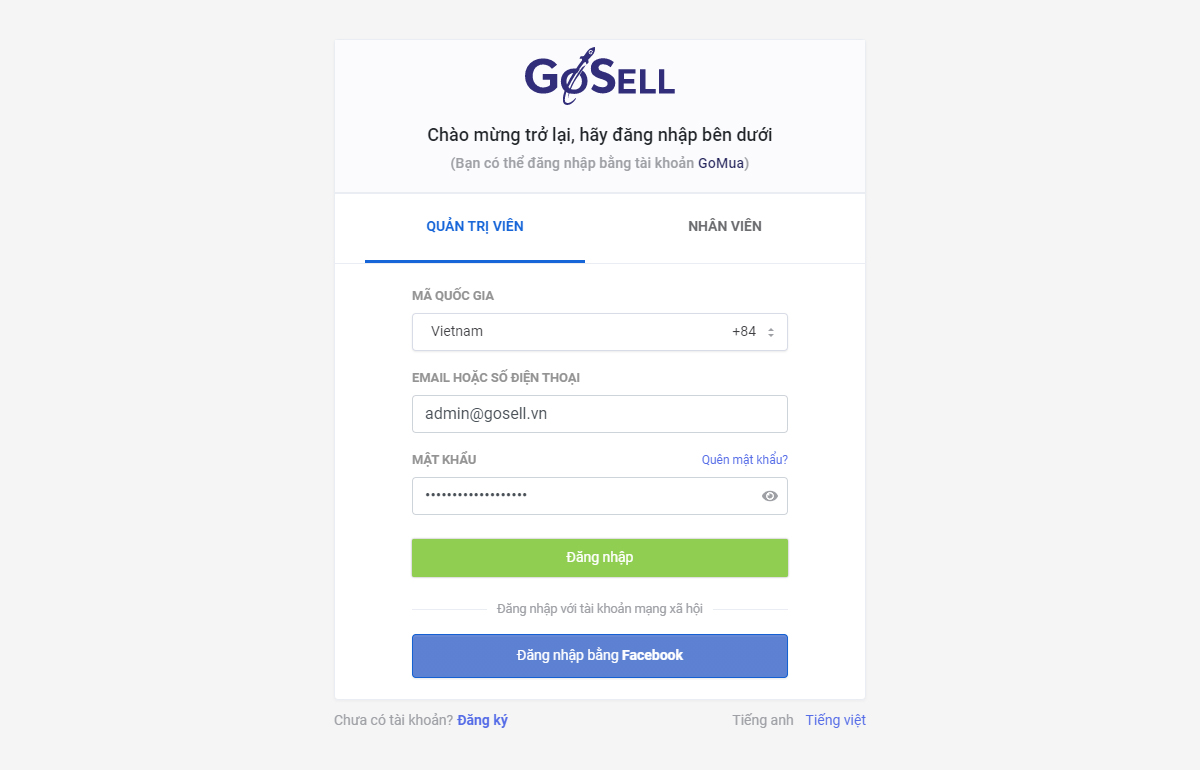
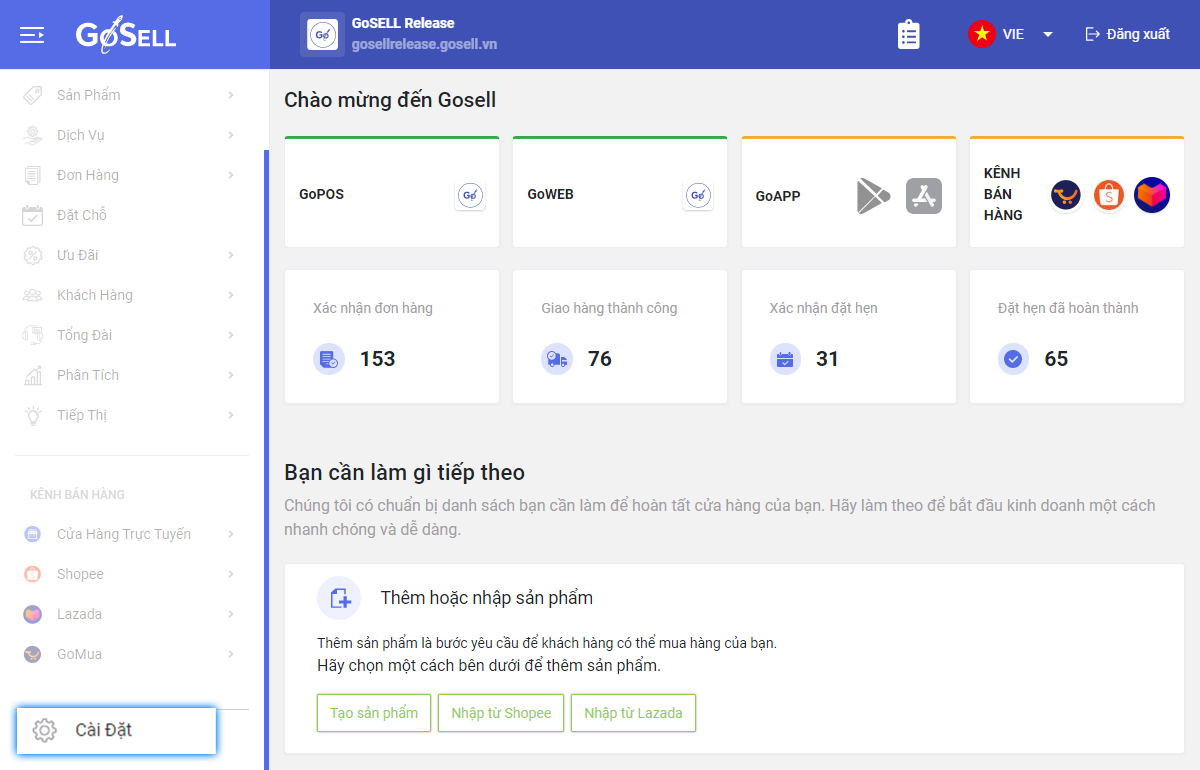
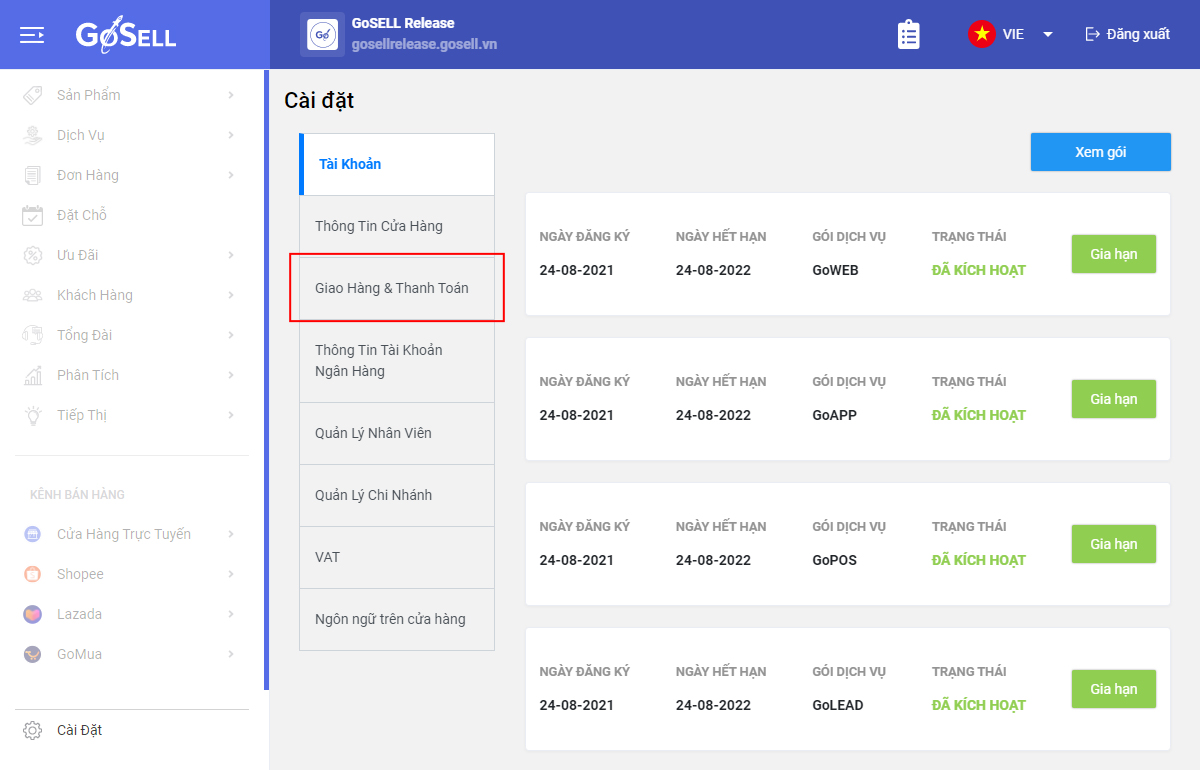
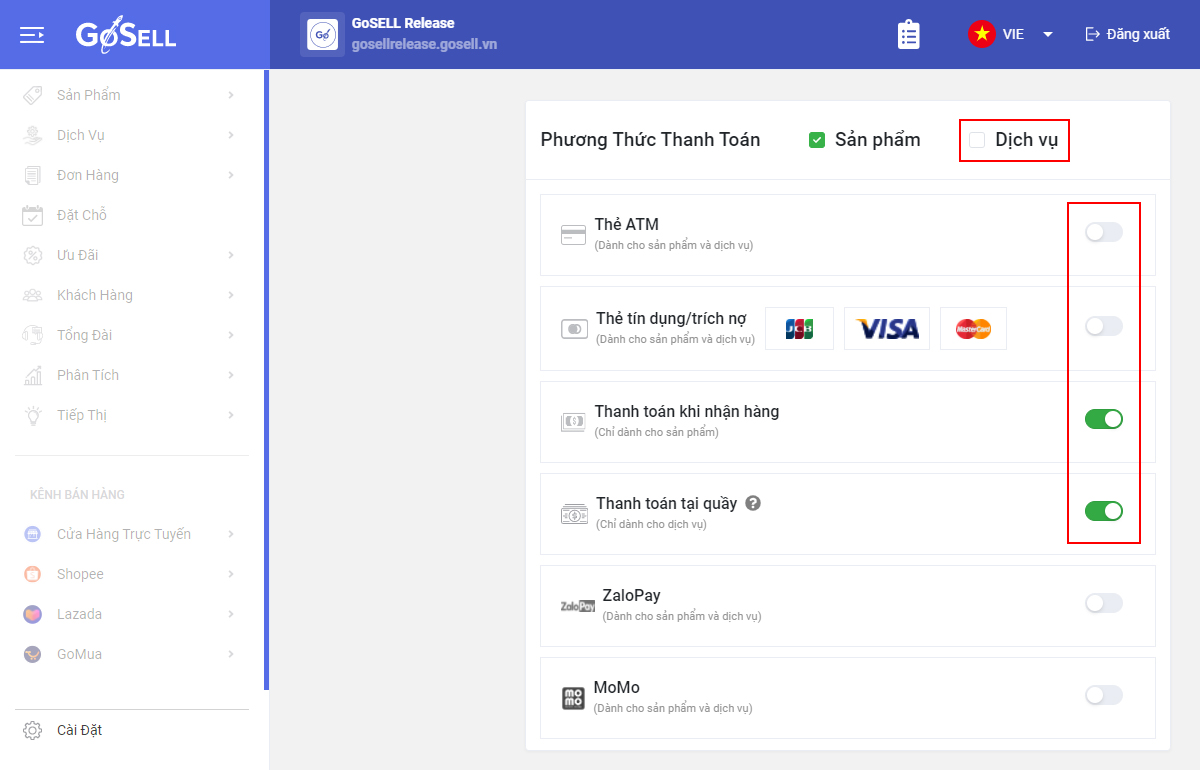
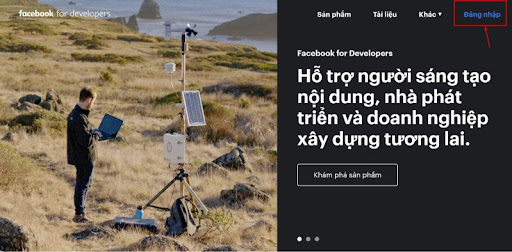
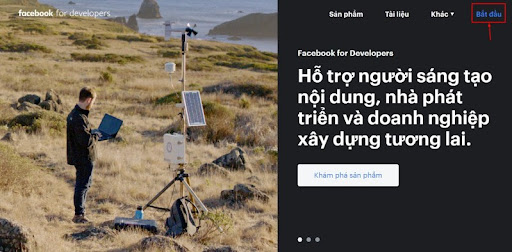
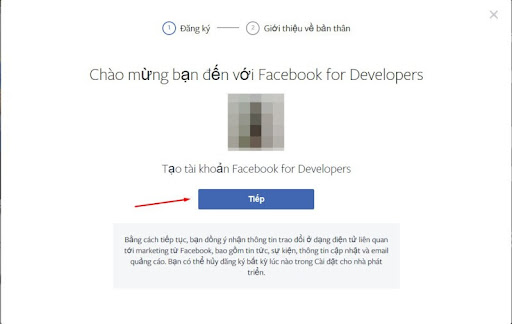
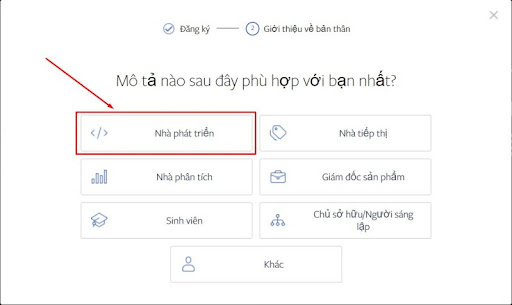
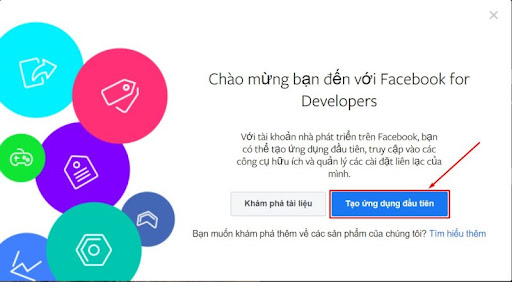
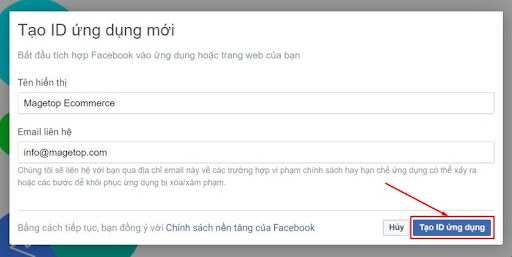
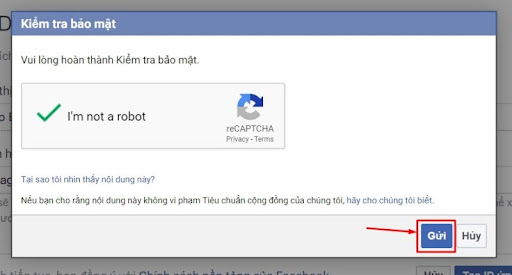
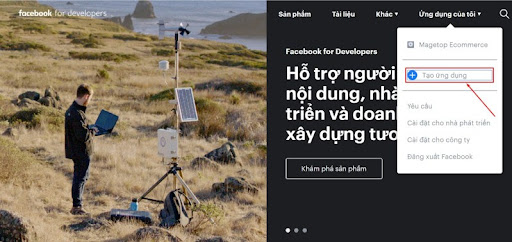
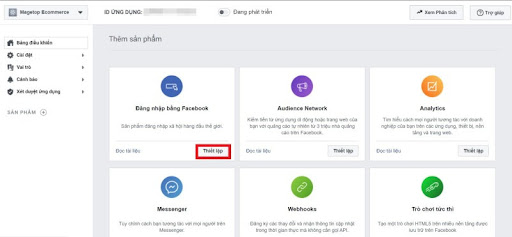
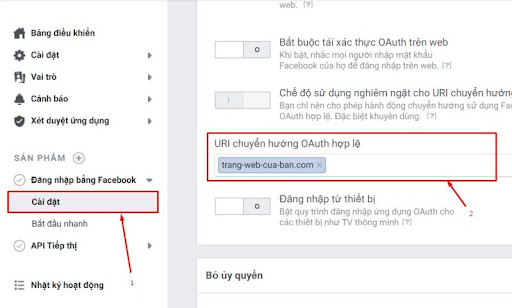 .
.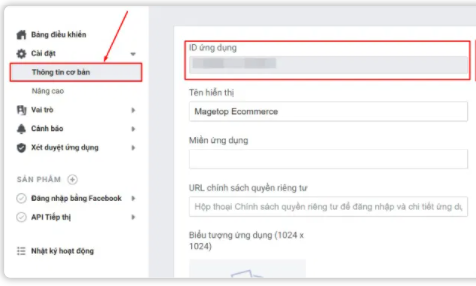
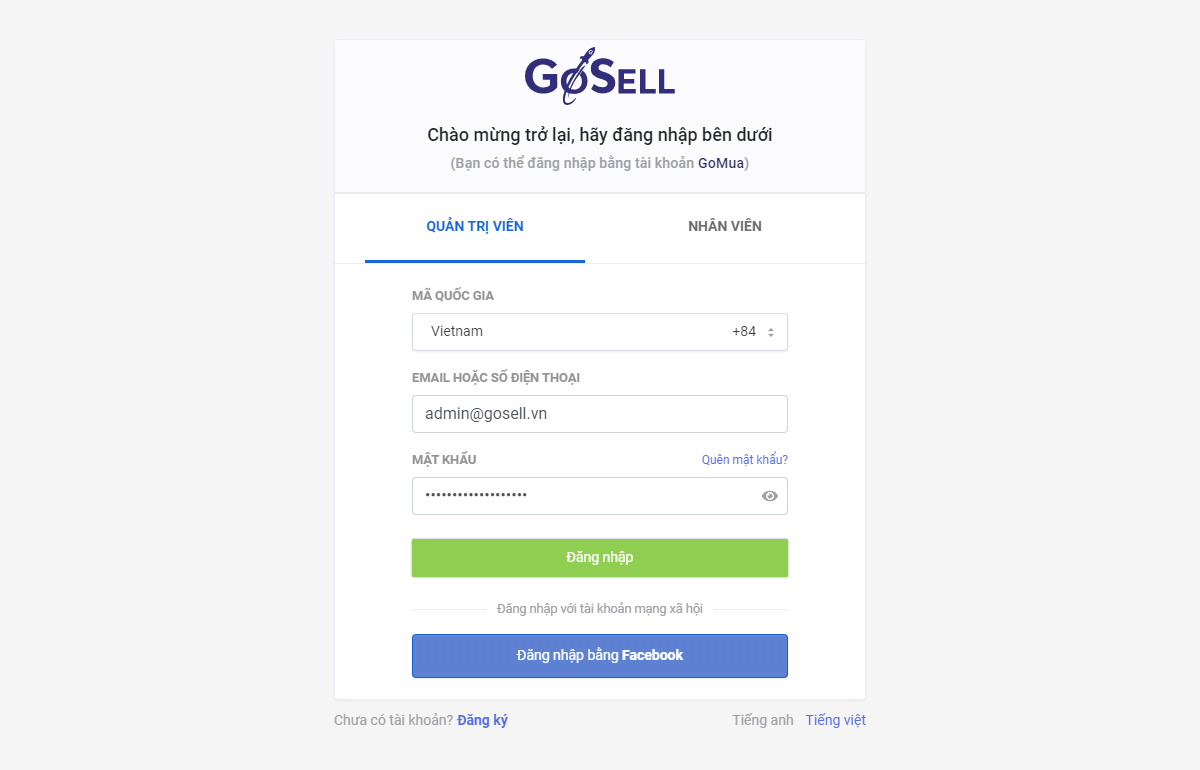
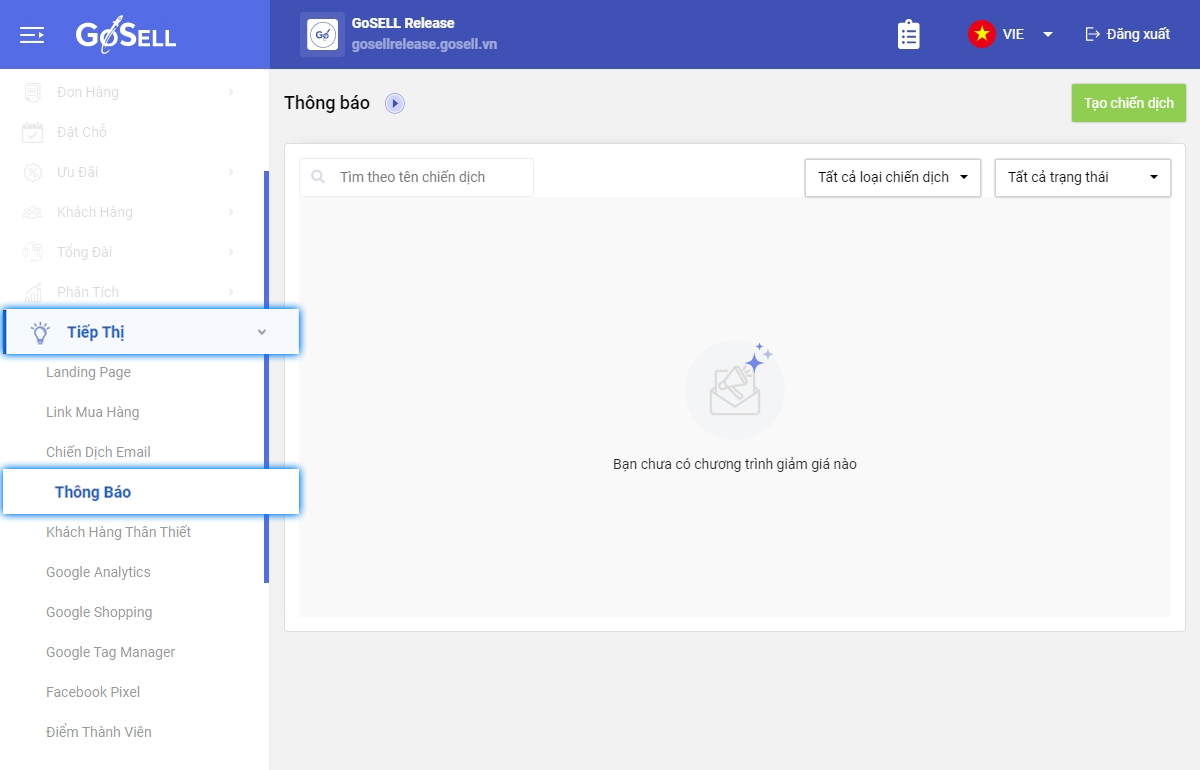
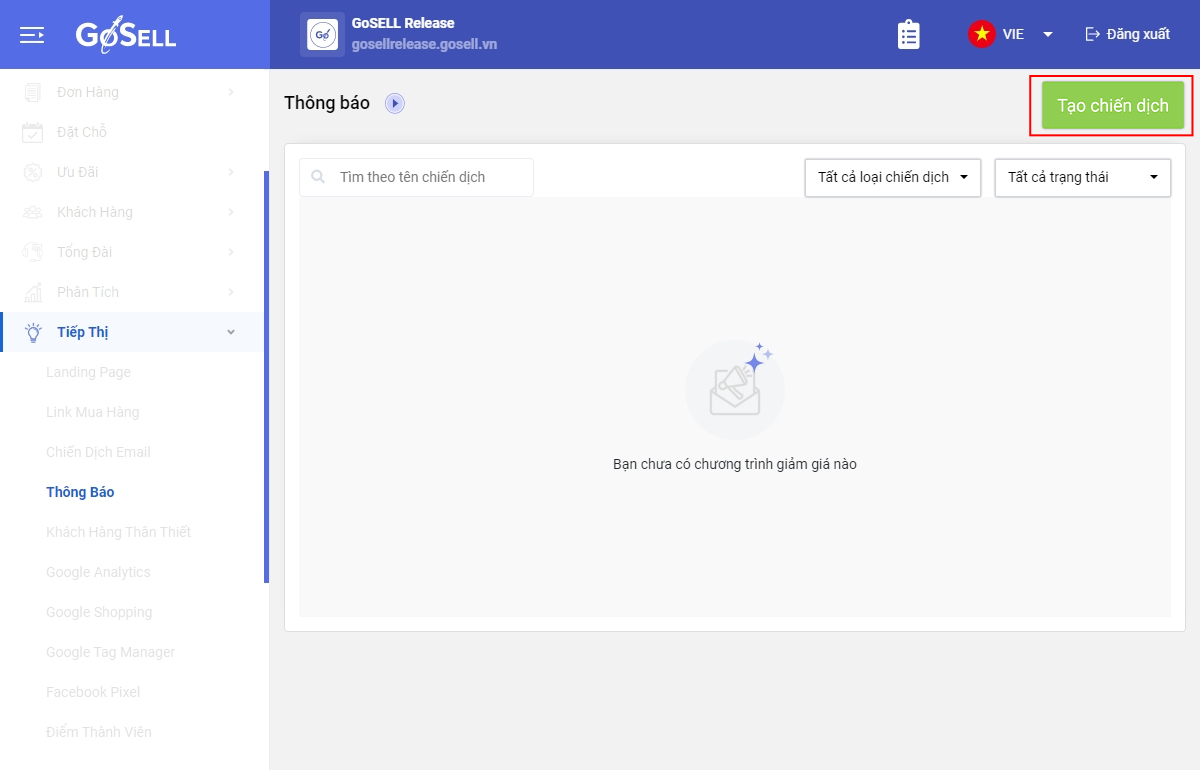
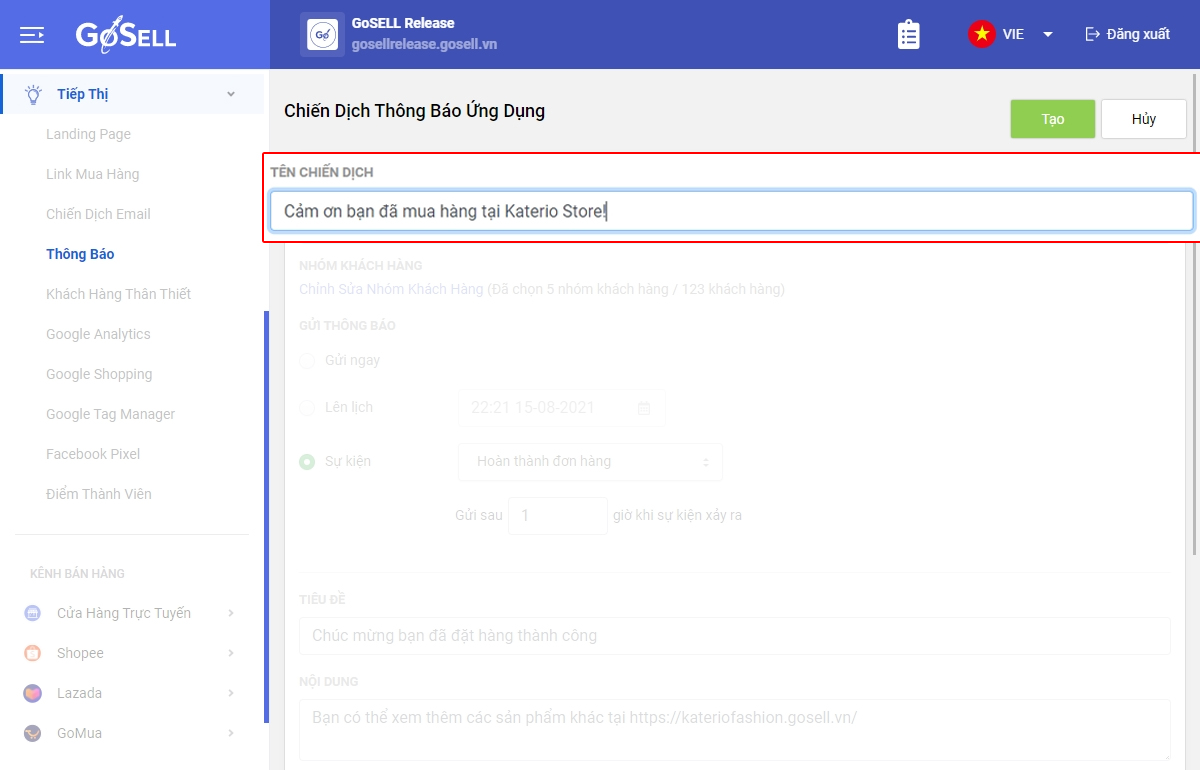
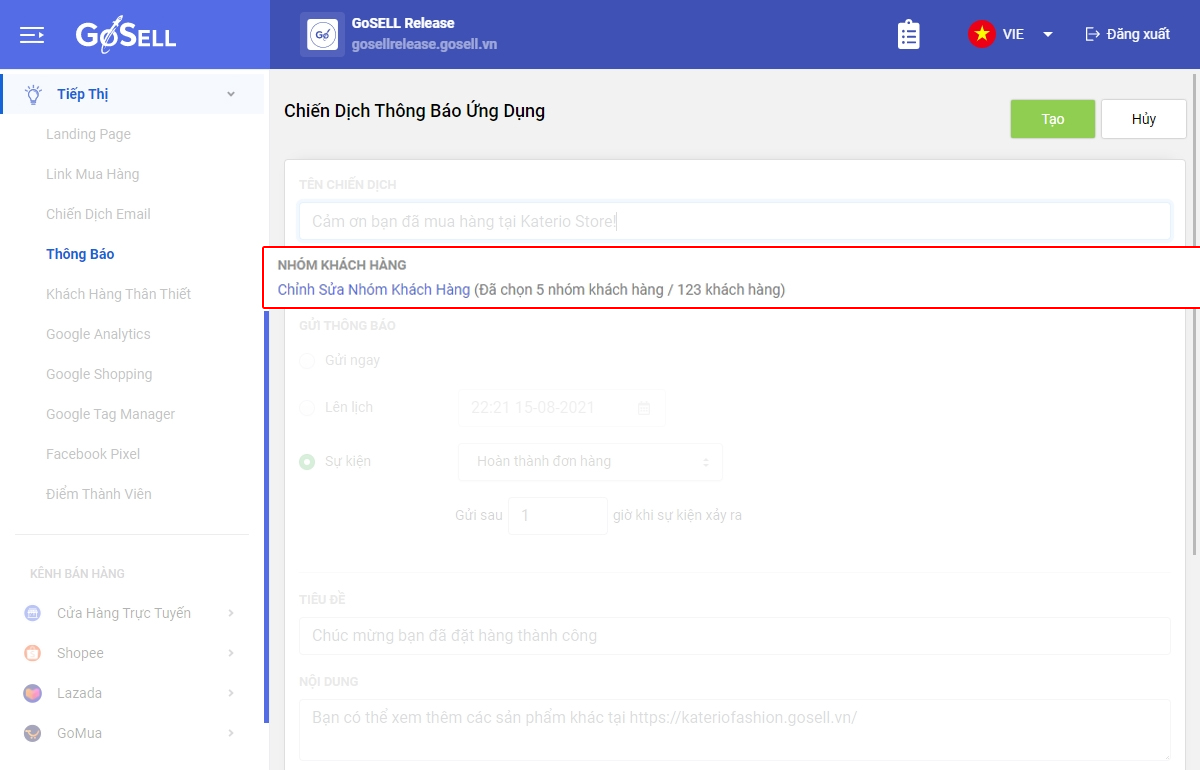
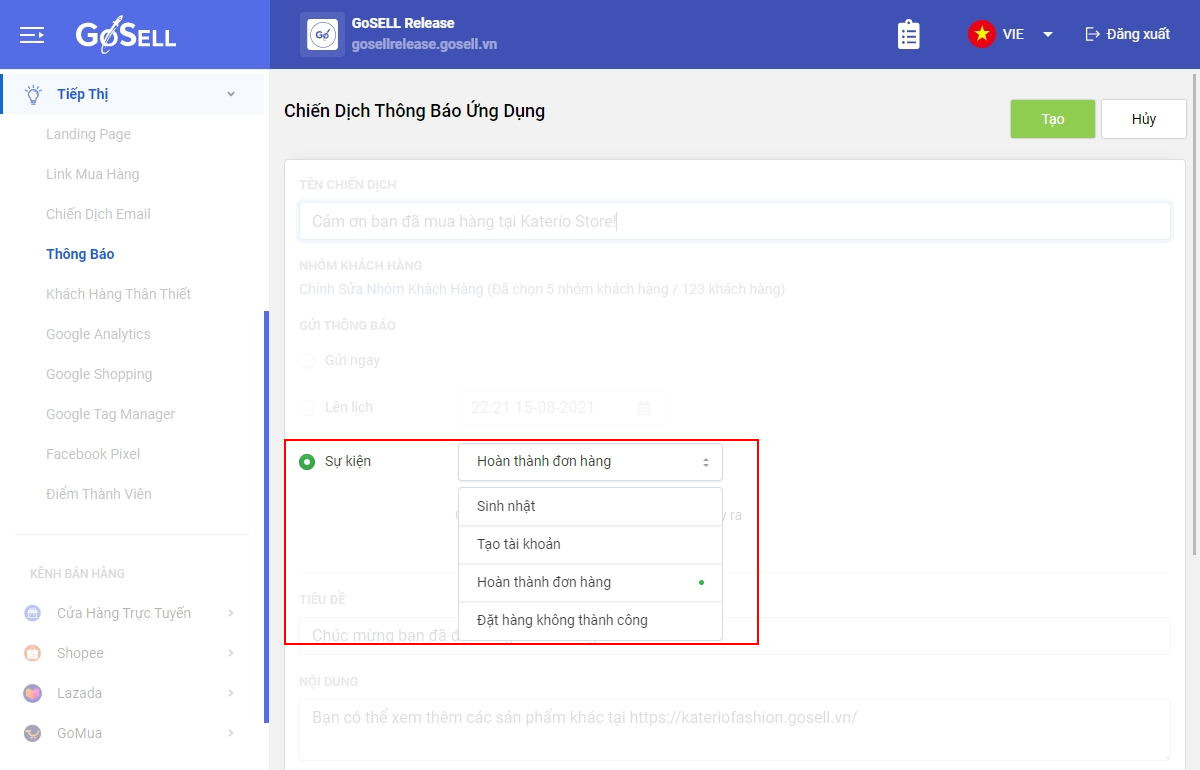
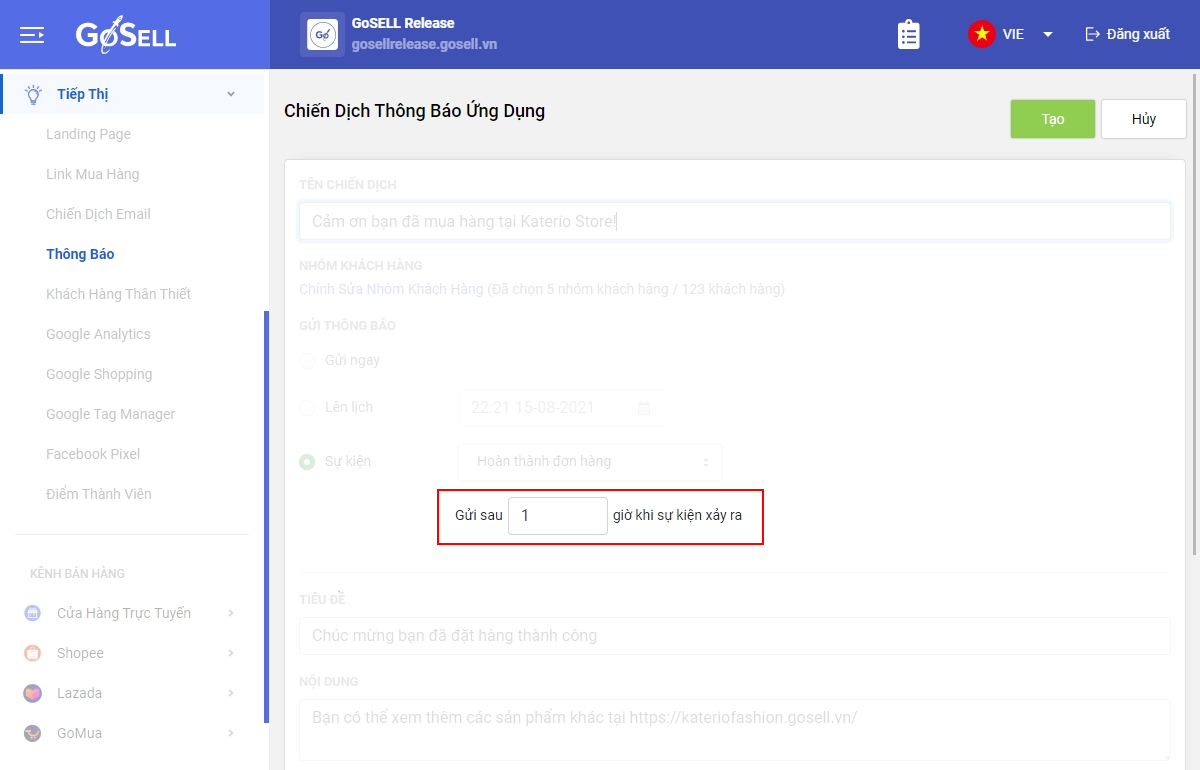
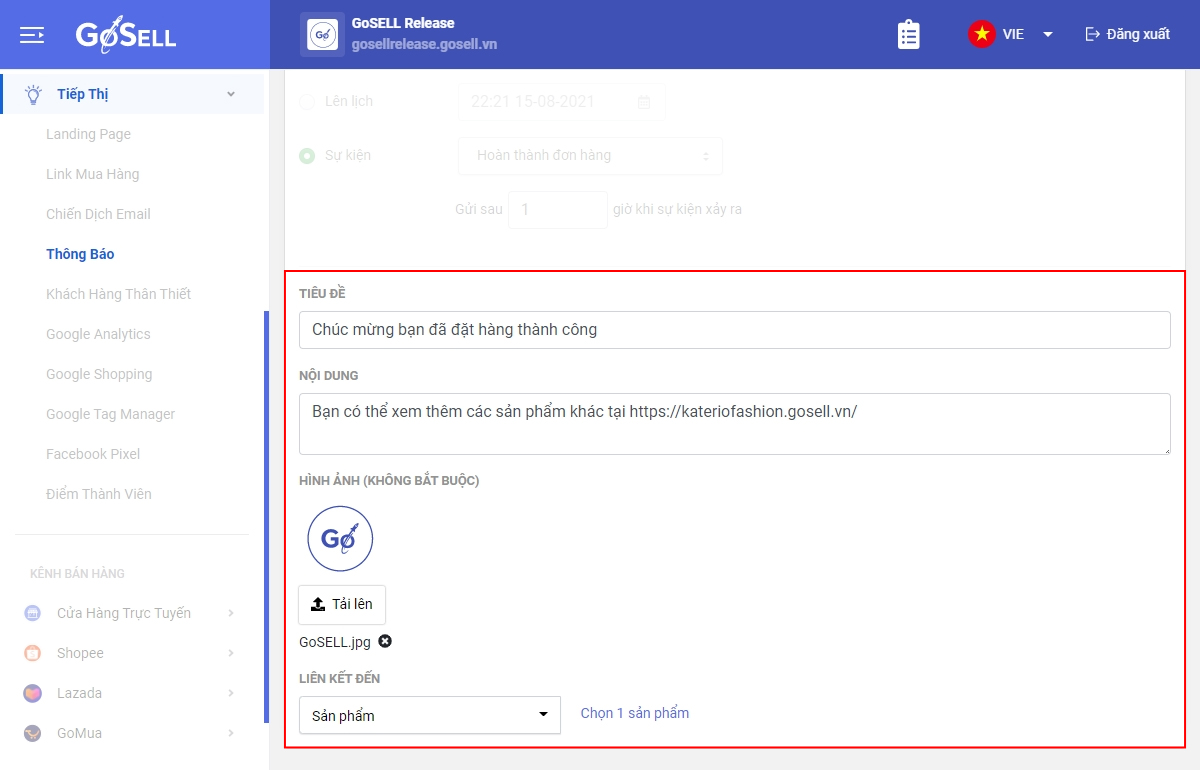
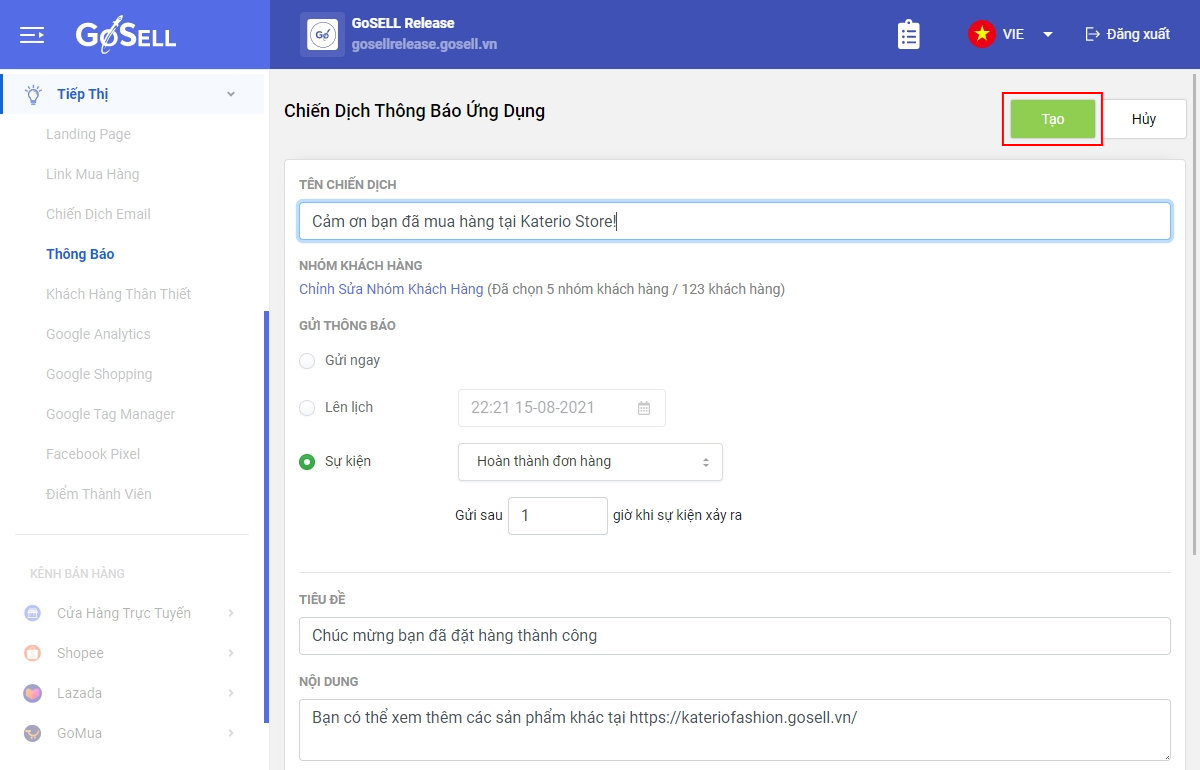
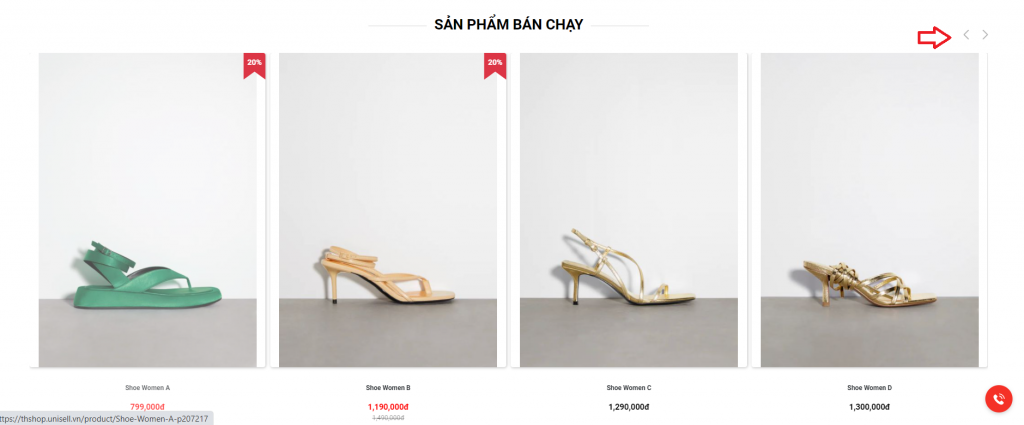
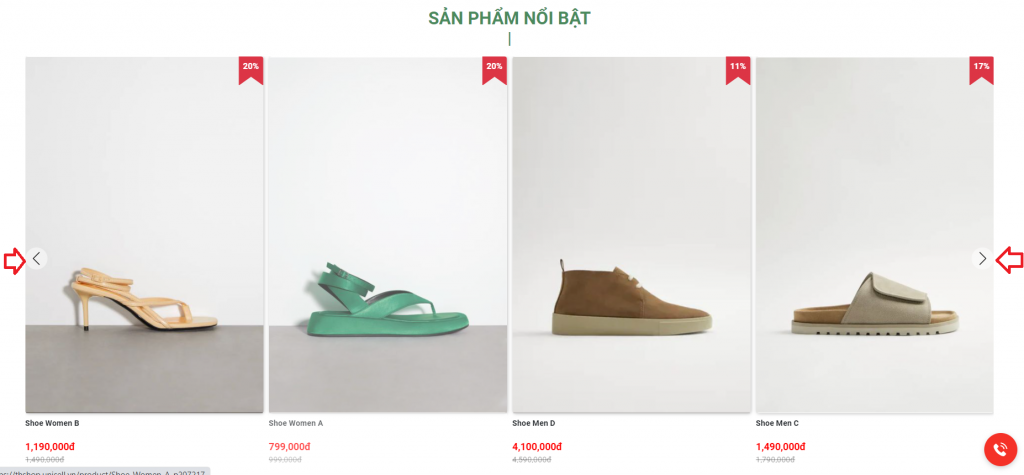
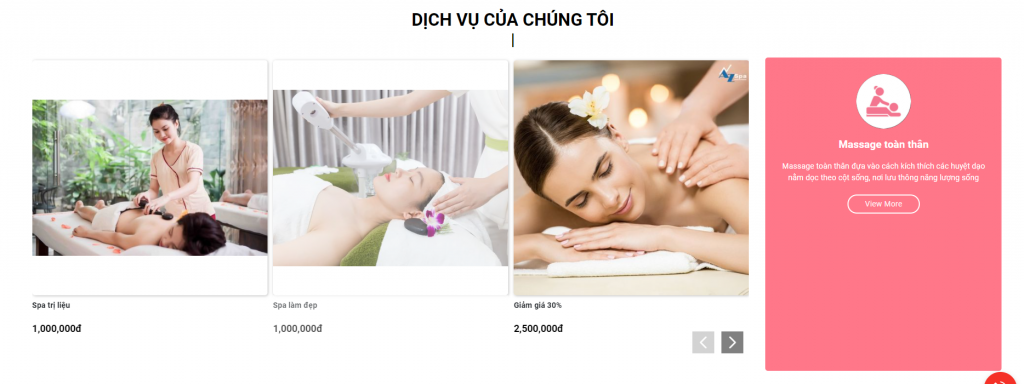
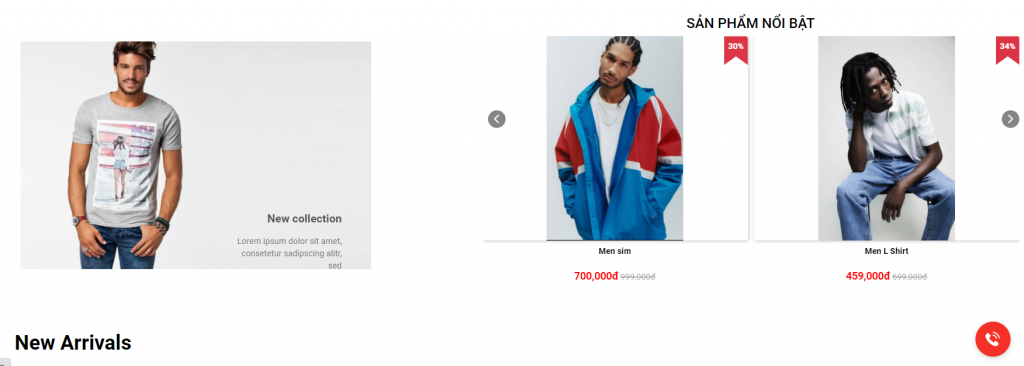
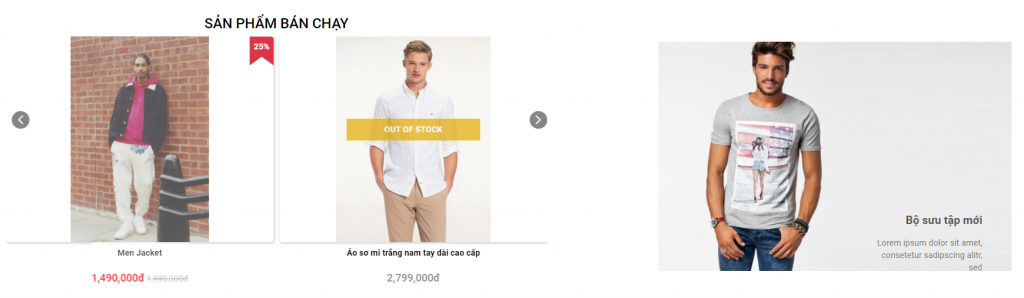
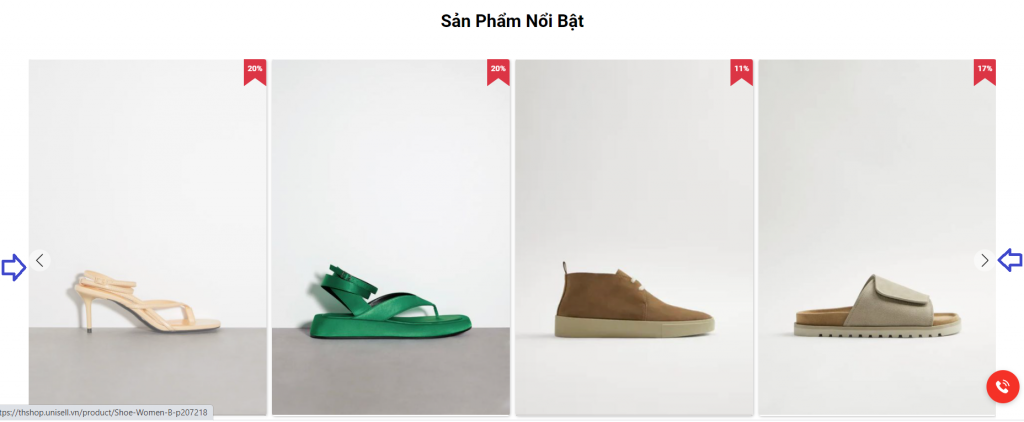
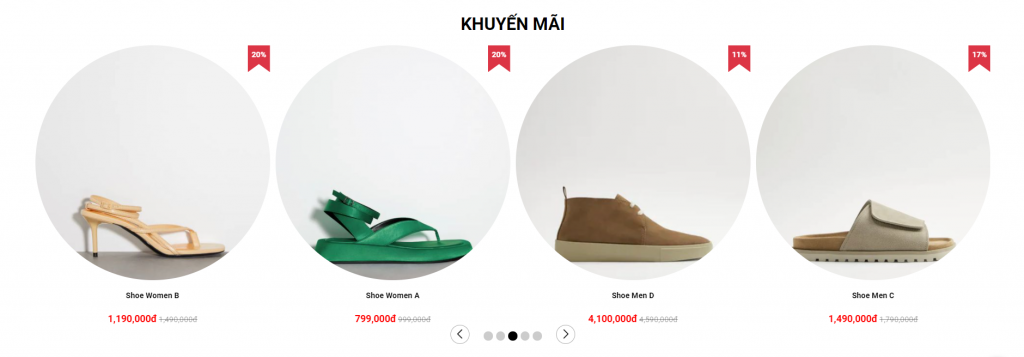
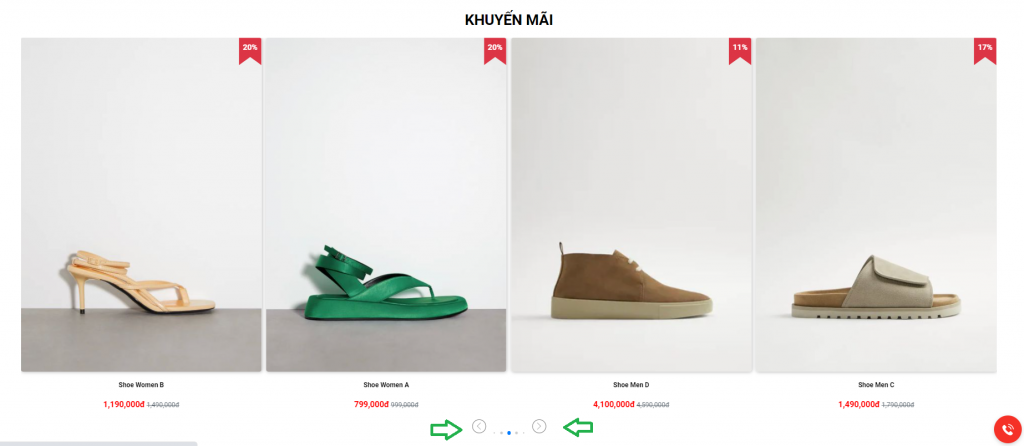
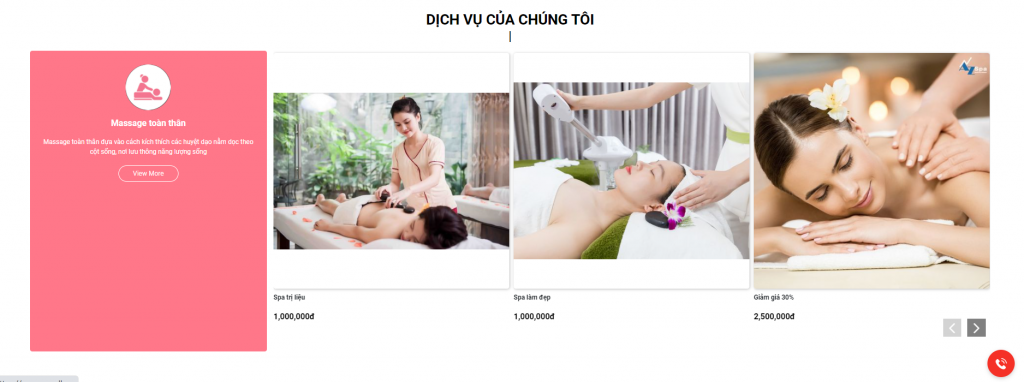
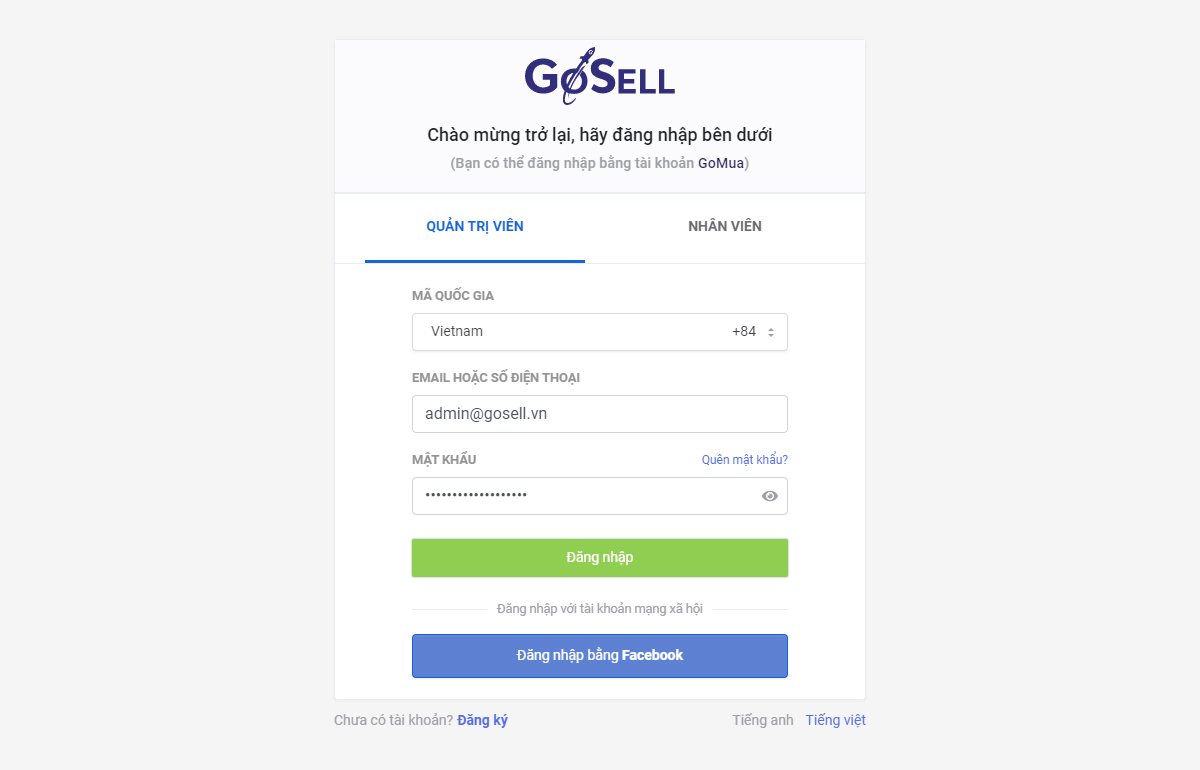
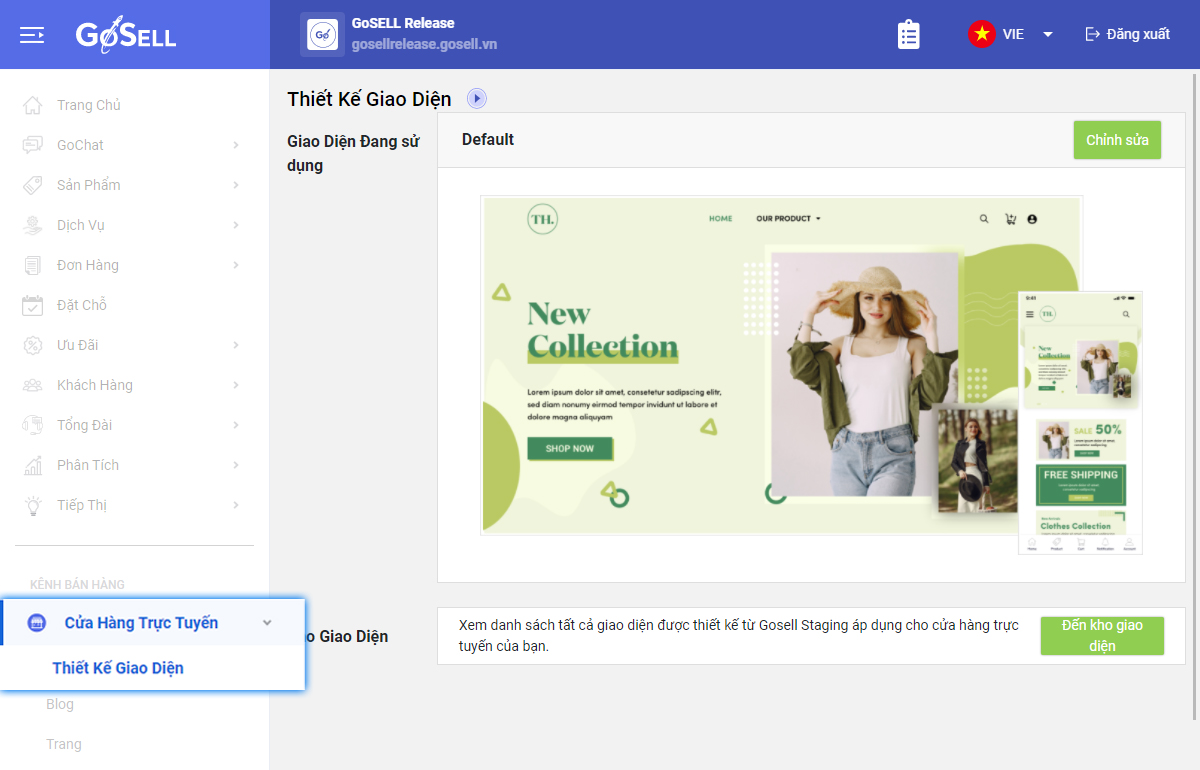
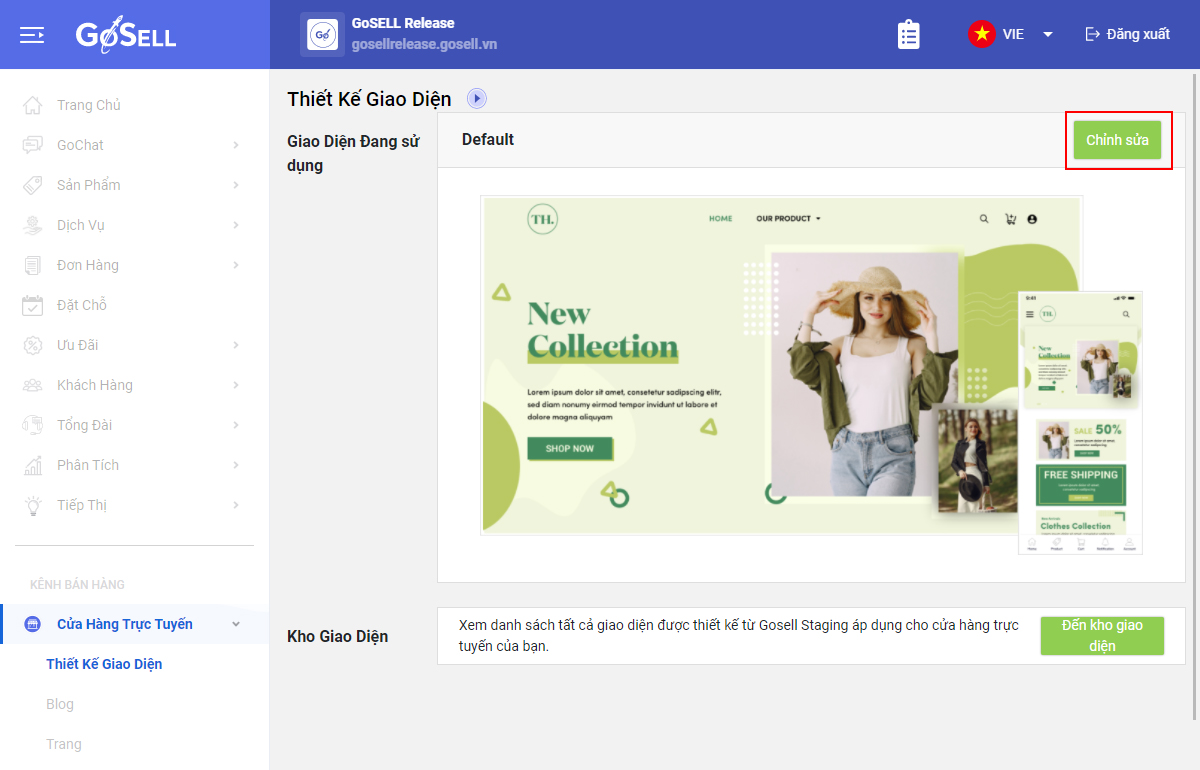
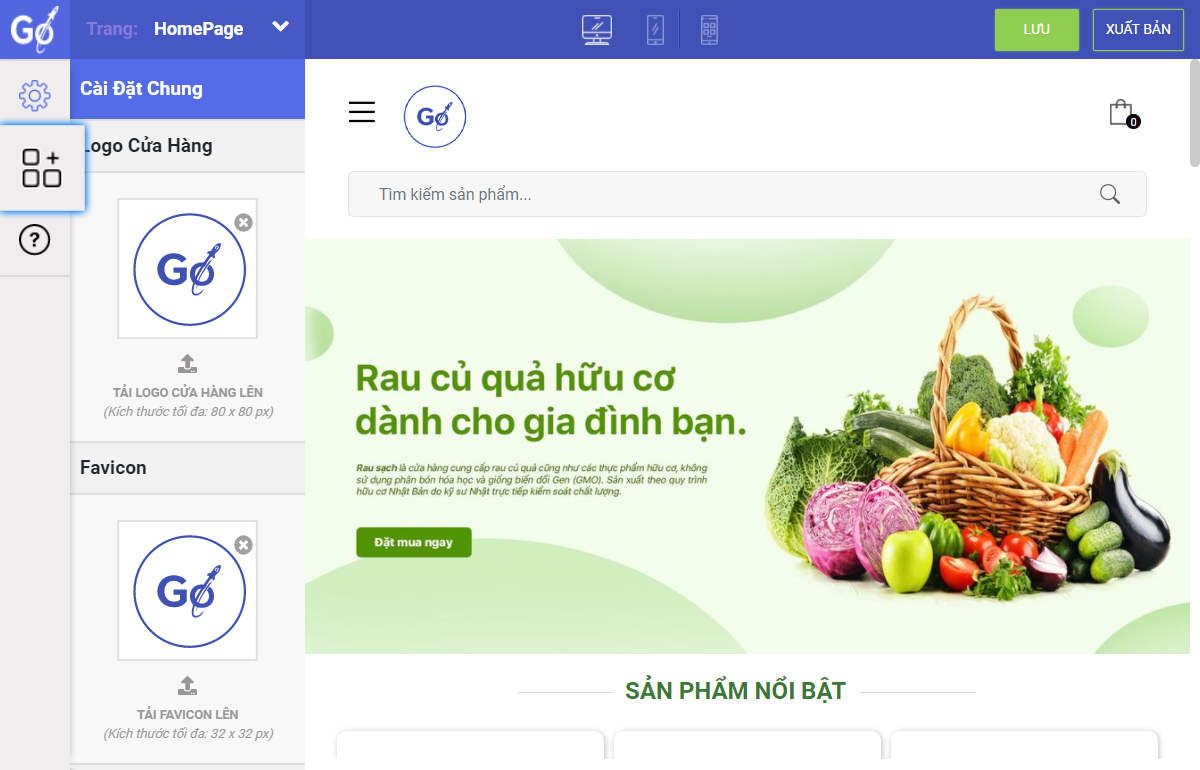
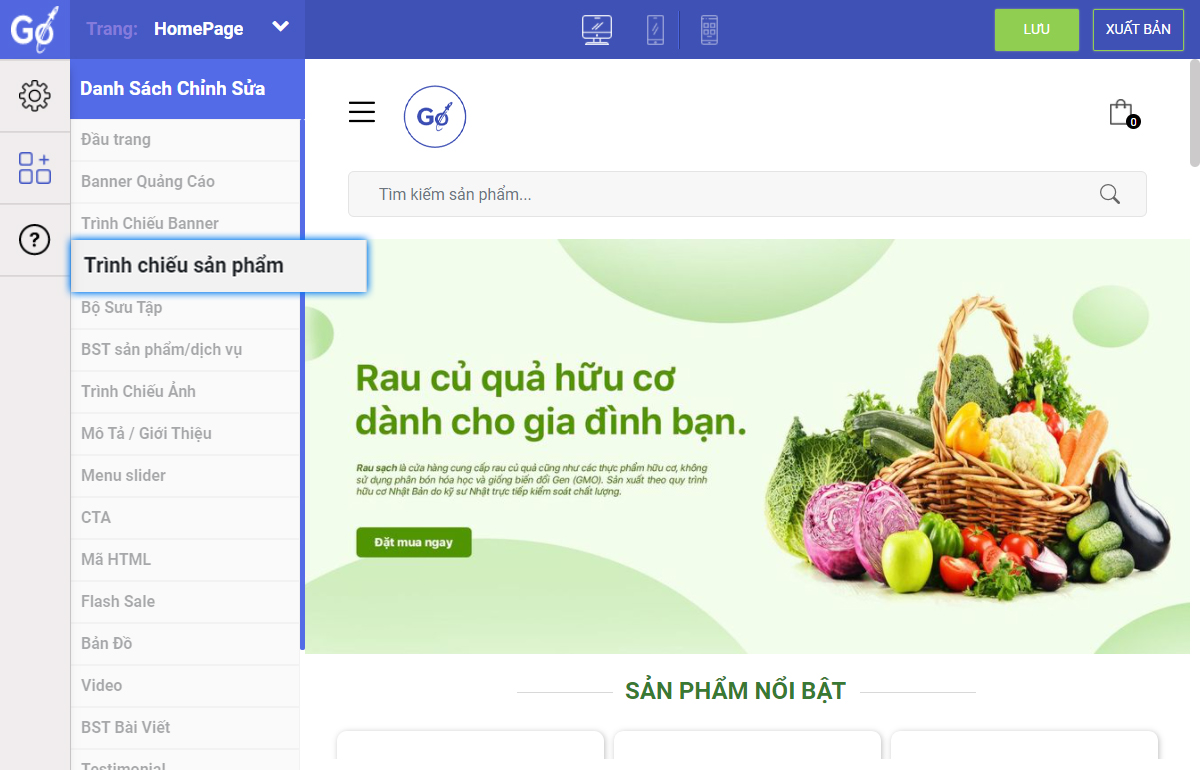
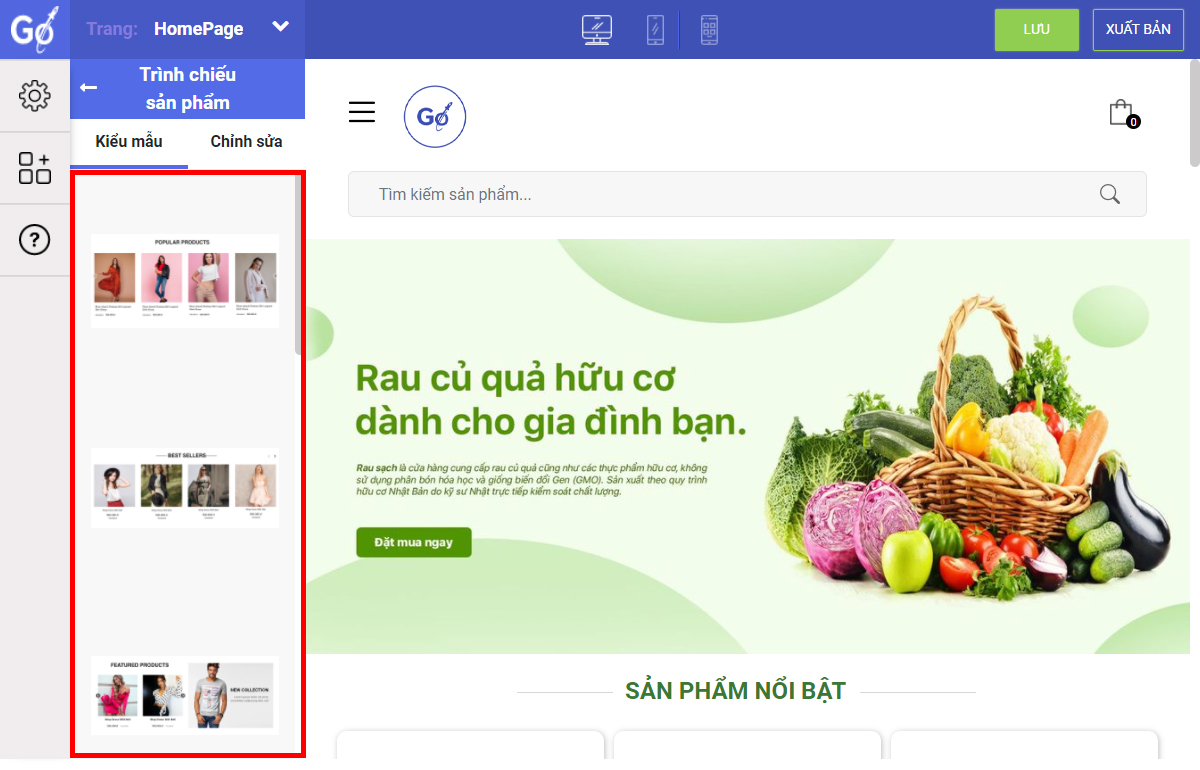
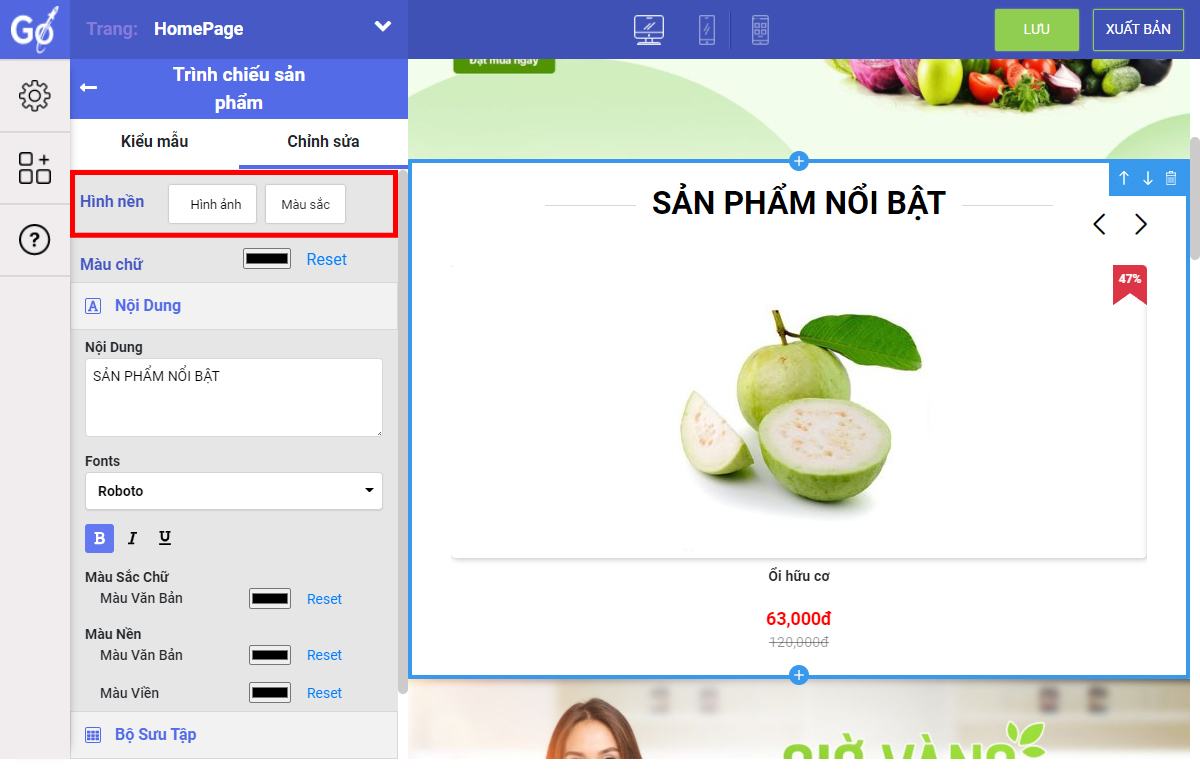
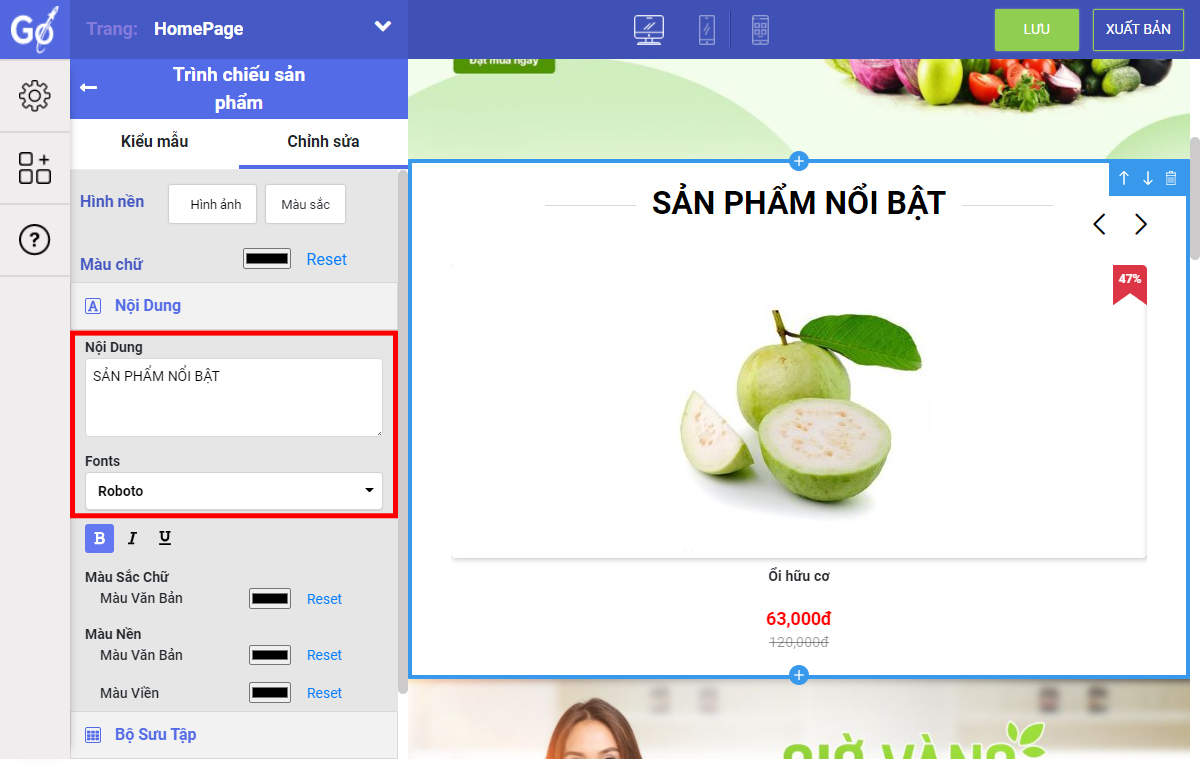
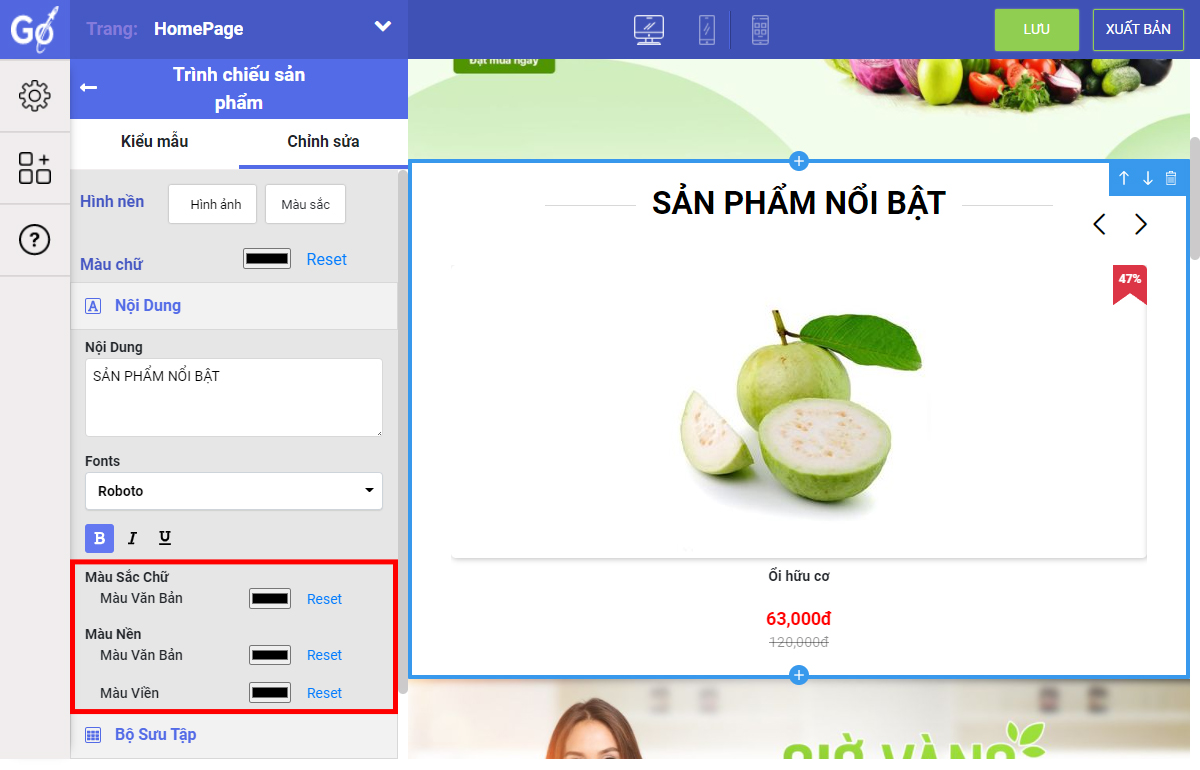
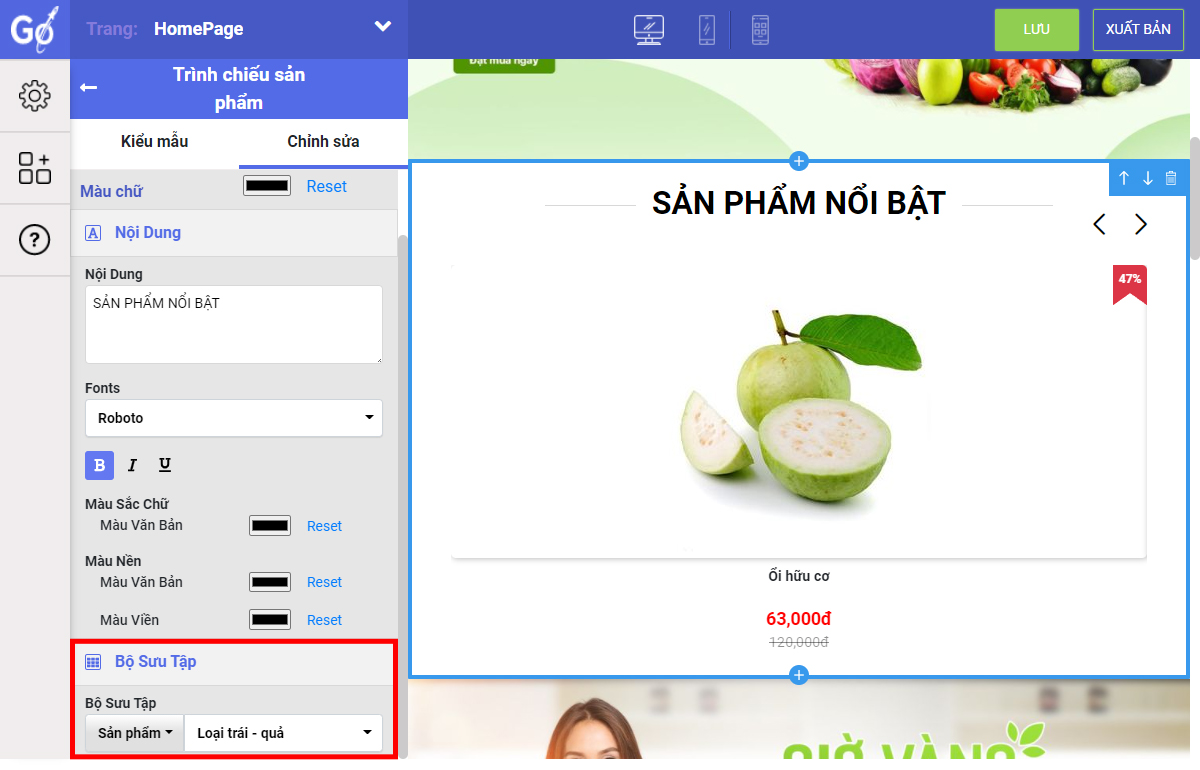
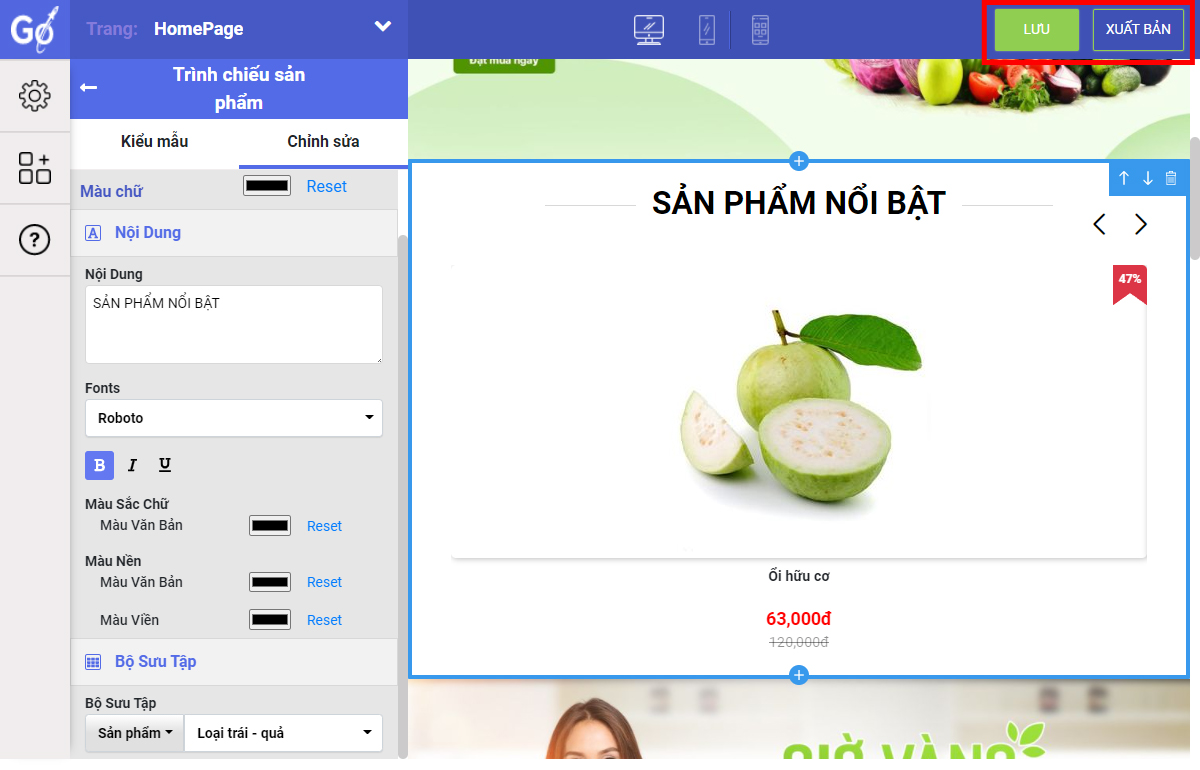
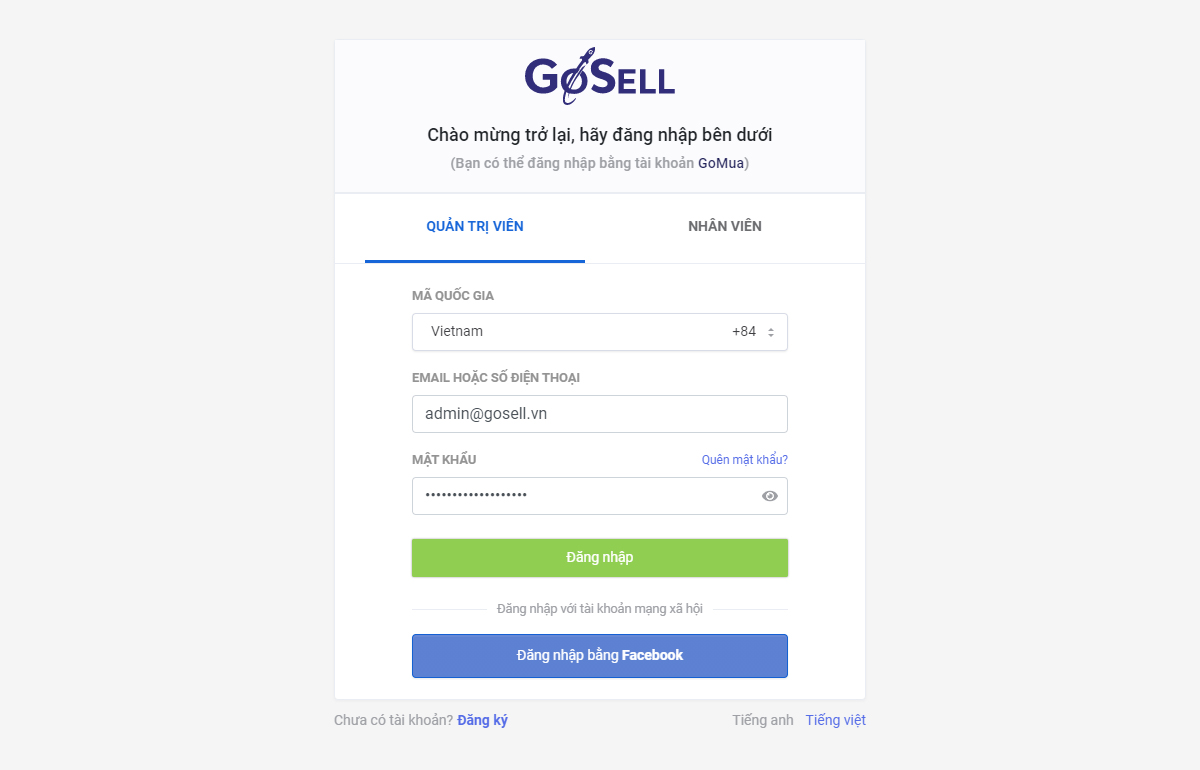
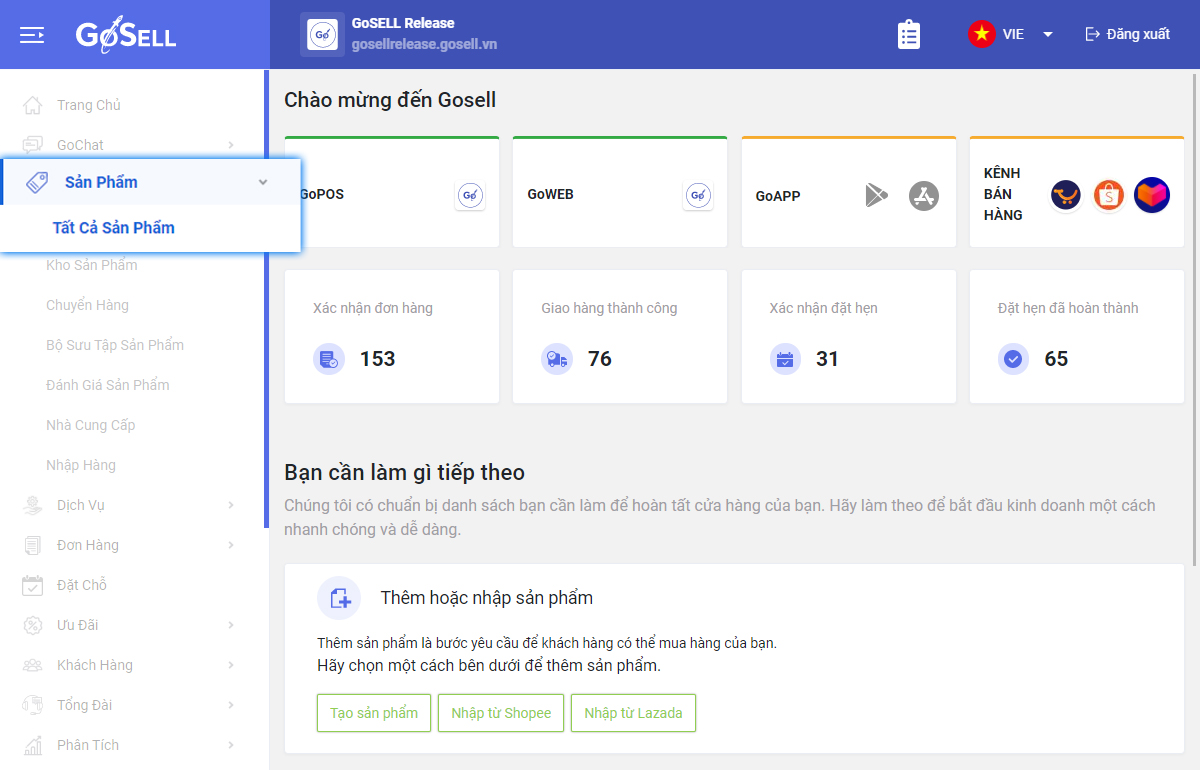
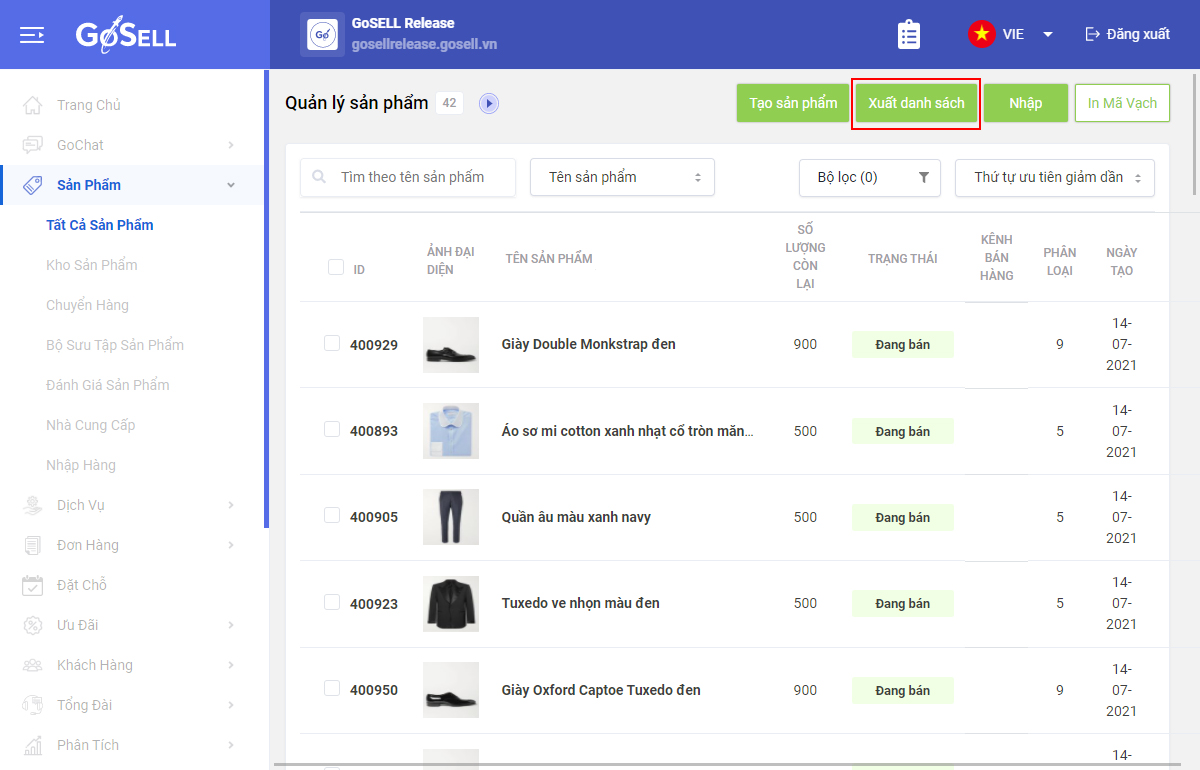
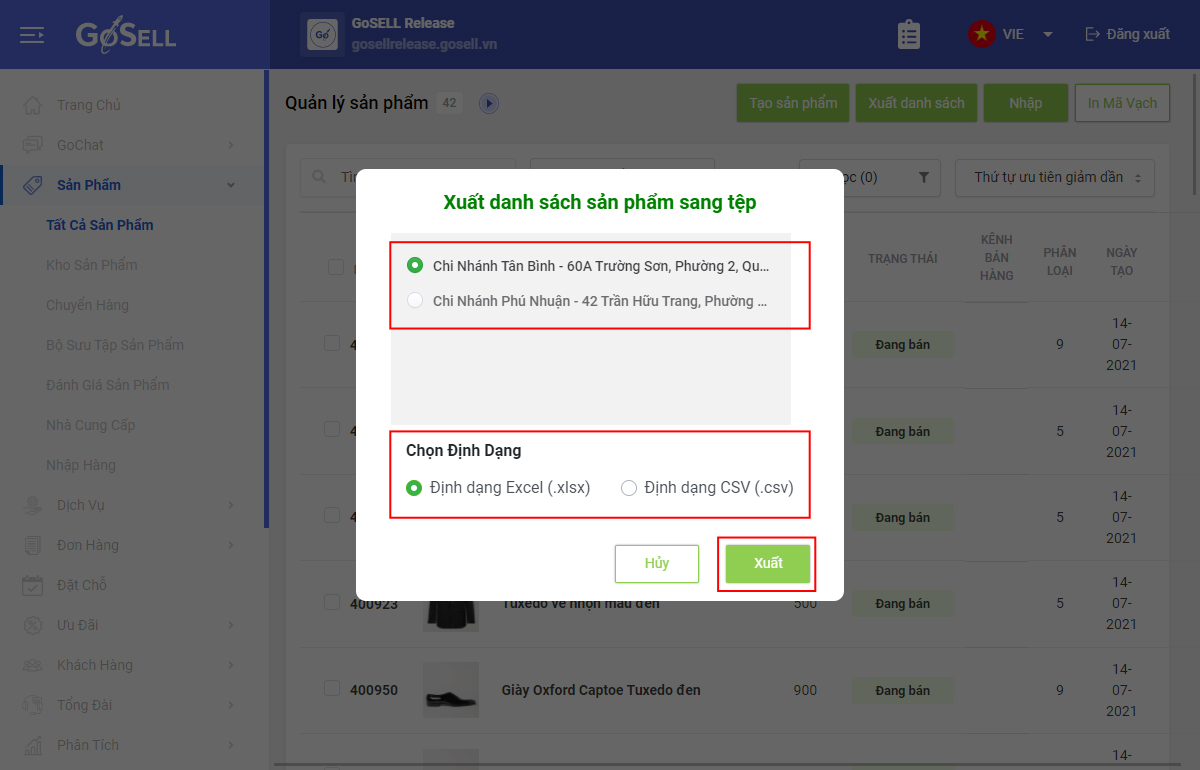
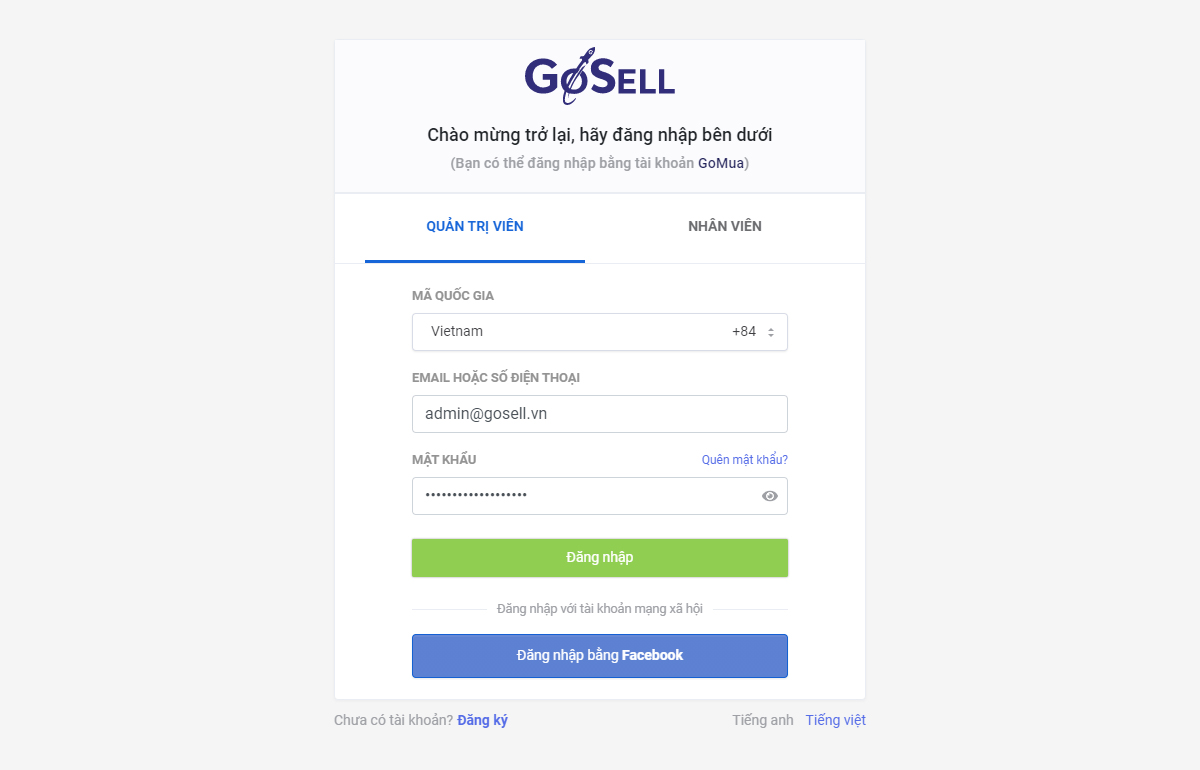
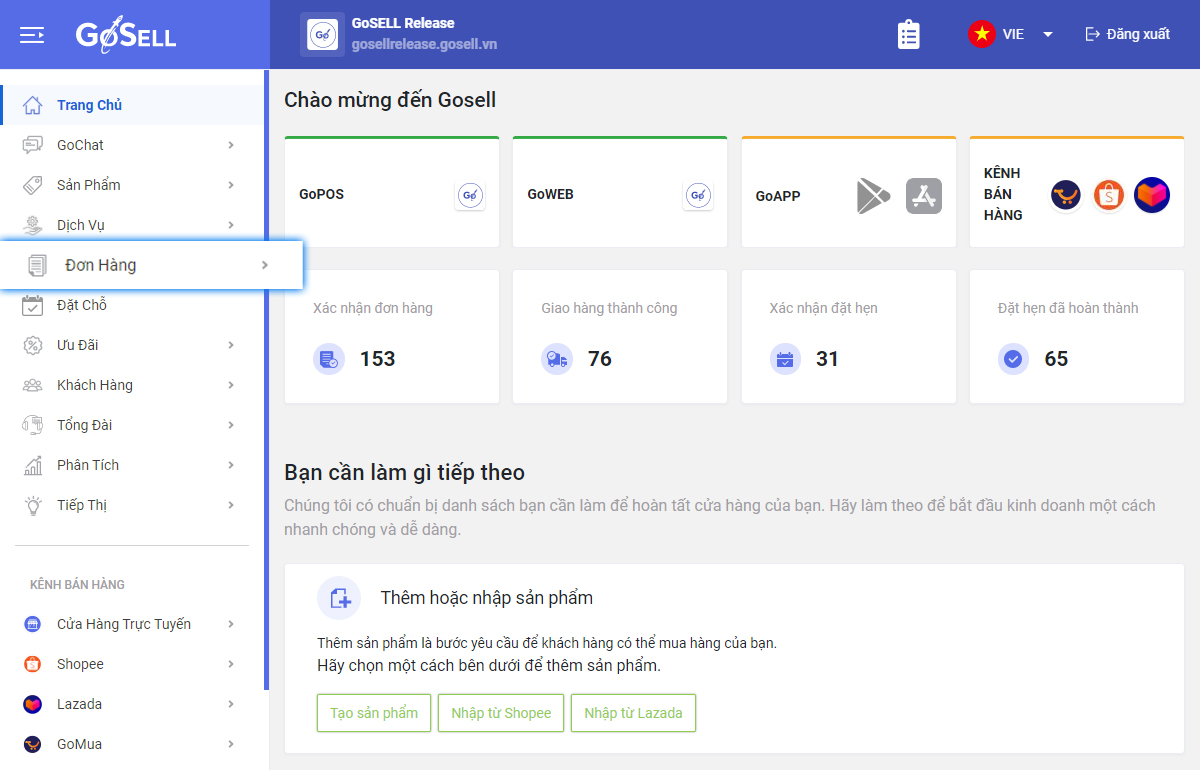
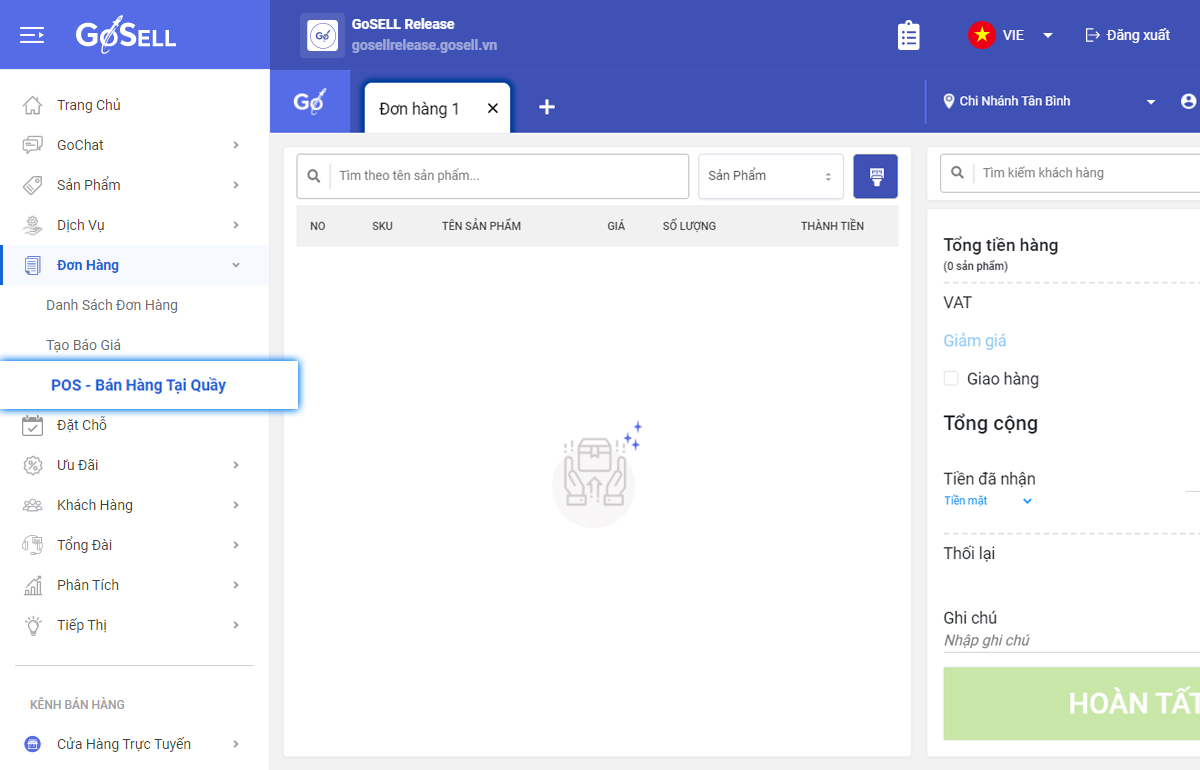
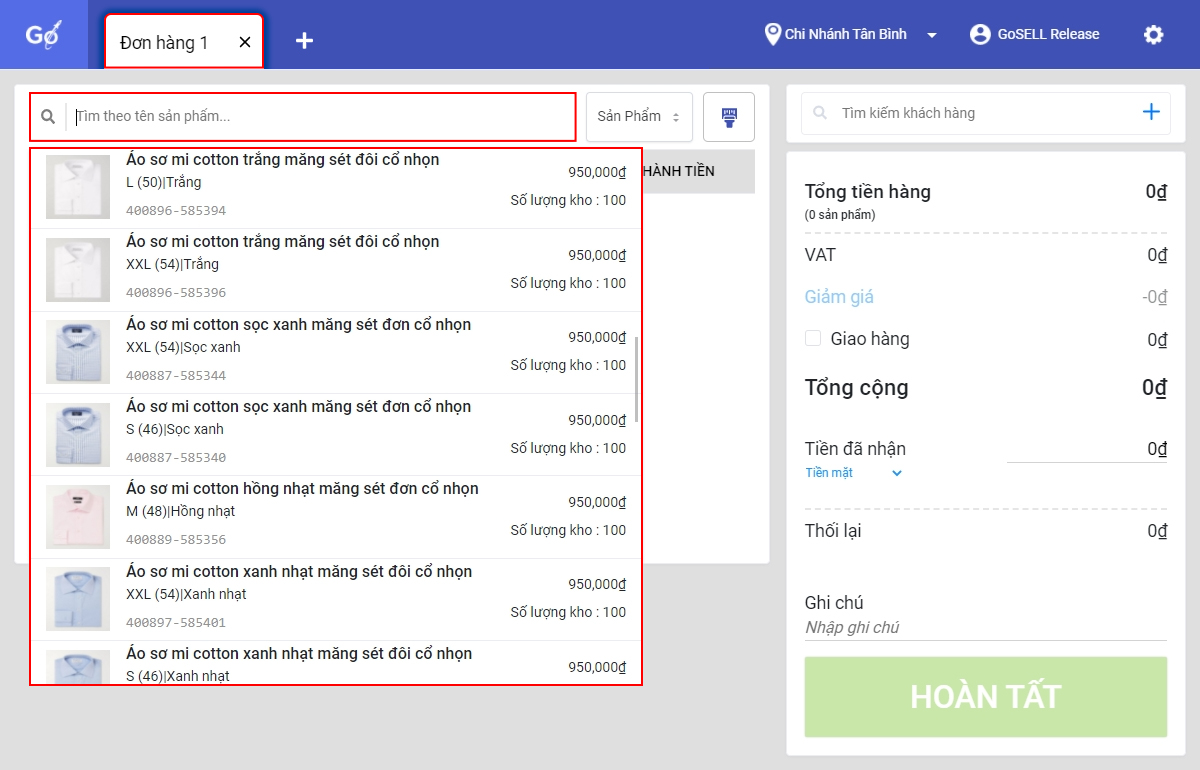

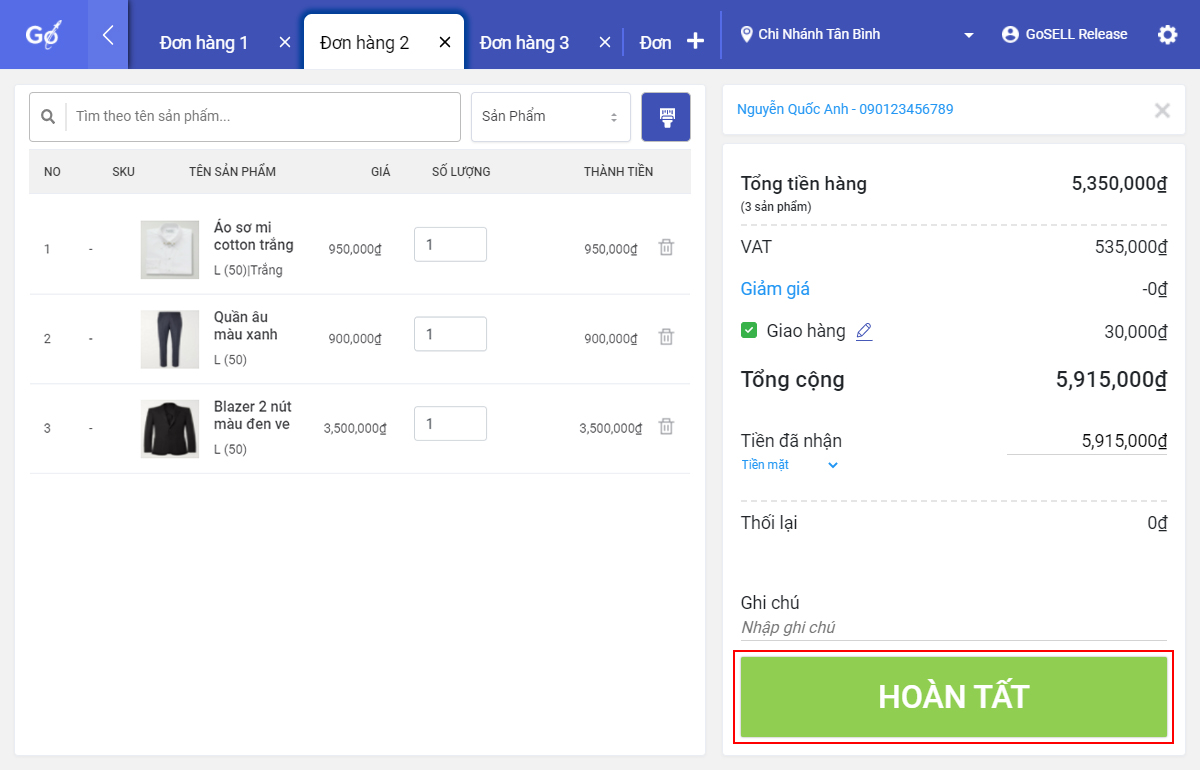
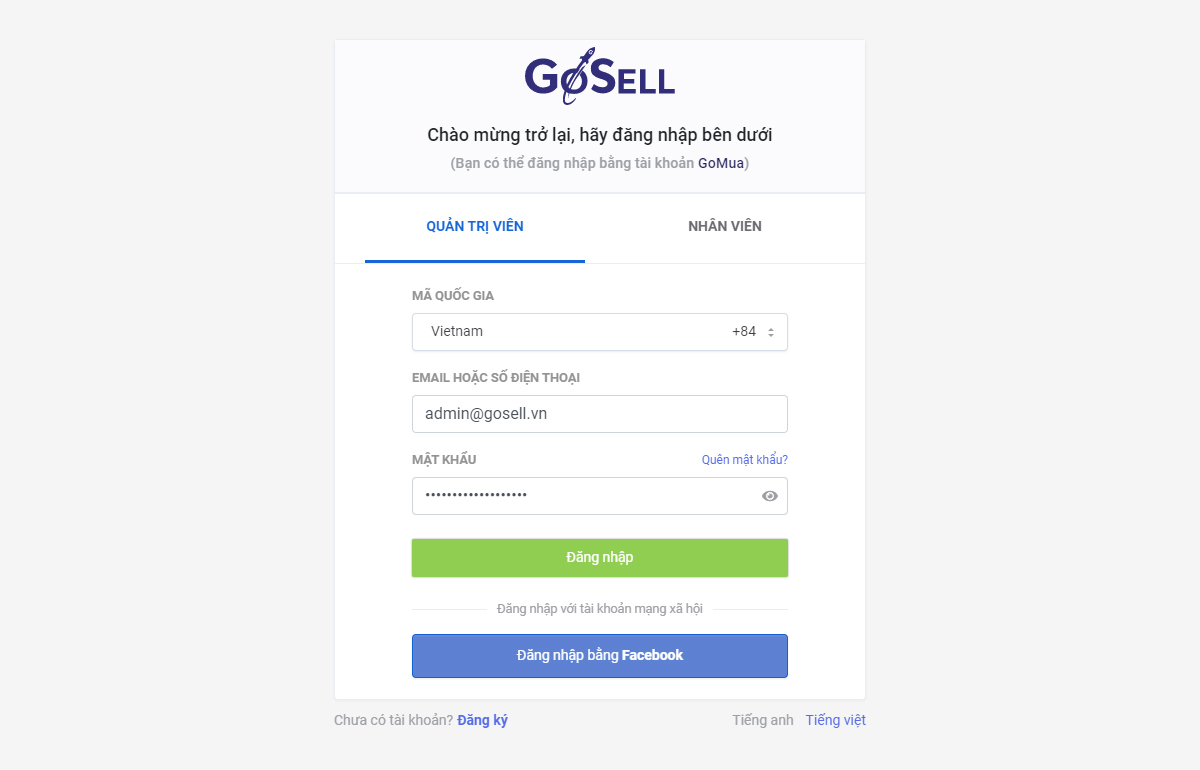
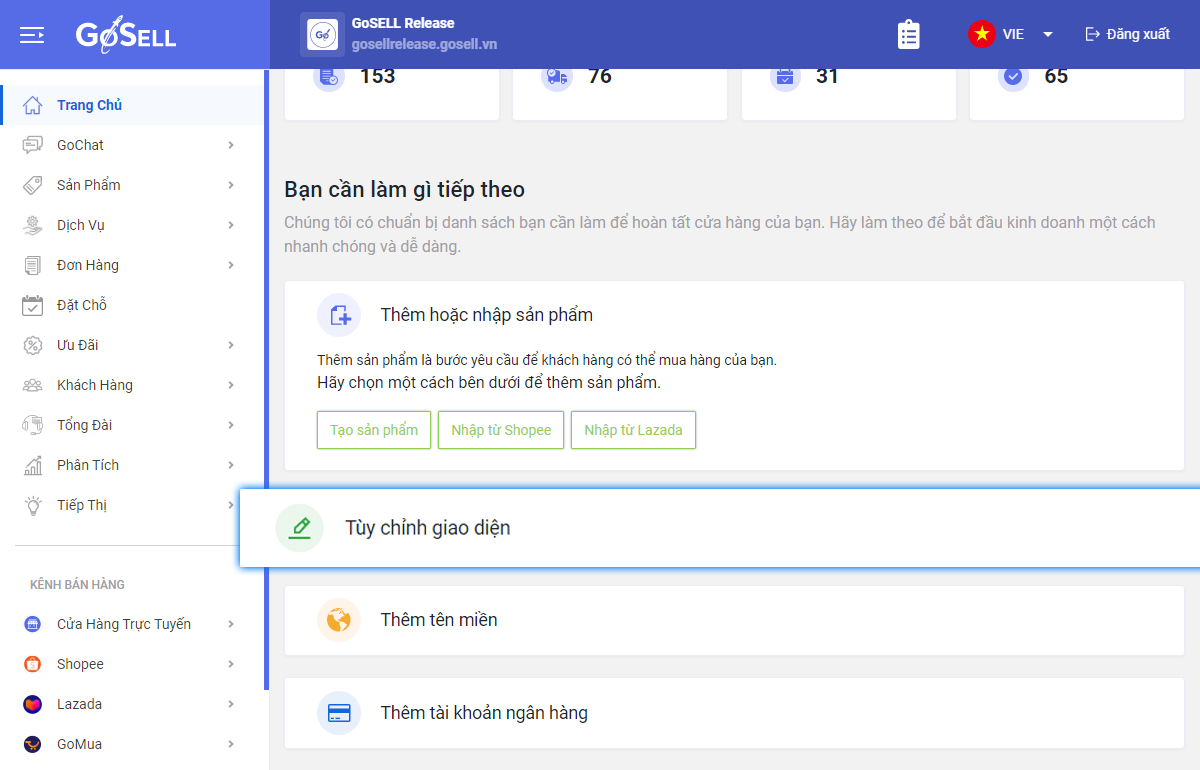
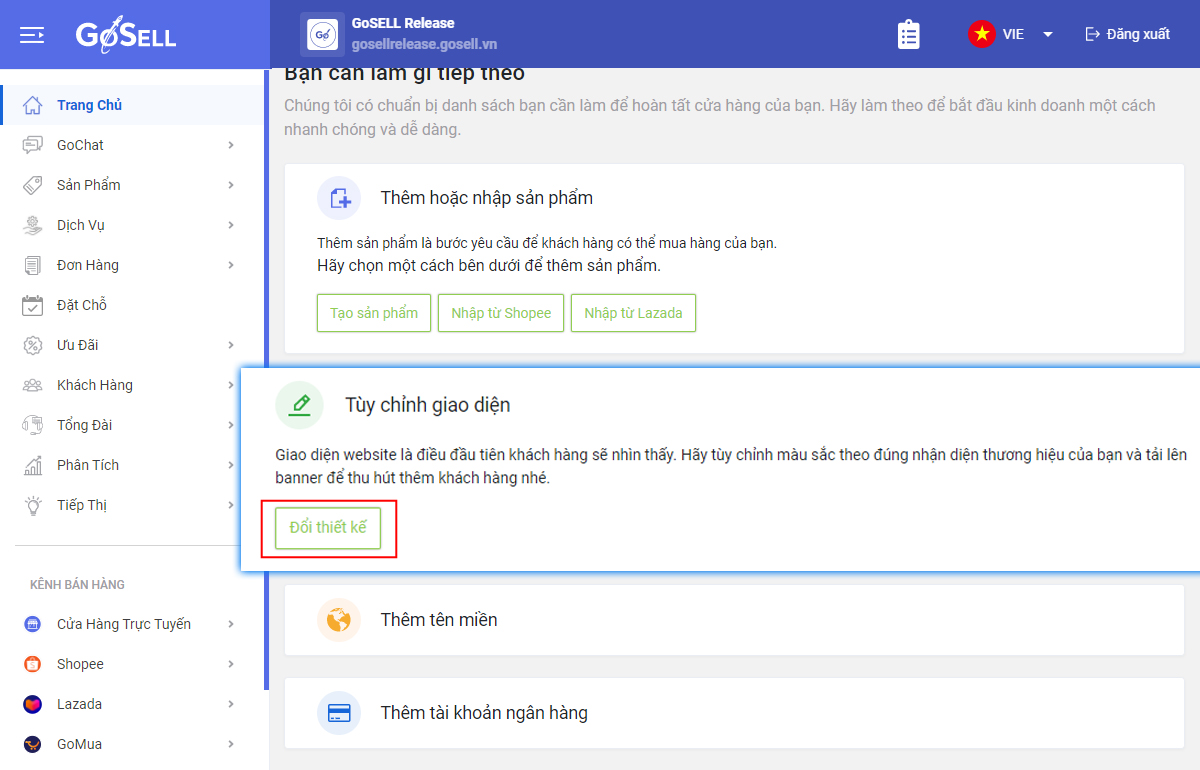
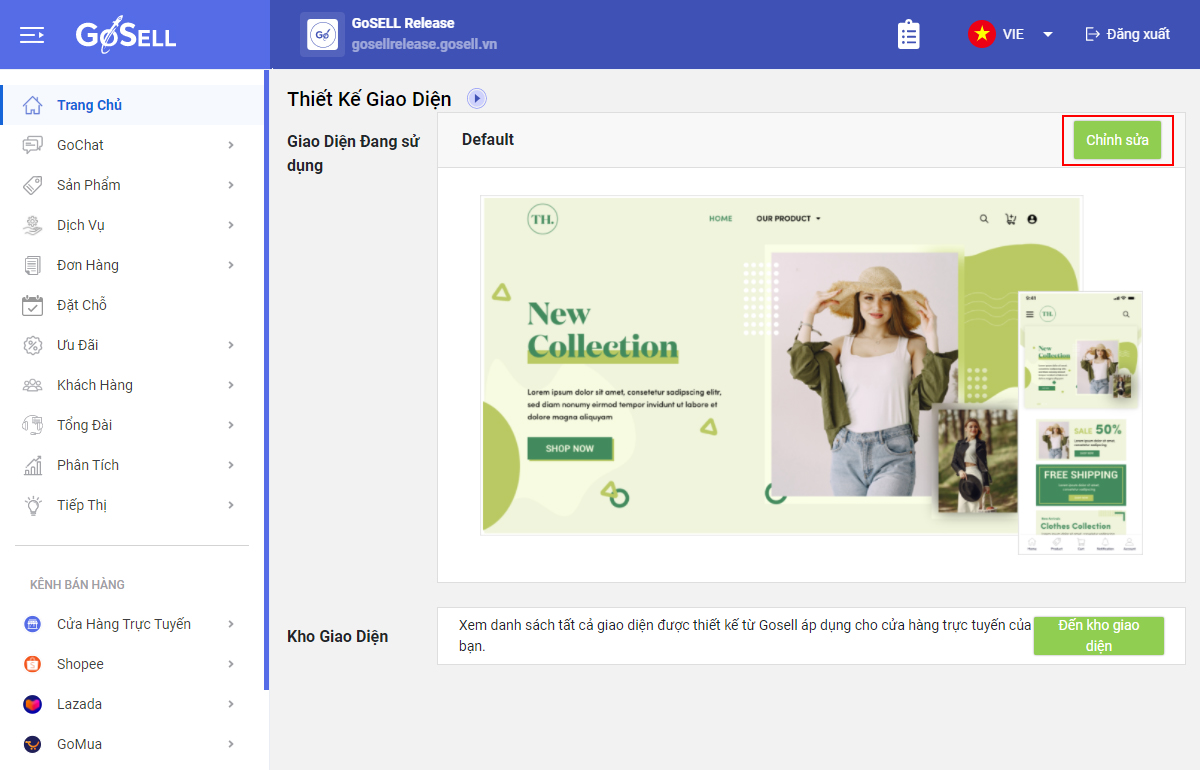
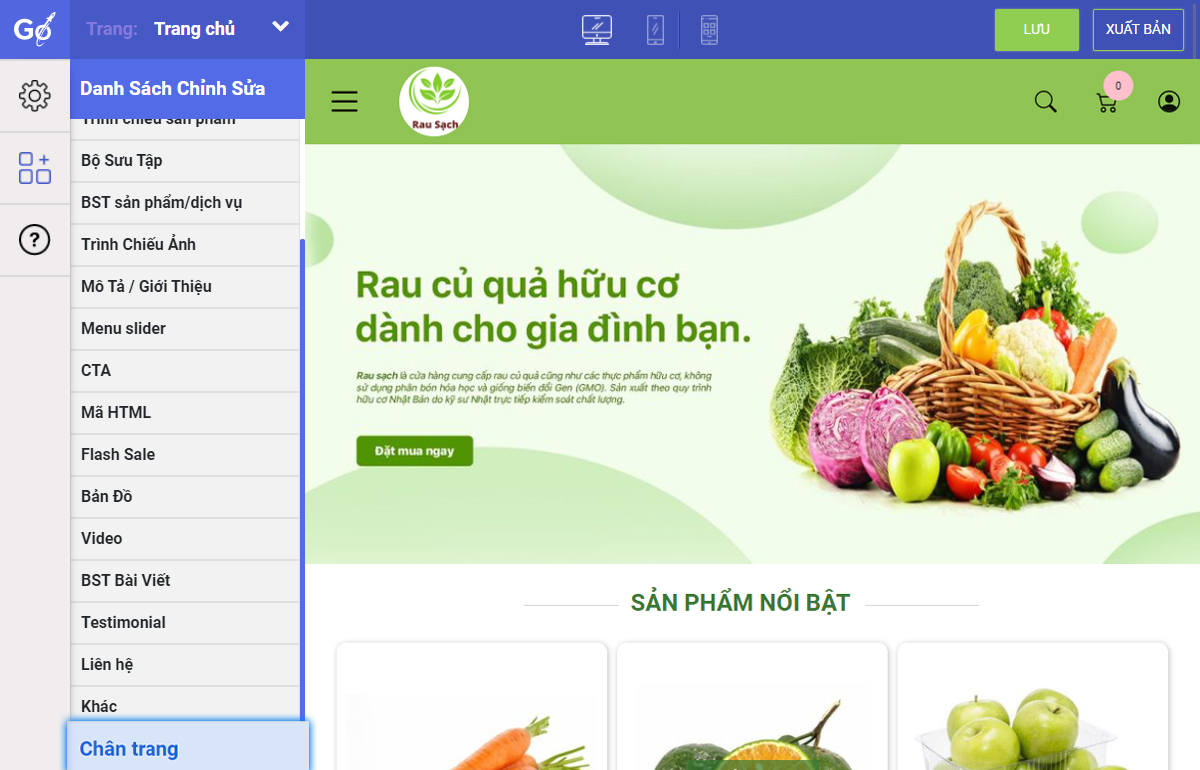
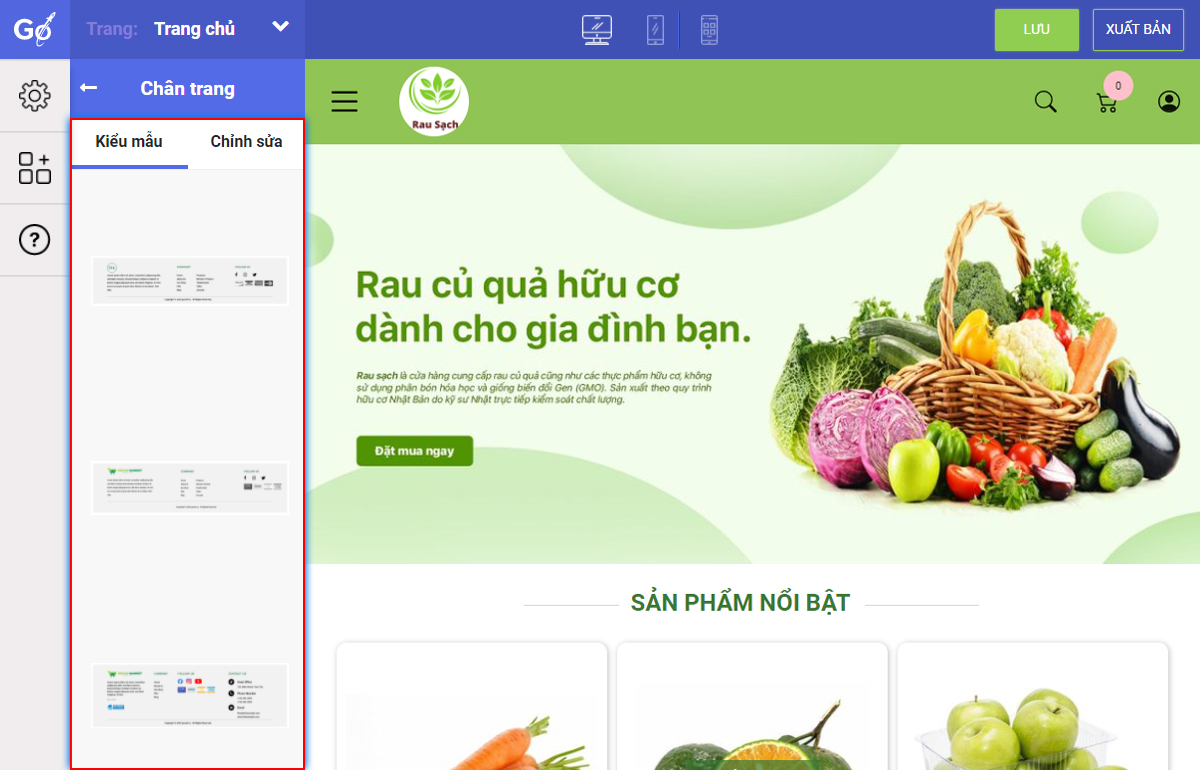
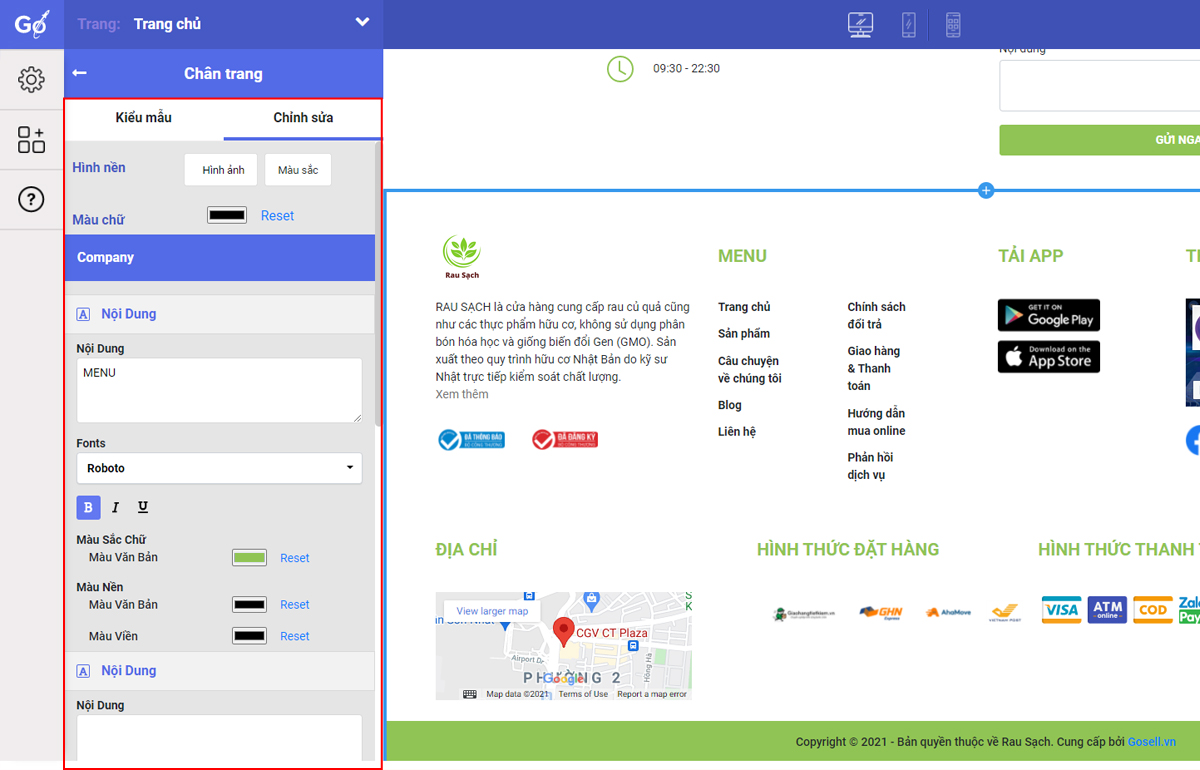
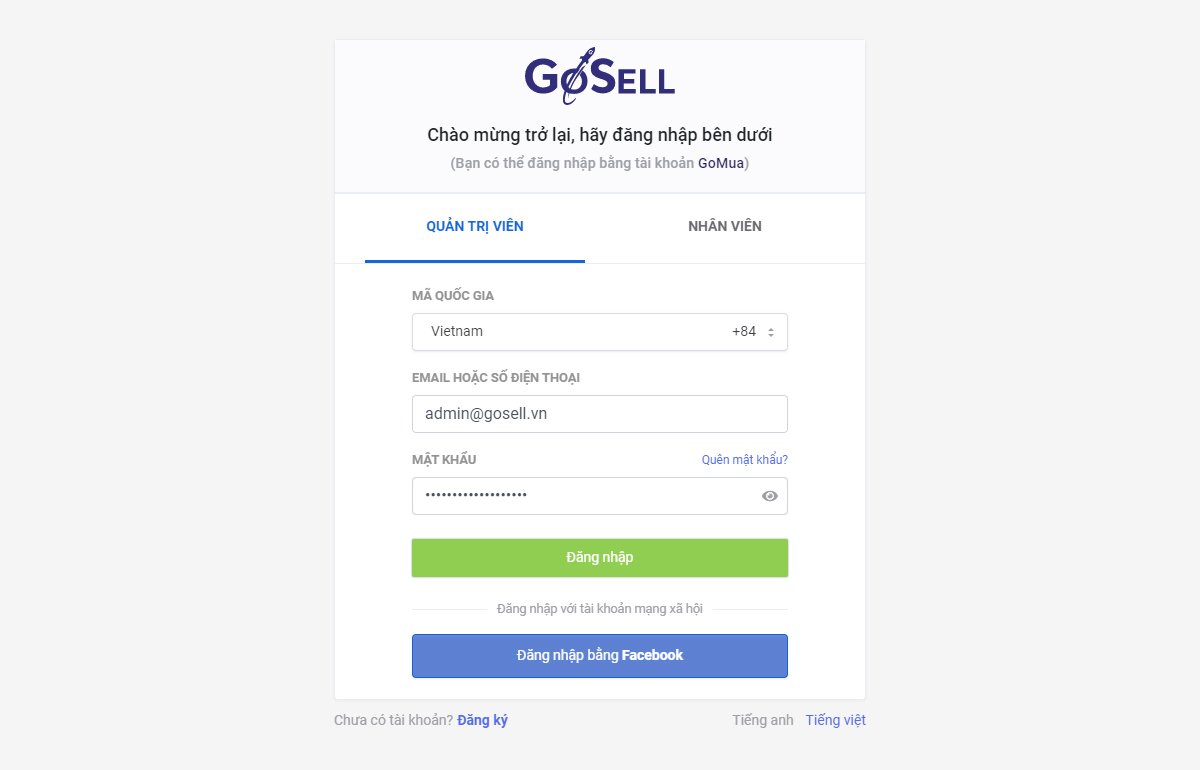
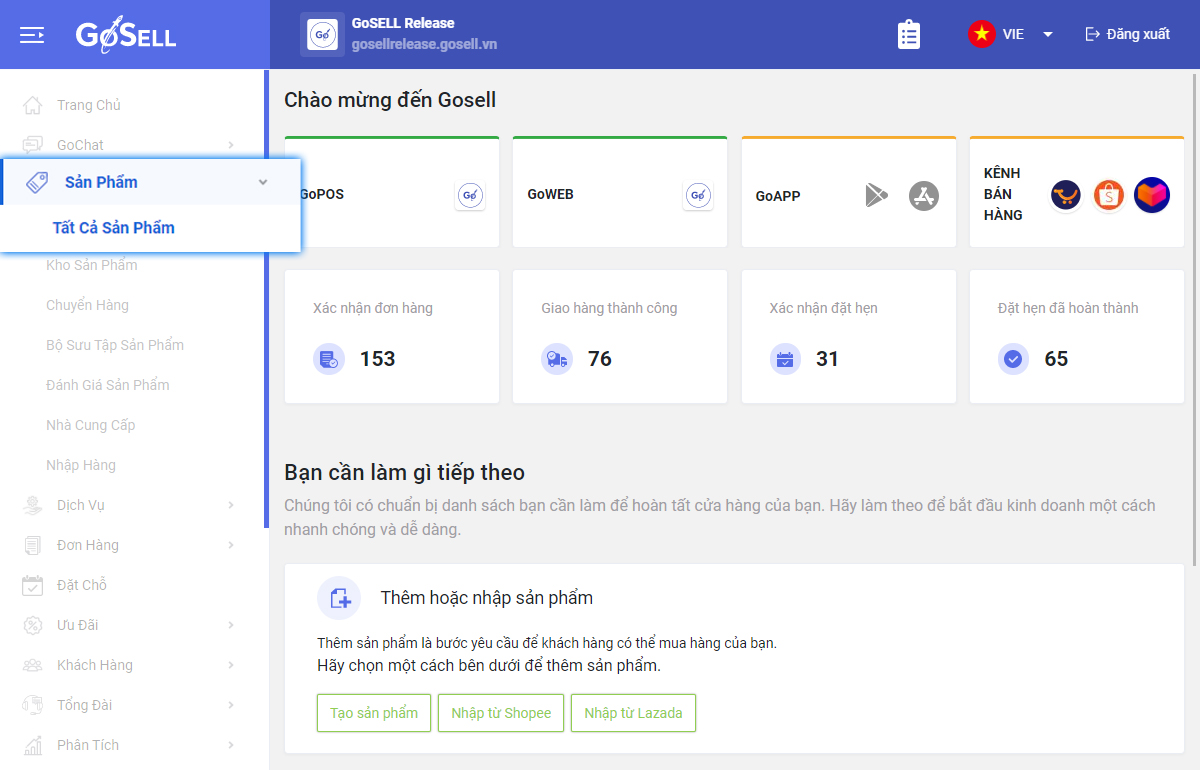
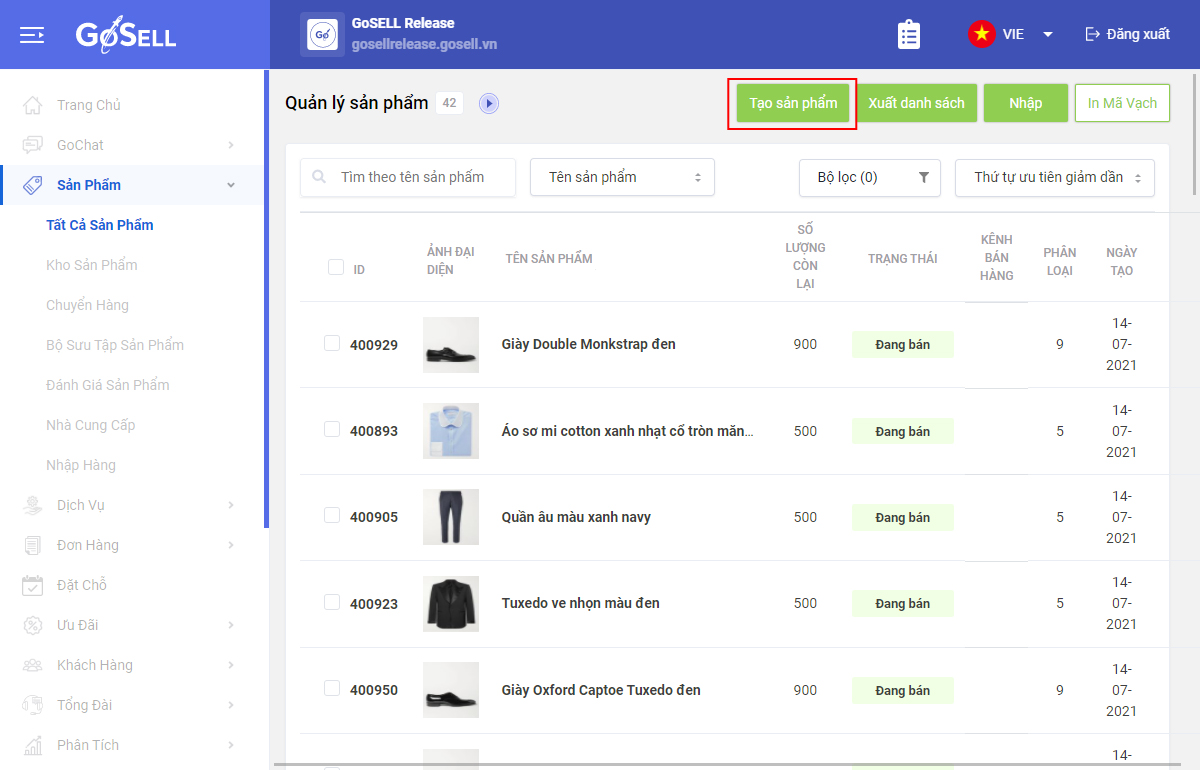
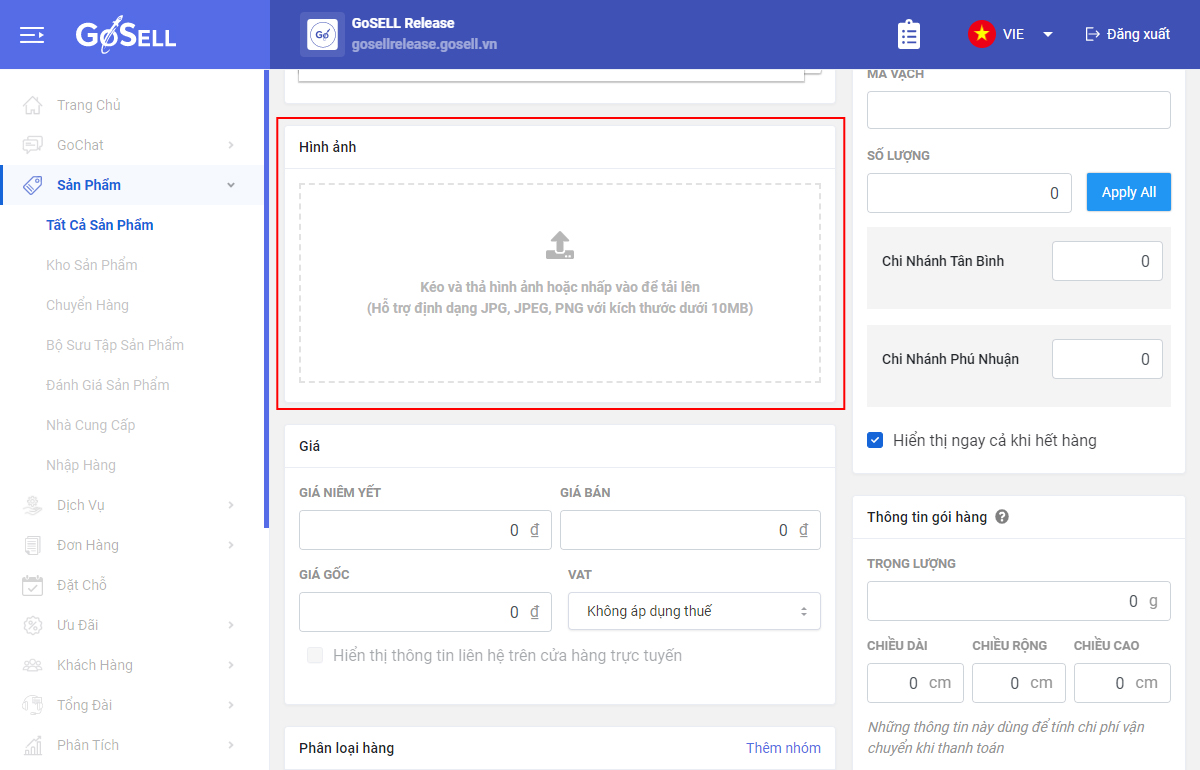
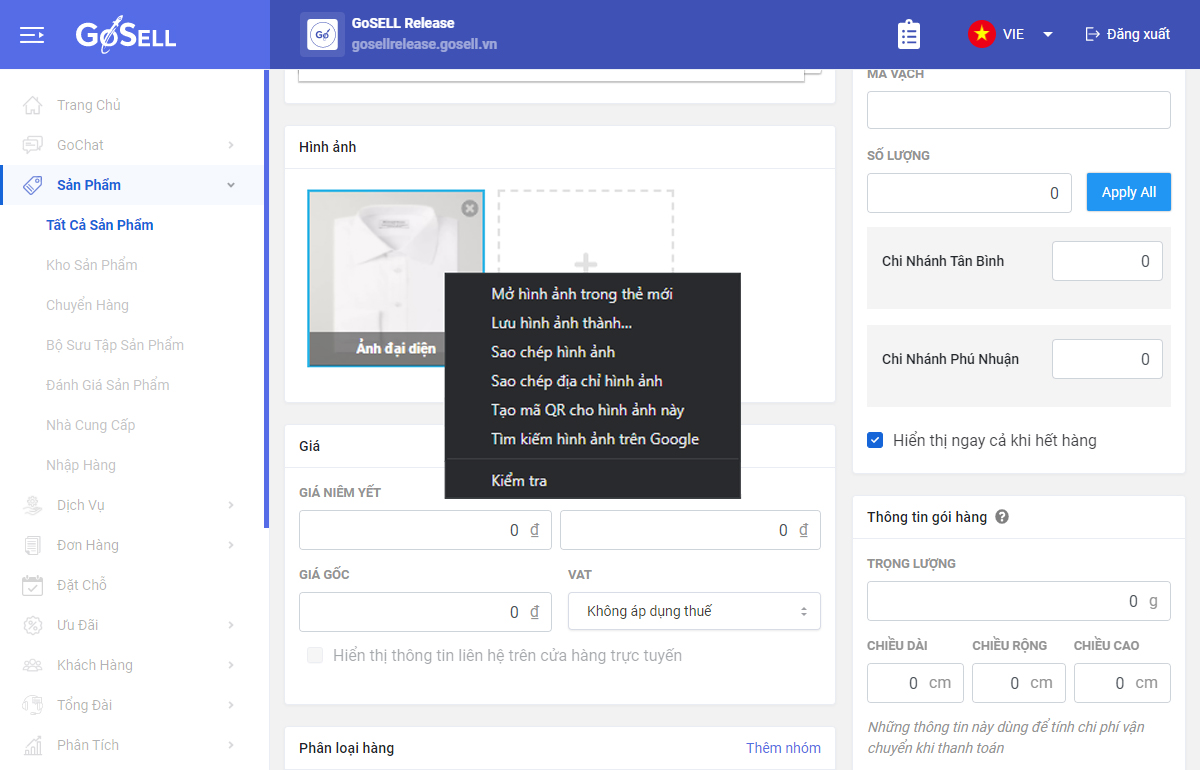
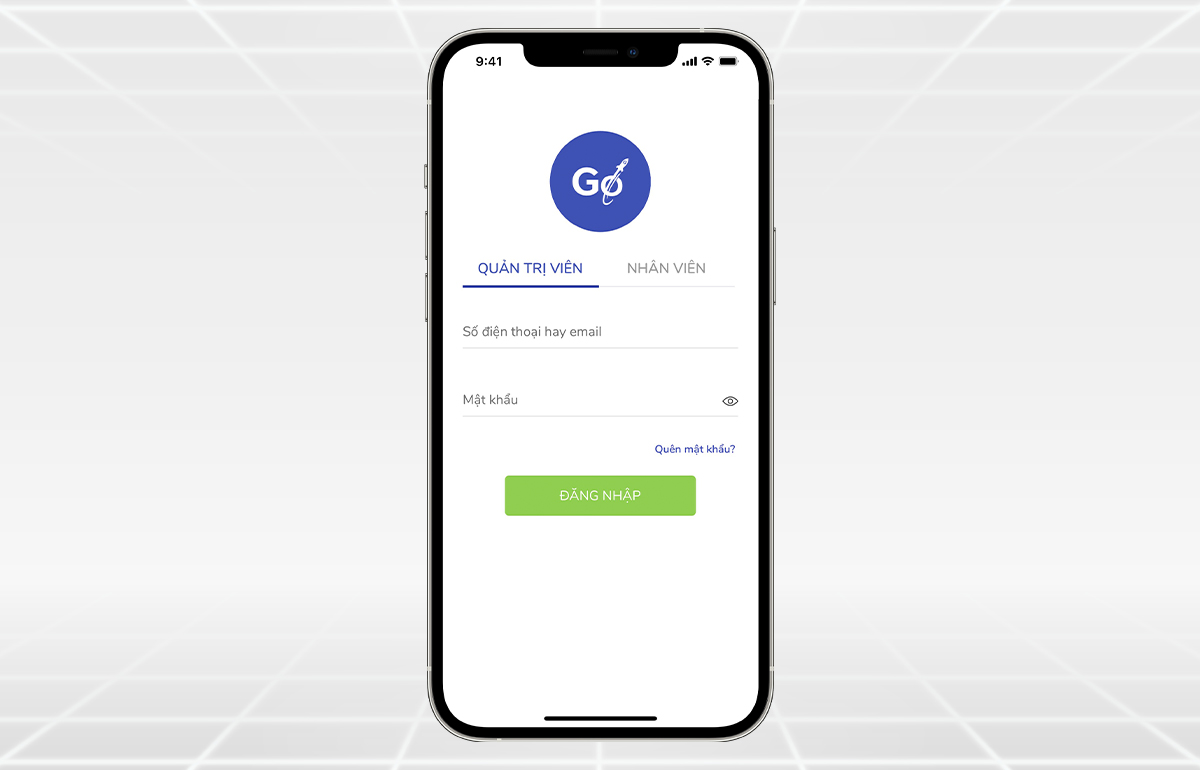
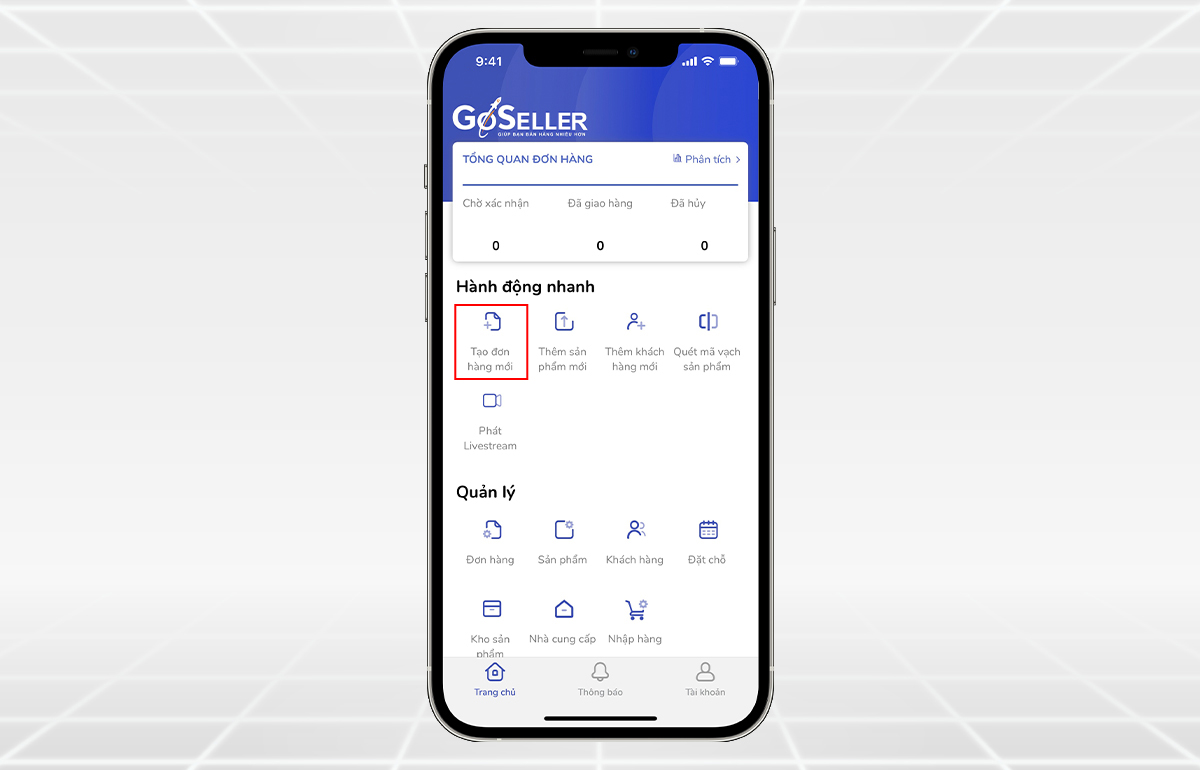
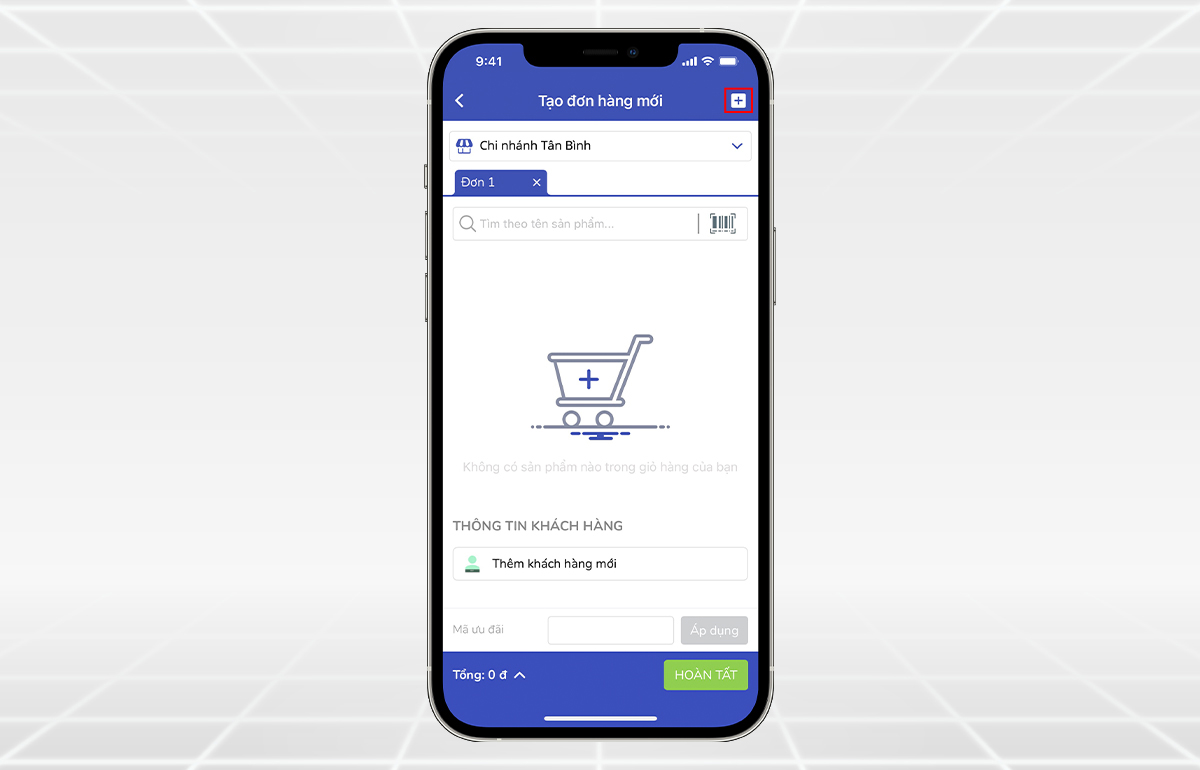
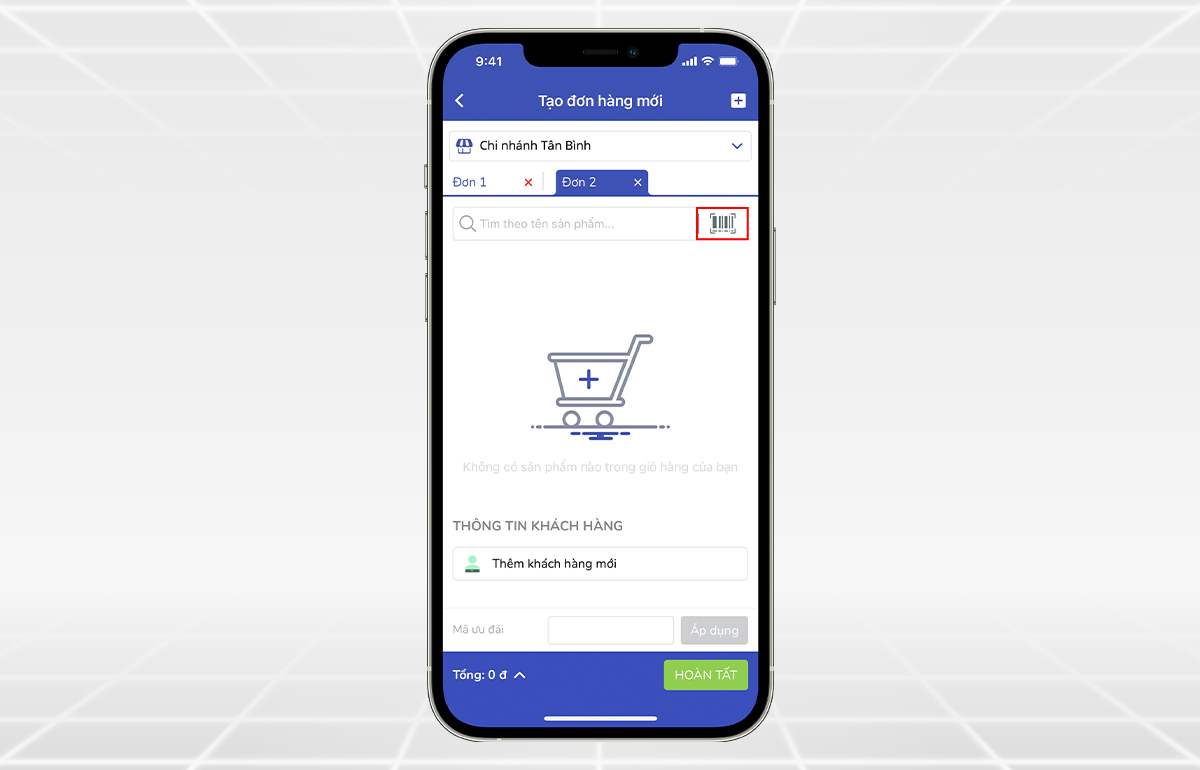
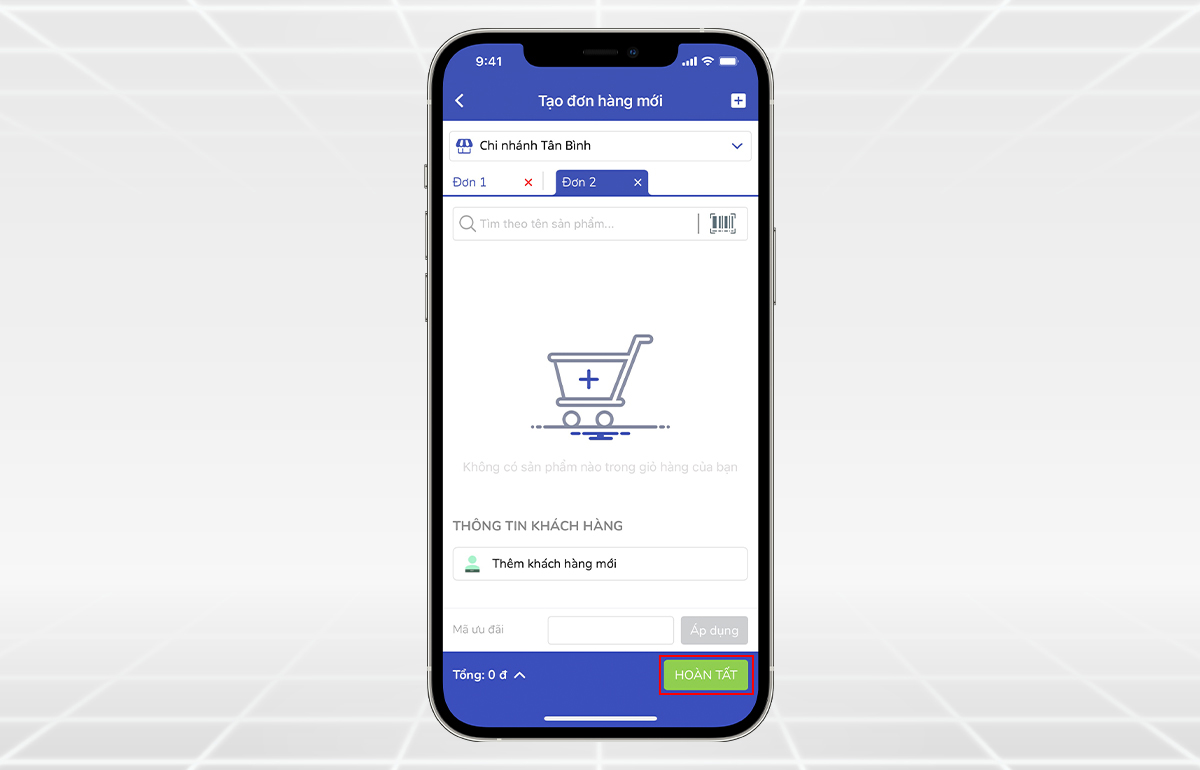
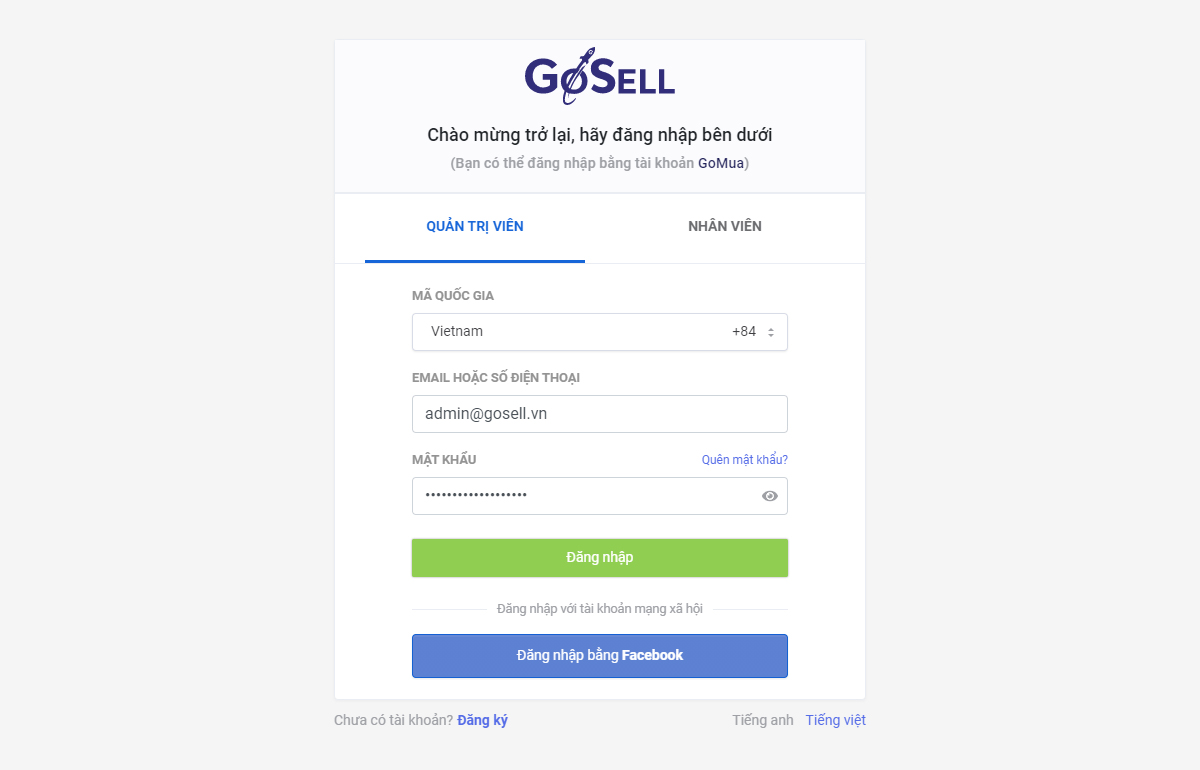
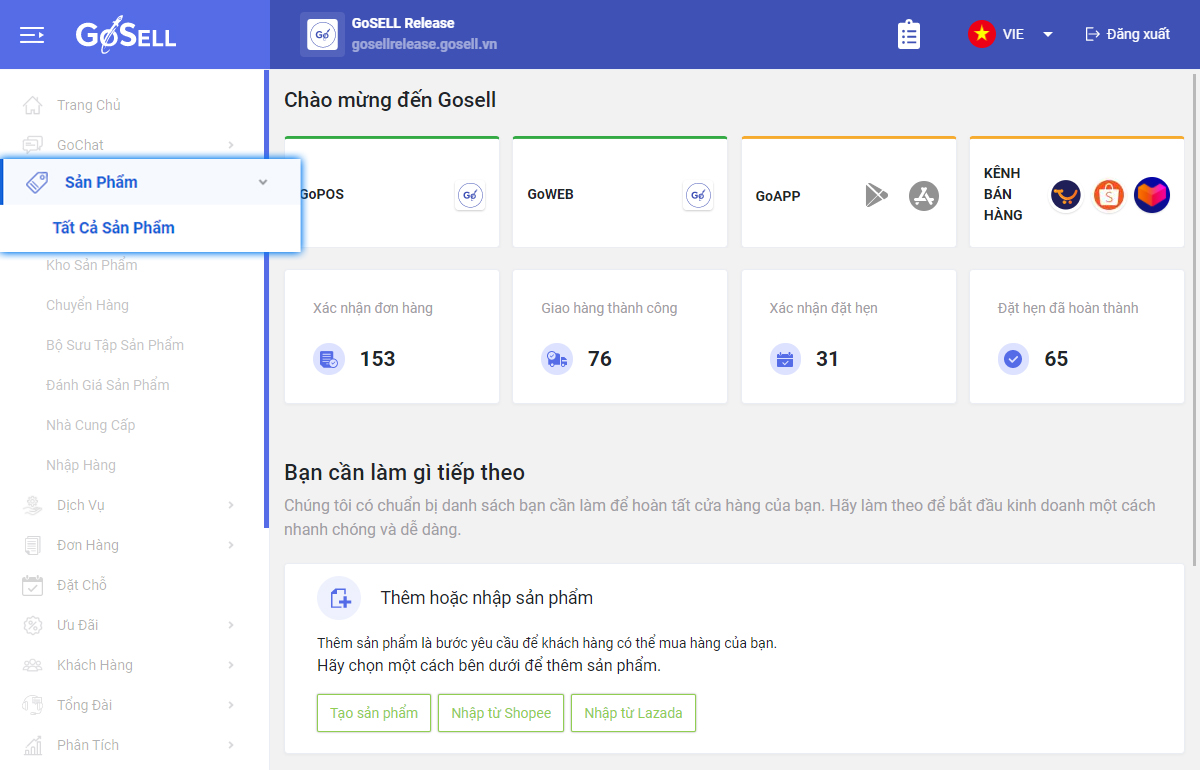
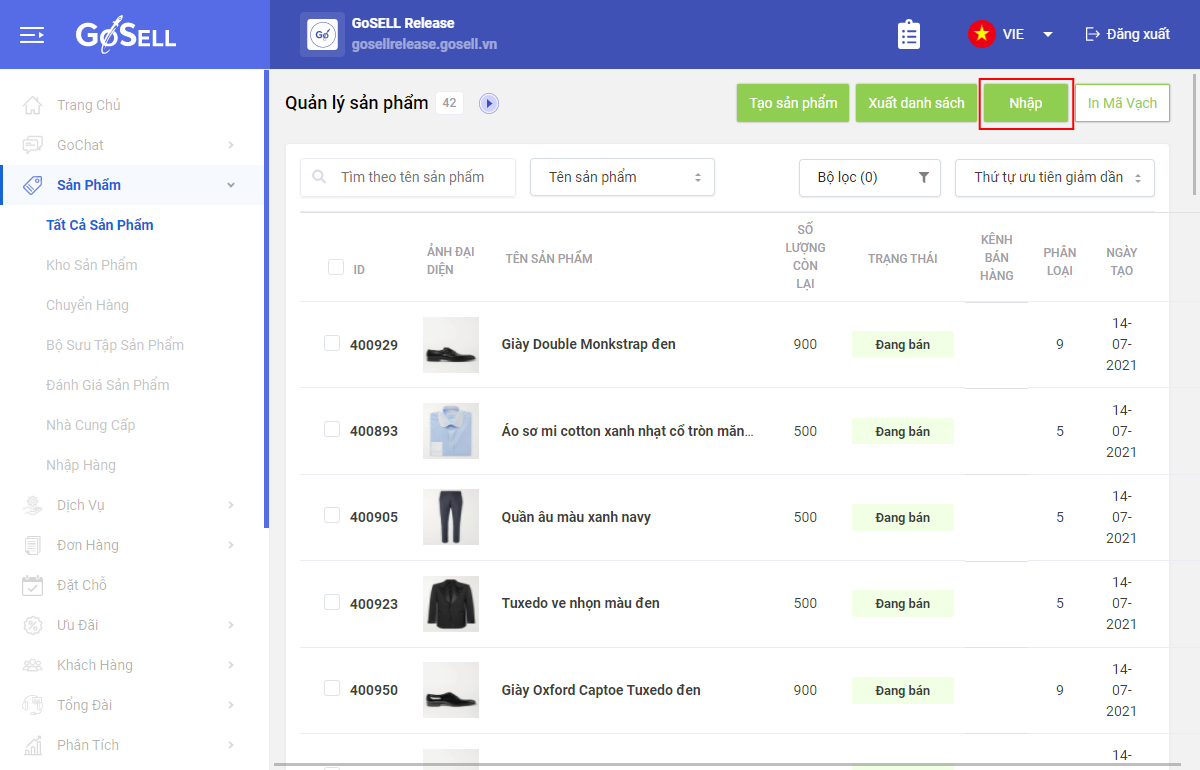
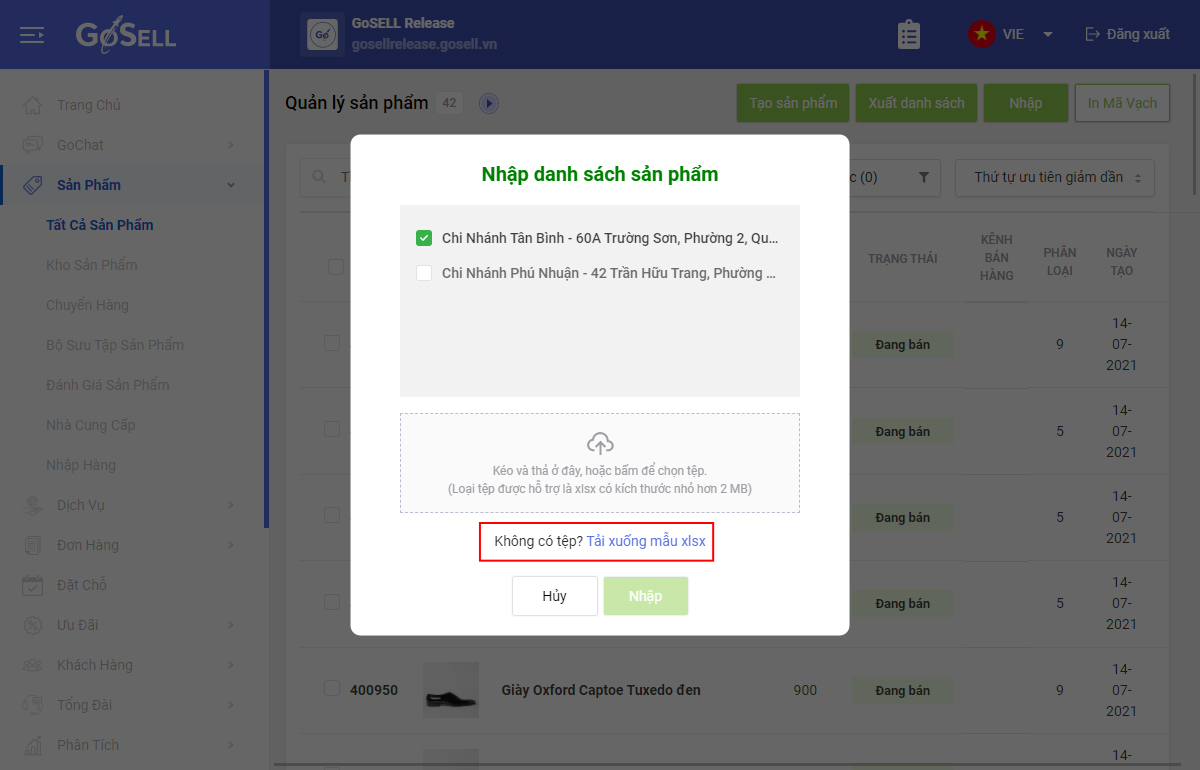
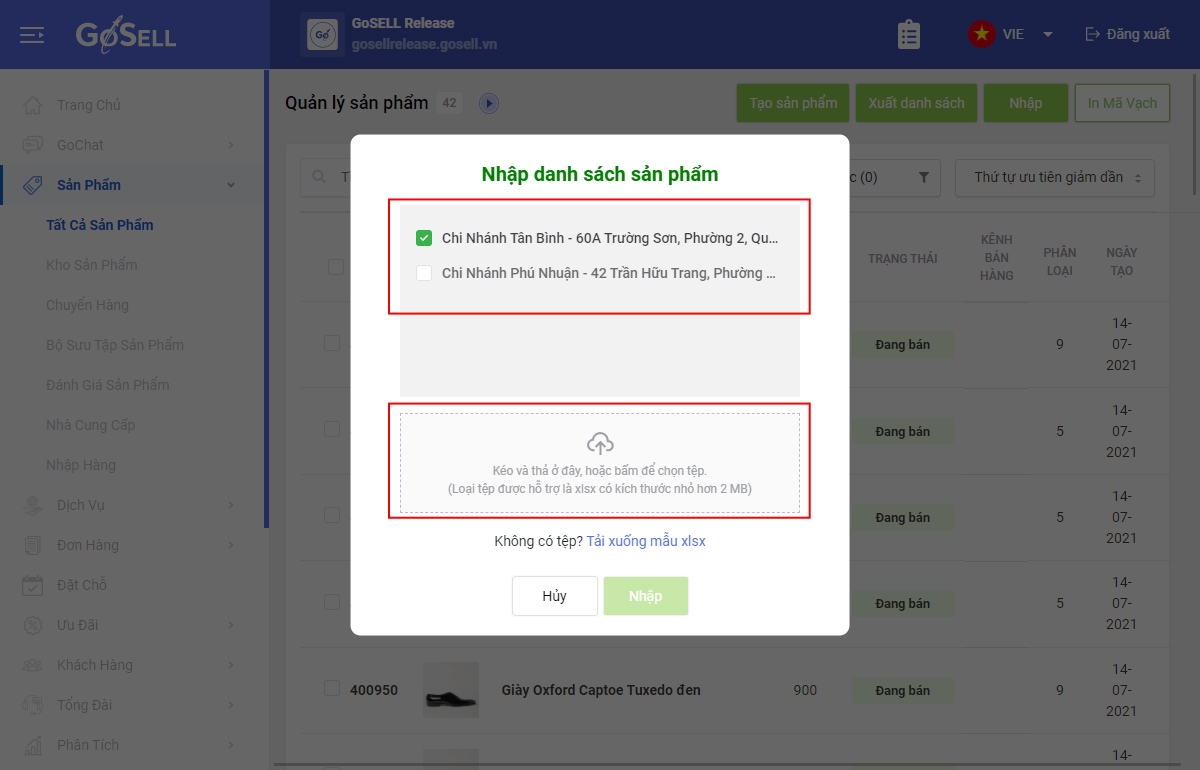
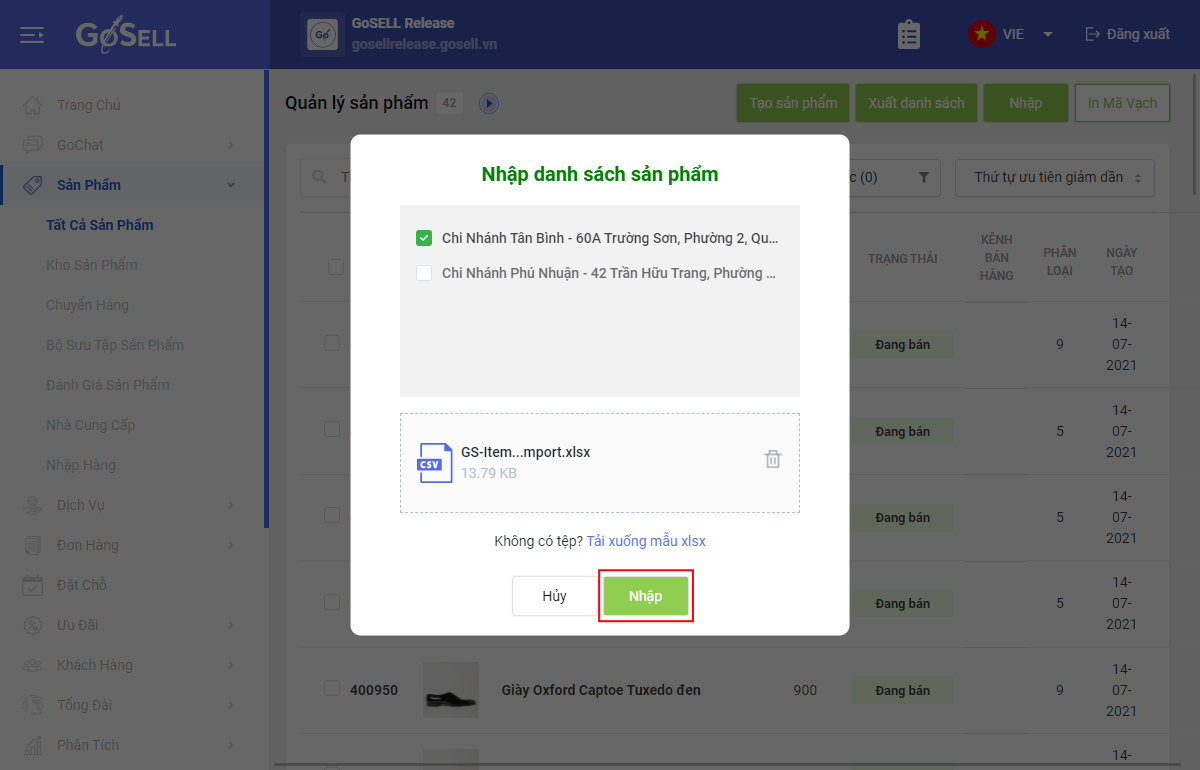
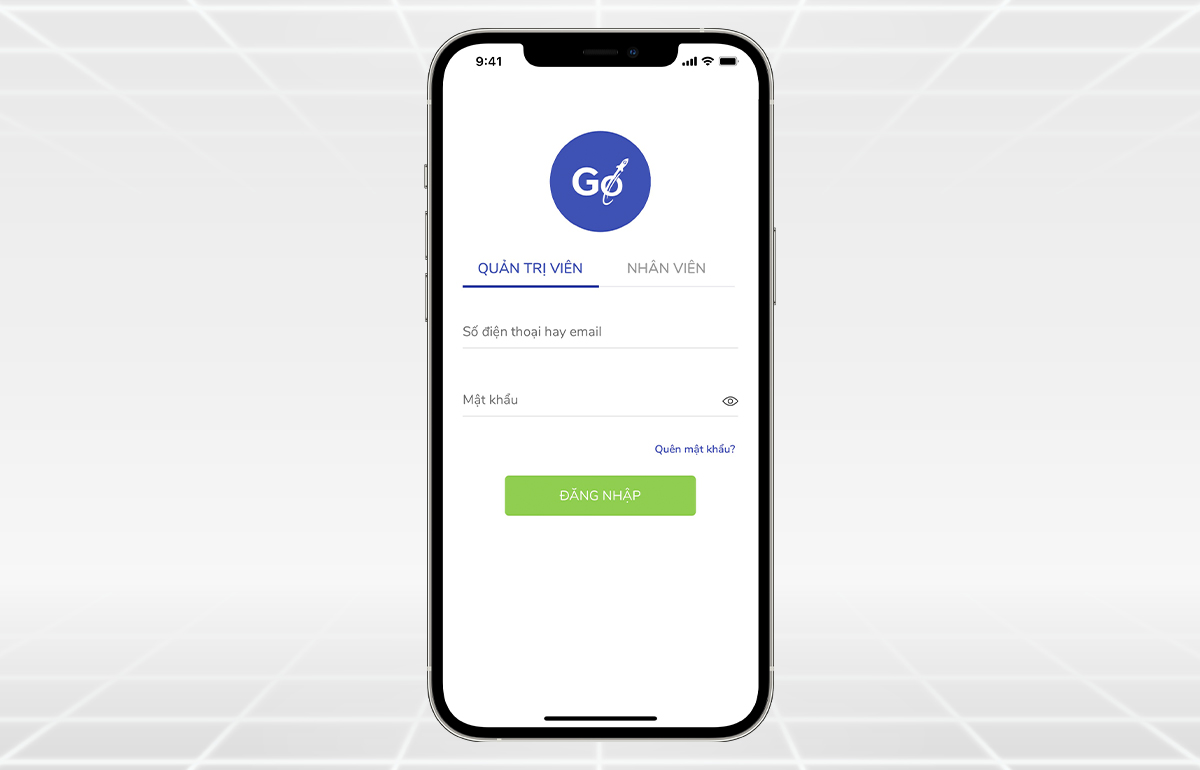
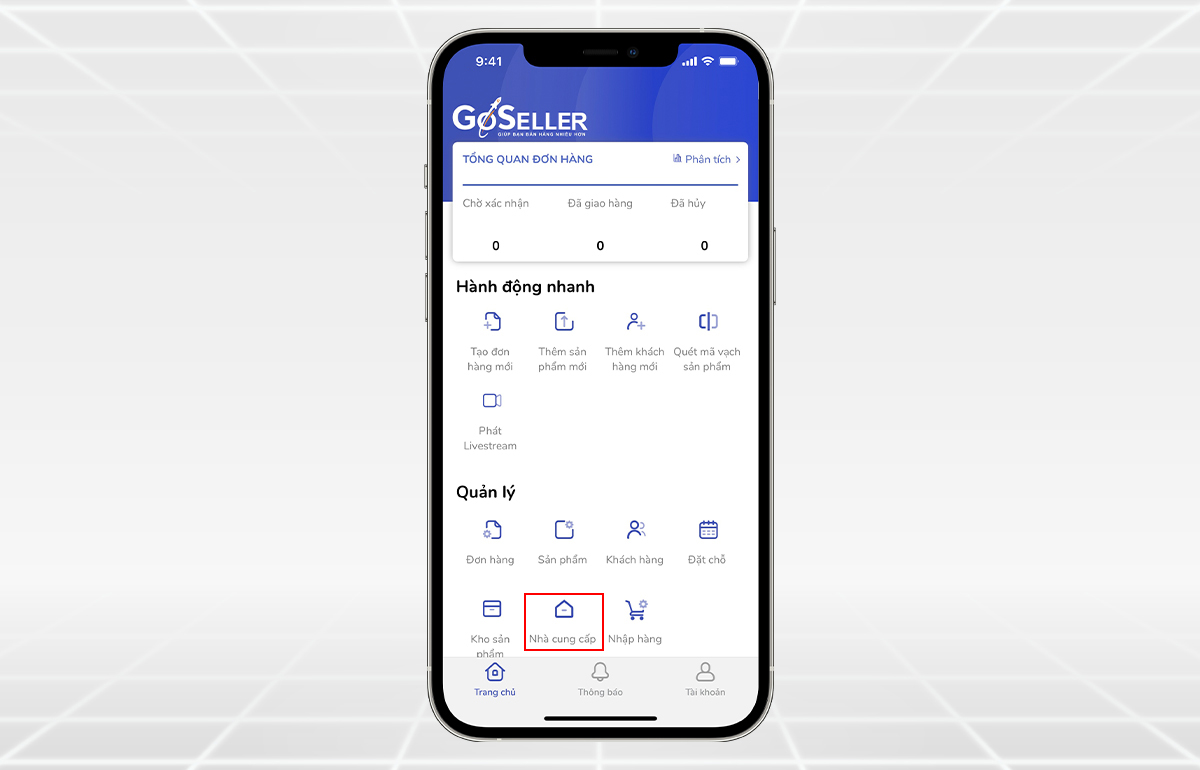
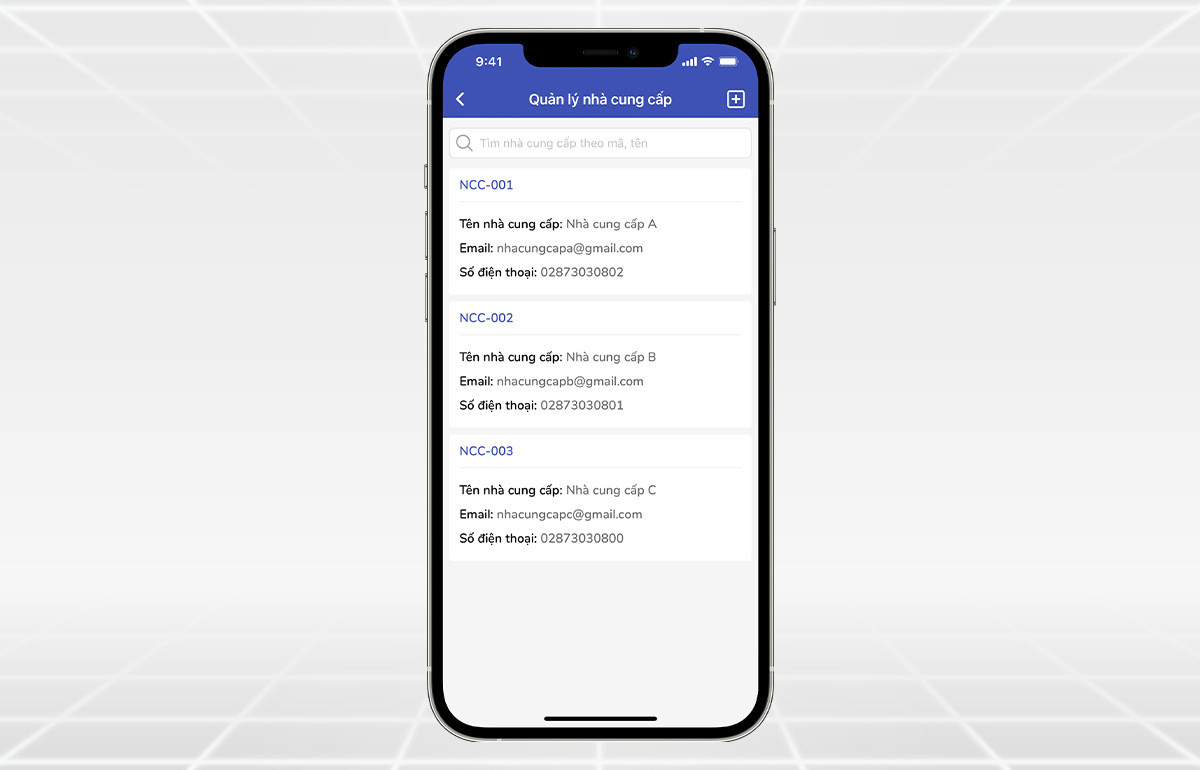
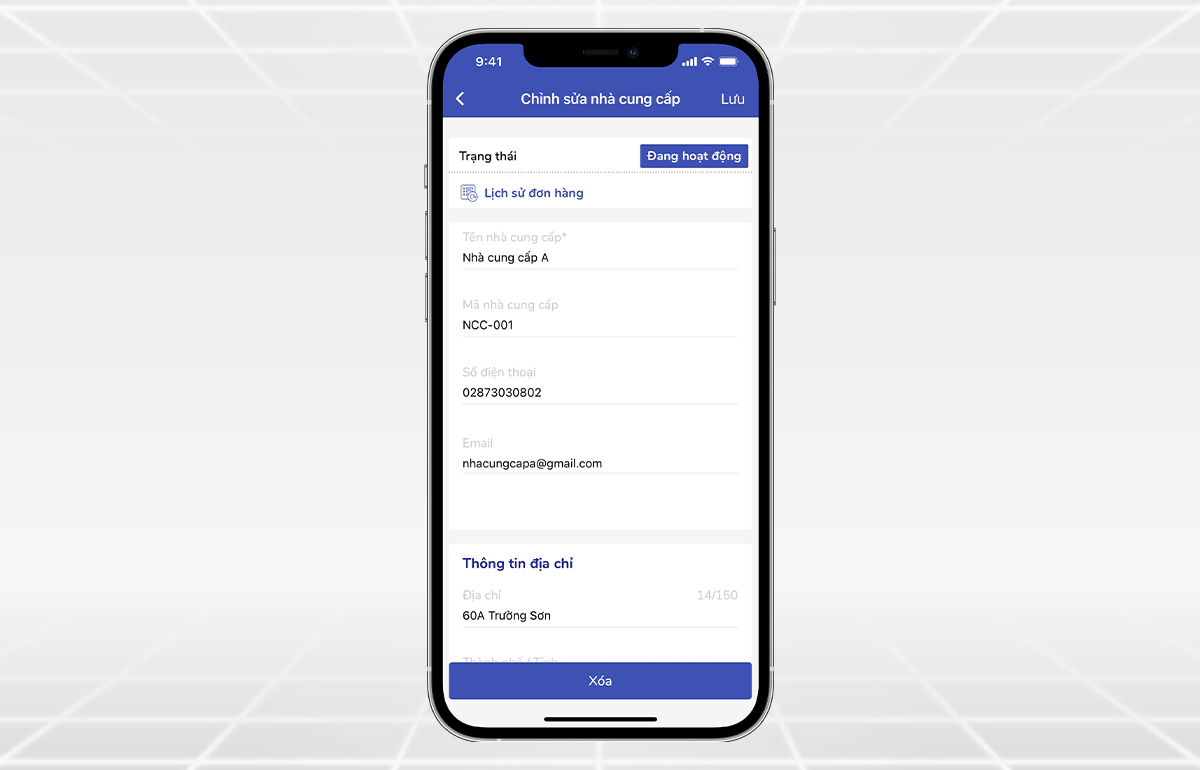
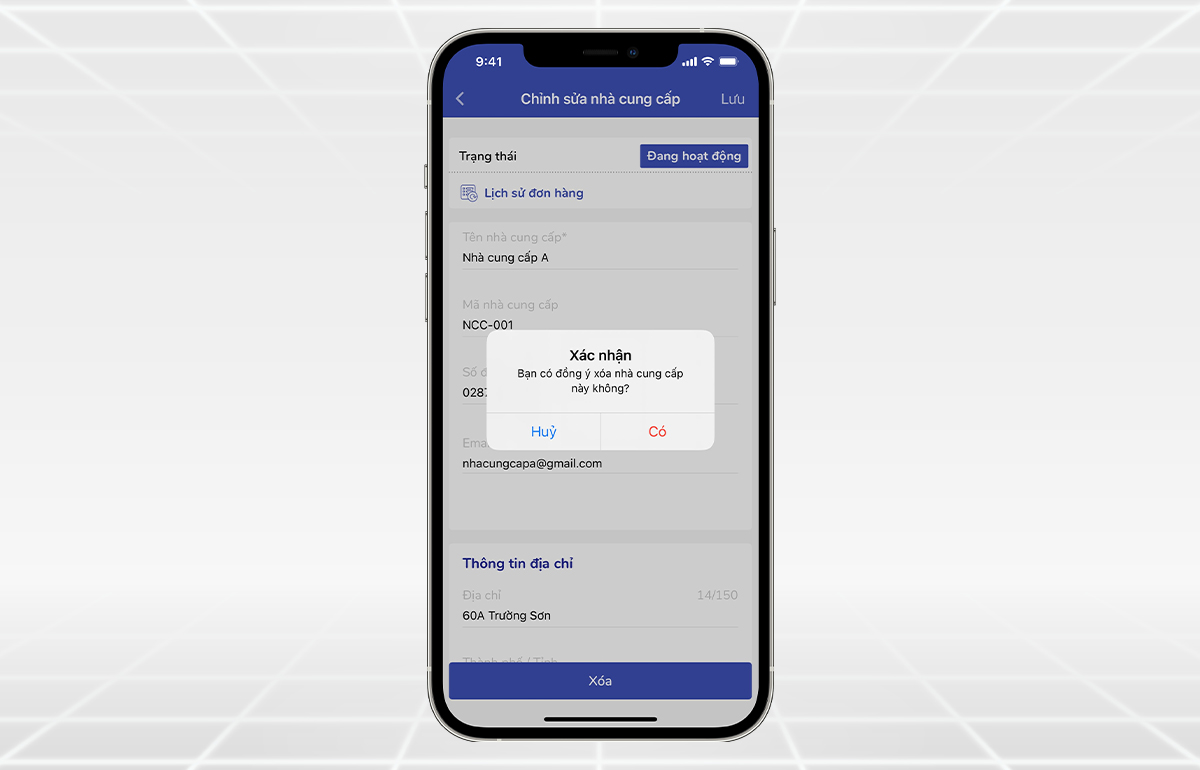
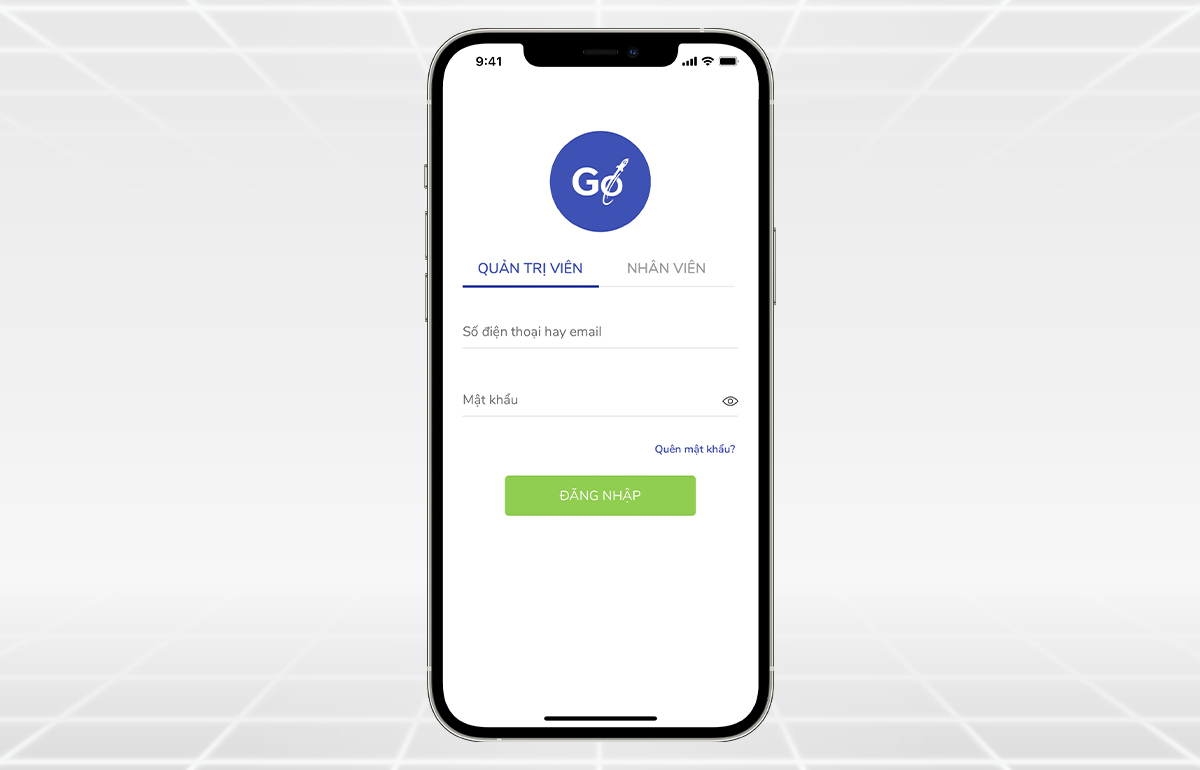
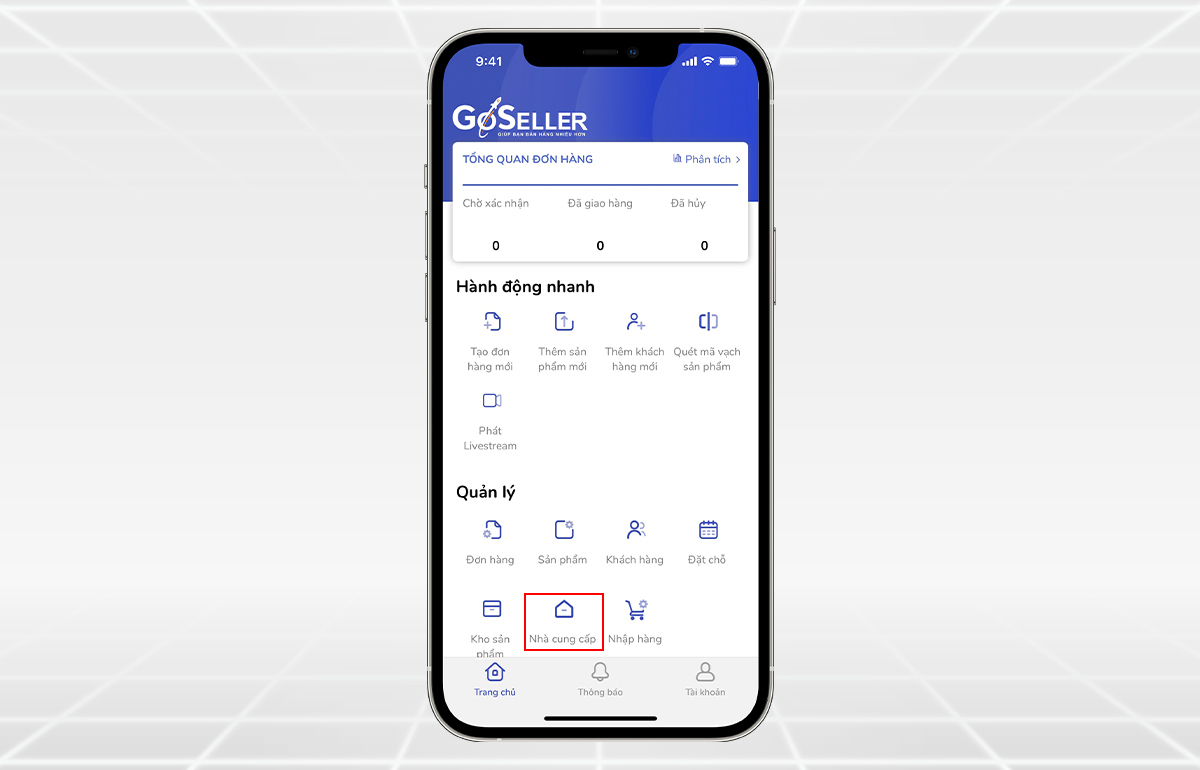
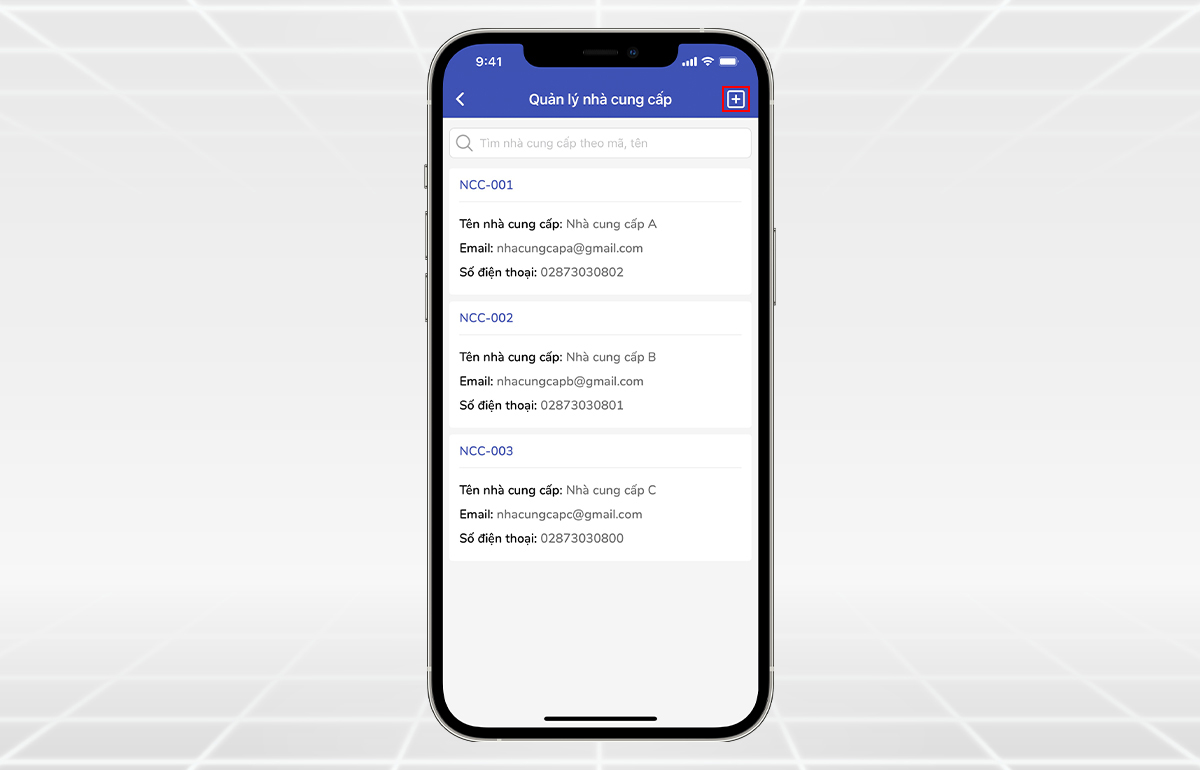
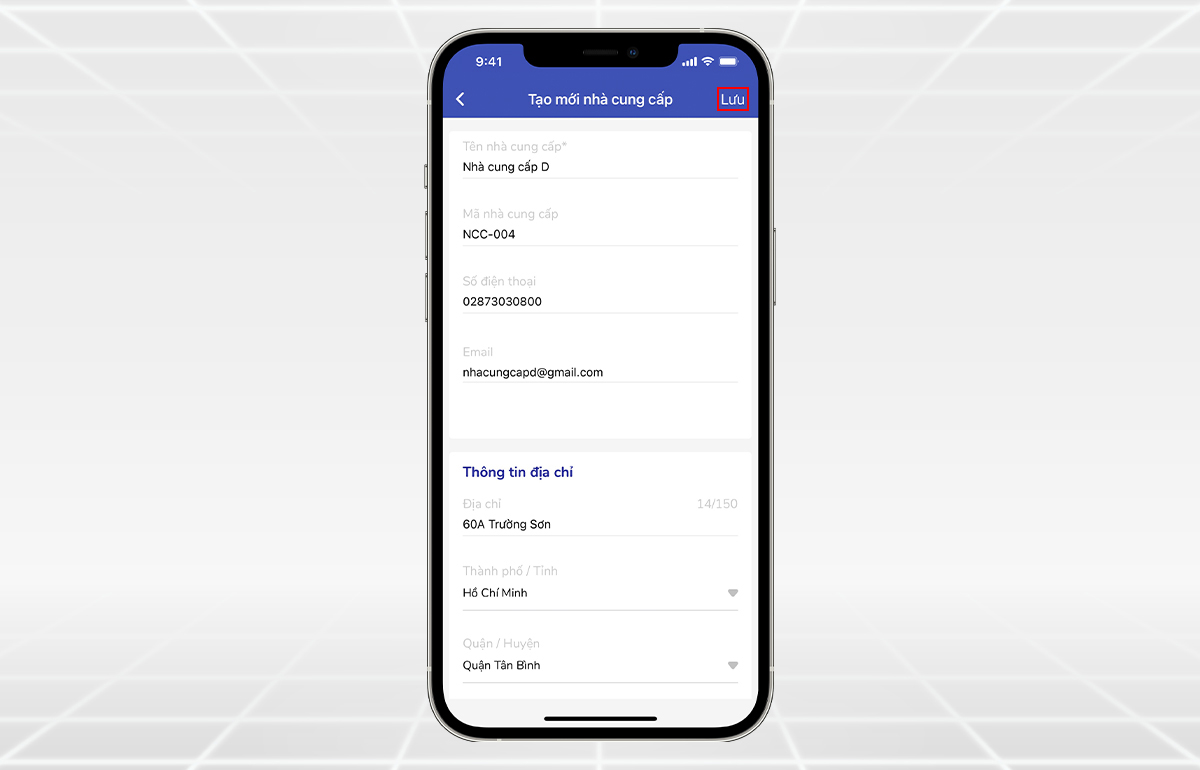
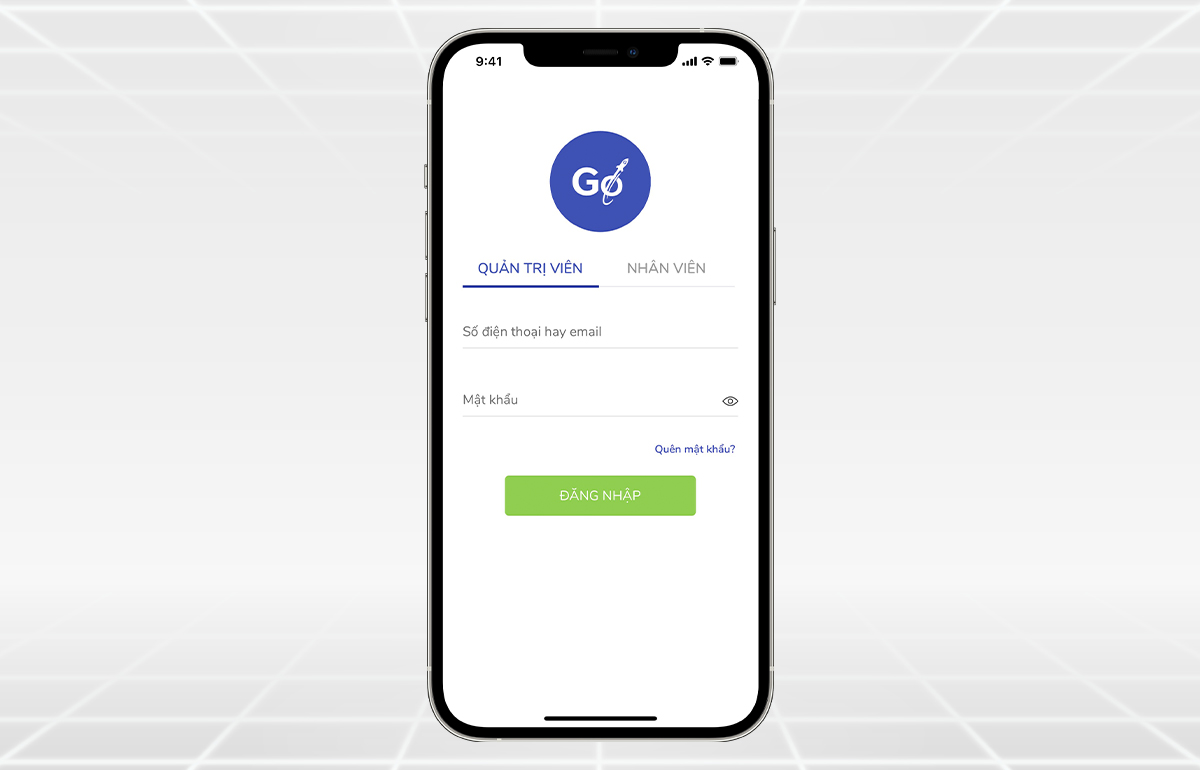
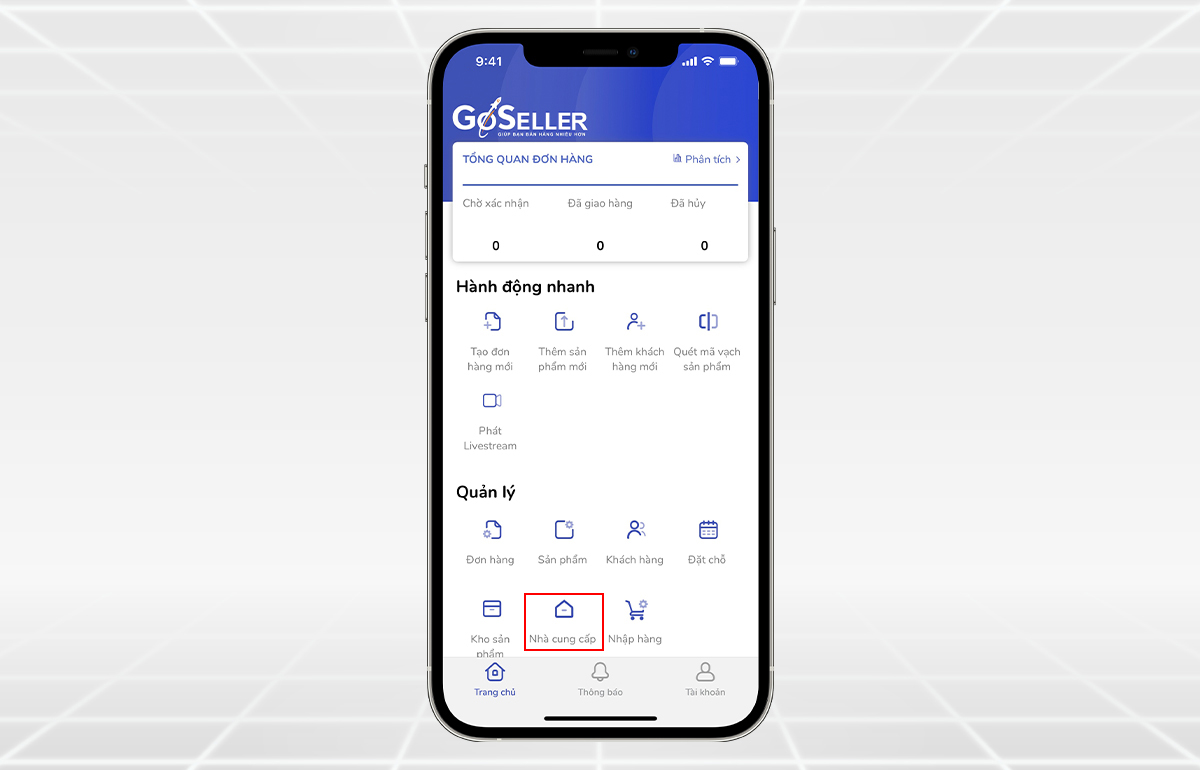
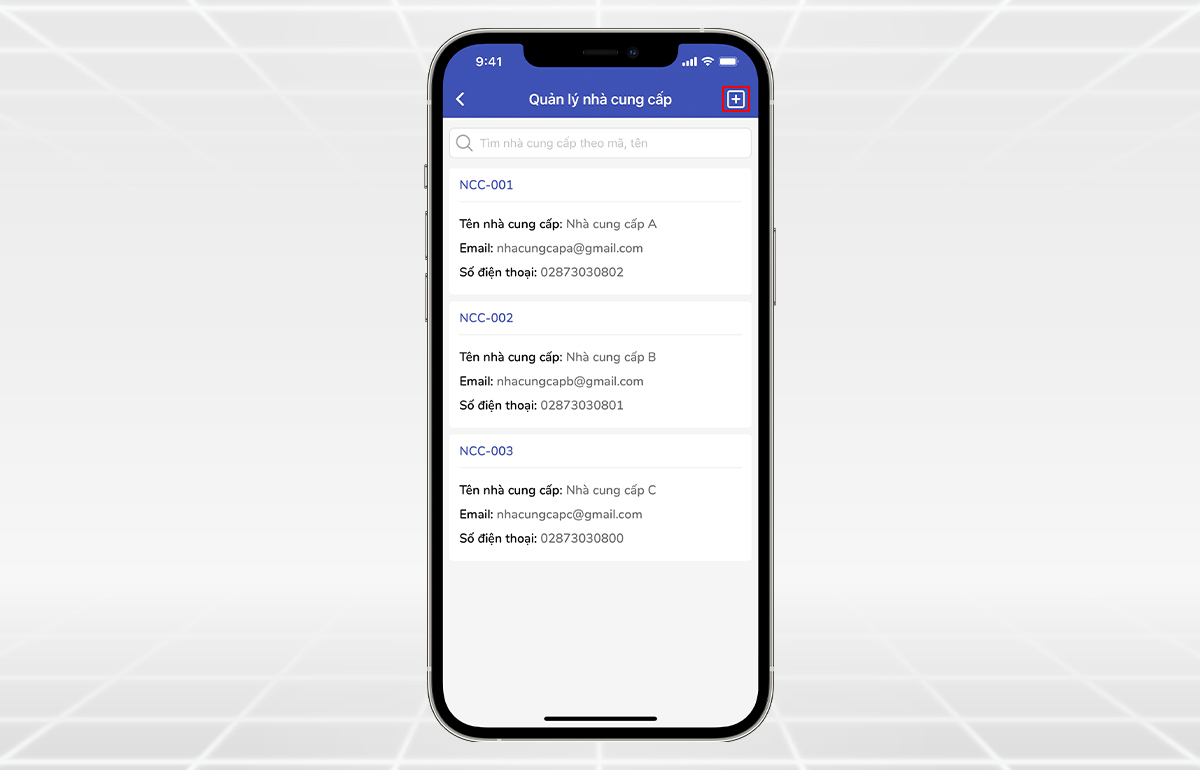
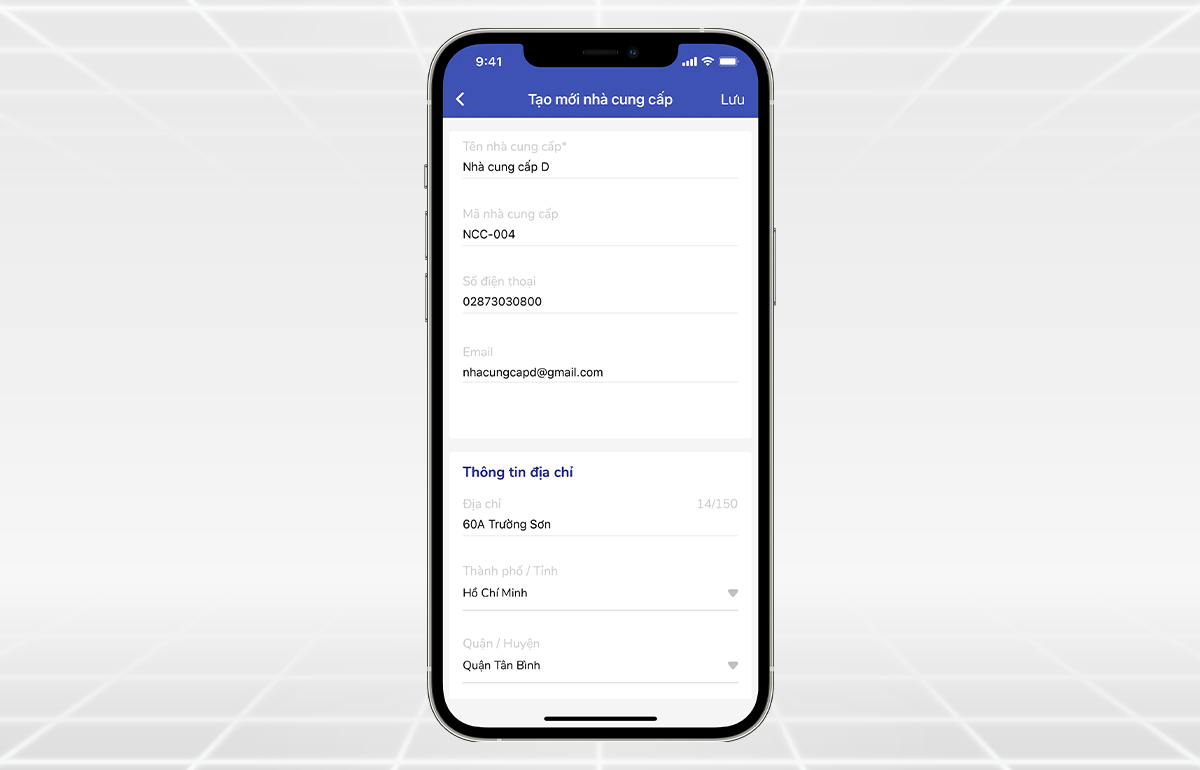
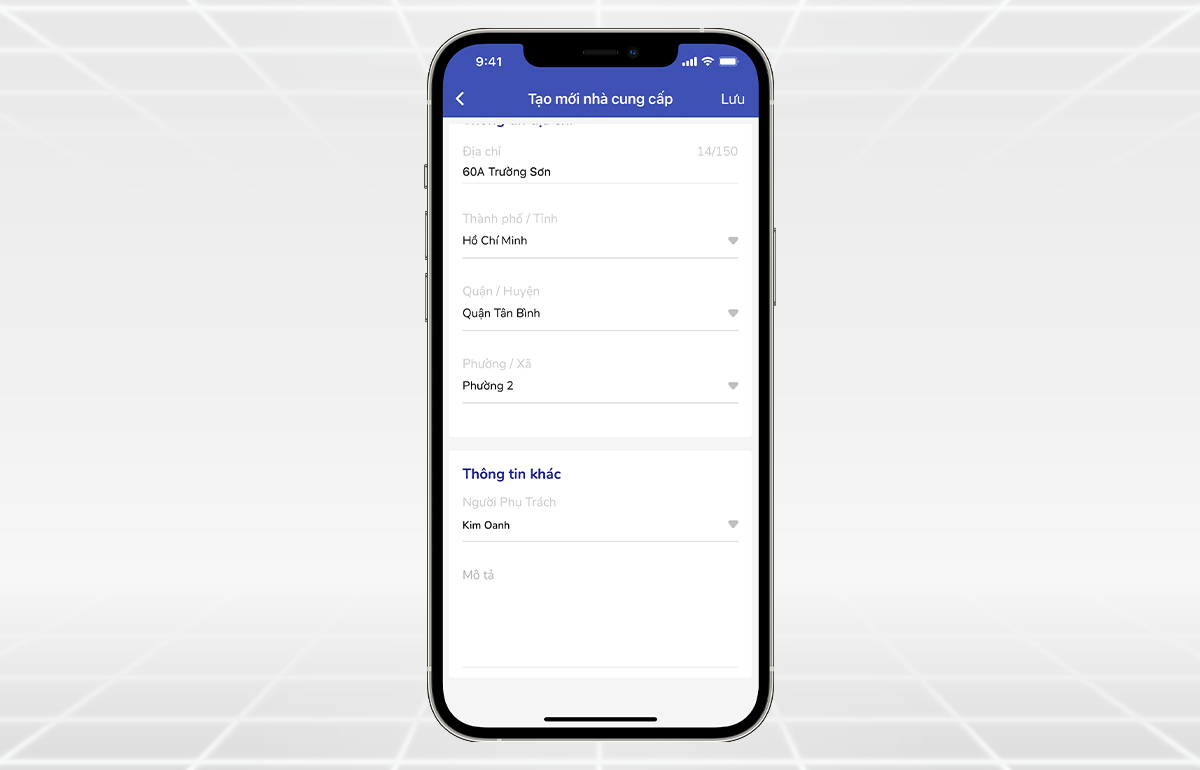
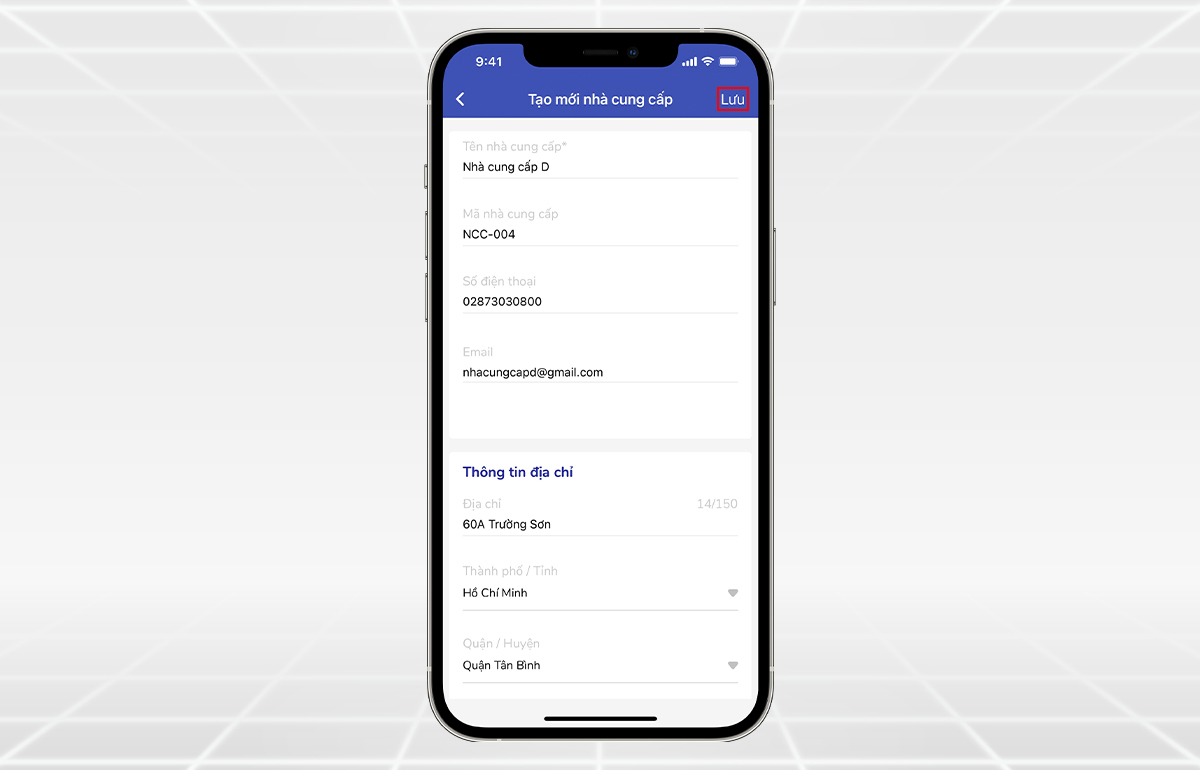
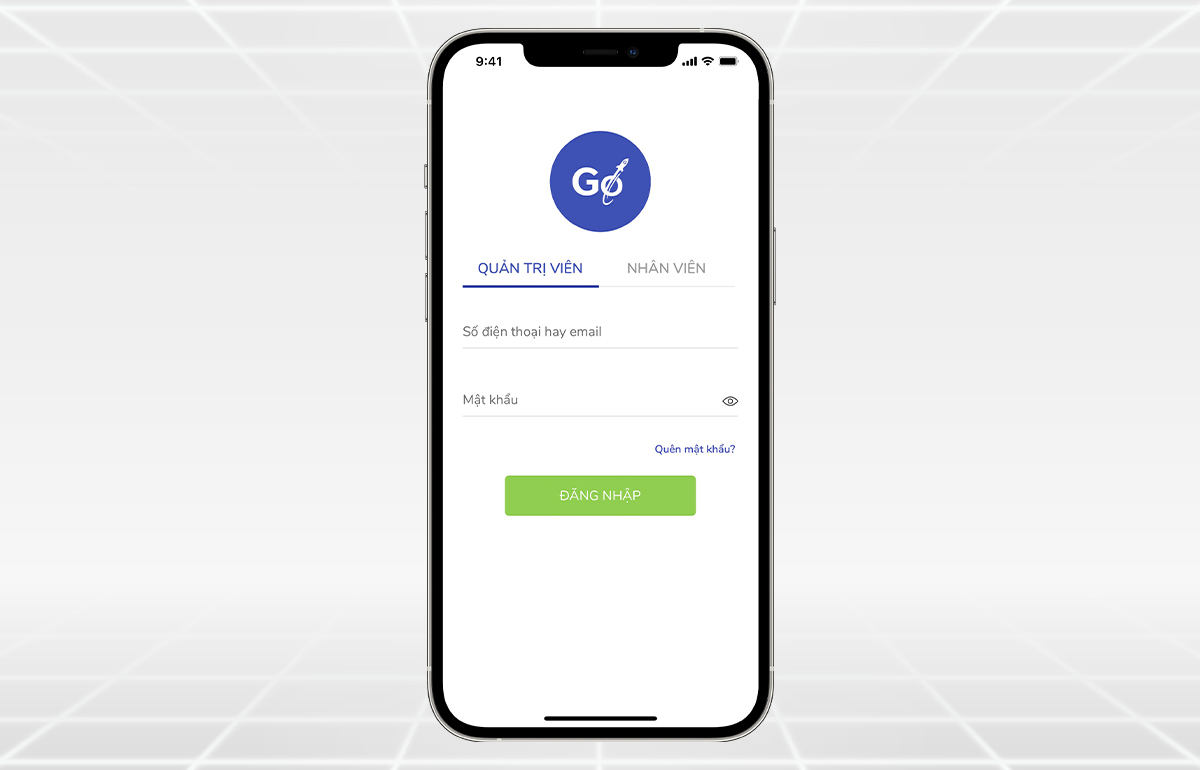
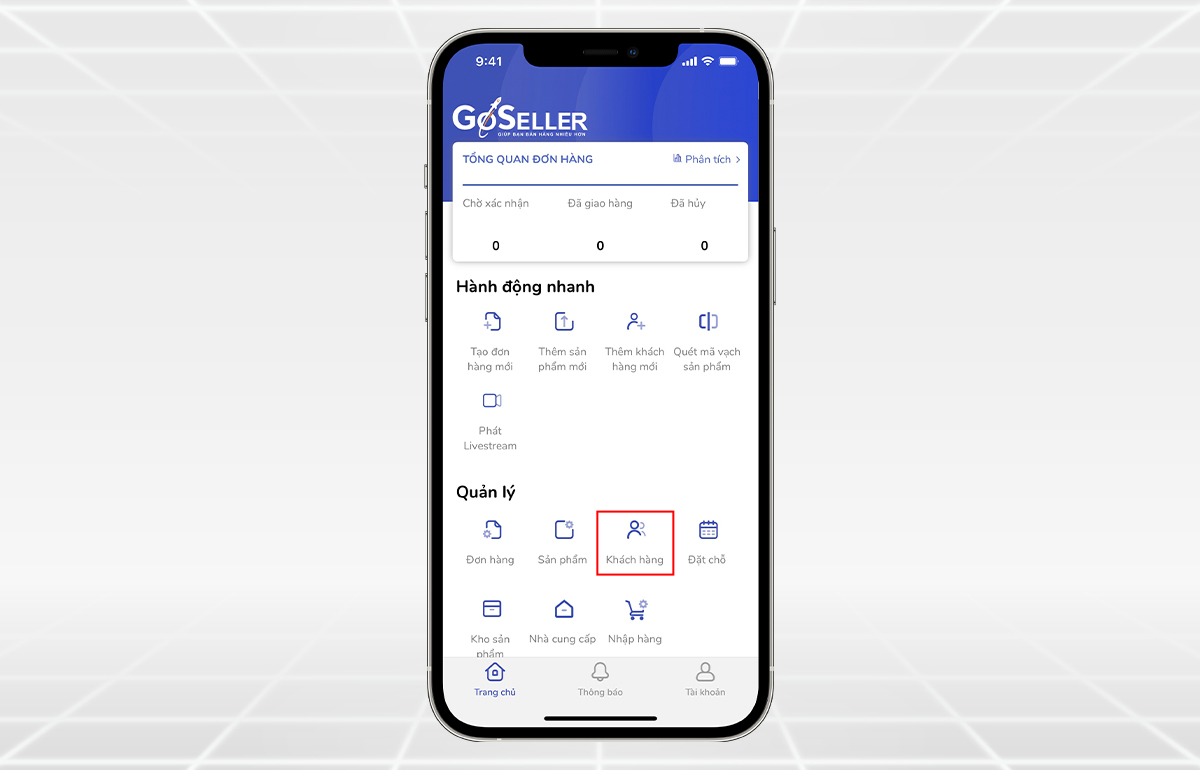
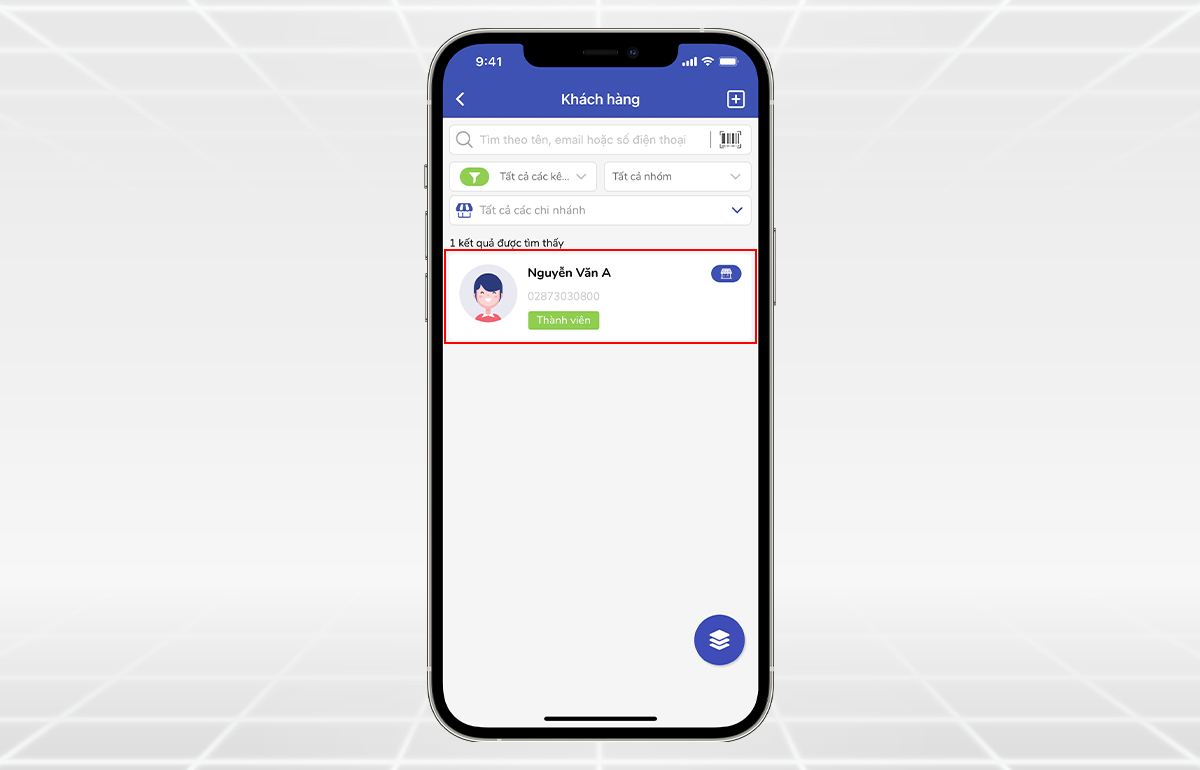
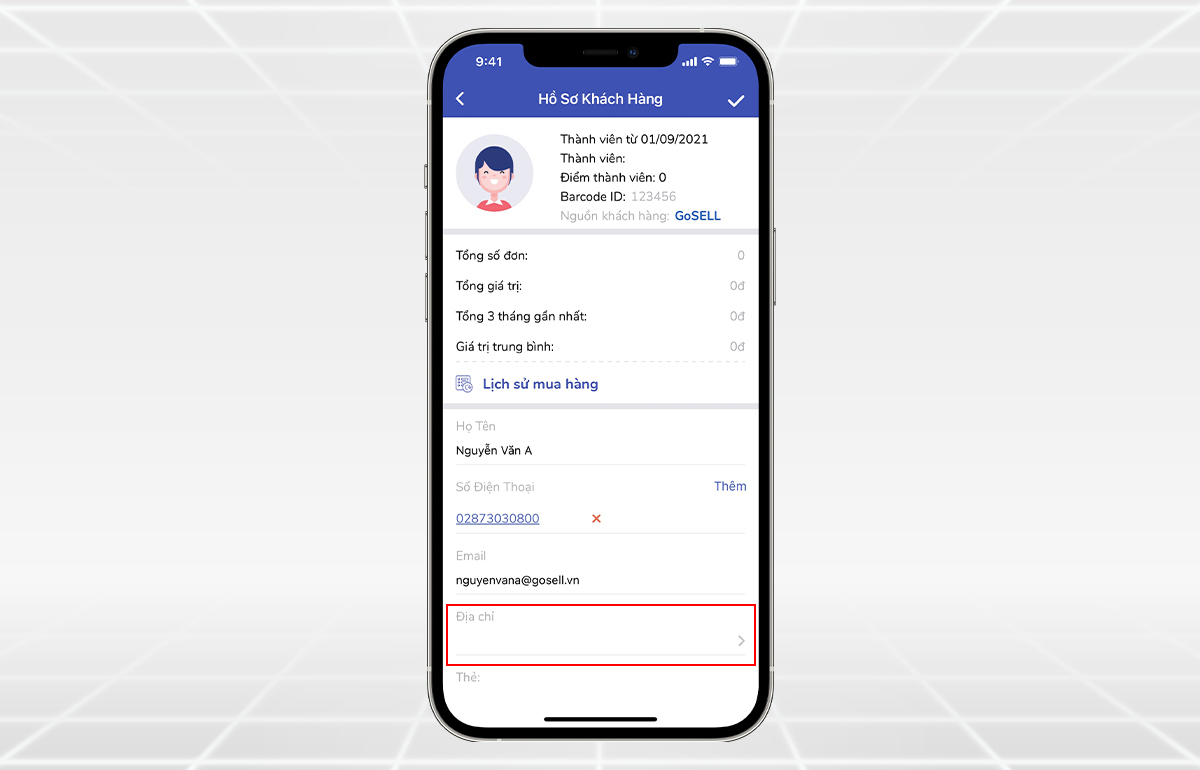
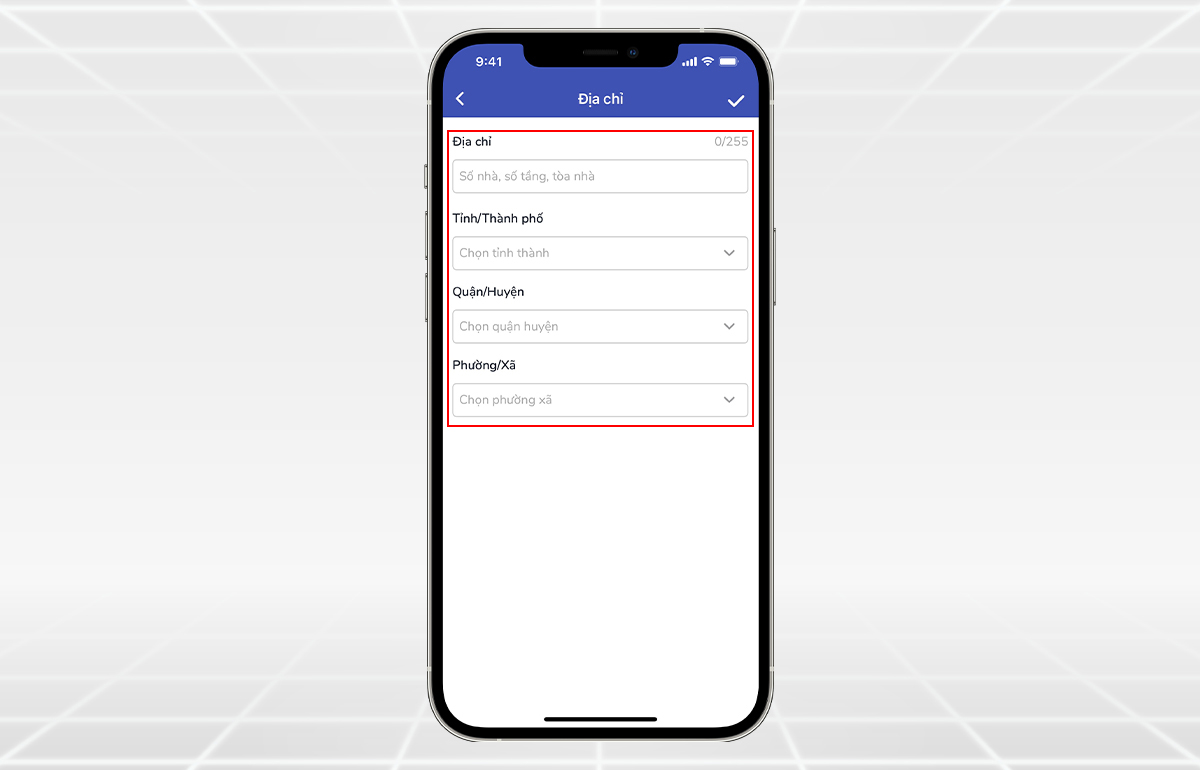
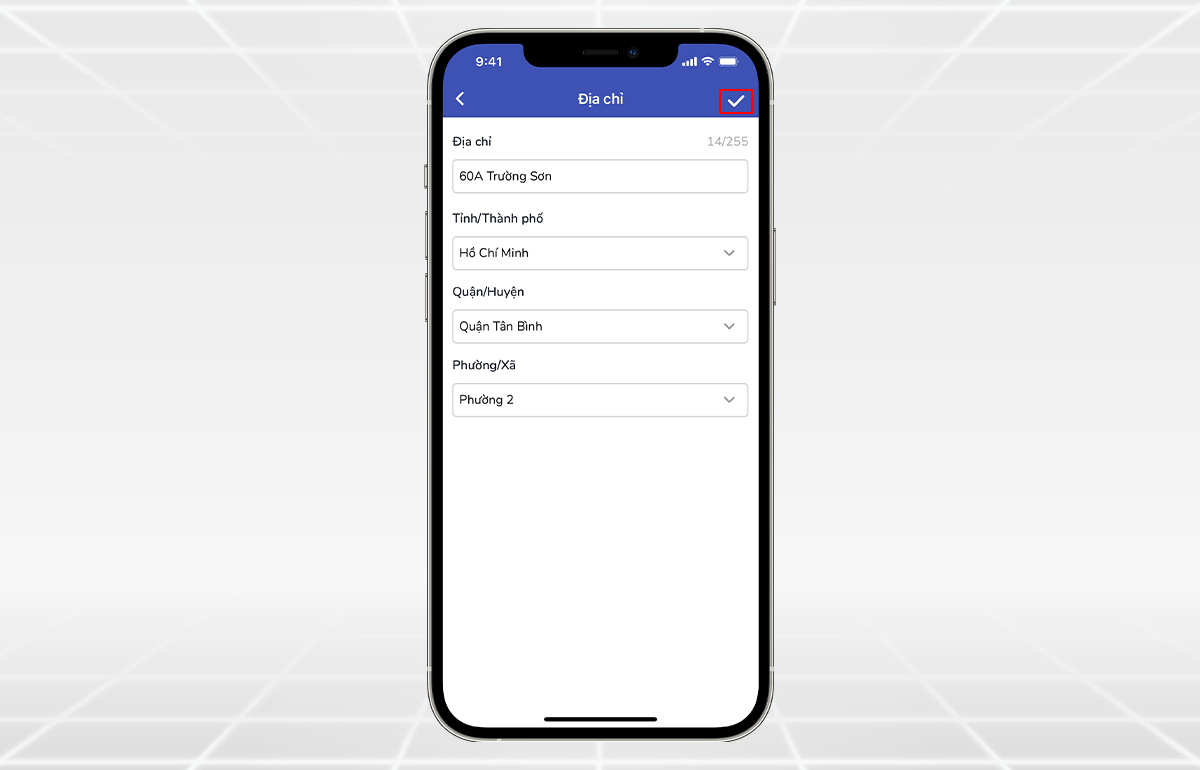
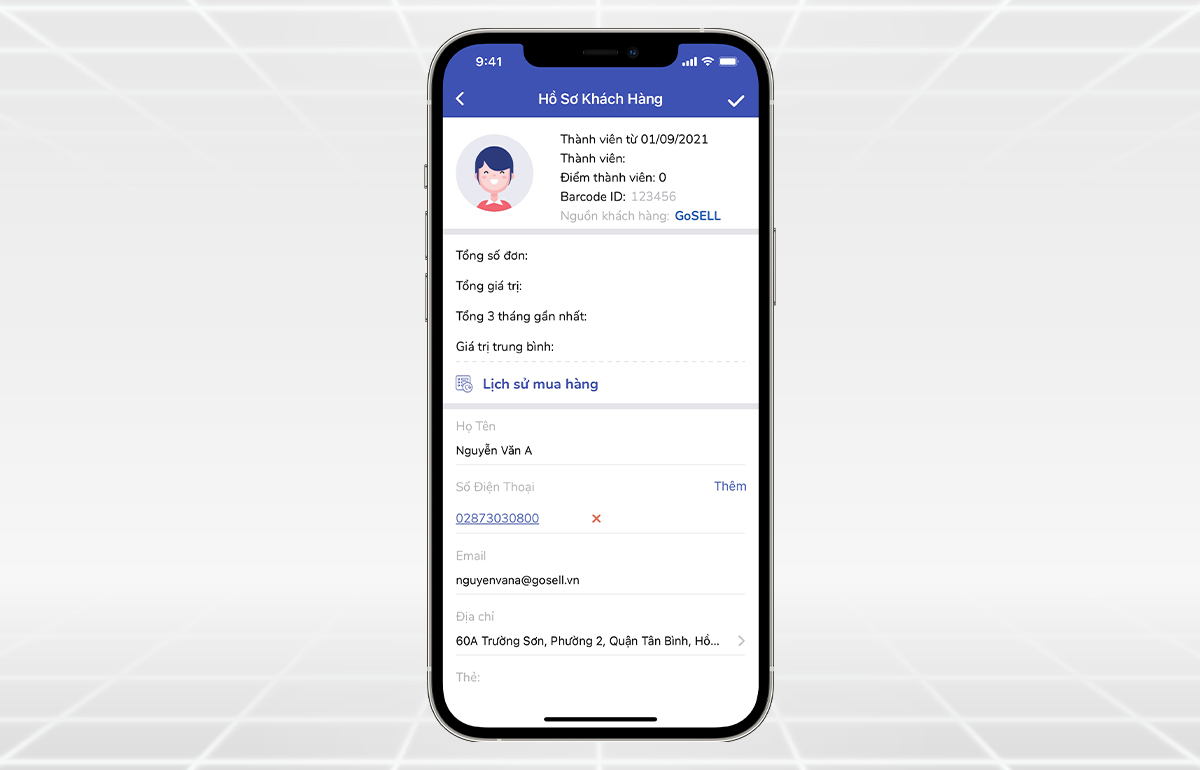
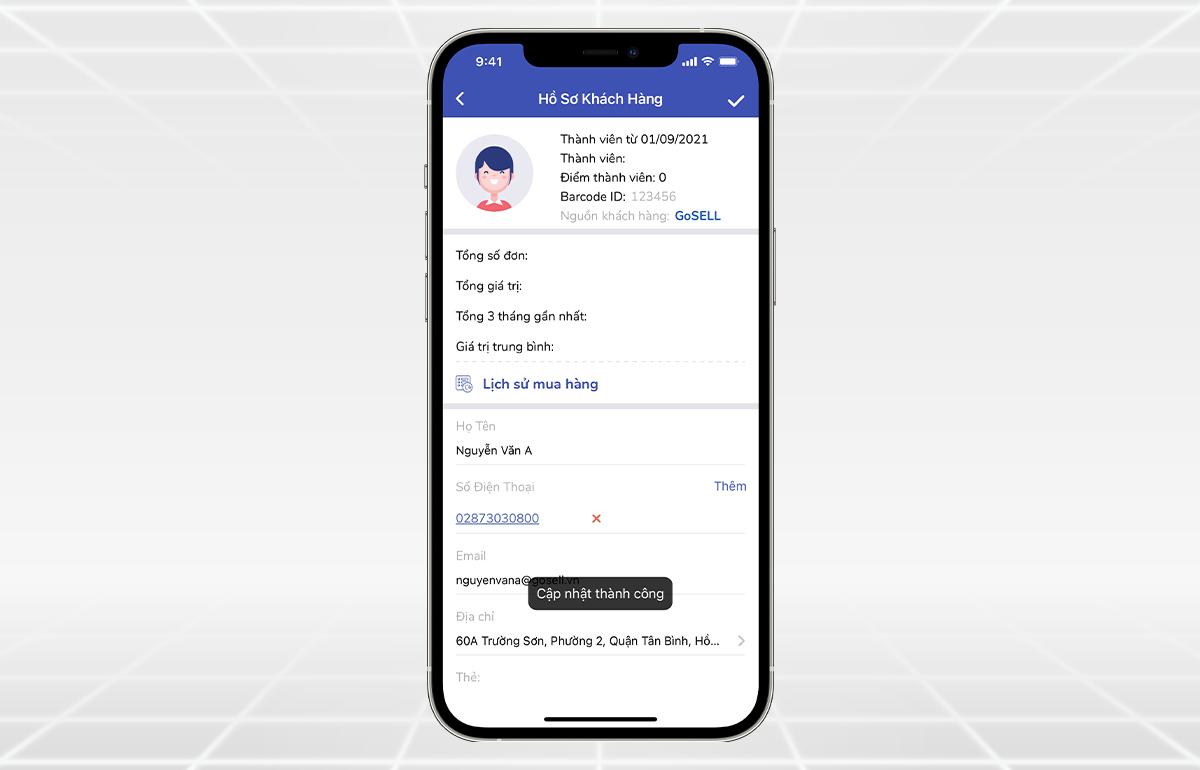
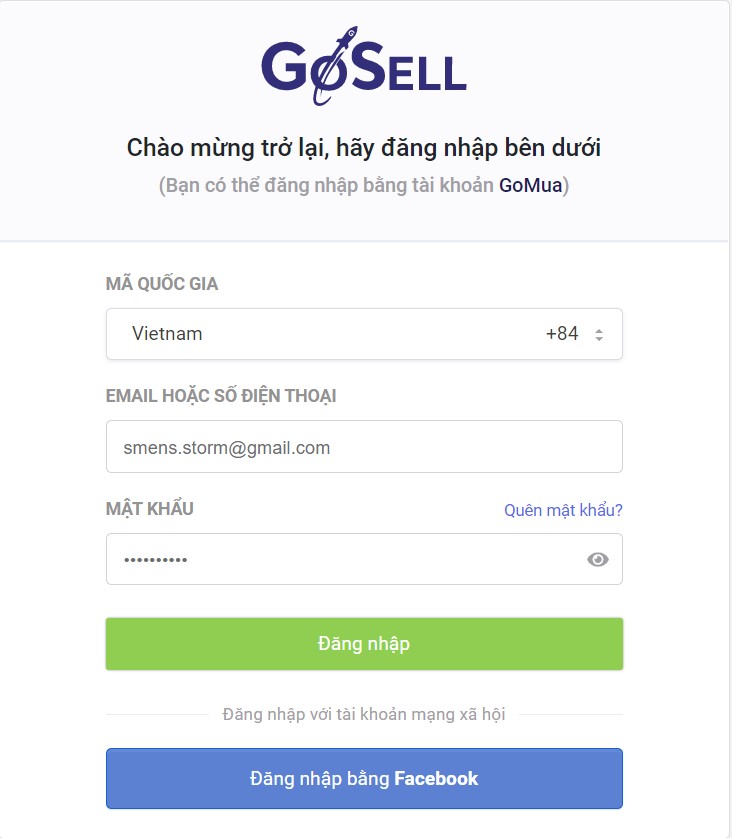
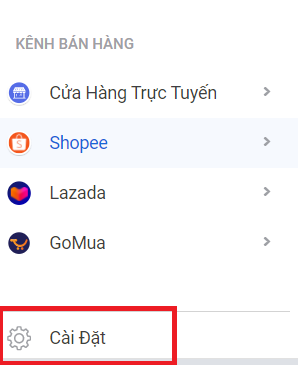
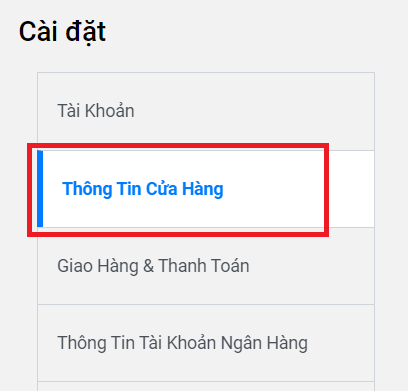
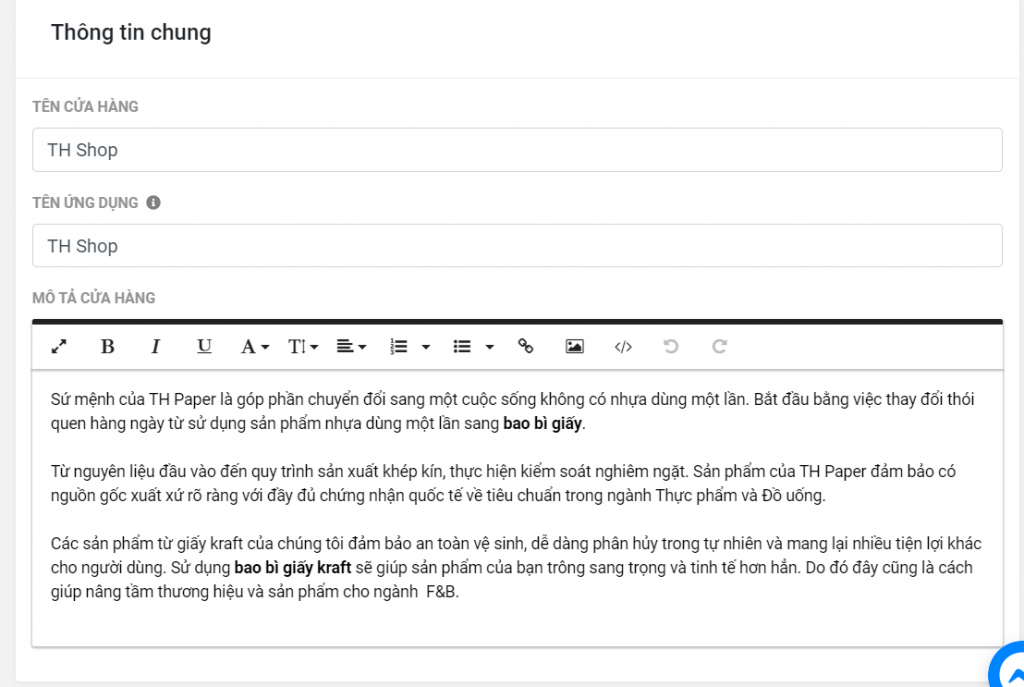
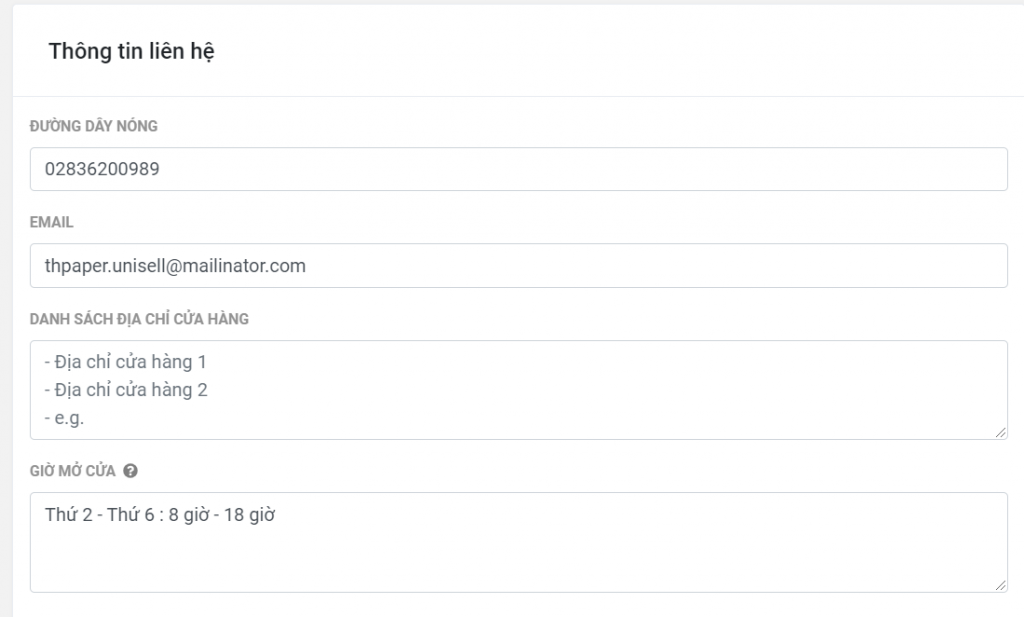
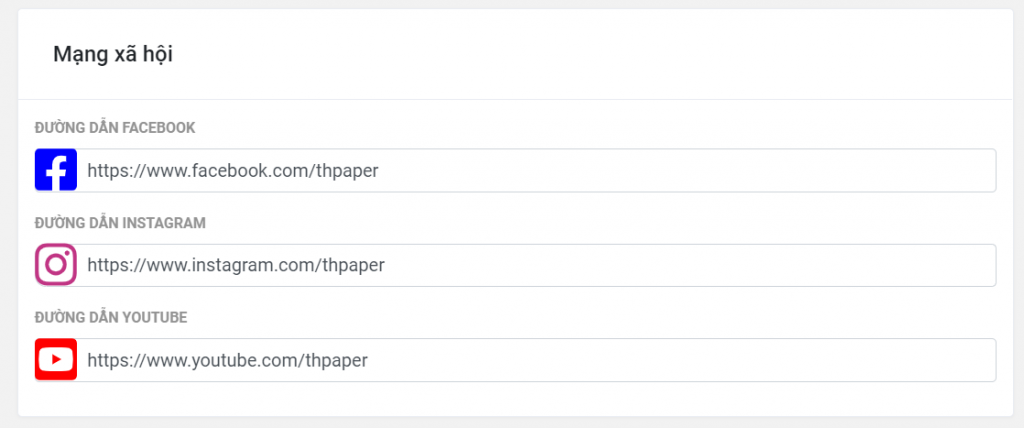
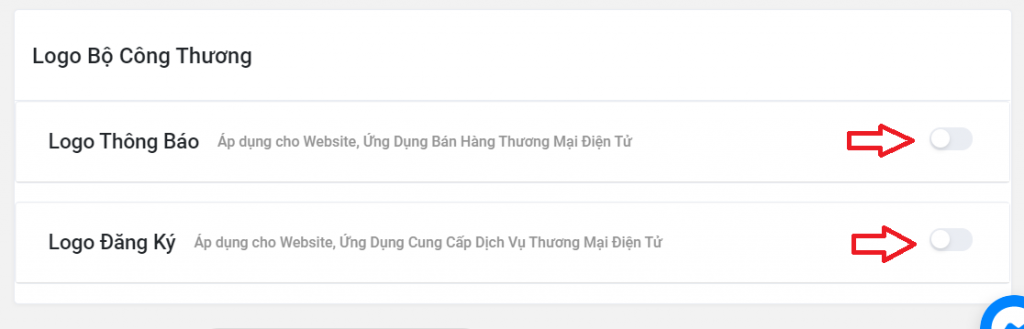
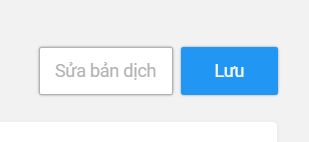
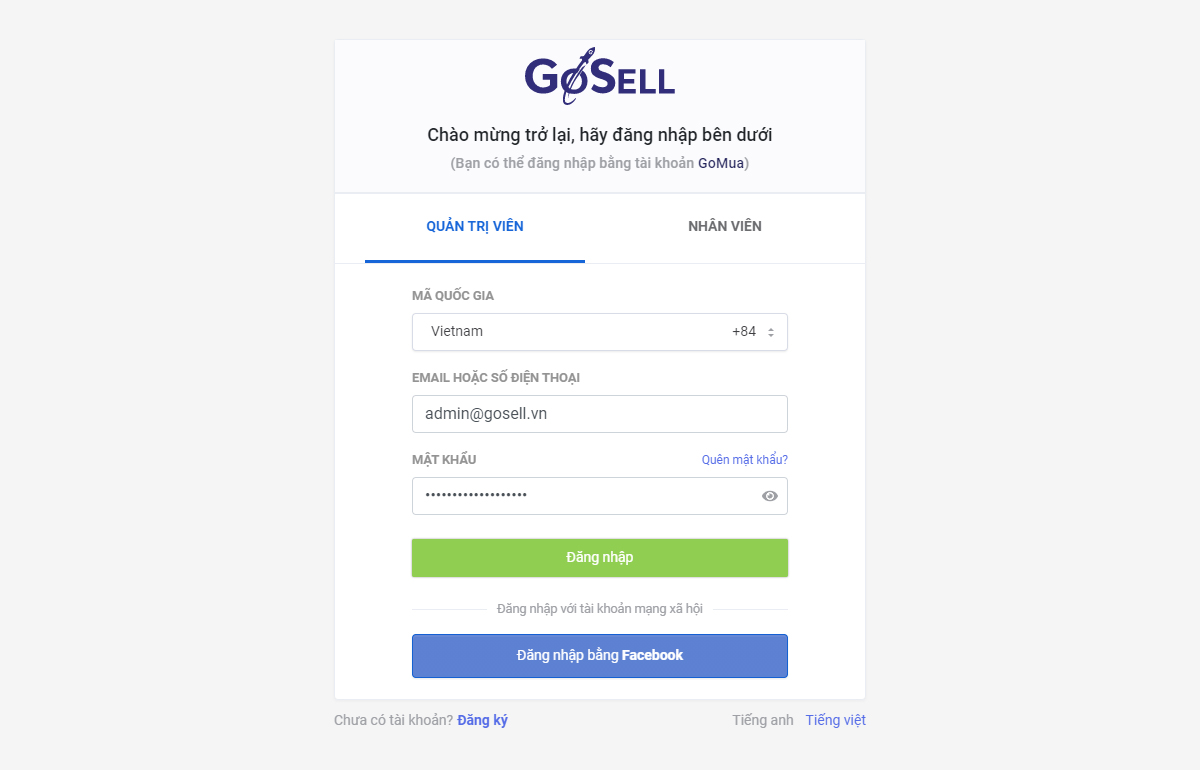
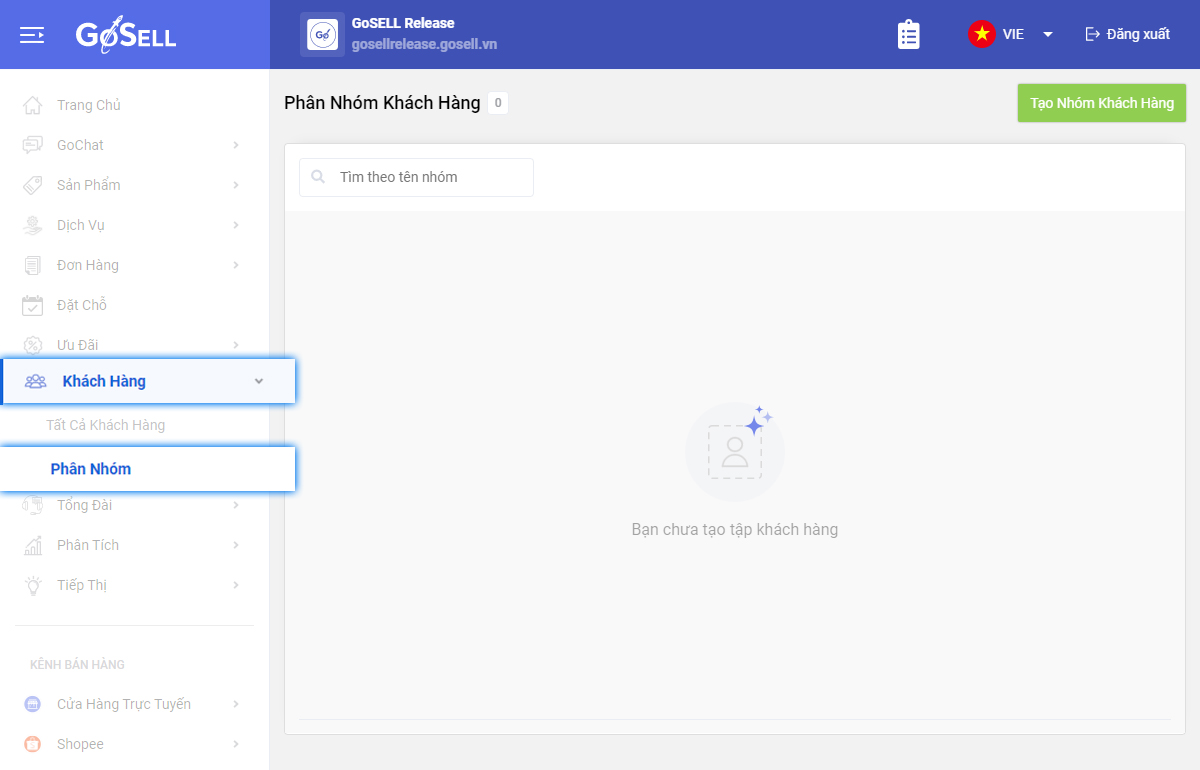
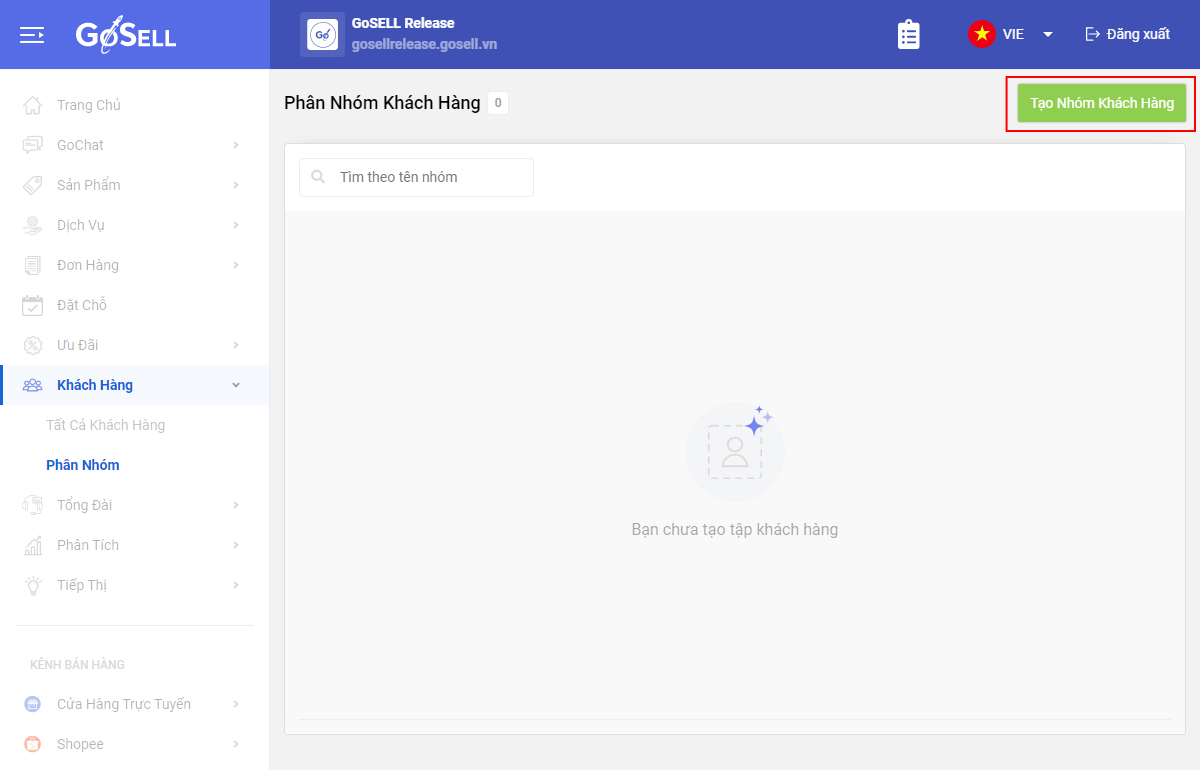
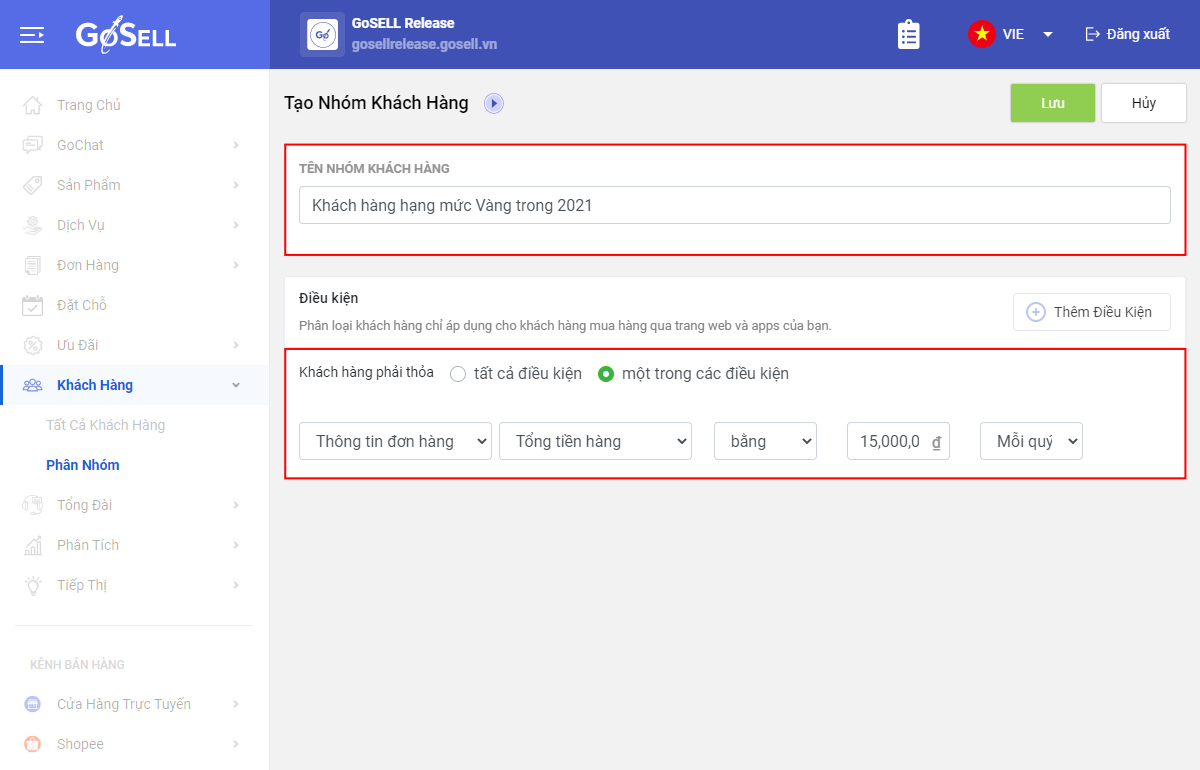
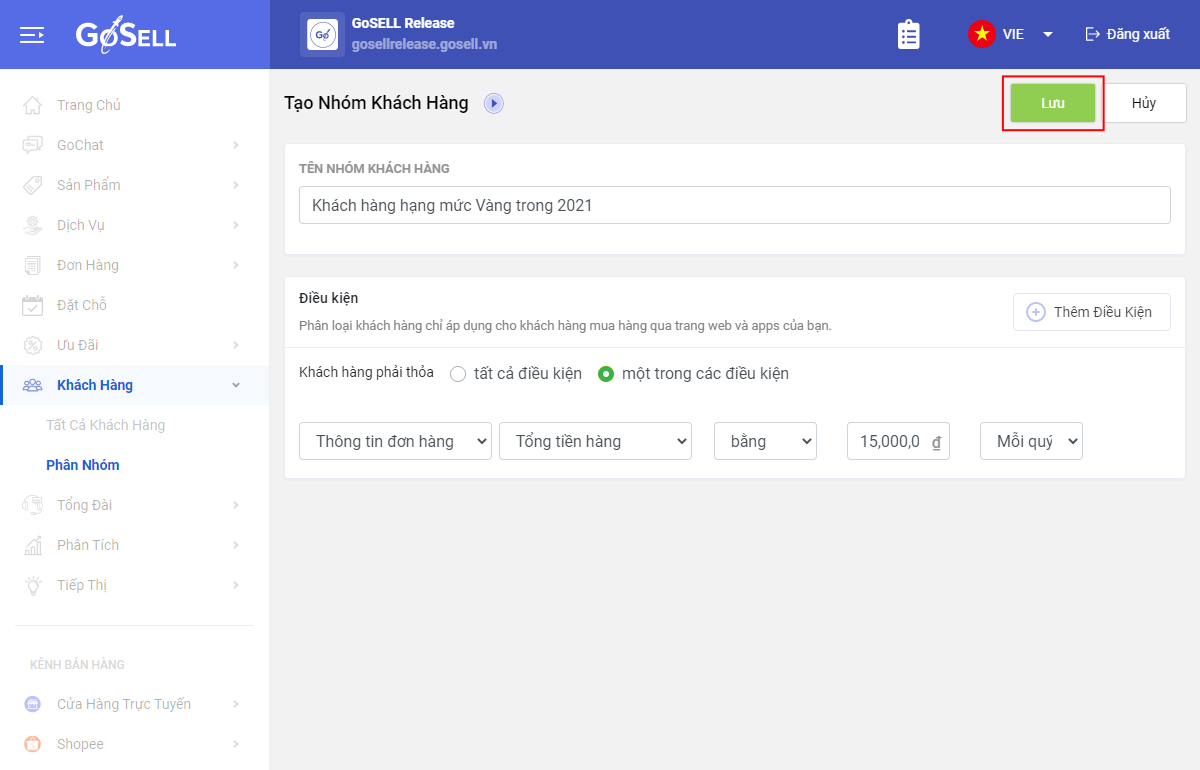
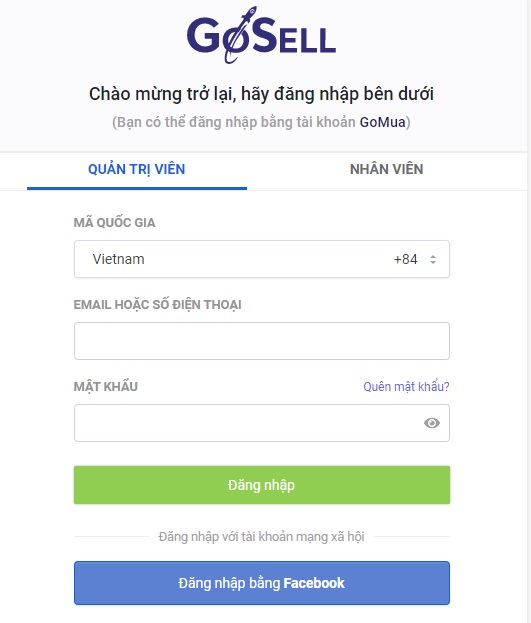

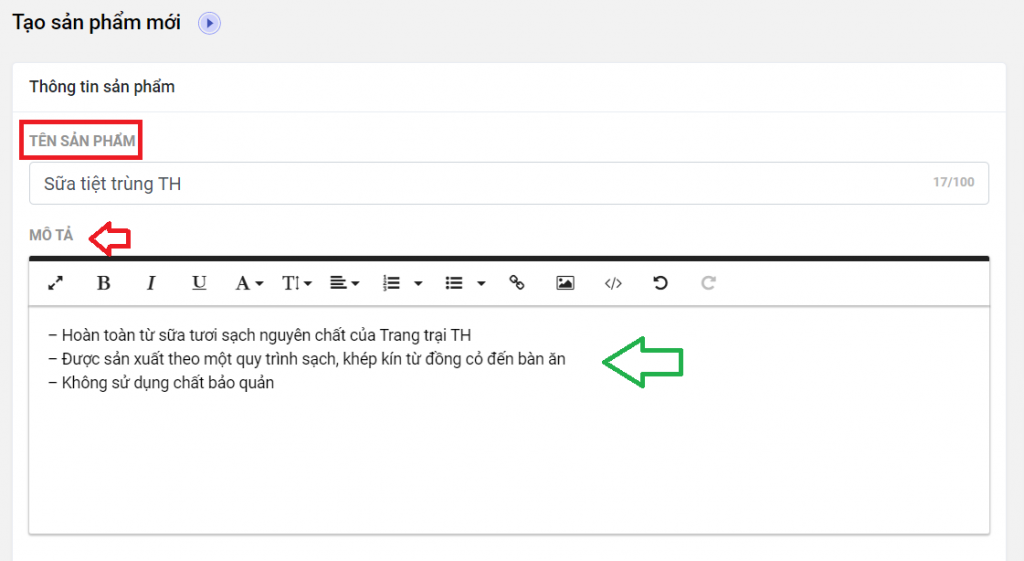
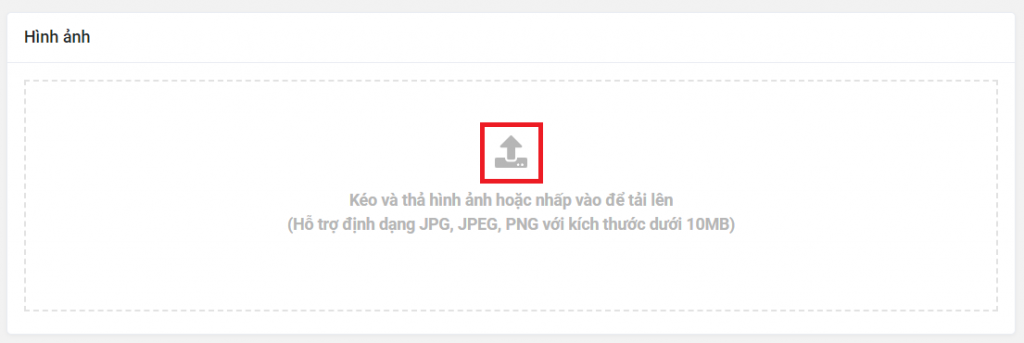
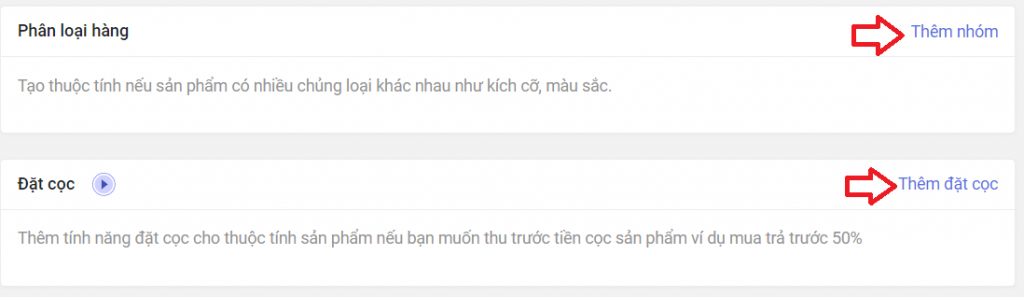
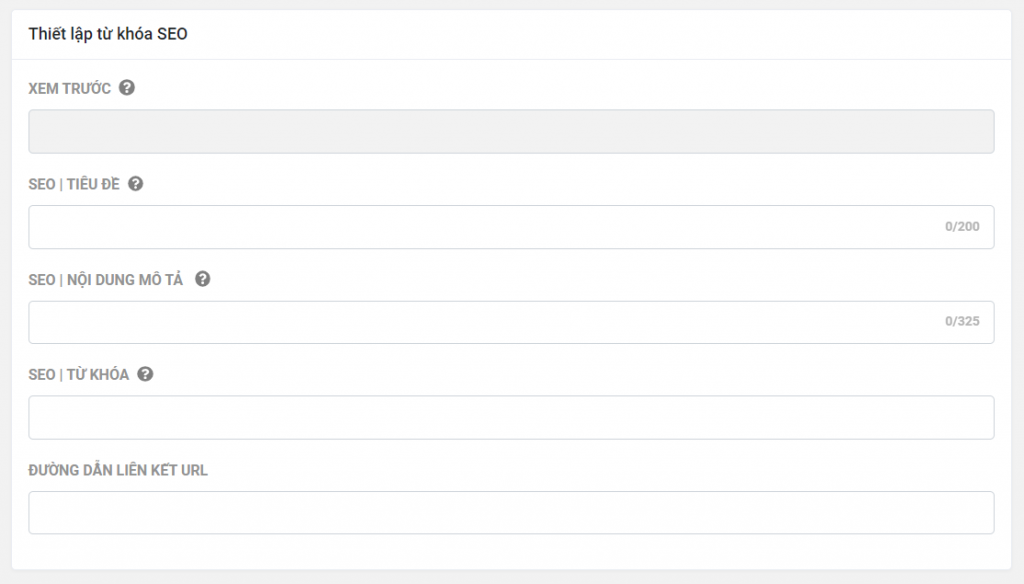
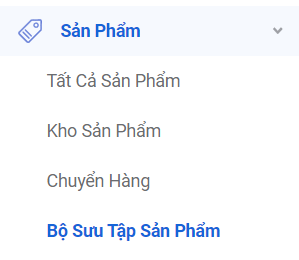
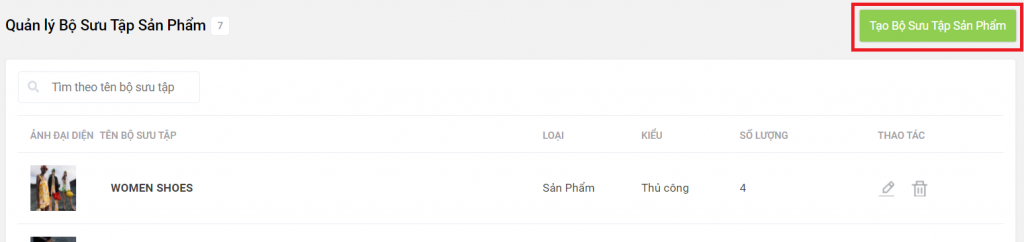
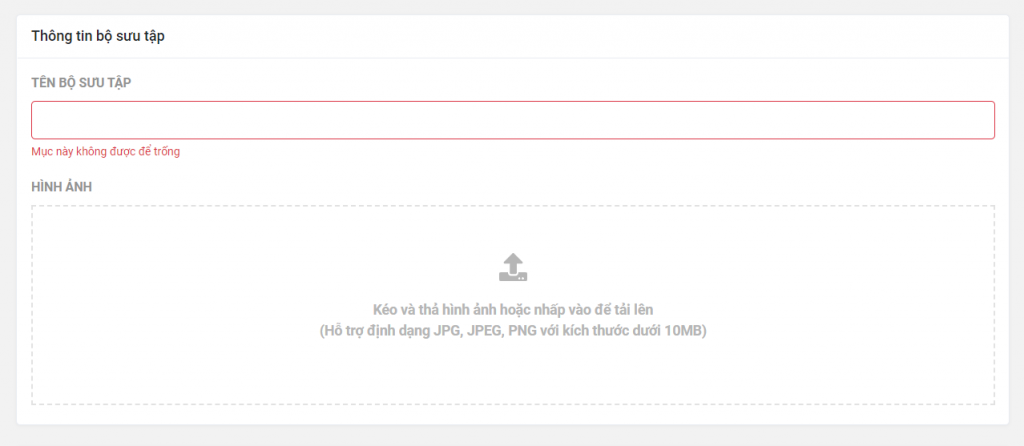
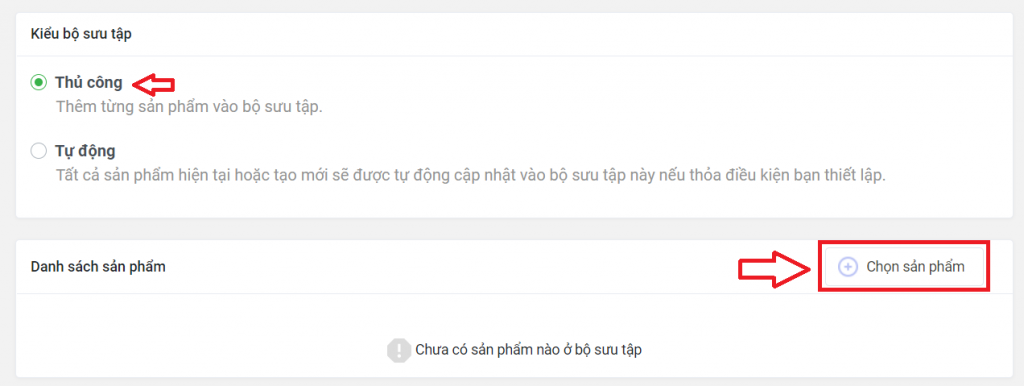
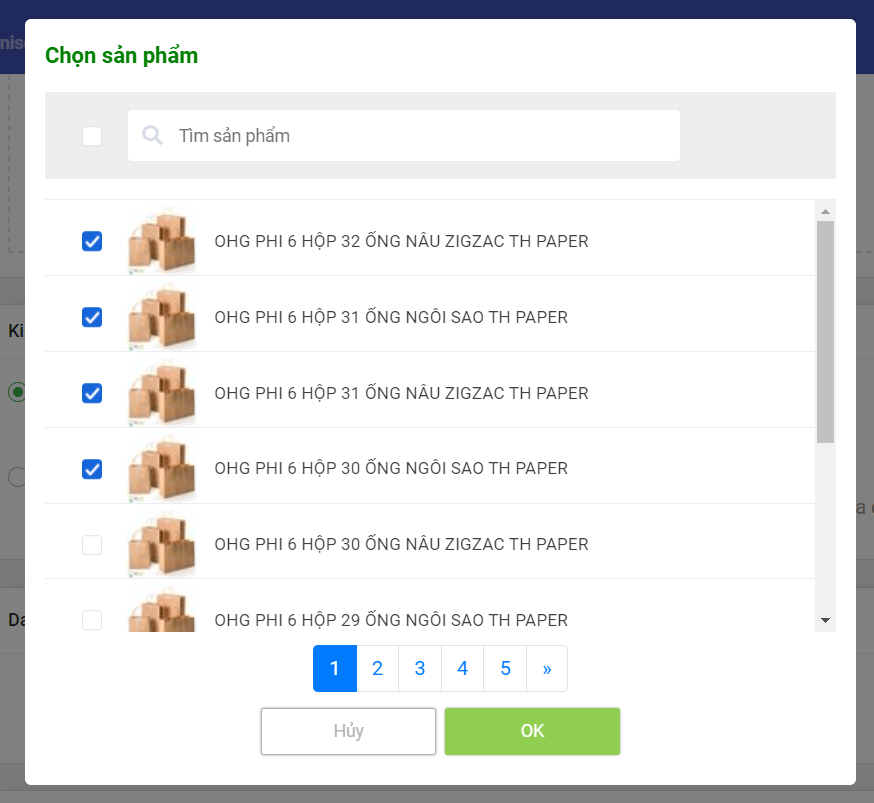
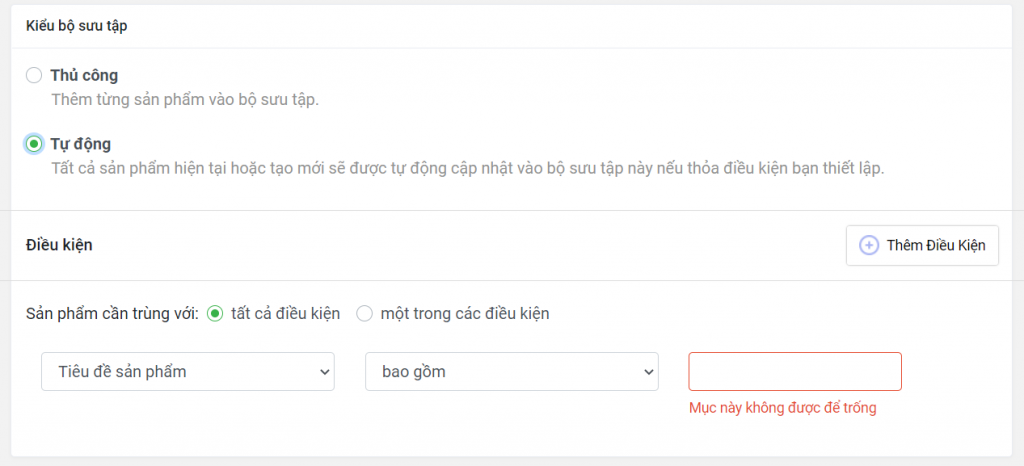
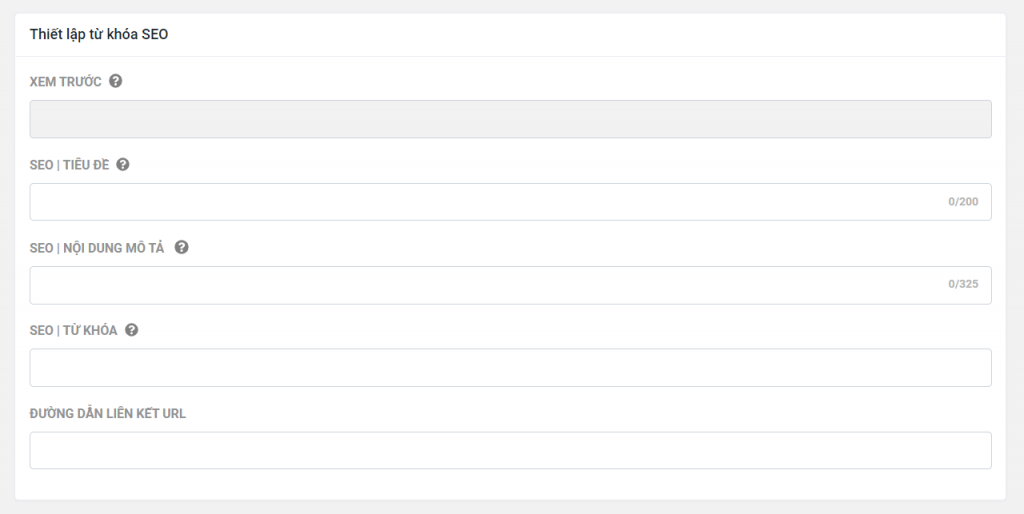
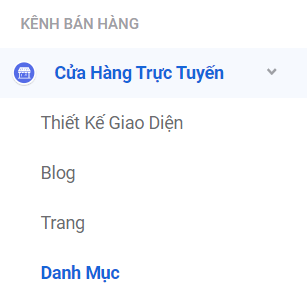
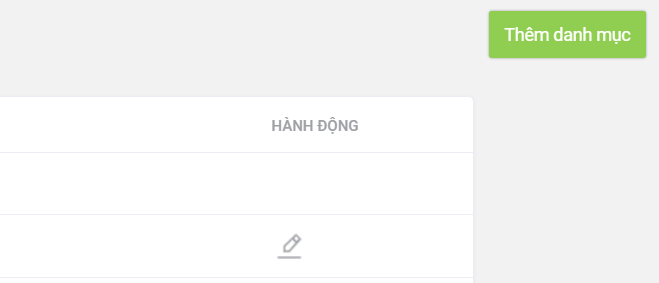
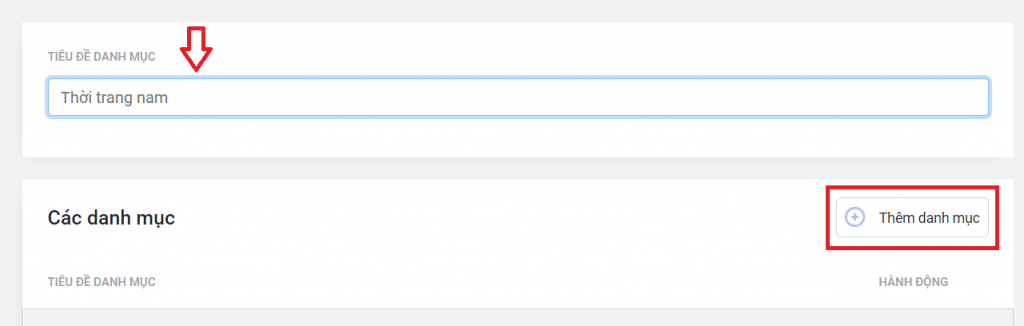
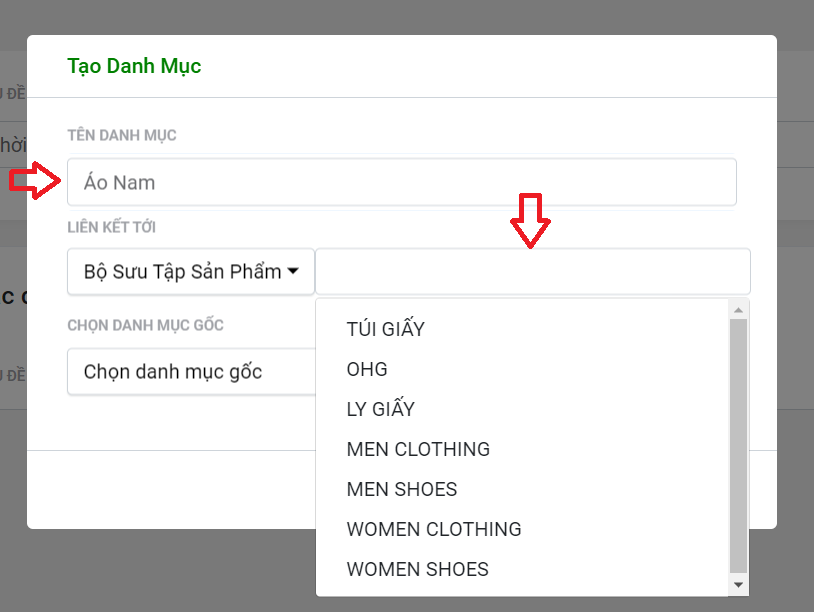
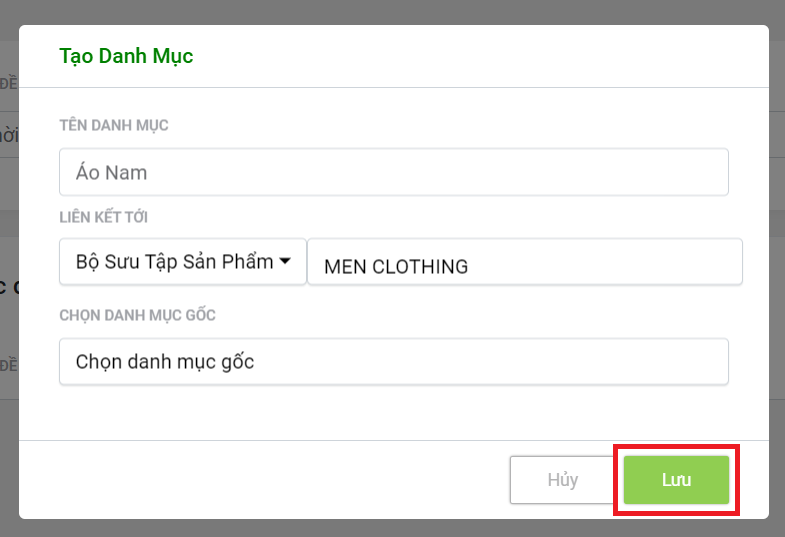
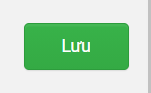
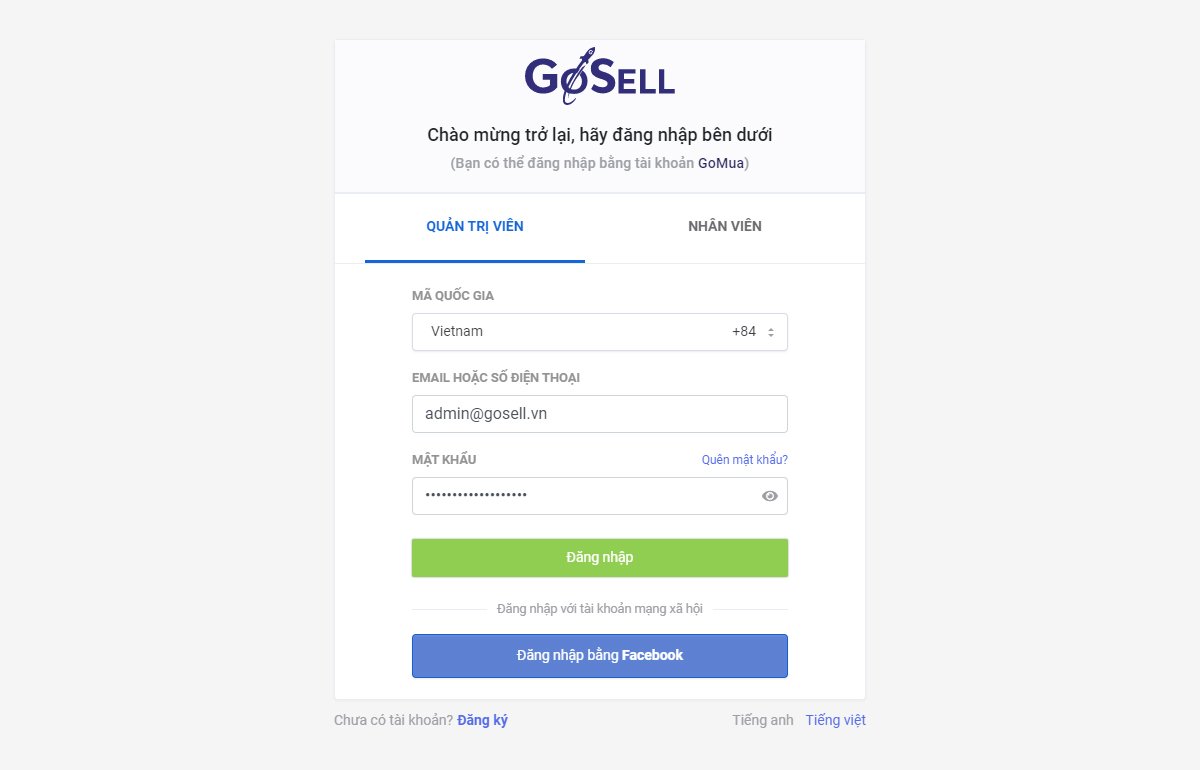
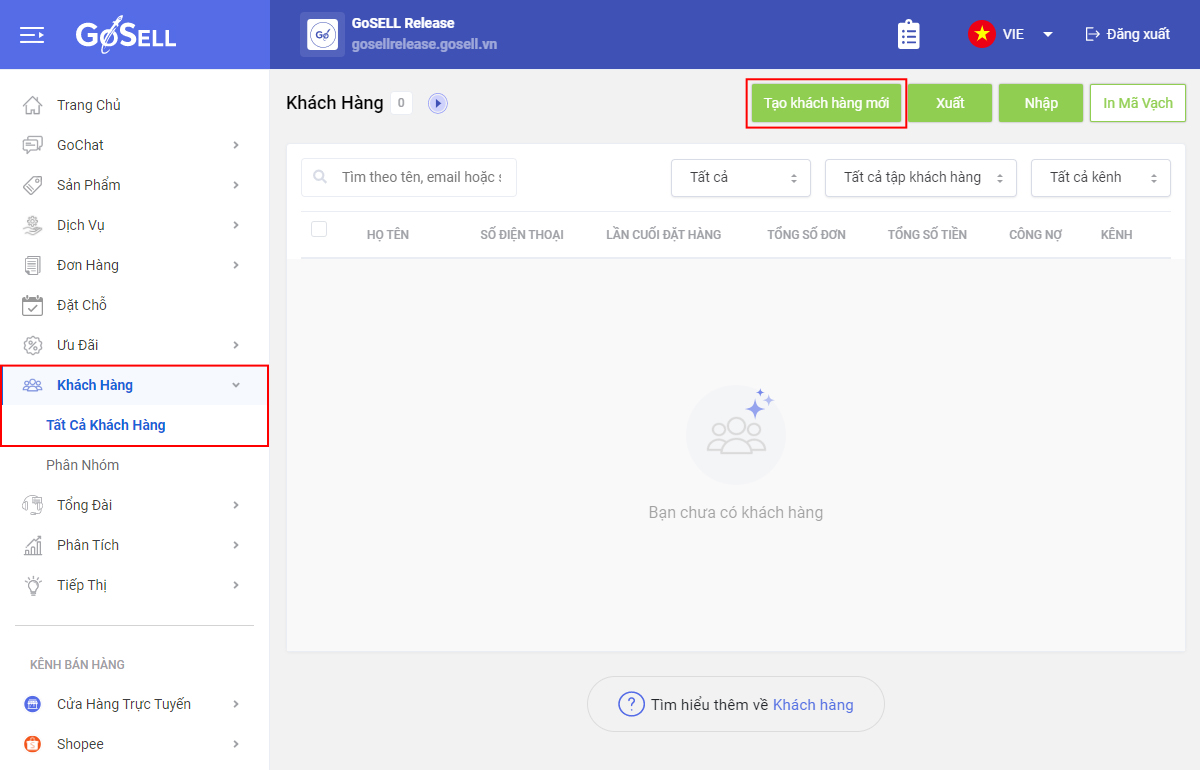
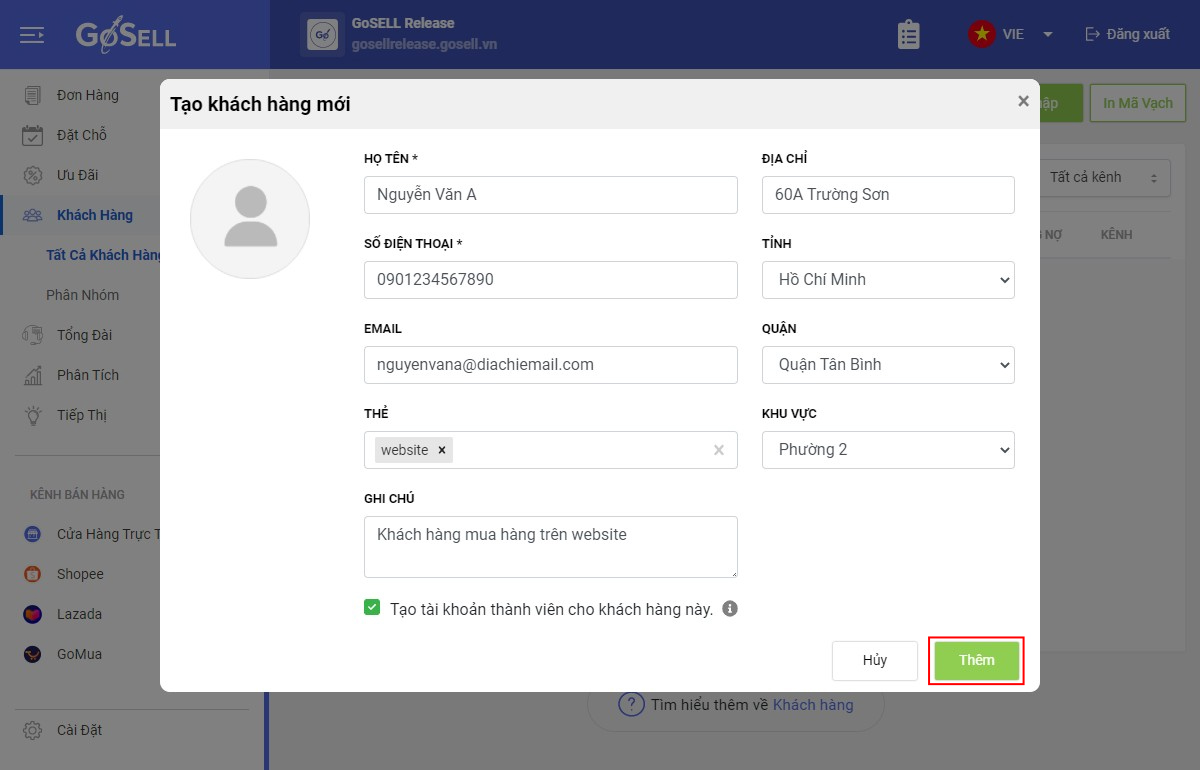
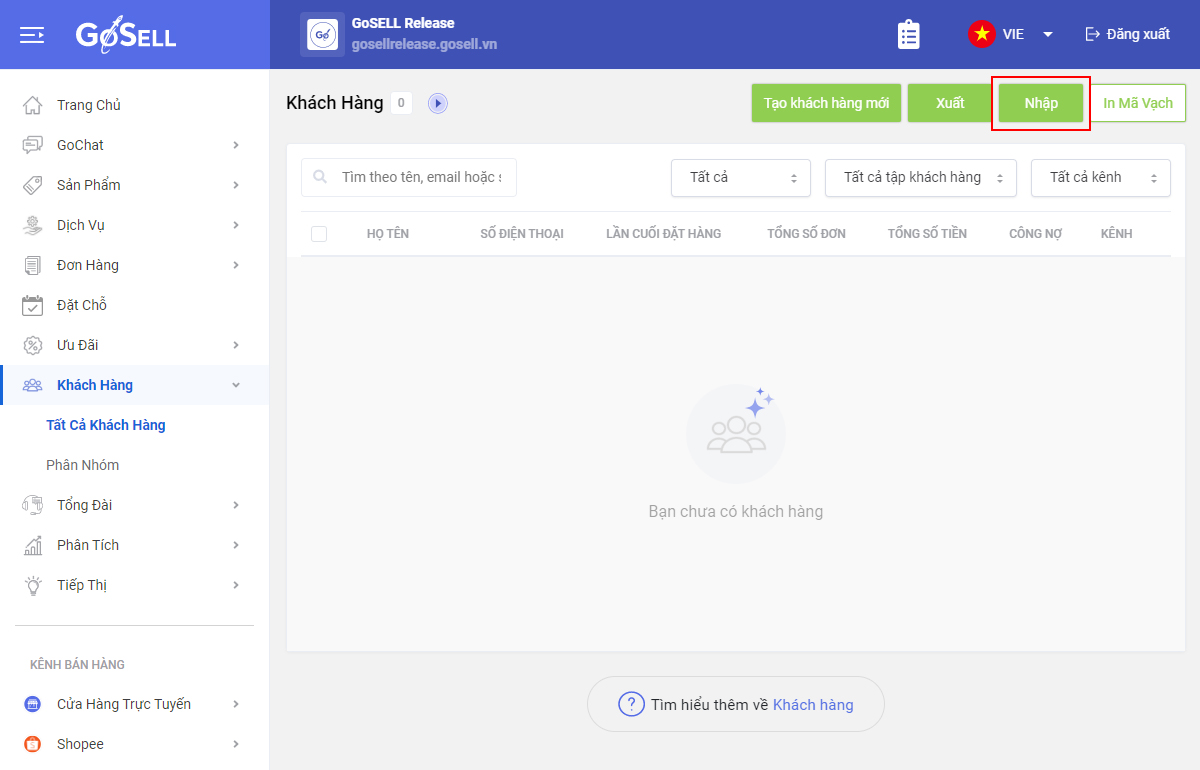
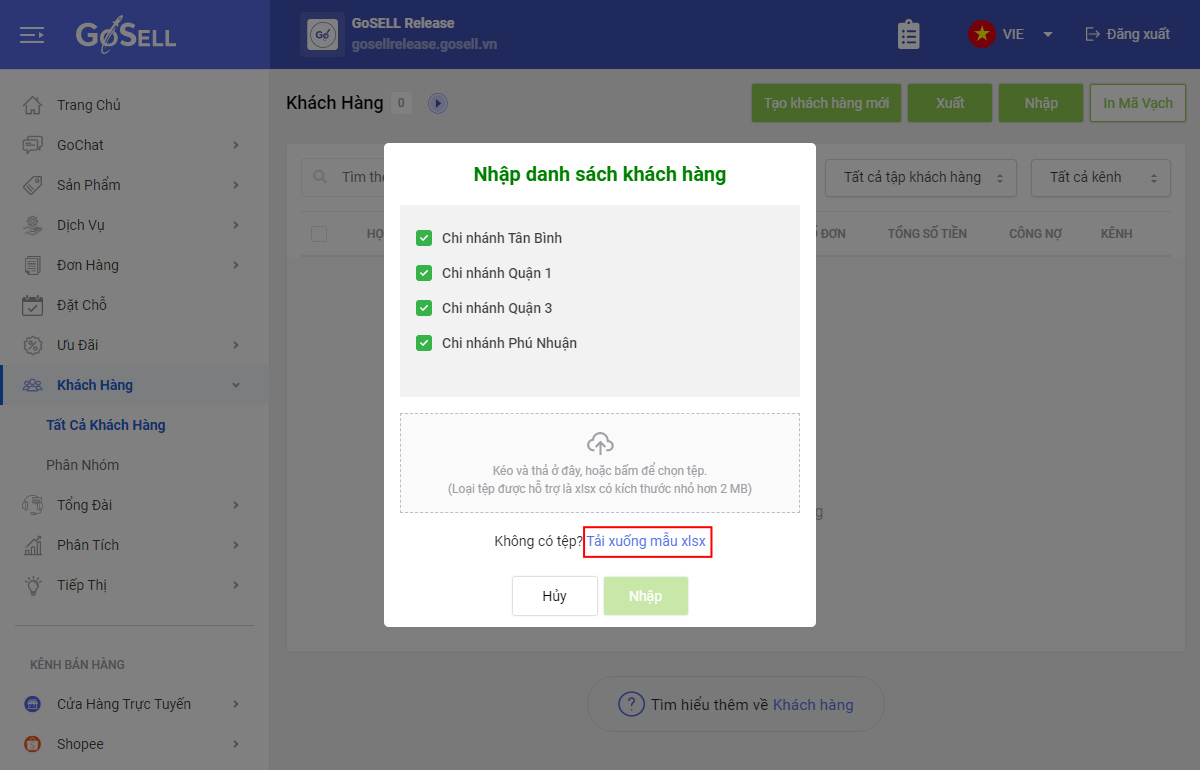
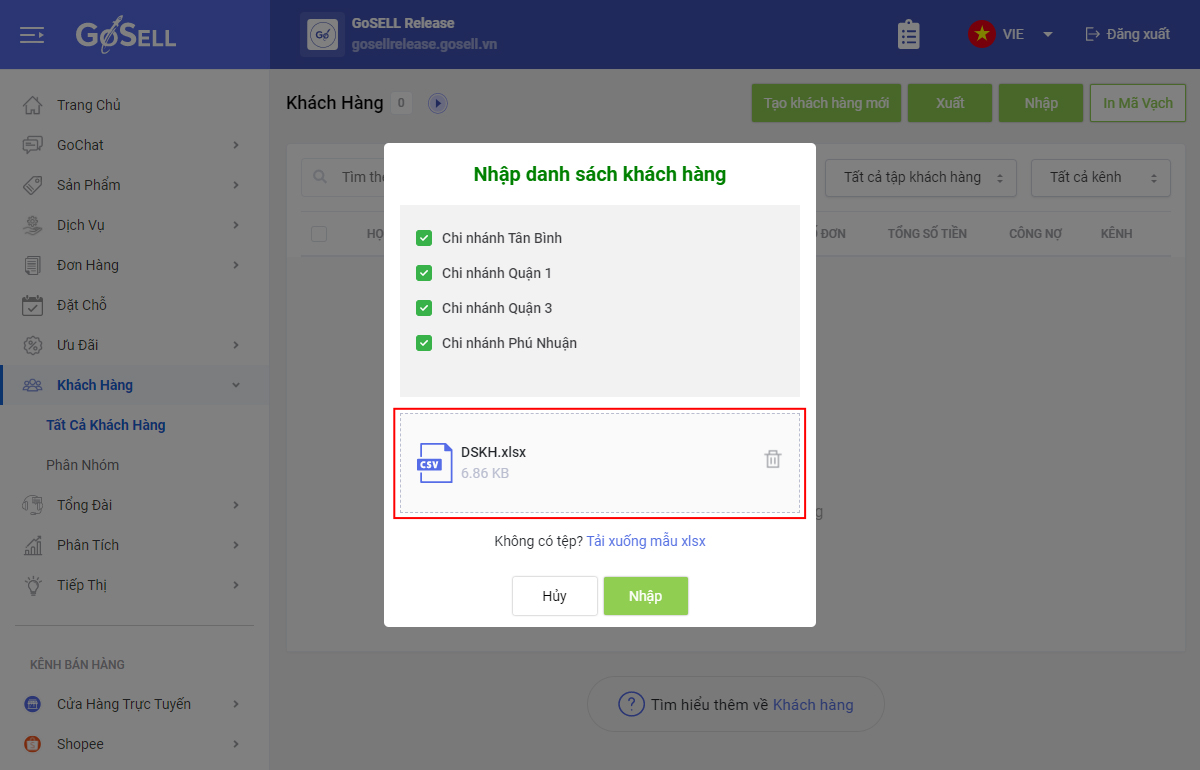
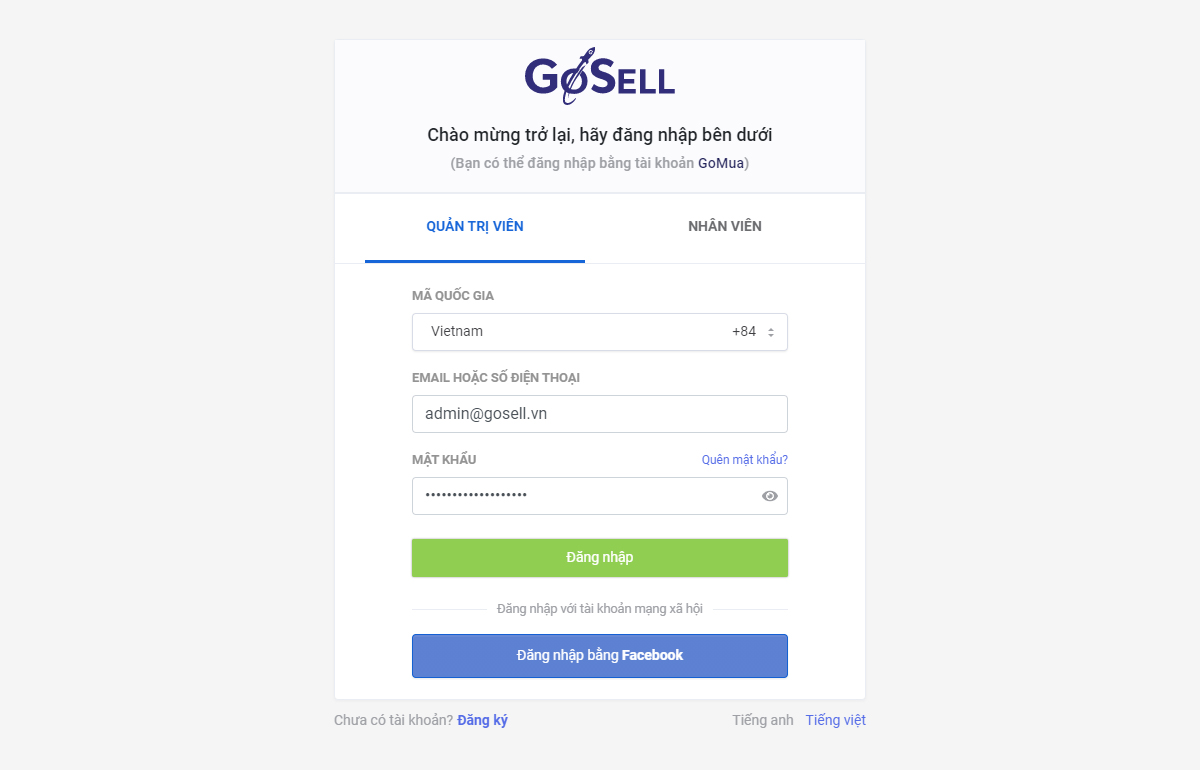
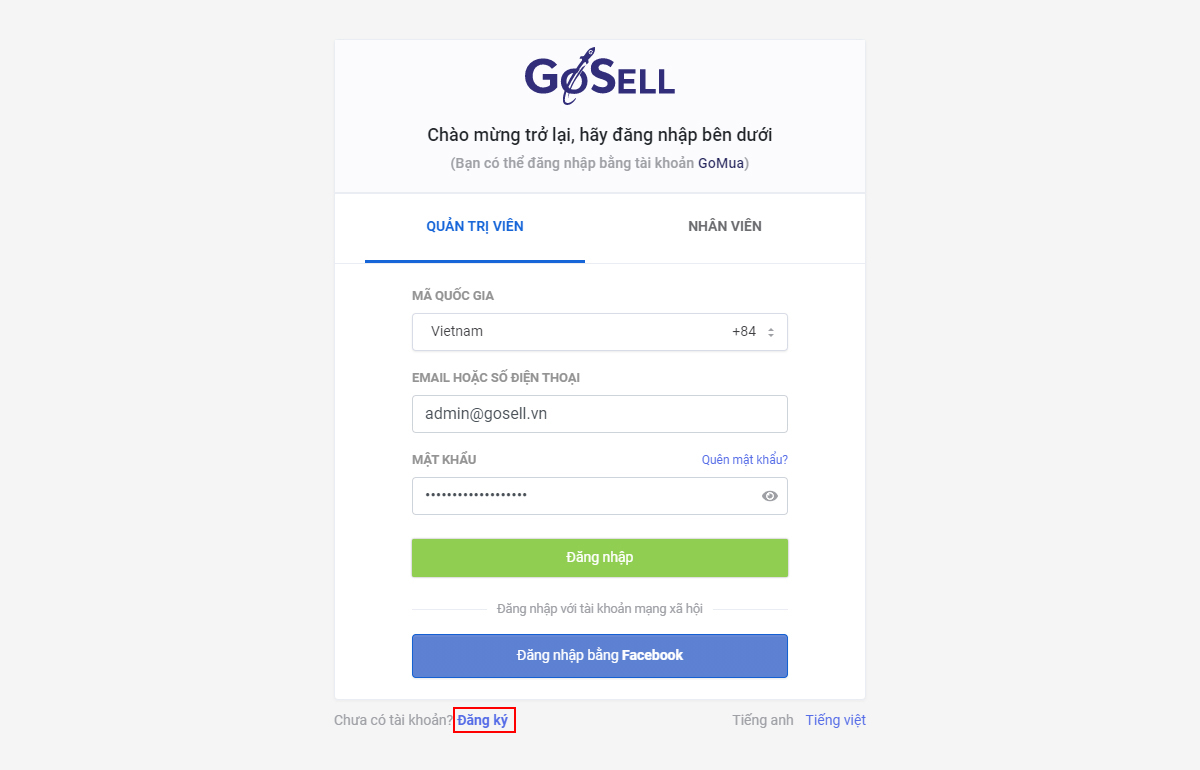
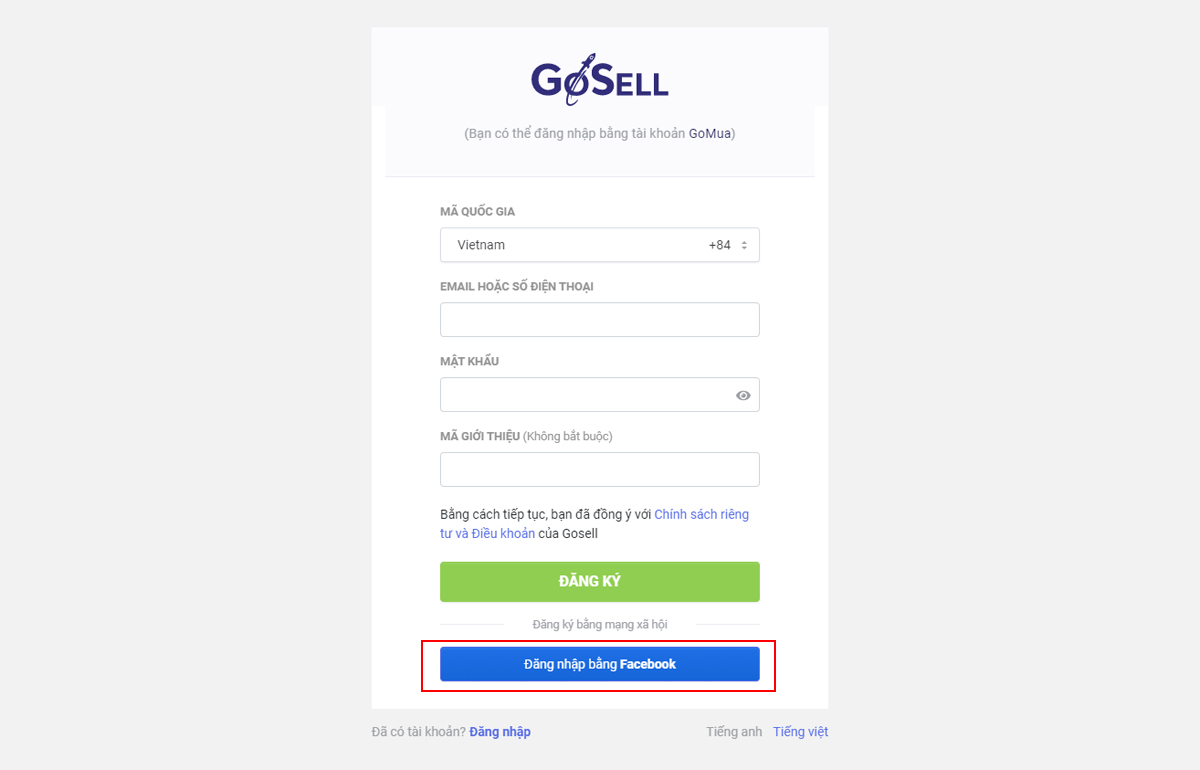
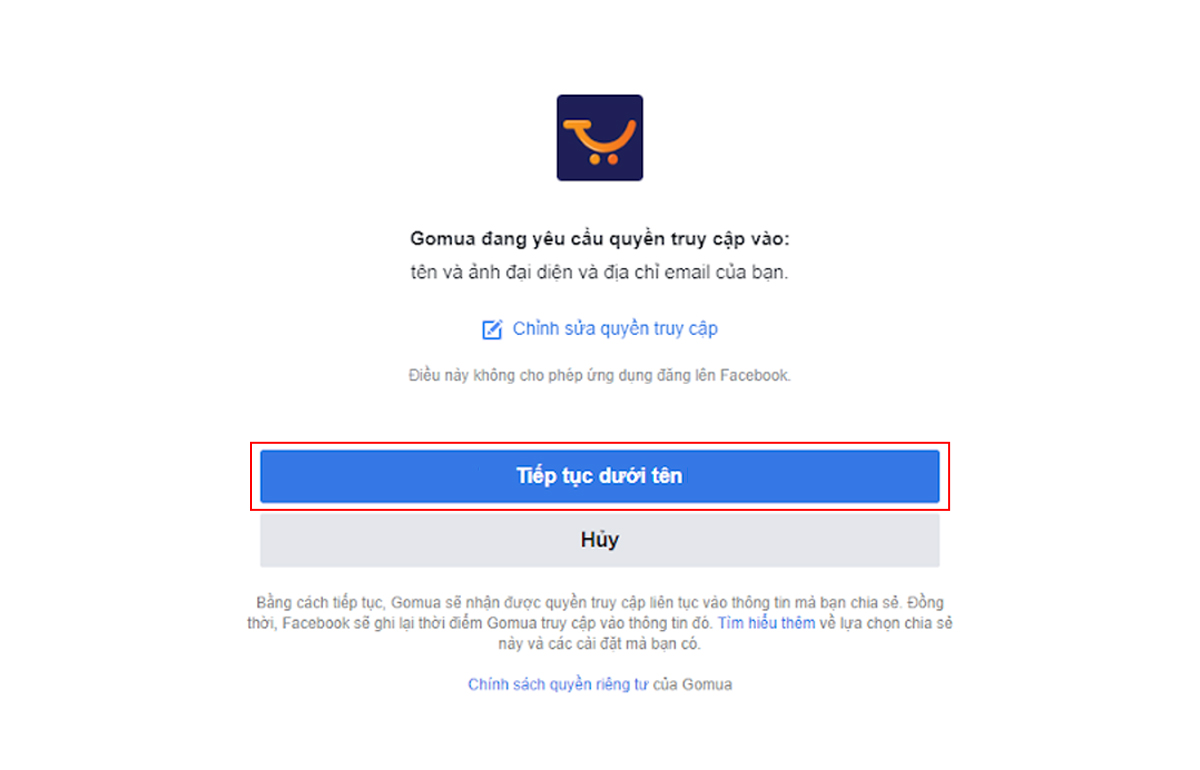
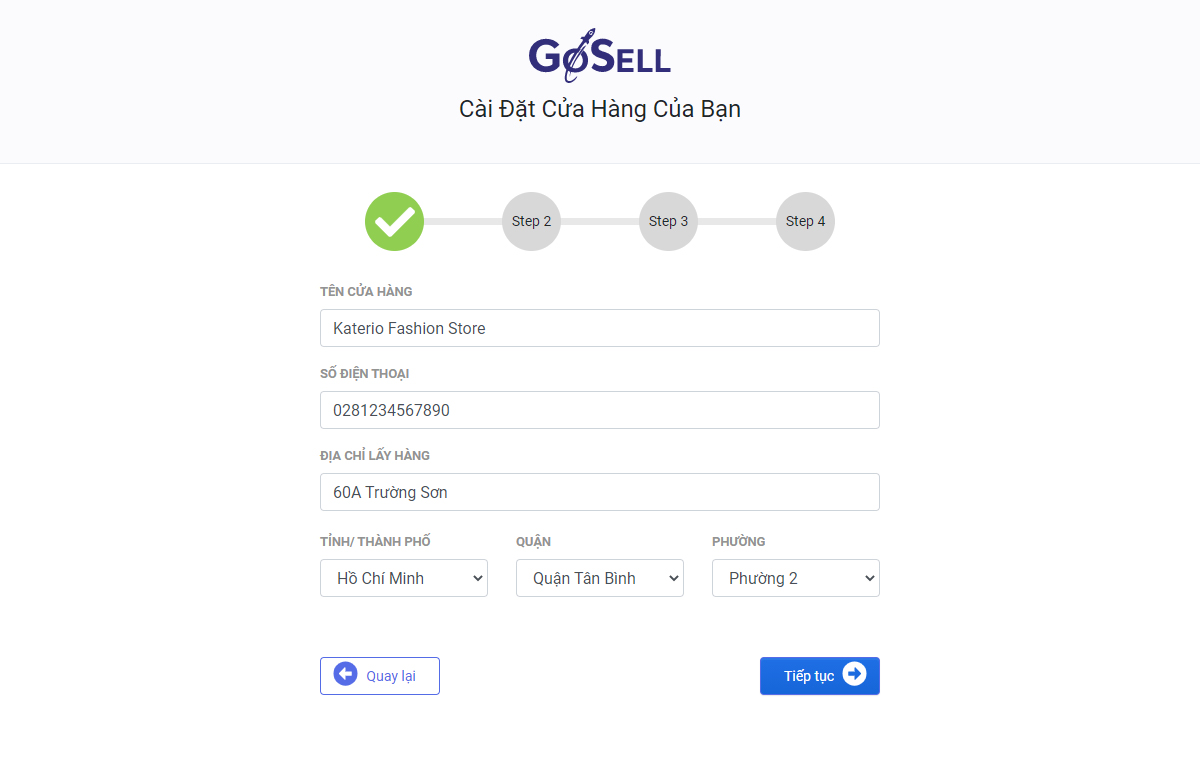
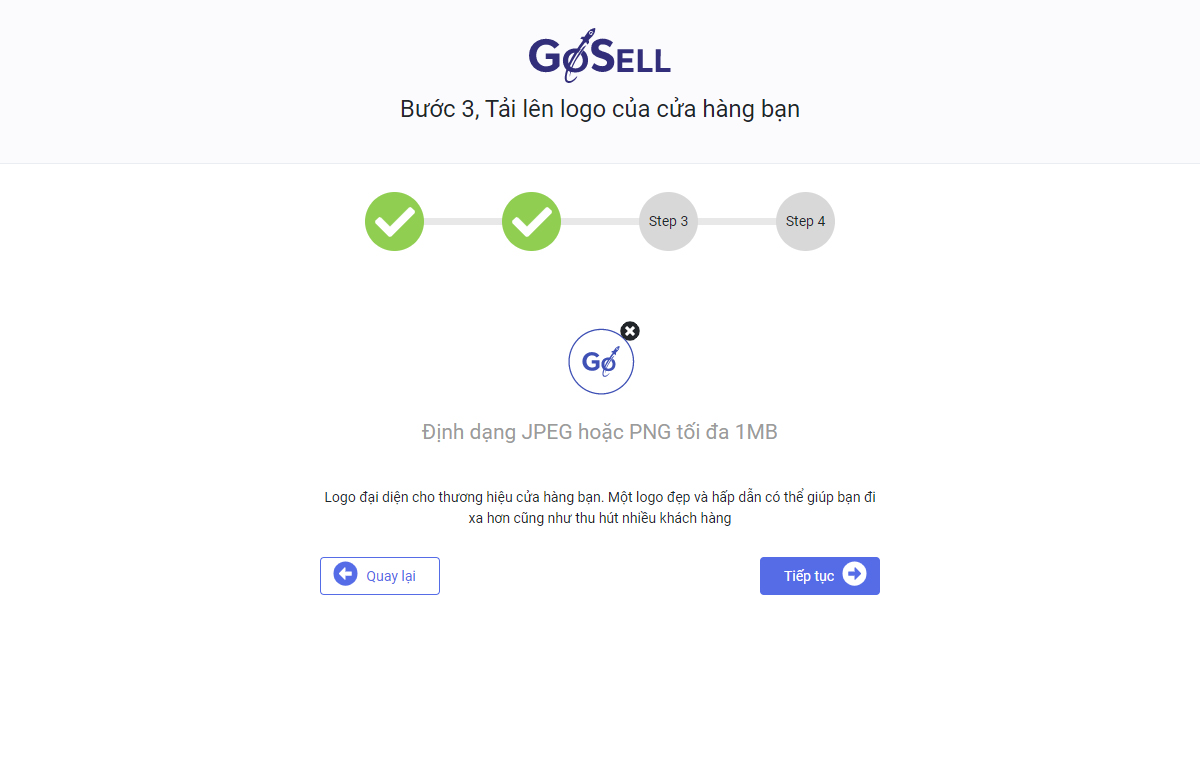
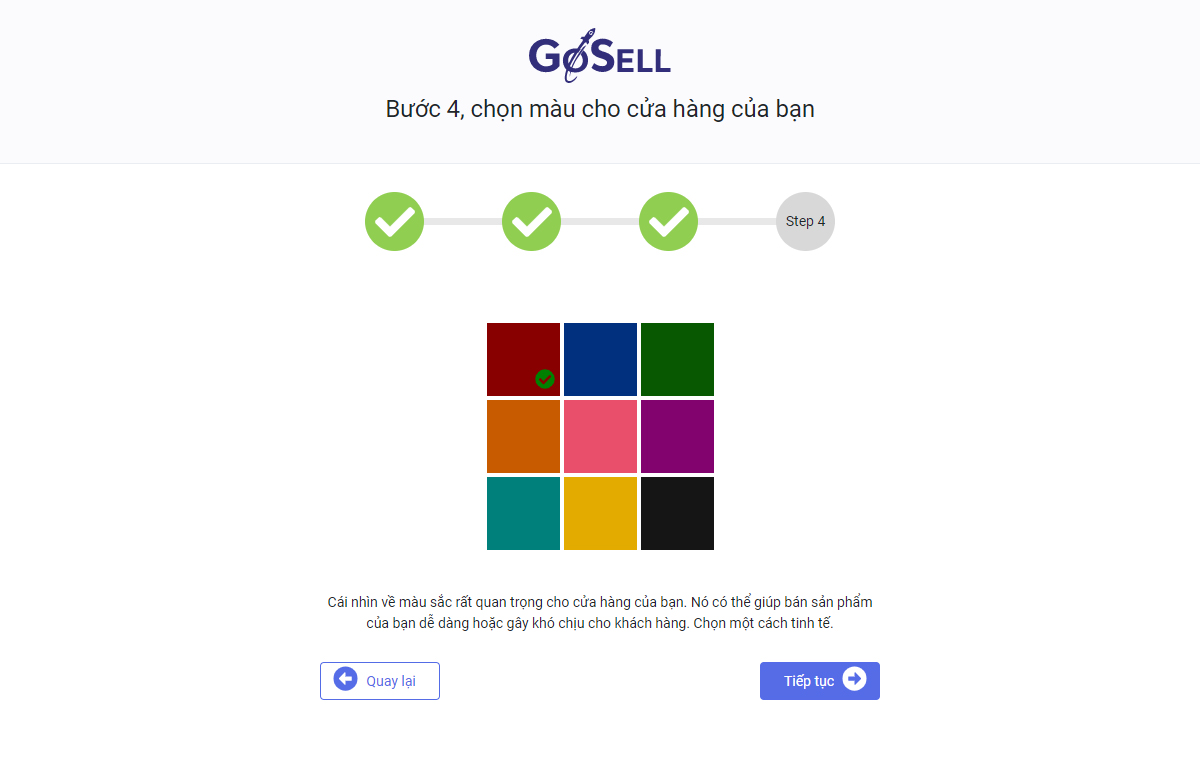
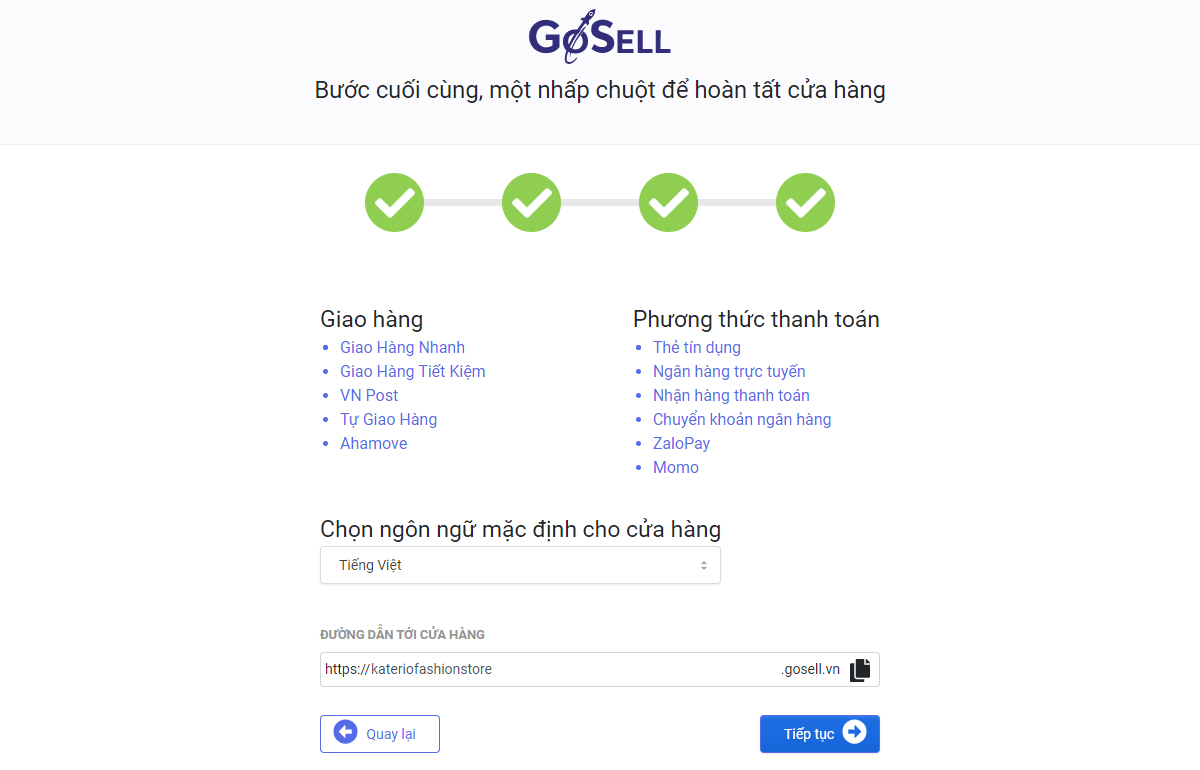
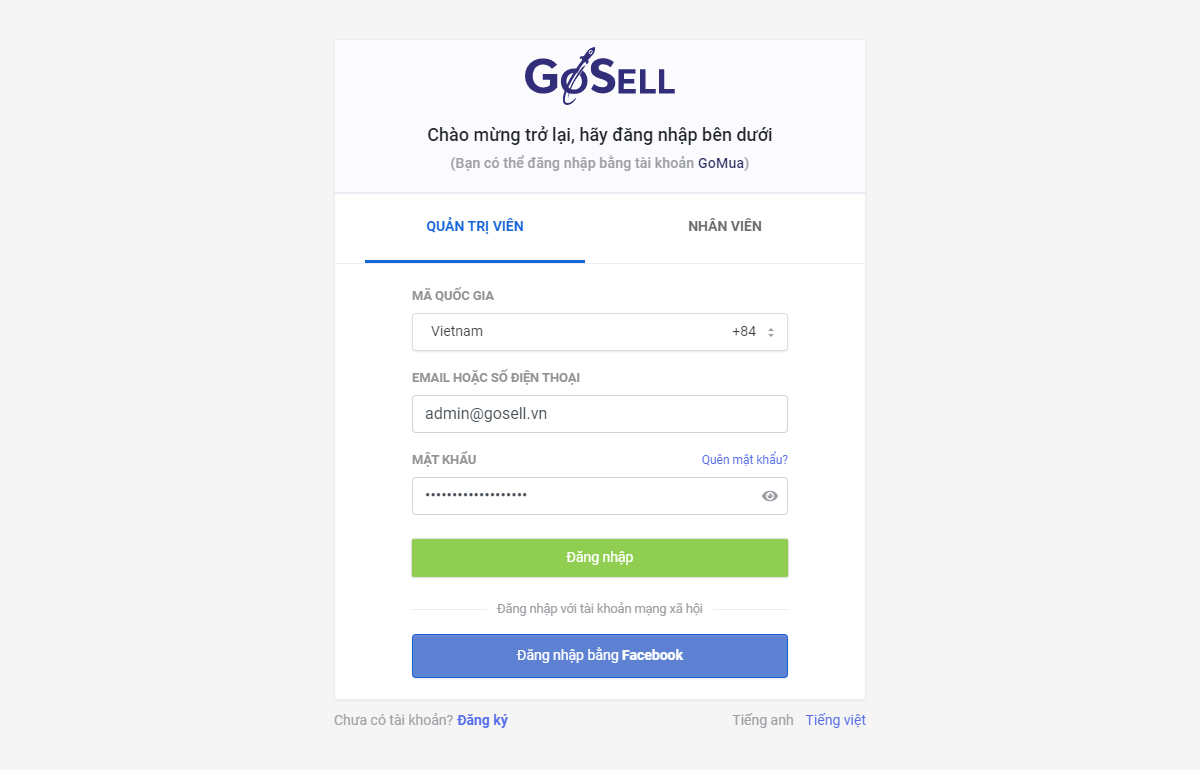

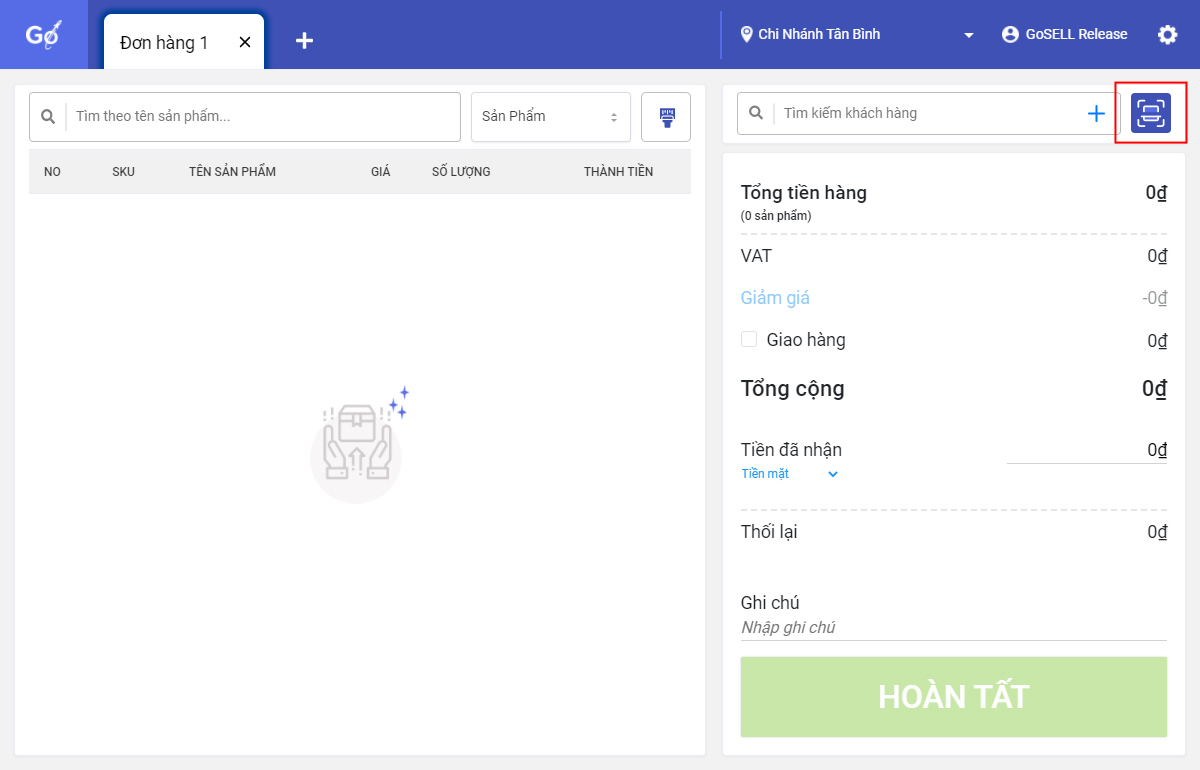
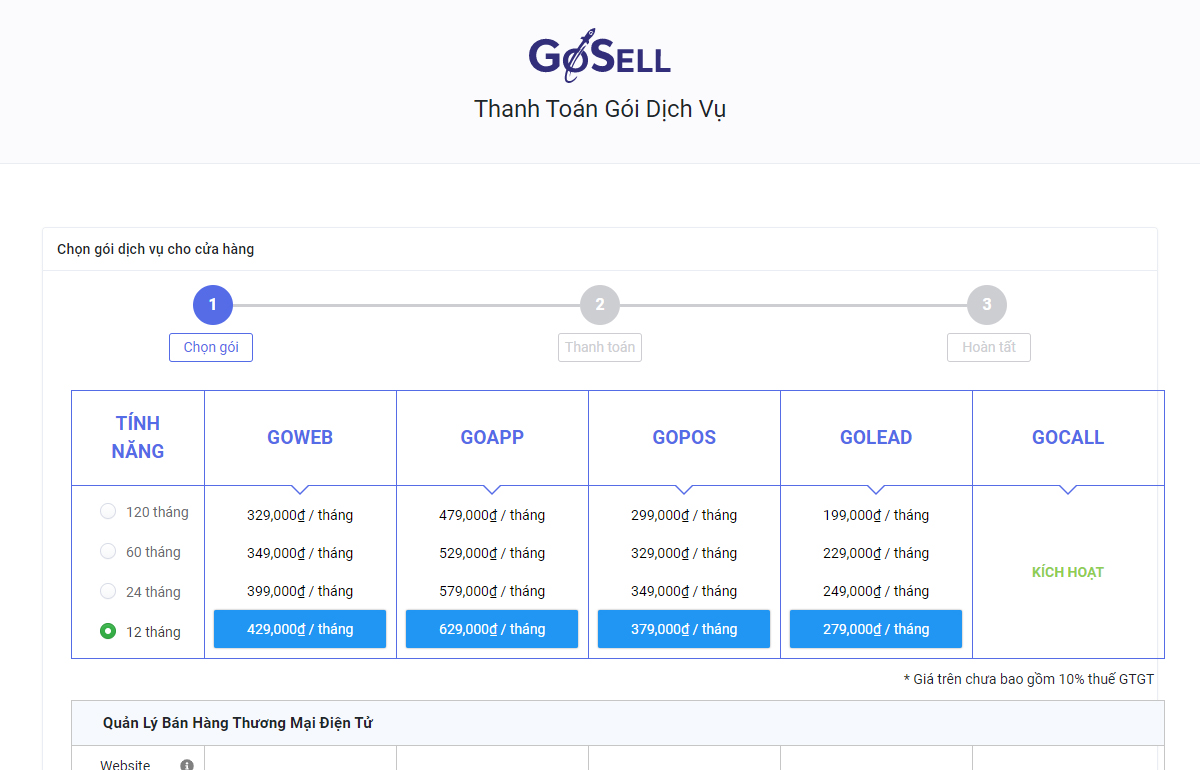
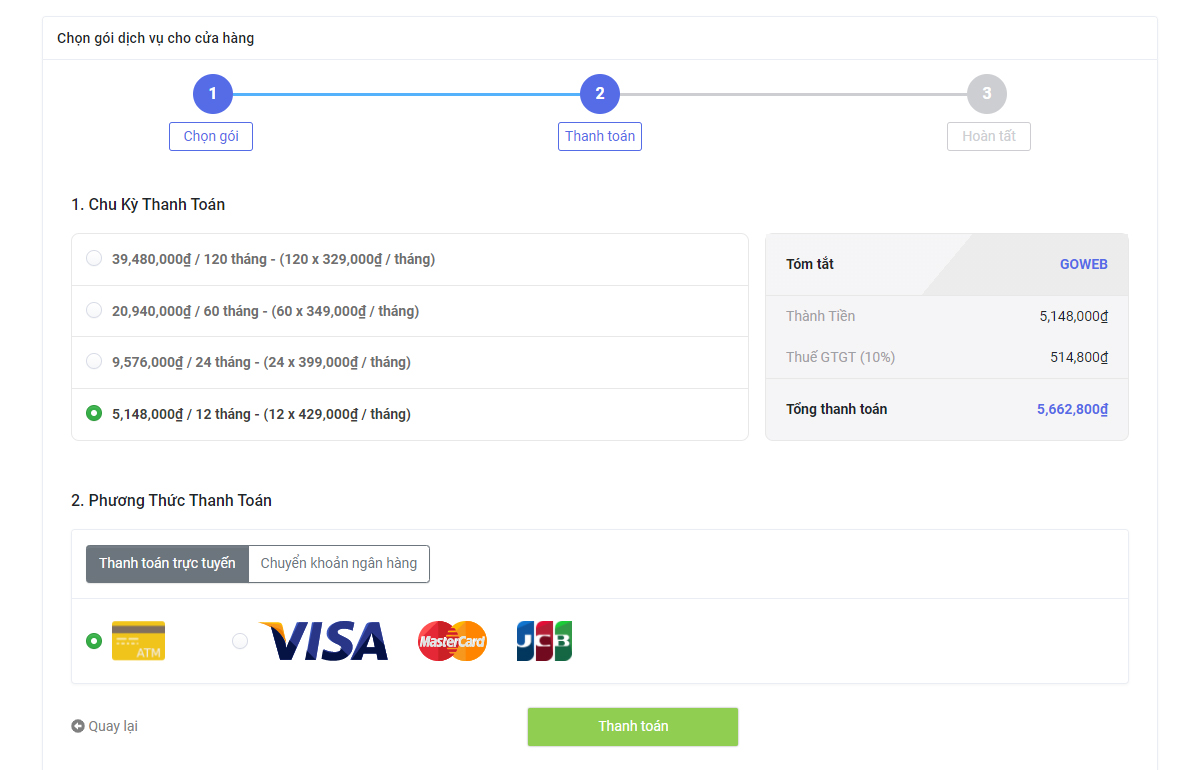
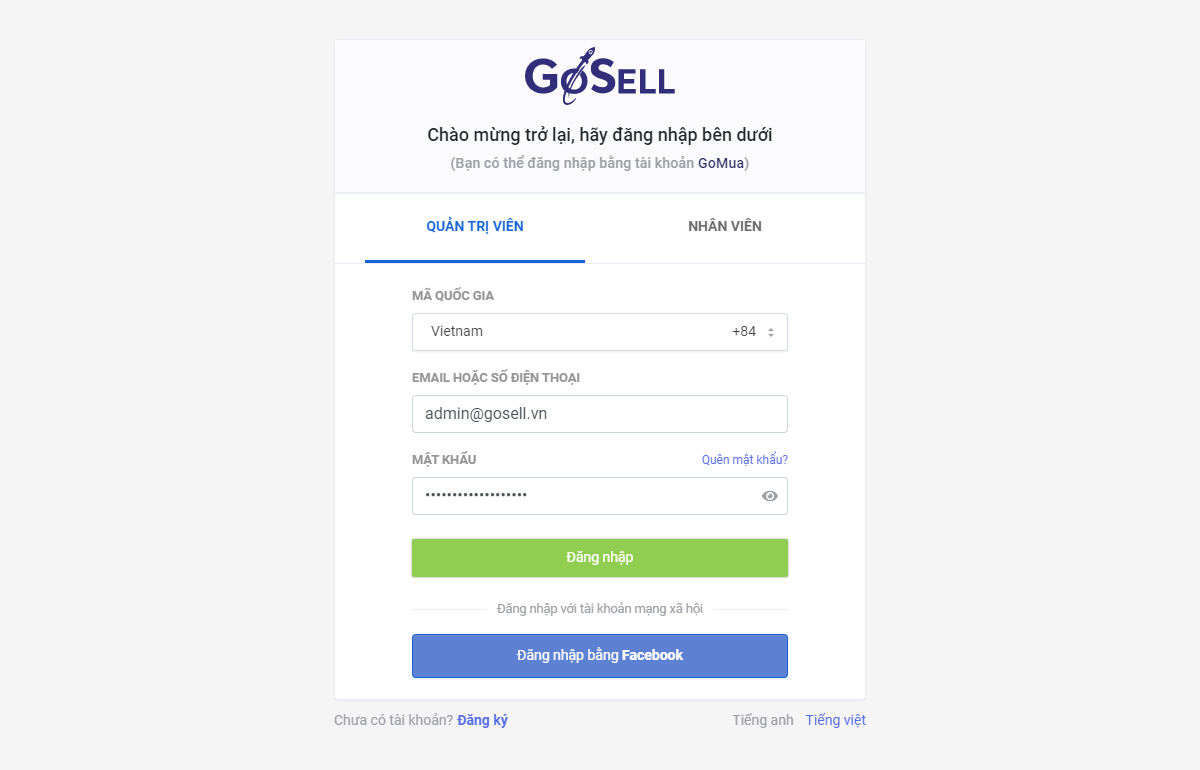
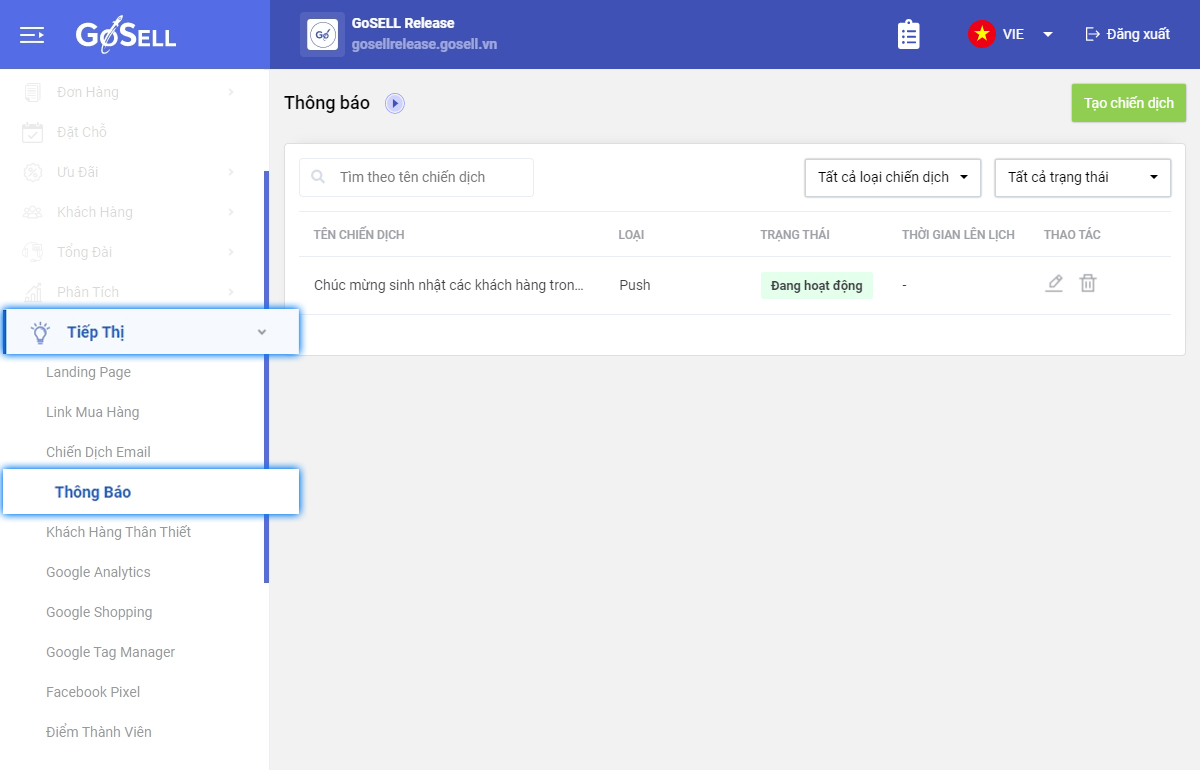
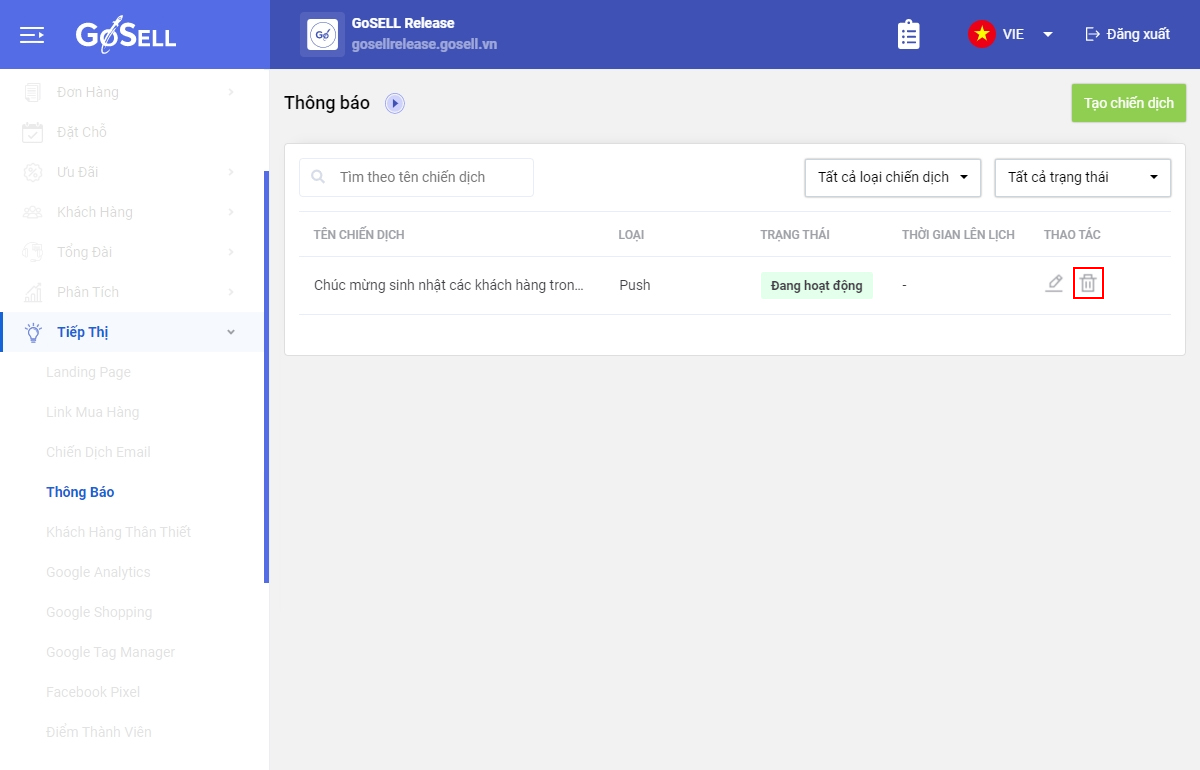
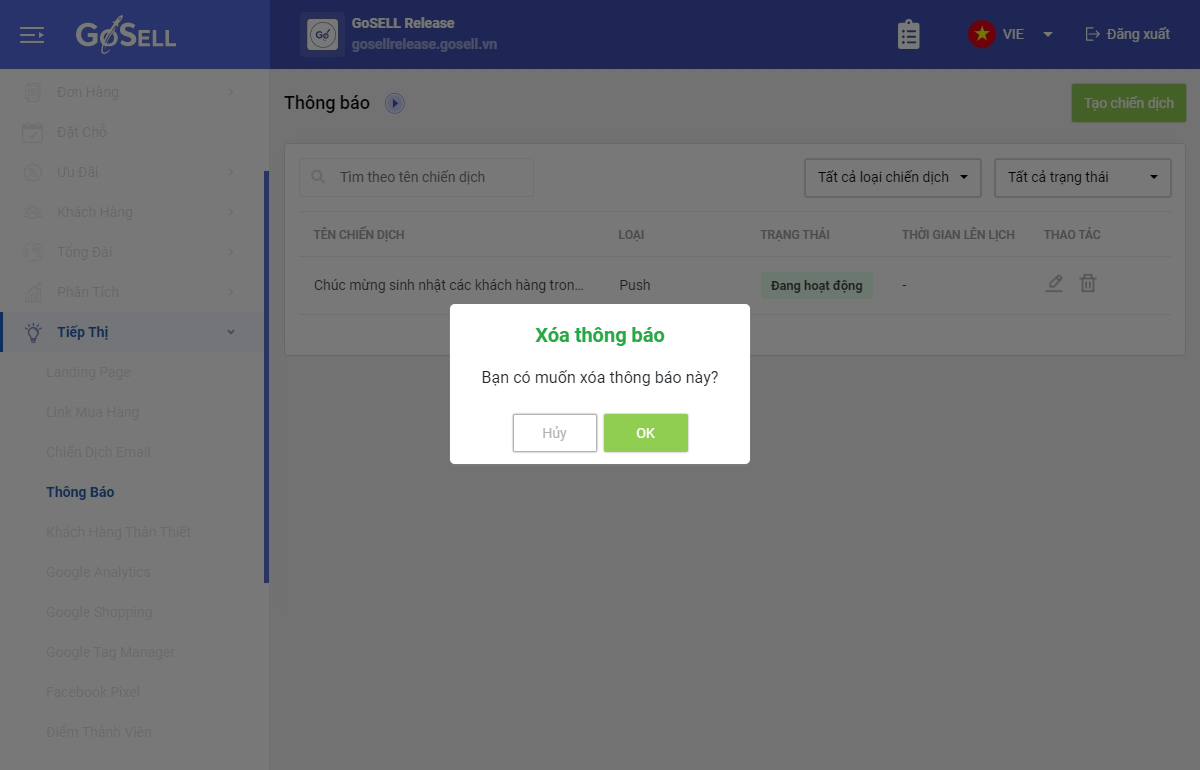
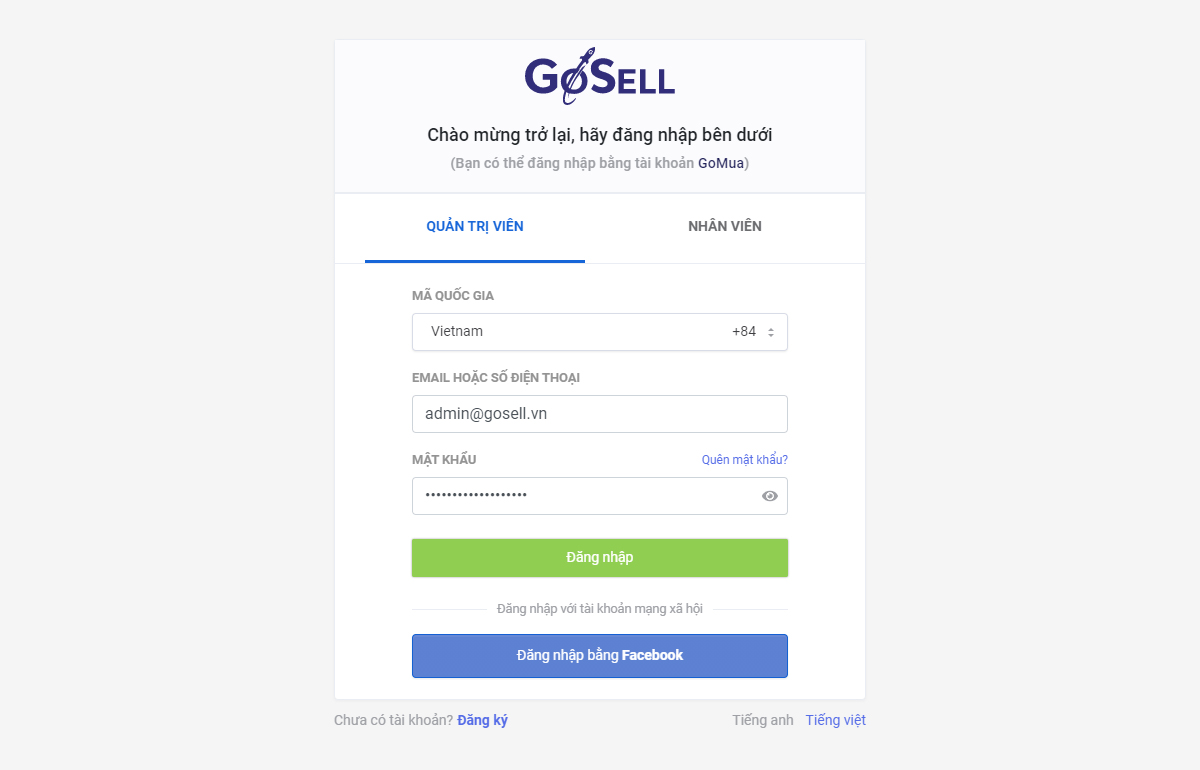
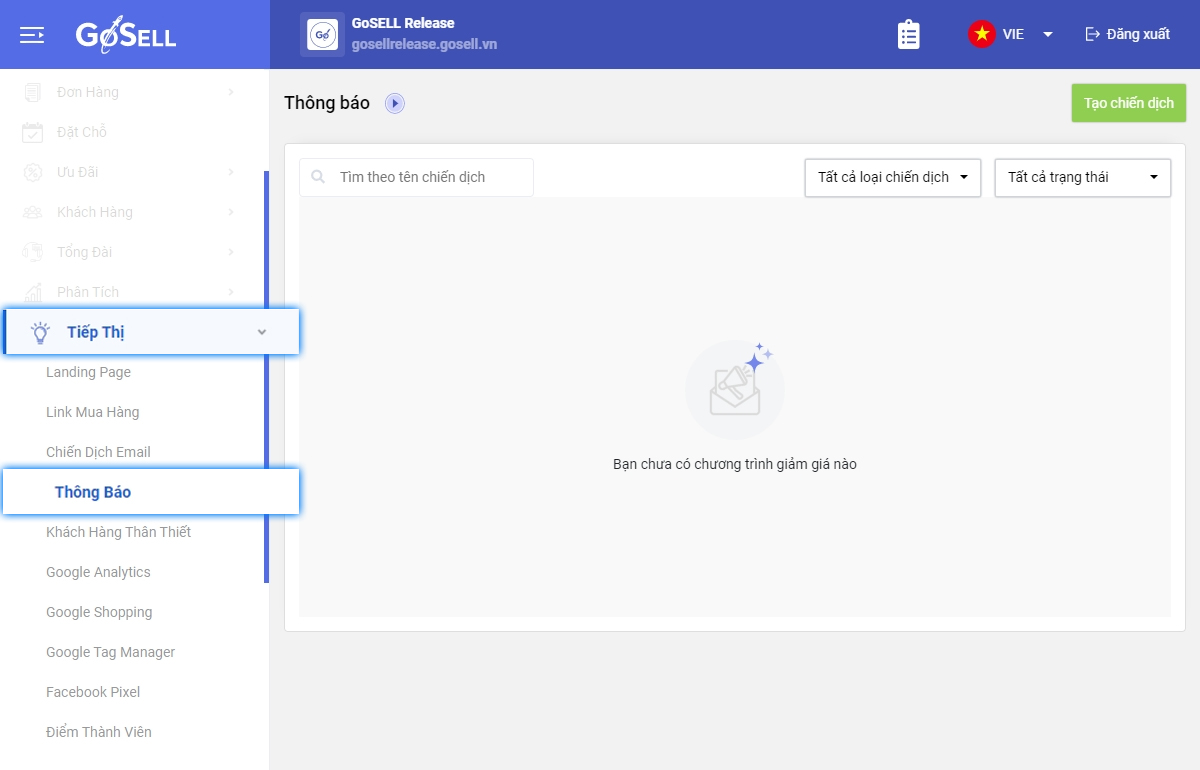
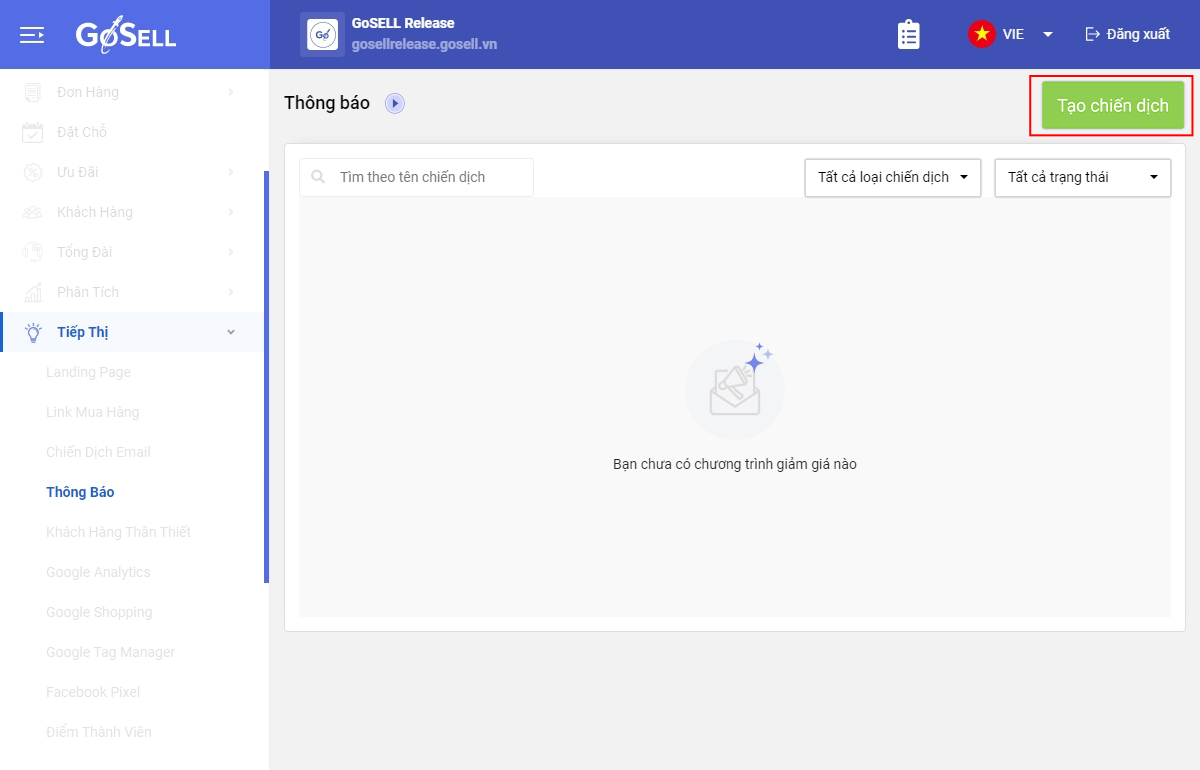
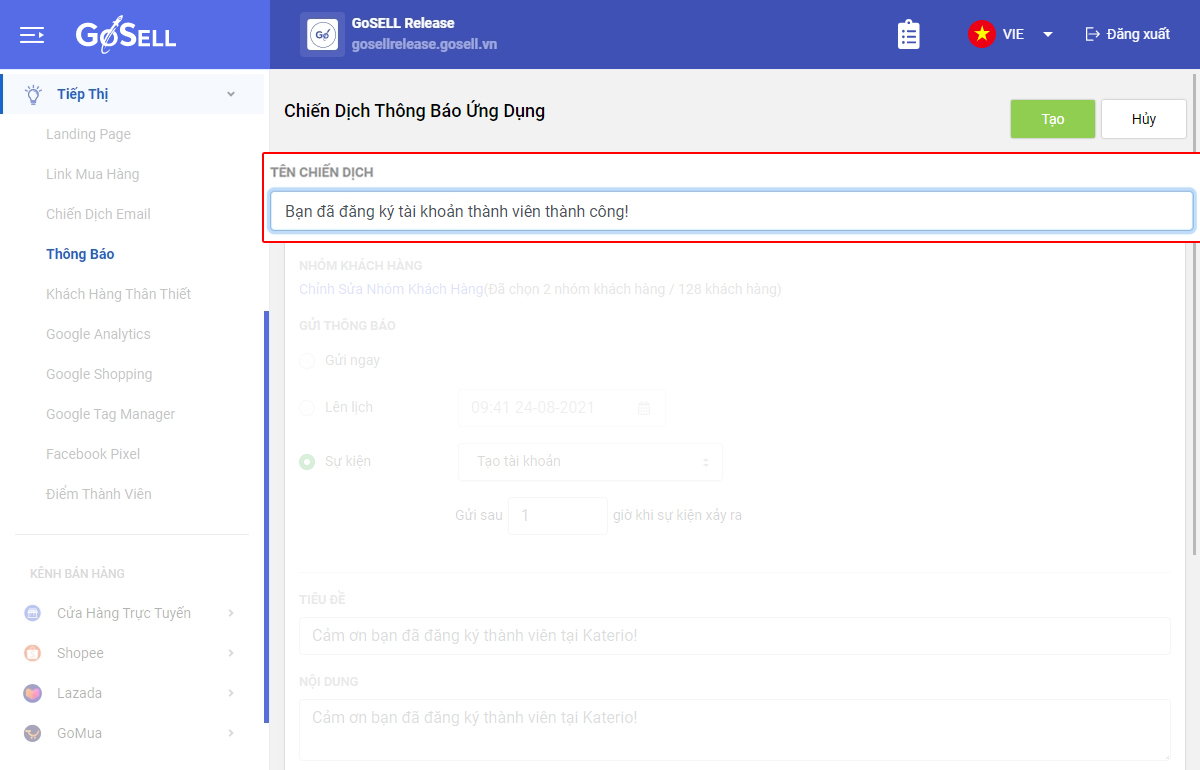
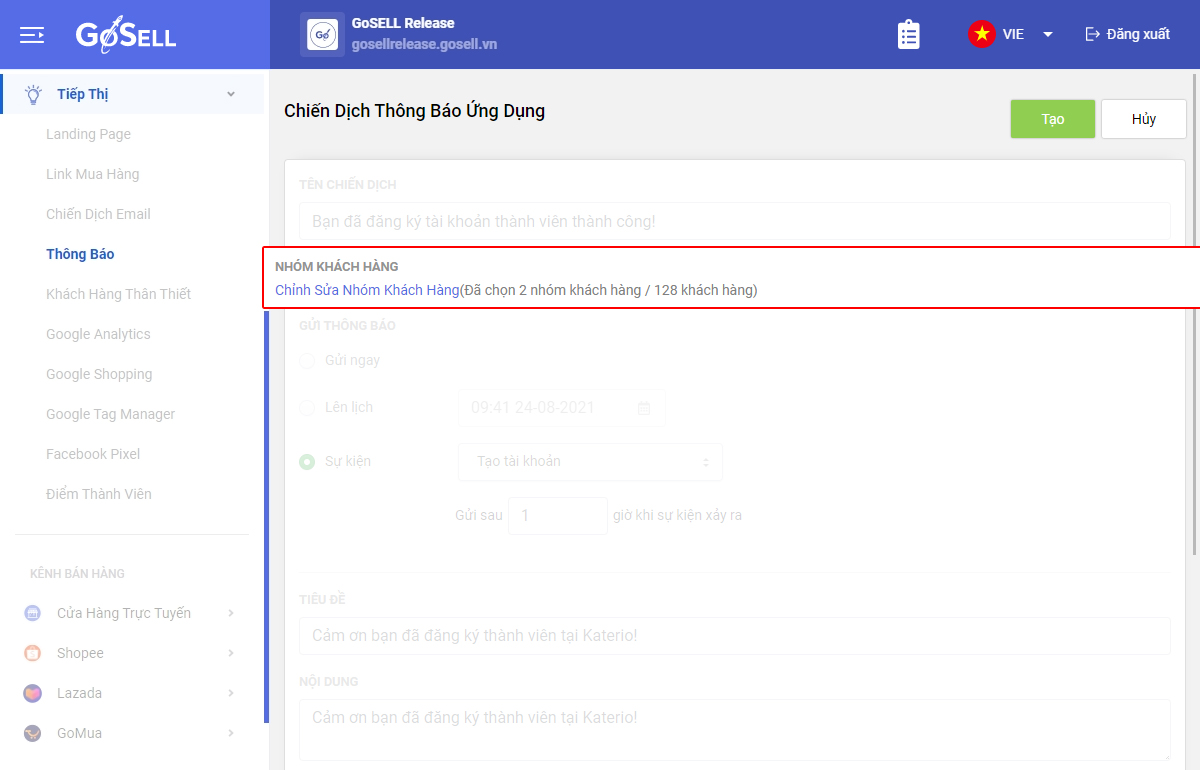
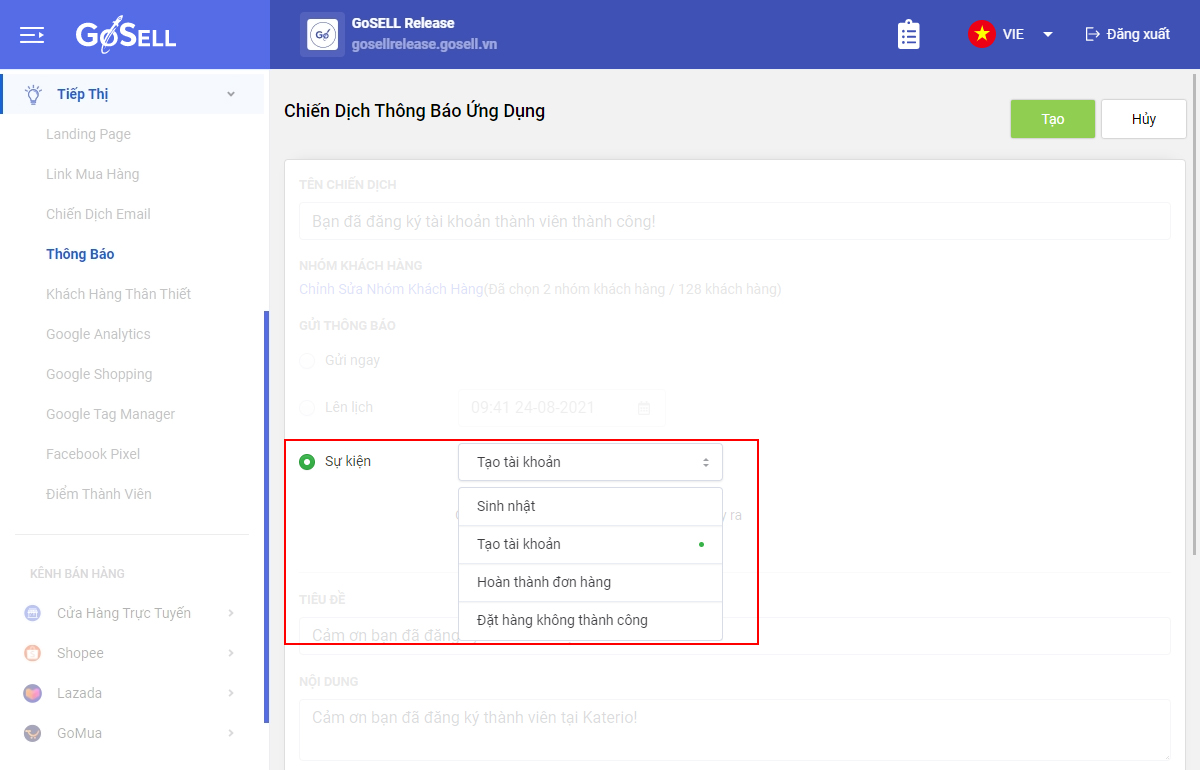

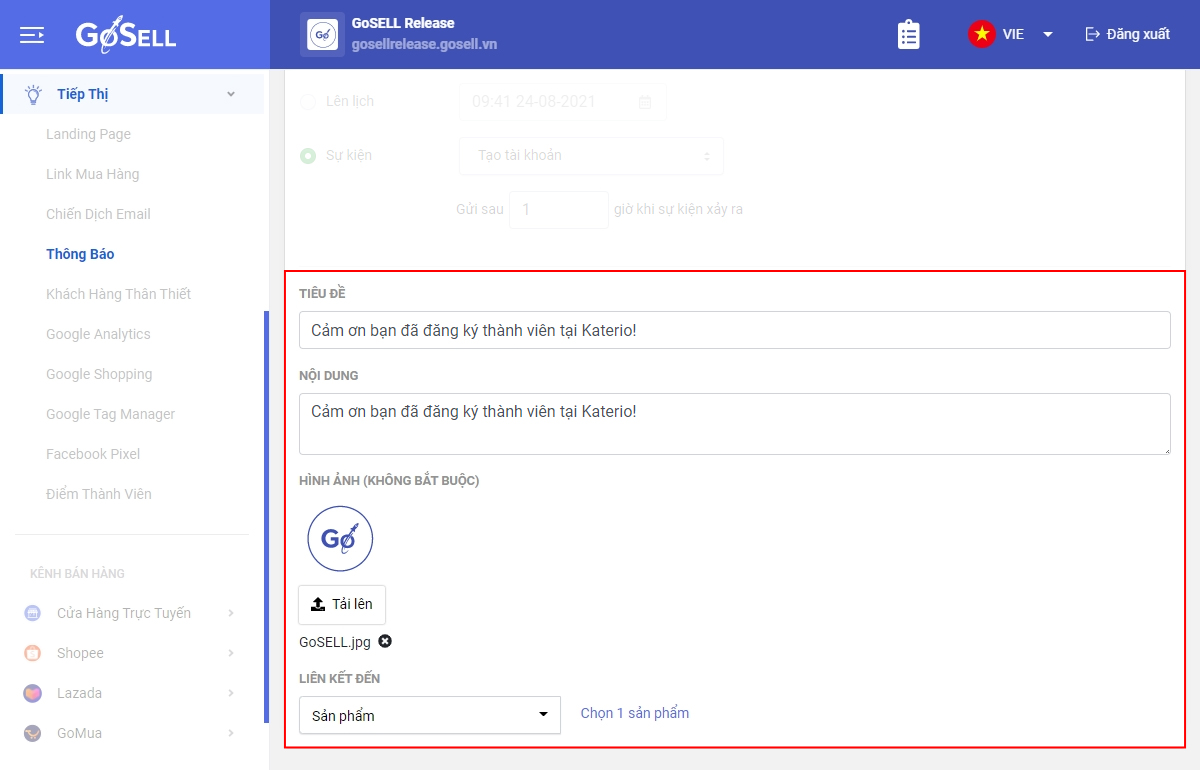
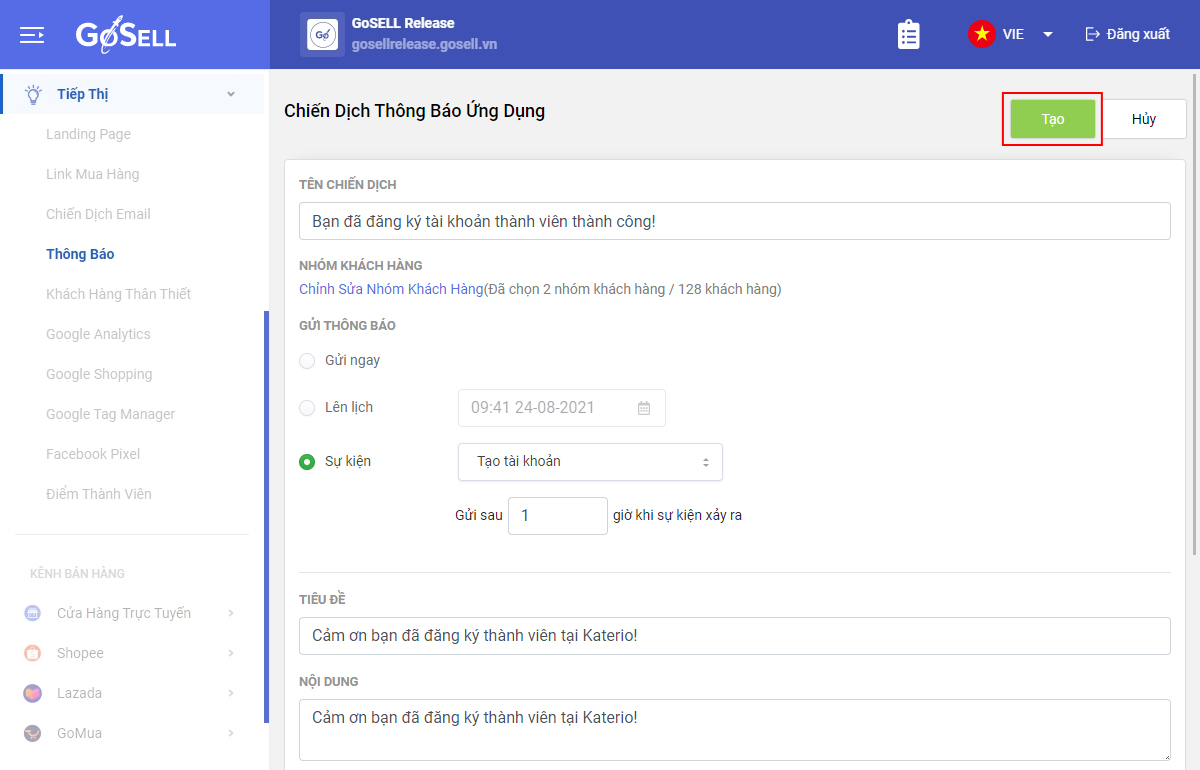
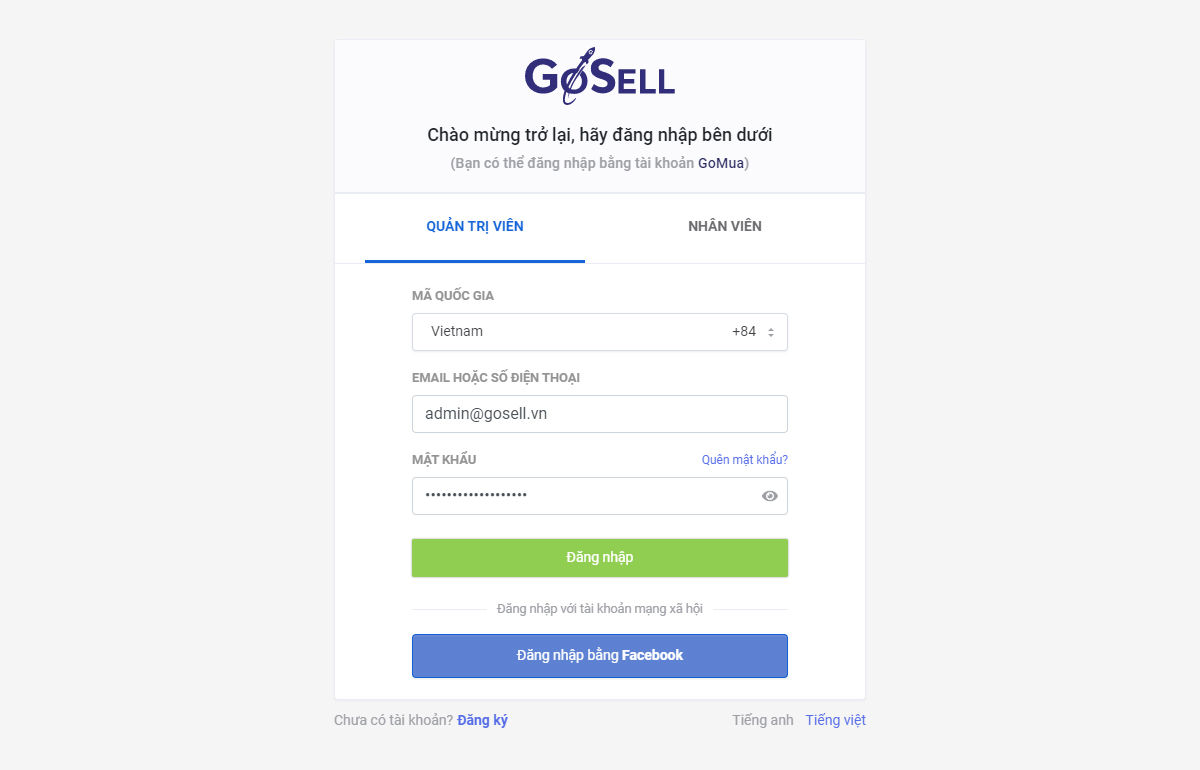
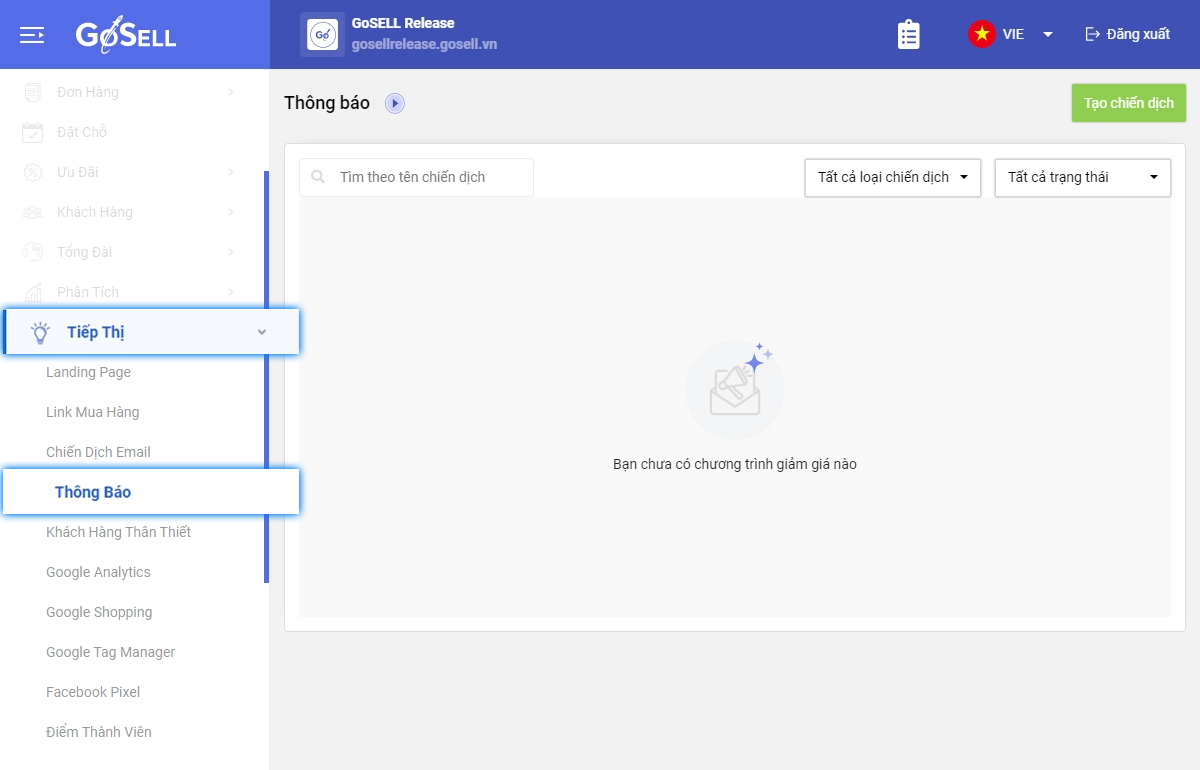
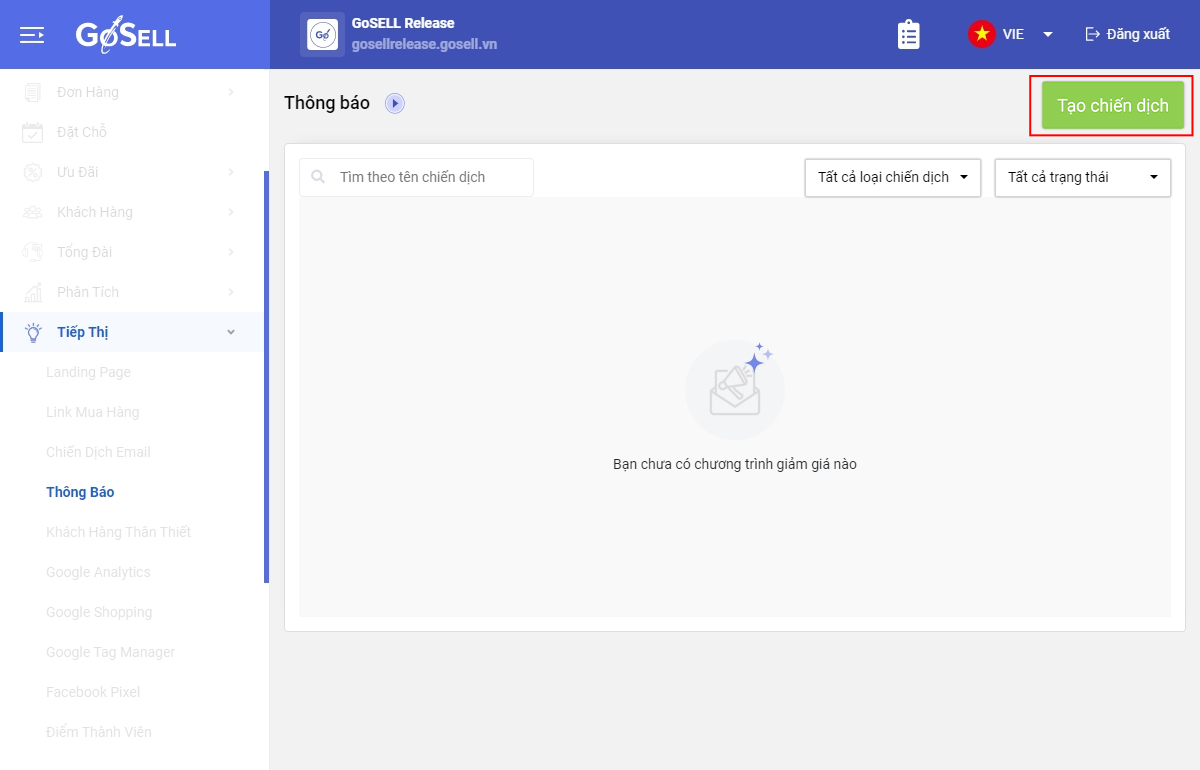
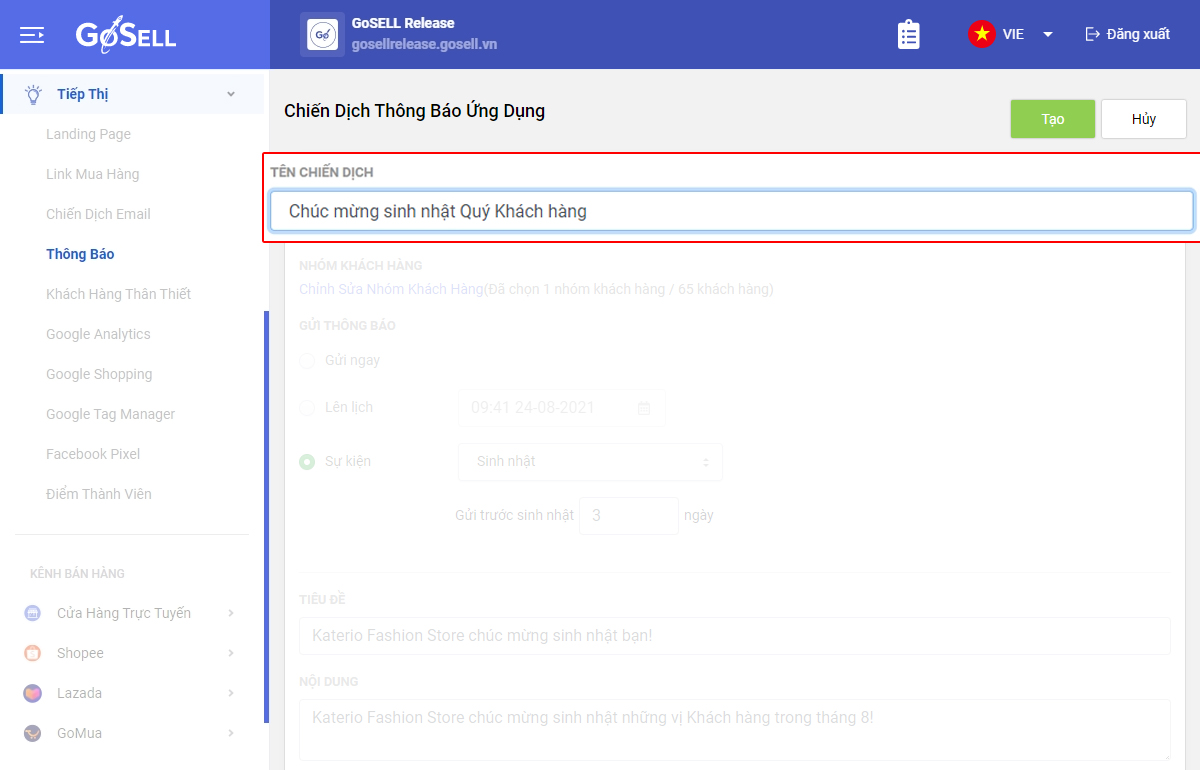
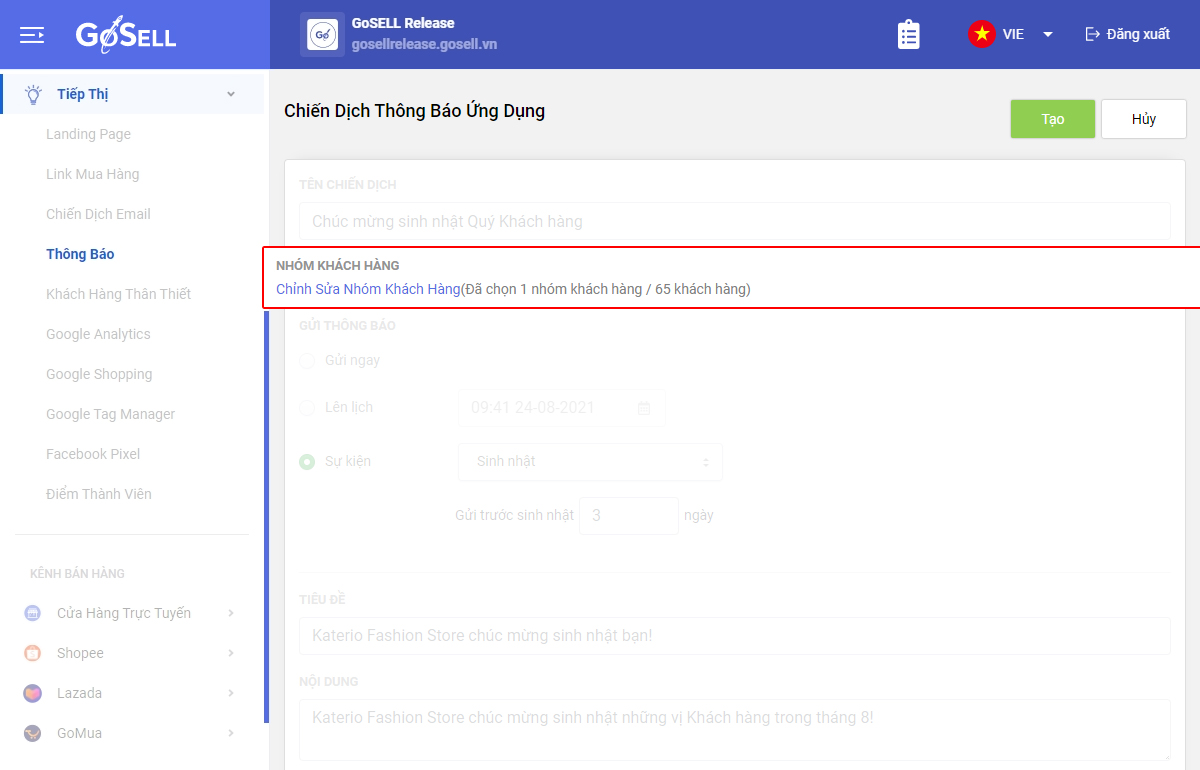
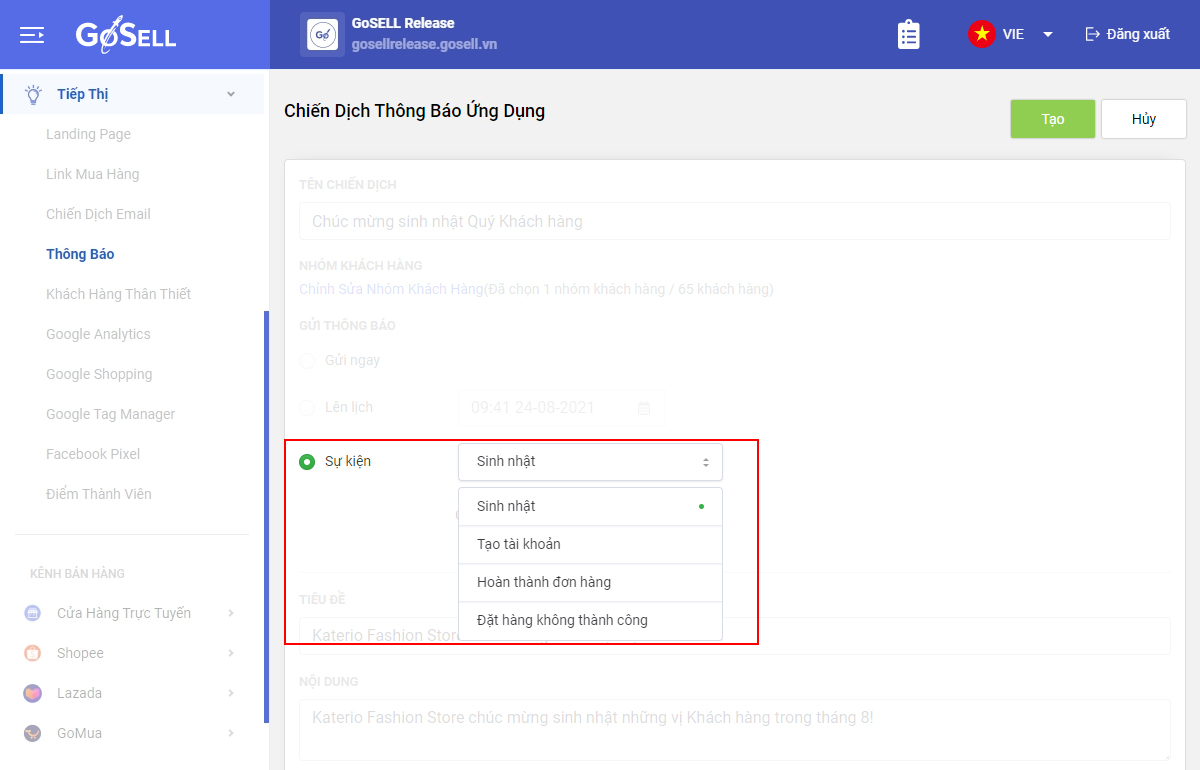
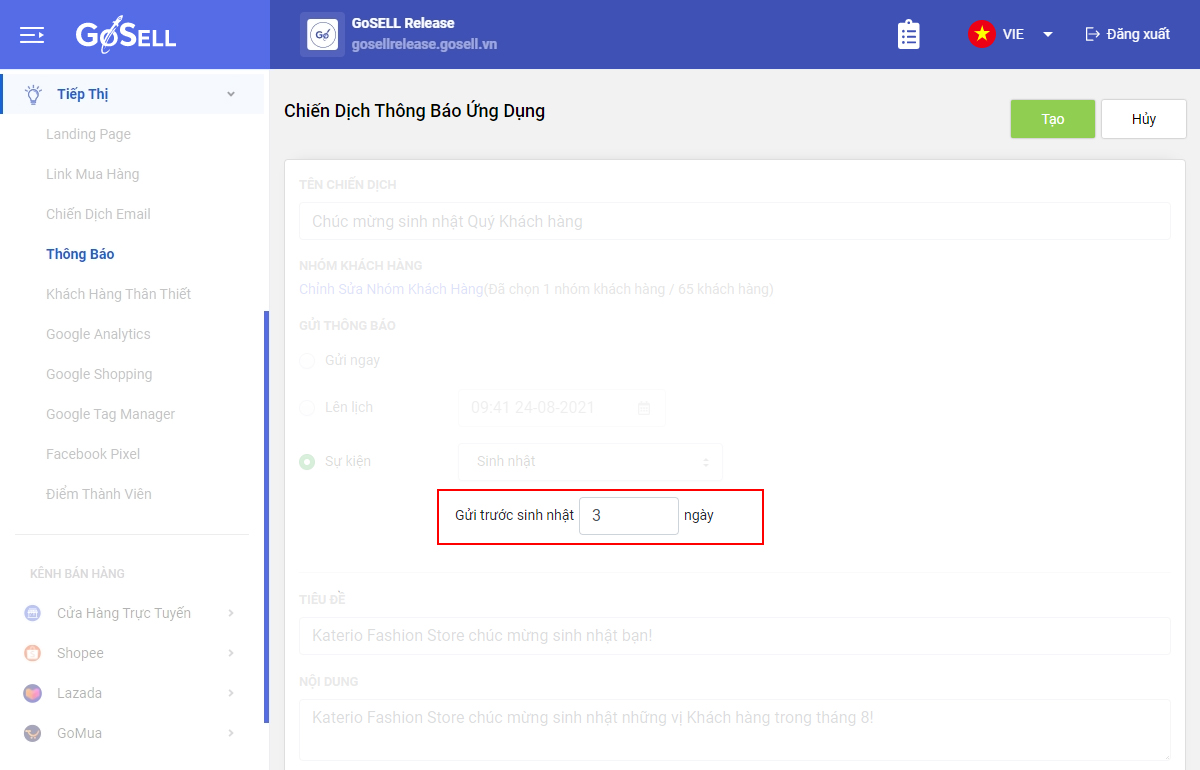
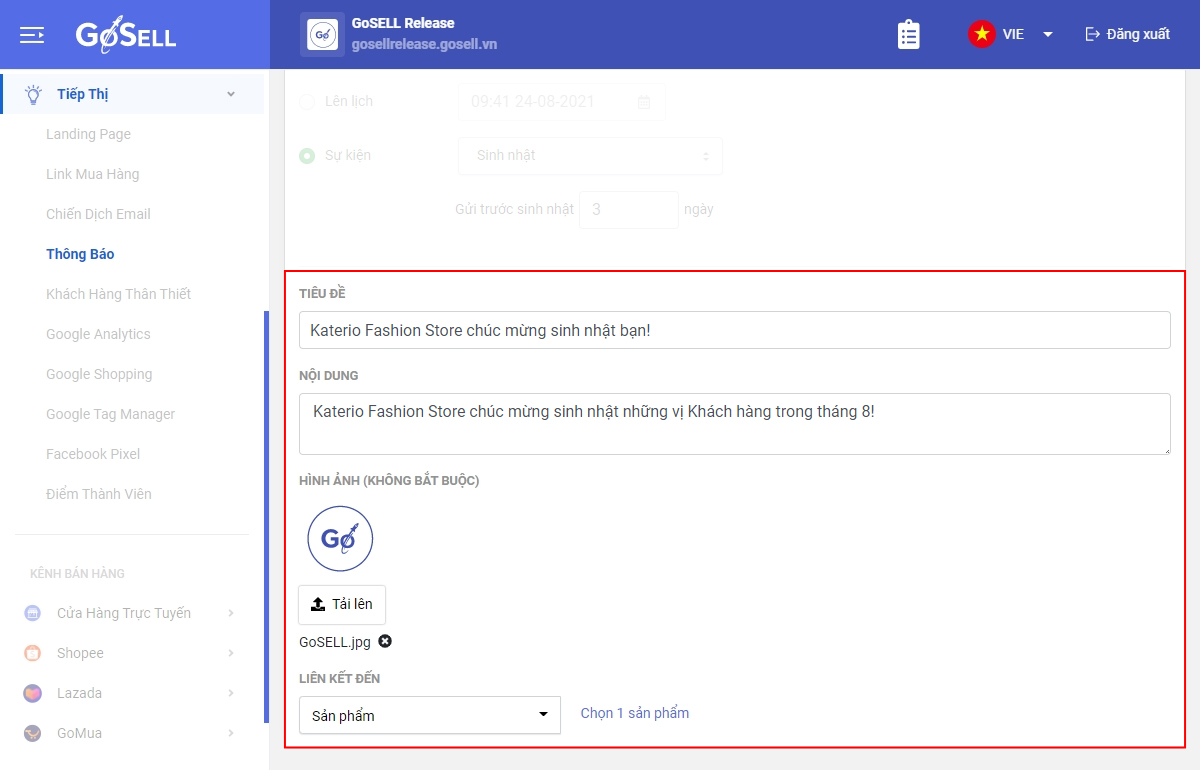
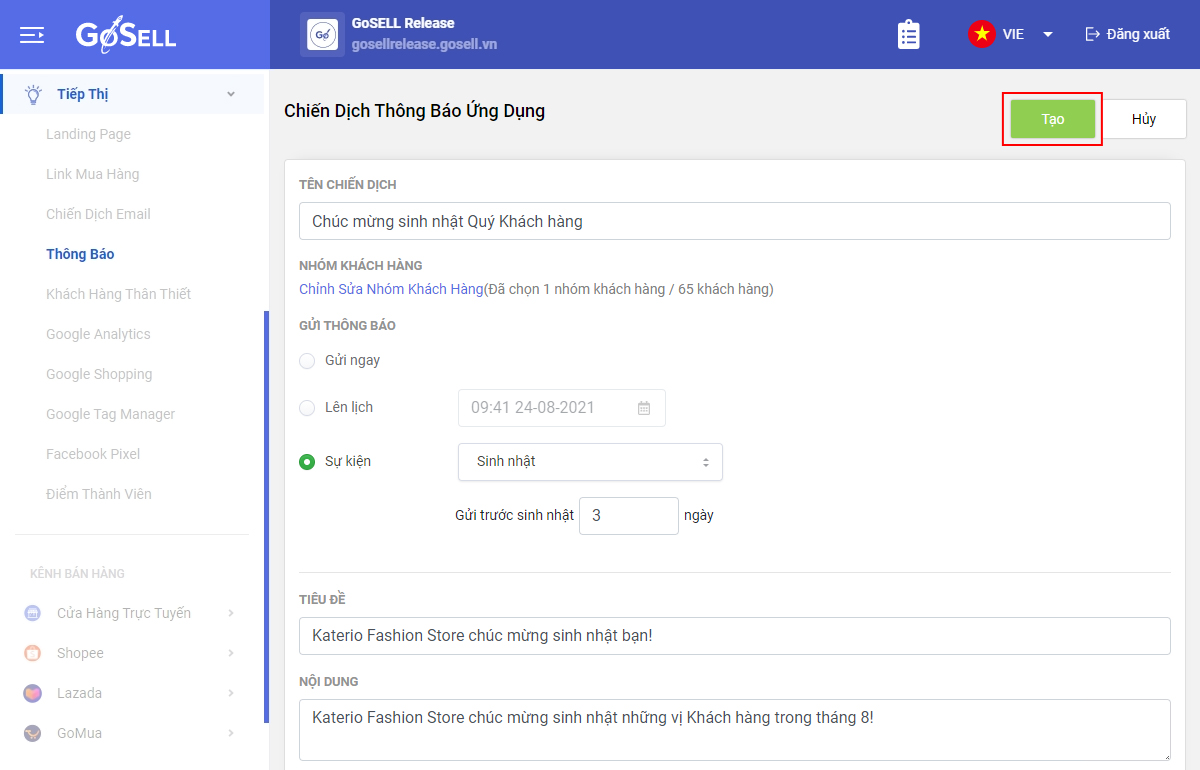
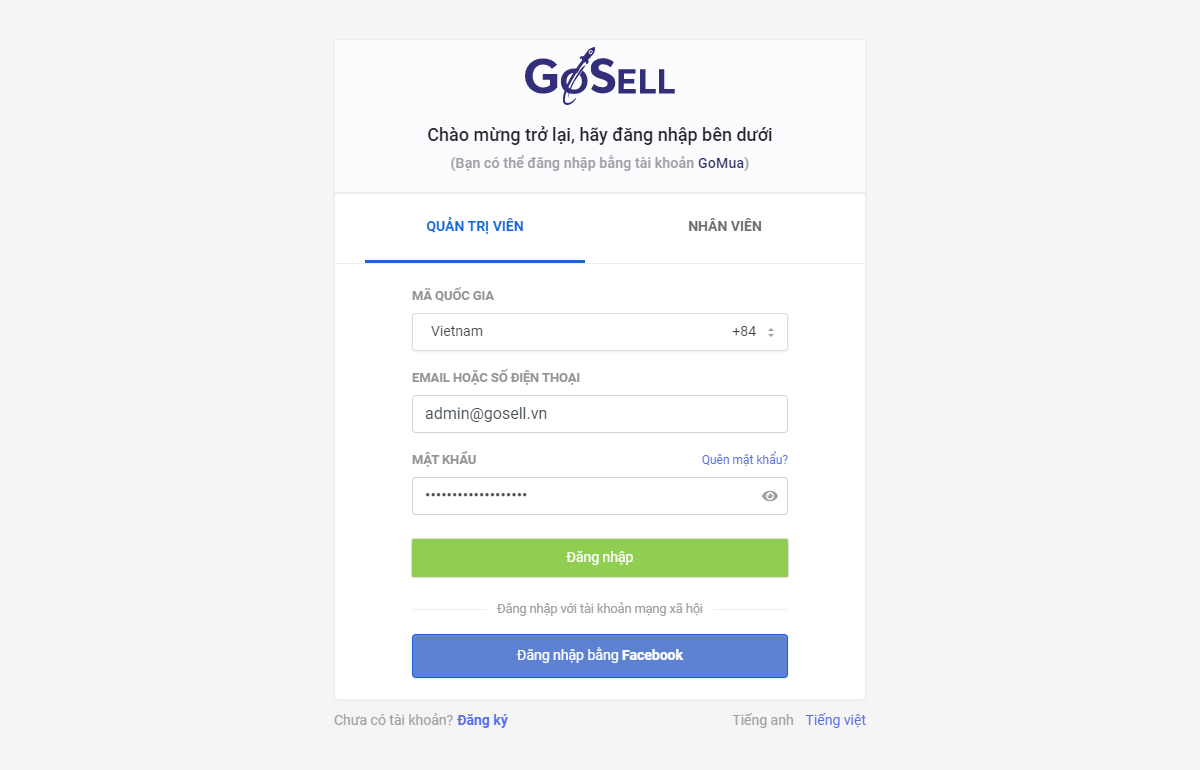
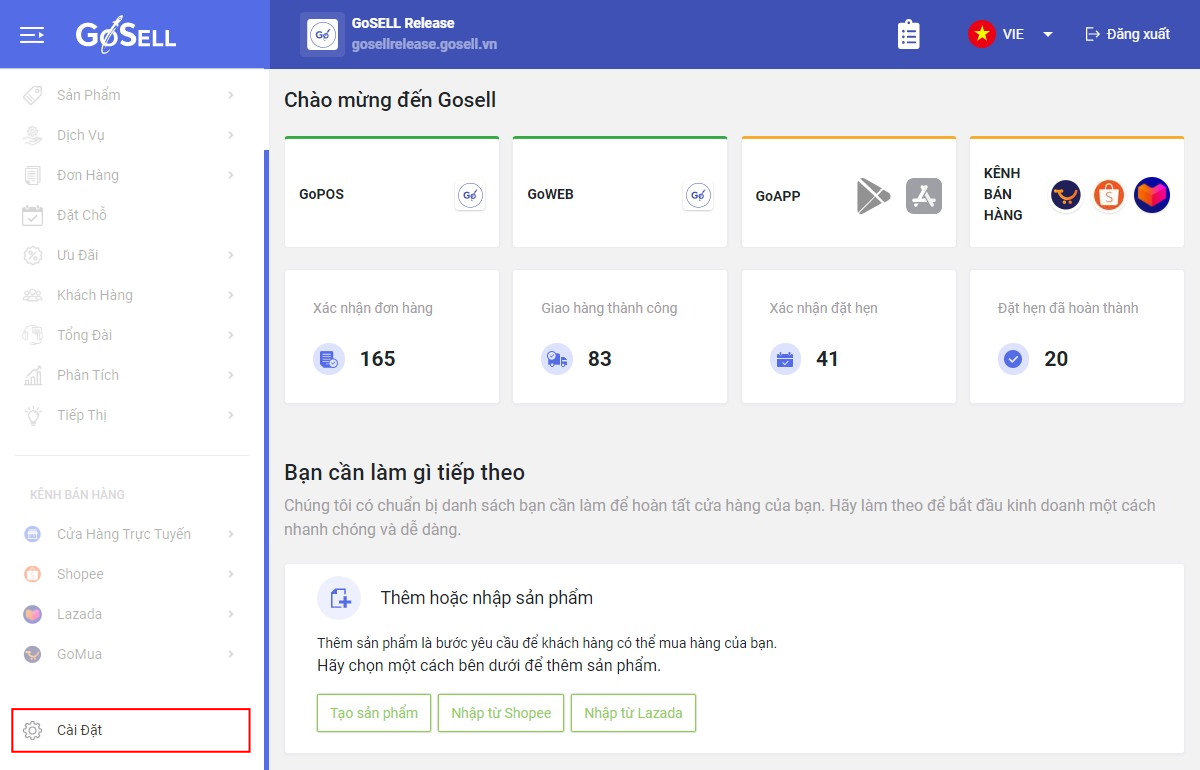
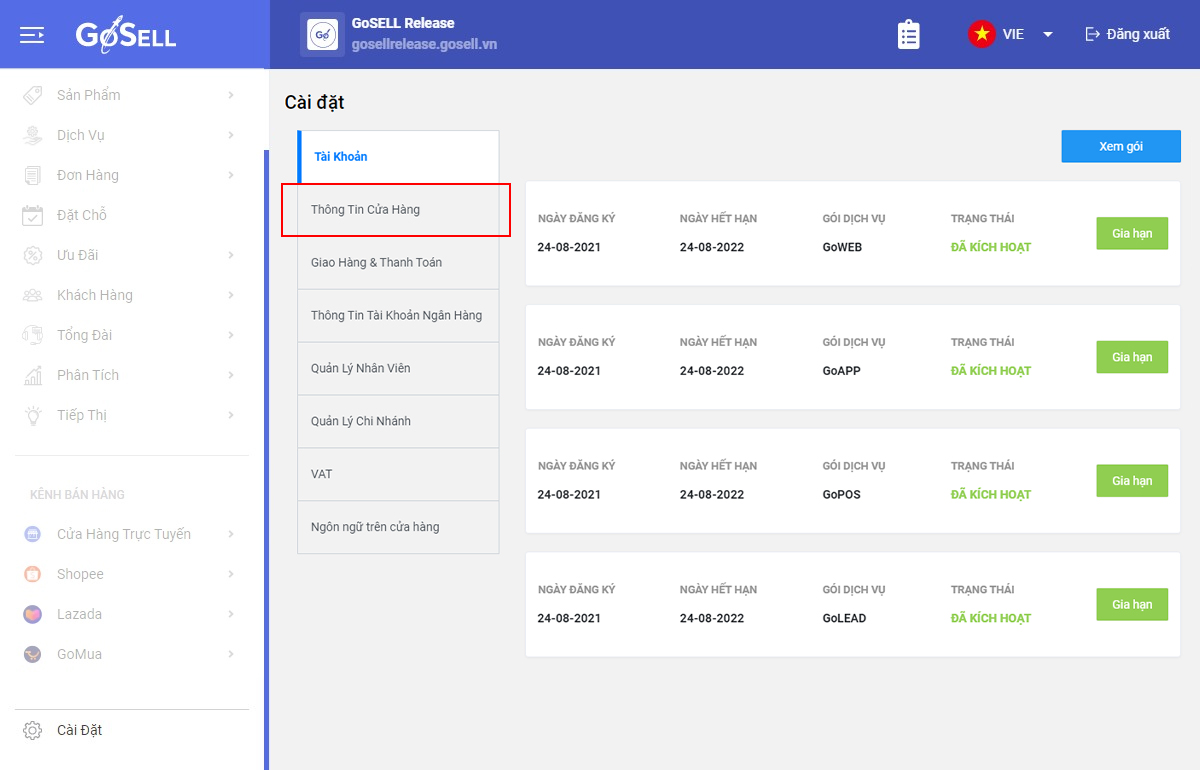
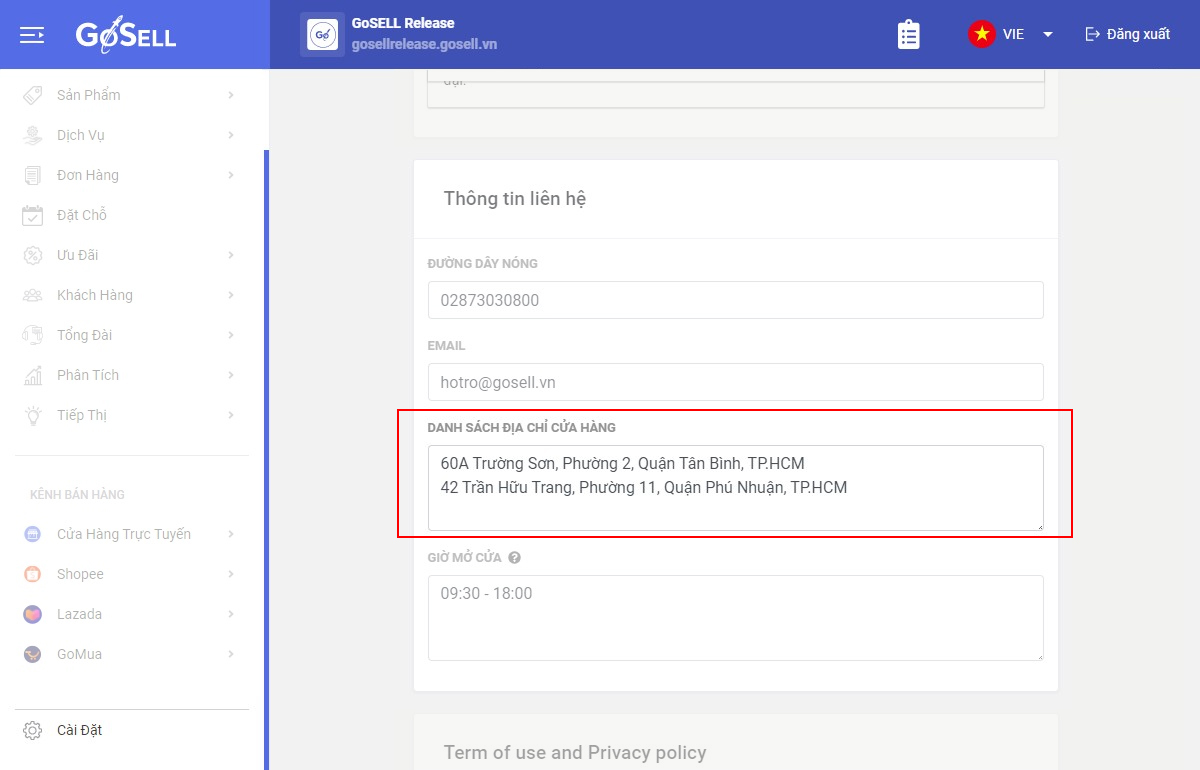
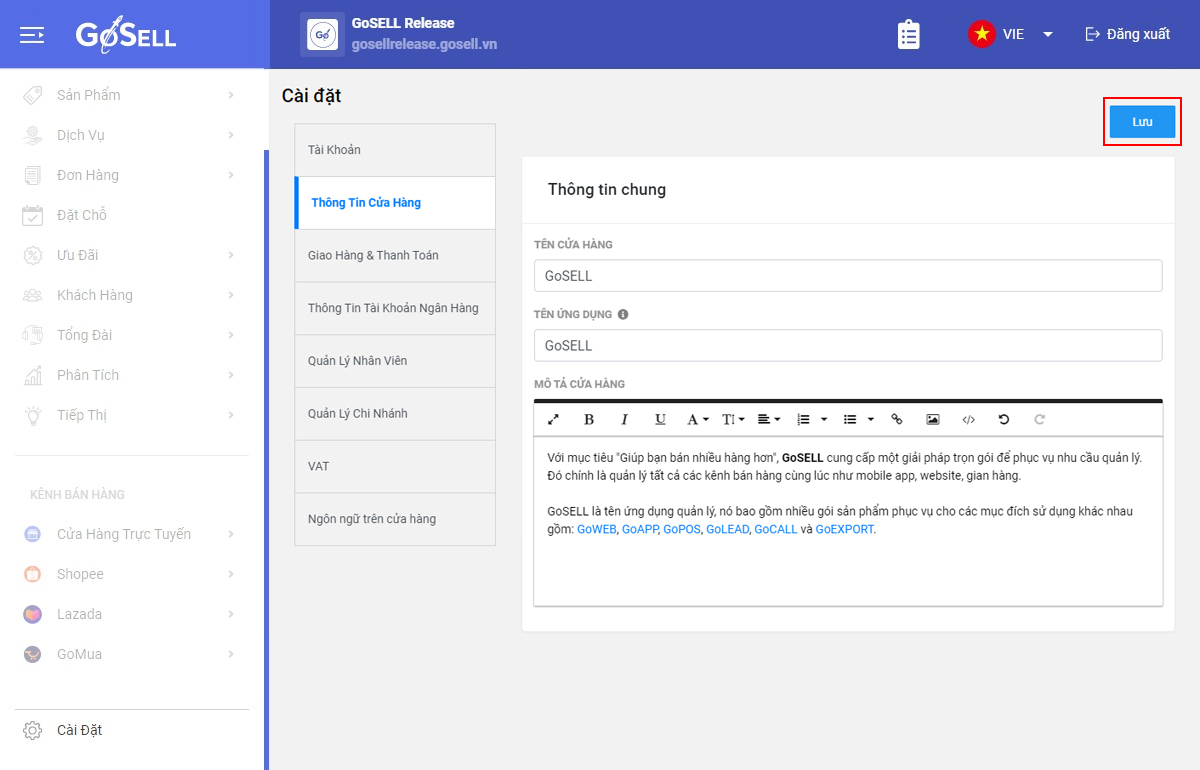
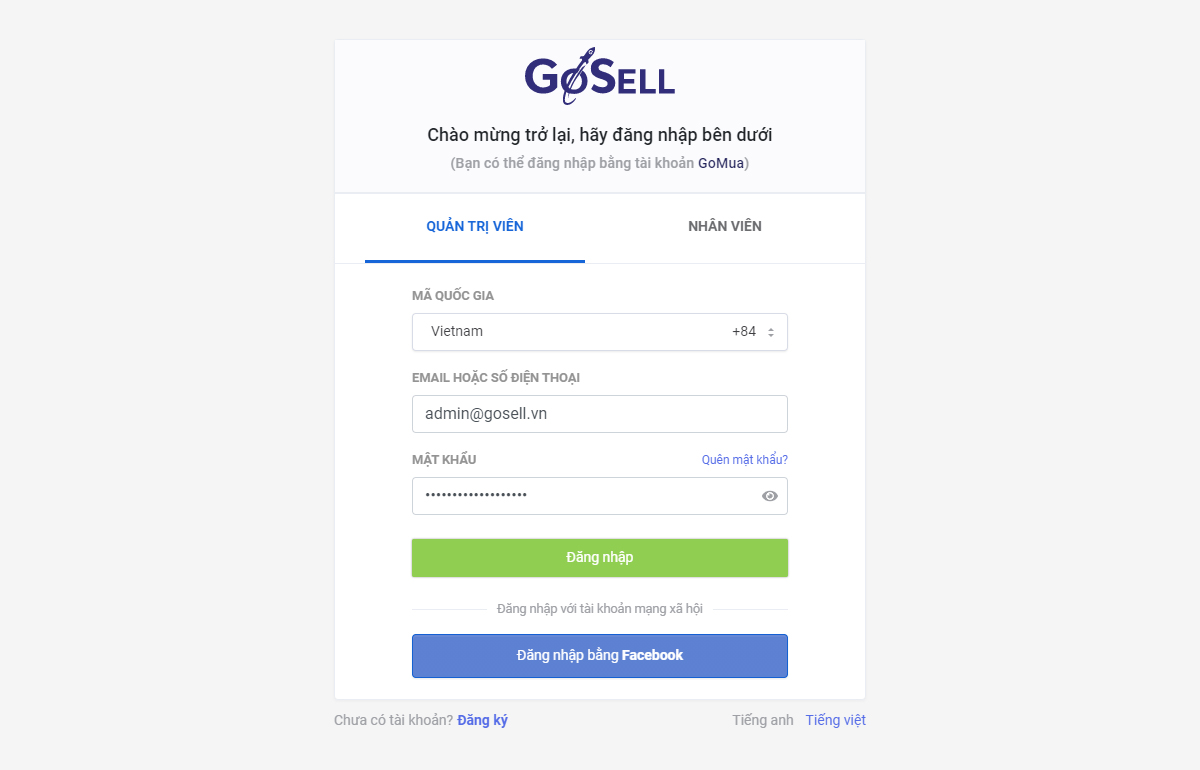
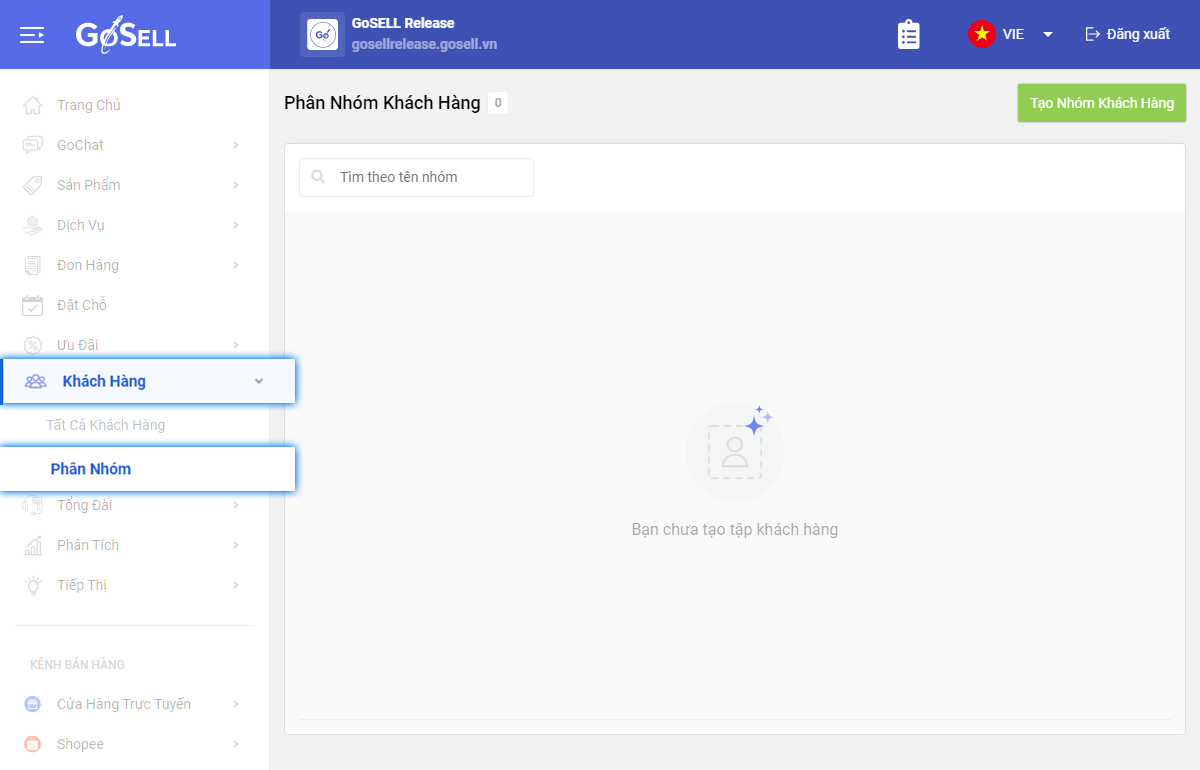
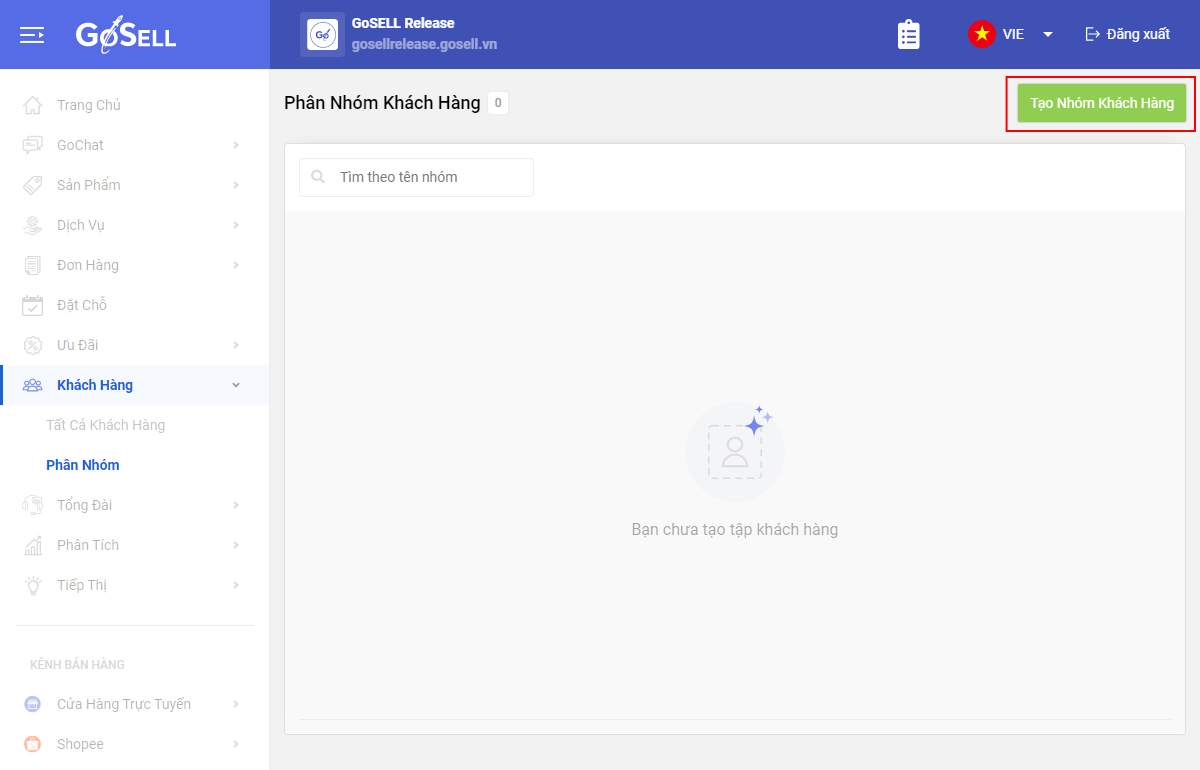
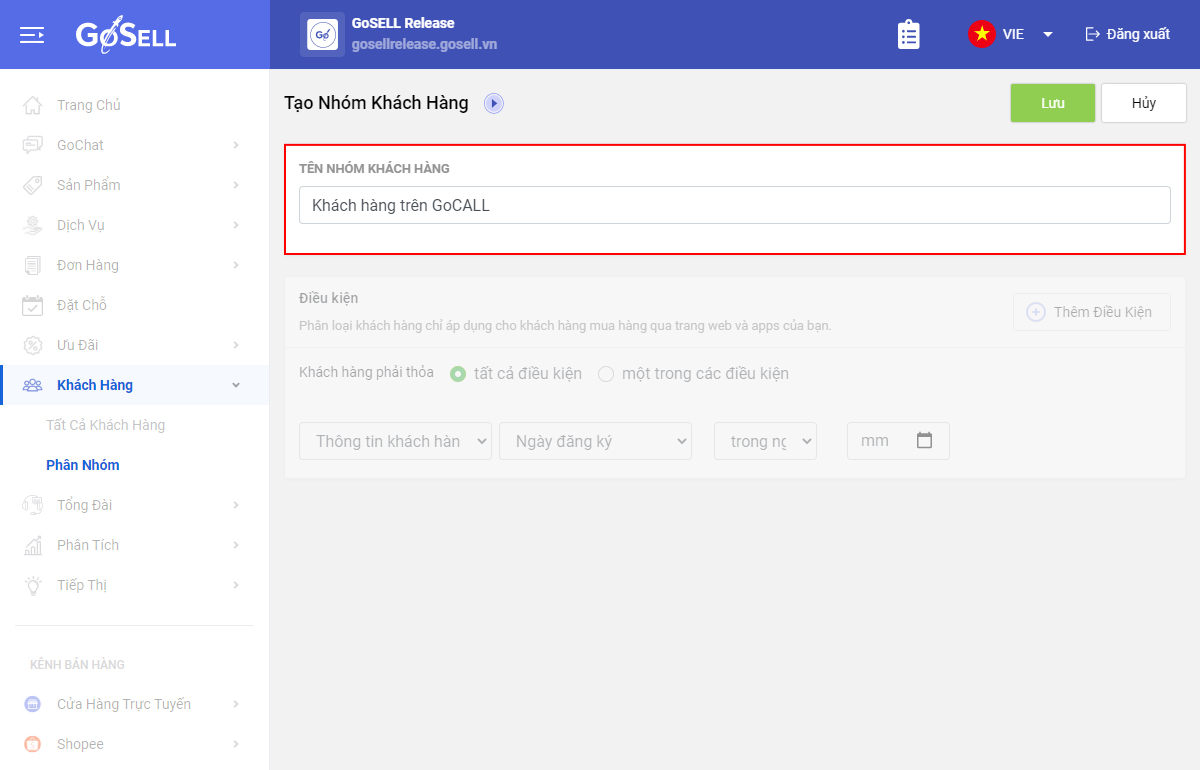
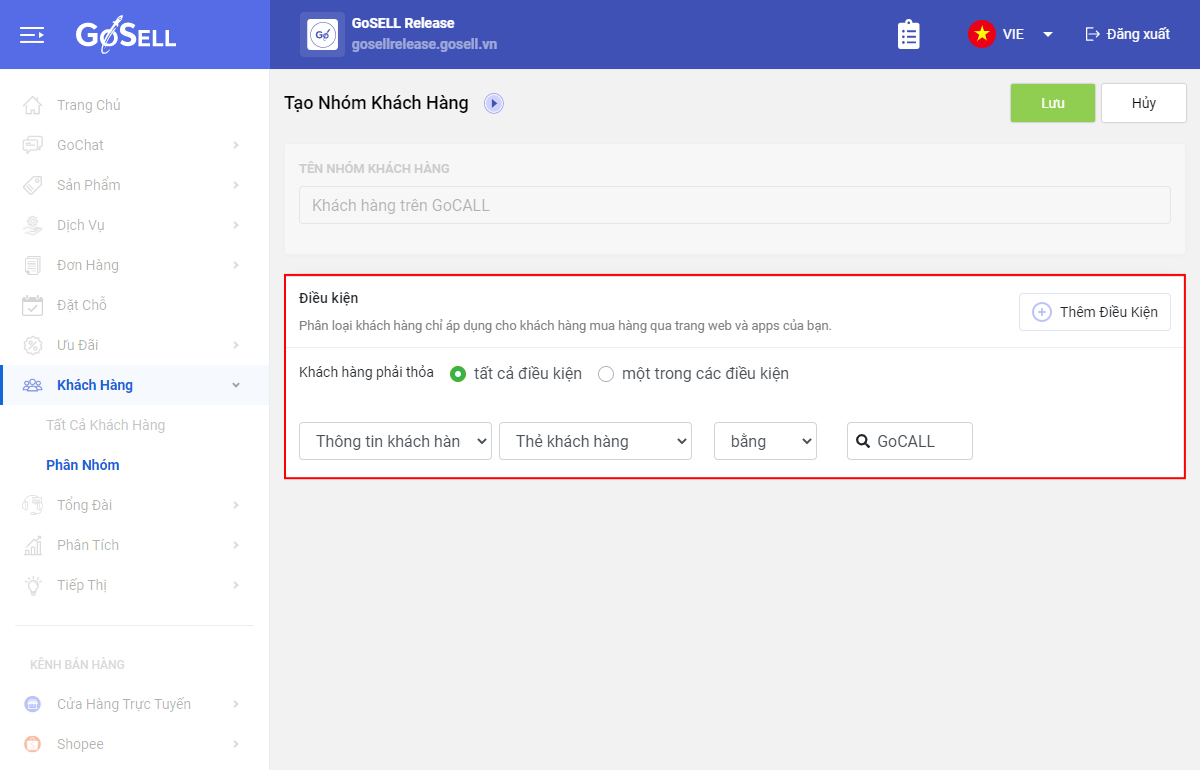
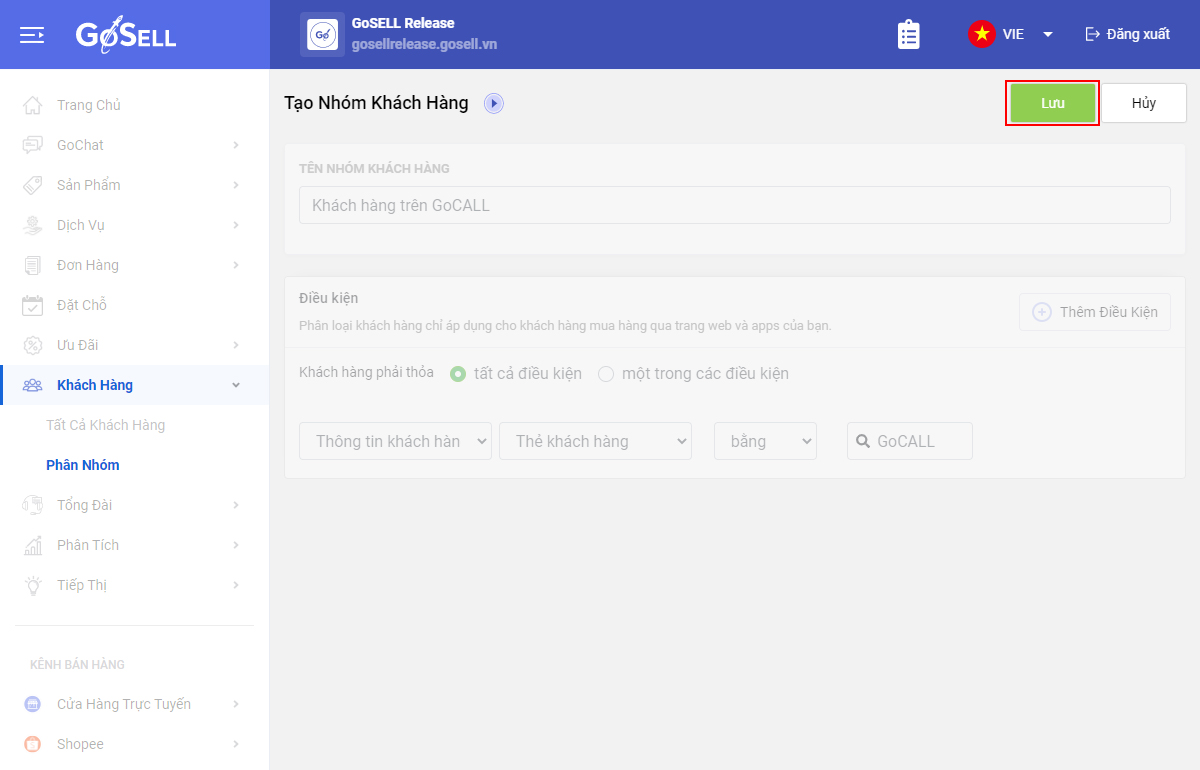
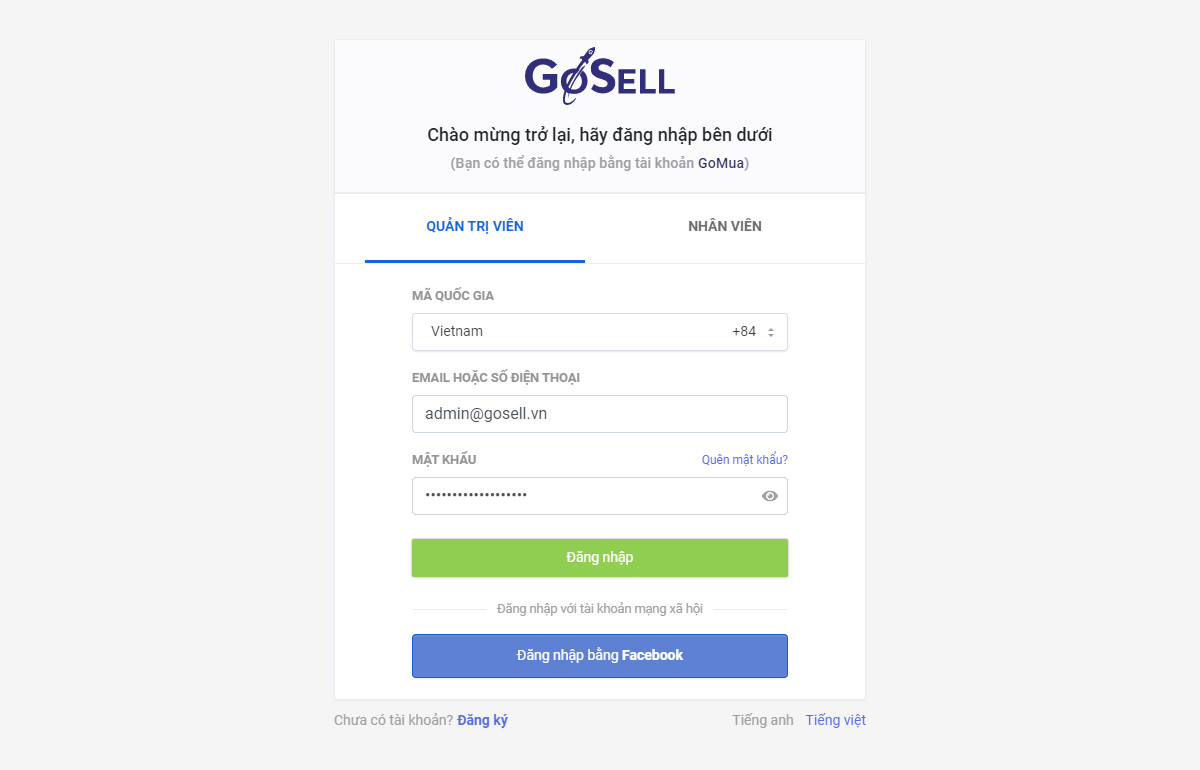
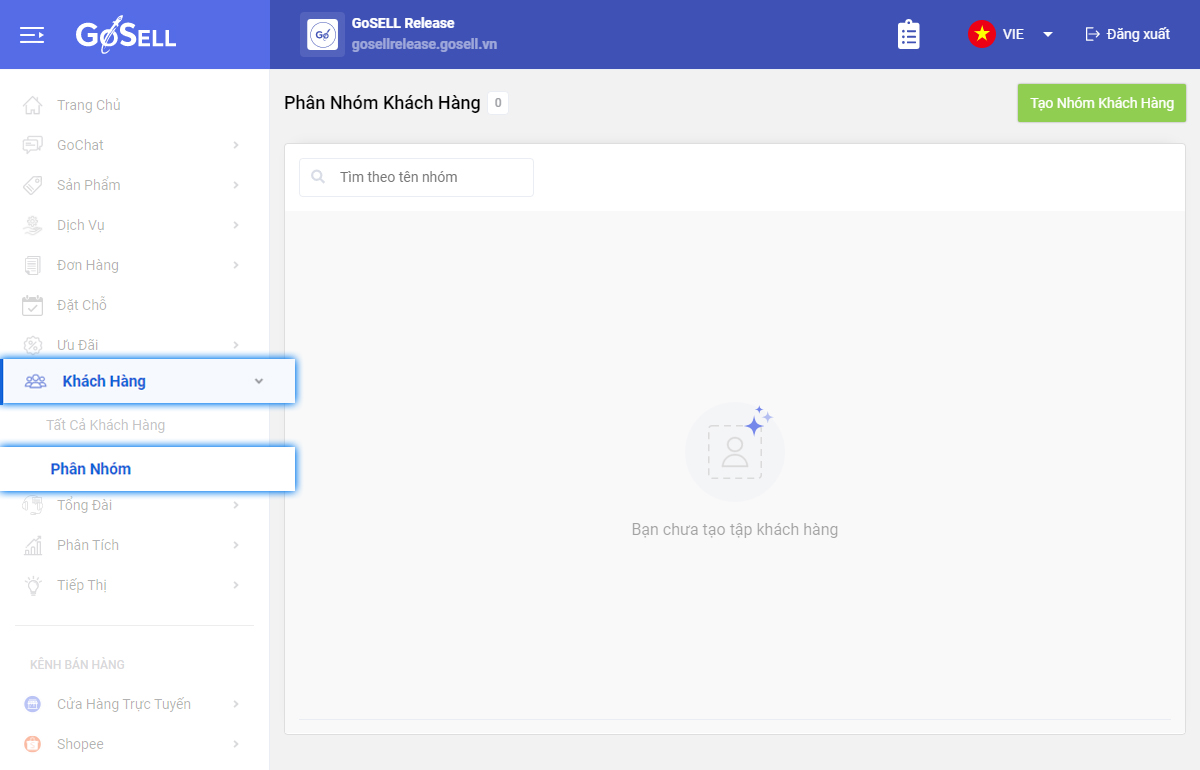
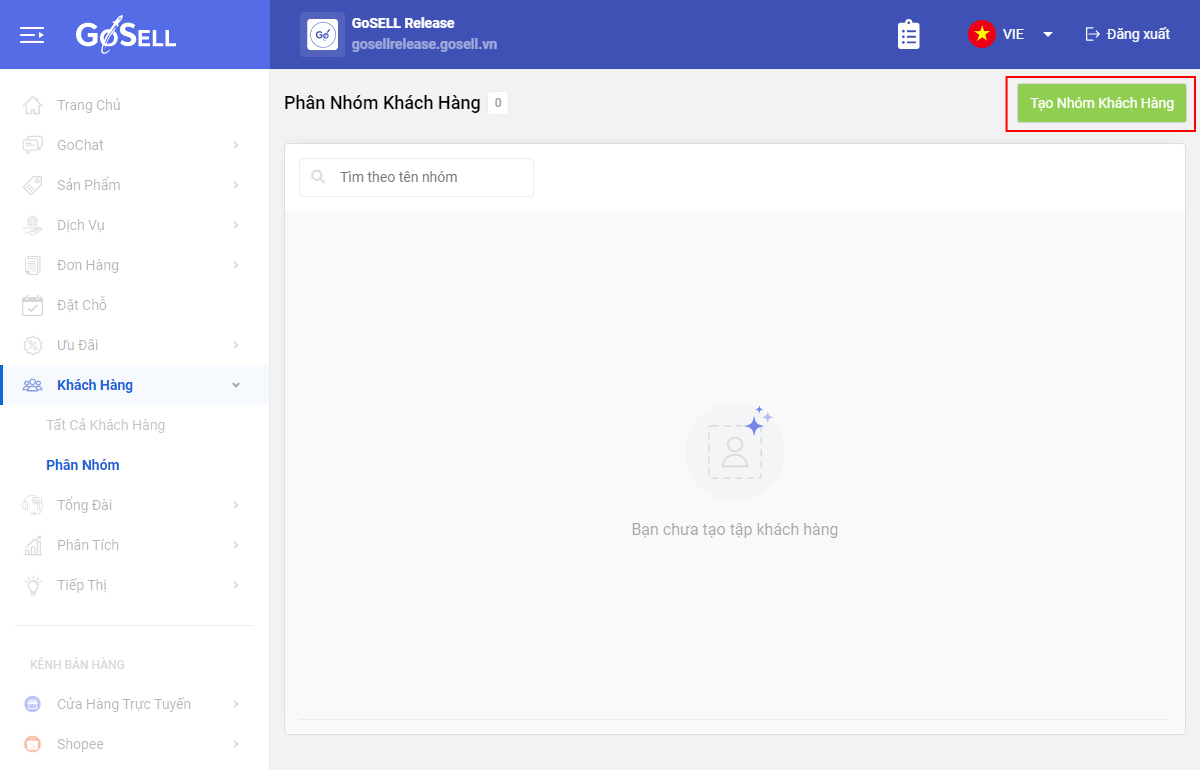
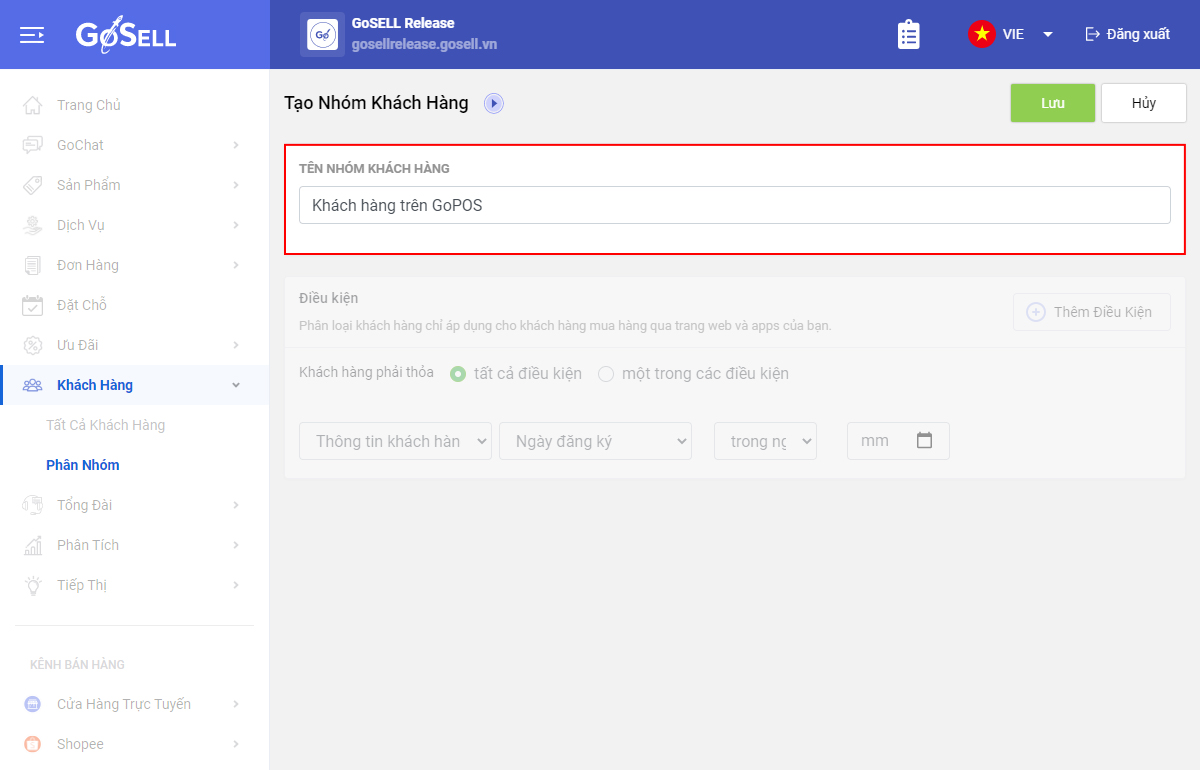
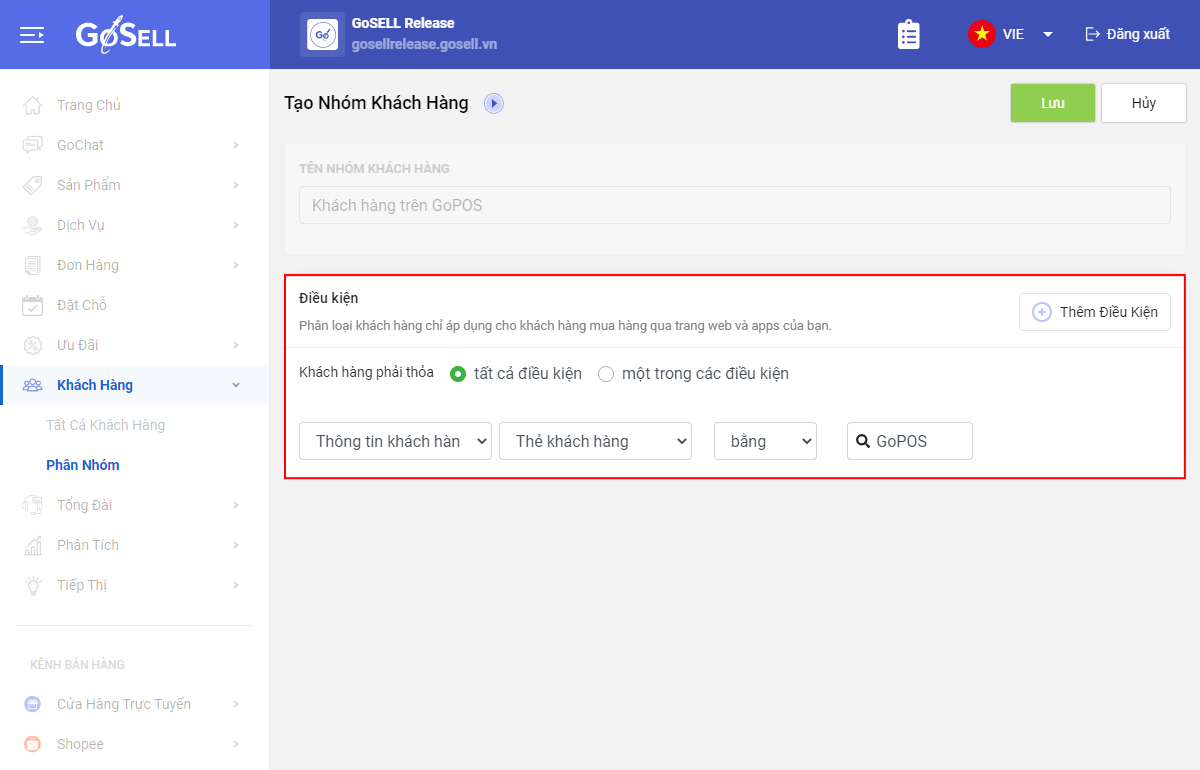
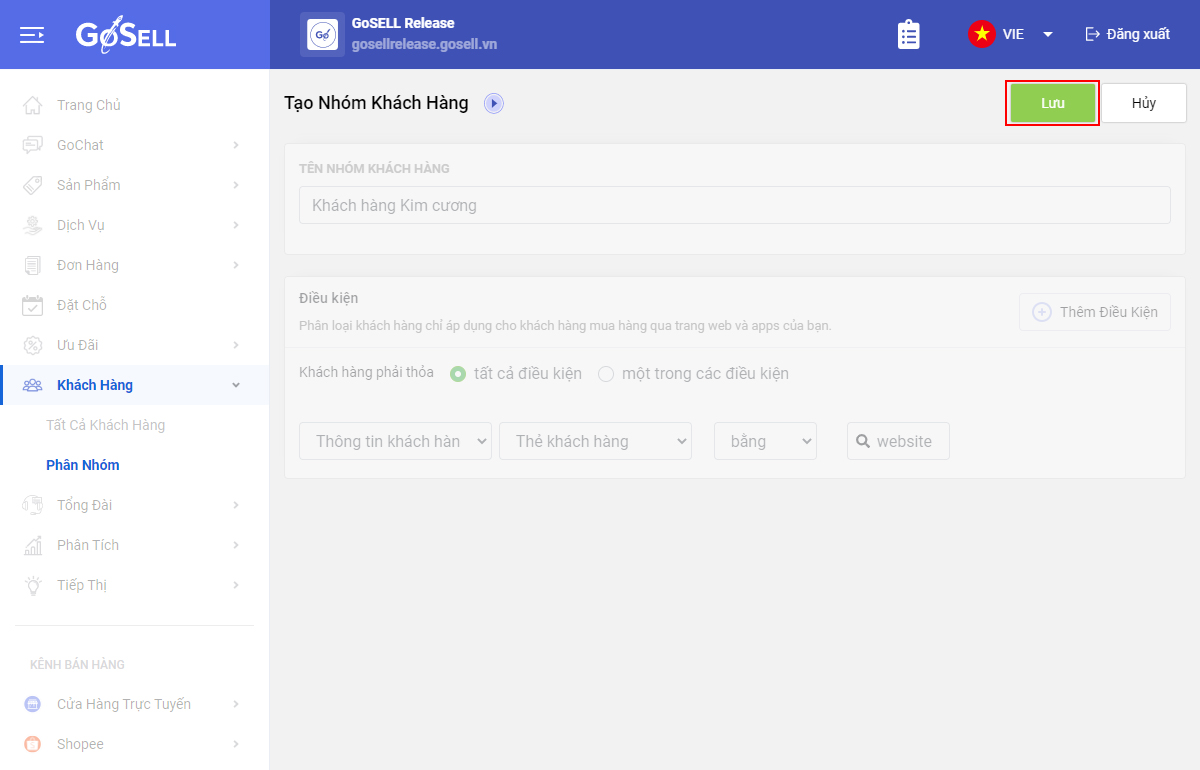
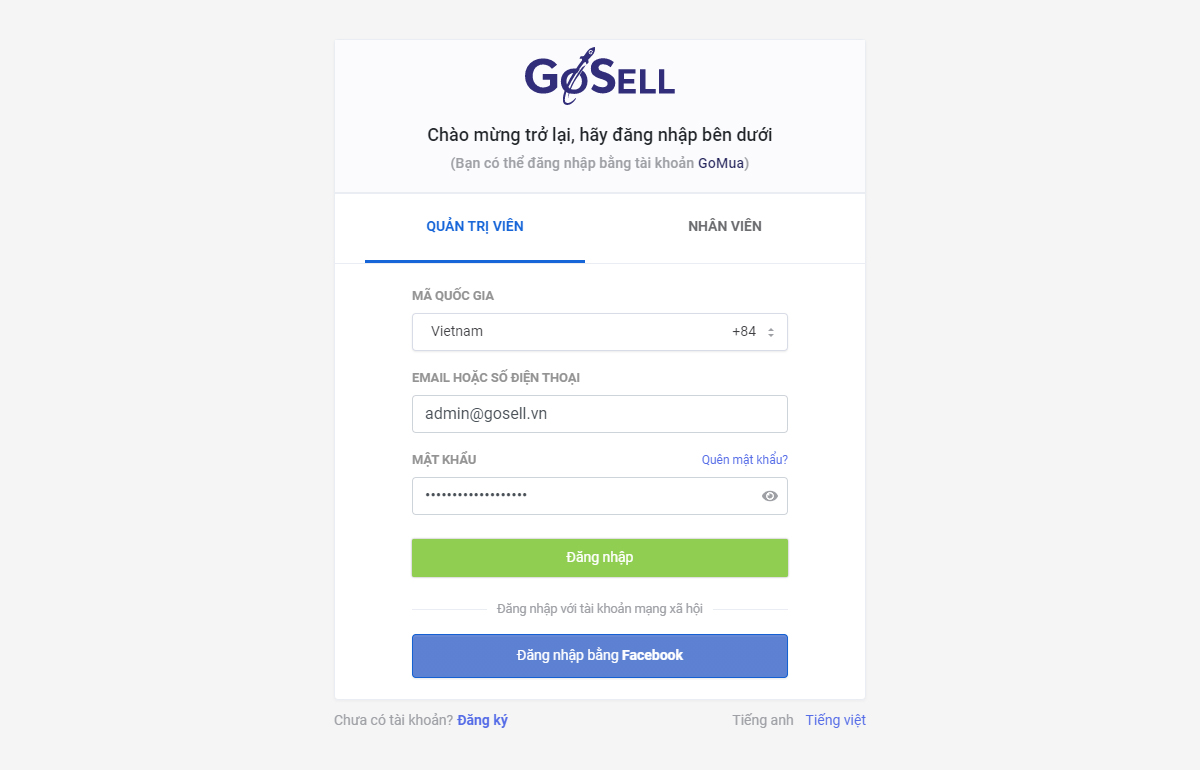
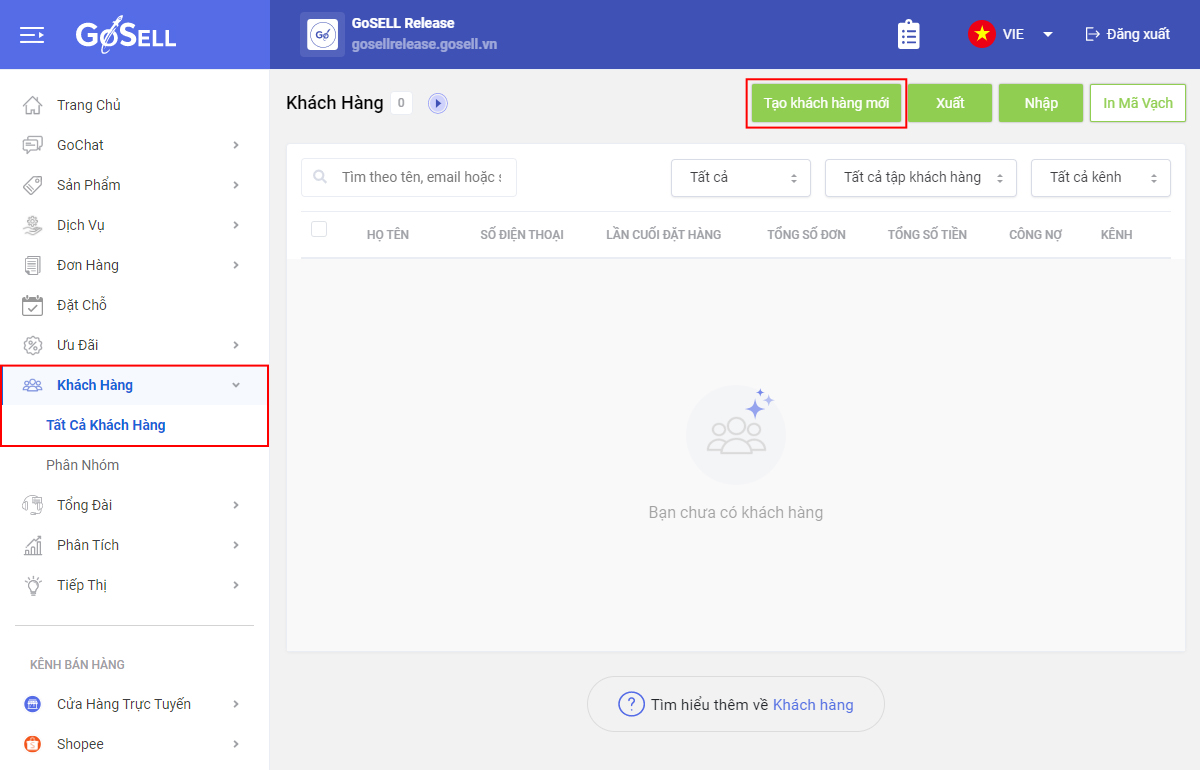
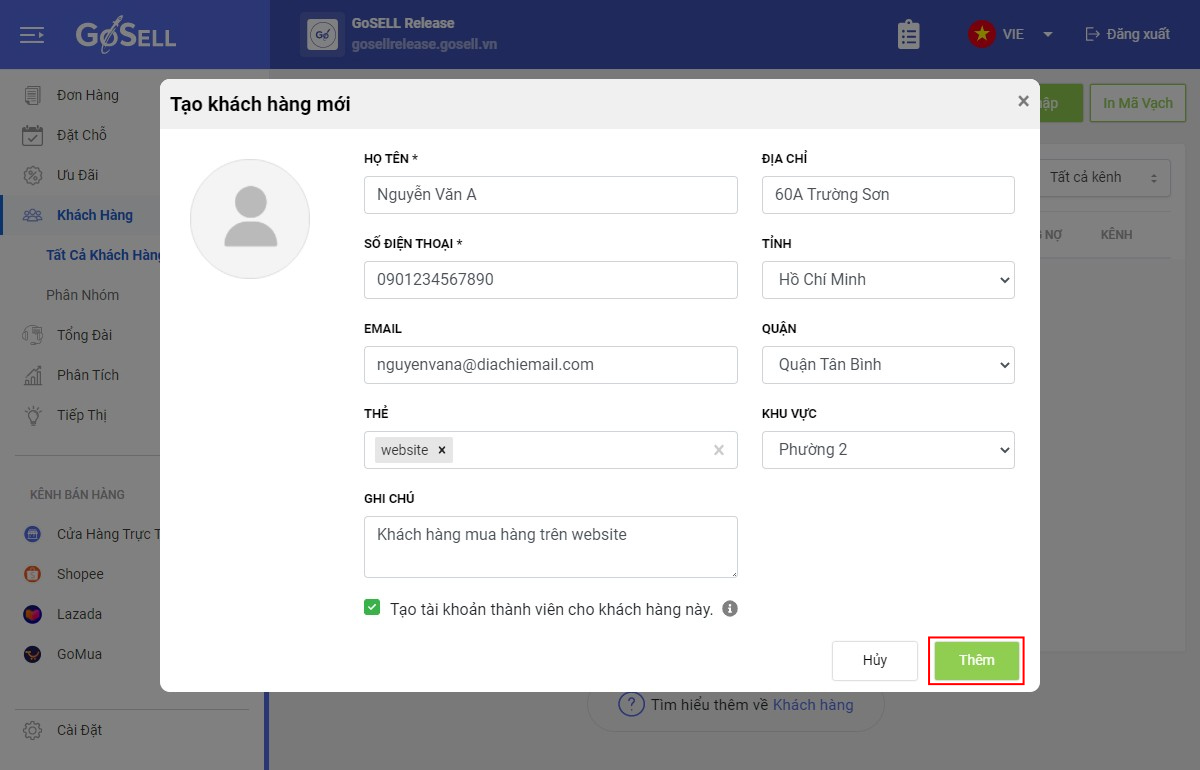
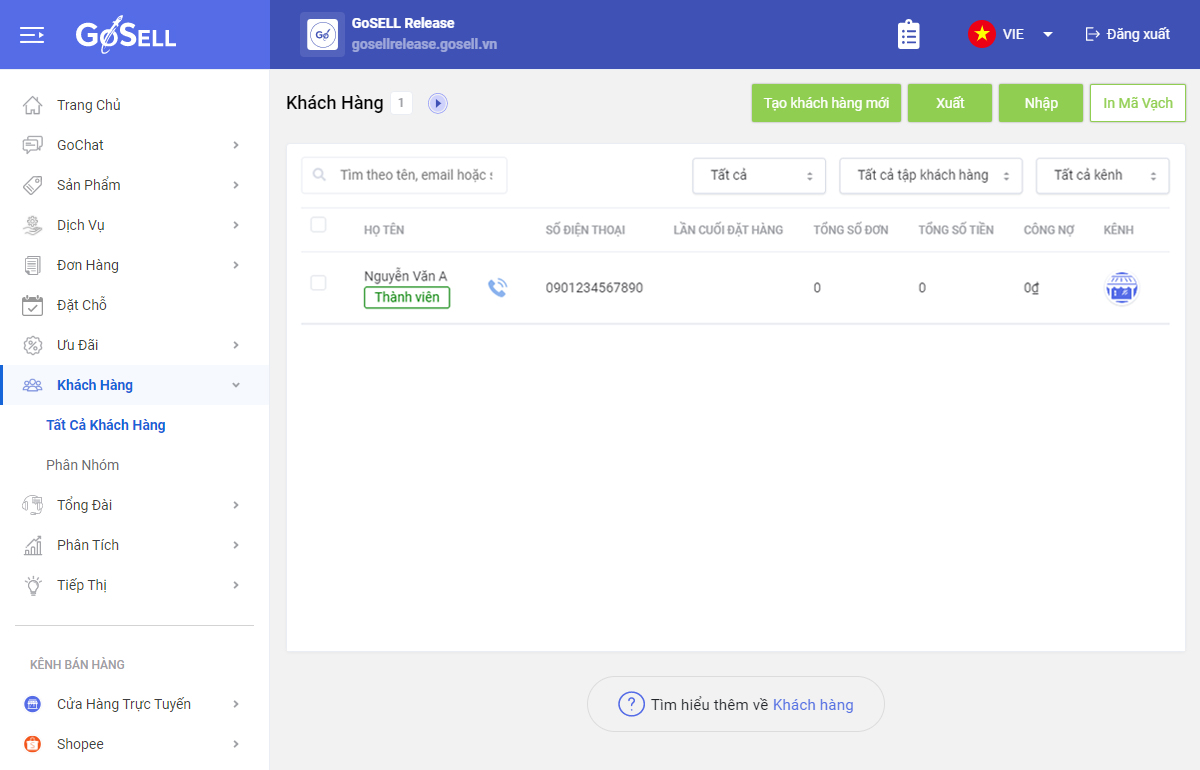
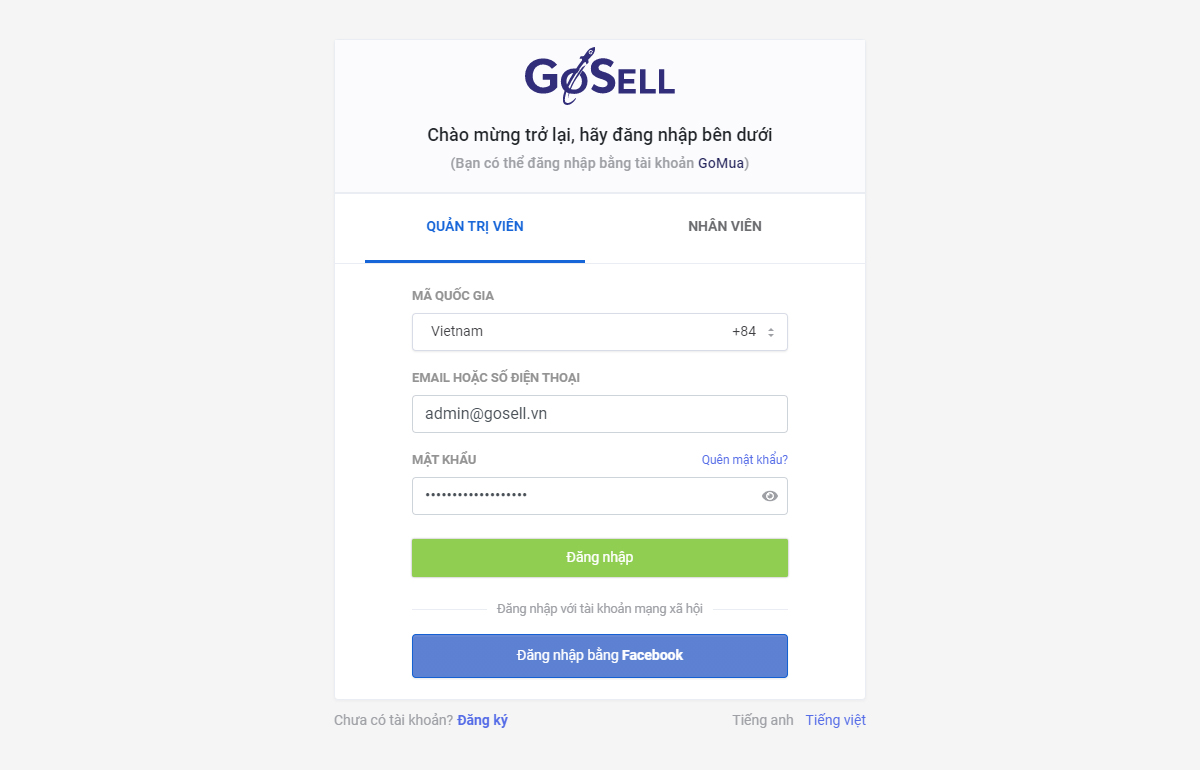
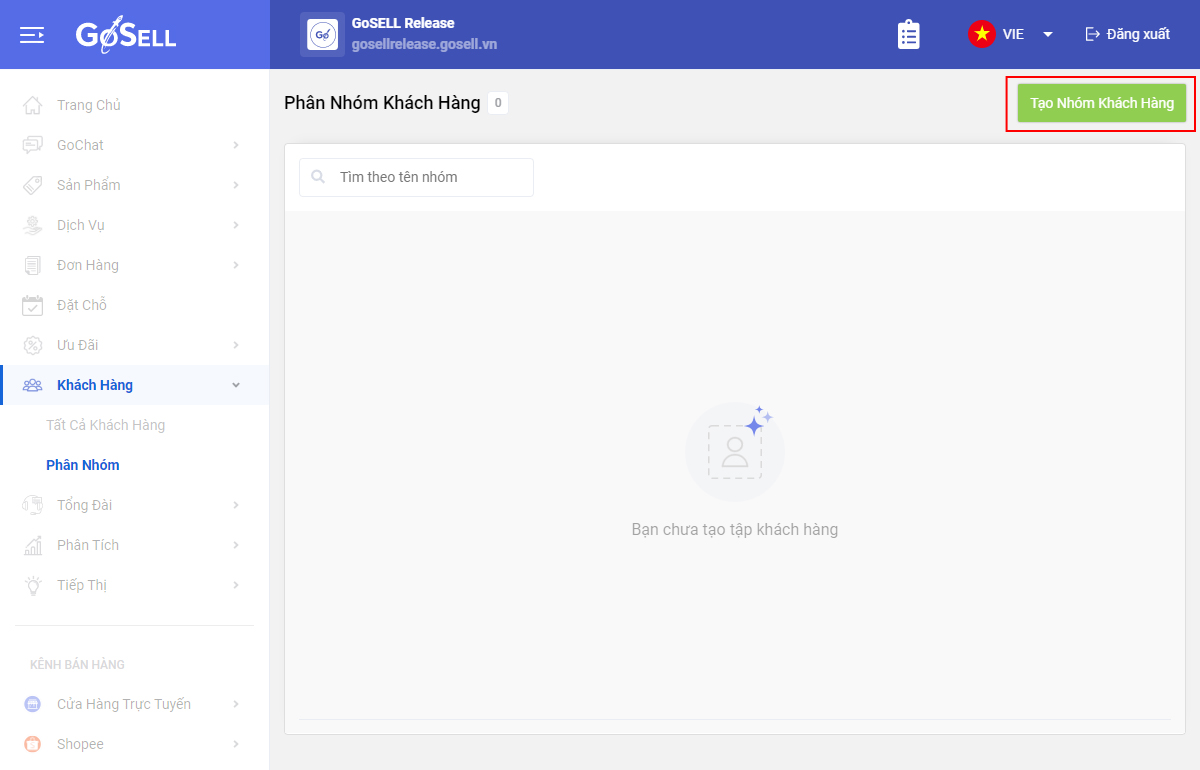
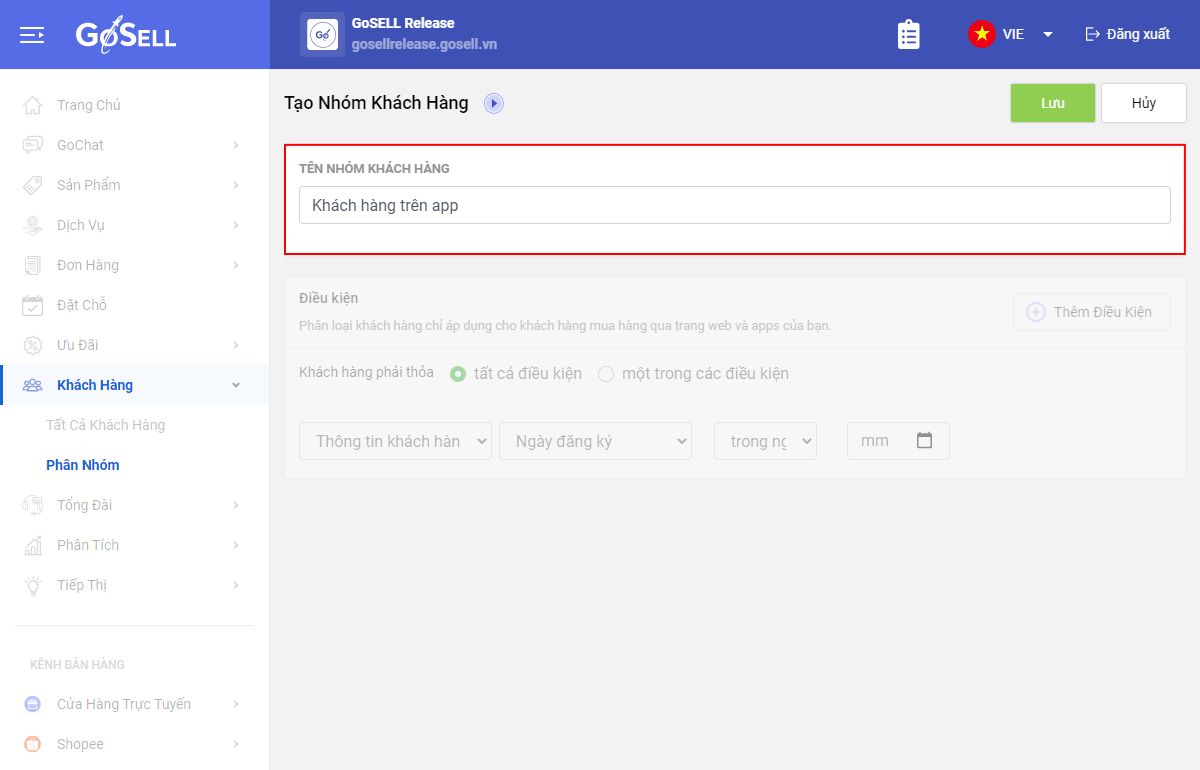
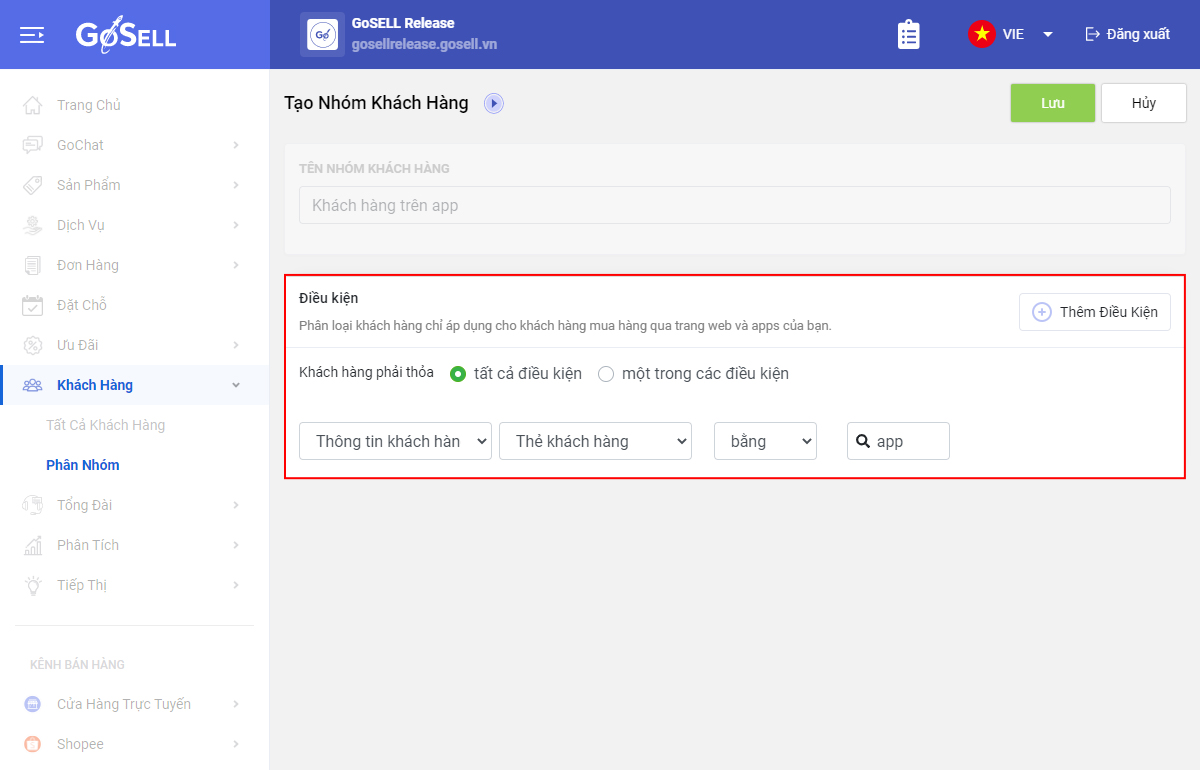
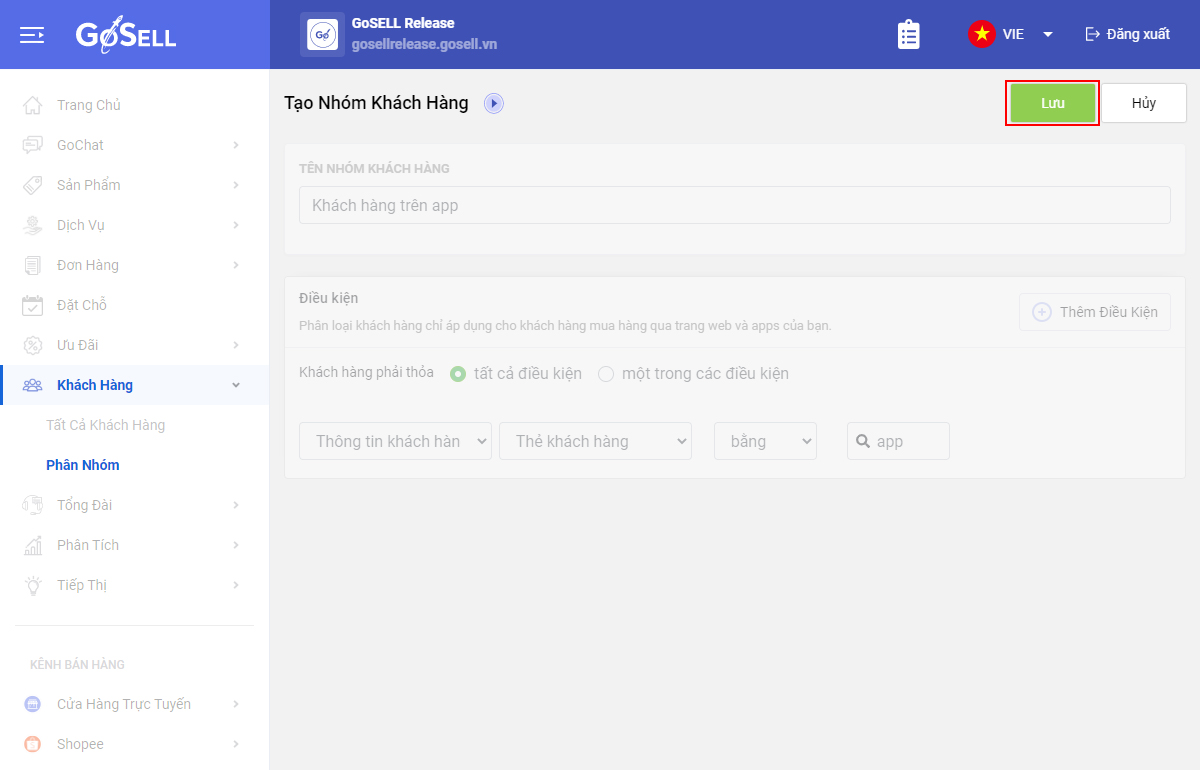
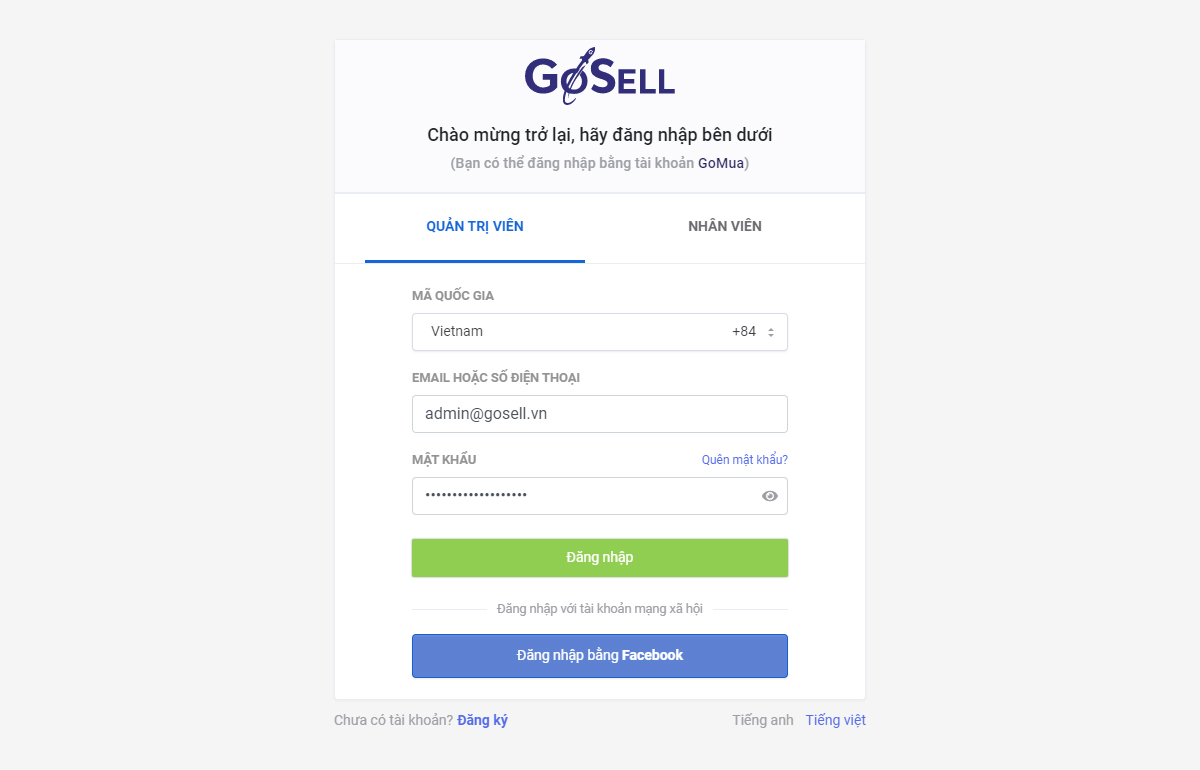
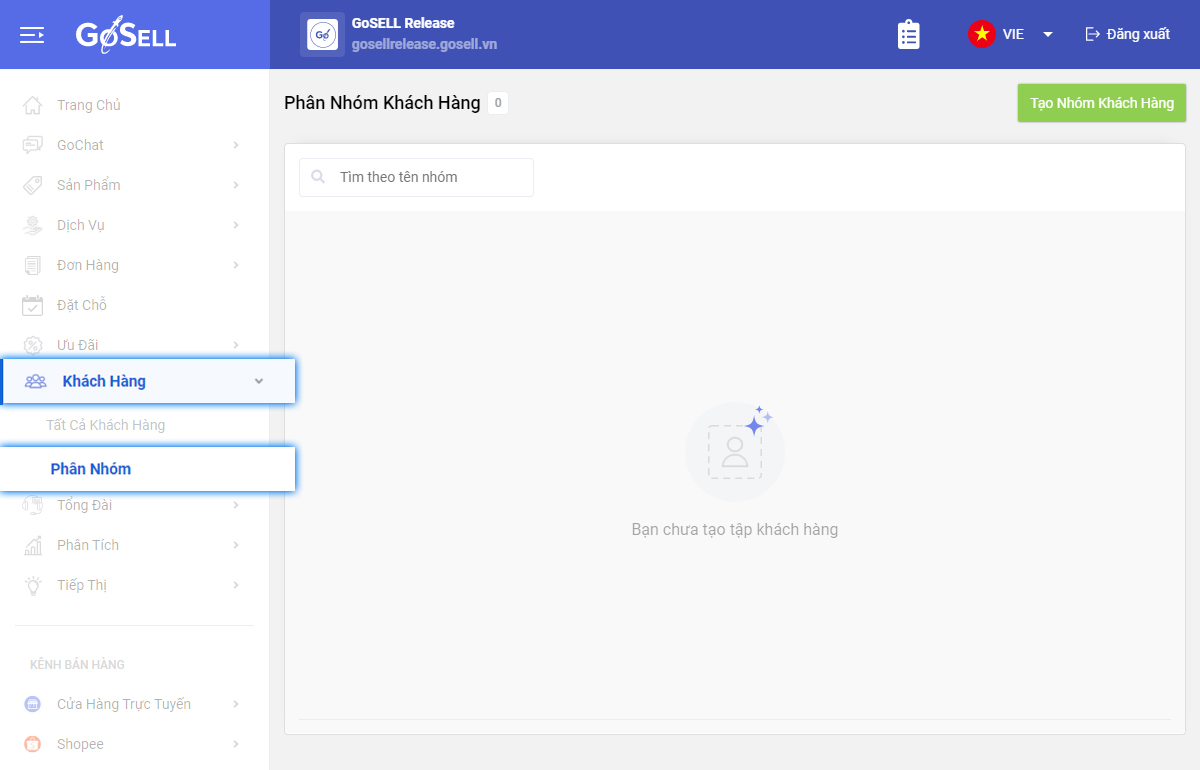
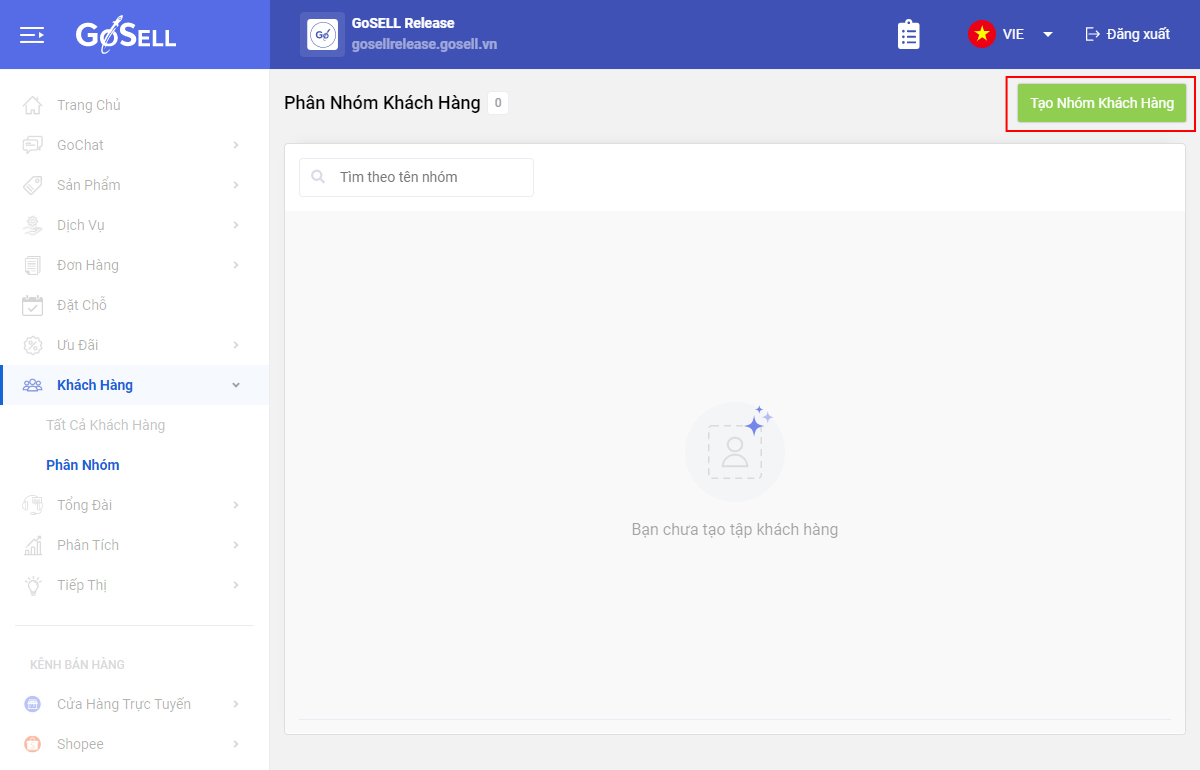
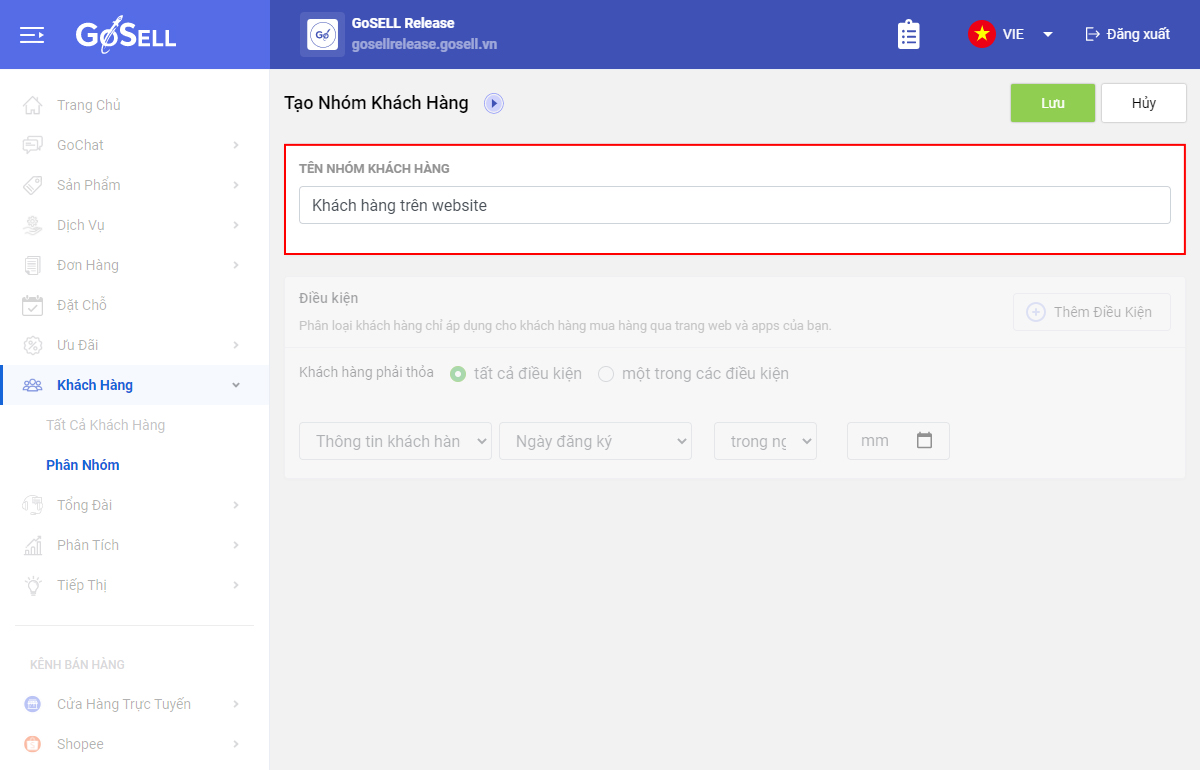
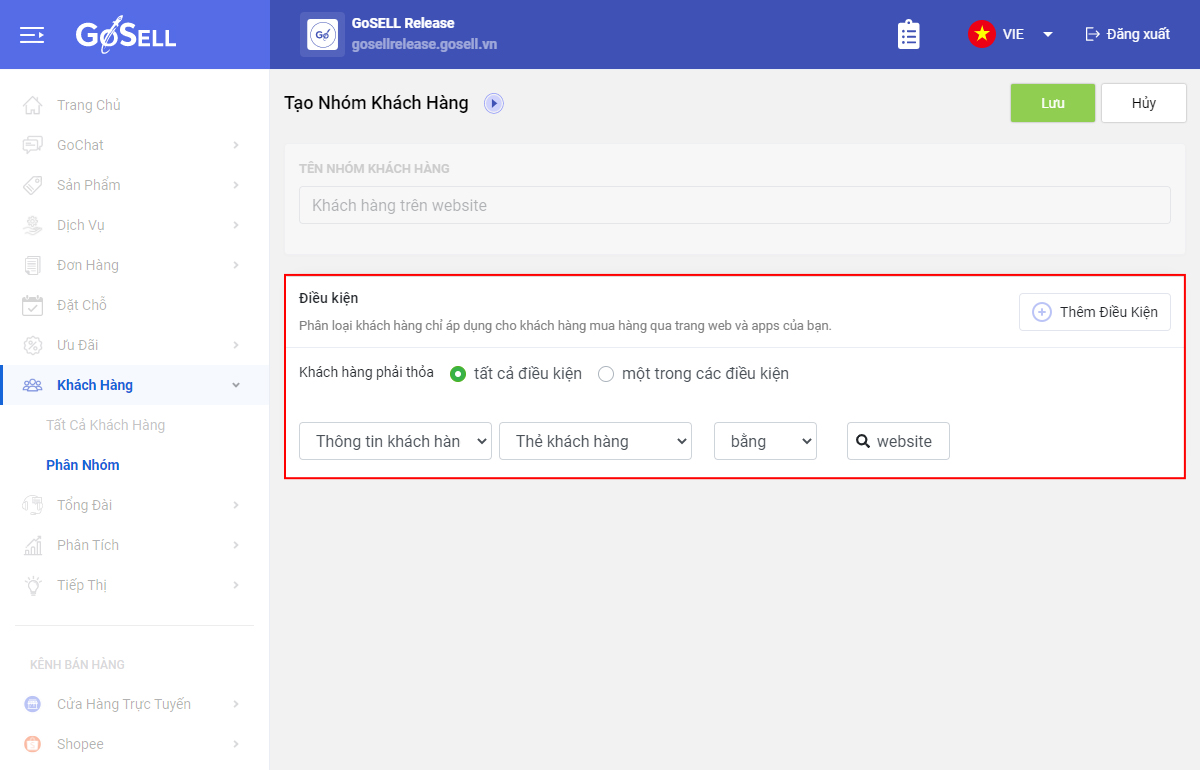
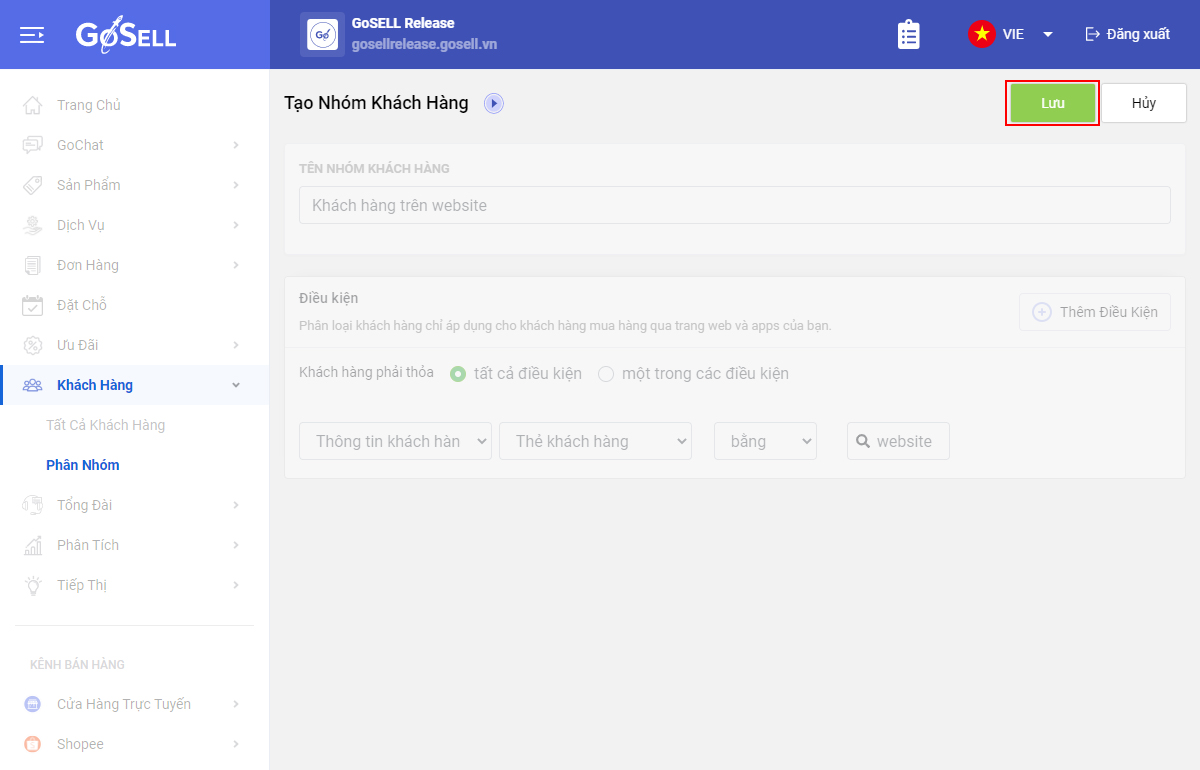
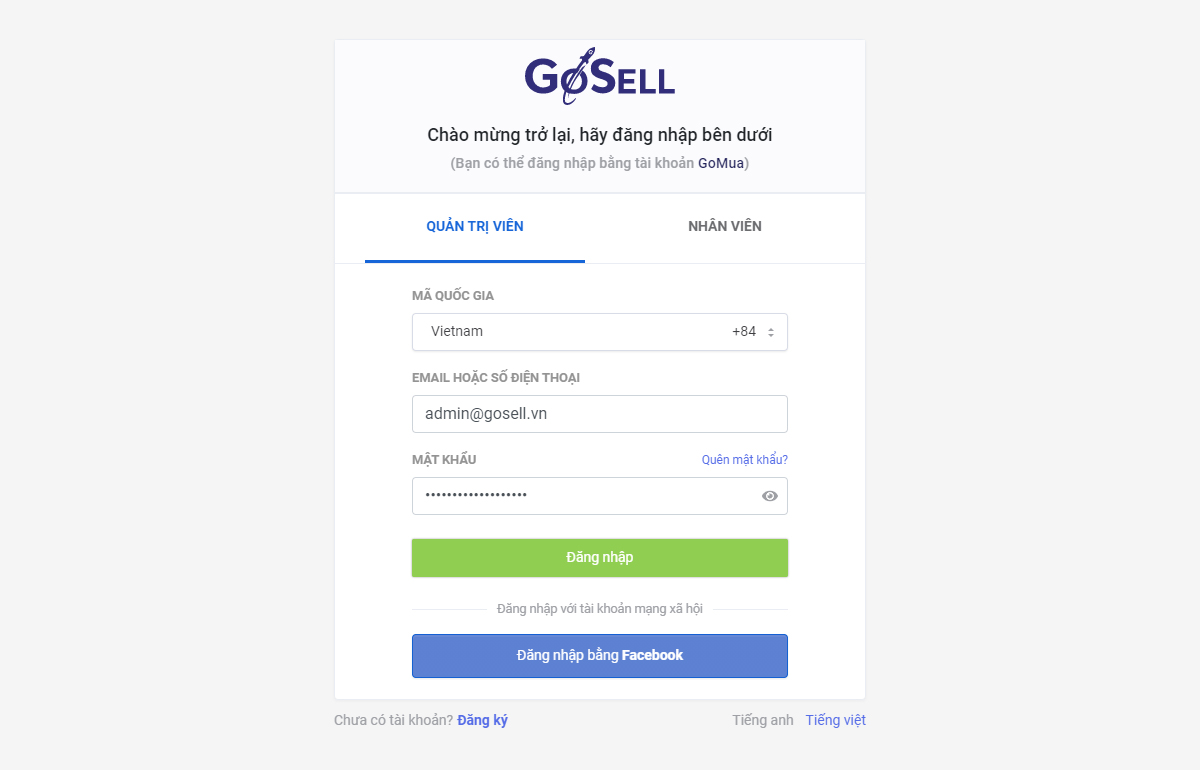
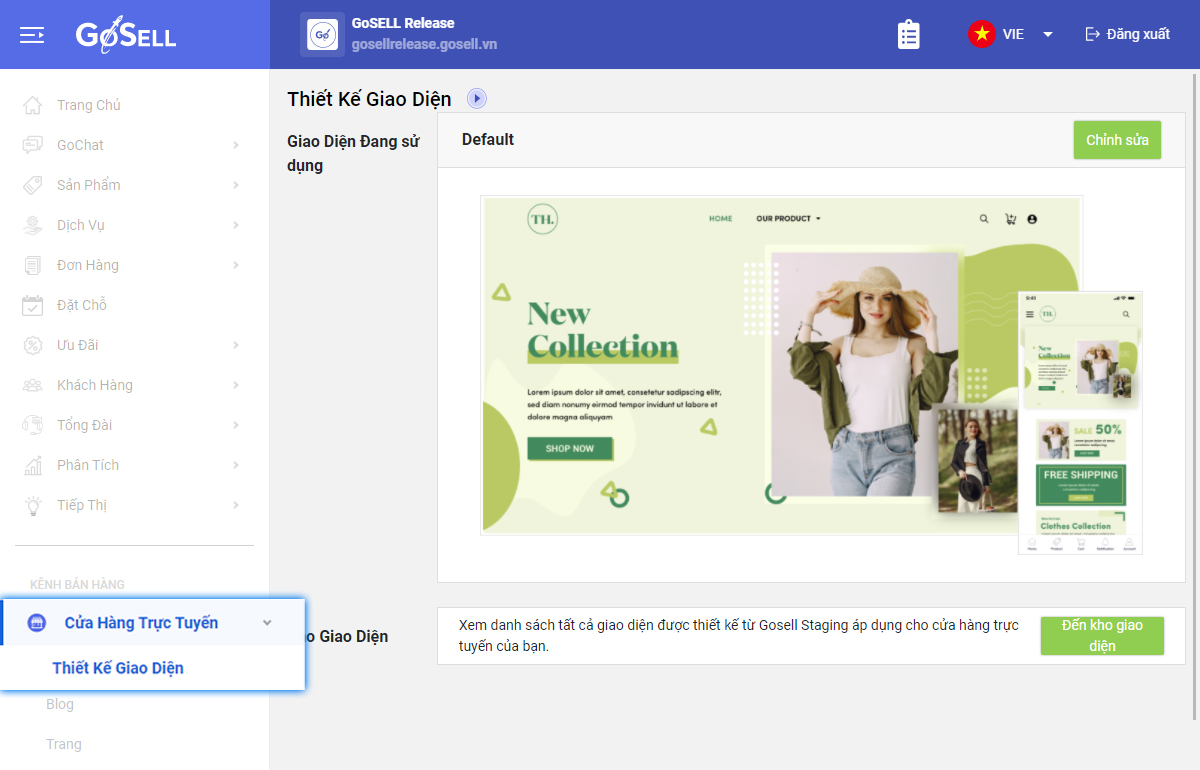
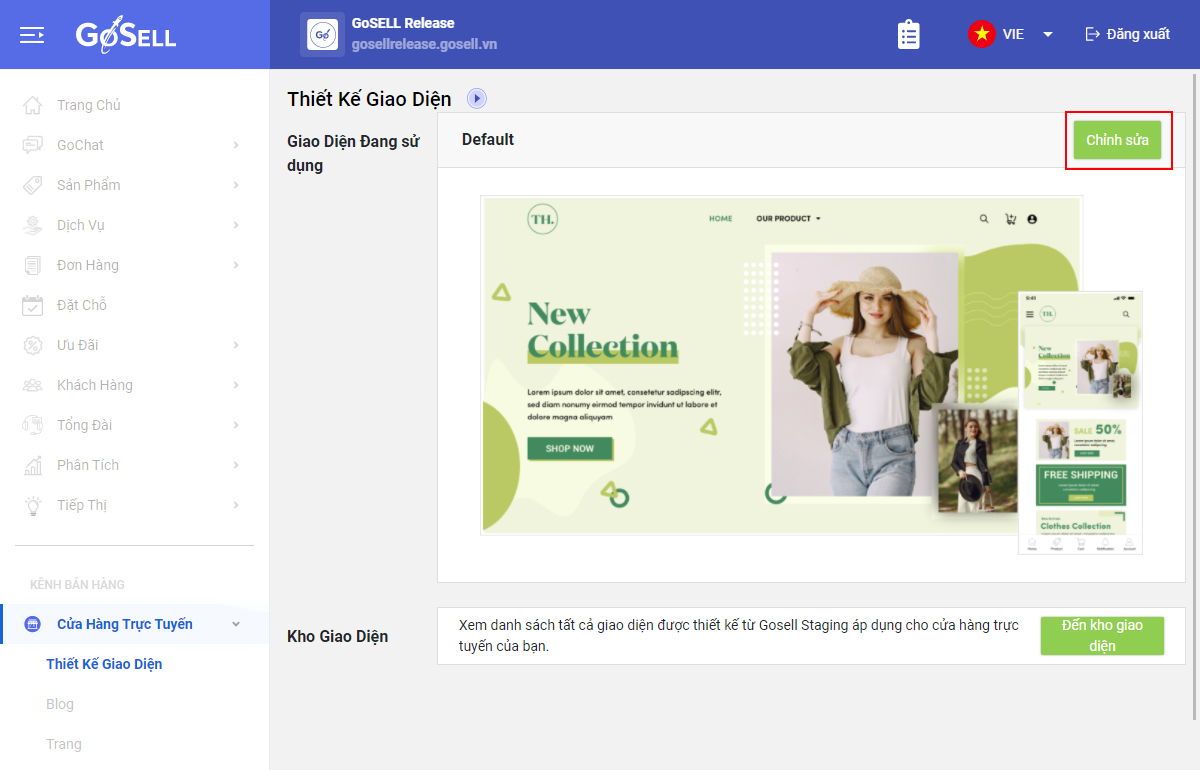
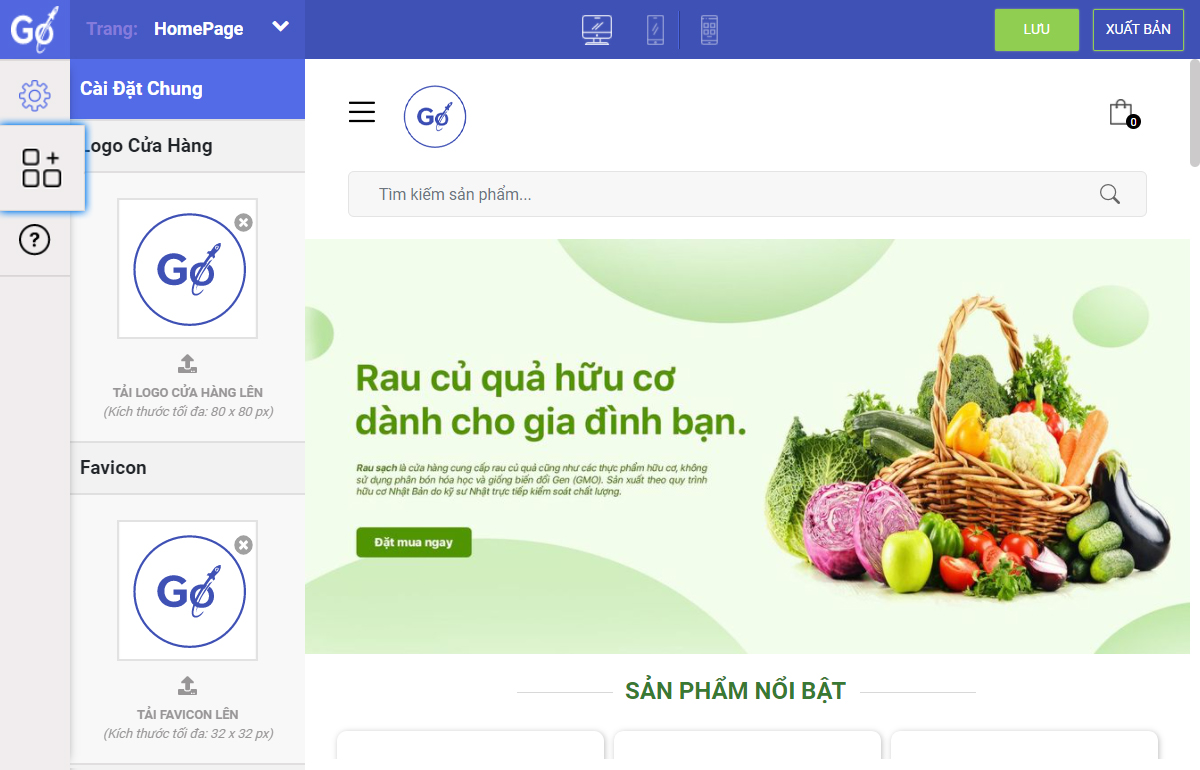
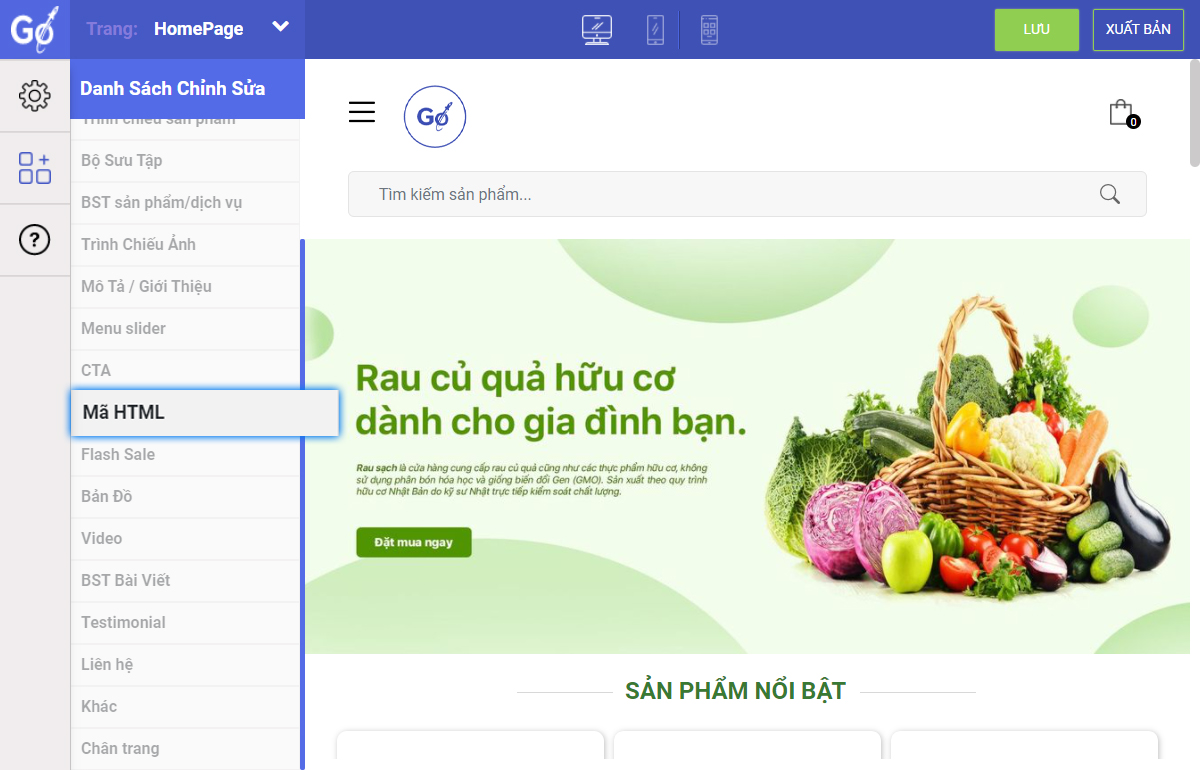
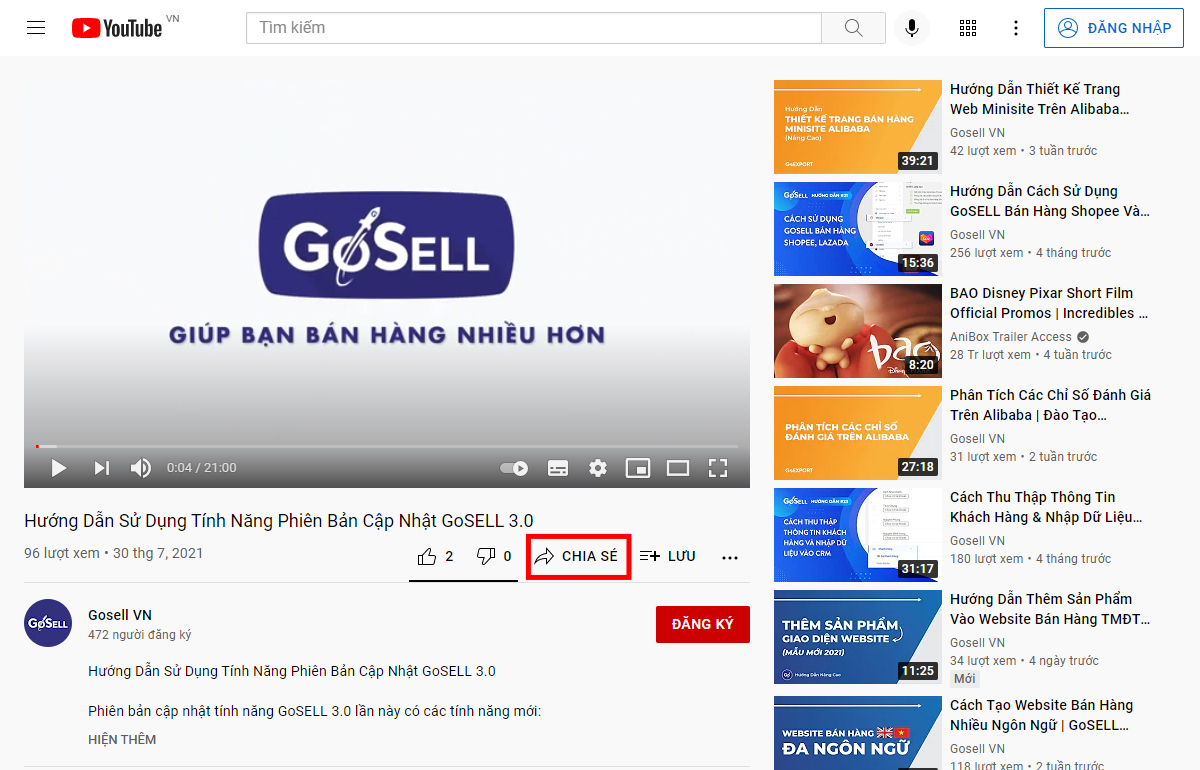
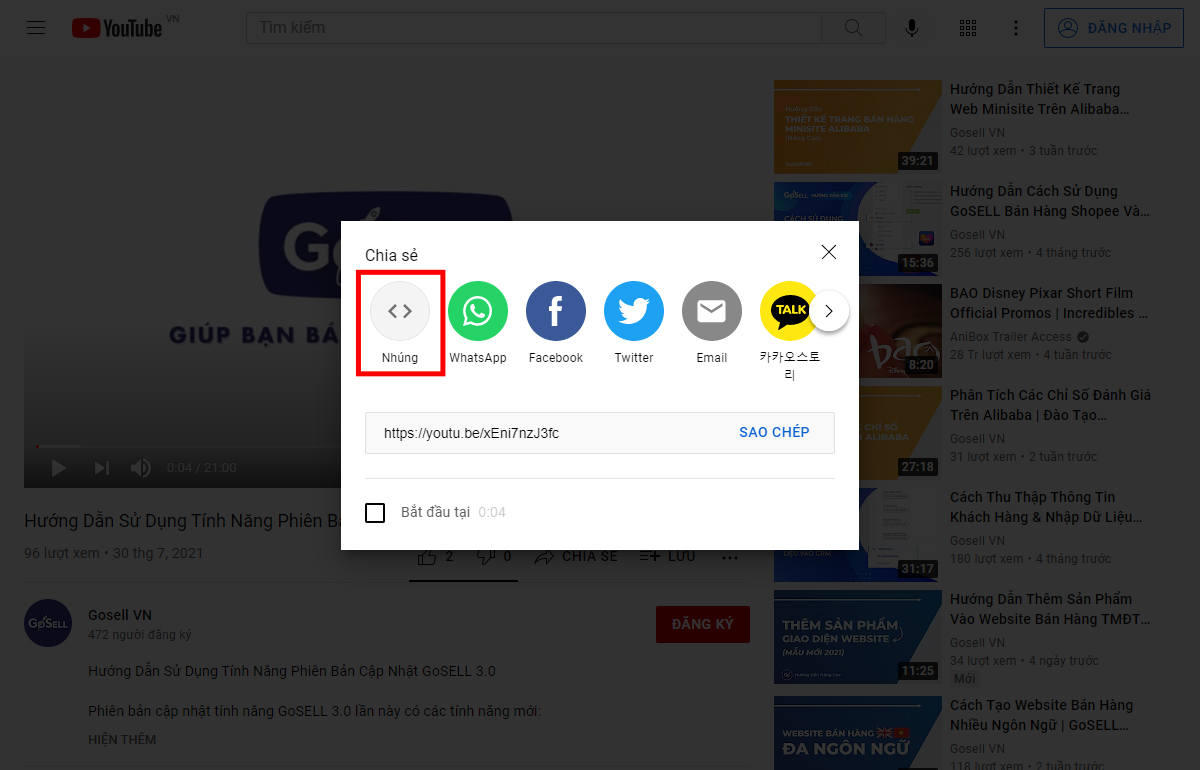
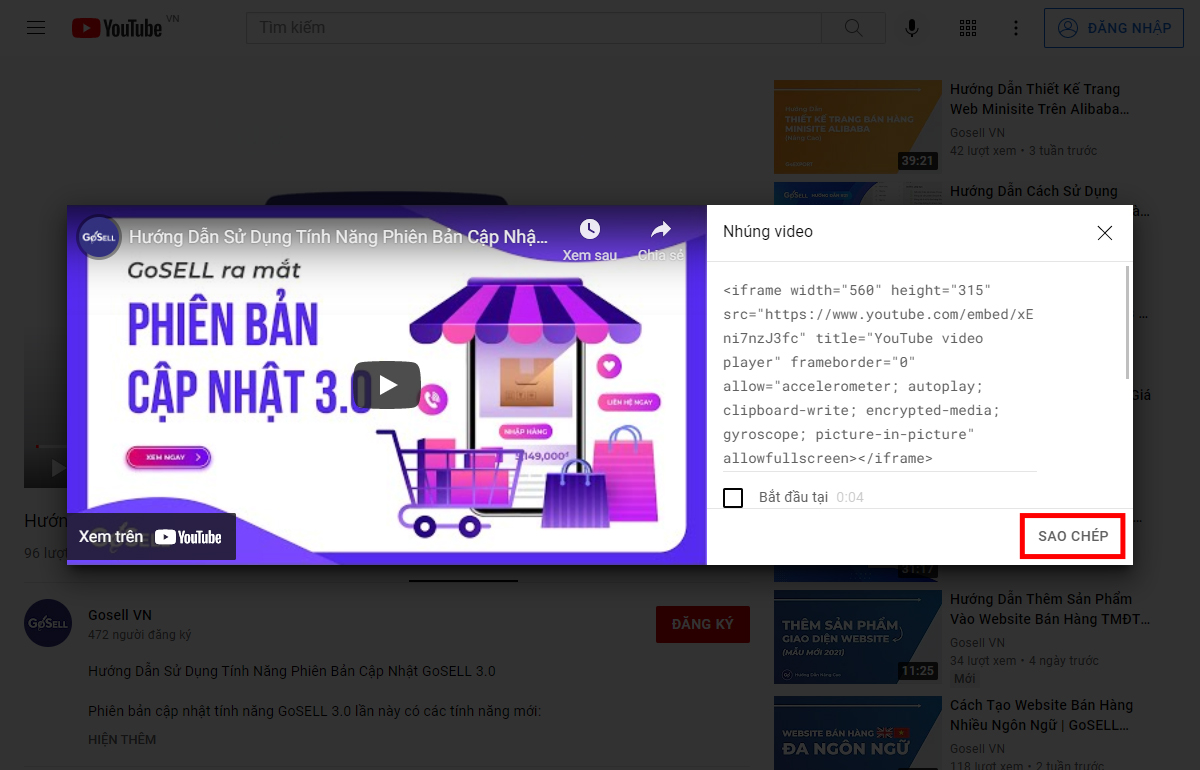
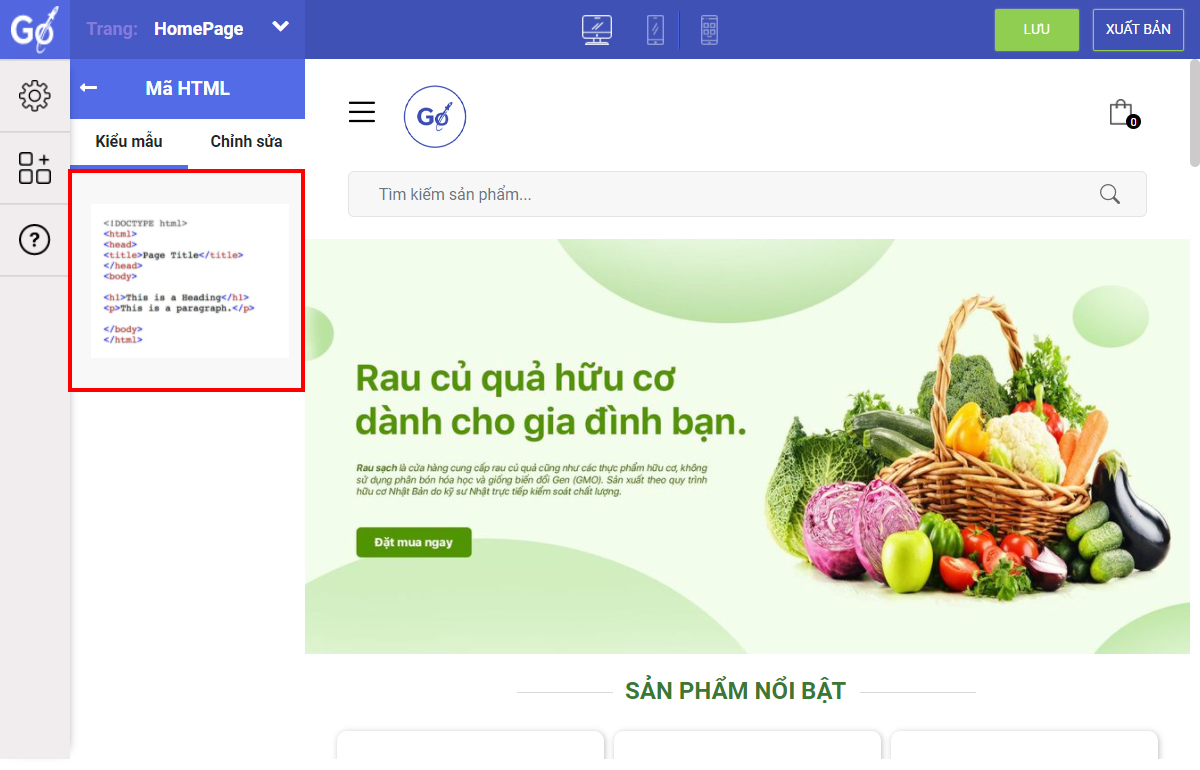 Bước 5: Nhấn 2 lần vào ô mã nhúng màu trắng
Bước 5: Nhấn 2 lần vào ô mã nhúng màu trắng