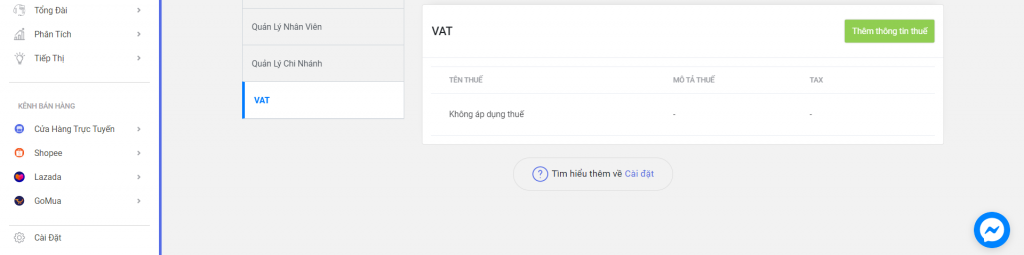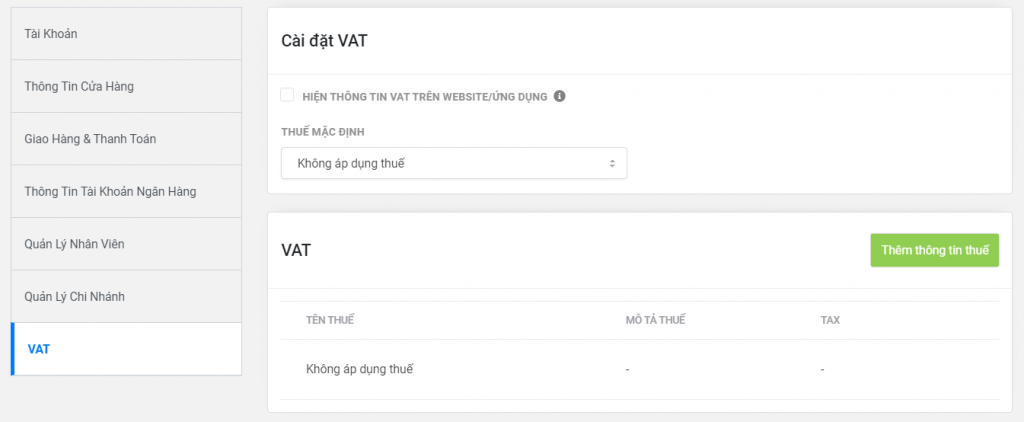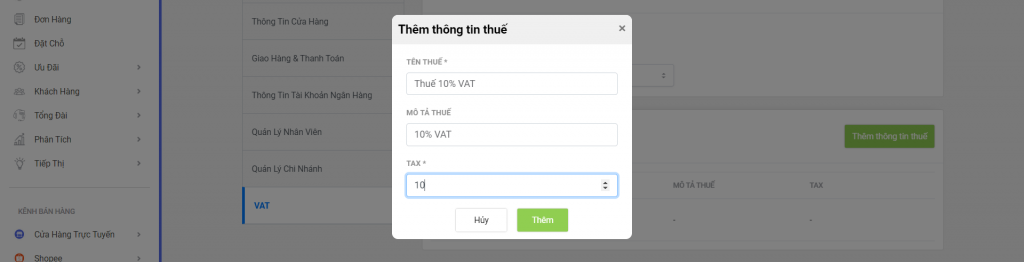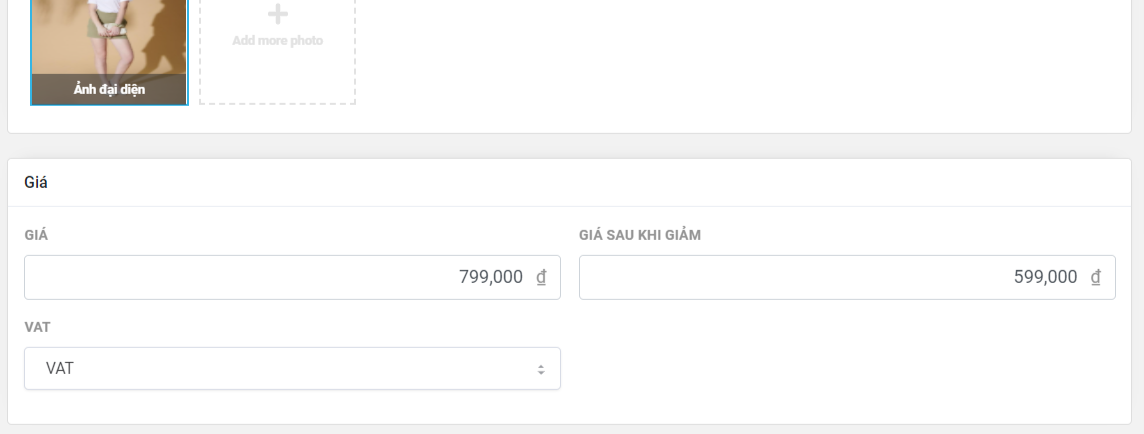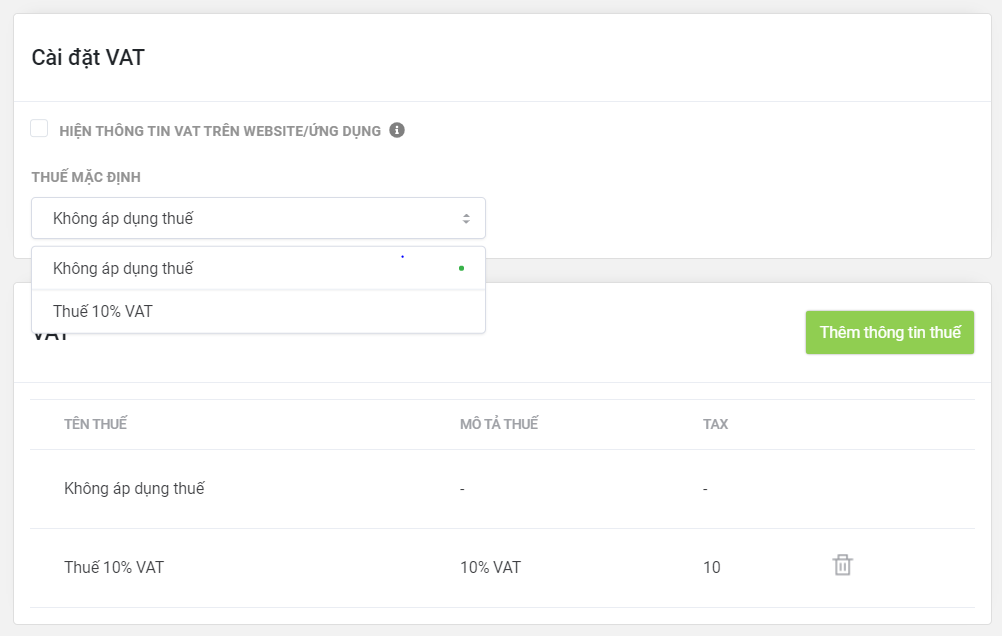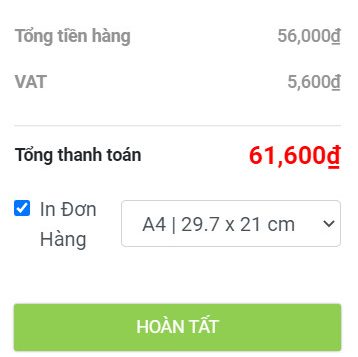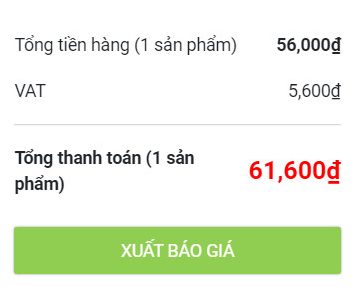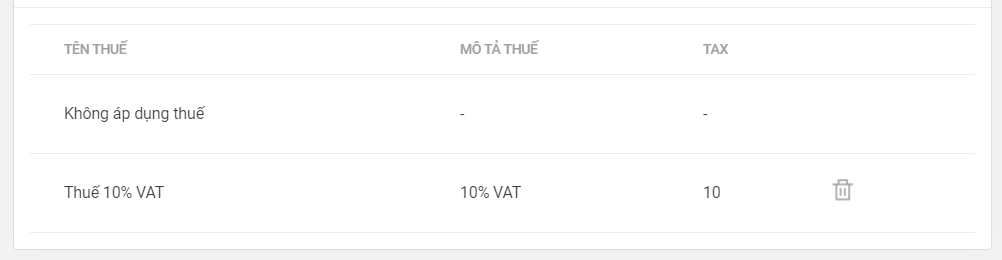Cài Đặt Thuế Bán Hàng
MỤC LỤC BÀI VIẾT
Thuế là gì ? VAT là gì ?
Hướng Dẫn Tạo Mới Thuế Bán Hàng
Hướng Dẫn Xóa Thông Tin Thuế Bán Hàng
Thuế là gì?
Thuế là một khoản nộp bắt buộc mà các thể nhân, pháp nhân có nghĩa vụ phải thực hiện đối với Nhà nước, phát sinh trên cơ sở các văn bản pháp luật do Nhà nước ban hành, không mang tính chất đối giá và hoàn trả trực tiếp cho đối tượng nộp thuế.

VAT là gì?
VAT hay còn gọi là Thuế giá trị gia tăng, là thuế tính trên giá trị tăng thêm của hàng hóa, dịch vụ phát sinh trong quá trình từ sản xuất, lưu thông đến tiêu dùng.

Hướng Dẫn Tạo Mới Thuế Bán Hàng
Bước 1: Đăng nhập Dashboard Quản Trị GoSELL
Bước 2: Click Cài Đặt, chọn mục VAT
Bước 3: Click Thêm thông tin thuế để Thêm Thuế Mới
Bước 4: Nhập thông tin loại thuế bạn muốn tạo, bao gồm:
-
Tên Thuế (tùy vào nhu cầu bạn có thể đặt tên loại phí, thuế như sau: Thuế 10%, Phí dịch vụ, Phụ Thu….)
-
Mô Tả Thuế (mô tả sẽ giúp bạn lưu lại thông tin của loại phí, thuế bạn đã tạo: Thuế 10% GTGT, Phí phục vụ, Phụ thu mùa lễ Tết, …)
-
Nhập Tax vào ô trống (ở ô trống này các bạn nhập số tương đương với phần trăm sẽ được cộng thêm vào, không cần nhập %)
Bước 5: Click Thêm để hoàn tất
Sau khi hoàn tất tạo phí, thuế bạn cần gán thông tin thuế cho sản phẩm bạn áp dụng:
Bước 1: Chọn sản phẩm bạn muốn áp dụng thuế trong mục Quản Lý Sản Phẩm
Bước 2: Ở phần Giá, ô VAT, chọn thuế bạn đã tạo ở phần trên
Giao Diện Trang Chi Tiết Chỉnh Sửa Sản Phẩm
(để truy cập chọn 1 sản phẩm trong mục Quản Lý Sản Phẩm)
Lưu ý:
-
Giá: là giá bán niêm yết chưa giảm
-
Giá sau khi giảm: là giá bán đã giảm (nếu không giảm giá thì giá sau khi giảm cần nhập giống với mục giá, VAT sẽ tính % trên giá sau khi giảm)
-
VAT: là ô chọn thuế hoặc phí bạn đã tạo trong phần Cài Đặt, VAT
Nếu sản phẩm đang được áp dụng chương trình giảm giá (hoặc mã giảm giá),
thì VAT sẽ được áp dụng cho mức giá sau khi được giảm.
Bước 3: Click Lưu để cập nhật mới
Hiển thị VAT ở trang giỏ hàng
Ở phần Cài đặt VAT, bạn có thể hiển thị công khai phí, thuế bằng cách:
Click vào ô trống HIỆN THÔNG TIN VAT TRÊN WEBSITE/ ỨNG DỤNG (Nếu chọn mục này, tất cả trang chi tiết sản phẩm trên website/ứng dụng sẽ có thêm thông tin “Không bao gồm VAT”)
Nếu chọn mục này, tất cả trang chi tiết sản phẩm trên Website/ Ứng dụng (App)
sẽ có thêm thông tin “Không bao gồm VAT” giống hình bên dưới
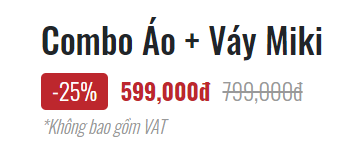
Cài Đặt VAT (THUẾ MẶC ĐỊNH)
Thuế Mặc Định là loại thuế được gán cho tất cả các sản phẩm khi tạo mới (tự động), các sản phẩm đã tạo rồi nếu muốn áp dụng thuế thì cần phải vào từng sản phẩm gán thủ công.
Hiển thị VAT ở trang Tạo Đơn Hàng
Hiển thị VAT ở trang Tạo Báo Giá
Hướng Dẫn Xóa Thông Tin Thuế Bán Hàng (Thuế, hoặc Phí đã tạo)
Bước 1: Đăng nhập Dashboard Quản Trị GoSELL
Bước 2: Click Cài Đặt, chọn mục VAT
Bước 3: Chọn 1 loại thuế đã tạo
Bước 4: Click vào biểu tượng Xóa
Bước 5: Xác Nhận Xóa, Chọn Xóa để hoàn tất xóa thuế
Bên cạnh cung cấp giải pháp hỗ trợ kinh doanh, bán hàng, quản lý, … Đội ngũ GoSELL còn các kênh truyền thông, hỗ trợ, hướng dẫn sử dụng và chia sẻ các kiến thức về kinh doanh Thương Mại Điện Tử, Bán Hàng Online giúp cập nhật thông tin kiến thức mới nhất lĩnh vực bán hàng Online, Offline.