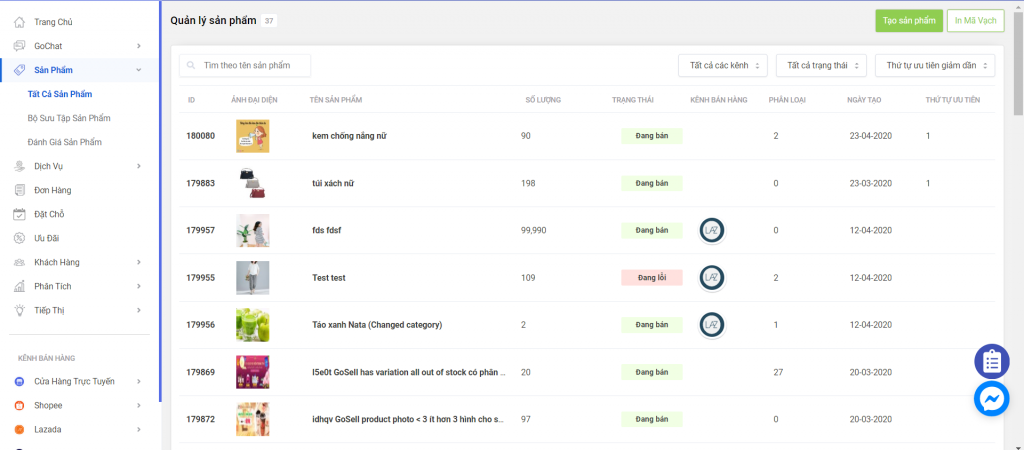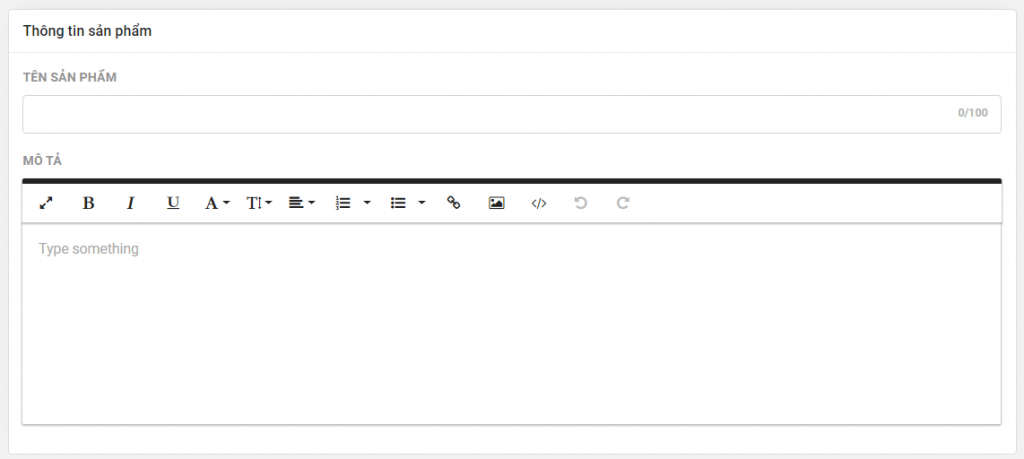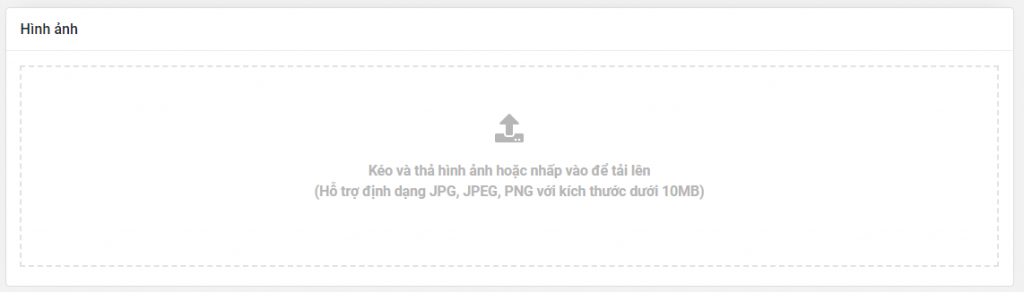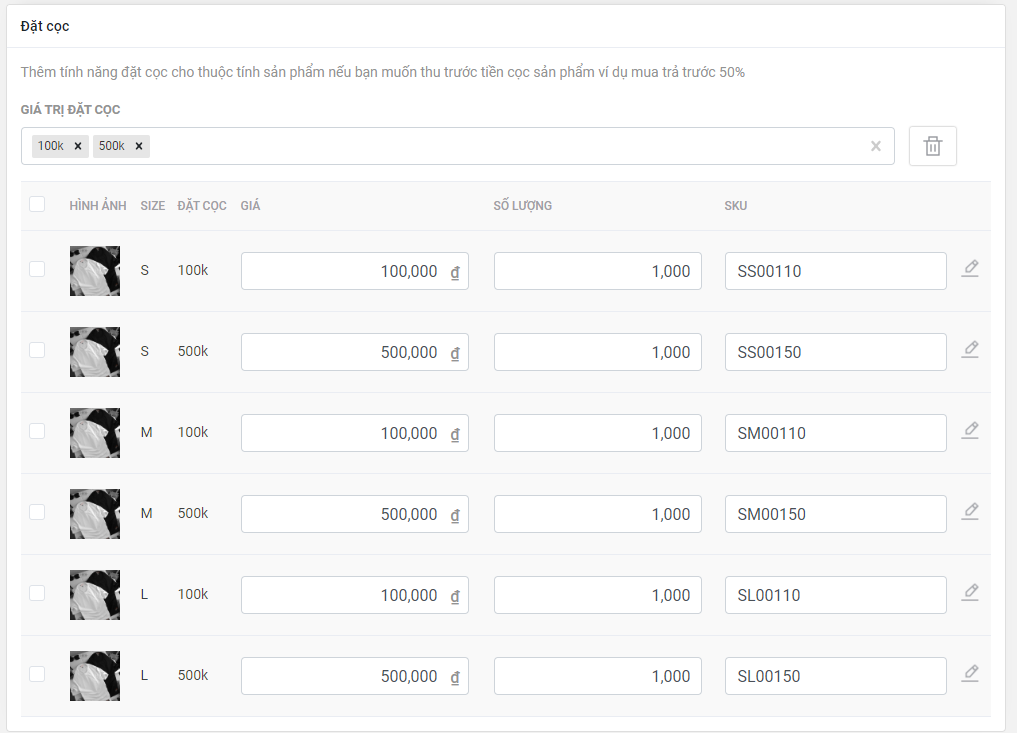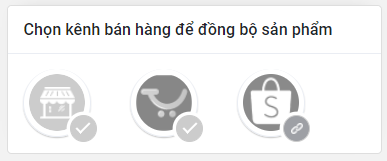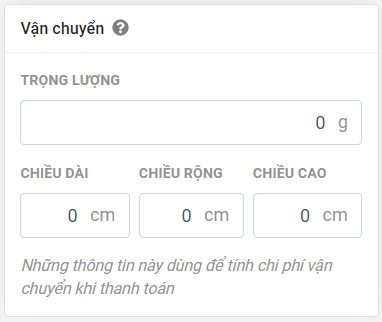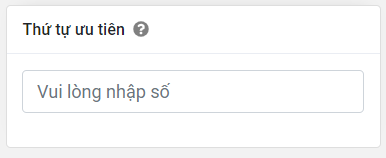Hướng Dẫn Tạo Sản Phẩm Mới Trên Trang Quản Trị Phiên Bản 2.1
Khi kinh doanh offline, chủ shop, người bán nhập hàng mới về và buôn bán thì những công tác quản lý về nhập hàng, giá bán, chiết khấu cho khách hàng đều được lưu trữ trong sổ sách, tài liệu. Nhưng ngày nay với công nghệ hiện đại, đặc biệt với nền tảng GoSELL, Trang Quản Trị có thể giúp cho người bán đăng hàng loạt sản phẩm, nhập dữ liệu thông tin, hình ảnh, nội dung mô tả chi tiết, thiết lập giá bán chiết khấu và lưu lại những dữ liệu quan trọng của từng sản phẩm trong kho. Để tạo sản phẩm mới, thực hiện theo hướng dẫn sau.
Hướng dẫn tạo sản phẩm mới với GoSELL
Bước 1: Đăng nhập vào Trang Quản Trị – Dashboard
Bước 2: Click vào mục Sản Phẩm, Chọn Tất Cả Sản Phẩm
Bước 3: Click vào Tạo sản phẩm
Bước 4: Chọn phần Thông tin Sản phẩm, Nhập tên sản phẩm vào ô Tên Sản phẩm (tối đa 100 ký tự)
Bước 5: Chọn phần Mô tả, Nhập thông tin :
1/ Giới thiệu sản phẩm / Hình ảnh mô tả.
2/ Tính năng, lợi ích của sản phẩm.
3/ Hướng dẫn sử dụng.
4/ Chế độ bảo hành, bảo trì / Quyền lợi cộng thêm của khách hàng.
5/ Bạn có thể thêm video từ kênh Youtube vào phần mô tả này để giúp khách hàng hình dung rõ hơn về sản phẩm, dịch vụ về công ty, thương hiệu của shop
Tham khảo: Nhúng Video Youtube Vào Mô Tả Sản Phẩm
Bước 6: Thêm ảnh hiển thị sản phẩm
Kéo và thả hình ảnh hoặc nhấp vào ô hình ảnh để tải lên ảnh sản phẩm hiển thị trên Website và app bán hàng từ máy tính ( hỗ trợ định dạng JPG, JPEG, PNG với kích thước tối đa 10MB, tối đa người bán được upload lên đến 50 hình ảnh hiển thị sản phẩm )
Lưu ý: Người bán có thể thêm từ 1 – 50 hình ảnh vào phần này
Trong mỗi hình ảnh hiển thị tối ưu hóa trong việc thao tác và có thể tải lên ở nhiều kênh bán hàng, mạng xã hội, người bán nên để hình ảnh ở định dạng kích thước 900 x 900 pixel. Bên trong hình ảnh nên đính kèm thêm tên sản phẩm được làm nổi bật, logo của shop, những lợi ích của sản phẩm.
Bước 7: Chọn phần Giá để cập nhật giá sản phẩm
Bước 8: Nhập giá bán lẻ của sản phẩm vào ô Giá
Giá bán lẻ là giá bán niêm yết thông thường của sản phẩm
Ví dụ: Chủ shop đang kinh doạnh mặt hàng thời trang nữ, váy cho nhân viên công sở với giá bán là 500.000đ cho mỗi một chiếc váy, thì nhập 500 000
Bước 9: Nhập giá bán lẻ sau khi giảm vào ô Giá sau khi giảm
Giá bán lẻ sau khi giảm là giá bán ưu đãi cho khách được hiển thị đính kèm ưu đãi để tăng quyền lợi trong một thời gian nhất định cho khách hàng
Ví dụ: Chủ shop đang kinh doạnh mặt hàng thời trang nữ, váy cho nhân viên công sở với giá bán là 500.000 đ cho mỗi một chiếc váy
Chủ shop, người bán muốn ưu đãi cho mỗi khách hàng đặt hàng và thanh toán trên ứng dụng di động, website, trợ giá ưu đãi là 200.000 đ cho mỗi chiếc váy, giá bán sau cùng đã trừ ưu đãi là 300.000 đ thì nhập 300 000 vào ô Giá sau khi giảm
Nếu không giảm giá hay có ưu đãi đặc biệt gì cho sản phẩm thì nhập giá sau khi giảm giống với giá bán lẻ
Bước 10: Chọn Phân loại hàng hóa, Đặt Cọc
Để thêm mẫu mã thuộc tính hàng hóa và thêm đặt cọc cho các sản phẩm (nếu người bán muốn kích hoạt tính năng bán đặt cọc trả trước)
Lưu ý: ở phần Phân loại hàng bạn được nhập tối đa 50 thuộc tính phân loại khác nhau bao gồm Phân loại hàng hóa và Đặt Cọc
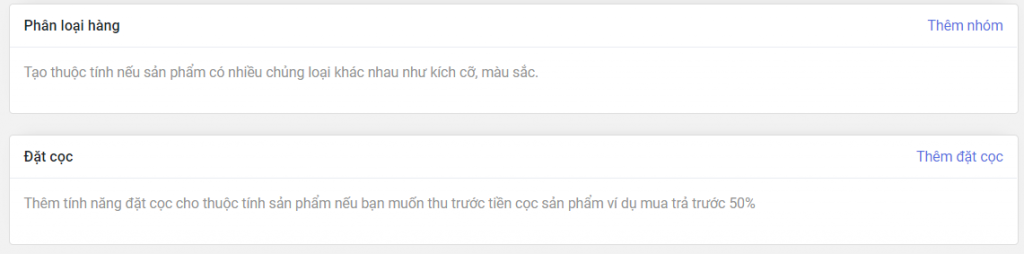
Bước 11: Click vào Thêm nhóm
Bước 12: Nhập Tên Nhóm
Ví dụ: Nhập “ Kích cỡ “ vào ô Tên nhóm
Bước 13: Nhập các mẫu mã thuộc tính
Nhập “ Unisex “, “ S “, “ M “, “ L “, “ XL “, “ XXL “ vào ô Phân loại hàng
Bước 14: Nhập các thông tin của mẫu mã
Ví dụ: Trong mặt hàng công nghệ bạn muốn phân loại mẫu mã cho khách hàng dễ lựa chọn
Nhập “ Mẫu mã “ vào ô Tên nhóm
Nhập “ Hồng 64GB “, “ Hồng 128GB “, “ Hồng 256GB “,
“ Vàng 64GB “, “ Vàng 128GB “, “ Vàng 256GB “,
“ Bạc 64GB “, “ Bạc 128GB “, “ Bạc 256GB “,
“ Trắng 64GB “, “ Trắng 128GB “, “ Trắng 256GB “,
“ Đen 64GB “, “ Đen 128GB “, “ Đen 256GB “ vào ô Phân loại hàng
Bước 15: Nhập mã SKU của sản phẩm vào ô SKU
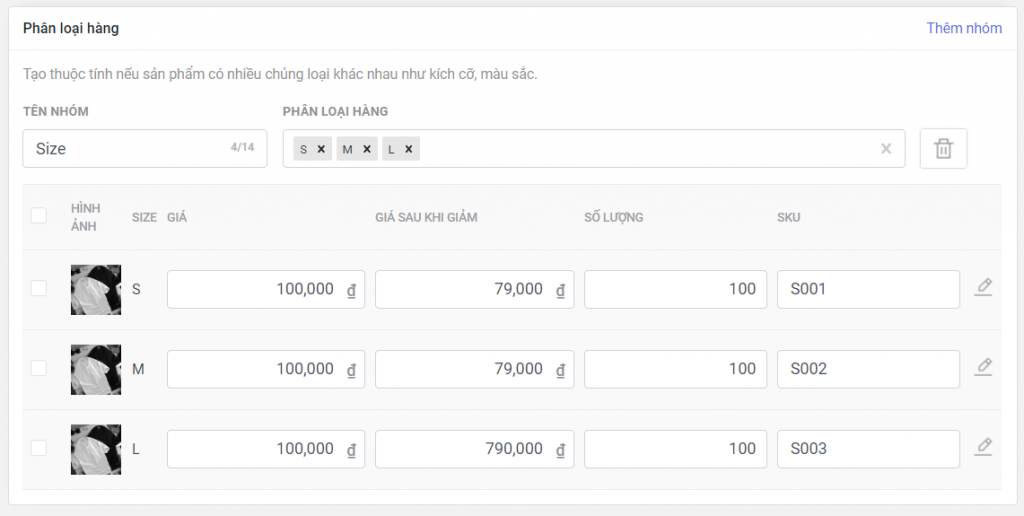
Tham Khảo: Đặt Mã SKU Cho Sản Phẩm
Bước 16: Thêm đặt cọc (thanh toán trả trước một phần sản phẩm)
Khi sản phẩm có giá trị lớn hoặc bạn muốn khách hàng đặt hàng trước ngày ra mắt sản phẩm bằng cách đặt cọc chứ không thanh toán 100% số tiền, bạn nhập số tiền bạn muốn khách hàng đặt cọc vào ô Giá trị đặt cọc như sau :
Bạn ra mắt sản phẩm đồng hồ trị giá 3.500.000 đ đã kèm ưu đãi và dịch vụ cộng thêm, giới hạn ưu đãi 1000 khách hàng, nếu khách hàng của bạn muốn giữ được suất ưu đãi này, họ chỉ cần thanh toán trước số tiền mà bạn quy định là 40% ( tức là 1.400.000 đ, một triệu bốn trăm ngàn đồng ) thì bạn nhập 1 400 000
Ví dụ như hình bên dưới bạn có thể quy định khách mua 3 cái áo với giá 300,000đ thì thanh toán trước 100,000đ
Bước 17: SEO trang sản phẩm
Bước 18: Nhập Tiêu Đề SEO trang sản phẩm
Bước 19: Nhập Nội Dung Mô Tả SEO trang sản phẩm
Bước 20: Nhập Từ Khóa SEO trang sản phẩm
Bước 21: Nhập slug trang sản phẩm
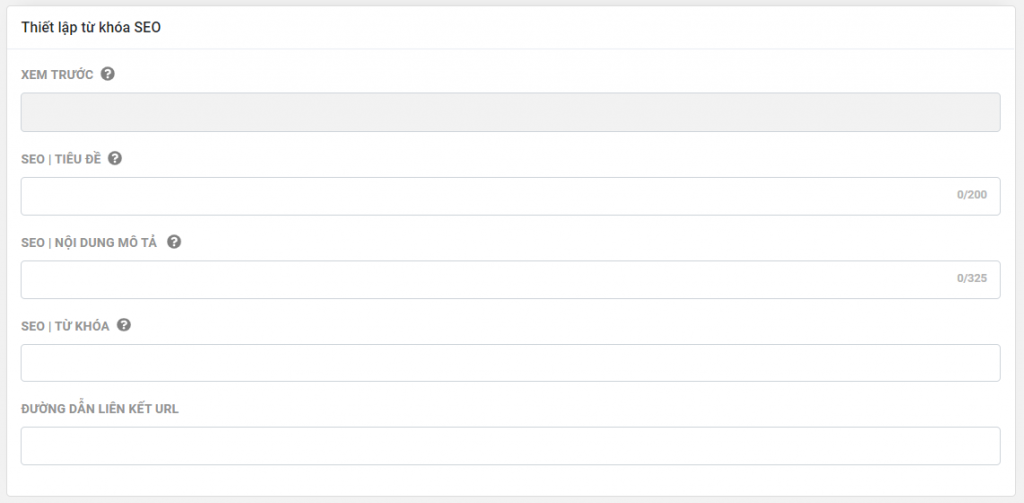
Bước 22: Chọn Kênh bán hàng để đồng bộ sản phẩm
Khi bạn đăng sản phẩm lên và Click vào những kênh bán hàng có sẵn ở phần Chọn kênh bán hàng để đồng bộ sản phẩm, sản phẩm của bạn sẽ được đăng tải miễn phí ngay lập tức mà không cần mất thêm thời gian để đăng lại trên sàn thương mại điện tử GoMUA, Shopee.
Bước 23: Chọn bộ sưu tập
Chọn Bộ Sưu Tập để thêm sản phẩm vào bộ sưu tập nhóm các sản phẩm có cùng một đặc điểm để quản lý dễ hơn ở phần quản lý bộ sưu tập sản phẩm, thêm sản phẩm vào Bộ sưu tập ở phần Bộ sưu tập nếu bạn đã tạo trước.
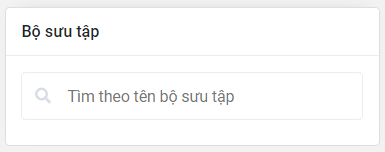
Bước 24: Chọn Kho hàng để cập nhật số lượng hàng của sản phẩm
Bước 25: Nhập số lượng sản phẩm trong kho vào ô Số lượng
Khi bạn nhập sản phẩm mới về kho, bạn muốn biết trong một khoảng thời gian, bạn đưa ra thị trường bán được bao nhiêu sản phẩm thì phần Quản lý sản phẩm và Phân tích trong Trang Quản Trị sẽ thông báo số lượng sản phẩm bạn đã giao hàng thành công.
Người bán nhớ cập nhật số lượng sản phẩm lại để đơn hàng được đặt hàng trực tuyến Online: Website, Mobile App thành công, nếu sản phẩm không còn trong kho thì sản phẩm sẽ chuyển từ trạng thái bình thường thành hết hàng hoặc không hiển thị
Ví dụ: Tháng 12 bạn nhập về 100 đồng hồ và bán hết 100 sản phẩm
Khi nhập về bạn nhập 100 vào ô Số lượng, Click Lưu lại để cập nhật số lượng sản phẩm mới nhập về trong kho
Khi bán hết sản phẩm ở phần Tổng số sản phẩm bán hết trong tháng sẽ hiển thị 100, thông báo và lưu lại thông tin số sản phẩm đơn hàng sẽ giúp bạn tiết kiệm nhiều thì giờ để đối soát đơn hàng và hoạt động kinh doanh.
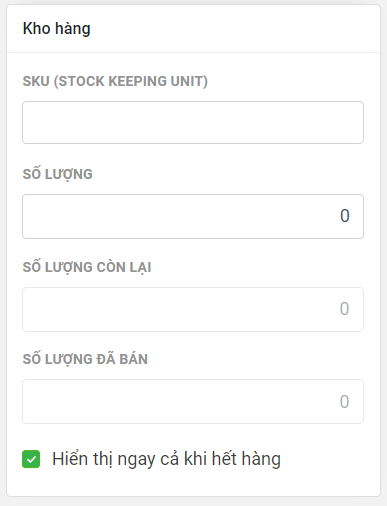
Bước 26: Thêm trọng lượng, kích thước cho sản phẩm
Chú ý: Nền tảng GoSELL đã tích hợp sẵn những đối tác vận chuyển như Giao hàng nhanh, Giao hàng tiết kiệm, AhaMove khi bạn nhập đầy đủ kích thước, trọng lượng sản phẩm, các đối tác sẽ tự động tính được phí vận chuyển, lấy hàng, giao hộ hoàn toàn tự động, nhanh chóng, tức thời.
Khi khách hàng đặt hàng trên Online và bạn đã tích hợp với những đối tác vận chuyển
nhưng không thêm trọng lượng, kích thước thì khách hàng sẽ không đặt hàng được !
Nếu bạn chưa rõ hoặc không nhập vào ô Trọng lượng, Chiều dài, Chiều rộng, Chiều cao và muốn tự chính mình vận chuyển đến tay khách hàng, bạn có thể để trống những thông tin này.
Nhập vào ô Trọng lượng
(đơn vị: gram, ví dụ: 1kg = 1000g)
Nhập vào ô Chiều dài
(đơn vị: cm)
Nhập vào ô Chiều rộng
(đơn vị: cm)
Nhập vào ô Chiều cao
(đơn vị: cm)
Bước 27: Thêm thứ tự ưu tiên cho sản phẩm
Thông thường, sản phẩm nào vừa được tạo hoặc thay đổi, cập nhật thông tin, số lượng, hình ảnh,… thì được nằm ở đầu danh sách quản lý. Nếu người bán muốn dễ dàng quản lý được những sản phẩm nào nằm kế nhau theo thứ tự sắp xếp mà mình đặt thiết lập theo nguyên tắc sắp xếp số lớn nằm hàng trên, số nhỏ nằm hàng dưới
Ví dụ: Nếu bạn đặt sản phẩm ở vị trí thứ 1 là 4, ví dụ như trong hình, thứ tự ưu tiên là 4, và sản phẩm ở vị trí thứ 2 là 3, thì sản phẩm được sắp xếp theo thứ tự sắp xếp ưu tiên lớn trước nhỏ sau như hình bên dưới.
Bước 28: Kiểm tra
Kiểm tra kỹ lại thông tin trong phần Tạo sản phẩm mới lần nữa trước khi hoàn tất việc đăng sản phẩm lên cửa hàng trực tuyến, ứng dụng, kênh bán hàng.
Bước 30: Lưu
Click vào Lưu để hoàn tất, cập nhật thông tin sản phẩm và đăng tải thành công.
Click vào OK để hoàn tất.