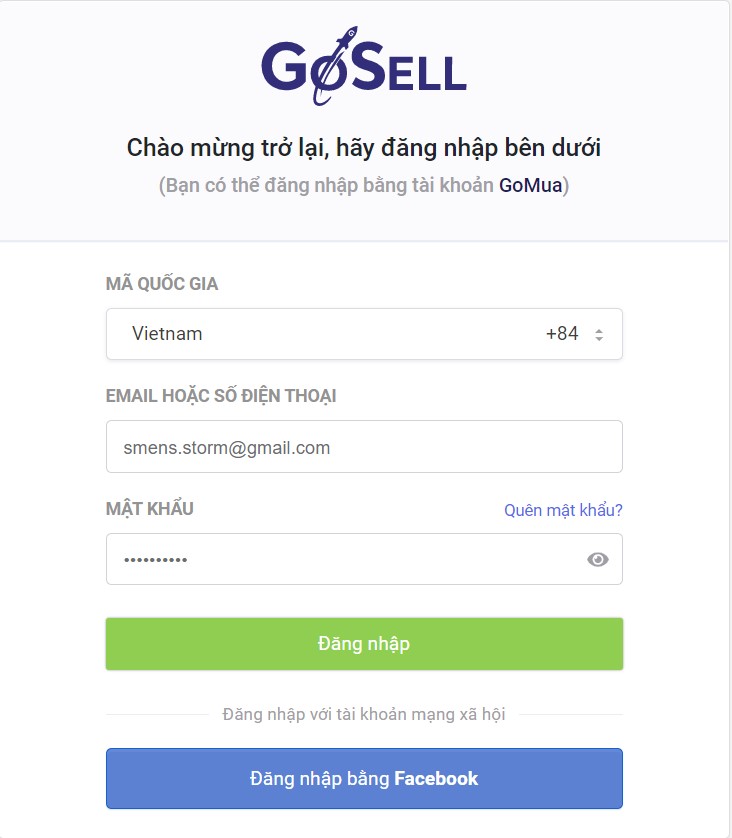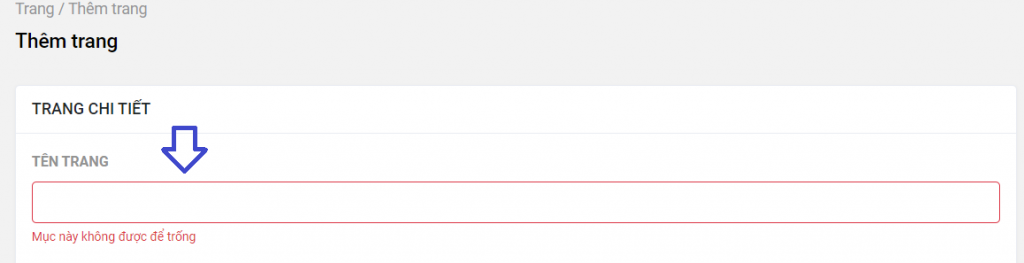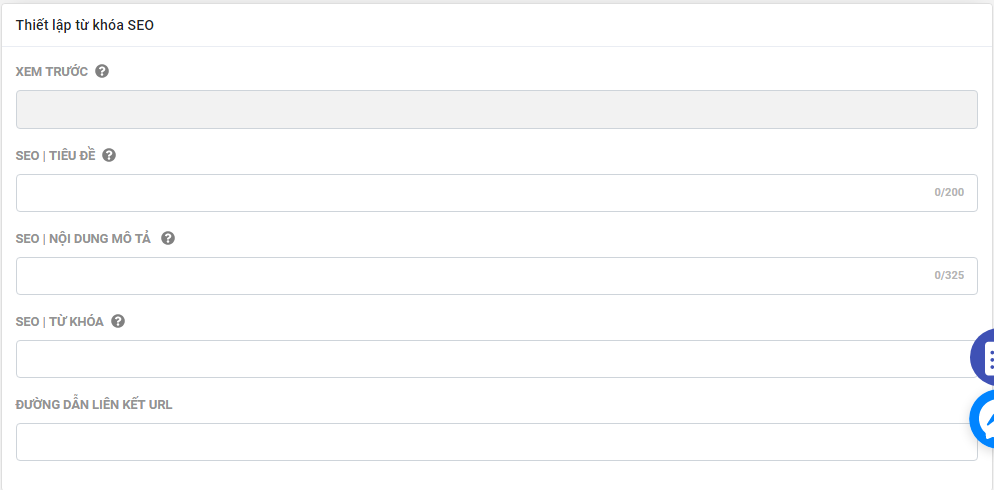Tạo Trang Nội Dung / Thêm Trang Nội Dung Mới
Trên GoSELL bạn có thể thêm nhiều trang nội dung để giới thiệu sản phẩm dịch vụ, viết bài blog, tin tức, sự kiện …. Cùng GoSELL tìm hiểu các bước tạo trang nội dung qua bài viết sau đây.
Bước 1: Đăng nhập vào Trang Quản Trị – Dashboard ( Link : https://admin.gosell.vn/home )
Bước 2: Click vào mục Cửa hàng trực tuyến, Chọn Trang
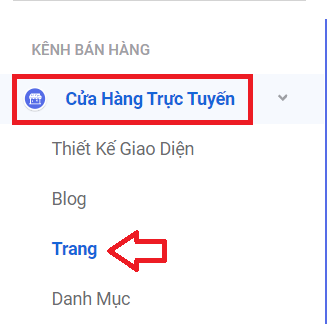
Bước 3: Click vào phần Thêm trang
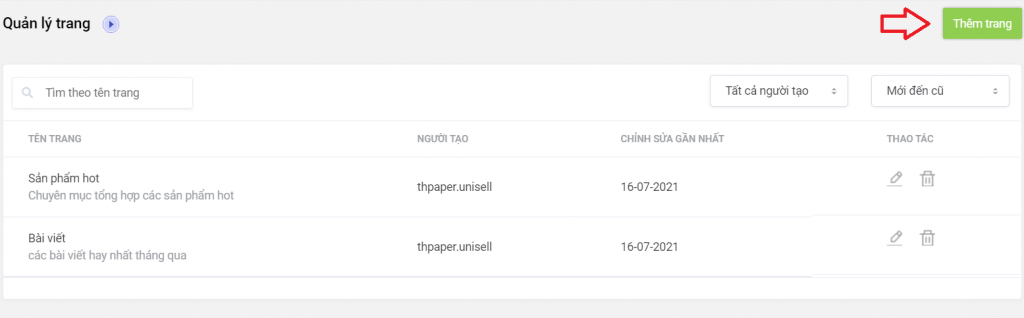
Bước 4: Click vào phần Tên trang nhập tiêu đề tên trang
Bước 5: Chọn phần Nội dung, nhập thông tin nội dung hữu ích, nội dung chia sẻ giới thiệu sản phẩm, dịch vụ, hình ảnh mô tả, tính năng, lợi ích của sản phẩm, dịch vụ hướng dẫn sử dụng, chế độ bảo hành, bảo trì, quyền lợi cộng thêm của khách hàng; bạn có thể thêm video từ kênh Youtube vào phần mô tả này để giúp khách hàng hình dung rõ hơn về sản phẩm, dịch vụ về công ty, thương hiệu của shop
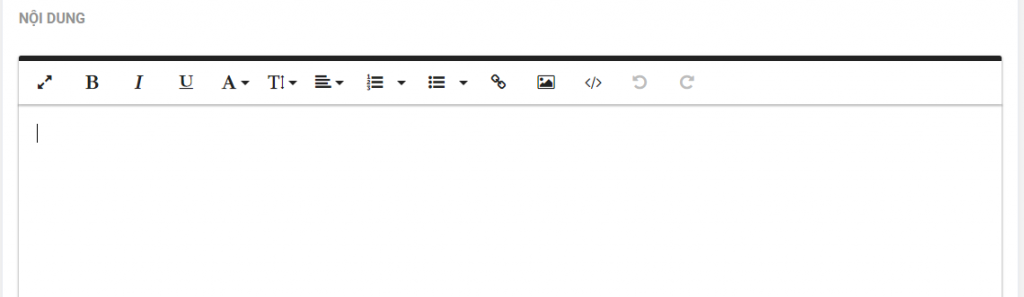
Bước 8: Thêm từ khóa SEO cho Trang
– Nhập SEO Tiêu Đề
– Nhập SEO Nội Dung Mô Tả
– Nhập SEO Từ Khóa
– Nhập Đường Dẫn Liên Kết URL
Bước 9: Click vào Lưu để hoàn tất cập nhật thông tin trang và đăng tải thành công
Các thao tác chỉnh sửa văn bản trên màn hình.
Fullscreen: Toàn màn hình, khi bạn Click vào đây cửa sổ mô tả sản phẩm sẽ phóng to giao diện để bạn dễ dàng thao tác và thêm thông tin chi tiết một cách trực quan nhất
Bold: Tô đậm vào phần chữ hoặc tiêu đề để làm nổi bật phần nội dung
Italic: Làm nội dung chữ nghiêng
Underline: Gạch chân nội dung
Font Family: Chọn phông chữ cho nội dung ( Phông cơ bản gồm Arial, Georgia, Impact, Tahoma, Times New Roman, Verdana )
Font Size: Kích cỡ của nội dung chữ ( Nhỏ nhất : 8 , lớn nhất: 96 )
Align: Căn dòng nội dung ( Căn dòng trái, Căn dòng giữa, Căn dòng phải, Căn dòng đều hai bên )
Ordered List: Đánh thứ tự ( Theo ký tự )
Unordered List: Đánh thứ tự ( Theo biểu tượng )
Insert Link: Khi bạn Click vào đây, bạn có thể chèn đường link vào phần nội dung bạn muốn khách hàng click vào
Copy đường link và dán vào ô URL
Chọn nội dung bạn muốn gán đường link đó
Open in new tab: Khi khách hàng Click vào đường link bạn đã gán và bạn chọn Open in new tab, lập tức cửa sổ của đường link sẽ được mở ra ở mục kế bên trang Website của bạn Insert : Click vào đây để hoàn tất việc chèn link nội dung
Insert Image: Click vào đây để thêm hình ảnh vào phần Mô tả
Cách 1: Tải ảnh từ máy tính, hoặc thả ảnh vào phần Drop Image
Cách 2: Copy link URL của ảnh và dán vào ô rồi Click Insert ( Chèn )
Code View: Xem nội dung mô tả dưới định dạng ngôn ngữ lập trình
Người bán, chủ shop có thể thêm video từ Youtube để giới thiệu, quảng cáo nội dung, thương hiệu, sản phẩm, dịch vụ của công ty bằng cách nhúng đoạn mã, cách làm như sau :
Bước 1: Mở link video Youtube bạn muốn hiển thị trong phần Mô tả sản phẩm
Bước 2: Click vào nút Chia sẻ bên dưới video
Bước 3: Click vào Nhúng
Bước 4: Sao chép đoạn mã của video bằng cách Click vào nút Sao chép
Bước 5: Click vào nút Code view trong phần Mô tả
Bước 6: Dán đoạn mã nhúng vừa sao chép
Bước 7: Click vào Code view lần nữa để hiển thị giao diện nội dung, và bạn đã hoàn tất việc thêm video vào phần Mô tả sản phẩm
—
Undo: Quay lại bước vừa thực hiện
Redo: Trở lại bước đầu sau khi bạn quay lại bước vừa thực hiện
Quick Insert: Biểu tượng giúp người bán có thể thao tác nhanh chóng ở từng dòng nội dung, thao tác : Chèn, thêm hình ảnh; Đánh số thứ tự bằng biểu tượng hoặc ký tự; Chèn đường phân vạch
Xem thêm những bài viết về hướng dẫn cách cài đặt Google analytic ở đây