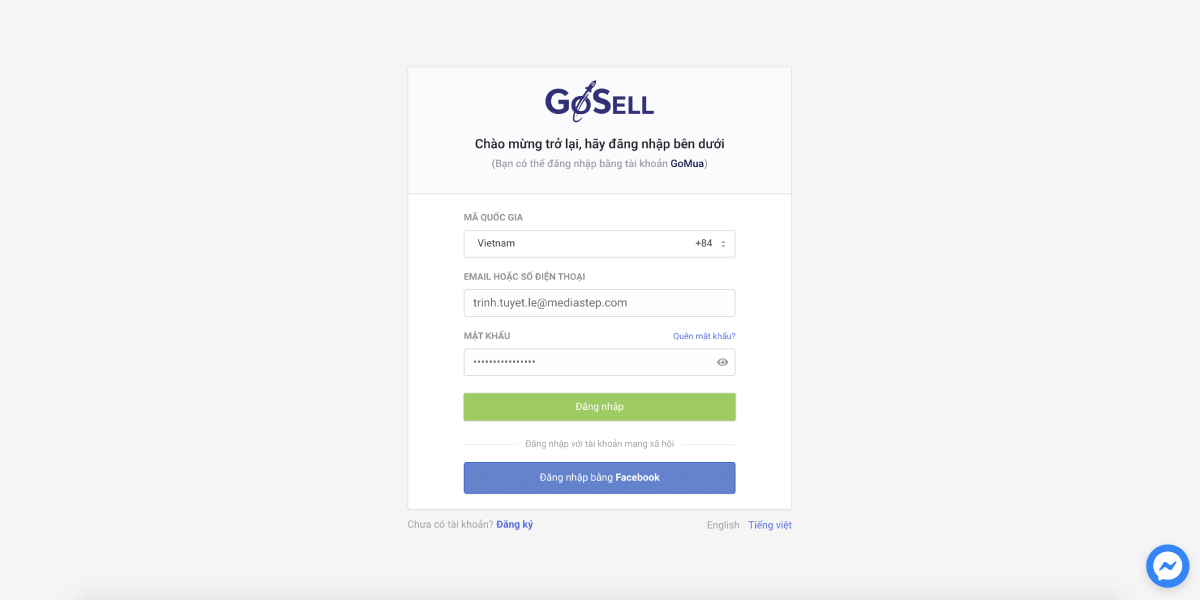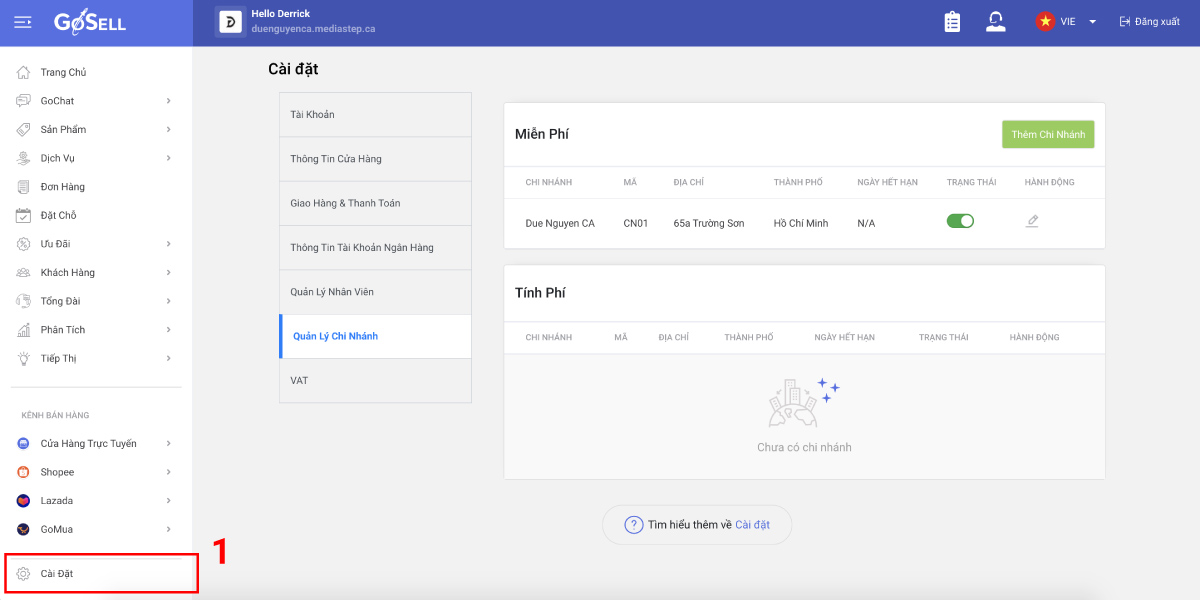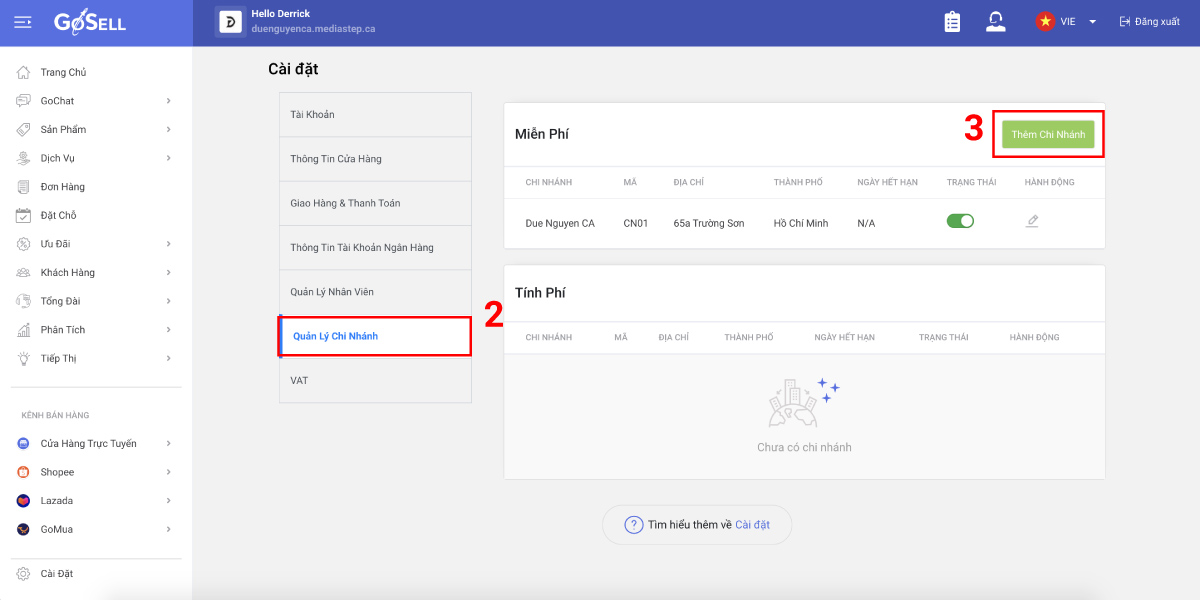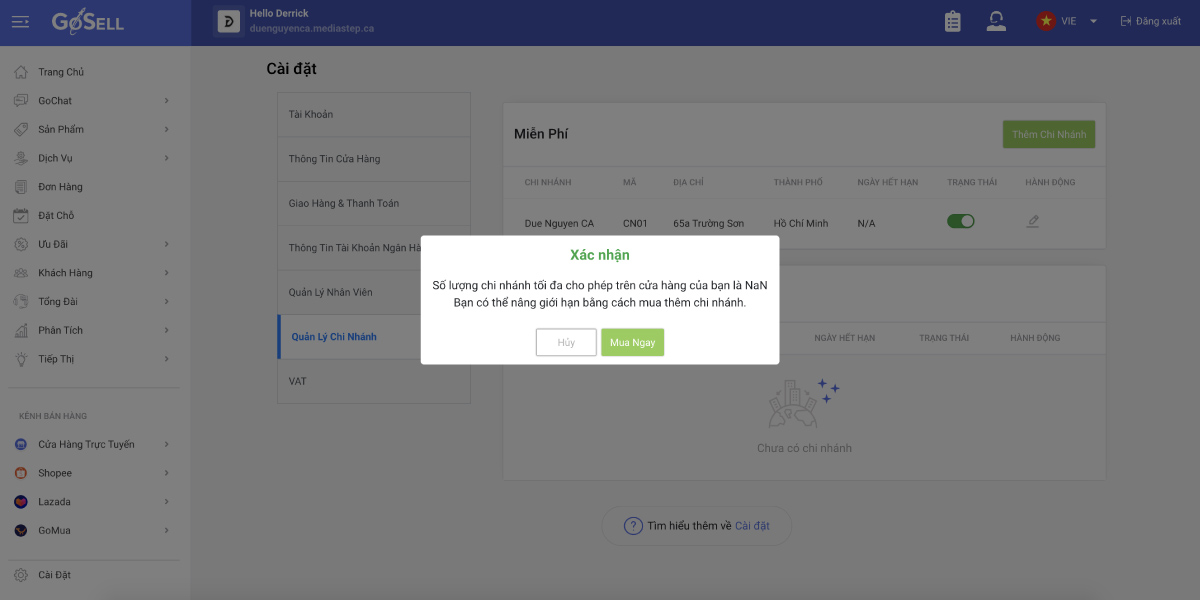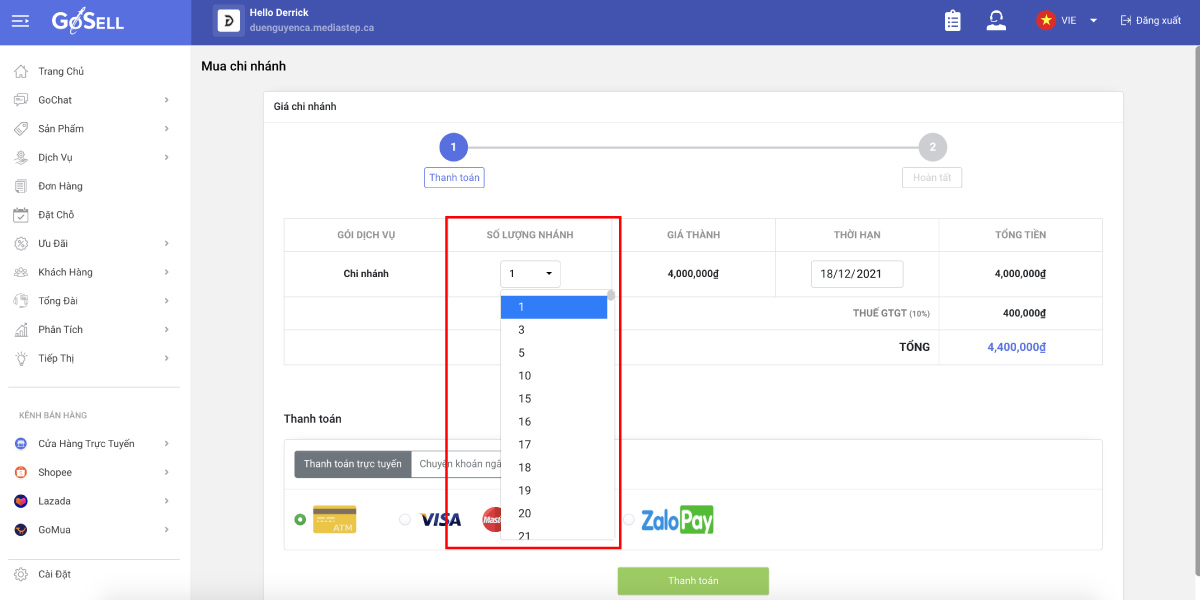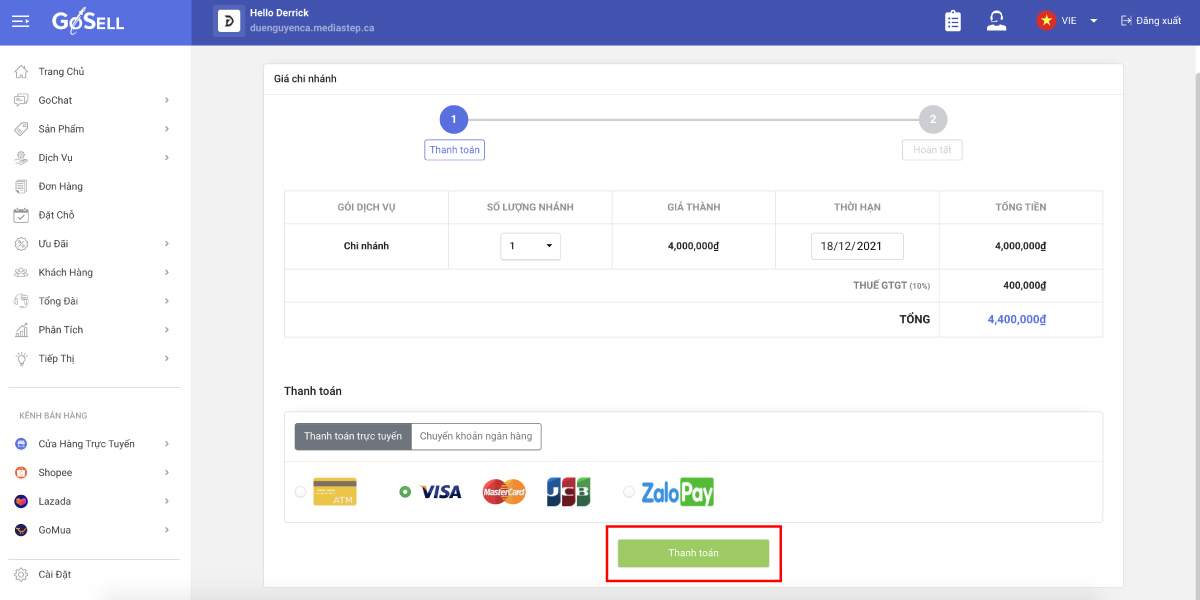Cài Đặt Thêm Chi Nhánh
MỤC LỤC BÀI VIẾT
Đăng Ký Thêm Chi Nhánh
Hướng Dẫn Mua Gói Dịch Vụ Chi Nhánh GoSELL
Hướng Dẫn Gia Hạn Gói Dịch Vụ Chi Nhánh GoSELL
Kiểm Tra Gọi Dịch Vụ Chi Nhánh GoSELL Đã Đăng Ký
Làm Thế Nào Để Hủy Gói Dịch Vụ Chi Nhánh GoSELL ?
Tạo Thêm Chi Nhánh Mới
Đặt Tên Chi Nhánh
Đặt Mã Chi Nhánh
Địa Chỉ Chi Nhánh
Thiết Lập Chi Nhánh Mặc Định
1. Đăng Ký Thêm Chi Nhánh
Mở rộng chi nhánh cửa hàng được xem là một trong những hình thức giúp cho cửa hàng tiếp cận được nhiều khách hàng hơn, gia tăng doanh số bán hàng và tăng độ nhận diện thương hiệu.
Bước 1: Đăng nhập trang quản trị GoSELL
Bước 2: Vào mục Cài đặt
Bước 3: Vào mục Quản lý chi nhánh, click vào Thêm chi nhánh
Bước 4: Click vào Mua ngay để xác nhận mua chi nhánh
Bước 5: Chọn số lượng chi nhánh bạn muốn tạo
Bước 6: Lựa chọn hình thức thanh toán và Hoàn tất thanh toán
Sau khi thực hiện đăng ký mở rộng chi nhánh, bạn thực hiện cập nhật địa chỉ chi nhánh, tên chi nhánh để khách hàng dễ dàng tìm thấy cửa hàng của bạn
Khi thanh toán bằng phương thức thanh toán trực tuyến, gói chi nhánh sẽ được kích hoạt tự động người bán có thể nhanh chóng tạo thêm thông tin cửa hàng chi nhánh.
Khi thanh toán bằng phương thức chuyển khoản, gói chi nhánh sẽ được kích hoạt sau khi bên đội ngũ hỗ trợ nhận được thông báo chuyển khoản thành công từ quý khách hàng.
Hướng Dẫn Gia Hạn Gói Dịch Vụ Chi Nhánh GoSELL
Bước 1: Đăng nhập vào Trang Quản Trị
Bước 2: Click vào Cài Đặt
Bước 3: Chọn mục Quản Lý Chi Nhánh
Bước 4: Click vào Nâng Cấp
Bước 5: Ở Trang Thanh Toán, cột Thời Hạn
Bước 6: Click vào nút mũi tên tam giác để chỉnh số năm muốn gia hạn
Bước 7: Hoàn Tất Thanh Toán
Kiểm Tra Gọi Dịch Vụ Chi Nhánh GoSELL Đã Đăng Ký
Bước 1: Đăng nhập vào Trang Quản Trị
Bước 2: Click vào Cài Đặt
Bước 3: Chọn mục Quản Lý Chi Nhánh
Bước 4: Click vào Nâng Cấp
Bước 5: Ở Trang Thanh Toán, cột Số Lượng Nhánh, số hiện thị trên cột là số lượng chi nhánh mà bạn đã kích hoạt
Làm Thế Nào Để Hủy Gói Dịch Vụ Chi Nhánh GoSELL ?
Khi gói dịch vụ chi nhánh hết hạn, gói dịch vụ sẽ chuyển sang trạng thái ngừng hoạt động
Tạo Thêm Chi Nhánh Mới
Để tạo thêm chi nhánh bạn cần phải kích hoạt gói dịch vụ chi nhánh thành công
Bước 1: Truy cập vào mục Quản Lý Chi Nhánh, mục Cài Đặt
Bước 2: Click vào nút Thêm Chi Nhánh
Bước 3: Nhập Tên Chi Nhánh
Đặt Tên Chi Nhánh: nên đặt ngắn gọn theo khu vực, hoặc tên đường
Ví dụ: Hoàng Văn Thụ, Võ Văn Tần, Quận 3
Bước 4: Nhập Mã Chi Nhánh
Đặt Mã Chi Nhánh: mã chi nhánh là do chủ shop tự mặc định theo mong muốn của mình
Ví dụ shop ở quận 10: CN10, CN010, CNAQ10
Bước 5: Nhập Địa Chỉ
Địa Chỉ Chi Nhánh: là địa chỉ kho hàng, nơi có tồn kho sản phẩm ở chi nhánh
Khi khách hàng mua hàng trên Website hoặc App mà chủ shop có cập nhật tồn kho sản phẩm ở chi nhánh đó, các đơn vị vận chuyển sẽ tính phí vận chuyển theo quãng đường từ địa điểm của khách đến địa điểm chi nhánh
Bước 6: Chọn Khu Vực, bao gồm:
Tỉnh Thành Phố, Quận, Huyện
Bước 7: Nhập Số Điện Thoại
Bước 8: Nhập Email
Bước 9: Chọn hoặc không (Không bắt buộc) Đặt làm chi nhánh mặc định
Thiết Lập Chi Nhánh Mặc Định: tồn kho, sản phẩm sẽ chuyển về chi nhánh chọn mặc định khi 1 hoặc tất cả chi nhánh ngừng hoạt động
Bước 10: Click vào nút Thêm để hoàn tất