Hướng dẫn cách gửi broadcast Facebook trên GoSOCIAL
Tính năng Facebook broadcast trên gói GoSOCIAL cho phép gửi tin nhắn hàng loại đến hàng ngàn khách hàng trên Facebook chỉ trong nháy mắt. Bạn có thể sử dụng tính năng này để gửi các thông báo về chương trình ưu đãi, khuyến mãi, tặng mã giảm giá hoặc thông báo về sản phẩm mới đến các khách hàng là “Fan” trên Facebook của bạn. Đặc biệt tính năng broadcast hoàn toàn miễn phí sẽ giúp tăng hiệu quả bán hàng của doanh nghiệp.
Bạn dễ dàng tạo, chỉnh sửa và kích hoạt chiến dịch gửi tin nhắn broadcast. Lên lịch gửi tin vào một thời gian nào đó hoặc chọn gửi ngay. Bạn cũng có thể xóa chiến dịch broadcast khi chiến dịch đã hoàn thành.
Để gửi chiến dịch Broadcast trên GoSOCIAL, bạn thực hiện theo các bước sau:
Bước 1: Đăng nhập vào trang quản trị GoSELL theo đường link: https://admin.gosell.vn/login
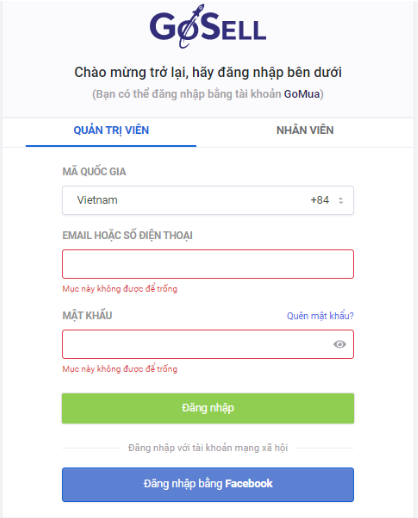
Bước 2: Vào phần GoCHAT, Facebook và chọn Broadcast
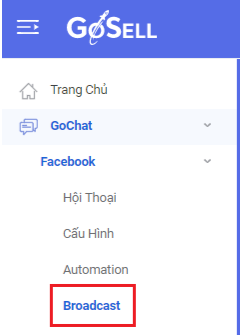
Bước 3: Nhấn vào nút “ tạo chiến dịch”
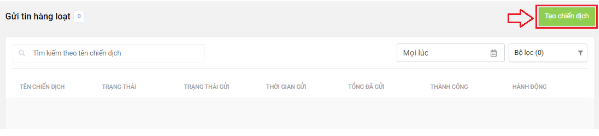
Bước 4: Ở phần cài đặt chiến dịch, bạn thực hiện các thao tác:
- Trang: Chọn trang Fanpage bạn muốn tạo chiến dịch gửi tin nhắn Broadcast.
- Tên chiến dịch: Đặt tên chiến dịch cho dễ quản lý
- Phân nhóm: Bạn có thể chọn nhóm khách hàng sẽ gửi tin nhắn Broadcast. Các nhóm phải được tạo trước đó.
- Lên lịch: Bạn có 2 lựa chọn là gửi tin nhắn ngay hoặc hẹn giờ gửi sau đó theo lịch.
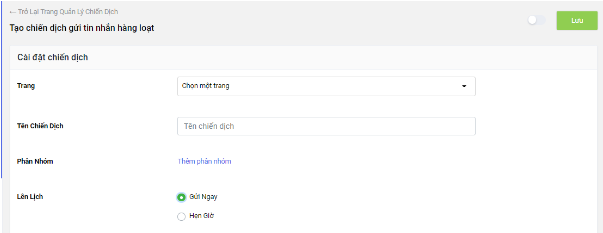
Bước 5:Trong phần nội dung tin nhắn, bạn nhập nội dung muốn gửi tới khách hàng. Tiếp theo nhấn vào “thêm nút” nếu bạn muốn tạo nút CTA kêu gọi khách hàng nhấn vào.
Ở phần “ Tên nút” bạn có thể đổi tên nút, ví dụ “Mua ngay” hoặc “Tìm hiểu thêm” sau đó ở phần “ ĐƯỜNG DẪN LIÊN KẾT” bạn chèn link liên kết đến trang sản phẩm hoặc bài viết, website bạn muốn khách hàng xem thêm thông tin. Cuối cùng nhấn “ Hoàn tất” để lưu lại các thao tác (hoặc nhấn “Xóa” nếu bạn không muốn lưu lại).
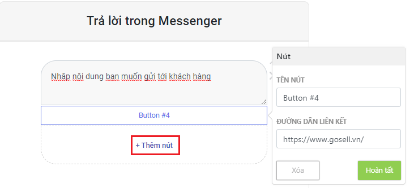
Bước 6: Tiếp theo bạn có thể chèn thêm 1 đoạn văn bản khác, thêm hình bên ngoài hoặc hình sản phẩm vào trong tin nhắn. GoSELL cho phép bạn thêm tối đa 10 tin nhắn hoặc 10 hình sản phẩm vào chiến dịch. Tin nhắn cuối cùng (trên cùng) trong danh sách sẽ được hiển thị đầu tiên.
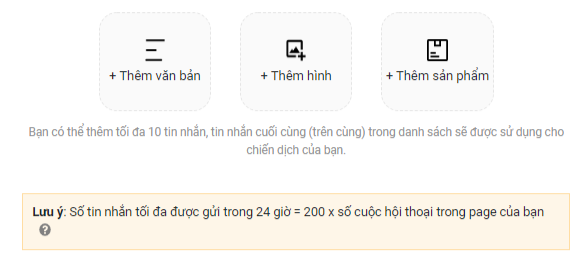
Bước 7: Bạn có thể xóa các tin nhắn và hình ảnh không mong muốn bằng cách nhấn vào dấu “X” ở bên phải của hình và tin nhắn đó.
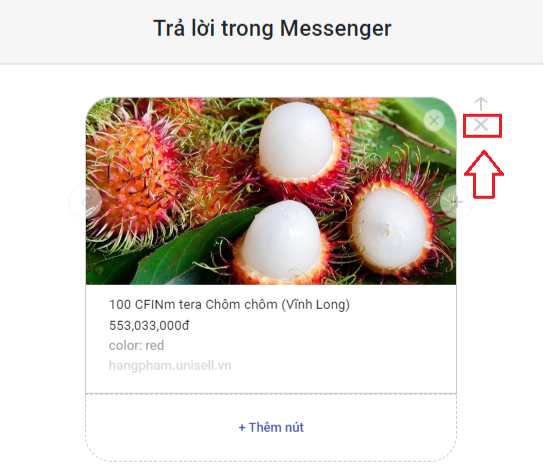
Bước 8: Cuối cùng, nhấn vào nút “Lưu” để hoàn tất quá trình tạo chiến dịch gửi Broadcast Facebook trên GoSOCIAL.
![]()
Như vậy, qua các bước trên, bạn đã biết cách tạo và gửi chiến dịch Broadcast Facebook trên GoSOCIAL. Chúc bạn thao tác thành công. Hãy thường xuyên theo dõi website GoSELL để cập nhật các thông tin hữu ích.

