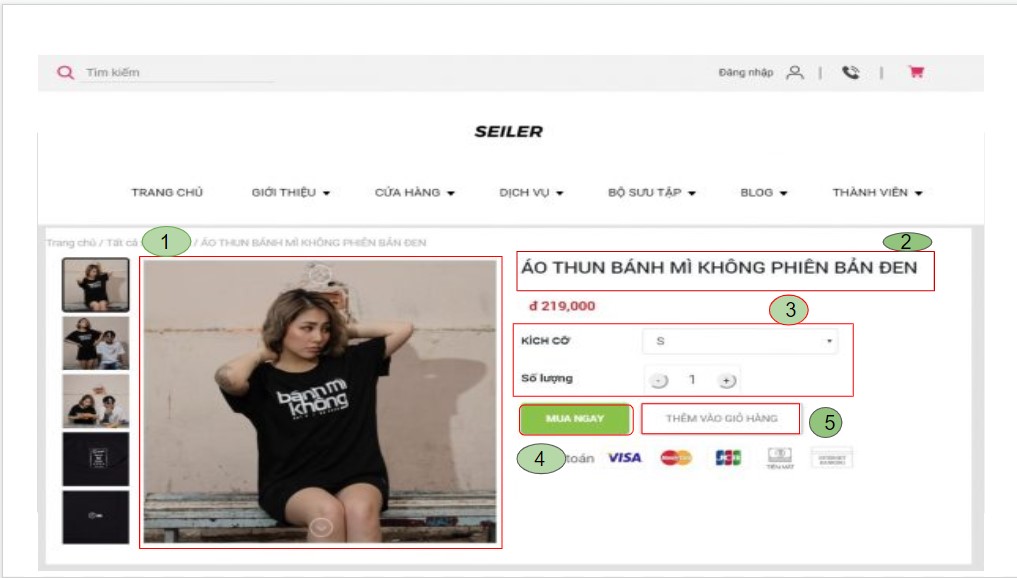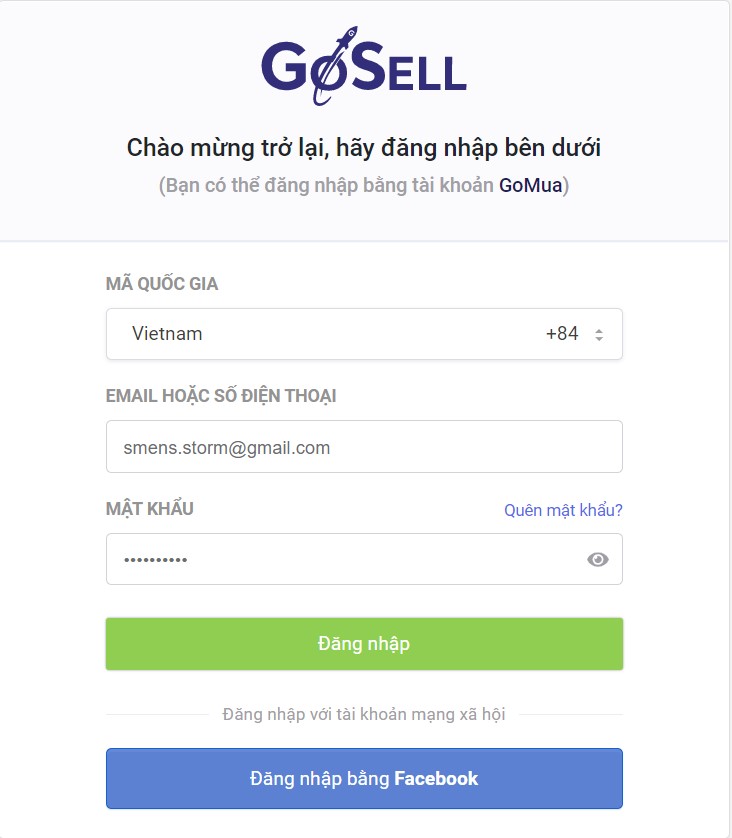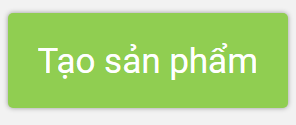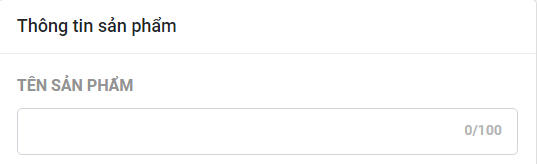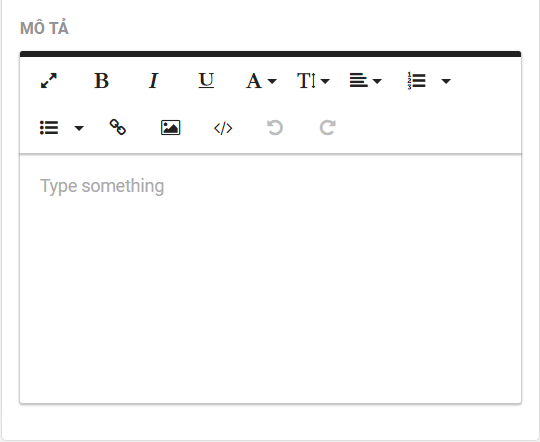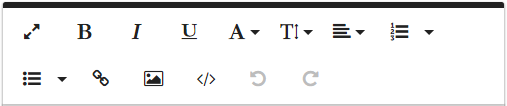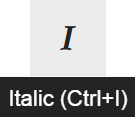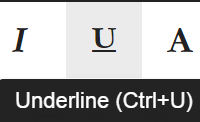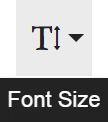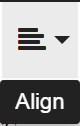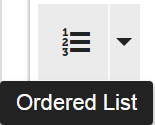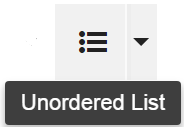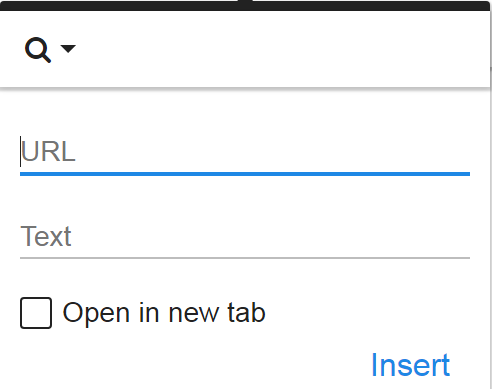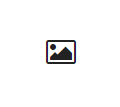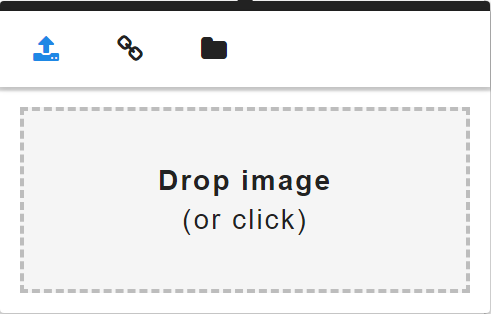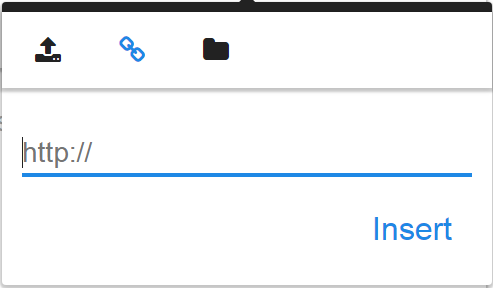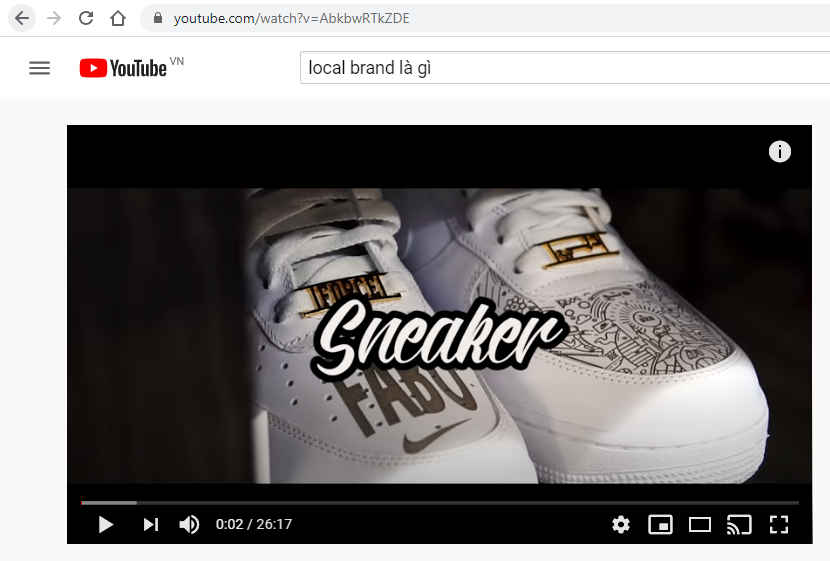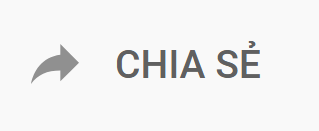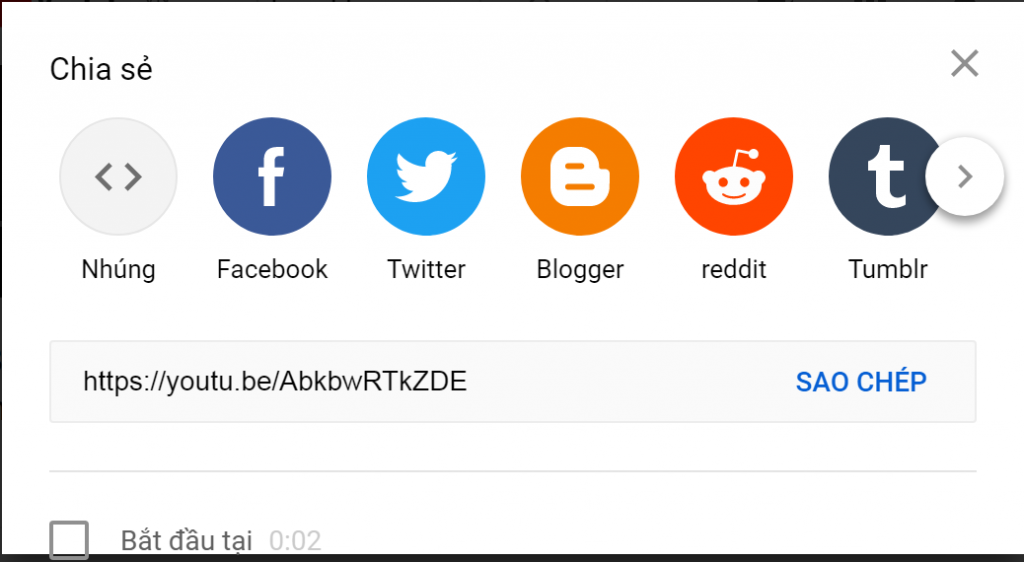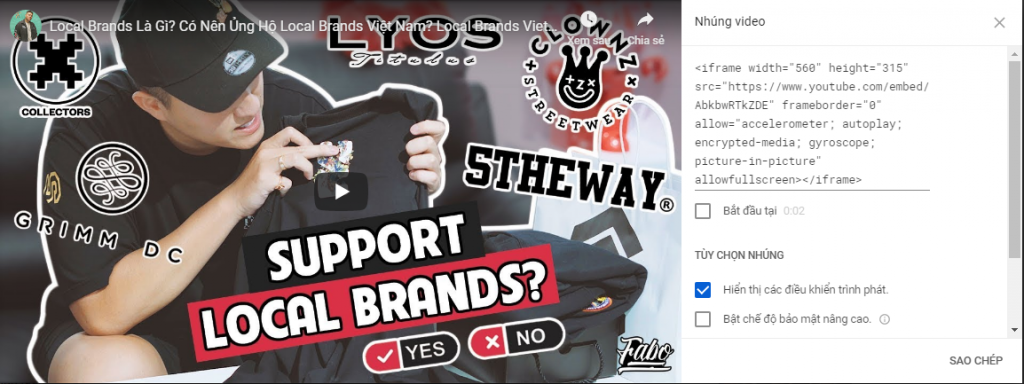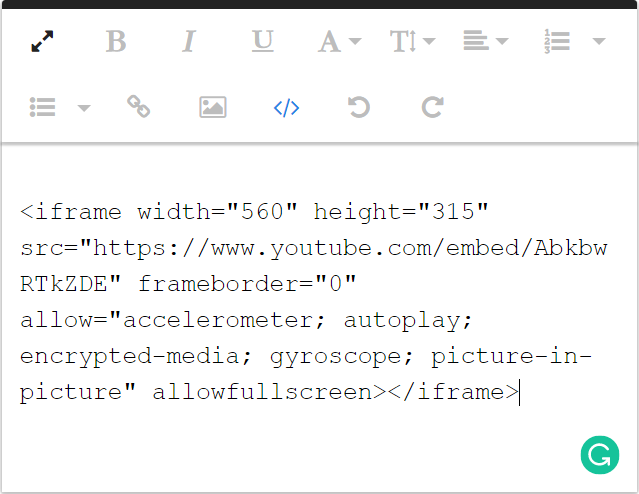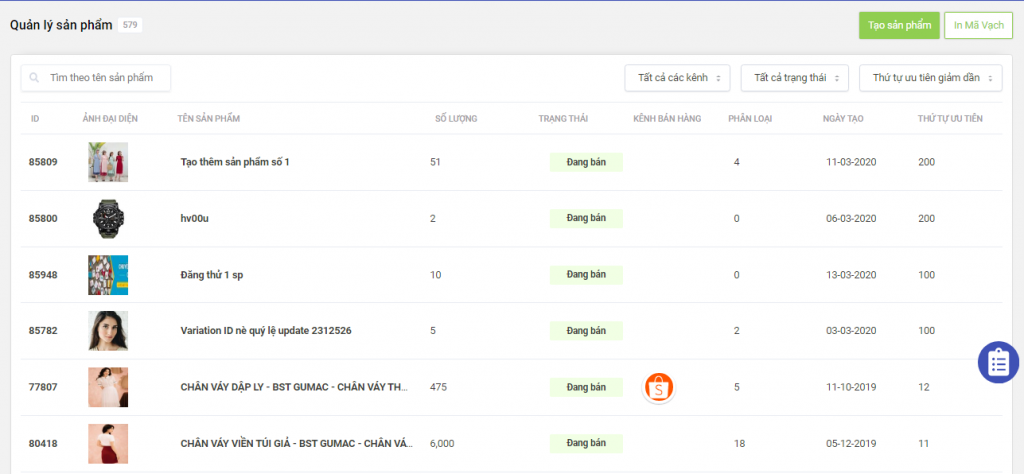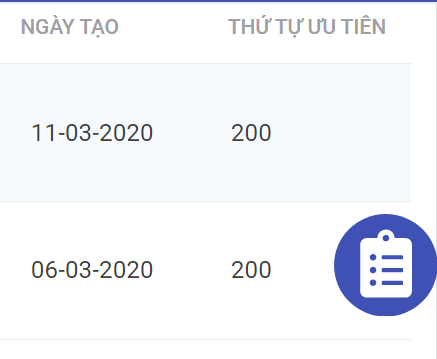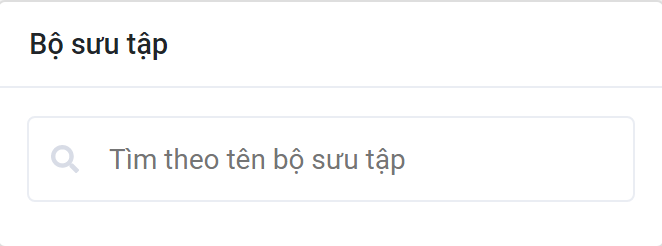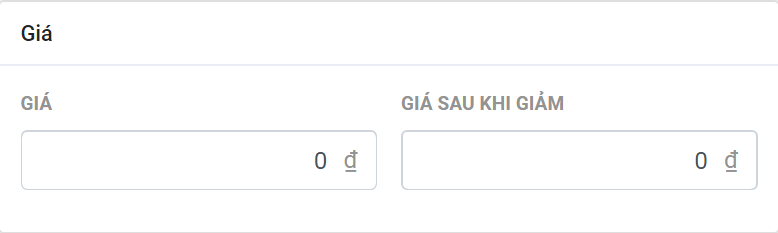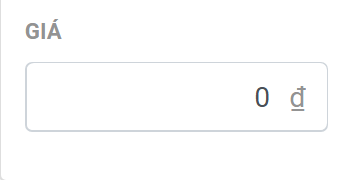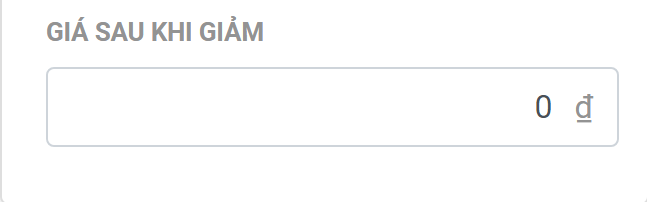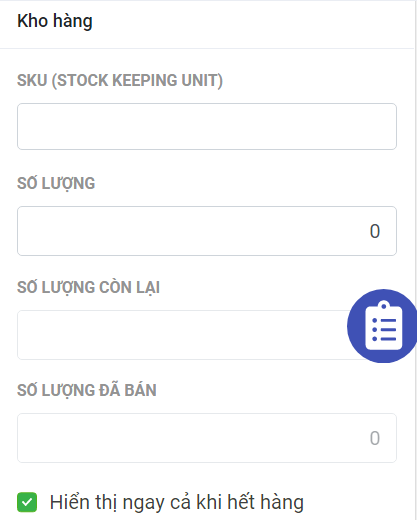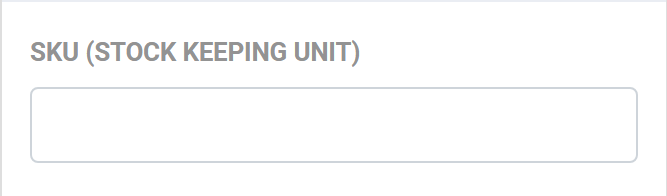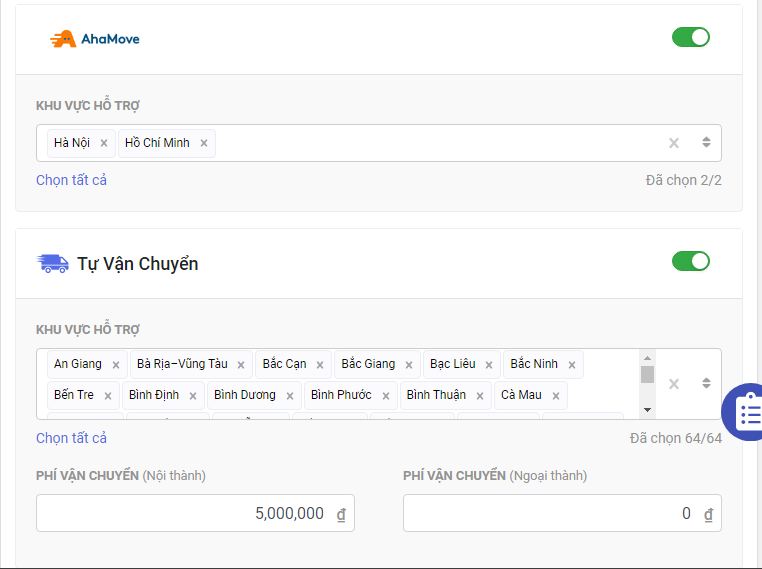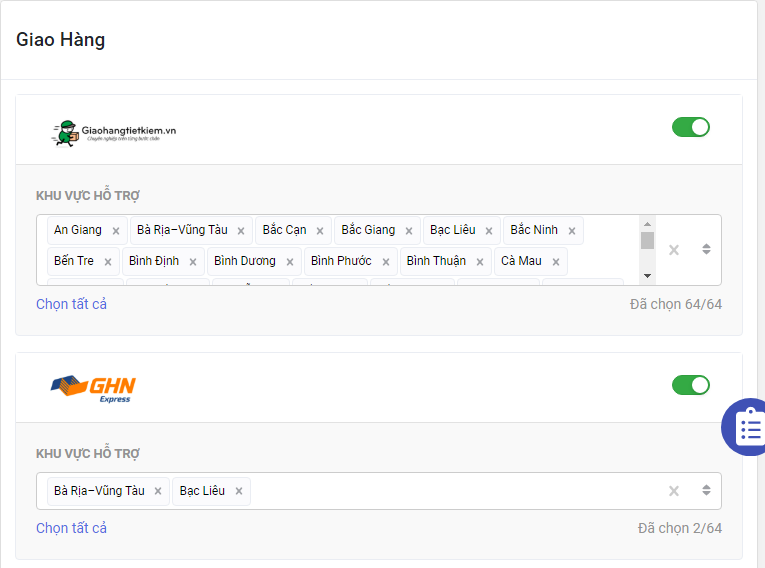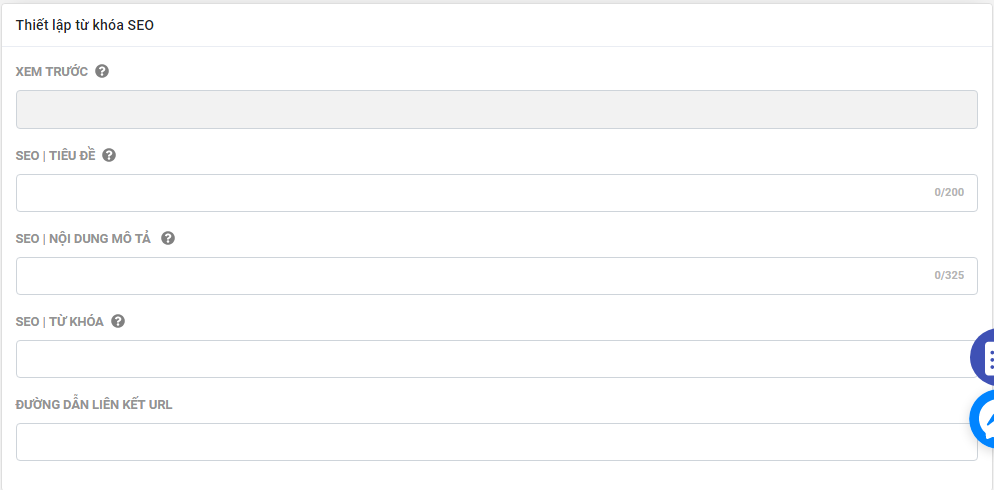Hướng Dẫn Tạo Sản Phẩm Đầy Đủ Thông Tin (Full) Trên Dashboard Quản Trị GoSELL
MỤC LỤC BÀI VIẾT
Giao Diện Trang Tạo Sản Phẩm
Hướng Dẫn Tạo Sản Phẩm
Nhập Thông Tin Sản Phẩm
Hình Ảnh Sản Phẩm
Cập Nhật Giá + Thuế
Cập Nhật Thông Tin Kho Hàng
SKU + Mã Vạch + Số Lượng
Thêm Thông Tin Kích Thước, Trọng Lượng Sản Phẩm
Bộ Sưu Tập
Thứ Tự Ưu Tiên Sản Phẩm
1. Giao Diện Trang Tạo Sản Phẩm
-
Hình ảnh hiển thị: là hình ảnh sản phẩm mà bạn tải lên để thể hiện được đặc tính trên cửa hàng trực tuyến
-
Tên sản phẩm: là tên mà bạn đã nhập cho sản phẩm
-
Phân loại, số lượng sản phẩm: là những thuộc tính về kích cỡ, màu sắc, mẫu mã giúp khách hàng có nhiều lựa chọn hơn khi mua và đặt hàng
-
Nút Mua Ngay: khi click vào sẽ đi thẳng đến trang thanh toán
-
Nút Thêm Vào Giỏ Hàng: khi click vào sẽ đưa khách hàng đến trang giỏ hàng để xem những sản phẩm hiện tại đã được thêm vào
2. Hướng dẫn tạo sản phẩm
Khi kinh doanh offline, chủ shop, người bán nhập hàng mới về và buôn bán thì những công tác quản lý về nhập hàng, giá bán,
chiết khấu cho khách hàng đều được lưu trữ trong sổ sách, tài liệu.
Nhưng ngày nay với công nghệ hiện đại, đặc biệt với nền tảng GoSELL, Trang Quản Trị có thể giúp cho người bán đăng
hàng loạt sản phẩm, nhập dữ liệu thông tin, hình ảnh, nội dung mô tả chi tiết, thiết lập giá bán chiết khấu và lưu lại
những dữ liệu quan trọng của từng sản phẩm trong kho.
Hướng dẫn :
Bước 1: Đăng nhập vào Trang Quản Trị – Dashboard ( Link : https://admin.gosell.vn/home )
Bước 2: Click vào mục Sản Phẩm, Chọn Tất Cả Sản Phẩm
Bước 3: Click vào Tạo sản phẩm, Chọn phần Thông tin Sản phẩm
Bước 4: Nhập tên sản phẩm vào ô Tên Sản phẩm ( tối đa 100 ký tự )
Bước 5: Chọn phần Mô tả, Nhập thông tin :
– Giới thiệu sản phẩm
– Hình ảnh mô tả
– Tính năng, lợi ích của sản phẩm
– Hướng dẫn sử dụng
– Chế độ bảo hành, bảo trì
– Quyền lợi cộng thêm của khách hàng
– Bạn có thể thêm video từ kênh Youtube vào phần mô tả này để giúp khách hàng hình dung rõ hơn về sản phẩm, dịch vụ về công ty, thương hiệu của shop
Fullscreen: Toàn màn hình, khi bạn Click vào đây cửa sổ mô tả sản phẩm sẽ phóng to giao diện để bạn dễ dàng thao tác và thêm thông tin chi tiết một cách trực quan nhất
Bold: Tô đậm vào phần chữ hoặc tiêu đề để làm nổi bật phần nội dung
Italic: Làm nội dung chữ nghiêng
Underline: Gạch chân nội dung
Font Family: Chọn phông chữ cho nội dung ( Phông cơ bản gồm Arial, Georgia, Impact, Tahoma, Times New Roman, Verdana )
Font Size: Kích cỡ của nội dung chữ ( Nhỏ nhất : 8 , lớn nhất: 96 )
Align: Căn dòng nội dung ( Căn dòng trái, Căn dòng giữa, Căn dòng phải, Căn dòng đều hai bên )
Ordered List: Đánh thứ tự ( Theo ký tự )
Unordered List: Đánh thứ tự ( Theo biểu tượng )
Insert Link: Khi bạn Click vào đây, bạn có thể chèn đường link vào phần nội dung bạn muốn khách hàng click vào
Chọn nội dung bạn muốn gán đường link đó
Copy đường link và dán vào ô URL
Open in new tab: Khi khách hàng Click vào đường link bạn đã gán
Bạn chọn Open in new tab, lập tức cửa sổ của đường link sẽ được mở ra ở mục kế bên trang Website
Click Insert: Click vào đây để hoàn tất việc chèn link nội dung
Insert Image: Click vào đây để thêm hình ảnh vào phần Mô tả
Cách 1: Tải ảnh từ máy tính, hoặc thả ảnh vào phần Drop Image
Cách 2: Copy link URL của ảnh và dán vào ô rồi Click Insert ( Chèn )
Code View: Xem nội dung mô tả dưới định dạng ngôn ngữ lập trình
Người bán, chủ shop có thể thêm video từ Youtube để giới thiệu, quảng cáo nội dung, thương hiệu, sản phẩm, dịch vụ của công ty bằng cách nhúng đoạn mã, cách làm như sau :
Bước 1: Mở link video Youtube bạn muốn hiển thị trong phần Mô tả sản phẩm
Bước 2: Click vào nút Chia sẻ bên dưới video
Bước 3: Click vào Nhúng
Bước 4: Sao chép đoạn mã của video bằng cách Click vào nút Sao chép
Bước 5: Click vào nút Code view trong phần Mô tả
Bước 6: Dán đoạn mã nhúng vừa sao chép
Bước 7: Click vào Code view lần nữa để hiển thị giao diện nội dung, và bạn đã hoàn tất việc thêm video vào phần Mô tả sản phẩm
Undo: Quay lại bước vừa thực hiện
Redo: Trở lại bước đầu sau khi bạn quay lại bước vừa thực hiện
Quick Insert: Biểu tượng giúp người bán có thể thao tác nhanh chóng ở từng dòng nội dung, thao tác : Chèn, thêm hình ảnh; Đánh số thứ tự bằng biểu tượng hoặc ký tự; Chèn đường phân vạch
Bước 6: Thêm thứ tự ưu tiên cho sản phẩm
Thông thường, sản phẩm nào vừa được tạo hoặc thay đổi, cập nhật thông tin, số lượng, hình ảnh, …. thì được nằm ở đầu danh sách quản lý
Nếu người bán muốn dễ dàng quản lý được những sản phẩm nào nằm kế nhau theo thứ tự sắp xếp mà mình đặt thiết lập theo nguyên tắc sắp xếp số lớn nằm hàng trên, số nhỏ nằm hàng dưới
Ví dụ: Nếu bạn đặt sản phẩm ở vị trí thứ 1 là 4, ví dụ như trong hình, thứ tự ưu tiên là 4, và sản phẩm ở vị trí thứ 2 là 3
Thì sản phẩm được sắp xếp theo thứ tự sắp xếp ưu tiên lớn trước nhỏ sau như hình bên dưới
Bước 7: Thêm sản phẩm vào Bộ sưu tập ở phần Bộ sưu tập nếu bạn đã tạo trước
Nếu bạn chưa tạo Bộ sưu tập thì Click vào đây để tìm hiểu thêm cách tạo Bộ sưu tập sản phẩm cho shop của mình
Bước 8: Thêm ảnh hiển thị sản phẩm
Kéo và thả hình ảnh hoặc nhấp vào ô hình ảnh để tải lên ảnh sản phẩm hiển thị trên Website và Mobile App từ máy tính
( hỗ trợ định dạng JPG, JPEG, PNG với kích thước tối đa 10MB )
Lưu ý: Người bán có thể thêm từ 1 – 20 hình ảnh vào phần này
Trong mỗi hình ảnh hiển thị tối ưu hóa trong việc thao tác và có thể tải lên ở nhiều kênh bán hàng, mạng xã hội
Người bán nên để hình ảnh ở định dạng kích thước 900 x 900 pixel
* Bên trong hình ảnh nên đính kèm thêm tên sản phẩm được làm nổi bật, logo của shop, những lợi ích của sản phẩm
Bước 9: Chọn phần Giá cả và kho hàng để nhập giá bán, giá ưu đãi khi bán cho khách vào quản lý kho vận
Bước 10: Nhập giá bán lẻ của sản phẩm vào ô Giá
Giá bán lẻ là giá bán niêm yết thông thường của sản phẩm
Ví dụ: Chủ shop đang kinh doạnh mặt hàng thời trang nữ, váy cho nhân viên công sở với giá bán là 500.000đ cho mỗi một chiếc váy, thì nhập 500 000
Bước 11: Nhập giá bán lẻ sau khi giảm vào ô Giá sau khi giảm
Giá bán lẻ sau khi giảm là giá bán ưu đãi cho khách được hiển thị đính kèm ưu đãi để tăng quyền lợi trong một thời gian nhất định cho khách hàng
Ví dụ: Chủ shop đang kinh doạnh mặt hàng thời trang nữ, váy cho nhân viên công sở với giá bán là 500.000 đ cho mỗi một chiếc váy
Chủ shop, người bán muốn ưu đãi cho mỗi khách hàng đặt hàng và thanh toán trên ứng dụng di động, website, trợ giá ưu đãi là 200.000 đ cho mỗi chiếc váy, giá bán sau cùng đã trừ ưu đãi là 300.000 đ thì nhập 300 000 vào ô Giá sau khi giảm
Bước 12: Nhập mã SKU của sản phẩm vào ô SKU
Mã SKU là từ viết tắt của Stock Keeping Unit, có nghĩa là đơn vị phân loại hàng hóa tồn kho
bằng cách phân loại sản phẩm giống nhau về hình dạng, chức năng, mẫu mã,…
dựa trên một chuỗi các ký tự gồm số, chữ hoặc chỉ đơn thuần là một chuối ký tự bằng chữ
Mã SKU phổ biến được mọi người biết và tường gọi là Mã sản phẩm
Khi người bán áp dụng Mã sản phẩm vào phần Quản lý sản phẩm sẽ giúp cho người bán tiết kiệm được thời gian
trong thao tác bán hàng, quản lý kho bãi, định danh sản phẩm
Khi thiết lập mã SKU trên nền tảng GoSELL trong Quản lý sản phẩm ở Trang Quản Trị sẽ giúp bạn tối ưu hóa : định dang sản phẩm để quản lý và bán hàng hiệu quả nhanh chóng; đồng bộ thông tin kho hàng trên các sàn thương mại điện tử Shopee, Lazada, GoMUA
Cách để đặt tên cho Mã sản phẩm – mã SKU đơn giản, dễ nhớ như sau
Một mã SKU sẽ bao gồm những yếu tố sau đây :
Yếu tố 1: Tên nhà sản xuất ( hoặc tên thương hiệu sản phẩm )
Yếu tố 2: Chi nhánh hoạt động, chi nhánh phân phối, bán hàng
Yếu tố 3: Danh mục sản phẩm ( Ví dụ như thời trang, mỹ phẩm, nội thất, gia dụng )
Yếu tố 4: Loại sản phẩm ( Ví dụ như trong danh mục thời trang có những loại sản phẩm : áo, quần, nón,… )
Yếu tố 5: Phiên bản sản phẩm ( Ví dụ như Bộ sưu tập mùa thu, bộ sưu tập dành cho người đi làm công sở,
hoặc bộ sưu tập dành cho giới trẻ, bộ sưu tập phiên bản số 1, số 2,… )
Yếu tố 6: Kích cỡ sản phẩm ( Ví dụ như quần áo thường có những kích cỡ unisex, S, M, L, XL, XXL )
Yếu tố 7: Màu sắc sản phẩm ( Ví dụ như đen, trắng, đỏ, vàng, xanh,… )
Yếu tố 8: Tình trạng sản phẩm ( Ví dụ như sản phẩm mới 100%, sản phẩm 99%, hoặc sản phẩm đã từng qua sử dụng )
Ví dụ: Chủ shop, người bán đang kinh doanh mặt hàng thời trang giới trẻ và có 3 chi nhánh tại Sài Gòn và danh mục thời trang bao gồm : áo, quần, áo khoác và phụ kiện thì những mã SKU cho những sản phẩm được thể hiện như sau :
1.Thương hiệu: Thời trang giới trẻ Fashion Young Style ( FYS )
2.Chi nhánh:
-
Quận 1 ( Q1 )
-
Quận Phú Nhuận ( QPN )
-
Quận Tân Bình ( QTB )
3.Danh mục sản phẩm:
-
Áo ( TS )
-
Quần ( PS )
-
Áo khoác ( HS )
-
Phụ kiện ( AS )
4.Loại sản phẩm:
-
Áo phông in logo ( PP )
-
Áo phông thêu logo ( MM )
5.Phiên bản sản phẩm:
-
Bộ sưu tập mới 2019 ( 19 )
-
Bộ sưu tập 2020 ( 20 )
6.Kích cỡ sản phẩm:
-
Unisex ( U )
-
S ( S )
-
M ( M )
-
L ( L )
-
XL ( XL )
-
XXL ( XXL )
7.Màu sắc sản phẩm
-
Đen ( B )
-
Đỏ ( R )
-
Trắng ( W )
8.Tình trạng sản phẩm
-
Sản phẩm mới 100%
Ví dụ: Khi khách hàng mua hàng tại chi nhánh Quận 1
một áo phông in logo màu đen kích cỡ S của bộ sưu tập 2020
thì mã sản phẩm được thể hiện đơn giản như sau : TSPP20BSQ1
Thêm một ví dụ nữa để cho bạn dễ hình dung nhé !
Ví dụ: về mã sản phẩm: Khi khách hàng mua hàng tại chi nhánh Quận Tân Bình
một áo phông thêu logo bộ sưu tập 2019 kích cỡ XL màu đỏ
và một áo khoác kích cỡ M màu đen bộ sưu tập 2020
thì lần lượt mã SKU của 2 sản phẩm là : TSMM19RXLQTB và HS20BMQTB
Bước 13: Nhập số lượng sản phẩm trong kho vào ô Số lượng
Khi bạn nhập số lượng sản phẩm hàng hóa mới về trong kho, bạn muốn biết trong một khoảng thời gian nhất định như trong ngày, trong tháng, bạn đưa ra thị trường bán được bao nhiêu sản phẩm thì phần Quản lý sản phẩm và Phân tích trong Trang Quản Trị sẽ thông báo, cập nhật số lượng sản phẩm khi đơn hàng được đặt hàng trực tuyến Online, được giao hàng thành công
Ví dụ: Tháng 12 bạn nhập về 100 sản phẩm mặt hàng đồng hồ nam và bán hết 100 sản phẩm; khi nhập về bạn nhập 100 vào ô Số lượng, khi bán hết sản phẩm ở phần Tổng số sản phẩm bán hết trong tháng sẽ hiển thị 100, thông báo và lưu lại thông tin số sản phẩm đơn hàng sẽ giúp bạn tiết kiệm nhiều thì giờ để đối soát đơn hàng và hoạt động kinh doanh
Bước 14: Phân loại sản phẩm hàng hóa
Xem lại phần Mã sản phẩm để hiểu rõ về cách định danh và phân loại sản phẩm,
và khi bạn phân nhiều nhóm sản phẩm bạn sẽ giúp cho khách hàng có nhiều sự lựa chọn hơn trong việc mua hàng
Ví dụ: Trong mặt hàng thời trang bạn muốn phân loại kích cỡ cho khách hàng dễ lựa chọn
Nhập “ Kích cỡ “ vào ô Tên nhóm
Nhập “ Unisex “, “ S “, “ M “, “ L “, “ XL “, “ XXL “ vào ô Phân loại hàng
Ví dụ: Trong mặt hàng công nghệ bạn muốn phân loại mẫu mã cho khách hàng dễ lựa chọn
Nhập “ Mẫu mã “ vào ô Tên nhóm
Nhập “ Hồng 64GB “, “ Hồng 128GB “, “ Hồng 256GB “,
“ Vàng 64GB “, “ Vàng 128GB “, “ Vàng 256GB “,
“ Bạc 64GB “, “ Bạc 128GB “, “ Bạc 256GB “,
“ Trắng 64GB “, “ Trắng 128GB “, “ Trắng 256GB “,
“ Đen 64GB “, “ Đen 128GB “, “ Đen 256GB “ vào ô Phân loại hàng
Lưu ý: ở phần Phân loại hàng bạn được nhập tối đa 19 thuộc tính phân loại khác nhau
Bước 15: Thêm đặt cọc
Khi sản phẩm có giá trị lớn hoặc bạn muốn khách hàng đặt hàng trước ngày ra mắt sản phẩm bằng cách đặt cọc
chứ không thanh toán 100% số tiền, bạn nhập số tiền bạn muốn khách hàng đặt cọc vào ô Giá trị đặt cọc như sau :
Bạn ra mắt sản phẩm đồng hồ trị giá 3.500.000 đ đã kèm ưu đãi và dịch vụ cộng thêm, giới hạn ưu đãi 1000 khách hàng,
nếu khách hàng của bạn muốn giữ được suất ưu đãi này, họ chỉ cần thanh toán trước số tiền mà bạn quy định
là 40% ( tức là 1.400.000 đ, một triệu bốn trăm ngàn đồng ) thì bạn nhập 1 400 000
Bước 16: Thêm trọng lượng, kích thước cho sản phẩm
Chú ý: Nền tảng GoSELL đã tích hợp sẵn những đối tác vận chuyển như Giao Hàng Nhanh, Giao Hàng Tiết Kiệm, VNPOST, AhaMove
khi bạn nhập đầy đủ kích thước, trọng lượng sản phẩm, các đối tác sẽ tự động tính được phí vận chuyển, lấy hàng,
giao hộ hoàn toàn tự động, nhanh chóng, tức thời.
Khi khách hàng đặt hàng trên Online và bạn đã tích hợp với những đối tác vận chuyển
nhưng không thêm trọng lượng, kích thước thì khách hàng sẽ không đặt hàng được !
Nếu bạn chưa rõ hoặc không nhập vào ô Trọng Lượng, Chiều Dài, Chiều Rộng, Chiều Cao
và muốn tự chính mình vận chuyển đến tay khách hàng, bạn có thể để trống những thông tin này !
Nhập vào ô Trọng lượng
Nhập vào ô Chiều dài
Nhập vào ô Chiều rộng
Nhập vào ô Chiều cao
Bước 17: Kiểm tra kỹ lại thông tin trong phần Tạo sản phẩm mới lần nữa trước khi hoàn tất đăng sản phẩm lên cửa hàng trực tuyến, ứng dụng, kênh bán hàng
Bước 18: Chọn Kênh bán hàng để đồng bộ sản phẩm
Khi bạn đăng sản phẩm lên và Click vào những kênh bán hàng có sẵn ở phần Chọn Kênh Bán Hàng để đồng bộ sản phẩm,
sản phẩm của bạn sẽ được đăng tải miễn phí ngay lập tức mà không cần mất thêm thời gian để đăng lại trên sàn thương mại điện tử GoMUA, Shopee
Bước 19: Thêm từ khóa SEO cho Dịch Vụ
– Nhập SEO Tiêu Đề
– Nhập SEO Nội Dung Mô Tả
– Nhập SEO Từ Khóa
– Nhập Đường Dẫn Liên Kết URL
Bước 20: Click vào Lưu để hoàn tất, cập nhật thông tin sản phẩm và đăng tải thành công
Hướng Dẫn Tạo Sản Phẩm
Bước 1:
Bước 2:
Bước 3:
Bước 4:
Bước 5:
Bước 6:
Bước 7:
Bước 8:
Bước 9:
Bước 10:
Nhập Thông Tin Sản Phẩm
Bước 1:
Bước 2:
Bước 3:
Bước 4:
Bước 5:
Bước 6:
Bước 7:
Bước 8:
Bước 9:
Bước 10:
Hình Ảnh Sản Phẩm
Bước 1:
Bước 2:
Bước 3:
Bước 4:
Bước 5:
Bước 6:
Bước 7:
Bước 8:
Bước 9:
Bước 10:
Cập Nhật Giá + Thuế
Bước 1:
Bước 2:
Bước 3:
Bước 4:
Bước 5:
Bước 6:
Bước 7:
Bước 8:
Bước 9:
Bước 10:
Cập Nhật Thông Tin Kho Hàng
Bước 1:
Bước 2:
Bước 3:
Bước 4:
Bước 5:
Bước 6:
Bước 7:
Bước 8:
Bước 9:
Bước 10:
SKU + Mã Vạch + Số Lượng
Bước 1:
Bước 2:
Bước 3:
Bước 4:
Bước 5:
Bước 6:
Bước 7:
Bước 8:
Bước 9:
Bước 10:
Thêm Thông Tin Kích Thước, Trọng Lượng Sản Phẩm
Bước 1:
Bước 2:
Bước 3:
Bước 4:
Bước 5:
Bước 6:
Bước 7:
Bước 8:
Bước 9:
Bước 10:
Bộ Sưu Tập
Bước 1:
Bước 2:
Bước 3:
Bước 4:
Bước 5:
Bước 6:
Bước 7:
Bước 8:
Bước 9:
Bước 10:
Thứ Tự Ưu Tiên Sản Phẩm
Bước 1:
Bước 2:
Bước 3:
Bước 4:
Bước 5:
Bước 6:
Bước 7:
Bước 8:
Bước 9:
Bước 10: